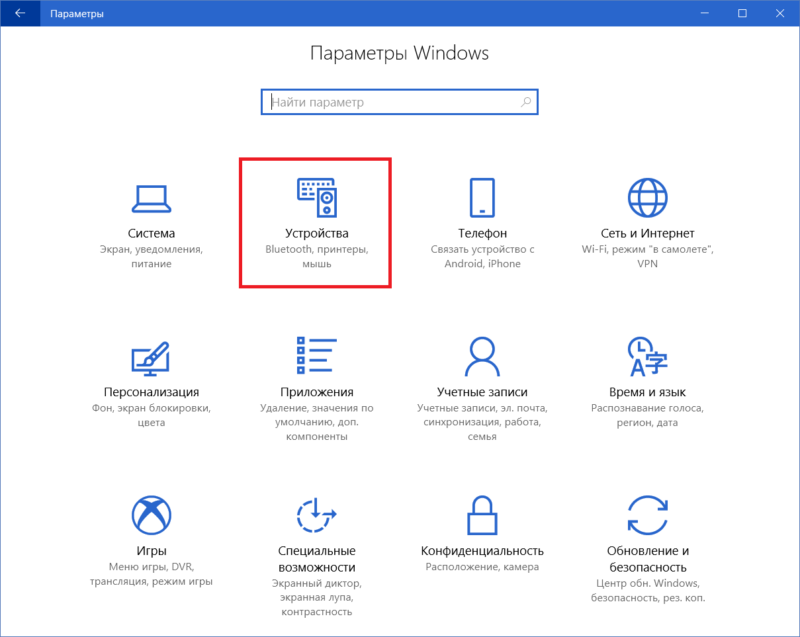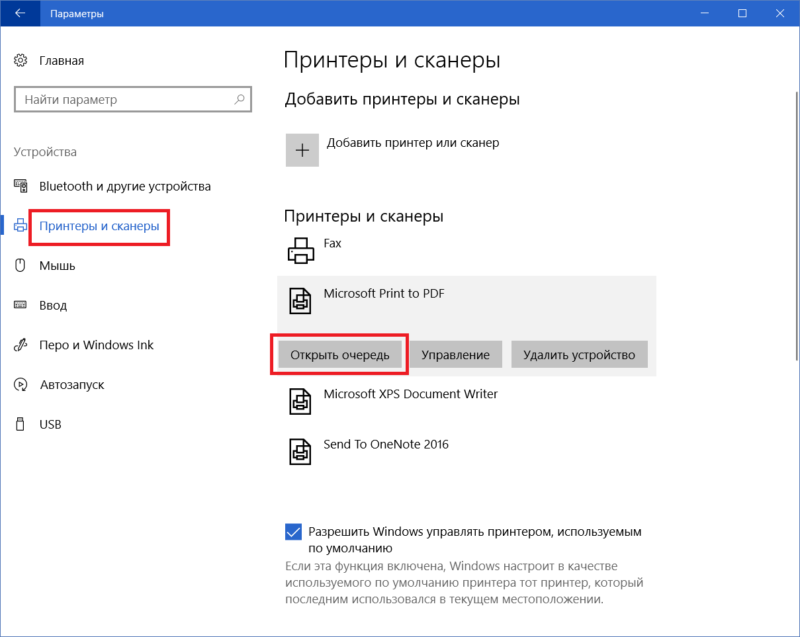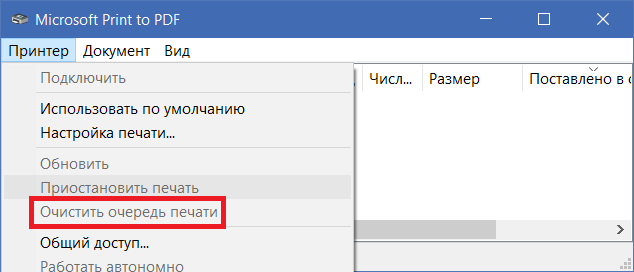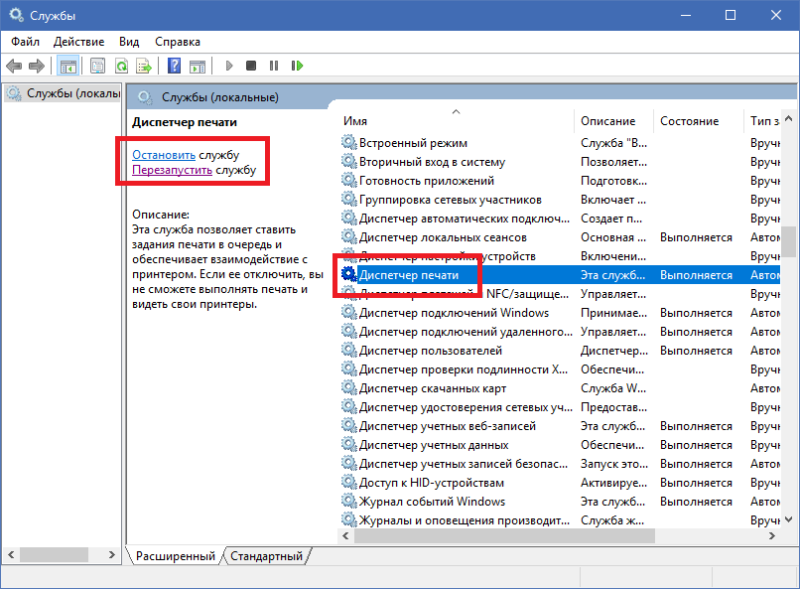Если вы видите это сообщение, значит, произошла проблема с загрузкой файлов в стилей (CSS) нашего сайта. Попробуйте сбросить кэш браузера (Ctrl+F5).
Если это не поможет, а вы находитесь в регионе, где возможны ограничения интернет-трафика с российских серверов — воспользуйтесь VPN.
|
Как отключить spoolsv.exe, почему он загружает процессор? Spooler SubSystem App отвечает за управление печатью и отправкой факсов в Windows, это аббревиатура от Print Spooler Service. Если хотите отключить spoolsv.exe, откройте приложение «Службы», потом «Windows + R», набрав «services. msc» и нажав «Ввод».Найдите «диспетчер очереди печати» и дважды щелкните его. Нажмите «Остановить». И всё, spoolsv.exe исчезнет из диспетчера задач. gigab 2 года назад Отключить можно, если принтера у вас нет. Данная служба отвечает за постановку заданий в очередь печати. Как показывает практика, вмешательство пользователя в системные процессы ни к чему хорошему не приводит. Знаете ответ? |
Quick Links
-
What Is Spooler SubSystem App?
-
Why Is It Using So Much CPU?
If you poke around in your Task Manager, you’ll likely see an process named «Spooler SubSystem App», «Print Spooler», or spoolsv.exe. This process is a normal part of Windows and handles printing. If this process consistently using a high amount of CPU resources on your system, there’s a problem.
This article is part of our ongoing series explaining various processes found in Task Manager, like Runtime Broker, svchost.exe, dwm.exe, ctfmon.exe, rundll32.exe, Adobe_Updater.exe, and many others. Don’t know what those services are? Better start reading!
What Is Spooler SubSystem App?

This process is named Spooler SubSystem App, and the underlying file is named spoolsv.exe. It’s responsible for managing printing and faxing jobs in Windows.
When you print something, the print job is sent to the print spooler, which is responsible for handing it off to the printer. If the printer is offline or busy, the print spooler service holds onto the print job and waits until the printer is available before handing it off.
This process also handles other interaction with your printers, including printer configuration. You won’t even be able to see your list of installed printers if you disable it. You need this process if you want to print or fax things on your Windows PC.
Why Is It Using So Much CPU?
This process should normally not use many of your computer’s resources. It will use some CPU resources when printing, and that’s normal.
In some cases, people have reported high CPU usage by the spoolsv.exe process. This is likely due to a problem somewhere in the Windows printing system. Possible problems could include a print queue full of jobs, buggy printer drivers or utilities, or a misconfigured printer.
In this situation, we recommend running the Windows printing troubleshooter. On Windows 10, head to Settings > Update & security > Troubleshoot and run the Printer troubleshooter. On Windows 7, you’ll find the Printer troubleshooter under Control Panel > System and Security > Find and Fix Problems. It will attempt to automatically find and fix problems related to printing.

If the printing troubleshooter can’t find and fix the problem, find your list of installed printers. On Windows 10, head to Settings > Devices > Printers & scanners. On Windows 7, head to Control Panel > Hardware and Sound > Devices and Printers.
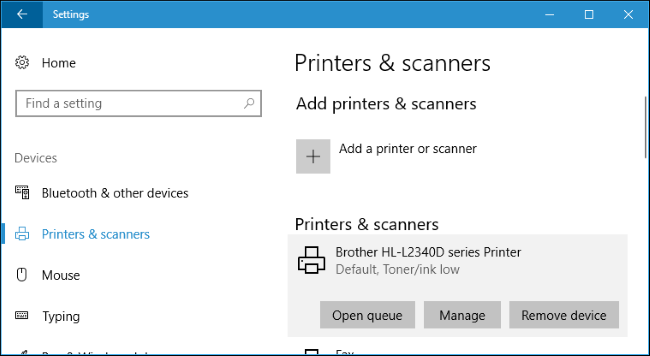
Open each printer’s queue by clicking the printer and clicking «Open queue» on Windows 10, or by double-clicking the printer Windows 7. If there are any print jobs you don’t need in any of the printers, right-click them and select «Cancel». You can click Printer > Cancel All Documents in a print queue window.

In some cases, you may want to remove all your installed printers and then use the «Add a printer» wizard to add and reconfigure them. You may even need to uninstall your printer drivers and utilities and install the latest ones from the manufacturer’s website.
Can I Disable It?
There’s no reason to disable this process. It’s necessary whenever you want to print (or fax) anything. If you don’t use a printer, it should use almost no system resources. However, Windows will allow you to disable this process.
If you really do want to disable this process, you can disable the Print Spooler service. To do so, open the Services application by pressing Windows+R, typing «services.msc», and pressing Enter.

Locate «Print Spooler» in the list of services and double-click it.

Click the «Stop» button to stop the service and the spoolsv.exe process will be gone from the Task Manager.
You can also set ths startup type to «Disabled» to prevent the spooler from automatically starting when you start your PC.
Remember, you will not be able to print, fax, or even see your list of installed printers until you re-enable this service.

Is It a Virus?
This process is a normal part of Windows. However, some malware applications attempt to disguise themselves as legitimate Windows processes to avoid detection. The real file is named spoolsv.exe and is located in C:\Windows\System32.
To check the location of the file, right-click the Spooler SubSystem App process in Task Manager and select «Open file location».

You should see the spoolsv.exe file in C:\Windows\System32.

If you see a file in another location, you likely have malware attempting to camouflage itself as the spoolsv.exe process. Run a scan with your preferred antivirus application to find and fix any problems on your system.
Все способы:
- Основные причины
- Причина 1: Заражение вирусами
- Причина 2: Очередь печати
- Заключение
- Вопросы и ответы: 0
Процесс spoolsv.exe, отвечающий за буферизацию и обработку очереди печати, нередко становится причиной сильной нагрузки на процессор и оперативную память компьютера. В настоящей статье мы расскажем, почему данный файл потребляет большое количество ресурсов и как это можно исправить.
Основные причины
Рассматриваемый процесс является частью любой версии операционной системы Windows, начиная с 2000, и при его отсутствии возможны критические ошибки во время использования средств печати. Также данный файл довольно часто используется вирусами для маскировки подозрительных процессов.
Причина 1: Заражение вирусами
Файл spoolsv.exe может потреблять значительное количество ресурсов компьютера, так как в некоторых случаях является вредоносной программой. Проверить его безопасность можно, попросту отыскав месторасположение файла на ПК.
Правильное расположение
- Откройте «Диспетчер задач», нажав комбинацию клавиш «Ctrl+Shift+Esc».
- На вкладке с процессами кликните ПКМ по «spoolsv.exe» и выберите «Открыть расположение файла».
- Если файл находится по представленному нами пути, процесс является подлинным.
C:\Windows\System32



Неправильное расположение
- Если файл находится по любому другому пути, его следует сразу же удалить, предварительно завершив процесс через «Диспетчер задач». Открыть его вы можете также, как это было описано ранее.
- Перейдите на вкладку «Подробности» и найдите строку «spoolsv.exe».
Примечание: В некоторых версиях Windows нужный пункт находится на вкладке «Процессы».
- Откройте меню правой кнопки мыши и выберите «Снять задачу».
Это действие необходимо подтвердить.
- Теперь выделите и удалите файл через контекстное меню.



Проверка системы
Дополнительно следует выполнить проверку ОС Windows с помощью любого удобного антивируса, чтобы исключить вероятность заражения каких-либо файлов.

Подробнее:
Онлайн-проверка ПК на заражение вирусами
Проверка компьютера на вирусы без антивируса
Немаловажно выполнить проверку и очистку реестра с помощью программы CCleaner.

Подробнее: Очистка компьютера от мусора с помощью CCleaner
Причина 2: Очередь печати
В тех случаях, когда spoolsv.exe располагается по правильному пути, причинами сильной нагрузки могут выступать задачи, добавленные в очередь на печать. Избавиться от данной проблемы можно через очистку очереди или отключение системной службы. Кроме того, процесс может быть «убит» через «Диспетчер задач», как это было расписано ранее.
Очистка очереди
- На клавиатуре нажмите сочетание клавиш «Win+R» и в строку «Открыть» добавьте следующий запрос.
control printers - Два раза кликните левой кнопкой мыши по основному устройству в блоке «Принтеры».
- При наличии каких-либо задач, откройте меню «Принтер».
- Из списка выберите пункт «Очистить очередь печати».
- Дополнительно подтвердите удаление через диалоговое окно.
Очистка списка происходит постепенно, исходя из сложности задач.
После проделанных действий очередь печати будет очищена, а загруженность ЦПУ и памяти процессом spoolsv.exe должна снизиться.





Отключение службы
- Как и ранее, нажмите клавиши «Win+R» и в текстовую строку добавьте следующий запрос:
services.msc - В списке найдите и кликните по строке «Диспетчер печати».
- Нажмите кнопку «Остановить» и через раскрывающийся список установите значение «Отключена».
- Сохраните настройки, нажав кнопку «ОК».




Отключать службу следует только в крайнем случае, когда ни один описанный метод не снизил нагрузку. Это связано с тем, что выключение или удаление процесса может спровоцировать ошибки не только при попытках работы с принтерами, но и во время использования средств печати в некоторых программах.
Читайте также: Исправление ошибки «Подсистема печати недоступна»
Заключение
Инструкция из данной статьи позволит вам избавиться от нагрузки ОЗУ и ЦПУ процессом spoolsv.exe.
Наша группа в TelegramПолезные советы и помощь
Откройте Диспетчер задач на вашем компьютере и после внимательного изучения большого списка запущенных процессов вы обнаружите интересный процесс под названием Диспетчер очереди печати, он же spoolsv.exe или Spooler SubSystem App. В этой статье мы расскажем о том, что такое spoolsv.exe, для чего он нужен и можно ли его как-нибудь закрыть или удалить.
Что такое Диспетчер очереди печати
Процесс называется Диспетчером очереди печати (Spooler Subsystem App) неспроста. Он отвечает за процесс печати документов и работу факсов в Windows. В Диспетчере задач найдите этот процесс, кликните по нему правой кнопкой мыши и выберите Подробности. На соответствующей вкладке вы увидите, что название файла процесса – spoolsv.exe.
Когда вы печатаете что-то на своем МФУ или обычном принтере, система отправляет файл в Диспетчер очереди печати. Этот диспетчер в свою очередь управляет самой очередью на печать и отправляет файлы непосредственно в принтер, образно выражаясь. Если в принтере закончилась бумага, он отключен или не функционирует, Диспетчер очереди печати задерживает отправленный файл и подождет, пока принтер не подаст сигнал о готовности к работе. После этого уже выполняется сам процесс печати.
Spoolsv.exe отвечает не только за непосредственную печать. Процесс работает с другиит процедурами, связанными с принтерами, вроде их конфигурации и настройки. Если отключить Диспетчер очереди печати, тогда вы не сможете даже просмотреть список доступных принтеров, не говоря уже о какой-нибудь печати на них. Как вы понимаете, spoolsv.exe является весьма важным системным процессом, который всегда должен работать. Лишний раз его не надо трогать. Хотите, чтобы ваш принтер работал как надо? Тогда придется смириться с тем, что Диспетчер очереди печати постоянно висит в Диспетчере задач. Это норма.
Для справки: заметьте, что spoolsv.exe или Диспетчер очереди печати будет отображаться в списке процессов даже того компьютера, к которому физически не подключен ни один принтер. Это не значит, что Диспетчер очереди печати не нужен. Как уже было сказано выше, он отвечает за работу компонентов Windows, связанных с печатью. Кроме того, Windows 10 оснащена «виртуальными принтерами». К примеру, утилита для «печати» файла в PDF (конвертация) является неким виртуальным принтером, поэтому для ее корректной работы нужен spoolsv.exe.
Диспетчер очереди печати spoolsv.exe сильно грузит процессор
В штатном режиме Диспетчер очереди печати работает очень тихо и не привлекает к себе лишнего внимания. Нагрузка на процессор должна равняться нулю, а объем используемой оперативной памяти не должен превышать лишь пары мегабайт. Spoolsv.exe начинает потреблять больше ресурсов процессора, когда вы даете системе указание на печать какого-нибудь файла. Опять же, это норма. По завершению печати нагрузка должна снова опуститься до фактического нуля.
Все же, бывают случаи, когда Диспетчер очереди печати сильно грузит процессор. От подобного никто не застрахован. В конце концов, система такая же несовершенная, как и любой другой человеческий продукт, поэтому порой может лагать или некрректно работать.
В определенных сценариях нагрузка не падает и spoolsv.exe начинает сильно грузить процессор на протяжении долгого времени. Зачастую причина спрятана где-то в системе печати Windows, что вполне очевидно. Проблема может заключатьяс в чрезмерно большой очереди на печать (много файлов поставлены на печать), забагованных драйверах принтера или неправильной конфигурации последнего.
Первым делом попробуйте обратиться к встроенной системе устранения неполадок. Нажмите Win + I и перейдите в раздел Обновление и безопасность – Устранение неполадок.
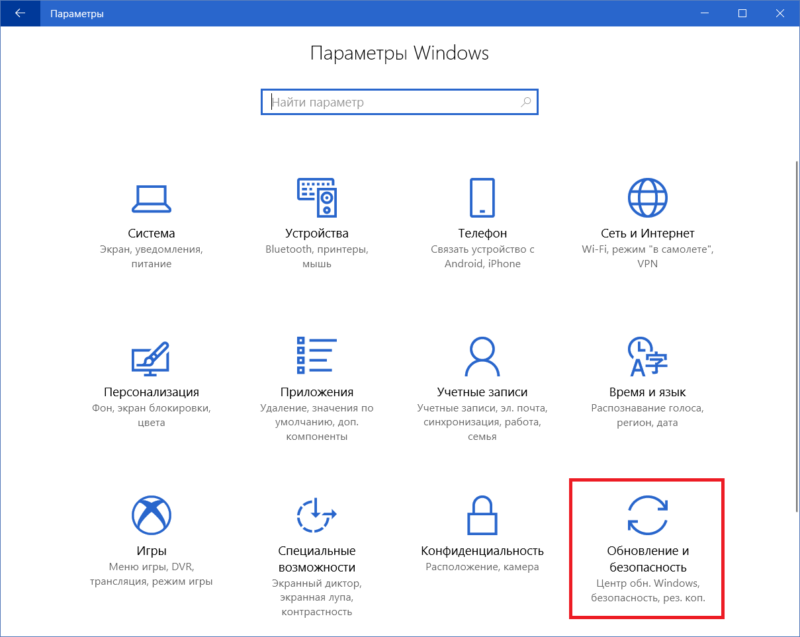
В самом первом списке найдите Принтер, нажмите на него, а затем на Запустить средство устранения неполадок. Следуйте всем инструкциям и указаниям мастера. После завершения работы средства проследите за работой Диспетчера очереди печати. Если он перестал грузить процессор, тогда проблема решена. Если нет, читайте эту инструкцию дальше.
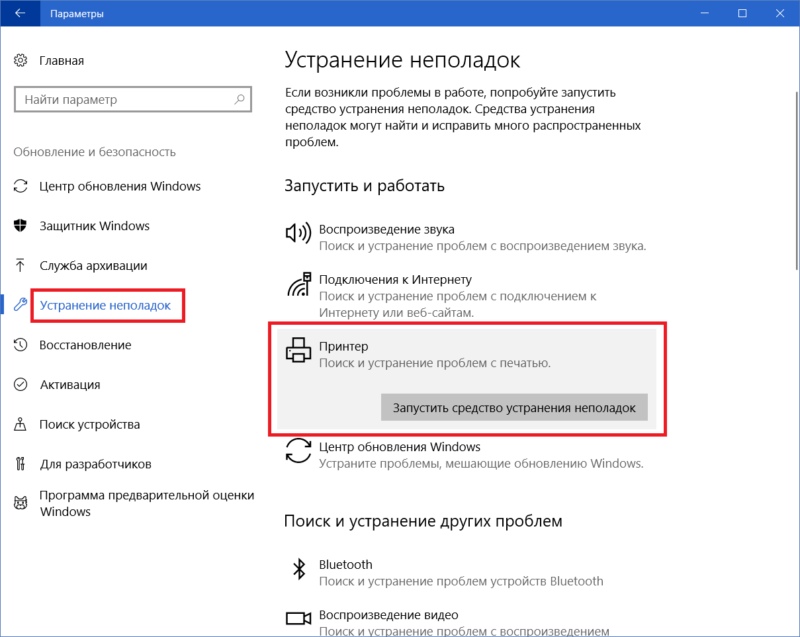
Второй вариант – проверка очереди печати.
- Откройте Параметры (клавиатурное сокращение Win + I, либо любой другой удобный вам способ), а затем Устройства – Принтеры и сканеры.
- В списке доступных принтеров и сканеров найдите тот, что в данный момент подключен к вашему компьютеру (физический принтер). Нажмите на него, а затем на Открыть очередь.
- Проверьте, нет ли в очереди большого количества файлов. Если да, тогда нажмите в верхнем меню Принтер и затем Очистить очередь печати. Повторите эту процедуру для всех остальных принтеров, включая виртуальные (Факс, Microsoft Print to PDF, Microsoft XPS Document Writer и Send to OneNote 2016).
Третья опция – перезапуск самой службы. Возможно, система просто столкнулась с багом, поэтому перезапуск службы печати теоретически может исправить проблемы с нагрузкой.
- Нажмите Win + R (команда «Выполнить») и введите services.msc.
- В списке найдите службу Диспетчер печати. Кликните на нее, а затем в левой части нажмите на Перезапустить службу.
- После перезапуска службы откройте Диспетчер задач и понаблюдайте за spoolsv.exe.
Если и третий метод не помог, тогда удалите принтер из Параметров Windows. Для этого в разделе Параметры – Устройства – Принтеры и сканеры нажмите на нужный принтер и выберите Удалить устройство. После этого кликните на Добавить принтер или сканер и следуйте указаниям системы для повторного добавления принтера в систему. Есть смысл также попробовать удалить драйвер принтера и установить его обратно, либо установить предыдущую или более новую версию. Быть может, свежее или предыдущее ПО не имеет багов, причиняющих высокую нагрузку на процессор Диспетчером очереди печати.
Как отключить Диспетчер очереди печати spoolsv.exe
Windows позволяет вам отключить этот процесс, но это надо сделать правильным способом. Простое «убийство» процесс в Диспетчере задач не приведет к желанному результату, поскольку Windows очень быстро восстановит spoolsv.exe обратно. Если вам правда хочется отключить Диспетчер очереди печати или ни один из методов решения проблемы не помогает, тогда надо воспользоваться панелью управления службами Windows. Имейте в виду, что печать после этого будет недоступна.
- Нажмите Win + R и введите services.msc.
- В открывшемся окне найдите среди списка служб Диспетчер печати. Нажмите на эту службу, а затем в левой части окна кликните на Остановить службу.
После этого Диспетчер очереди печати исчезнет из списка процессов. Опять же, теоретически, это должно избавить ваш процессор от лишней нагрузки. Вы только не забывайте, что отключенная служба Диспетчера печати лишает вас любой возможности пускать на печать любые файлы или работать с факсом (если с ним еще кто-нибудь вообще работает).
Вирус spoolsv.exe
Этот процесс является нормальной частью Windows, но различное вредоносное ПО маскируется под spoolsv.eve, чтобы избежать раскрытия. Чтобы убедиться в подлинности вашего процесса, кликните по нему правой кнопкой мыши и выберите Открыть расположение файла.
Система должна открыть Проводник по адресу C:\Windows\System32. Кликните по файлу spoolsv.eve и затем нажмите Свойства.
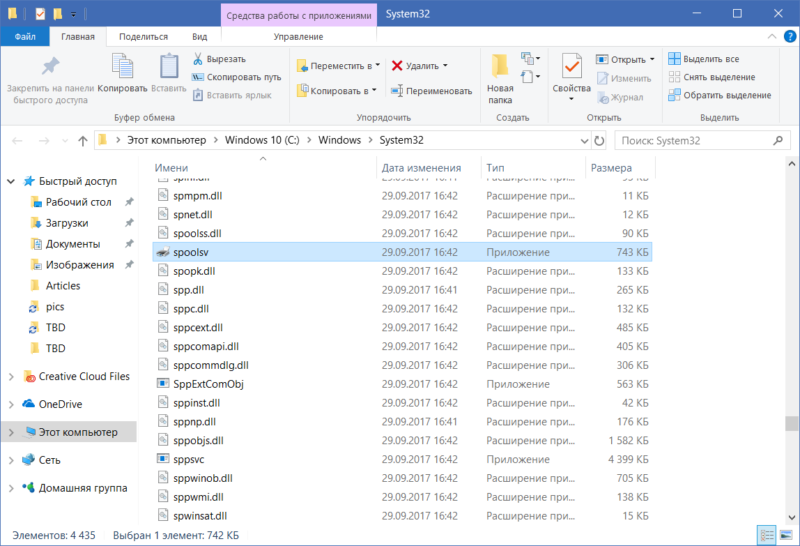
Перейдите на вкладку Подробно и проверьте, совпадают ли все подписи с теми, что на скриншоте. Если так, тогда spoolsv.exe не является вирусом и причина повышенной нагрузки на процессор или другого аномального поведения скрыта в другом месте.
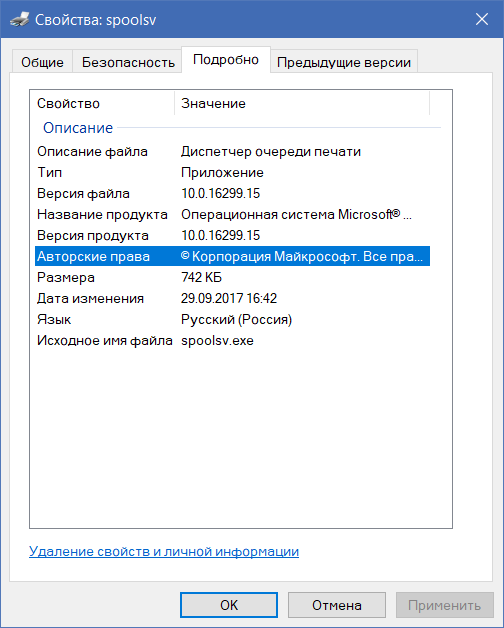
Если же Проводник открылся на другом месте, значит ваш компьютер нуждается в лечении. Скорее всего, его покоцал какой-нибудь вирус, хитро замаскированный под Диспетчер очереди печати Windows.
spoolsv.exe: The Windows Print Spooler Service
spoolsv.exe (Print Spooler Service) is a critical system process in Microsoft Windows operating systems. It manages all print jobs sent to the computer’s printers and print servers. This includes local printers connected via USB or parallel ports, as well as network printers. It’s essentially the traffic controller for all printing activity. Without it, printing would not be possible.
Origin and Purpose
spoolsv.exe has been a core component of Windows since the early days of the operating system, evolving alongside printing technology. Its primary purpose is to:
-
Queue Print Jobs: When you send a document to print,
spoolsv.exereceives the data and places it in a queue. This allows multiple print jobs to be handled in an orderly fashion, even if the printer is currently busy. This prevents conflicts and data loss. -
Printer Driver Interaction: The Print Spooler interacts with printer drivers. Drivers are software components that translate the generic print commands from applications into specific instructions understood by the printer.
spoolsv.exeloads and manages these drivers. -
Spooling to Disk: The print job data is temporarily stored on the hard drive (typically in the
%SystemRoot%\System32\spool\PRINTERSfolder). This process is called «spooling.» It frees up the application that initiated the print job quickly, allowing the user to continue working while printing happens in the background. -
Managing Print Servers: On network environments,
spoolsv.execan manage connections to print servers, handling print jobs destined for shared printers. -
Printer Status Monitoring: The Print Spooler monitors the status of printers, reporting errors (like «out of paper» or «printer offline») to the user.
-
Prioritization: Print jobs can be assigned different priorities, allowing some jobs to be printed before others.
spoolsv.exemanages this prioritization.
Is spoolsv.exe a Virus?
Normally, spoolsv.exe is NOT a virus. It’s a legitimate and essential Windows system file. Its presence is expected and necessary for printing functionality. However, malware sometimes disguises itself by using the same name as legitimate system processes.
How to Determine if spoolsv.exe is Malicious:
-
File Location: The genuine
spoolsv.exeshould reside in the%SystemRoot%\System32folder (usuallyC:\Windows\System32). If you find aspoolsv.exefile in any other location, it’s highly suspect and likely malware. -
Digital Signature: Check the file’s digital signature. Right-click on
spoolsv.exein theSystem32folder, select «Properties,» and go to the «Digital Signatures» tab. A legitimatespoolsv.exeshould be digitally signed by Microsoft. If there’s no digital signature, or the signature is from an unknown or untrusted source, it’s potentially malicious. -
Resource Usage: While
spoolsv.exedoes consume some system resources, especially during active printing, excessive or consistently high CPU or memory usage without any printing activity could indicate a problem, possibly a virus. Use Task Manager (Ctrl+Shift+Esc) to monitor its resource consumption. -
Antivirus Scan: Run a full system scan with a reputable and up-to-date antivirus program. This is the most reliable way to detect and remove any malware.
-
Dependency walker: Dependency walker is a tool to show the dependency of a .exe file. Legitimate spoolsv.exe depends on several system dlls, such as kernel32.dll, user32.dll, gdi32.dll, advapi32.dll, etc. If the dependency is wired, it’s suspicious.
Can spoolsv.exe Become Infected?
Yes, while spoolsv.exe itself is not typically a virus, it can be exploited or indirectly affected by malware. Here’s how:
-
Vulnerabilities: Historically, vulnerabilities in the Print Spooler service have been exploited by malware. These vulnerabilities can allow attackers to execute arbitrary code, gain control of the system, or spread malware across a network. The most famous example is the «PrintNightmare» vulnerability (CVE-2021-34527 and CVE-2021-1675). Regularly installing Windows updates is crucial to patch these vulnerabilities.
-
Printer Driver Exploits: Malicious printer drivers can be installed, either intentionally or through social engineering, which can then compromise the Print Spooler service.
-
Print Job Injection: Attackers might be able to inject malicious code into print jobs, exploiting vulnerabilities in the way the Spooler handles these jobs.
-
Replacement: Malware could replace the legitimate
spoolsv.exewith a malicious copy, as mentioned above.
Troubleshooting spoolsv.exe Issues
If you’re experiencing printing problems, the Print Spooler service might be the culprit. Here are some troubleshooting steps:
-
Restart the Print Spooler Service:
- Open the Services Manager (search for «services.msc» in the Start menu or Run dialog).
- Locate the «Print Spooler» service.
- Right-click on it and select «Restart.» You can also «Stop» and then «Start» the service.
-
Clear the Print Queue:
- Open the Services Manager (services.msc).
- Stop the «Print Spooler» service.
- Navigate to
%SystemRoot%\System32\spool\PRINTERSin File Explorer. - Delete all files in this folder. These are the spooled print jobs.
- Restart the «Print Spooler» service.
-
Check Printer Drivers:
- Open «Devices and Printers» (search for it in the Start menu).
- Right-click on your printer and select «Printer properties.»
- Go to the «Advanced» tab and check the driver. Try updating the driver to the latest version from the manufacturer’s website. You can also try using a generic printer driver temporarily to see if that resolves the issue.
-
Run the Printer Troubleshooter:
- Windows has a built-in printer troubleshooter. Search for «troubleshoot» in the Start menu, then select «Additional troubleshooters» and run the «Printer» troubleshooter.
-
System File Checker (SFC):
- Open Command Prompt as an administrator (search for «cmd,» right-click, and select «Run as administrator»).
- Type
sfc /scannowand press Enter. This will scan for and attempt to repair corrupted system files, includingspoolsv.exe.
-
DISM (Deployment Image Servicing and Management):
- Open Command Prompt as administrator.
- Run these commands, one at a time, pressing Enter after each:
DISM /Online /Cleanup-Image /CheckHealthDISM /Online /Cleanup-Image /ScanHealthDISM /Online /Cleanup-Image /RestoreHealth
-
Check for Malware: As mentioned earlier, run a full system scan with your antivirus software.
-
Event Viewer: Examine the Windows Event Viewer (eventvwr.msc) for any errors related to the Print Spooler service. Look under «Windows Logs» -> «Application» and «System» for relevant entries. These logs can provide more detailed information about the cause of the problem.
Conclusion
spoolsv.exe is a vital part of the Windows printing system. While generally safe, it’s essential to be aware of the potential for malware to mimic or exploit this process. By understanding its function, checking its location and digital signature, and regularly updating your system and antivirus software, you can help ensure the security and proper functioning of your printing services. The troubleshooting steps provided can help resolve common printing issues related to the Print Spooler.