Если для какой-то программы или игры требуется подключение через определенный порт, может оказаться что по умолчанию в системе этот порт закрыт и соединение не выполняется. При необходимости порты в Windows 11, Windows 10 и предыдущих версиях системы сравнительно легко открыть.
В этой инструкции подробно о том, как открыть порты в Windows 11 или Windows 10, посмотреть список открытых портов и дополнительная информация, которая может пригодиться, если при подключении всё равно возникают проблемы.
Открытие портов в брандмауэре Windows
Основной способ открытия портов в Windows 11 и 10 — настройка соответствующих правил в брандмауэре.
Прежде всего, откройте настройки Windows в режиме повышенной безопасности. Для этого можно использовать следующие способы:
Следующий шаг — настроить правила для нужных портов:
- Нажмите правой кнопкой мыши по «Правила для входящих подключений» и выберите пункт «Создать правило» в контекстном меню.
- В мастере создания правил выберите пункт «Для порта» и нажмите «Далее».
- Выберите тип протокола — TCP или UDP (если вам не известен нужный тип, уточните в справке по конкретной программе).
- Укажите порты: конкретный порт или их диапазон, можно использовать запятые для перечисления нескольких портов, или знак дефиса для указания их диапазона. Нажмите «Далее».
- Выберите пункт «Разрешить подключение».
- Укажите, для каких типов сетей (сетевых профилей) следует открыть порты.
- Укажите имя правила и, при желании, его описание. Затем нажмите кнопку «Готово».
- Выполните действия 1-7, но уже для исходящего подключения.
Готово, порт открыт и, если что-то ещё не мешает его работе, соединения должны будут устанавливаться.
Возможные проблемы и дополнительные необходимые действия
Если вы открыли требуемые порты в Windows, но несмотря на это соединение не устанавливается, следует учитывать, проверить или выполнить следующие действия:
- VPN может влиять не возможность обмена данными по определенным портам. Решение: отключить VPN, либо посмотреть, есть ли возможность открыть порты в ПО для VPN.
- Роутеры имеют собственные функции файрволла/брандмауэра и порты может потребоваться открыть (пробросить) и в настройках роутера. В зависимости от марки и модели Wi-Fi роутера, это выполняется в разных разделах: перенаправление портов (port forwarding), брандмауэр (firewall), межсетевой экран, виртуальные серверы. Логика настройки везде одна и та же: добавляются обычно совпадающие внешний порт и внутренний порт (нужный вам порт), указывается внутренний IP (локальный IP компьютера, к которому нужно пробросить порт), тип протокола — TCP или UDP, иногда требуется указать интерфейс, для соединений из «внешней сети» — WAN.
- Если само приложение заблокировано в брандмауэре, оно не сможет устанавливать соединения: можно добавить правила, разрешающие подключения для программы тем же способом, которым это выполнялось выше для портов.
- Наличие сторонних файрволлов и антивирусов с функциями защиты сети также может влиять на возможность установки соединений по определенным портам: следует проверить их настройки, при наличии такого ПО, чтобы открыть соответствующие порты или отключить защиту для них.
Как посмотреть открытые порты в Windows и какие программы их используют
В Windows постоянно открыты многие порты, требующиеся как для работы системных служб, программ (в том числе сторонних), браузеров. Вы можете посмотреть список открытых портов одним из следующих способов:
- Запустить командную строку и ввести команду (порты указаны после двоеточия в IP-адресе)
netstat -a
- Если требуется посмотреть, какие процессы используют определенные порты, используйте команду (требует запуска от имени администратора)
netstat -ab
- Для просмотра открытых портов с ИД (PID) процесса (по которому в диспетчере задач можно увидеть конкретный процесс):
netstat -aon
- Есть сторонние программы, позволяющие получить сведения об открытых портах и использующих их процессах, например, бесплатная NirSoft CurrPorts.
Список «стандартных» и наиболее часто используемых портов доступен в Википедии, но многие игры и программы могут использовать свои собственные, не указанные в списке порты для работы.
Все способы:
- Вариант 1: Брандмауэр
- Вариант 2: Консольные утилиты
- Способ 1: «Командная строка»
- Способ 2: «Windows PowerShell»
- Вариант 3: Онлайн-сервисы
- Вариант 4: Сторонние приложения
- Способ 1: TCPView
- Способ 2: PortQry
- Вариант 5: Веб-интерфейс маршрутизатора
- Вопросы и ответы: 0
Важно! Большая часть описанных в этой статье способов просмотра открытых портов являются универсальными для всех операционных систем семейства Windows, оставшиеся подойдут только для определенных версий. Об этом будет указанно непосредственно в тексте. Несмотря на это, все скриншоты, приведенные в статье, сделаны в Windows 10, но отличия в них заключаются исключительно в графическом оформлении интерфейса.
Вариант 1: Брандмауэр
Все открытые в системе порты фиксируются в брандмауэре, соответственно, их можно посмотреть там. Для этого выполните следующее:
- Откройте главное окно брандмауэра. Сделать это можно разными способами, универсальный подразумевает использование ввода специальной команды в утилите «Выполнить». Для этого сначала вызовите ее сочетанием клавиш Win + R, а затем впишите в поле «Открыть» команду
control firewall.cplи нажмите Enter.Читайте также: Настройка брандмауэра в Windows 11 / 10 / 7
- В открывшемся окне щелкните по пункту «Дополнительные параметры», расположенному на боковой панели слева.
- В новом меню на навигационной панели слева нажмите по пункту «Правила для входящих подключений».
- Найдите в списке интересующее вас разрешающее подключение (пункт, отмеченный зеленной галочкой) и откройте его «Свойства». Для этого щелкните дважды кнопкой мыши по названию.
- В появившемся окне проследуйте на вкладку «Протоколы и порты» и найдите поле «Локальный порт» — именно там и указаны искомые данные.
- Таким же образом проверьте оставшиеся подключения, чтобы узнать все открытые порты.




Обратите внимание! Этот способ не предоставляет сразу весь список открытых портов, их потребуется проверять каждый раз отдельно, что не очень удобно. Но таким образом вы сможете узнать дополнительную информацию выбранного подключения в окне его «Свойств».
Вариант 2: Консольные утилиты
Посмотреть сразу все открытые порты в операционной системе можно путем ввода специальной команды в консольных утилитах. Притом они будут различаться в «Командной строке» и «Windows PowerShell».
Способ 1: «Командная строка»
В «Командной строке» можно вывести перечень всех открытых портов с помощью команды netstat. Она также имеет дополнительные параметры, которые позволяют гибко настроить вывод данных. Этой утилите у нас на сайте посвящена отдельная статья, в которой подробно рассмотрено ее использование. Воспользуйтесь ссылкой ниже, чтобы ознакомиться с изложенной там инструкцией.
Подробнее: Использование команды netstat для просмотра открытых портов

Способ 2: «Windows PowerShell»
Аналогичные сведения можно посмотреть в «Windows PowerShell», для этого потребуется воспользоваться командой Get-NetTCPConnection.
- Сначала нужно запустить саму консоль от имени администратора. Во всех операционных системах это можно сделать через поиск. Вызовите его сочетанием клавиш Win + S и в появившееся поле введите запрос «Windows Powershell», а затем в результатах кликните правой кнопкой мыши по искомому приложению и воспользуйтесь пунктом «Запуск от имени администратора». При необходимости после этого подтвердите запуск, нажав по кнопке «Да» в появившемся диалоговом окне контроля учетных записей.
- Теперь можете ввести в окно консоли команду
Get-NetTCPConnectionи нажать Enter. По итогу на экране появится перечень всех портов TCP в системе, включая закрытые. - Чтобы отобразить список только открытых, необходимо воспользоваться параметром
-Stateсо значениемListen. Итоговая команда будет выглядеть следующим образом:Get-NetTcpConnection -State Listen - Если вы хотите просмотреть информацию о конечной точке UDP, тогда команда будет другой:
Get-NetUDPEndpoint. Запущенная без опций, она вернет список только локальных портов. - Если необходимо просмотреть сетевые интерфейсы, тогда к команде потребуется добавить дополнительный параметр. В итоге она будет выглядеть следующим образом:
Get-NetUDPEndpoint | Where-Object {($_.LocalAddress -eq "0.0.0.0") -or ($_.LocalAddress -eq "::")}Вы увидите только открытые удаленные порты UDP, локальные в перечне будут отсутствовать.





Вариант 3: Онлайн-сервисы
В интернете есть специальные сервисы, которые позволяют вывести информацию о всех открытых на компьютере портах. Это удобный способ, который не подразумевает использования штатных средств операционной системы и ввода специальных консольных команд. В сети есть множество решений для выполнения поставленной задачи, о трех из них детально рассказывается в отдельной статье на нашем сайте.
Подробнее: Онлайн-сервисы для проверки портов компьютера

Вариант 4: Сторонние приложения
Компания Microsoft для просмотра информации о состоянии портов выпустила два отдельных приложения. Они различаются набором дополнительных функций, но одинаково хорошо подходят для выполнения поставленной задачи.
Способ 1: TCPView
TCPView — это приложение с графическим интерфейсом, которое предоставляет сведения о процессах, запущенных в операционной системе. Также в нем отображается их принадлежность к определенному порту и протоколу передачи данных. Чтобы воспользоваться всеми функциями программы, потребуется изначально скачать ее на компьютер. Для этого перейдите на официальный сайт разработчика, воспользовавшись кнопкой ниже.
Скачать TCPView с официального сайта
Теперь выполните описанные далее действия, чтобы получить данные об открытых портах компьютера:
- Находясь на странице загрузки приложения, кликните по строке «Download TCPView». Точное ее расположение показано на изображении ниже.
- После завершения загрузки перейдите в папку, в которую вы сохранили файл, и извлеките их из архива. Сделать это можно как встроенными средствами операционной системы, так и с помощью стороннего программного обеспечения. Об этом подробнее рассказывается в другой статье на нашем сайте.
Подробнее: Методы извлечения из архива папки с файлами
- Затем перейдите в извлеченную директорию и запустите исполняемый файл приложения «Tcpview.exe». Устанавливать его не потребуется, так как программа является портативной.
- В открывшемся окне будут отображаться все запущенные процессы, их название находится в столбце «Process», а используемые ими порты указаны в столбце «Local Port». Соответственно, все они являются в настоящее время открытыми.
- Дополнительно можете пролистать страницу программы вправо до столбца «State» — именно там отображается состояние каждого порта. Он может прослушиваться, находиться в ожидании или вовсе не использоваться. Но, несмотря на это, каждый находящийся в списке порт является открытым.





Способ 2: PortQry
PortQry — это тоже приложение от компании Microsoft для просмотра открытых портов, только она не имеет графического интерфейса, поэтому пользоваться ей возможно только через «Командную строку».
Скачать PortQry с официального сайта
Эта программа не является портативной, в отличие от разобранной ранее в статье, поэтому ее потребуется инсталлировать, предварительно скачав на компьютер. А потом можно будет запустить утилиту в консоли и проверить открытые порты.
- Перейдя на страницу загрузки приложения, нажмите по кнопке «Download», чтобы начать скачивание инсталляционного файла.
- После того как загрузка завершится, перейдите в директорию со скачанным файлом и запустите его двойным кликом по названию. Затем в появившемся окне примите условия лицензионного соглашения и продолжайте следовать инструкциям инсталлятора.
Важно! Оставьте путь установки программы по умолчанию, чтобы при выполнении последующих действий, описанных в этой инструкции, не появлялось ошибок.
- Закройте окно инсталлятора и запустите «Командую строку» от имени администратора, например через поиск по системе. Вызовите соответствующий интерфейс комбинацией клавиш Win + S, введите запрос и в результатах щелкните по пункту «Запуск от имени администратора».
Читайте также: Как запустить «Командную строку» от имени администратора в Windows 11 / 10
- Проследуйте в директорию, в которую было установлено приложение. По умолчанию это
C:\PortQryV2. Чтобы туда перейти, следует ввести и выполнить следующую команду:cd C:\PortQryV2 - Запустите приложение с параметром
-local, чтобы вывести на экран список всех открытых портов в операционной системе.portqry.exe -localТеперь, спускаясь по консоли вниз, вы будете видеть тип подключения, номер порта, его адрес (внешний и внутренний) и статус.



Вариант 5: Веб-интерфейс маршрутизатора
Оставшийся способ просмотра открытых портов на компьютере подразумевает вход в админ-панель роутера. Для этого необходимо знать логин и пароль, а по умолчанию они соответствуют тем, что указаны на корпусе устройства. Развернуто о том, как войти в меню маршрутизатора, рассказывается в другой статье на нашем сайте. При необходимости воспользуйтесь ссылкой ниже, чтобы ознакомиться с изложенной там информацией.
Подробнее: Как войти в веб-интерфейс роутера

Важно! В админ-панели маршрутизатора можно посмотреть только те порты, которые были заданы по умолчанию или созданы вручную пользователем. Так что посмотреть абсолютно все порты этим способом не получится. Также следует учитывать, что все дальнейшие действия будут выполняться на примере админ-панели роутера TP-Link, но в других моделях устройств все будет похожим.
- Перейдите в меню роутера, после чего проследуйте в раздел «Forwarding», воспользовавшись навигационной панелью в левой части интерфейса.
- В развернувшемся списке подразделов кликните по пункту «Port Triggering», чтобы перейти к списку открытых портов.
- В целевом меню размещен список всех портов маршрутизатора. В нем номер находится в столбце «Trigger Port», а в «Status» вы можете посмотреть его статус. Значение «Enabled» означает, что порт открыт, а «Disabled» — закрыт. Также вы можете менять этот статус вручную, нажав по соответствующей кнопке.



Наша группа в TelegramПолезные советы и помощь
arrow-right
Created with Sketch.
Андрей Мареев
1 190
В избр.
Сохранено
Читайте, как открыть или закрыть порты на компьютере или ноутбуке с Windows 10, 8 или 7. Как проверить открыт ли нужный порт, как посмотреть состояние всех портов, и как узнать какой порт использует конкретная программа.
Мнение автора может не совпадать с мнением редакции

Введение
Операционная система «Windows 10», управляющая компьютерными устройствами и следящая за корректным исполнением всех запушенных процессов, обладает мощной встроенной службой комплексной защиты «Защитник Windows». Одним из элементов предустановленной службы, оберегающем пользователей от множественных разнообразных сетевых угроз в «Интернете» (как от входящего потока данных, так и от разнообразных локальных приложений, пытающихся получить несанкционированный доступ), является «Брандмауэр Windows». Защитный инструмент ограничивает доступ для всех объектов, кроме разрешенных. И если пользователю необходимо разрешить сетевую передачу данных без ограничения брандмауэром, то потребуется соответствующим образом открыть в настройках порт.
Это одно их важных условий создания устойчивого соединения, ведь когда устройство подключается к другому устройству в сети (включая сеть «Интернет»), оно указывает номер порта, что позволяет принимающему устройству корректно обрабатывать передачу данных. Если «IP-адрес» выступает сетевым идентификатором устройства и показывает конкретное местоположение устройства, то номер порта позволяет принимающему устройству определить, какая программа настроена на получение входящего информационного потока.
По умолчанию, большая часть входящих нежелательных сетевых пакетов данных из «Интернета» блокируется «Брандмауэром Windows». Но если пользователи увлекаются играми и планируют создать собственный игровой сервер или регулярно и на постоянной основе пользуются файлообменниками (например, торрентами), то для успешного исполнения намеченных действий необходимо открыть порт, чтобы пропустить требуемую информационную пакетную передачу данных без блокировки брандмауэром.
Примечание. В данной статье показано, как открыть порт в брандмауэре конкретного компьютера, чтобы разрешить сетевую передачу. Если доступ в «Интернет» происходит через маршрутизатор (один из самых распространенных способов), также будет необходимо разрешить пропуск данных и в маршрутизаторе путем установления соответствующей переадресации.
Как открыть порт в «Windows 10»?
Выполнить непосредственную процедуру по открытию порта в операционной системе «Windows 10» можно в соответствующем мониторе брандмауэра с привилегированным режимом повышенной безопасности. Открыть необходимый раздел приложения можно разными способами. Но в нашей статье мы остановимся лишь на двух возможных вариантах.
Нажмите на «Панели задач» в нижнем левом углу рабочего стола на кнопку «Пуск» и откройте главное пользовательское меню «Windows». В основном перечне установленных приложений и системных служб, используя колесо управления манипулятора (компьютерной мыши) или задействуя бегунок полосы прокрутки, перемещайтесь по списку, отыщите и откройте раздел «Служебные-Windows». Во вложенной всплывающей вкладке выберите, из доступных вариантов, раздел «Панель управления», которая содержит все основные служебные инструменты управления настройками операционной системой.
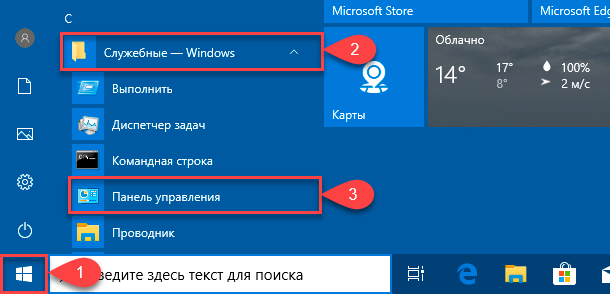
атем, в открывшемся окне элементов управления, выберите из списка предложенных инструментов раздел «Брандмауэр Защитника Windows».

Или введите в строку поискового запроса, расположенную на «Панели задач» в нижнем левом углу экрана рядом с кнопкой «Пуск», фразу «Брандмауэр Защитника Windows». В поисковой панели в разделе «Лучшее соответствие» будет представлен искомый инструмент. Щелкните его левой кнопкой мыши или в правом боковом меню управления нажмите на кнопку «Открыть», и искомое приложение будет запущено.
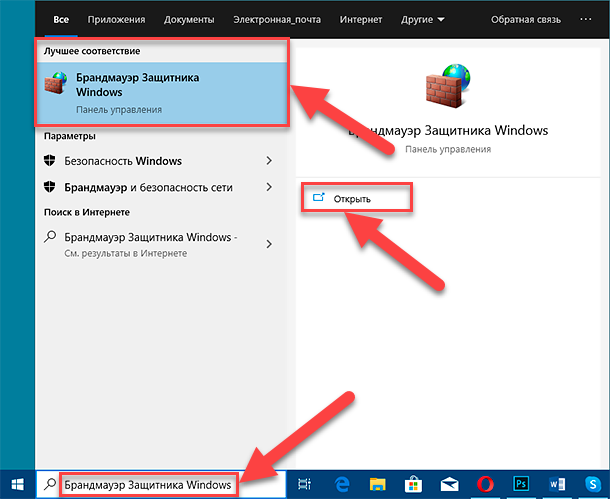
В новом окне панели управления системой, ответственном за надлежащую организацию защиты компьютера от злоумышленников и вредоносных программ в «Интернете» или локальной сети, нажмите на текстовую ссылку «Дополнительные параметры», расположенную в левом боковом меню.
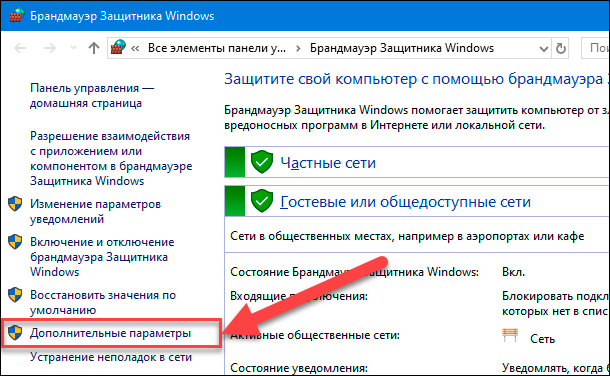
Пользователи смогут открыть окно «Монитор брандмауэра Защитника Windows в режиме повышенной безопасности», регулирующий политики режимов защиты компьютерных устройств, функционирующих под управлением операционной системы «Windows 10».
Выберите в левой боковой панели окна раздел «Правила для входящих подключений», полный список которых будет мгновенно отображен в центральной панели окна. А затем нажмите в правой боковой панели раздел «Создать правило».
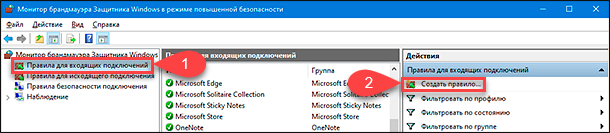
Если возникла необходимость создать правило для исходящего потока информационных данных, то в левой боковой панели вместо раздела «Правила для входящих подключений» выберите вариант «Правила для исходящего подключения». Большинство приложений довольно хорошо умеют создавать свои собственные исходящие правила при первоначальной установке, но иногда пользователи могут столкнуться с ситуацией, когда необходимо выполнить открытие порта для исходящего потока самостоятельно вручную.

В новом окне «Мастер создания правила для нового входящего подключения» на странице «Тип правила» выберите раздел «Для порта», установив в соответствующей ячейке индикатор выбора (точку), и нажмите на кнопку «Далее».
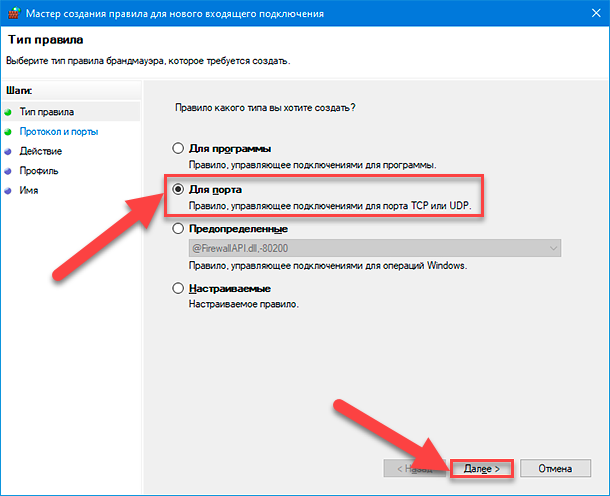
На следующей странице пользователям необходимо выбрать, будет ли открываемый порт использовать протокол управления передачей «TCP» (основной распространенный протокол управления потоковой передачей данных) или протокол пользовательских датаграмм «UDP» (значимый элемент набора сетевых протоколов, использующий датаграммный, в виде отдельных сообщений, интерфейс обмена данными). К сожалению, точно указать, какой конкретно протокол использовать мы не можем, потому что различные приложения используют разные протоколы, индивидуальные для каждой программы. Номера портов могут варьироваться от «0» до «65535», причем порты до «1023» зарезервированы для привилегированных услуг. Пользователи могут найти неофициальный список большинства, доступных для использования, портов формата «TCP» и «UDP» на соответствующей странице «Википедии» с указанием возможного зарезервированного приложения. Если не удалось определить конкретный протокол, который будет использоваться для приложения, можно создать два новых правила для входящих подключений — одно для протокола «TCP» и второе, соответственно, для «UDP».
Выберите параметр «Определенные локальные порты», установив в связанной ячейке индикатор выбора (точку), а затем введите номер порта в соответствующее поле. Если планируется открыть более одного порта, можно разделить их запятыми, а для диапазона портов необходимо использовать дефис («-»). Потом нажмите на кнопку «Далее» для продолжения.

На следующей странице установите индикатор выбора (точку) в ячейке раздела «Разрешить подключение», а затем нажмите кнопку «Далее».
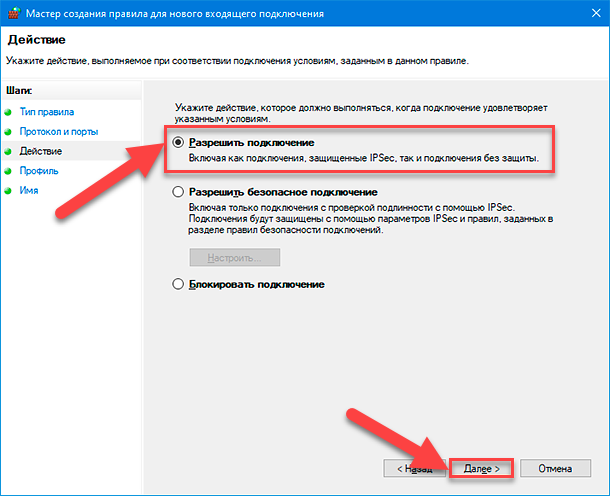
Примечание. В данном руководстве мы будем использовать параметр «Разрешить подключение», поскольку доверяем соединению, для которого создаем правило. Если присутствуют определенные опасения, то можно выбрать вариант правила «Разрешить безопасное подключение», которое осуществляет проверку подлинности и использует параметры безопасности «IPSec» для аутентификации соединения. Однако данный параметр многие приложения могут не поддерживать. Поэтому, если при выборе более безопасного варианта приложение не сможет осуществлять подключение, всегда можно вернуться и перейти на менее защищенный вариант.
На следующей странице укажите профили, к которым будет применено выбранное правило, установив рядом с каждым подходящим вариантом индикатор выбора («галочку») в соответствующей ячейке, и нажмите на кнопку «Далее» в подтверждение своего решения. На выбор пользователям представлено три возможных профиля, и можно отметить как один, так и все из следующих видов:
- Доменный: когда персональный компьютер подключен к контроллеру домена, операционная система «Windows» может аутентифицировать доступ к домену.
- Частный: персональный компьютер подключен к частной сети, например, к «Домашней сети» или сети, которой вы доверяете.
- Публичный: применяется в случае, когда персональный компьютер подключен к открытой общественной сети, например, в кафе, аэропорту или библиотеке, где любой может присоединиться, и безопасность вам неизвестна.

В заключительном окне присвойте новому правилу имя и дополнительно укажите, при желании, более подробное описание. Затем по окончанию, нажмите на кнопку «Готово», и правило с заданными параметрами будет создано.
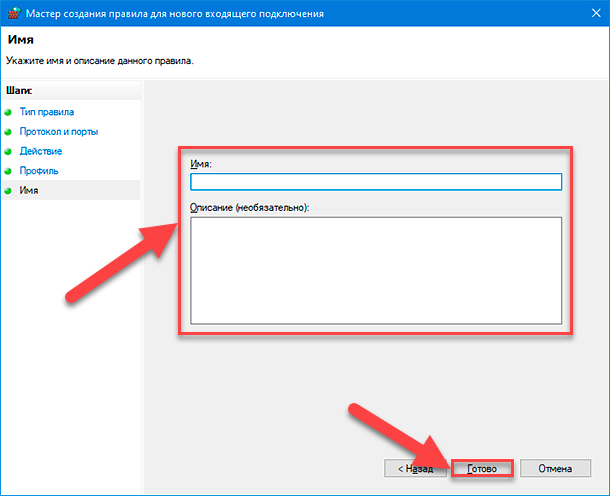
В случае необходимости, пользователи могут отключить созданное или любое из доступных правил в любой момент. Отыщите требуемое правило в центральной панели главного окна, предварительно отметив раздел «Правила для входящих подключений» или «Правила для исходящего подключения» в левой боковой панели, щелкните его название правой кнопкой мыши и, во всплывающем контекстном меню, выберите из вариантов доступных действий раздел «Отключить правило», и команда будет исполнена незамедлительно.
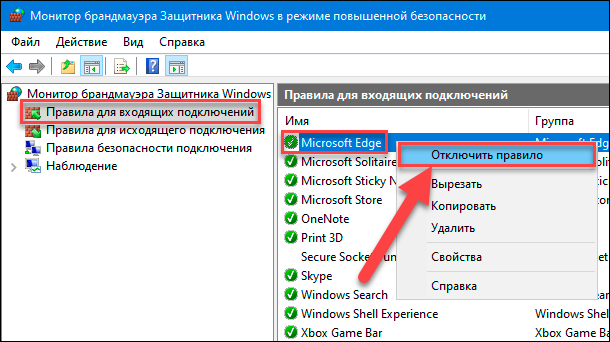
На этом процедура по открытию порта в операционной системе «Windows 10» окончена.
Более подробно ознакомиться с возможными способами открытия или закрытия портов на персональном настольном компьютере или ноутбуке под управлением операционной системы «Windows 10» (и более ранних версий исполнения), методами проверки состояния всех доступных портов и порядком получения сведений об использовании портов каждой конкретной программой можно на нашем видеоканале в руководстве: «Как открыть, закрыть порты, узнать какие порты открыты на ПК с Windows 10, 8, 7 или роутере в 2019».
Полную версию статьи со всеми дополнительными видео уроками читайте в нашем блоге…
Блог проекта
Расскажите историю о создании или развитии проекта, поиске команды, проблемах и решениях
Написать
Личный блог
Продвигайте свои услуги или личный бренд через интересные кейсы и статьи
Написать
There’s a good chance you’ve happened upon this article because an application you’re trying to run is complaining about a “port” being blocked or you’ve read about how leaving certain “ports” open on your network can be a security problem.
Either way, by the end of this piece you’ll not only know what these ports everyone is going on about are, but how to check your computer to find open or closed ports.
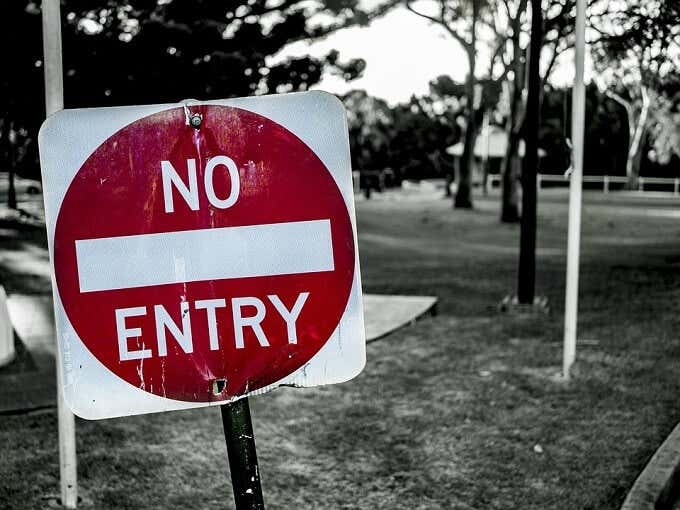
What Is a Network Port?
The first thing you should know is that the ports we’re referring to here are virtual. It has nothing to do with the physical network hardware ports on your router, TV, consoles or computers. Ports are simply a way for your network hardware and software to organize information traffic.
Think of reserved lanes on a road. The sidewalk is for pedestrians. There might be a dedicated bike lane. Carpool vehicles and buses have their own lanes too. Ports serve the same function. One port might be used for receiving emails, while another carries file transfer requests, or website traffic.

There are two common types of ports, which need a brief explanation before we move on to checking which ports on your system are open and which aren’t.
What Are TCP & UDP Ports?
The two common types of ports on modern networks are known as TCP and UDP ports. That is Transmission Control Protocol and User Datagram Protocol respectively. So these two port types use different network protocols.
Which you can think of as distinctive sets of rules for how bits of information should be sent and received. Both port types are built on the fundamental Internet Protocol (IP) that makes the internet and home networks, well, work. However, they are suitable for different applications.

The big difference is that when you send information over UDP, the sender doesn’t first have to establish a connection with the receiver before starting the conversation. It’s a bit like sending a letter. You don’t know if the other person received your message and you have no guarantee that you’ll get any feedback.
TCP, on the other hand, is more like making a phone call. The receiver has to “pick up” the connection and there’s a back-and-forth flow of information until someone deliberately hangs up.
UDP messages are generally broadcast over a network to anyone who is listening on the specified UDP port. This makes it perfect for housekeeping type messages that relate to running the network itself. It’s also perfect for voice-over-IP streaming, online video games and streaming broadcasts.
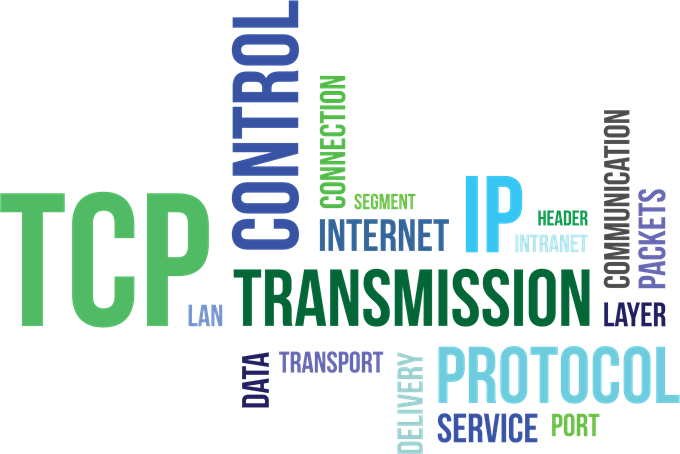
Why? These applications benefit from UDP’s low latency and constant stream of information that doesn’t have to be perfect to be useful. A little corruption in your Skype chat is far less important than low amounts of lag, after all.
TCP is much more common than UDP and absolutely makes sure that all data is received free from errors. Just about everything that doesn’t need the specific advantages of UDP, uses TCP instead.
Which Ports Are Usually Open By Default?
There are a LOT of ports. A port number can be anything from 0 to 65535! That doesn’t mean any application can just pick any port. There are established standards and ranges, which helps us make sense of the noise.

Ports 0-1023 are associated with some of the most important and fundamental network services. This makes sense, since the lower-numbered ports were assigned first. The SMTP protocol for email, for example, is exclusively used by port 25.
Ports 1024-49151 are known as “registered ports” and are assigned to important common services such as OpenVPN on port 1194 or Microsoft SQL on ports 1433 and 1434.
The rest of the port numbers are known as “dynamic” or “private” ports. These ports aren’t reserved and anyone can use them on a network to support a particular service. The only problem crops up when two or more services on the same network are using the same port.
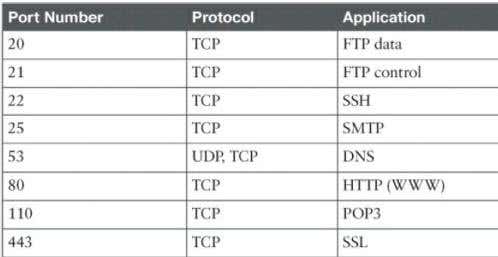
While it’s impossible to list every single important port, these common ports are useful to know by heart:
- 20 – FTP (File Transfer Protocol)
- 22 – Secure Shell (SSH)
- 25 – Simple Mail Transfer Protocol (SMTP)
- 53 – Domain Name System (DNS)
- 80 – Hypertext Transfer Protocol (HTTP)
- 110 – Post Office Protocol (POP3)
- 143 – Internet Message Access Protocol (IMAP)
- 443 – HTTP Secure (HTTPS)
Since there are so many thousands of common port numbers, the easiest approach is to remember the ranges. Which will tell you if a given port is reserved or not. Thanks to Google, you can also look up which services use a specific port in no time at all.
Find Open Ports In Windows

Now that we’ve got all the basic knowledge about TCP and UDP ports out of the way, it’s time to get down to the process of finding which ports are open and in use on your computer.
The good news is that Windows has a pretty useful command built into it that will show you what ports are currently being used on your computer by various applications and services.
- The first thing you want to do is open the Start Menu and search for CMD.
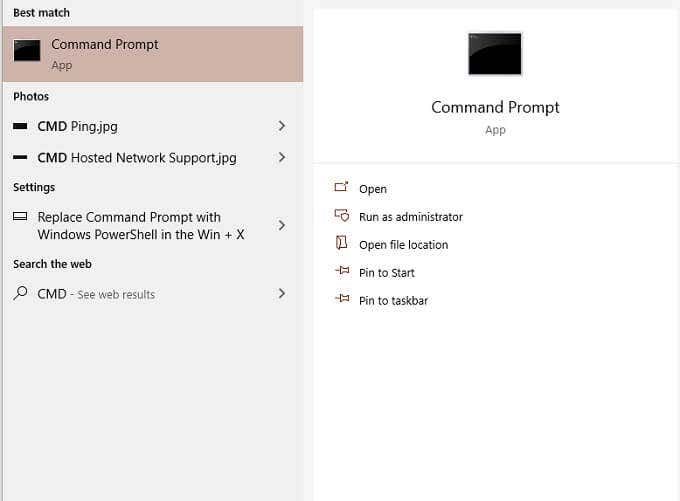
- Now, right-click on CMD and Run as Administrator.
- With the Command Prompt open, type:
Netstat -ab
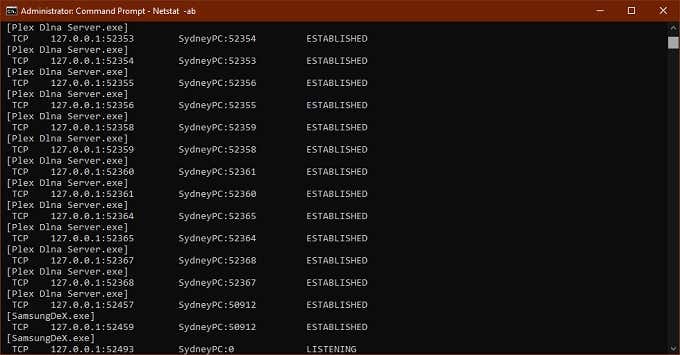
- Don’t worry about a long list of info scrolling by faster than you can read it. You can simply use CTRL+C and CTRL+V to copy and paste the information into Notepad or any other text editor.
- The information in brackets is the name of the program that’s using the port. TCP or UDP refers to the protocol being used on that port. The number consists of an IP address and then the port number after the colon.
Scanning For Blocked Ports
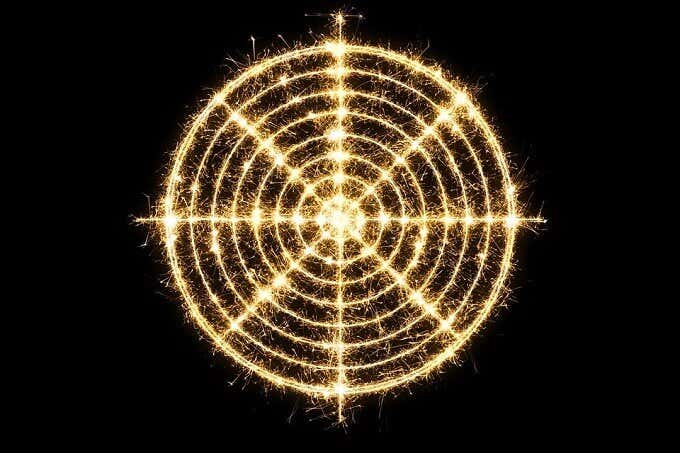
That takes care of finding which ports are being used and by which application, but it doesn’t tell us which ports are being actively blocked by the Windows Firewall.
- Once again, open the Start Menu and search for CMD.
- Right-click on CMD and Run as Administrator.
- With the Command Prompt open, type:
netsh firewall show state
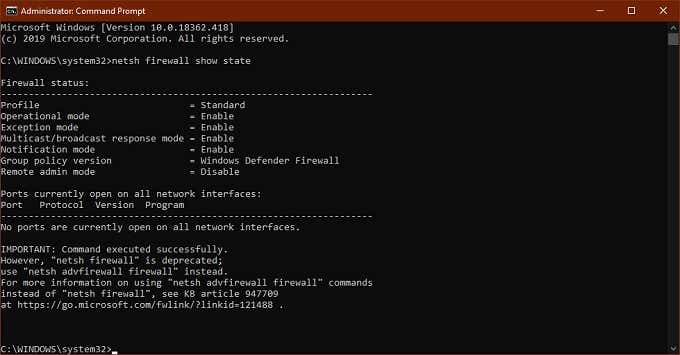
This is a display of blocked and open ports as per the configuration of your Windows Firewall.
You’ll see a note about this command being deprecated, but the new command doesn’t show us the information we want. So for now using the ‘show state’ command is still the fastest and easiest way to get port information.
Just because the Windows Firewall isn’t blocking a port, that doesn’t mean your router or ISP aren’t. So the last thing we want to do is check if any external blocking is happening.
- Open the Start Menu and search for CMD.
- Now, right-click on CMD and Run as Administrator.
- With the Command Prompt open, type:
netstat -ano | findstr -i SYN_SENT
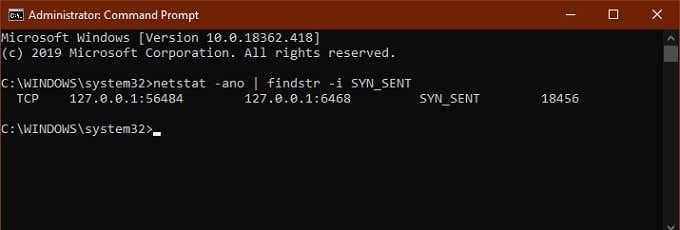
If you don’t get any hits listed, then nothing is being blocked. If some ports are listed, it means they are being blocked. If a port not blocked by Windows shows up here, you may want to check your router or pop an email to your ISP, if switching to a different port isn’t an option.
Useful Apps To Map Out Your Port Status
While the Command Prompt is a good quick and dirty tool, there are more refined third-party applications that can help you get a picture of your port configuration. The two highlighted here are just popular examples.
SolarWinds Free Port Scanner
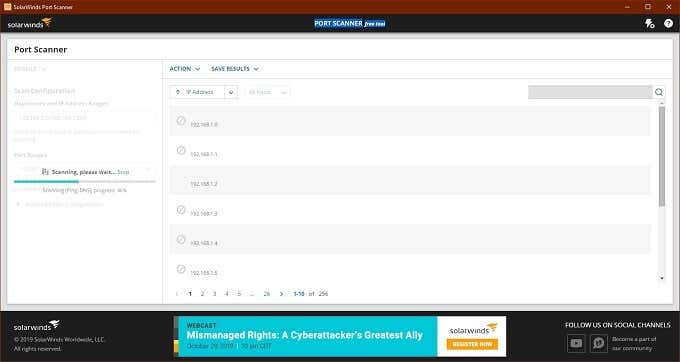
SolarWinds requires that you submit your name and details in order to download it, but it’s up to you whether you put your real information into the form or not. We tried several free tools before settling on SolarWinds, but it was the only tool that both worked properly under Windows 10 and had an easy interface.
It was also the only one not to trigger a false positive virus flag. One of the big problems with port scanning software is that security companies tend to see them as malware. So most users ignore any virus warning that come with such tools. That’s a problem because you can’t tell the difference between a false positive and a real virus in these apps.
SolarWinds might come with some strings attached, but it actually works as advertised and is easy to use.
CanYouSeeMe
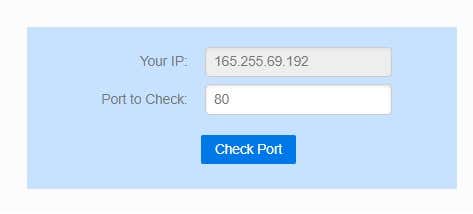
This is, as you can probably tell, a website service rather than an application. It’s a good first port of call to see if external data can get through your local port or not. It auto-detects your IP address and all you have to do is specify which port to test.
It will then tell you if the port is blocked or not and you’ll then have to figure out whether the blockage is on the computer, router or at the service provider level.
Conclusion
For most users, ports aren’t something you need to worry about. They are managed by your operating system, applications and network hardware.
When things go wrong however, it’s good to have the tool in hand that let you find open ports to sniff out suspicious activity or figure out where exactly your precious information is hitting a brick wall.
Related Posts
- HDMI Cable Types and Specifications Explained
- Flat vs Round Ethernet Cables: What’s Different and Which Is Better?
- USB-C vs HDMI: What’s Different and Which Is Best for Video Output?
- What Is Bluetooth 5 and How to Upgrade?
- What Is Mesh Network Topology?
Open ports in Windows 10 are often deemed dangerous because hackers can exploit them if the service or application the ports are associated with are unpatched or lack basic security protocols. Therefore, it is recommended to close any listening network ports that your system isn’t using.
Let us brief you on what ports are and why they can be dangerous.
Table of Contents
What are network ports?
Network ports are used by Windows services and applications to send and receive data over the network. If you wonder if this is what the IP address is used for, then you are absolutely correct. However, a unique IP address defines the path to a specific device, whereas a port defines what application or service on that particular device to send that information to.
Just like the IP addresses, a port is also unique within its ecosystem. Meaning, the same port cannot be used by two different services/applications. Therefore, both of these unique identifiers, the IP address, and the port number, are used to send and receive information from a computer.
A port number can be found suffixed to an IP address, as in the example below:
xxx.xxx.xxx.xxx:80
Here, the numbers followed by the colon denote the port number. Below are a few ports used by certain services and applications by default:
- FTP – 21
- SSH – 22
- Telnet – 23
- SMTP – 25
- DNS – 53
- DHCP – 67 & 68
- HTTP – 80 & 8080
- HTTPS – 443
- SNMP – 161
- RDP – 3389
A single IP address can have 65535 TCP and 65535 UDP ports in total.
Are open network ports dangerous?
Not all ports that are listening are dangerous. Sometimes an application opens the ports automatically without informing the users. If the application is poorly constructed and the security protocols lack the basic infrastructure, an attacker might exploit those and infiltrate your PC.
An open networking port is not always dangerous, but it is always better to keep your guard up and close any ports that are not required.
2 ways to check which ports are open/listening in Windows 10
You can figure out which ports are currently open on your computer, even if the installed applications did not inform you that they are using them. Here are 2 ways to check which ports are open and which service/application uses them on your local computer before you proceed to block them.
Here is a guide to check if a remote network port is open.
Determine open ports with process name using Command Prompt
Some applications give out the name of the application/service associated with a port number. You can use the below-given command in Command Prompt to determine which ports are open and what are the names of the associated applications.
- Open Command Prompt with administrative privileges.
- Enter the following command:
netstat -ab - Command Prompt will now display the output of open network ports with their associated application/service names, as in the image below:
Since the IP address assigned to our computer is 10.0.0.31, it displays different ports used by various applications suffixed to the IP address. However, as you may notice, some of the names of the services and applications are unidentifiable. For that, we shall adopt the second method.
Determine open ports with process ID using Command Prompt
In this approach, we shall be comparing the process IDs of the running applications and services associated with the ports and then determining the name of the process using the Task Manager. Here is how to do so:
- Open Command Prompt with administrative privileges.
- Enter the following command:
netstat -aon - Command Prompt will now display a list of TCP and UDP ports currently listening on your computer. Note the associated PIDs to compare from the Task Manager.
- Now open the Task Manager by right-clicking on the Taskbar and clicking on Task Manager. Or, you may use the Ctrl + Shift + Esc shortcut keys.
- Now switch to the Details tab within the Task Manager and match the PID with the associated name of the process/application.
Now you have sufficient information on the ports you would like to close, if any. Proceed to the next step to block/close any listening ports on your computer.
How to close an open port
If you have found a port that you are no longer using or are not sure if it is secure to keep open, you should preferably block it. If you wish to close an open port, you can do so with Windows Firewall or Windows Defender in case of Windows 10.
- Open the Windows Firewall by going to Start –> Control Panel –> Windows Firewall. If you are using Windows 10, you can open the Windows Defender Firewall by going to Run –> firewall.cpl.
- From the left side menu, click on Advanced settings.
- From the right side menu of the new window, select Inbound Rules.
- Then click New rule in the right pane.
- On the Rule type screen in New inbound rule wizard, select Port and then click Next.
- On the next screen, select the type of port as determined through the Command Prompt earlier, and then enter the port number you want to close in front of Specific local ports. Click Next when done.
- On the next screen, select Block the connection and then click Next.
- On the Profile screen, select All Profiles and click Next.
- Now set a name for the rule and click Finish.
You have now successfully disabled the port. You can repeat the steps to block additional ports or delete this one by navigating to the Inbound rules and removing the respective rules.
How to quickly close ports using Command Prompt
A couple of commands can be used to identify the processes that have opened the ports and then close the ports by killing the process.
- Open Command Prompt and run the command: netstat -a -o -n. This will show all the open ports in your system along with their current state and the process ID that have opened the ports.
- If you want to find a specific port, you should run the command: netstat -a -o -n | findstr “993”. Replace 993 with the port number you want to find.
- The last column on the list is the Process ID or PID number. Killing the process will automatically close the listening port. To kill the process, run the command: taskkill /pid 993.
Please note that this is a quick and temporary way of closing the port using the command prompt. If you want to permanently block the port from opening again, you should follow the first method given above.
How to block network ports in Windows Firewall using Command Prompt
Block port in Windows Firewall using command line
You can also permanently block ports in Windows Defender Firewall using the Command Prompt.
To create a block port rule in Windows Firewall, run the following command in Command Prompt:
netsh advfirewall firewall add rule name="Rule Name" protocol=TCP dir=out remoteport=993 action=block
Replace Rule Name with your own rule name, for example, since I’m blocking IMAP port, I’ll name the rule as Block IMAP. Replace TCP with either RCP or UDP, whichever port you want to block. Replace 993 with the actual port number you want to block.
Unblock/Open port in Windows Firewall using command line
To open the port again, simply run the following command in CMD:
netsh advfirewall firewall delete rule name="Rule Name"
Replace Rule Name with the actual rule name, Block IMAP in my case. This will delete the rule that we created above.
Closing words
Listening ports are not always dangerous, as it is very much dependent on what application/service it is open through. Nonetheless, it is still important not to give the attacker any chance to exploit your system’s vulnerabilities and wise to close any ports that are not being used.























