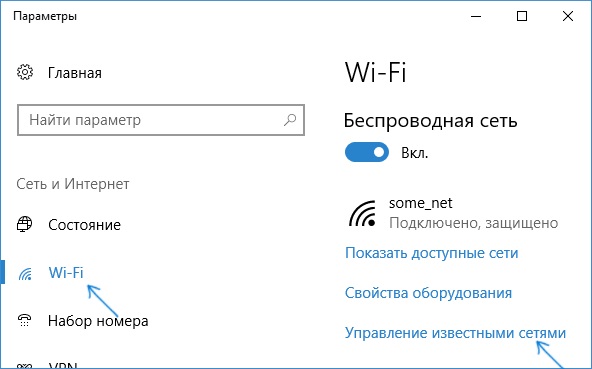Windows позволяет сохранить пароль, используемый для подключения к беспроводной Wi-Fi сети. Благодаря этому, если эта Wi-FI сеть оказалась в зоне досягаемости вашего сетевого адаптера, Windows может автоматически подключиться к ней, не запрашивая пароль. В этой статье мы покажем, как извлечь сохраненные пароли Wi-Fi сетей в Windows 10, перенести список сохраненных беспроводных сетей с ключами безопасности на другие компьютеры и как удалить (забыть) определенные WLAN.
В Windows 10 вы можете просмотреть не только пароль активной сети, но и пароли всех беспроводных сетей, к которым когда-либо подключалось ваше устройство.
Содержание:
- Просмотр пароля активного Wi-Fi подключения в Windows 10
- Как вывести сохранённые пароли Wi-Fi в Windows 10 через командную строку?
- Как вывести все сохраненные пароли Wi-Fi сетей с помощью PowerShell?
- Экспорт/импорт WLAN профилей в Windows
- Удалить сохраненную Wi-Fi сеть в Windows 10
Просмотр пароля активного Wi-Fi подключения в Windows 10
Если ваш компьютер подключен к Wi-Fi сети, вы можете посмотреть ее пароль (ключ) в панели управления:
- Нажмите Пуск -> Параметры -> Сеть и интернет -> Центр управления сетями и общим доступом -> Изменение параметров адаптера (Settings -> Network & Internet -> Status -> Network and Sharing Center -> Change adapter settings);
Чтобы сразу попасть раздел управления сетевыми адаптерами, достаточно выполнить команду ncpa.cpl.
- Щелкните правой кнопкой по вашему Wi-Fi адаптеру и выберите в меню пункт “Состояние” (Status);
- Перейдите на вкладку “Безопасность” (Security), выберите чекбокс “Отображать вводимые знаки” (Show characters);
- Ключ безопасности (пароль) подключенной (активной) Wi-Fi сети содержится в этом поле.
Как вывести сохранённые пароли Wi-Fi в Windows 10 через командную строку?
Выше мы показали, как найти пароль для текущего Wi-Fi подключения в Windows 10. Однако вы можете вывести пароль любой сети, к которой подключался ваш компьютер ранее. Эту информация доступна только в командной строке с помощью утилиты netsh.
При подключении к Wi-Fi сети Windows создает для нее WLAN профиль, содержащий имя сети (SSID), пароль (ключ безопасности) и ряд параметров безопасности Wi-Fi, используемых для подключения к точке доступа. Вы можете вывести список сохраненных WLAN профилей с помощью команды:
netsh wlan show profile

Чтобы получить информацию по профилю конкретной WLAN и сохраненный пароль, нужно указать ее SSID. Например:
netsh wlan show profile “Xiaomi_20F5” key=clear

Профиль Xiaomi_20F5 интерфейса Беспроводная сеть: ======================================================================= Применено: Все профили пользователей Сведения о профиле -------------------------- Версия: 1 Тип: Беспроводная локальная сеть Имя : Xiaomi_20F5 Выбор клавиш управления: Режим подключения: Подключаться автоматически Широковещательная сеть: подключаться, только если эта сеть ведет вещание. Автопереключение: не переключаться на другие сети. Случайный выбор MAC-адреса: выключен Параметры подключения --------------------- Количество SSID : 1 Имя SSID : "Xiaomi_20F5" Тип сети : Инфраструктура Тип радиосети: [ любой тип радиосети ] Расширение поставщика: отсутствует Параметры безопасности ---------------------- Проверка подлинности: WPA2-Personal Шифр: CCMP Проверка подлинности: WPA2-Personal Шифр: Нет данных Ключ безопасности: StrongPa$w01rd Параметры стоимости ------------- Стоимость: неограниченная Перегружено: нет Приближение к ограничению данных: нет Превышение ограничения данных: нет Роуминг: нет Источник стоимости: по умолчанию
Сохраненный пароль Wi-Fi сети указан в поле “Ключ безопасности”.
Windows хранит профили Wi-Fi сетей в каталоге %ProgramData%\Microsoft\Wlansvc\Profiles\Interfaces.
Как вывести все сохраненные пароли Wi-Fi сетей с помощью PowerShell?
С помощью PowerShell можно вывести список всех сохраненных сетей и паролей.
Однострочник PowerShell для вывода всех паролей WLAN профилей для русской версии Windows 10:
(netsh wlan show profiles) | Select-String "\:(.+)$" | %{$name=$_.Matches.Groups[1].Value.Trim(); $_} | %{(netsh wlan show profile name="$name" key=clear)} | Select-String "Содержимое ключа\W+\:(.+)$" | %{$pass=$_.Matches.Groups[1].Value.Trim(); $_} | %{[PSCustomObject]@{ PROFILE_NAME=$name;PASSWORD=$pass }} | Format-Table –Wrap
Для английской версии Windows:
(netsh wlan show profiles) | Select-String "\:(.+)$" | %{$name=$_.Matches.Groups[1].Value.Trim(); $_} | %{(netsh wlan show profile name="$name" key=clear)} | Select-String "Key Content\W+\:(.+)$" | %{$pass=$_.Matches.Groups[1].Value.Trim(); $_} | %{[PSCustomObject]@{ PROFILE_NAME=$name;PASSWORD=$pass }} | Format-Table –Wrap

Чтобы сохранить все Wi-Fi пароли профилей WLAN в тестовый файл на рабочем столе, достаточно добавить в конце предыдущей команде конвейер:
| Format-Table -AutoSize | Out-File $env:USERPROFILE\Desktop\WiFiPass.txt
Экспорт/импорт WLAN профилей в Windows
Вы можете экспортировать настройки любого сохраненного WLAN профиля вместе с ключом безопасности Wi-Fi сети в XML файл и затем импортировать его на другой компьютер.
Для экспорта WLAN профиля используется команда:
netsh wlan export profile name="Xiaomi_20F5" key=clear folder=c:\ps
Либо вы можете экспортировать все сохраненные профили беспроводных сетей (для каждого профиля создается отдельный xml файл с SSID в качестве имени):
netsh wlan export profile key=clear folder=c:\ps

Теперь вы можете передать XML файлы с настроенными профилями на другой компьютер с Windows (или распространить их политиками) и импортировать сохраненные WLAN профили для всех пользователей компьютера командой:
netsh wlan add profile filename="c:\ps\Беспроводная сеть-Xiaomi_20F5.xml" user=all
Или можно импортировать сохраненную Wi-Fi сеть только текущему пользователю:
netsh wlan add profile filename="c:\ps\Беспроводная сеть-Xiaomi_20F5.xml" user=current
Теперь, если любая из импортированных Wi-Fi сетей окажется в пределах досягаемости беспроводного адаптера компьютера, он автоматически подключится к ней.
Удалить сохраненную Wi-Fi сеть в Windows 10
Вы можете удалить сохраненную сеть Wi-Fi через в параметрах Windows. Перейдите в раздел Сеть и Интернет -> Wi-Fi -> Управление известными сетями.

Перед вами появится список ранее сохраненных беспроводных профилей для ранее используемых сетей. Выберите SSID сети, которую нужно удалить и нажмите кнопку Забыть.
Также можно удалить (забыть) сохраненную Wi-Fi сеть из командной строки с помощью утилиты netsh. Укажите имя WLAN профиля, который вы хотите удалить, например:
netsh wlan delete profile name=”Rtkm25353”

Профиль "Rtkm25353" будет удален из интерфейса "Беспроводная сеть".
Если вы хотите удалить сразу все сохранённые Wi-Fi сети, выполните команду:
netsh wlan delete profile name=*
Вопрос от пользователя
Здравствуйте.
Подскажите с одной загвоздкой… В общем, пришлось поменять пароль Wi-Fi сети, чтобы на ТВ к ней можно было подключиться (т.к. на ТВ нельзя было ввести один символ, который использовался ранее в пароле). Но теперь ноутбук пытается подключиться к Wi-Fi сети автоматически и не может этого сделать (т.к. по видимому использует старый пароль).
В чем сам вопрос: как бы мне стереть настройки старого Wi-Fi подключения, чтобы я мог подключиться к сети заново. «Тыкал» уже раз 100 по значку сети возле часов — но такое чувство, что ноутбук не реагирует на это… даже пароль не спрашивает.
Здравствуйте.
Вероятно, вам нужно удалить старый профиль Wi-Fi (в Windows эта операция называться: «забыть»), и затем заново подключиться к сети. Почему стандартным способом это не удается сделать — сказать трудно, возможно какие-то ошибки проводника.
Ниже рассмотрю неск. альтернативных вариантов (один из них должен помочь 👌).
*
Способы «удаления» старых Wi-Fi профилей
📌 Вариант 1
Самый очевидный вариант забыть старую Wi-Fi сеть, к который «пытается» подключиться ноутбук (ПК), — это кликнуть по значку сети в трее Windows (рядом с часами), затем нажать ПКМ по ее названию и выбрать опцию «Забыть».
Далее можно подключаться к другой сети. Как правило, в большинстве случаев этот способ работает.
👉 В помощь!
Если у вас нет значка сети в трее Windows — см. эту заметку: https://ocomp.info/propal-znachok-iz-treya.html

Забыть Wi-Fi сеть / Windows 11
*
📌 Вариант 2
В параметрах Windows 11/10 (чтобы их открыть используйте сочетание Win+i) во вкладке «Сеть и интернет / Wi-Fi» есть спец. вкладка «Управление известными сетями» — именно в которой хранятся все профили.

Управление известными Wi-Fi сетями (Windows 11)
Чтобы забыть ту или иную сеть — просто кликните мышкой по соответствующей строке. См. пример ниже (если у вас много таких профилей — придется щелкнуть неск. раз мышкой… 👌).

Список сетей, к которым вы когда-то подключались (Windows 11)
*
📌 Вариант 3
- Сначала необходимо запустить командную строку от имени администратора;
- далее ввести команду netsh wlan show profiles и нажать Enter (этим мы посмотрим все известные сети);
- затем для удаления одной из них — использовать команду netsh wlan delete profile Asus_wifi5g (где вместо «Asus_wifi5g» — используйте свое название сети);
- Чтобы удалить все профили Wi-Fi — можно воспользоваться командной: netsh wlan delete profile * (звездочка на конце обязательна).
Пример работы представлен на скрине ниже. 👇

Командная строка — смотрим и удаляем профиль
Обратите внимание, что если вы были подключены к одной из сетей, профиль которой вы удалили, — связь у вас тут же будет разорвана (и значок в трее просигнализирует об этом 👇)!

Сеть пропала
*
📌 Вариант 4
В параметрах системы (Win+i) есть спец. вкладка «Сеть и интернет / сброс сети» для глобального сброса сетевых настроек (прим.: будут удалены все сетевые параметры — т.е. сеть станет работать так, как это бывает сразу же после «чистой» установки Windows).
Отмечу, что файлы и документы (да и прочие настройки Windows, не относящиеся к сетевым) — этим сбросом затронуты не будут! (по крайней мере так было ранее)
👉 В помощь!
Как сбросить настройки сети в Windows 11/10 (помощь тем, у кого лагает сеть) — https://ocomp.info/kak-sbrosit-nastroyki-seti.html

Доп. сетевые параметры — сброс сети
*
📌 Вариант 5
Если все вышеперечисленное не помогло — попробуйте зайти в папку: C:\ProgramData\Microsoft\Wlansvc\Profiles\Interfaces (именно в ней хранятся все сетевые профили текущей ОС).
Разумеется, найдя нужный — можно его удалить (или удалить всё, если вам не нужны никакие профили 👇). Важно: после этого перезагрузите компьютер!

Удалить из папки все!
*
Дополнения и иные рекомендации — приветствуются в комментариях!
Успехов!
👋

Содержание:
- Забыть Wi-Fi сеть в Windows
- На Android
- На iPhone и iPad
- В Mac OS
Когда устройство подключается к беспроводной сети, оно запоминает ее параметры (SSID, тип шифрования, пароль) и автоматически использует их для последующих подключений к Wi-Fi. Однако это может вызвать трудности, например, если пароль был изменен в настройках маршрутизатора. В таком случае, из-за расхождения между сохраненными и актуальными данными могут возникнуть ошибки, такие как «Ошибка аутентификации» или «Параметры сети, сохраненные на этом компьютере, не соответствуют требованиям этой сети».
Одним из возможных решений является забыть Wi-Fi сеть (удалить сохраненные данные о сети с устройства) и подключиться к ней заново. В данной инструкции описаны способы выполнения этой процедуры для Windows (включая командную строку), Mac OS, iOS и Android.
Как забыть сеть Wi-Fi в Windows 10 и Windows 7
Чтобы удалить сохраненные параметры сети Wi-Fi в Windows 10, выполните следующие шаги:
- Перейдите в раздел «Параметры» «Сеть и Интернет» «Wi-Fi» (либо щелкните на значок подключения в области уведомлений, затем выберите «Параметры сети и Интернет» «Wi-Fi») и выберите опцию «Управление известными сетями».
- В списке сохраненных сетей найдите нужную вам сеть и нажмите кнопку «Забыть».
Теперь вы сможете заново подключиться к этой сети, и система запросит пароль, как при первом подключении.
В Windows 7 процедура будет похожей:
- Откройте центр управления сетями и общим доступом (щелкните правой кнопкой мыши на значок соединения и выберите соответствующий пункт в контекстном меню).
- Слева выберите «Управление беспроводными сетями».
- В списке беспроводных сетей найдите нужную сеть и удалите её.
Как забыть параметры беспроводной сети с помощью командной строки Windows
Для удаления Wi-Fi сети без использования графического интерфейса, который может отличаться в различных версиях Windows, можно воспользоваться командной строкой.
- Запустите командную строку с правами администратора. В Windows 10 начните вводить «Командная строка» в поле поиска на панели задач, затем щелкните правой кнопкой мыши на найденном результате и выберите «Запуск от имени администратора». В Windows 7 выполните аналогичные действия или найдите командную строку в меню «Стандартные» и выберите «Запуск от имени администратора» в контекстном меню.
- В командной строке введите команду: netsh wlan show profiles
и нажмите Enter. Отобразится список всех сохраненных Wi-Fi сетей. - Чтобы удалить конкретную сеть, введите команду, заменив «имя_сети» на нужное:
netsh wlan delete profile name=»имя_сети»
Комментарии
Категории
Читайте также:
Мы используем файлы cookie. Продолжая использовать этот сайт, вы соглашаетесь с использованием файлов cookie в соответствии с нашей Политикой конфиденциальности.
При подключении какого-либо устройства к беспроводной сети, оно по умолчанию сохраняет параметры этой сети (SSID, тип шифрования, пароль) и в дальнейшем использует эти настройки для автоматического подключения к Wi-Fi. В некоторых случаях это может вызвать проблемы: например, если пароль был изменен в параметрах роутера, то из-за несоответствия сохраненных и измененных данных вы можете получить «Ошибка аутентификации», «Параметры сети, сохраненные на этом компьютере, не соответствуют требованиям этой сети» и подобные ошибки.
Возможное решение — забыть сеть Wi-Fi (т.е. удалить сохраненные для нее данные с устройства) и подключиться к этой сети заново, о чем и пойдет речь в данной инструкции. В инструкции представлены способы для Windows (в том числе с помощью командной строки), Mac OS, iOS и Android. См. также: Как узнать свой пароль на Wi-Fi, Как скрыть чужие Wi-Fi сети из списка подключений.
- Забыть Wi-Fi сеть в Windows
- На Android
- На iPhone и iPad
- В Mac OS
Как забыть сеть Wi-Fi в Windows 10 и Windows 7
Для того чтобы забыть параметры сети Wi-Fi в Windows 10 достаточно выполнить следующие простые шаги.
- Зайдите в Параметры — Сеть и Интернет — Wi-FI (или нажмите по значку подключения в области уведомлений — «Параметры сети и Интернет» — «Wi-Fi») и выберите пункт «Управление известными сетями».
- В списке сохраненных сетей выберите сеть, параметры которой нужно удалить и нажмите кнопку «Забыть».
Готово, теперь при необходимости можно заново подключиться к этой сети, и вы вновь получите запрос пароля, как при первом подключении.
В Windows 7 шаги будут похожими:
- Зайдите в центр управления сетями и общим доступом (правый клик по значку соединения — нужный пункт в контекстном меню).
- В меню слева выберите «Управление беспроводными сетями».
- В списке беспроводных сетей выберите и удалите Wi-Fi сеть, которую требуется забыть.
Как забыть параметры беспроводной сети с помощью командной строки Windows
Вместо того, чтобы использовать интерфейс параметров для удаления Wi-Fi сети (который меняется от версии к версии в Windows), можно сделать то же самое с помощью командной строки.
- Запустите командную строку от имени Администратора (в Windows 10 можете начать набирать «Командная строка» в поиске на панели задач, затем нажать правой кнопкой мыши по результату и выбрать «Запустить от имени администратора», в Windows 7 использовать аналогичный способ, либо найти командную строку в стандартных программах и в контекстном меню выбрать «Запуск от имени Администратора»).
- В командной строке введите команду netsh wlan show profiles и нажмите Enter. В результате отобразятся имена сохраненных Wi-Fi сетей.
- Для того, чтобы забыть сеть, используйте команду (заменив имя сети)
netsh wlan delete profile name="имя_сети"
После этого можно закрыть командную строку, сохраненная сеть будет удалена.
Видео инструкция
Удаление сохраненных параметров Wi-Fi на Android
Для того, чтобы забыть сохраненную Wi-Fi сеть на Android телефоне или планшете, используйте следующие шаги (пункты меню могут слегка отличаться в различных фирменных оболочках и версиях Android, но логика действия одна и та же):
- Зайдите в Настройки — Wi-Fi.
- Если вы в текущий момент подключены к сети, которую требуется забыть, просто нажмите по ней и в открывшемся окне нажмите «Удалить».
- Если вы не подключены к удаляемой сети, откройте меню и выберите пункт «Сохраненные сети», затем нажмите по имени сети, которую нужно забыть и выберите «Удалить».
Как забыть беспроводную сеть на iPhone и iPad
Действия, необходимые для того, чтобы забыть Wi-Fi сеть на iPhone, будут следующими (примечание: удалить получится только ту сеть, которая «видна» в настоящий момент):
- Зайдите в настройки — Wi-Fi и нажмите по букве «i» справа от имени сети.
- Нажмите «Забыть эту сеть» и подтвердите удаление сохраненных параметров сети.
В Mac OS X
Для удаления сохраненных параметров Wi-Fi сети на Mac:
- Нажмите по значку соединения и выберите пункт «Открыть настройки сети» (или зайдите в «Системные настройки» — «Сеть»). Убедитесь, что в списке слева выбрана Wi-Fi сеть и нажмите кнопку «Дополнительно».
- Выберите сеть, которую требуется удалить и нажмите по кнопке со знаком «минус» для её удаления.
На этом всё. Если что-то не получается, задавайте вопросы в комментариях, постараюсь ответить.
Независимо от того, находитесь ли вы дома, на работе или вне и около, скорее всего, вы найдете Wi-Fi сети, к которым вы можете подключиться для доступа к Интернету.
Перейдите к Wi-Fi параметры сети.
Подключение к сети Wi-Fi
-
Выберите значок Сеть, Звук или Батарея () на панели задач, чтобы открыть быстрые параметры.
Если вы не подключены, появится значок Отключен .
-
В Wi-Fi быстрый параметр выберите Управление подключениями Wi-Fi .
-
Выберите сеть Wi-Fi, к которой необходимо подключиться, а затем нажмите Подключить. Если вы не видите нужную сеть, можно вручную запустить новую Wi-Fi сканирования, нажав кнопку Обновить список сети в правом нижнем углу.
-
Введите сетевой пароль и нажмите кнопку Далее.
Подключение к сети Wi-Fi с помощью QR-кода
На устройствах с Windows с камерой ее можно использовать для сканирования QR-кода, чтобы быстро подключиться к сети Wi-Fi без необходимости вводить сведения о сети вручную. Вы можете найти эти QR-коды в общественных местах, таких как кафе, или отсканировать их на другом устройстве с Windows.
-
Откройте приложение Камера . Щелкните значок режима штрихкода , чтобы переключиться из режима фотографии в режим штрихкода.
-
Наведите камеру устройства на QR-код, содержащий Wi-Fi сведения о подключении.
-
Выберите ссылку, которая появится в приложении «Камера», в которой откроется окно Параметры.
-
В разделе Параметры убедитесь, что вы хотите добавить Wi-Fi сеть и подключиться к ней. Вы можете выбрать, будет ли ваше устройство автоматически подключаться к этой сети, когда оно находится в диапазоне действия.
Поиск пароля сети Wi-Fi в Windows
Если вы забыли пароль Wi-Fi сети или хотите быстро поделиться им с другим пользователем, его можно найти на компьютере с Windows, подключенном к Wi-Fi сети. Найдя пароль, вы можете использовать его на другом компьютере или устройстве для подключения к сети Wi-Fi, просканировав QR-код или введя сведения о сети.
В приложении «Настройки» на устройстве с Windows, выберите Network & Internet > Свойства , а затем рядом с пунктом Пароль сети Wi-Fi выберите Показать.

Примечание: Вы также можете просмотреть пароль сохраненных сетей на странице Управление известными сетями , выбрав любую сеть, а затем щелкните Показатьрядом с пунктом Пароль сети Wi-Fi.
На другом устройстве проверьте QR-код, чтобы подключиться, если устройство поддерживает его, или подключитесь к Wi-Fi, как обычно, и введите пароль Wi-Fi при появлении запроса.
«Случайные аппаратные адреса»
Если вы не подключены к Wi-Fi, устройство отправляет сигнал для поиска Wi-Fi сетей в этом районе, чтобы помочь вам подключиться. Сигнал содержит уникальный физический аппаратный адрес (MAC) для вашего устройства.
В некоторых местах, например в торговых центрах, магазинах или других общественных местах, этот уникальный адрес может использоваться для отслеживания вашего перемещения в этом расположении. Если Wi-Fi оборудование поддерживает его, вы можете включить случайные аппаратные адреса, чтобы людям было труднее отслеживать вас, когда устройство сканирует сети и подключается.
Есть два элемента управления для использования случайных аппаратных адресов: один — для всех сетей Wi-Fi, а второй — для конкретной сети Wi-Fi, которую вы выбрали. Если включить этот параметр для всех сетей, случайные аппаратные адреса используются, когда ваш компьютер ищет доступные сети и подключается к любой из них. Если включить этот параметр для конкретной выбранной вами сети, случайные аппаратные адреса будут использованы при следующем подключении к этой сети.
-
В приложении «Настройки» на устройстве с Windows, выберите Сеть & Интернет > Wi-Fi.
-
Включите параметр Случайные аппаратные адреса.
-
В приложении «Настройки» на устройстве с Windows, выберите Сеть & Интернет > Wi-Fi > Управление известными сетями.
-
Выберите сеть Wi-Fi, а затем включите случайные аппаратные адреса.