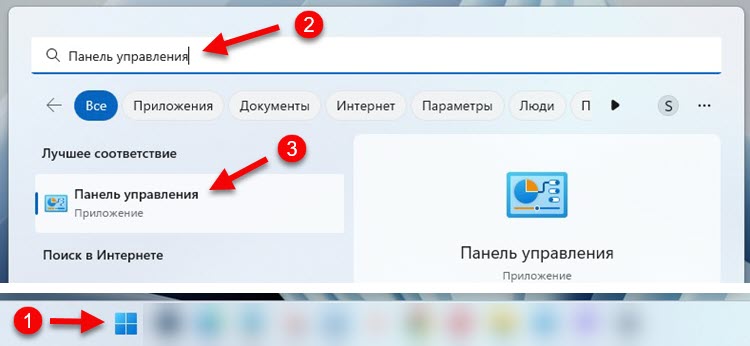Время от времени пользователям приходится заходить в раздел «Сетевые подключения» для того, чтобы отключить подключения, подключить, изменить их свойства, настройки и т.д., в данном материале рассмотрим какими способами можно попасть в это системное окно в Windows 11 и более ранних версиях.
{banner_google1}
Это самый простой и быстрый способ попасть в окно с названием «Сетевые подключения».
1. Нажимаем Пуск и переходим в пункт «Выполнить». Можно воспользоваться сочетанием «Win+R».

2. Прописываем команду «ncpa.cpl» и нажимаем Enter.

3. Готово.
То же самое можно воспроизвести и с помощью поиска Windows.
1. Кликаем мышкой на значок поиска в панели задач.
2. Пишем ту же команду «ncpa.cpl» и щелкаем по результату.

{banner_google1}
Можно также войти с помощью старой доброй панели управления.
1. Щелкаем на поиск, вводим «

Панель управления» и кликаем ЛКМ на результат.
2. Далее нас интересует раздел «Сеть и интернет». В нем нажимаем «Просмотр состояния сети и задач».

3. Слева жмём «Изменение параметров адаптера».

4. Готово.
{banner_google1}
Если предыдущие способы работают и на более старых редакциях системы, то этот способ будет актуален только на Windows 11.
1. Нажимаем Пуск и выбираем «Параметры».

2. Слева жмём на «Сеть и интернет», а справа «Дополнительные сетевые параметры». Сюда можно также попасть кликнув ПКМ на значок Wi-Fi в правом углу панели задач и выбрав «Параметры сети и интернета».
3. Затем нажимаем «Дополнительные параметры сетевого адаптера» в разделе «Связанные параметры».

Для этого метода придётся воспользоваться командной строкой.
1. Нажимаем Пуск и выбираем «Командная строка». Либо в поиске Windows вводим «cmd» и кликаем на результат.
2. Прописываем команду
rundll32.exe shell32.dll, Control_RunDLL ncpa.cpl

И нажимаем Enter.
3. Готово.
Вот основные способы входа в системное меню «Сетевые подключения».
25847
В этой статье я покажу несколько способов, с помощью которых можно открыть окно «Центр управления сетями и общим доступом», а так же окно «Изменение параметров адаптера» (Сетевые подключения) в Windows 11. Это может пригодиться при настройке подключения к интернету, локальной сети, или для решениях каких-то проблем с подключением к интернету.
Почему в Windows 11 могу быть сложности с доступом к этим параметрам? Дело в том, что в Windows 11 (начиная еще с предыдущей версии) все настройки перенесли в «Параметры». Точнее постепенно переносят. Некоторые настройки все еще открываются в старой панели управления. Но найти их и открыть в некоторых случаях может быть не просто. Поэтому, я решил подготовить для вас подробную инструкцию.
Через старую Панель управления
- Откройте меню Пуск и наберите на клавиатуре «Панель управления». Запустите это приложение.
Так же для запуска панели управления в Windows 11 можно использовать сочетание клавиш Win+R и команду control.
- Можно сразу переключить просмотр на «Крупные значки», после чего найти и открыть «Центр управления сетями и общим доступом».
- Откроется окно центра управления сетями и общим доступом, которое нам нужно.
- Если необходимо, то там же можно нажать на «Изменение параметров адаптера», чтобы открыть окно «Сетевые подключения» где отображаются все сетевые адаптеры. Я выделил этот пункт красным на скриншоте выше. Окно «Сетевые подключения» в Windows 11 выглядит вот так:
Если вам нужно посмотреть какие-то свойства Wi-Fi соединения, или изменить настройки Wi-Fi, то лучше это делать в параметрах. Вот подробная инструкция: свойства и настройка Wi-Fi сети в Windows 11.
Открываем Центр управления сетями и общим доступом с помощью команды
Еще один простой способ. Делаем так:
- Открываем окно «Выполнить». Для этого нужно нажать сочетание клавиш Win+R.
- Копируем эту команду:
control.exe /name Microsoft.NetworkandSharingCenter
Вставляем ее в окно «Выполнить» и нажимаем Ok.
После этого откроется нужное нам окно.
Как открыть «Сетевые подключения» в Windows 11?
Два способа, с помощью которых можно получить доступ к сетевым подключениям (в старом интерфейсе). Просто многие именно для этого ищут центр управления сетями, чтобы из него перейти в окно со списком сетевых подключений.
1 способ
- Нажмите правой кнопкой на меню Пуск и выберите «Параметры». Или откройте их другим, удобным для вас способом.
- В параметрах перейдите в раздел «Сеть и Интернет» – «Дополнительные сетевые параметры».
- Нажмите на пункт «Дополнительные параметры сетевого адаптера».
Откроется окно «Сетевые подключения» со списком адаптеров.
2 способ
- На клавиатуре нажмите сочетание клавиш Win+R, чтобы открыть окно «Выполнить».
- Скопируйте команду ncpa.cpl и вставьте ее в окно «Выполнить».
- Нажмите Ok. Откроется нужное нам окно с сетевыми адаптерами.
Если вам понадобилась эта инструкция, то скорее всего вы столкнулись с какими-то проблемами в работе интернет-соединения. Можете рассказать о ней в комментариях, и я постараюсь вам помочь.
Instructions for accessing Network and Sharing Center in Windows 11
Published
5 min read
How to Turn on Network and Sharing Center in Windows 11
As technology evolves, operating systems like Windows 11 continue to introduce user-friendly features while maintaining a powerful backend. One of the essential tools for Windows users is the Network and Sharing Center, a hub that enables users to manage their network connections, troubleshoot issues, and customize settings to enhance connectivity. While Windows 11 has streamlined access to many features, some users might find it challenging to locate and utilize the Network and Sharing Center. This article will guide you step-by-step on how to turn on and access the Network and Sharing Center in Windows 11.
Understanding the Network and Sharing Center
Before diving into the steps to access this tool, it is crucial to understand what the Network and Sharing Center is and how it can benefit users.
The Network and Sharing Center serves several critical functions:
-
Network Status and Tasks: It provides a graphical overview of your network connections and their statuses. You can see which networks are available, their connection status, and more.
-
Network Troubleshooting: If your internet connection is not working, the Network and Sharing Center can help diagnose and troubleshoot problems.
-
Connection Setup: You can set up new connections and networks easily, whether wired or wireless.
-
Advanced Network Settings: Users can manage network adapters, customize sharing options, and alter firewall settings.
-
Control Over Public and Private Networks: It enables users to switch between network types to ensure appropriate privacy and sharing settings.
Steps to Turn On Network and Sharing Center
Now that we understand the importance of the Network and Sharing Center, let’s explore the steps you need to take to access it in Windows 11.
Step 1: Open Settings
The easiest way to access the Network and Sharing Center in Windows 11 is through the Settings menu. Follow these steps:
-
Click on the Start Menu: You can do this by either pressing the Windows key on your keyboard or clicking the Windows icon located in the taskbar at the bottom of the screen.
-
Select Settings: From the Start menu, find the Settings icon (which looks like a gear) and click on it. Alternatively, you can press Windows + I on your keyboard to open Settings quickly.
Step 2: Navigate to Network & Internet
Once you are in the Settings window, you will need to locate the networking options:
- Click on Network & Internet: In the left-hand pane, you will see various categories; click on Network & Internet to proceed.
Step 3: Access Advanced Network Settings
After navigating to the Network & Internet section, you’ll find the various options for managing your network connections:
-
Scroll Down for Advanced Network Settings: Click on Advanced network settings, located towards the bottom of the Network & Internet settings.
-
Look for Network and Sharing Center: Here, you may not see “Network and Sharing Center” listed explicitly. Instead, look for the More network adapter options link. This will lead to the classic Network and Sharing Center.
Step 4: Open Network and Sharing Center
-
Go to Network and Internet Control Panel: Clicking on More network adapter options will open the old-style Control Panel window. This is where you will find the Network and Sharing Center.
-
Locate Network and Sharing Center: Once in the Control Panel, locate the Network and Sharing Center option. Click on it to open the interface where you can manage your networks and connections.
Configuring Settings in the Network and Sharing Center
Upon accessing the Network and Sharing Center, you’ll find several key settings and options:
View Your Active Networks
The main page of the Network and Sharing Center provides an overview of your active networks:
-
Network Status: You’ll see the type of connection you are using (e.g., Ethernet, Wi-Fi) and whether or not you are connected to the internet.
-
Change Connection Properties: By clicking on your connection, you can adjust settings like your network name, connection type, and network properties.
Set Up New Connections
If you need to set up a new network:
-
Select “Set up a new connection or network”: This option allows you to create connections for various purposes, such as connecting to the internet, setting up a wireless network, or creating a VPN.
-
Follow the Prompts: The setup wizard will guide you through the process, depending on the type of connection you are creating.
Troubleshoot Network Problems
One of the significant benefits of the Network and Sharing Center is its troubleshooting capabilities:
-
Select “Troubleshoot problems”: This link will initiate a series of diagnostic tools designed to identify common issues related to your network.
-
Follow the Troubleshooting Steps: The system will provide suggestions, and, in some cases, automated fixes for the problems detected.
Change Advanced Sharing Settings
If you wish to modify your sharing options:
-
Select “Change advanced sharing settings”: This section allows you to configure whether your devices can see each other, allow file and printer sharing, and manage your network discovery.
-
Choose Your Network Profile: Depending on if you are connected to a public network or a private (home) network, you can toggle settings accordingly.
View Active Connections and Network Adapter Settings
To see a more detailed view of your network connections:
-
Click on “Change adapter settings”: This opens a window showing all network adapters on your system and their statuses.
-
Configure Connection Properties: Right-click on any adapter (like Wi-Fi or Ethernet) to access properties and configure settings specific to that adapter.
Additional Tools and Settings
The Network and Sharing Center integrates with various other tools and settings in Windows 11:
-
Windows Firewall: Access the firewall settings to set rules for allowing or blocking applications and ports.
-
Network and Internet Settings: You can access additional configurations like DNS settings, IP address configurations, and VPN connections through the advanced options.
-
Network Reset: If you face persistent connection issues, consider using the network reset feature available in the Network & Internet settings. This will reinstall all your network adapters and reset the networking components back to their default settings.
Conclusion
The Network and Sharing Center in Windows 11 may seem like a classic element of the operating system, but it remains a vital part of network management. Through the steps outlined in this article, users can easily enable and navigate the Network and Sharing Center, providing them with the tools they need to configure, troubleshoot, and maintain their network connections effectively.
As technology continues to advance, it is essential for users to familiarize themselves with different networking tools and features in their operating system. By knowing how to access and utilize the Network and Sharing Center, you can enhance your user experience, improve connectivity, and resolve network issues more effectively.
Whether you’re a casual user wanting to connect to Wi-Fi or an advanced user managing complex network settings, understanding how to use the Network and Sharing Center is crucial in the increasingly interconnected world we find ourselves in today.
Если вам потребовалось включить Сетевое обнаружение в Windows для настройки локальной сети, создания общих сетевых ресурсов или других задач, сделать это можно несколькими способами: в панели управления, параметрах, командной строке и не только.
В этой инструкции подробно о том, как включить Сетевое обнаружение в Windows 11 и Windows 10 несколькими простыми способами. Во всех случаях вам потребуется иметь права администратора на компьютере, чтобы включить функцию.
Быстрое включение Сетевого обнаружения в Проводнике
Один из самых быстрых способов включить Сетевое обнаружение — пункт «Сеть» в Проводнике Windows. Шаги будут следующими:
- Откройте «Проводник» и нажмите по значку «Сеть» в области навигации слева.
- Вы увидите сообщение «Сетевое обнаружение отключено. Сетевые компьютеры и устройства не видны», нажмите кнопку «Ок».
- В окне проводника появится уведомление «Сетевое обнаружение и общий доступ к файлам отключены», нажмите по нему, а затем — по появившемуся пункту «Включить сетевое обнаружение и общий доступ к файлам».
- В случае, если ваша сеть имеет профиль «Общедоступная», вам будет предложен выбор: оставить её общедоступной и включить сетевое обнаружение, либо сделать частной (где сетевое обнаружение включено по умолчанию). Для домашней сети, подключенной к Интернету через роутер, я рекомендую выбрать «Сделать сеть частной».
Готово, сетевое обнаружение включено. Однако некоторые функции, такие как общий доступ к принтерам может потребоваться включить дополнительно, например, с помощью Центра управления сетями и общим доступом, о чем будет далее в статье.
Изменение сетевого профиля
В Windows предустановлены настройки для нескольких сетевых профилей, для домашнего пользователя — «Частная сеть» и «Общедоступная (Общественная) сеть». Сетевой профиль «Частная» по умолчанию включает сетевое обнаружение.

То есть для того, чтобы включить сетевое обнаружение обычно достаточно переключить профиль сети на «Частная сеть». Это можно сделать несколькими способами: инструкция для Windows 11, для Windows 10.
В приложении Параметры
Вы можете включить сетевое обнаружение в приложении «Параметры». Для этого в Windows 11 потребуется выполнить следующие шаги:
- Откройте Параметры — Сеть и Интернет.
- Откройте пункт «Дополнительные сетевые параметры».
- Нажмите «Дополнительные параметры общего доступа».
- Включите сетевое обнаружение, а при необходимости — общий доступ к файлам и принтерам для текущего профиля сети.
В Windows 10 пункт «Дополнительные параметры общего доступа» в Параметрах присутствует, но открывает Центр управления сетями и общим доступом, без возможности включить «Сетевое обнаружение» прямо в параметрах. Однако при необходимости в дополнительных параметрах сети Windows 10 вы можете выбрать тип подключения, нажать по имени сети и изменить сетевой профиль на «Частная».
Центр управления сетями и общим доступом
Способ, одинаков работающий для всех актуальных версий Windows — Центр управления сетями и общим доступом:
- Откройте «Центр управления сетями и общим доступом» в панели управления, либо с помощью команды Win+R —
control.exe /name Microsoft.NetworkandSharingCenter
- В панели слева нажмите «Изменить дополнительные параметры общего доступа».
- Включите сетевое обнаружение для текущего профиля сети (или для других профилей), при необходимости — включите общий доступ к файлам и принтерам.
- Нажмите кнопку «Сохранить изменения».
Дополнительно, в Центре управления сетями и общим доступом в разделе «Все сети» вы можете включить или отключить общий доступ с парольной защитой, иногда это требуется.
Командная строка и PowerShell
Включить или отключить сетевое обнаружение можно с помощью команд командной строки или PowerShell. В обоих случаях потребуется запустить соответствующую консоль от имени администратора, а затем использовать следующие команды:
- В командной строке
netsh advfirewall firewall set rule group="Обнаружение сети" new enable=Yes
- В PowerShell
Get-NetFirewallRule -DisplayGroup 'Обнаружение сети'|Set-NetFirewallRule -Profile 'Private' -Enabled true
Обратите внимание на следующие нюансы при использовании этого способа:
- В англоязычных версиях Windows, либо сборках на её основе вместо «Обнаружение сети» следует указать «Network Discovery».
- Вторая команда включает сетевое обнаружение для частной (Private) сети. При необходимости включить для общедоступной, замените Private на Public
Если у вас остались вопросы на тему включения сетевого обнаружения в Windows, вы можете задать их в комментариях ниже, я постараюсь помочь.
Когда нужен сброс сетевых настроек?
Сброс сетевых настроек в Windows 11 и Windows 10 — это крайняя мера для устранения сложных проблем с доступом к локальной сети или интернету. Процедура возвращает сетевые адаптеры, стек TCP/IP, Winsock и другие параметры к заводским значениям, удаляет и переустанавливает все сетевые адаптеры. В этой статье мы разберём, как выполнить сброс через графический интерфейс, командную строку и PowerShell, а также как сохранить текущие настройки перед процедурой.
Приобрести оригинальные ключи активации Windows 11 можно у нас в каталоге от 1690 ₽
Подготовка к сбросу сетевых настроек
Перед сбросом сетевых настроек попробуйте стандартные методы диагностики:
— Проверьте IP-адреса, DNS-серверы и настройки маршрутизатора.
— Обновите драйверы сетевых адаптеров.
— Перезагрузите компьютер и маршрутизатор.
— Запустите встроенную утилиту диагностики сети:
msdt.exe /id NetworkDiagnosticsNetworkAdapter

Если проблема не решена, сохраните текущие сетевые настройки, так как сброс удалит статические IP, DNS, маршруты, Wi-Fi профили и VPN-подключения.

Сохранение текущих сетевых настроек
1. Выведите список сетевых адаптеров в PowerShell:
Get-NetAdapter | Select Name, InterfaceIndex, InterfaceDescription, InterfaceOperationalStatus, MediaConnectionState, DriverInformation | Format-Table

2. Проверьте, какие адаптеры используют статические IP:
Get-NetIPInterface -InterfaceIndex 7
Если Dhcp=Disabled, настройки заданы вручную.

3. Сохраните настройки адаптера в файл:
Get-NetIPConfiguration -InterfaceIndex 7 >> C:\network_settings.txt

4. Выведите статические маршруты:
Route Print
Запишите маршруты из секции Persistent Routes.

5. Сохраните настройки VPN-подключений:
Get-VpnConnection
6. Экспортируйте Wi-Fi профили:
netsh wlan show profile
netsh wlan export profile name="Xiaomi_20F5" key=clear folder=C:\ps
7. Сохраните настройки Winsock:
netsh winsock show catalog > C:\winsock-backup.txt
Эти данные помогут восстановить сетевые настройки после сброса.
Сброс сетевых настроек через графический интерфейс
В Windows 11, Windows 10 (версия 1607 и выше) и Windows Server 2019/2022 сброс выполняется через Параметры:
1. Откройте Параметры → Сеть и Интернет или выполните:
ms-settings:network

2. Прокрутите вниз и выберите Сброс сети (Network Reset) или в Windows 11 выберите Дополнительные сетевые параметры и далее Сброс сети.


3. Нажмите Сбросить сейчас (Reset Now) и подтвердите действие.

Windows удалит все сетевые адаптеры, очистит настройки TCP/IP, DNS, Wi-Fi и перезагрузится через 5 минут. После перезагрузки система автоматически обнаружит и установит драйверы адаптеров. Настройте параметры сети заново и проверьте, решена ли проблема.
Сброс сетевых настроек через командную строку
Для более точного контроля используйте командную строку или PowerShell. Выполняйте команды с правами администратора.
Очистка кэша DNS
Сбросьте кэш DNS:
ipconfig /flushdns

Сброс Winsock
Сбросьте настройки Winsock:
netsh winsock reset
Эта команда очищает параметры в ветке реестра:
HKEY_LOCAL_MACHINE\SYSTEM\CurrentControlSet\Services\WinSock2\Parameters
Старые настройки сохраняются в Protocol_Catalog_Before_Reset. После выполнения перезагрузите компьютер.

Сброс стека TCP/IP
Сбросьте настройки TCP/IPv4:
netsh int ip reset
Для TCP/IPv6:
netsh int ipv6 reset
Команды очищают ветки реестра:
— HKLM\SYSTEM\CurrentControlSet\Services\Tcpip\Parameters
— HKLM\SYSTEM\CurrentControlSet\Services\DHCP\Parameters
Удаление сетевых адаптеров
Удалите все сетевые адаптеры, включая виртуальные WAN Miniport:
netcfg -d
Сброс правил брандмауэра
Очистите правила Windows Defender Firewall:
netsh advfirewall reset

Сброс расширенных настроек адаптера
В PowerShell проверьте текущие параметры адаптера:
Get-NetAdapterAdvancedProperty -Name Ethernet0 | Format-Table -AutoSize

Сбросьте их:
Reset-NetAdapterAdvancedProperty -Name Ethernet0
Действия после сброса
1. Перезагрузите компьютер.
2. Windows автоматически установит драйверы сетевых адаптеров.
3. Если используется DHCP, настройки сети восстановятся автоматически. В противном случае восстановите IP-адреса, DNS, маршруты и Wi-Fi профили из сохранённых файлов.
4. Проверьте доступ к сети.
Дополнительные рекомендации
— Перед сбросом убедитесь, что у вас есть доступ к последним драйверам сетевых адаптеров с сайта производителя.
— Если проблема сохраняется, проверьте настройки маршрутизатора или обратитесь к провайдеру.
— Для корпоративных сетей убедитесь, что групповые политики не блокируют изменения.
— Сохраняйте резервные копии настроек в надёжном месте, например, на внешнем носителе.
Сброс сетевых настроек в Windows 11 и Windows 10 — эффективный способ устранить неполадки с сетью, если другие методы не помогли. Следуя этим шагам, вы сможете вернуть систему к заводским параметрам и восстановить подключение.