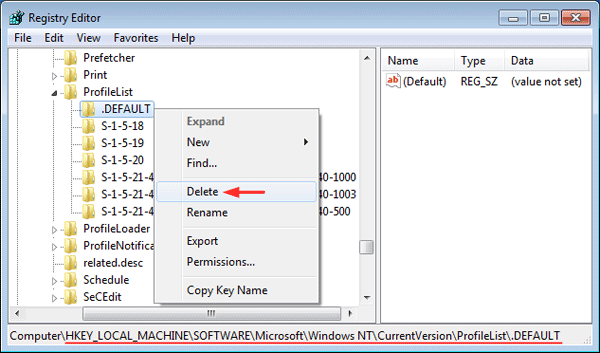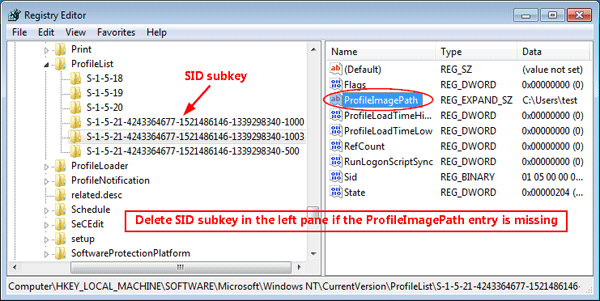May 25, 2016 updated by
Leave a reply »
How to make Windows 7 show user list on login screen and not just the last logged on user? Is there a way to display all user accounts at login screen? In this tutorial we’ll show you how to make Windows 7 show all users at logon screen using a registry trick.
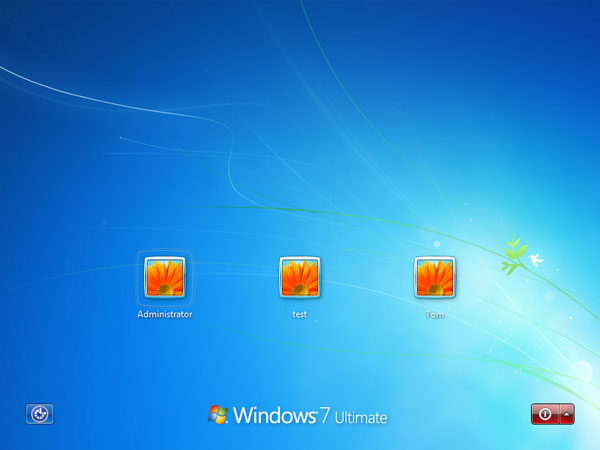
How to Make Windows 7 Show All Users at Logon Screen?
If there is no any user displayed at the login screen, you have to disable the policy “Interactive logon: Do not display last user name“ firstly. In order to make Windows 7 show a list of users at logon screen, please follow these steps to fix the profile issues:
- Press the Windows key + R to open the Run box. Type regedit and press Enter.
- In the Registry Editor, navigate to the following registry path:
HKEY_LOCAL_MACHINE\SOFTWARE\Microsoft\Windows NT\CurrentVersion\ProfileList - If you have a .DEFAULT key in the left pane as a subkey under the ProfileList key, then right-click on .DEFAULT, and click Delete.
- Under the ProfileList key, all subkeys are named with the SID (like “S-1-5-xx“) of a local/system account. You need to select and look at each SID subkey one at a time.
- Click on the SID subkey in the left pane. If it doesn’t contain an entry named ProfileImagePath in the right pane, it’s a broken profile and you need to delete the SID subkey. Right-click that SID subkey in the left pane, and select Delete.
- Close the Registry Editor. Log off or restart your computer. The welcome/login screen should now work as expected, showing the avatar for all users. Enjoy!
- Previous Post: Fix: No Users Shown at Windows Login Screen
- Next Post: Reset Lost Windows 10 Password with Sticky Keys Method
Задача:
При входе в Windows 7 необходимо отключить выбор всех существующих пользователей и оставить видимым только последнего входившего пользователя (так как это сделано в случае, когда компьютер является членом домена). То есть нужно сделать какое-то подобие классического входа в систему — когда отображается только учетная запись одного пользователя, последним заходившего в систему.
В случае с Windows 7, включение параметра политики безопасности «Редактор групповой политики» -> «Политика «Локальный компьютер»» -> «Конфигурация компьютера» -> «Административные шаблоны» -> «Система» -> «Вход в систему» -> «Всегда классический вход в систему» не срабатывает:
При входе в Windows 7 нам остаются видны все существующие в системе пользователи.
Решение 1:
Отключаем показ лишних учетных записей через реестр: Windows Xp. Как изменить отображаемые учетные записи входа. Описанный метод подходит для всех ОС Windows.
Недостаток: При применении этого метода возможно отключение кнопки «ДА» в окне запрос UAC на повышение прав (Windows 7. Неактивна кнопка «ДА» при запросе UAC).
Решение 2:
В политиках безопасности «Редактор групповой политики» -> «Политика «Локальный компьютер»» -> «Конфигурация компьютера» -> «Конфигурация Windows» -> «Параметры безопасности» -> «Локальные политики» -> «Параметры безопасности» -> параметр «Интерактивный вход в систему: не отображать последнее имя пользователя»:
Недостаток: При применении этого метода не будет отображаться имя последнего входившего пользователя, а значит ему каждый раз придется вводить не только пароль, но и имя. Это, конечно, повышает безопасность системы, но зато и усложняет процедуру входа.
Решение 3:
В реестре по адресу HKEY_LOCAL_MACHINE\SOFTWARE\Microsoft\Windows NT\CurrentVersion\Winlogon создаем параметры:
-
«AutoAdminLogon» типа «REG_SZ» со значением «1» (если это параметр уже есть, устанавливаем его значение равным «1»)
-
«DefaultUserName» типа «REG_SZ» со значением таким же, как имя пользователя, который должен входить в систему
-
Возможно, еще понадобится создать параметр «DefaultPassword» типа «REG_SZ» с любым значением, но не с паролем пользователя (если это параметр уже есть, устанавливаем его значение любым, не соответствующим настоящему паролю пользователя)
Результат этих действий чем-то похож на то, как если бы мы убрали галочку «Требовать ввод имени пользователя и пароля» в окне настройки пользователей «Учетные записи пользователей», вызываемое командой
Недостаток: При применении этого метода пользователю сначала будет выводиться сообщение о неправильно введенном пароле, но к этому можно привыкнуть. А вот второй недостаток серьезнее: при выходе пользователя или при смене пользователей, на экране все равно будут отображаться все существующие учетные записи, то есть эта настройка повлияет только на первый вход в Windows после каждой перезагрузки.
Достаточно часто в рамках небольших сетей пользователи сталкиваются с ситуацией, когда на их рабочей машине приходится создавать и хранить сразу несколько учетных пользовательских записей, в то время как для локального рабочего сеанса используется лишь одна из них. В этой связи у многих появляется желание скрыть те учетные записи, которые не используются в настоящий момент с приветственного экрана, чтобы повысить не только удобство, но и безопасность работы с компьютером. Таким образом, многие стремятся свести на нет вероятность несанкционированного входа в рамках локальной машины. В этой небольшой статье мы приведем пример того, как можно это осуществить.
Такая ситуация в общем и целом не нова, и с ней сталкивалось достаточно большое количество пользователей. Стоит только Вам завести несколько учетных записей для обеспечения входа через сеть, а также для функционирования каких-либо служб, как они естественным образом отобразятся на приветственном экране. Таким образом, экран приветствия становится больше похожим на рождественскую елку, усеянную уймой пользовательских аккаунтов. В первую очередь пользователь испытывает при этом определенное неудобство, а также, следует отметить, что такое положение дел небезопасно. Любой пользователь, получивший права на чтение одной сетевой папки сможет без проблем зайти на Ваш компьютер, используя свою учетную запись.
То решение подобной проблемы, которое является вполне очевидным, заключается в сокрытии ненужных или неактуальных пользовательских записей с приветственного экрана. Продемонстрируем, как это можно сделать в различных версиях операционной системы Windows.
Вначале необходимо запустить редактор реестра Regedit и найти в нем следующий раздел:
HKEY_LOCAL_MACHINE\SOFTWARE\Microsoft\Windows NT\CurrentVersion\Winlogon\SpecialAccounts\UserList
Здесь необходимо создать параметр DWORD и в его названии указать имя учетной записи того пользователя, которого собираемся скрыть.
Следует отметить, что эта операция не требует последующей перезагрузки и вступит в силу после смены пользователя, либо выхода из системы.
Windows 7
Те, кто перешел с XP на семерку, наверняка при попытке проделать вышеописанную процедуру столкнулись с тем, что раздел реестра, который был указан в рекомендации, попросту отсутствует. Тем не менее, в рамках данной версии операционной системы Windows эту операцию можно провести. Для этого сначала Вам потребуется создать недостающие разделы. В редакторе реестра переходим в раздел
HKEY_LOCAL_MACHINE\SOFTWARE\Microsoft\Windows NT\CurrentVersion\Winlogon
Кликаем правой кнопкой мыши по правой панели выбираем опцию «Создать» и далее пункт «Раздел».
Здесь в поле для имени прописываем SpecialAccounts, после чего в теле самого раздела нужно будет создать подраздел UserList. Далее действуем по описанной выше схеме, создавая новый DWORD-параметр, который был описан выше. Он также поможет скрыть ненужные учетные записи с экрана приветствия. Примечательно, что подобная конфигурация позволяет скрыть пользователей не только с приветственного экрана, но также в рамках оснастки «Учетные пользовательские записи» в «Панели Управления». Тем не менее, эти записи останутся доступными, если воспользоваться «Локальными пользовательскими группами» в рамках ММС-консоли.
Для того чтобы вернуть учетную запись пользователя на прежнее место необходимо попросту удалить из реестра соответствующую DWORD-запись.
Windows 7 — это операционная система, которая до сих пор пользуется популярностью среди многих пользователей. Она надежна, стабильна и предлагает множество функций. Но иногда возникает необходимость изменить стандартные настройки входа в систему. Например, вам может понадобиться сделать так, чтобы при включении компьютера предлагался выбор пользователя, или вы хотите переключиться на другую учетную запись, не выходя из системы.
В этой статье мы подробно рассмотрим, как настроить вход в Windows 7, чтобы он соответствовал вашим потребностям. Мы разберем самые популярные сценарии, а также дадим полезные советы и рекомендации.
👉 Как сделать чтобы при запуске Windows был выбор пользователя
👉 Как выбрать другого пользователя при входе
👉 Как отключить выбор пользователя при входе в Windows 7
👉 Как изменить имя пользователя при входе в систему Windows 7
👉 Полезные советы и выводы
👋 Хотите, чтобы при запуске Windows 7 вас не встречало окно ввода пароля, а вы могли сразу переходить к рабочему столу? 💻 Не проблема! Вот как включить выбор пользователя при входе:
1. Откройте меню «Пуск» ️ и выберите «Выполнить» или нажмите комбинацию клавиш Win + R.
2. В появившемся окне введите команду control userpasswords2 и нажмите «ОК».
3. Перед вами появится окно «Учетные записи пользователей».
4. Выберите нужную учетную запись пользователя, и с помощью щелчка мыши снимите флажок «Требовать ввод имени пользователя и пароля».
5. Нажмите «Применить» и «ОК».
Теперь при запуске Windows 7 вы будете видеть список доступных пользователей, и сможете выбрать нужный без ввода пароля. 👍
Важно: Если вы хотите защитить свой компьютер от несанкционированного доступа, не отключайте пароль для учетной записи администратора. 🔒 Вместо этого, создайте отдельную учетную запись с ограниченными правами, для которой не требуется ввод пароля.
👉👉👉 Читать дальше…
1. Как включить выбор пользователя при входе в Windows 7:
Этот метод позволяет вам выбрать, под какой учетной записью вы хотите войти в систему. Это особенно полезно, если вы используете компьютер с несколькими пользователями.
✔️ Шаг 1: Откройте меню Пуск и выберите команду Выполнить 🏃♂️.
✔️ Шаг 2: Введите команду control userpasswords2 и нажмите Enter.
✔️ Шаг 3: Откроется окно Учетные записи пользователей.
✔️ Шаг 4: Выберите нужную учетную запись и снимите флажок Требовать ввод имени пользователя и пароля 🔐.
✔️ Шаг 5: Нажмите Применить и ОК.
Теперь, при включении компьютера, вам будет предложен выбор пользователя.
📜 Читать дальше…
2. Как сделать так, чтобы при включении компьютера был выбор пользователя:
Этот метод похож на предыдущий, но использует другой интерфейс.
✔️ Шаг 1: Нажмите кнопку Пуск.
✔️ Шаг 2: Выберите изображение пользователя или значок Учетные записи.
✔️ Шаг 3: Выберите Переключить пользователя.
✔️ Шаг 4: Откроется экран входа, где вы можете выбрать Другой пользователь и ввести учетные данные для другой учетной записи пользователя.
📜 Читать дальше…
Важно:
✔️ Этот параметр может быть доступен не во всех конфигурациях устройств.
✔️ Если у вас есть несколько пользователей, рекомендуется использовать разные пароли для каждой учетной записи, чтобы обеспечить безопасность данных 🔒.
📜 Читать дальше…
3. Как поменять пользователя при входе в Windows 7:
Если вы уже вошли в систему, но хотите переключиться на другую учетную запись, воспользуйтесь этими способами:
✔️ Способ 1: Нажмите кнопку Пуск, выберите изображение пользователя или значок Учетные записи и выберите Переключить пользователя.
✔️ Способ 2: Одновременно нажмите клавиши Windows + L на клавиатуре.
📜 Читать дальше…
4. Как изменить имя пользователя при входе в систему Windows 7:
✔️ Шаг 1: Нажмите кнопку Пуск и введите панель управления.
✔️ Шаг 2: Нажмите кнопку Открыть.
✔️ Шаг 3: Выберите Изменить имя учетной записи.
✔️ Шаг 4: Введите новое имя пользователя и нажмите Далее.
📜 Читать дальше…
Важно:
✔️ Изменение имени пользователя может повлиять на некоторые настройки системы, поэтому рекомендуется предварительно создать резервную копию важных данных 💾.
✔️ После изменения имени пользователя вам потребуется заново ввести пароль для новой учетной записи.
📜 Читать дальше…
5. Как сменить пользователя на экране приветствия:
✔️ Шаг 1: Одновременно нажмите клавиши CTRL + ALT + Delete на клавиатуре.
✔️ Шаг 2: Откроется новый экран с несколькими параметрами.
✔️ Шаг 3: Щелкните или коснитесь Сменить пользователя.
✔️ Шаг 4: Вы попадете на экран входа в систему, где можно выбрать другую учетную запись.
📜 Читать дальше…
6. Как включить управление учетной записью пользователя Windows 7:
Управление учетной записью пользователя (UAC) — это функция безопасности, которая помогает защитить ваш компьютер от несанкционированного доступа.
✔️ Шаг 1: Нажмите кнопку Пуск и введите панель управления.
✔️ Шаг 2: Выберите Панель управления.
✔️ Шаг 3: Выберите Учетные записи пользователей.
✔️ Шаг 4: Снова нажмите Учетные записи пользователей.
✔️ Шаг 5: Нажмите Управление другой учетной записью.
📜 Читать дальше…
7. Как войти в Windows 7 под другим пользователем:
✔️ Шаг 1: В Панели управления Windows выберите Учетные записи пользователей и семейная безопасность.
✔️ Шаг 2: Нажмите Учетные записи пользователей.
✔️ Шаг 3: Выберите пункт Управление другой учетной записью.
✔️ Шаг 4: Если будет запрошен пароль администратора или подтверждение, введите пароль или предоставьте подтверждение.
📜 Читать дальше…
Советы и рекомендации:
✔️ Создайте отдельную учетную запись для каждого пользователя. Это позволит вам лучше контролировать доступ к файлам и приложениям.
✔️ Используйте разные пароли для каждой учетной записи. Это повысит безопасность ваших данных.
✔️ Регулярно обновляйте операционную систему и антивирусное ПО.
✔️ Создавайте резервные копии важных данных.
✔️ Не открывайте подозрительные ссылки и не скачивайте файлы из неизвестных источников.
📜 Читать дальше…
Заключение:
Теперь вы знаете, как настроить вход в Windows 7, чтобы он соответствовал вашим потребностям. Вы можете легко переключаться между пользователями, управлять учетными записями и повысить безопасность своей системы.
📜 Читать дальше…
FAQ:
✔️ Что делать, если я забыл пароль от своей учетной записи?
✔️ В этом случае вам потребуется сбросить пароль.
✔️ Для этого вам понадобится знать вопросы безопасности или иметь доступ к диску восстановления.
✔️ Как удалить учетную запись пользователя?
✔️ Откройте Панель управления и выберите Учетные записи пользователей.
✔️ Выберите учетную запись, которую хотите удалить, и нажмите Удалить учетную запись.
✔️ Как создать новую учетную запись пользователя?
✔️ Откройте Панель управления и выберите Учетные записи пользователей.
✔️ Нажмите Создать новую учетную запись.
✔️ Выберите тип учетной записи и введите имя пользователя и пароль.
✔️ Как изменить пароль от учетной записи?
✔️ Откройте Панель управления и выберите Учетные записи пользователей.
✔️ Выберите учетную запись, для которой хотите изменить пароль, и нажмите Изменить пароль.
✔️ Введите старый и новый пароль.
✔️ Как отключить управление учетной записью пользователя (UAC)?
✔️ Откройте Панель управления и выберите Учетные записи пользователей.
✔️ Выберите Управление учетной записью пользователя.
✔️ Передвиньте ползунок в положение Никогда не уведомлять.
Помните: безопасность — это первостепенная задача. Всегда используйте надежные пароли и не делитесь ими с другими людьми.
👉 Оценить статью: 👍 | 👎
В Win7 было создано 4 пользователя. На экране приветствия при загрузке компьютера всегда выводился только пользователь №4 с окошком ввода пароля и рядом кнопка выбора другого пользователя. После удаления пользователя №4 все равно окно приветствия выглядело так же.Если нажать выбор другого пользователя и ввести руками логин и пароль например пользователя №3 , то все ок.
Решение:
Включить возможность отображения пользовательских учетных записей системы на экране блокировки для выбора входа в систему.
В кусте реестра:
HKEY_LOCAL_MACHINE\SOFTWARE\Microsoft\Windows NT\CurrentVersion\Winlogon
Параметр AutoAdminLogon тип строковый параметр, должен иметь значение 0
В кусте реестра
HKEY_LOCAL_MACHINE\SOFTWARE\Microsoft\Windows\CurrentVersion\Authentication\LogonUI
Создайте директорию UserSwitch, в этой директории создайте параметр Enabled тип Dword (32 бита) со значением 1 и перезагрузить систему.
-А я и не знал что разрешают такую рекламу.
-Дык это ж Бразилия.
(с) Midsomer Murders
Уронили водку на пол,
Оторвали Мишке руки
(с) Из детского творчества