- IT
- Cancel
Получаем список логических и сетевых дисков
cmd:
логические диски
echo LIST VOLUME | diskpart
сетевые диски
net use
PowerShell:
Get-PSDrive – посмотреть все диски WPS
Get-PSDrive -psprovider filesystem – посмотреть только диски файловой системы
Get-WmiObject Win32_logicaldisk | Select-Object deviceid,size, freespace – посмотреть букву диска, размер и свободное пространство на всех дисках
Утилита NET.EXE
Утилита NET.EXE существует во всех версиях Windows и является одной из самых используемых в практической работе с сетевыми ресурсами. Позволяет подключать и отключать сетевые диски, запускать и останавливать системные службы, добавлять и удалять пользователей, управлять совместно используемыми ресурсами, устанавливать системное время, отображать статистические и справочные данные об использовании ресурсов и многое другое.
Выполнение команды net без параметров вызывает краткую справку со списком возможных уровней использования, запуск с параметром help позволяет получить более подробную информацию об использовании net.exe:
Синтаксис данной команды:
NET HELP
имя_команды
-или-
NET имя_команды /HELP
Можно использовать следующие имена команд:
NET ACCOUNTS NET HELP NET SHARE
NET COMPUTER NET HELPMSG NET START
NET CONFIG NET LOCALGROUP NET STATISTICS
NET CONFIG SERVER NET NAME NET STOP
NET CONFIG WORKSTATION NET PAUSE NET TIME
NET CONTINUE NET PRINT NET USE
NET FILE NET SEND NET USER
NET GROUP NET SESSION NET VIEW
NET HELP SERVICES — эта команда выводит список служб, которые
можно запустить.
NET HELP SYNTAX — эта команда выводит объяснения синтаксических
правил, используемых при описании команд в Справке.
NET HELP имя_команды | MORE — просмотр справки по одному экрану за раз.
При описании команды NET используются следующие синтаксические соглашения:
— Заглавными буквами набраны слова, которые должны быть введены без
изменений, строчными буквами набраны имена и параметры, которые могут
изменяться, например, имена файлов.
— Необязательные параметры заключены в квадратные скобки — [ ].
— Списки допустимых параметров заключены в фигурные скобки — { }. Необходимо использовать один из элементов такого списка.
— Символ | (вертикальная черта) используется в качестве разделителя
элементов списка. Возможно использование только одного из элементов списка.
Например, в соответствии с изложенными соглашениями, необходимо ввести
NET COMMAND и один из переключателей — SWITCH1 или SWITCH2. Указанное
в квадратных скобках имя [name] является необязательным параметром:
NET COMMAND [name] {SWITCH1 | SWITCH2}
— Запись […] означает, что указанный элемент может повторяться.
Повторяющиеся элементы должны быть разделены пробелом.
— Запись [,…] означает, что указанный элемент может повторяться, но
повторяющиеся элементы должны быть разделены запятой или точкой с
запятой, но не пробелом.
— При вводе в командной строке можно использовать русские названия служб,
при этом они должны быть заключены в кавычки и не допускается изменение
прописных букв на строчные и наоборот. Например, команда
NET START «Обозреватель сети»
запускает службу обозревателя сети.
Справочная система NET.EXE, пожалуй, является одной из лучших в семействе операционных систем Windows. Подробную справку по использованию нужной команды, например use , можно получить несколькими способами:
net use ? — справка о синтаксисе команды
net use /help — подробная справка по использованию команды с описанием используемых ключей.
net help use — аналогично предыдущей форме вызова справки.
net help use | more — отобразить справку в постраничном режиме выдачи на экран. Удобно пользоваться в тех случаях, когда тест не помещается на экране. Нажатие Enter перемещает текст на одну строку, нажатие пробела — на один экран.
net help use > C:\helpuse.txt — создать текстовый файл справки C:\helpuse.txt
Данный режим использования NET.EXE , в некоторой степени, является не характерным для основного предназначения утилиты, и начиная с Windows XP, для управления системными службами используется специальная утилита командной строки SC.EXE. Тем не менее, NET.EXE в среде любой версии операционных систем Windows может быть использована для запуска и остановки системных служб (сервисов). Согласно справочной информации, список служб, которыми можно управлять с помощью net.exe можно получить используя следующую команду:
net help services
Но это не совсем верно, и на самом деле, с помощью net.exe можно запустить или остановить практически любую системную службу, и в том числе, не представленную в списке , отображаемом при выполнении данной команды .
Для остановки используется параметр stop, а для запуска — параметр start:
net stop dnscache — остановить службу dnscache
net start dnscache — запустить службу dnscache
Возможно использование как короткого, так и полного имени («Dnscache» — короткое, «DNS-клиент» — полное имя службы). Имя службы, содержащее символы русского алфавита и пробелы заключается в двойные кавычки.
net stop «DNS-клиент» — остановить службу DNS-клиент .
Полное имя службы можно скопировать из «Панель управления» — «Администрирование» — «Службы» — Имя службы — «Свойства» — «Выводимое имя».
Для приостановки некоторых системных служб или продолжения работы ранее приостановленной службы используются команды NET PAUSE и NET CONTINUE :
net pause «Планировщик заданий» — приостановить службу «Планировщик заданий»
net continue schedule — продолжить работу службы «Планировщик заданий» .
Имя службы задано в коротком формате.
net use — отобразить список сетевых дисков, подключенных на данном компьютере.
Состояние Локальный Удаленный Сеть
—————————————-
Отсоединен X: \\SERVER\movies Microsoft Windows Network
OK Y: \\SERVER\shares Microsoft Windows Network
В колонке «Локальный» отображается буква сетевого диска, а в колонке
«Удаленный» — имя удаленного сетевого ресурса в формате UNC
UNC — это
Общее соглашение об именах (Uniform Naming Convention) или универсальное
соглашение об именовании (universal naming convention), соглашение об
именовании файлов и других ресурсов, дающее определение местоположения
ресурса .
Имя, соответствующее UNC — полное имя ресурса в сети, включающее имя сервера
и имя совместно используемого (разделяемого, сетевого ) ресурса
(принтера, каталога или файла).
Синтаксис UNC-пути к каталогу или файлу следующий:
\\Сервер\СетевойКаталог[\ОтносительныйПу
Сервер — сетевое имя компьютера, СетевойКаталог — это сетевое
имя общего каталога на этом компьютере, а необязательный
ОтносительныйПуть — путь к каталогу или файлу из общего каталога.
СетевойКаталог не обязательно называется так же, как ассоциированный с ним
каталог на сервере, имя даётся в ходе открытия общего доступа к каталогу в
файловой системе компьютера
В операционных системах семейства Windows, если в конце имени разделяемого
ресурса используется знак $ то такой ресурс является скрытым и не
отображается в проводнике при просмотре сетевого окружения. Это правило
относится не только к автоматически создаваемым ресурсам для системного
администрирования ( C$ , D$ , ADMIN$ и т.п. ), но и для любого
пользовательского разделяемого ресурса. Если, например, для сетевого доступа
выделена папка под именем «movies», то она будет видна в сетевом окружении,
а если — под именем «movies$» — то нет.
Для того, чтобы скрыть в сетевом окружении отдельный компьютер
используется команда:
NET config server /hidden:yes
Чтобы вернуть отображение компьютера в сетевом окружении
NET config server /hidden:no
UNC-пути можно использовать и для локальной машины, только в этом случае
вместо имени «Сервер» нужно подставлять знак «?» или «.», а путь к файлу указывать
вместе с буквой диска. Например так: «\\?\C:\Windows\System32\file.exe» .
Для отключения сетевого диска или устройства используется команда net use с ключом /DELETE
net use X: /delete — отключить сетевой диск X:
Регистр букв в данном ключе не имеет значения и можно использовать сокращения:
net use Y: /del
Примеры выполнения команды NET USE для подключения сетевых дисков:
net use X: \\server\shares — подключить сетевой диск X: которому соответствует разделяемый сетевой каталог с именем shares на компьютере с именем server
net use Y:\C$ /USER:Администратор admpass — подключить сетевой диск Y: которому соответствует скрытый ресурс C$ (корневой каталог диска C:) . При подключении к удаленному компьютеру используется имя пользователя Администратор и пароль admpass
То же самое, но с использованием учетной записи в домене mydomain
net use Y:\C$ /USER:mydomain\Администратор admpass
net use Y:\C$ /USER:Администратор@mydomain admpass
Если в командной строке пароль не задан, то он будет запрошен при подключении к сетевому ресурсу. Если ключ /USER не задан, то для авторизации на удаленном компьютере используется текущая учетная запись.
net use Y:\C$ /SAVECRED — выполнить подключение с запоминанием полномочий (credentials) пользователя.
При первом подключении, будет выдан запрос на ввод имени пользователя и пароля , которые будут запомнены и не будут запрашиваться при последующих подключениях. Параметр /savecred не работает в версиях Домашняя и Начальная Windows 7 / Windpws XP
Для изменения режима запоминания подключенных сетевых дисков используется ключ /PERSISTENT
net use /PERSISTENT:NO — не запоминать сетевые подключения.
net use /PERSISTENT:YES — запоминать сетевые подключения.
Необходимо учитывать, что режим, определяемый значением ключа /PERSISTENT, относится к вновь создаваемым подключениям. Если, например, сетевой диск X: был создан при установленном режиме запоминания (PERSISTENT:YES), а затем вы выполнили смену режима командой net use /PERSISTENT:NO и подключили сетевой диск Y: , то после перезагрузки системы, не будет восстановлено подключение диска Y: , но будет восстановлено подключение диска X:
NET SHARE — эта команда позволяет выделить ресурсы системы для сетевого доступа . При запуске без других параметров, выводит информацию обо всех ресурсах данного компьютера, которые могут быть совместно использованы . Для каждого ресурса выводится имя устройства или путь и соответствующий комментарий.
net share — получить список разделяемых в локальной сети ресурсов данного компьютера. Пример списка:
Общее имя Ресурс Заметки
—————————————-
G$ G:\ Стандартный общий ресурс
E$ E:\ Стандартный общий ресурс
IPC$ Удаленный IPC
ADMIN$ C:\WINDOWS Удаленный Admin
INSTALL C:\INSTALL Дистрибутивы и обновления
net share INSTALL — получить информацию о разделяемом ресурсе с именем INSTALL .
Имя общего ресурса INSTALL
Путь C:\INSTALL
Заметки Дистрибутивы и обновления
Макс. число пользователей Не ограничен
Пользователи Administrator
Кэширование Вручную
Для добавления нового разделяемого по сети ресурса используется параметр /ADD
net share TEMP=»C:\Documents And Settings\LocalSettings\games» — добавить новый разделяемый каталог под именем TEMP
net share TEMP=»C:\Documents And Settings\LocalSettings\games» /users:5 — добавить новый разделяемый каталог под именем TEMP с максимальным числом обновременоо подключающихся пользователей равным 5 .
Кроме этого, при создании разделяемого ресурса можно указать краткое его описание (заметку) с помощью параметра /REMARK и режим кэширования файлов с помощью параметра /CACHE .
NET SHARE имя_ресурса=диск:путь [/USERS:чиcло | /UNLIMITED] [/REMARK:»текст»]
[/CACHE:Manual | Automatic | No ]
[/CACHE:Manual | Documents| Programs | None ]
Для удаления существующего разделяемого ресурса используется параметр /DELETE:
net share TEMP /DELETE — удалить разделяемый ресурс под именем TEMP
Удаление выполняется только для имени разделяемого ресурса и не затрагивает каталог локального диска, связанный с данным именем.
Для работы с файлами, открытыми по сети на данном компьютере, используется команда NET FILE . По каждому открытому ресурсу выводится идентификационный номер, путь файла, имя пользователя, которым используется файл, и количество блокировок при совместном использовании. Кроме того, команда NET FILE позволяет закрыть совместно используемый файл и снять блокировки .
net file — получить список открытых по сети файлов .
net file 4050 /close — принудительно закрыть файл, идентификатор которого равен 4050
Для получения списка компьютеров рабочей группы или домена с разделяемыми ресурсами используется команда
net view — отобразить список компьютеров в сетевом окружении.
net view | more — отобразить список компьютеров в постраничном режиме вывода на экран.
net view > C:\computers.txt — отобразить список компьютеров c записью результатов в текстовый файл.
Синтаксис данной команды:
NET VIEW [\\имя_компьютера [/CACHE] | /DOMAIN[:имя_домена]]
NET VIEW /NETWORK:NW [\\имя_компьютера]
net view \\server — отобразить список сетевых ресурсов компьютера server
net view /DOMAIN:mydomain — отобразить список компьютеров с разделяемыми ресурсами в домене mydomain Если имя домена не указано, то выводится список всех доступных компьютеров локальной сети.
net view /NETWORK:NW — отобразить список серверов Novell Netware, доступных в данной локальной сети.
net view /NETWORK:NW \\NWServer — отобразить списков сетевых ресурсов сервера Netware с именем NWServer .
Утилита NET.EXE позволяет отобразить данные об учетных записях пользователей и групп, добавлять новые записи, удалять существующие, отображать параметры безопасности, связанные с авторизацией пользователей и некоторые другие операции по администрированию на локальном компьютере или контроллере домена.
NET ACCOUNTS — эта команда используется для обновления базы данных
регистрационных записей и изменения параметров входа в сеть (LOGON) .
При использовании этой команды без указания параметров,
выводятся текущие значения параметров, определяющих требования к паролям и
входу в сеть, — время принудительного завершения сессии, минимальную длину пароля, максимальное и минимальное время действия пароля и его уникальность.
Синтаксис данной команды:
NET ACCOUNTS [/FORCELOGOFF:{минуты | NO}] [/MINPWLEN:длина] [/MAXPWAGE:{дни | UNLIMITED}] [/MINPWAGE:дни] [/UNIQUEPW:число] [/DOMAIN]
Пример отображаемой информации по команде NET ACCOUNTS :
Принудительный выход по истечении времени через: Никогда
Минимальный срок действия пароля (дней): 0
Максимальный срок действия пароля (дней): 42
Минимальная длина пароля: 0
Хранение неповторяющихся паролей: Нет
Блокировка после ошибок ввода пароля: Никогда
Длительность блокировки (минут): 30
Сброс счетчика блокировок через (минут): 30
Роль компьютера: РАБОЧАЯ СТАНЦИЯ
При использовании в локальной сети, каждый компьютер может выполнять как роль сервера (server), предоставляющего свои ресурсы для совместного использования, так и рабочей станции (workstation), использующей разделяемые сетевые ресурсы. Основные настройки сетевых служб сервера и рабочих станций можно отобразить с помощью команд:
net config server — настройки сетевых служб для роли сервера.
net config workstation — настройки сетевых служб для роли рабочей станции.
Настройки служб сервера можно изменить с использованием параметров:
/AUTODISCONNECT:минуты — максимальное время, в течение
которого сеанс пользователя может быть не активен,
прежде чем соединение будет отключено. Можно
использовать значение -1, которое означает, что
отключение вообще не производится. Допустимый
диапазон значений: от -1 до 65535; по умолчанию
используется 15.
/SRVCOMMENT:»текст»
Добавляет текст комментария для сервера, который
отображается на экране Windows и при выполнении
команды NET VIEW. Максимальная длина этого текста
составляет 48 знаков. Текст должен быть заключен
в кавычки.
/HIDDEN:{YES | NO} Указывает, должно ли выводиться имя данного
сервера в списке серверов. Учтите, что «скрытие»
сервера не изменяет параметров доступа к этому
серверу. По умолчанию используется значение NO.
net config server /SRVCOMMENT:»Игровой сервер» /AUTODISCONNECT:5 — автоотключение при неактивности пользователя — 5 минут..
net config server /HIDDEN:YES>/AUTODISCONNECT:-1 — автоотключение при неактивности пользователя не выполняется, сервер не отображается в сетевом окружении.
При выполнении на контроллере домена, утилита net.exe позволяет добавлять новые компьютеры в базу данных Active Directory (AD) или удалять существующие компьютеры из нее.
net computer \\notebook /add — добавить в домен компьютер notebook .
net computer \\notebook /del — удалить из домена компьютер notebook .
Для просмотра списка групп пользователей и изменения их состава, а также добавления новых или удаления существующих групп используются команды NET GROUP и NET LOCALGROUP. Первая из них используется только на контроллерах домена и предназначена для работы с группами пользователей в домене.
net group — отобразить список групп пользователей в текущем домене.
net localgroup — отобразить список групп пользователей данного компьютера.
Синтаксис и назначение параметров этих команд практически не отличаются.
NET LOCALGROUP [имя_группы [/COMMENT:»текст»]] [/DOMAIN] имя_группы {/ADD /COMMENT:»текст»] | /DELETE} [/DOMAIN] имя_группы имя […] {/ADD | /DELETE} [/DOMAIN]
имя_группы — имя локальной группы, которую необходимо добавить,
изменить или удалить. Если указать только имя группы, то
будет выведен список пользователей или глобальных групп,
являющихся членами этой локальной группы.
/COMMENT:»текст» — комментарий для новой или существующей группы.
Текст должен быть заключен в кавычки.
/DOMAIN — Команда выполняется на основном контроллере домена в
текущем домене. В противном случае операция выполняется
на локальном компьютере.
имя [ …] — Список из одного или нескольких имен пользователей,
которые необходимо добавить или удалить из локальной группы.
Имена разделяются пробелом. Эти имена могут быть именами
пользователей или глобальных групп, но не именами других
локальных групп. Если пользователь зарегистрирован в другом
домене, его имени должно предшествовать имя домена
(например, SALES\RALPHR).
/ADD — Добавляет имя группы или имя пользователя в локальную
группу. Регистрационная запись для добавляемых пользователей
или глобальных групп должна быть создана заранее.
/DELETE — Удаляет имя группы или пользователя из локальной группы.
net localgroup Администраторы — отобразить список пользователей локальной группы Администраторы данного компьютера.
net localgroup Администраторы testuser /add — добавление в группу Администраторы нового пользователя с именем testuser
net localgroup Администраторы testuser /delete — удалить пользователя testuser из группы Администраторы .
Для работы с учетными записями пользователей используется команда net user
NET USER [имя_пользователя [пароль | *] [параметры]] [/DOMAIN] имя_пользователя {пароль | *} /ADD [параметры] [/DOMAIN] имя_пользователя [/DELETE] [/DOMAIN]
имя_пользователя — имя пользователя, которое необходимо добавить,
удалить, изменить или вывести на экран. Длина имени
пользователя не должна превосходить 20 знаков.
пароль — пароль для учетной записи пользователя. Пароль должен отвечать установленным требованиям на длину — быть не короче, чем значение, установленное параметром /MINPWLEN в команде NET ACCOUNTS, и в то же время не длиннее 14 знаков.
* — Вызывает открытие специальной строки ввода пароля. Пароль
не выводится на экран во время его ввода в этой строке.
/DOMAIN команда будет выполняться на контроллере домена в
текущем домене.
/ADD — добавление нового пользователя.
/DELETE — удаление пользователя.
Параметры — Допустимые параметры :
/ACTIVE:{YES | NO} — Активизирует учетную запись или делает ее
не активной. Если учетная запись не активна,
пользователь не может получить доступ к
серверу. По умолчанию используется значение
YES (т.е. учетная запись активна).
/COMMENT:»текст» — Добавляет описательный комментарий об учетной
записи (длиной не более 48 знаков).
Текст должен быть заключен в кавычки.
/COUNTRYCODE:nnn — Использует кодовую страницу нужного
языка для вывода справки и сообщений об
ошибках. Значение 0 означает выбор кодовой
страницы по умолчанию.
/EXPIRES:{дата | NEVER} — Устанавливает дату истечения срока действия
ученой записи. Если используется значение
NEVER, то время действия учетной записи не
ограничено. Дата истечения срока действия задается в формате
дд/мм/гг или мм/дд/гг, в зависимости от того,
какая кодовая страница используется. Месяц
может быть указан цифрами, названием месяца или
трехбуквенным его сокращением. В качестве
разделителя полей должен использоваться знак
косой черты (/).
/FULLNAME:»имя» — Указывает настоящее имя пользователя (а не
кодовое имя, заданное параметром имя_пользователя). Настоящее имя следует
заключить в кавычки.
/HOMEDIR:путь Указывает путь к домашнему каталогу
пользователя. Этот каталог должен существовать.
/PASSWORDCHG:{YES | NO} Определяет, может ли пользователь изменять
свой пароль. По умолчанию используется значение
YES (т.е. изменение пароля разрешено).
/PASSWORDREQ:{YES | NO} Определяет, является ли указание пароля
обязательным. По умолчанию используется
значение YES (т.е. пароль обязателен).
/PROFILEPATH[:путь] Устанавливает путь к профилю пользователя.
/SCRIPTPATH:путь Устанавливает расположение пользовательского
сценария для входа в систему.
/TIMES:{промежуток | ALL} — Устанавливает промежуток времени, во время
которого пользователю разрешен вход в систему.
Этот параметр задается в следующем формате:
день[-день][,день[-день]],время[-время][
Время указывается с точностью до одного часа.
Дни являются днями недели и могут указываться
как в полном, так и в сокращенном виде. Время
можно указывать в 12- и 24-часовом формате.
Если используется 12-часовой формат, то можно
использовать am, pm, a.m. или p.m.
Значение ALL указывает, что пользователь может
войти в систему в любое время, а пустое
значение указывает, что пользователь не может
войти в систему никогда.
Разделителем полей указания дней недели и
времени является запятая, разделителем при
использовании нескольких частей является
точка с запятой.
/USERCOMMENT:»текст» — Позволяет администратору добавлять или изменять
текст комментария к учетной записи.
/WORKSTATIONS:{имя_компьютера[,…] | *} —
Перечисляет до восьми различных компьютеров,
с которых пользователь может войти в сеть.
Если данный параметр имеет пустой список или
указано значение *, пользователь может войти
в сеть с любого компьютера.
Примеры использования:
net user — отобразить список пользователей
net user /DOMAIN — отобразить список пользователей текущего домена
net user VASYA /USERCOMMENT:»Тестовый пользователь » /add — добавить пользователя с именем VASYA
net user VASYA /delete — удалить созданного пользователя.
net user VASYA password /USERCOMMENT:»Тестовый пользователь » /add — создать учетную запись нового пользователя VASYA с паролем password .
net user VASYA * /USERCOMMENT:»Тестовый пользователь » /add — то же, что и в предыдущей команде, но пароь будет запрошен при создании новой учетной записи.
net user VASYA * — изменить пароль существующего пользователя VASYA. Новый пароль будет запрошен при выполнении команды.
net user VASYA Boss — изменить пароль пользователя VASYA на новое значение Boss
Пример последовательности команд для создания нового пользователя с правами локального администратора:BR>
net user VASYA Boss /ADD
— создание учетной записи.
net localgroup Администраторы VASYA /ADD — добавление пользователя в группу «Администраторы»
Для отправки сообщений в Windows XP используется команда NET SEND
NET SEND {имя | * | /DOMAIN[:имя] | /USERS} сообщение
имя — имя пользователя, компьютера или имя для
получения сообщений, на которое отправляется данное
сообщение. Если это имя содержит
пробелы, то оно должно быть заключено в кавычки (» «).
* — отправка сообщения по всем именам, которые доступны в данный момент.
/DOMAIN[:имя домена] — сообщение будет отправлено по всем именам домена данной
рабочей станции. Если указано имя домена, то сообщение
отправляется по всем именам указанного домена или
рабочей группы.
/USERS — сообщение будет отправлено всем пользователям, подключенным
в настоящий момент к серверу.
сообщение — текст отправляемого сообщения.
Для того, чтобы получить сообщение, должна быть запущена «Служба сообщений» (MESSENGER). Имена пользователей, компьютеров и текст сообщений на русском языке должны быть в DOS-кодировке.
Перечень доступных активных имен на данном компьютере и состояние службы сообщений можно получить с использованием команды net name без параметров. По всему списку имен, отображаемому в результате выполнения данной команды возможна отправка сообщений. Примеры использования:
net send VASYA привет! — отправка сообщения на имя VASYA .
net send * привет! — отправка сообщения всем пользователям локальной сети, имена которых можно определить.
net send /DOMAIN:mydomain Привет — отправка сообщения всем пользователям в домене mydomain
net send /USERS Привет! — отправка сообщений всем пользователям,
зарегистрированным службой сервера данного компьютера.
В операционных системах Windows 7/Windows 8 команда net send не
реализована
и для обмена сообщениями в локальной сети используется команда msg.
Такая же команда существует и в операционных системах
WindowsXP/Server 2003, но используется в них только для обмена сообщениями с
пользователями терминальных сессий. Тем не менее, при определенных настройках службы сервера Terminal Server команда msg может использоваться для обмена сообщениями
между пользователями Windows XP и более поздних версий Windows. Для этого необходимо на каждом компьютере, которому будут отправляться сообщения, разрешить удаленный
вызов процедур для службы сервера терминалов, добавив в раздел реестра HKEY_LOCAL_MACHINE\SYSTEM\CurrentControl
Справку по работе с командой msg. можно получить введя /? в качестве параметра:
MSG {<пользователь> | <имя сеанса> | | @<имя файла> | *}
[/SERVER:<сервер>] [/TIME:<секунд>] [/V] [/W] [<сообщение>]
<пользователь> Имя пользователя.
<имя сеанса> Имя сеанса.
Идентификатор сеанса.
@<имя файла> Файл, содержащий список имен пользователей, сеансов или
идентификаторов сеансов, которым отправляется сообщение.
* Отправить сообщение всем сеансам на указанном сервере.
/SERVER:<сервер> Сервер (по умолчанию - текущий).
/TIME:<секунд> Интервал ожидания подтверждения от получателя.
/V Отображение информации о выполненных действиях.
/W Ожидание ответа от пользователя, полезно вместе с /V.
<сообщение> Отправляемое сообщение. Если не указано, выдается запрос
или принимается ввод из STDIN.
Примеры использования:
msg * /server:TSServer «Тестовое сообщение » — отправить тестовое сообщение всем пользователям компьютера TSServet
msg RDP-Tcp#0 /server:TSServer «Тестовое сообщение» — отправить тестовое сообщение пользователю терминальной сессии с именем RDP-Tcp#0 на компьютере TSServer
msg console /server:Windows7 «Тестовое сообщение» — отправить тестовое сообщение текущему локальному пользователю компьютера Windows7
msg console «Тестовое сообщение» — отправка тестового сообщения от пользователя сеанса RDP локальному пользователю
Утилита NET.EXE позволяет получить статистические данные по использованию служб сервера и рабочей станции. Статистика содержит информацию о сеансах, доступе к сетевым устройствам, объемах принятых и переданных данных, отказах в доступе и ошибках, обнаруженных в процессе сетевого обмена.
net statistics server — отобразить статистические данные для службы сервера
net statistics workstation — отобразить статистические данные для службы рабочей станции
Для изменения системного времени компьютера используется команда NET TIME :
NET TIME [\\компьютер | /DOMAIN[:домен]| /RTSDOMAIN[:домен]] [/SET]
[\\компьютер] /QUERYSNTP [\\компьютер] /SETSNTP[:список серверов NTP]
NET TIME синхронизирует показания часов компьютера с другим компьютером
или доменом. Если используется без параметров в домене Windows Server,
выводит текущую дату и время дня, установленные на компьютере, который
назначен сервером времени для данного домена. Эта команда позволяет задать сервер времени NTP для компьютера.
\\компьютер — имя компьютера, который нужно проверить или
с которым нужно синхронизировать показания часов.
/DOMAIN[:домен] Задает домен, с которым нужно синхронизировать
показания часов.
/RTSDOMAIN[:домен] — выполняет синхронизацию времени с сервером времени
(Reliable Time Server) из указанного домена.
/SET — Синхронизирует показания часов компьютера со
временем указанного компьютера или домена.
/QUERYSNTP — Отображает назначенный этому компьютеру сервер NTP (только Windows XP)
/SETSNTP[:ntp server list] — задать список серверов времени NTP для этого компьютера ( только Windows XP).
Это может быть список IP-адресов или DNS-имен,
разделенных пробелами. Если задано несколько серверов,
список должен быть заключен в кавычки.
Параметры /QUERYSNTP и /SETSNTP не поддерживаются в операционных системах Windows 7 и более поздних. Для настройки службы времени в этих ОС используется утилита
w32tm.exe
net time \\COMPUTER — отобразить время на компьютере COMPUTER. Вместо имени компьютера можно использовать его IP-адрес.
net time \\COMPUTER /SET — установить часы текущего компьютера по значению часов компьютера COMPUTER
net time \\COMPUTER /SET /YES — установить часы текущего компьютера по значению часов компьютера COMPUTER без запроса подтверждения. Обычно ключ /YES используется в
командных файлах, выполняющихся без участия пользователя.
net time /QUERYSNTP — отобразить сервер времени, определенный для данного компьютера.
net time \\COMPUTER /QUERYSNTP — отобразить сервер времени, определенный для указанного компьютера.
net time /SETSNTP:»1.ru.pool.ntp.org time.windows.com» — задать в качестве NTP-серверов узлы 1.ru.pool.ntp.org и time.windows.com
Утилита NSLOOKUP.EXE
Утилита NSLOOKUP присутствует во всех версиях операционных систем Windows и является классическим средством диагностики сетевых проблем, связанных с разрешением доменных имен в IP-адреса. NSLOOKUP предоставляет пользователю возможность просмотра базы данных DNS-сервера и построения определенные запросов, для поиска нужных ресурсов DNS. Практически, утилита выполняет функции службы DNS-клиент в командной строке Windows.
После запуска, утилита переходит в режим ожидания ввода. Ввод символа ? или команды help позволяет получить подсказку по использованию утилиты.
Примеры использования:
nslookup — запуск утилиты
yandex.ru. — отобразить IP-адрес (а) узла с именем yandex.ru . Точка в конце имени желательна для минимизации числа запросов на разрешение имени к серверу DNS. Если завершающей точки нет, то NSLOOKUP сначала попытается разрешить
указанное имя как часть доменного имени компьютера, на котором она запущена.
server 8.8.4.4 — установить в качестве сервера имен DNS-сервер Google с IP-адресом 8.8.4.4
yandex.ru. — повторить запрос с использованием разрешения имени DNS-сервером Google.
set type=MX — установить тип записи MX
yandex.ru. — отобразить MX-запись для домена yandex.ru — В примере узел обмена почтой для домена — mx.yandex.ru
mx.yandex.ru. — отобразить информацию по mx.yandex.ru
set type=A — установить тип записи в A
mx.yandex.ru — получить IP-адреса для mx.yandex.ru
http://ab57.ru/netcmd.html
Командные файлы помогают сэкономить время
Я так давно работаю в качестве специалиста по ИТ, что уже рефлекторно использую инструменты командной строки при необходимости выполнения повторяющихся заданий. Часто, когда я вижу
Командные файлы помогают сэкономить время
Я так давно работаю в качестве специалиста по ИТ, что уже рефлекторно использую инструменты командной строки при необходимости выполнения повторяющихся заданий. Часто, когда я вижу системного администратора, который бьется над сложным сценарием, мне бывает трудно удержаться от комментария: «Командный файл сделал бы все проще и быстрее!» Ловлю на себе удивленные взгляды, потому что многие администраторы еще слишком молоды, чтобы иметь навыки работы в DOS, да и не вполне представляют себе, что такое командный файл. Приходится объяснять, что командный файл является просто текстовым файлом, в котором перечислены команды DOS. Всякий раз после публикации статьи об использовании командных файлов для решения практических задач я получаю много писем с вопросами, где можно почерпнуть дополнительную информацию об использовании этих удобных и полезных утилит.
Подключение сетевых дисков
Администраторы чаще всего спрашивают о подключении сетевых дисков, чтобы пользователи имели доступ к нужным папкам на удаленных компьютерах. Они обычно добавляют, что, когда они пытались реализовать эту простую операцию с помощью сценариев, задача оказывалась намного труднее, чем они ожидали. Многие также интересуются, как выполнить сетевое подключение к папке, к которой нет совместного доступа. Ответ на оба вопроса один: «Пользуйтесь командной строкой».
Подключение сетевых ресурсов из командной строки выполняется с помощью команды Net Use. Наберите:
net use
без дополнительных параметров, и команда выдаст список подключенных дисков, из которого ясно, какие буквы дисков доступны. На экран выводится следующая информация.
- Текущее состояние параметра Reconnect at Logon (восстановить подключение при регистрации), заданного текстом «New Connections Will Be Remembered — новые подключения будут сохранены в памяти» или «New Connections Will Not Be Remembered — новые подключения не будут сохранены в памяти».
- Текущий статус каждого подключения указывается либо как OK (означает подключение), либо как Disconnected (отсоединен).
- Буква локального диска.
- Имя подключенного сетевого ресурса (папки) в формате UNC (Universal Naming Convention — универсальное соглашение об именовании).
- Тип сети (обычно Microsoft Windows, но для клиента Novell NetWare при подключении к серверам NetWare будет указан тип сети NetWare).
Как правило, при загрузке компьютера все подключенные ресурсы помечаются как отключенные (Disconnected), но после первого обращения к диску статус меняется на Connected (подключен). Можно обратиться к сетевому диску в My Computer или набрать букву диска (с двоеточием!) в командной строке:
k:
Не забывайте указывать символ двоеточия после буквы диска.
Подключение сетевого диска
Для назначения буквы диска общей папке нужно ввести в командной строке:
net use d:
Вместо d: следует указать букву диска по своему усмотрению. Если имя каталога содержит пробелы, весь путь, в том числе и две обратные косые черты перед именем сервера, необходимо заключить в двойные кавычки. Если все нормально, Windows выдает сообщение Command completed successfully. Правильность подключения можно проверить с помощью команды Net Use, которая покажет новый список сетевых ресурсов.
Будут восстанавливаться сетевые диски или нет, зависит от параметра Reconnect at Logon («Восстанавливать подключения»). Этот параметр восстановления можно явно задать или отключить с помощью ключа /persistent: [yes/no]. Например, для восстановления соединения при регистрации пользователя нужно ввести:
net use f: /persistent:yes
а если требуется, чтобы диск был доступен только в текущем сеансе, следует использовать значение No в этой строке:
net use f: /persistent:no
Выбранное значение для параметра восстановления соединения станет значением по умолчанию для параметра Reconnect at Logon, в том числе и для используемого в графическом интерфейсе в окне подключения сетевого диска Map Network Drive.
Подключение к папкам, к которым нет общего доступа
В отличие от графического интерфейса Windows, команда Net Use не ограничивается подключением только к общим папкам. Для подключения к подкаталогу, к которому нет общего доступа в общем каталоге, или к любой папке на общем диске можно ввести команду:
net use f: \
Эта возможность подключения к ресурсам, которые явно не предоставлены в общий доступ, может оказаться полезной в некоторых ситуациях. Например, можно обеспечить общий доступ ко всему диску, а пользователям настроить подключения к отдельным каталогам диска. Это сомнительный подход с точки зрения безопасности, так что при необходимости воспользоваться такой возможностью следует убедиться, что разрешения для конкретной папки, к которой не задан общий доступ, настроены правильно.
Удаление сетевого диска
Для удаления сетевого диска нужно ввести команду
net use : /delete
В этой команде вместо d следует ввести букву нужного диска. В ответ система выдаст сообщение об удалении ресурса:
d: was deleted successfully
Командные файлы для подключения дисков
Команда Net Use дает возможность применять командные файлы для создания общих ресурсов. Администраторы могут задействовать командные файлы с командой Net Use в процессе регистрации для назначения пользователям ресурсов. Назначение ресурсов облегчает пользователям доступ к соответствующим папкам программ и данных. Например, для пользователей, которые работают в корпоративной базе данных, можно было бы создать сценарий регистрации следующего содержания:
net use g: net use h:
Нужно присвоить файлу любое имя (с расширением .bat) и скопировать его в каталог для сценариев регистрации на контроллере домена DC. Сценарии регистрации на DC находятся в каталоге %SystemRoot% SYSVOLsysvolscripts. Эта папка со сценариями автоматически предоставляется в общий доступ с именем NETLOGON (с этим именем она видна на удаленных компьютерах при просмотре DC в My Network Places).
Не следует пользоваться буквами дисков, которые назначаются домашним каталогам User Home Drives. При регистрации пользователя Windows сначала назначает буквы домашним каталогам, до запуска любого сценария из общей папки со сценариями. При попытке сценария регистрации использовать букву, которая уже занята, система сообщает об ошибке The local device name is already in use («имя локального устройства уже занято»).
Командные файлы для управления
Я пользуюсь командными файлами для задач общего управления и очистки. Например, в конце рабочего дня я удаляю все резервные копии документов Microsoft Word, с которыми работала. Возможность создавать копии в Word очень удобна, но при успешном сохранении текущей копии резервная копия не нужна, и имеет смысл очищать дисковое пространство от резервных копий. Для удаления лишних файлов можно воспользоваться следующей командой (папки с именами, в которых есть пробелы, необходимо заключать в кавычки).
del c:»documents and settings» kathy.ivenseast»my documents»*.wbk /s/f/q
Ключ /s предписывает Windows удалять указанные файлы из всех подкаталогов. Ключ /f сообщает Windows о принудительном удалении файлов, помеченных только для чтения. Ключ /q (молчаливый режим) позволяет Windows не спрашивать подтверждения при использовании групповых символов в команде. Для копирования файлов бухгалтерской программы, почтовых ящиков Eudora и адресной книги Eudora в их собственные папки в My Documents можно воспользоваться командами:
Copy C:QuickBooks»company files»*.qbw C:»Documents and Settings» kathy.ivenseast»my documents» QBBackup /y Copy C:Quickenivens.* C:»Documents and Settings»kathy.ivenseast»my documents»QuickenBackup /y Copy C:Eudoradata*.mbx C:»Documents and Settings»kathy.ivenseast»my documents»EudoraBackup /y Copy C:Eudoradata ndbase.txt C:»Documents and Settings» kathy.ivenseast»my documents» EudoraBackup /y
Ключ /y говорит Windows, что не надо спрашивать подтверждения при копировании поверх существующих файлов. Я применяю этот подход для удаления любого файла из любой папки в My Documents с учетом того, что для My Documents ежедневно делается резервная копия. Кстати, некоторые программы позволяют использовать папки с данными, которые находятся в другом каталоге, а не в том, где установлено программное обеспечение. В этом случае можно создать папку с данными в My Documents для облегчения резервного копирования.
Командные файлы для резервирования
Восстановление хотя бы одного файла из резервной копии занимает очень много времени. После третьего такого восстановления одного только файла я решила прекратить пользоваться специальным программным обеспечением для резервного копирования с компьютеров по сети. Мне требуется копировать только данные на пользовательских компьютерах, поэтому я создала систему командных файлов для копирования этих данных в сети.
Я запускаю копирование с целевого (получающего данные) компьютера, который извлекает данные для резервирования с нескольких узлов. Командный файл запускается автоматически из планировщика задач Scheduled Tasks. Некоторые компьютеры одновременно посылают свою копию на другой компьютер и получают резервную копию с другого компьютера (хороший принцип для одноранговых сетей.) Каждый получающий компьютер имеет папку под названием XXbackup (XX — имя копируемого компьютера). Получающие компьютеры, которые обслуживают несколько компьютеров, имеют дополнительные папки YYbackup, ZZbackup и т. д. Мой командный файл резервного копирования подключается к совместному ресурсу на посылающем компьютере, переносит файлы в папку My Documents, затем копирует My Documents на получающий компьютер. Я выбрала для подключения диска букву I.
Экран демонстрирует команды в созданном командном файле для копирования данных с двух моих компьютеров. Один компьютер, Admin, используется пользователем с именем Kathy, ее диск C является общим ресурсом admin-c. Он содержит файлы данных программ, хранящихся в папках, отличающихся от My Documents. На другом компьютере, Apps, работает пользователь по имени Sarah, ее диск C является совместным ресурсом apps-c. Компьютер, запускающий командный файл (т.е. получающий информацию компьютер) имеет отдельную папку для каждой копии. Поскольку я копирую только My Documents, командный файл сначала выполняет необходимую работу для переноса всего, что надо копировать, в папку My Documents.
Заметим, что, когда командный файл копирует My Documents, используется команда Xcopy, в которой есть более подходящие ключи, чем в команде Copy. Например, используя команду Xcopy, можно сразу же создать подкаталоги на получающем компьютере, поэтому при создании нового подкаталога в My Documents он копируется правильно (файл подсказки Windows содержит подробную информацию обо всех ключах команды).
Конечно же, можно использовать команды, рассмотренные выше, для создания командного файла на локальном компьютере, который будет переносить файлы, хранящиеся вне каталога My Documents, в папку My Documents. Потом надо сообщить пользователю, чтобы он запускал этот командный файл ежедневно в конце дня, чтобы гарантировать, что все данные подготовлены для автоматического копирования My Documents. Еще лучше, если командный файл запускается автоматически из планировщика задач вне обычного времени работы пользователя. (Можно, конечно, доверить выполнение копирования пользователям, но по некоторым соображениям этого лучше не делать.) Другой вариант заключается в том, чтобы написать командный файл для проведения резервного копирования файлов из их собственных папок, т. е. без необходимости переносить файлы в My Documents для их копирования.
Мощь командного файла
Как было сказано в начале этой статьи, командный файл представляет собой просто текстовый файл, в котором на каждой строке находится одна команда DOS. Можно существенно увеличить возможности командных файлов, используя преимущества групповых команд, которые добавляют дополнительные возможности для командных файлов. Эти команды имеют возможности анализа условий выполнения команд, например If, If not, GoTo, For, и позволяют использовать переменные (начинающиеся с символа %). Мы не будем здесь перечислять все эти инструменты, информацию о них можно получить в файлах подсказки по Windows.
Можно использовать командный файл для того, чтобы вызвать какое-нибудь приложение и запустить новые задания. Например, некоторые приложения автоматически сохраняют данные в папке приложения, поскольку пользователь именно оттуда запускает исполняемые файлы. Если приложение жестко не привязано к диску, то можно использовать командный файл, чтобы указать для пользователя папку по умолчанию для сохранения файлов. В командном файле указывается каталог, в котором надо сохранять пользовательские файлы, и потом вызывается нужное приложение. Этим каталогом может быть локальная папка (лучше использовать команду CD) или сетевая общая папка. Такой метод можно применять для автономных приложений (только не для централизованной базы данных), которые используют отдельные служащие. Например:
CD c:mydata c:CustomerFilesOurApp.exe
Или можно сохранить данные в My Documents:
CD c:»Documents and Settings»\%UserName%»my documents»MyCustomerData c:CustomerFilesOurApp.exe
Заметим, что если пользователь регистрируется в домене, переменная для имени пользователя имеет вид %username%.%userdomain% (обратите внимание, что между двумя переменными стоит точка).
Для сохранения данных на сервер, на котором проводится резервное копирование, используем:
net use z:ServerName CustomerFilesMyOwnFolder z: c:CustomerFilesOurApp.exe
Можно также задействовать командный файл для вызова приложения, а затем автоматически скопировать файлы с данными, как в приведенном здесь примере (который я рекомендовала многим домашним пользователям).
Когда пользователь выходит из прикладной программы, исполняется следующая строка в командном файле (вместо нужно подставить имя файла данных).
c:QUICKENWqw.exe Copy c:quickenw.* C:»Documents and Settings»\%UserName%»my documents»QuickenBackup /y Exit
Этот командный файл написан в предположении, что резервное копирование папки My Documents выполняется ежедневно.
Открытие командной строки из любой папки
Часто возникает необходимость открыть окно командной строки в нужном каталоге или подкаталоге. Например, требуется переименовать группу файлов в некоторой папке. В этом случае командная строка является единственным средством решения задачи (переименование через графический интерфейс в этом случае довольно утомительно). После открытия окна командной строки обычно приходится добираться до нужной папки. Это довольно долгое занятие. Проще открыть приглашение на ввод команды прямо в нужной папке через My Computer или Windows Explorer.
Чтобы добавить команду, которая откроет командное окно в контекстном меню, появляющемся при щелчке правой кнопки мыши на любой папке, надо отредактировать системный реестр. Откроем редактор реестра и выполним следующие шаги:
- Перейдем к разделу HKEY_CLASSES_ ROOTDirectoryshell.
- Создадим новый раздел и назовем его OpenNew.
- В разделе OpenNew откроем параметр Default в правой панели и присвоим ему значение Open a Command Window («открыть командное окно»). Это значение реестра представляет фразу, которая появляется в контекстном меню, поэтому можно вставить собственную фразу.
- Создадим новый подраздел в новом разделе OpenNew и назовем его Command.
- Откроем параметр Default в Command и введем в качестве значения cmd.exe /k cd %1. Мы изменяем только значение пункта Default; в подразделе при этом не добавляется новых параметров.
После внесения изменений в реестр нужно выполнить экспорт раздела реестра HKEY_CLASSES_ROOT DirectoryshellOpenNew. Windows сохраняет этот файл с расширением .reg. Требуется скопировать файл .reg на все остальные компьютеры, с которыми вы работаете, и выполнить двойной щелчок для его запуска, чтобы добавить параметры в реестр каждого компьютера. После этого на любом компьютере можно открыть командное окно с любой папкой в качестве текущей.
Для того чтобы добавить эту команду к контекстному меню диска, нужно воспользоваться теми же командами, внеся в них два небольших изменения.
- В качестве начальной точки следует взять раздел HKEY_CLASSES_ROOT Driveshell.
- Значением параметра Default в разделе HKEY_CLASSES_ROOTDrive shellOpenNewCommand является «cmd.exe /k».
Программа Command Here из набора Windows PowerToys выполнит эти задания за пользователей, которым не захочется вносить изменения в реестр.
Настройка окна командной строки
Для настройки окна командной строки нужно щелкнуть правой кнопкой на строке заголовка и выбрать Defaults или Properties. Независимо от того, какой пункт выбран, появляется диалоговое окно свойств, которое показывает одинаковые закладки с одинаковыми параметрами. Однако результаты выбора будут различными.
Изменение настроек в окне Defaults (Console Windows Properties, как показано на экране 2) изменит и настройки по умолчанию для всех окон командной строки. Внесенные изменения в текущем окне не видны, но они будут заметны в окнах, которые вы впоследствии откроете. Изменение настроек в диалоговом окне Properties («C:WINDOWSSystem32cmd.exe») изменит настройки только для текущего окна, причем разница будет видна сразу. Однако после того, как вы измените настройки этого окна и щелкнете OK, можно будет оставить эти изменения для всех окон командной строки, которые открываются из того же каталога. Например, если используется ярлык (например, ярлык в меню Start или на рабочем столе), чтобы открыть окно командной строки и в диалоговое окно свойств «C: WINDOWSSystem32cmd.exe» внести изменения, эти изменения появятся в следующем окне, которое будет открыто по тому же ярлыку. Однако изменения для ярлыков трудно отследить, поэтому, если требуется внести постоянные изменения для окна командной строки, стоит выбрать команду Default.
Экран 2. Диалоговое окно Console Windows Properties |
В диалоговом окне Console Windows Properties на экране 2 показано четыре закладки. Все параметры понятны, к тому же каждый из них имеет подсказку What’s This?, которую можно вызвать, щелкнув на имени пункта правой кнопкой. Новые изменения появляются всегда, когда окно командной строки открывается из подменю Accessories. Если ранее был создан ярлык для командной строки на рабочем столе или в панели задач (у меня один находится на панели быстрого запуска Quick Launch), то новые настройки использоваться не будут. В этом случае надо исключить ярлык из панели и скопировать его снова из подменю Accessories.
После создания нужного вида командного окна его можно повторить на других компьютерах. Эти изменения были записаны в реестре, поэтому следует сделать экспорт раздела реестра HKEY_ CURRENT_USERConsole. Экспортируемый файл сохраняется с расширением .reg, и его нужно правильно назвать (например, mycommandwindow.reg). Скопируйте этот файл на другие компьютеры. При двойном щелчке по имени файла Windows запросит подтверждение для реализации этого изменения в реестре на другом компьютере.
Редактирование в окне командной строки
Можно скопировать (но не вырезать) текст из окна командной строки. Для этого при включенном режиме быстрого редактирования QuickEdit Mode (на вкладке Options любого только что рассмотренного диалогового окна Properties) следует выбрать мышью текст, а затем нажать Enter, чтобы поместить этот текст в буфер обмена Clipboard. Если режим быстрого редактирования (QuickEdit Mode) не включен, нужно щелкнуть правой кнопкой по строке заголовка, выбрать Edit из контекстного меню, потом выбрать Mark. Выберите текст мышью или поставьте курсор на начало нужного текста и удерживайте в нажатом положении клавишу Shift, пока выбираете текст. Затем следует нажать Enter, чтобы поместить выбранный текст в буфер обмена.
Чтобы вставить текст в командную строку, требуется поместить курсор в нужную позицию для вставки текста. Если включен режим быстрого редактирования, необходимо щелкнуть правой кнопкой, чтобы вставить этот текст. Если данный режим не включен, нужно выбрать команду Paste из контекстного меню. Если привычнее пользоваться клавиатурой, а не мышью, можно нажать Alt+Space, затем ввести буквы E и P, чтобы вставить текст.
Командные файлы полезны везде
Научившись пользоваться командной строкой и создавать командные файлы, можно распространить их среди остальных пользователей, чтобы всем было проще работать. В одноранговой сети командные файлы могут пригодиться для подключения к ресурсам или при выполнении заданий по сопровождению на других компьютерах. Для использования командных файлов с планировщиком заданий Task Scheduler имеет смысл снабдить их дополнительными комментариями.
Кэти Ивенс — Cтарший редактор Windows IT Pro. Автор около 50 книг и сотен журнальных статей на различные темы по компьютерам. Ее последняя книга Running QuickBooks в Nonprofits (CPA911 Publishing). kivens@windowsitpro.com
The Net Use command is a pretty old command that is still commonly used to connect network drives in Windows. The advantage of the Net Use command is that it allows you to quickly add, view, and delete network resources from your computer.
The command is capable of connecting to all kinds of network resources. But most of the time it’s used to connect to network shares.
In this article
In this article, we are going to take a closer look at the Net Use command. I will explain how you can view, add, and delete network shares from the cmd line.
Before we are going to take a look at how to add a network drive, we first going to list the existing connections. If you simply type the command Net Use you will get an overview of all existing network connections and their status.
Now you could also open explorer to see all network drivers. But the advantage of Net Use is that it will also list any hidden network connections that are created with a group policy.
Open the command prompt or PowerShell and type:
Net Use
This will show a list of all connections and the status of the connection:
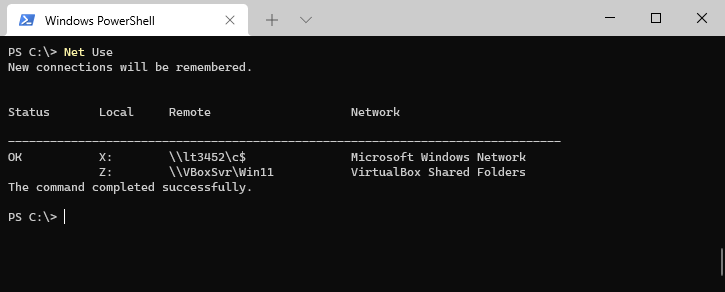
We can also view the details of each connection with net use <driveletter>. This is really handy if you want to check if a particular network drive is currently used or if you want to know more about the resource type.
# Type Net use followed by the drive letter Net Use X:
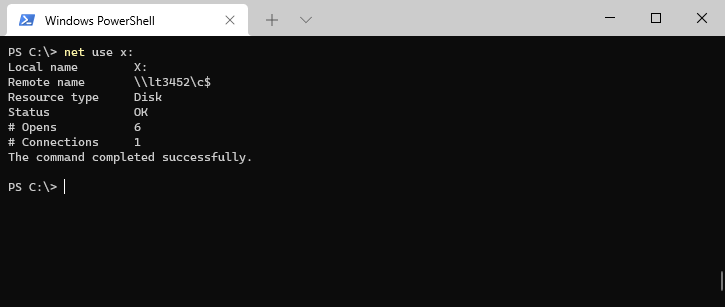
Add Network Connection with Net Use
The Net Use command is commonly used to add or remove network connections from a computer. One of the advantages of using a command for this is that you can add a drive letter after somebody logs in. Or easily create a script that will add the network connection on multiple computers.
Let’s start with simply adding a network drive to the computer. We are going to make a connection to the \\VBoxSvr\Win11\Documents and assign the drive letter H: to it. \\VBoxSvr is the name of the computer or server. Win11 is the shared folder and Documents is a subfolder.
Net use h: \\VBoxSvr\Win11\Documents
After you have run the command you will see the drive mapping in the explorer.
You can choose any available drive letter from A to Z (c is often taken for your system drive) for shared folders and LTP1: to LTP3: for printers. It’s also possible to automatically assign a drive letter by using * . This way the Net Use command will automatically select the highest available drive letter, starting with Z:
# Pick the first available drive letter: Net use * \\VBoxSvr\Win11\Documents
Net Use Persistent
By default, the network resources that you add with Net Use are only temporary. After you log off or reboot the mapping will be gone. However, most of the time you want the drive mapping to be persistent.
To make a drive mapping persistent we will need to add the parameter /persistent:yes to the command:
Net use h: \\VBoxSvr\Win11\Documents /persistent:yes # or in short: Net use h: \\VBoxSvr\Win11\Documents /p:yes
Note
All other drive mappings that you add in the same session after you have used
/persistent:yeswill also be persistent. So to make a temporarily drive mapping after a persisitent one, you will need to use/persistent:no
Mapping Network Drive with different credentials
Your computer will use your current credentials when mapping a shared network folder. But often you will need to supply different credentials for the network resource. With Net Use we can supply the username and password that needs to be used to open the network resource.
It’s possible to enter the password as plain text in the command:
# Authenticate with the username VboxSrv\user1 and password Passwrd123 Net use h: \\VBoxSvr\Win11\Documents /user:VboxSrv\user1 Passwrd123 /p:yes
But another option is to use a * symbol, after which you will be prompted to enter the password:
Net use h: \\VBoxSvr\Win11\Documents /user:VboxSrv\user1 * /p:yes
The only problem with this is that the password is forgotten after a reboot. So you will need to reenter the password every time you open the network connection. We can solve this by using the parameter /savecred.
There is one catch, however, to use /savecred you must not supply the username and password. Otherwise, you get the error “A command was used with conflicting switches”. The /savecred parameter will use the stored credentials on your computer. If it doesn’t find credentials for the connection it will ask for it:
PS C:\> net use * \\VBoxSvr\Win11 /savecred /p:yes Enter the user name for 'VBoxSvr': lazyadmin\user01 Enter the password for VBoxSvr: Drive Y: is now connected to \\VBoxSvr\Win11. The command completed successfully.
Unmap Network Drive
We can also use the Net Use command to unmap a network drive in Windows. The first step is to list the existing connections by simply typing net use in the command prompt or PowerShell window.
Next, we can type net use followed by the drive letter that we want to remove. Instead of a drive letter, you can also supply the remote target path:
Net use Y: /delete # Or Net use \\VboxSvr\Win11 /delete
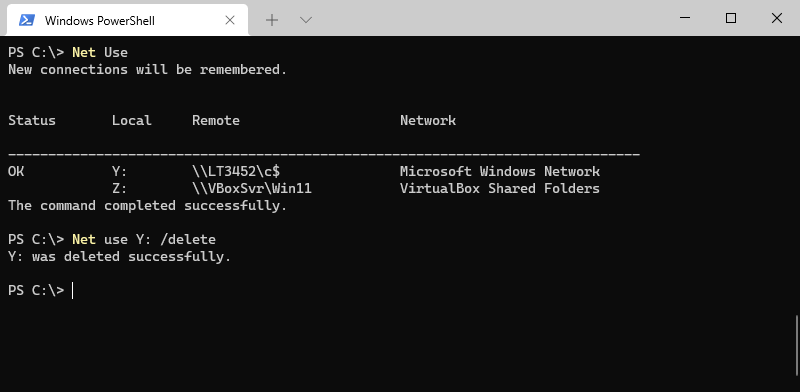
Mapping users home directory
When the user’s home directories are stored on a network share then you can easily map their home folder with the net use command. For this, you will need to have a domain with the home directory path configured in the Active Directory.
To map the user’s home folder you use the following command:
Net Use h: /home
Wrapping Up
The Net Use command is an old but useful command. I still use it often to get a quick overview of the mapped (hidden) network drives on computers or in local home networks to map a NAS for example.
When using the command, make sure that you use the /persistent:yes parameter so the mapping stays in place after a reboot.
If you have any questions, just drop a comment below.
Windows позволяет подключить любую общую сетевую папку с файлового сервера или NAS хранилища в виде отдельного диска с назначенной ему буквой диска. Такие подключенные сетевые папки называются сетевыми дисками. Сетевые диски удобно использовать для удобства доступа пользователей к часто используемым общим ресурсам на файловом сервере.
Сетевой диск в Windows можно подключить несколькими способами:
- Из проводника Windows
- Из командной строки или PowerShell
- С помощью групповых политик
Чтобы подключить сетевой диск в Windows 11, откройте проводник, нажмите кнопку с тремя точками в верхнем меню и выберите пункт Map network drive.

- Выберите букву диска, которую нужно назначить сетевой папке,
- Укажите путь к папке на файловом сервере (в UNC формате, например
\\fs01\Docs\IT
). Если у вас настроено отображение компьютеров в сетевом окружении, можно воспользоваться кнопкой Browse для ручного выбора компьютера и общей сетевой папки на нем. - Если нужно автоматически подключать этот диск пользователю при входе в Windows, включите опцию Reconnect at sign-in (Восстанавливать подключение при входе в систему).
- Если вы не хотите использовать учетные данные текущего пользователя, с помощью опции Connect using different credentials можно указать имя пользователя и пароль, который будут использоваться для подключения (будут сохранены в диспетчер учетных данных Windows).

После этого в проводнике Windows появится новый сетевой диск. Пользователь теперь сможет быстро и удобно открывать общей файлы на сетевом диске.
Чтобы отключить сетевой диск, щелкните по нему и выберите Disconnect.

Для подключения/отключения сетевых дисков из командной строки можно использовать команду
net use
. Например:
net use P: \\fs01\Docs /PERSISTENT:YES
где:
-
P:
— буква диска, которую нужно назначить сетевой папке -
\\fs01\Docs
— полный UNC путь к папке -
/PERSISTENT:YES
— сделать сетевой диск постоянным. Без использования этой опции сетевой диск автоматически удаляется при перезагрузке компьютера. - Если нужно указать учетную запись пользователя для подключения к папке, добавьте:
/USER:WINITPRO\kbuldogov *
(пароль будет запрошен интерактивно). Либо вы можете указать пароль в открытом виде:
/USER:WINITPRO\kbuldogov Password1
Вывести все подключенные сетевые диски в сессии пользователя:
net use
Удалить сетевой диск:
net use P: /delete

Также для подключения сетевого диска можно использовать PowerShell.
Вывести список сетевых папок на удаленном компьютере:
Get-SmbShare -CimSession "FS01"
Создать постоянное подключение к сетевой папке в виде сетевого диска:
New-SmbMapping -LocalPath P: -RemotePath \\fs01\docs –Persistent $true

Удалить сетевую папку:
Remove-SmbMapping P: -UpdateProfile
