- Use the “DIR” command to list files and folders in the current directory, or “DIR /S” to list files and folders recursively, in subdirectories as well.
- To search for specific file types use the asterisk followed by the file extension type, in this syntax: DIR *.jpg
- Use attribute switches to filter the type of files and folders to list.
It can be tricky to keep tabs on all files and folders on a Windows computer, especially if there are too many. There can be many folders and subfolders inside a partition, and many different types of file extensions. It can be difficult to view all the files and folders, or even search for specific ones using File Explorer.
Using the Command Prompt, you can view and list all sorts of files and folders inside a directory, and even its subdirectories using recursive switches. Not only that, but you can also list all items with a specific file type, or exclude them. Moreover, you can also view hidden items as well directly from the Command Prompt.
In this article, we give you a bunch of different examples to list files and folders inside the Command Prompt using the DIR cmdlet.
Command to List Files and Folders in Command Prompt
The DIR command is used to list files and folders inside a directory in Command Prompt. This command can be used with a number of switches and attributes to filter the items to display, their order or displaying, to include and exclude, and so on.
However, the only switches we will be interested in are /a and /s.
Using the DIR command alone will display all the files and folders inside that particular directory. It will not show any hidden items, and it will now show any items inside the subdirectories. However, if you use DIR /a, it will show the hidden items as well.
To perform a recursive search, we must use the /s switch.
The table below summarises the commands to use to list files and folders and these switches:
| Command | Description |
| DIR | Display items inside the current directory |
| DIR /a | Display all items inside the current directory, including hidden ones. |
| DIR /s | List items inside the current directory as well as all subdirectories |
With that known, there is a list of attributes that you can use with the DIR /a cmdlet to filter the type of information you want to list. Here is a list of the attributes you can use with /a.
| Attribute Alphabet | Description | Syntax Example |
| d | Shows directories only | DIR /ad |
| h | Show hidden items only | DIR /ah |
| s | Show system files only | DIR /as |
| l | Show reparse points only | DIR /al |
| r | Show read-only files | DIR /ar |
| a | Show files that can be archived | DIR /aa |
| i | Show files whose content is not indexed | DIR /ai |
| – (hyphen) | Used before an attribute to exclude it from the list | DIR /a-s (hide system files) |
| : (colon) | To combine multiple attributes | DIR /a:h-s (Show hidden items but hide system files) |
Example Commands to List Files and Folders in Command Prompt
Let us now continue to see more extensive examples with images to better understand how you can list files and folders using the DIR cmdlet.
-
To list all files and folders in the current directory:
DIRList files and folders in the current directory using Command Prompt -
To list all files and folders in the current directory and subdirectories:
DIR /SList recursive files and folders in Command Prompt -
To list only folders in the current directory:
DIR /ADList only folders in the current directory in Command Prompt -
To list only folders in the current directory and subdirectories:
DIR /AD /SList only folders in the current directory and subdirectories in Command Prompt -
To list all files in the current directory and exclude all folders:
DIR /A-DList all files and exclude folders in the current directory in Command Prompt -
To list all hidden system files in the current directory:
DIR /ASHList all hidden system files in current directory in Command Prompt -
To list all system files and exclude read-only files in the current directory and subdirectories:
DIR /A:S-A /SList all system files and exclude read-only files in the current directory and subdirectories using Command Prompt -
To list all specific file type files in the current directory and subdirectories:
Note: You can change the file type extension to list the files you are looking for.
DIR *.txtList all files with a specific file type using Command Prompt -
To list multiple file types in the current directory and subdirectories:
DIR *.txt *.doc *.docx /SList multiple file types in the current directory and subdirectories from Command Prompt
There can be many different examples and syntaxes to list files and folders inside the Command Prompt. However, we hope that the examples above are sufficient so that you can combine and modify them as per your requirements.
Closing Words
The Windows command line offers much more control over the fetched data than its GUI. Using the Command Prompt, you can list different files and folders inside the current directory as well as its subdirectories. You can also filter out the type of files and folders to include, or exclude from the list.
The dir command is one of the most useful commands while navigating the command line, and is present in its different forms in several operating systems. In this article, we will look at the Dir command and learn several use cases for it.
What is the dir Command
dir command in Windows OS is a built-in function that allows the user to do the following task:
- View the contents of any directory
- Check file attributes (both hidden and read-only)
- Filter search results based on date or file type.
Basic Syntax
The general syntax of the dir command is:
dir [path] [options]
- Path: specifies the location
- Options: modifies to filter the output
1. List Files & Directories
This command is used to list all files and directories in the current one:
help dir
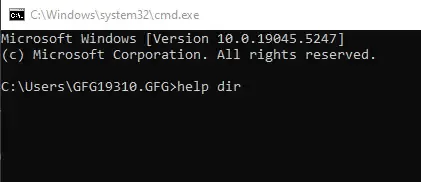
help dir command
Output :
Displays a list of files and subdirectories in a directory.
DIR [drive:][path][filename] [/A[[:]attributes]] [/B] [/C] [/D] [/L] [/N]
[/O[[:]sortorder]] [/P] [/Q] [/R] [/S] [/T[[:]timefield]] [/W] [/X] [/4]
[drive:][path][filename]
Specifies drive, directory, and/or files to list.
/A Displays files with specified attributes.
attributes D Directories R Read-only files
H Hidden files A Files ready for archiving
S System files I Not content indexed files
L Reparse Points O Offline files
- Prefix meaning not
/B Uses bare format (no heading information or summary).
/C Display the thousand separator in file sizes. This is the
.
.
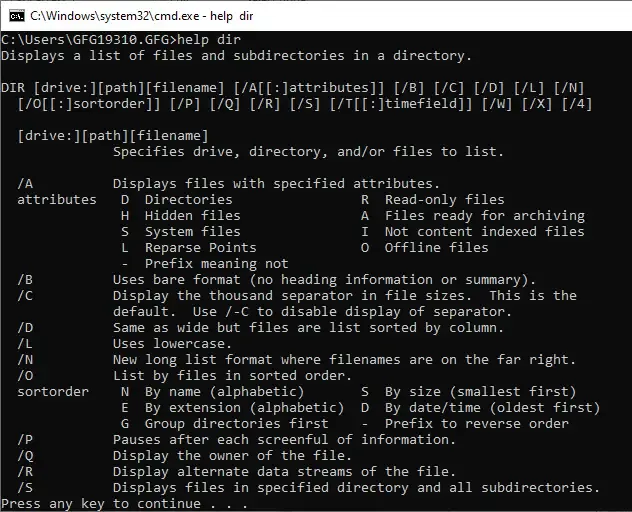
output
Usage explanation:
The command is mainly used for displaying the list of files and subdirectories in a directory. This could be done by executing the Dir command without any arguments.
Dir
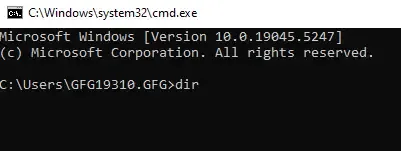
dir
Which would produce an output similar to this.
Output
Directory of C:\Users
09/26/2020 11:34 AM <DIR> .
09/26/2020 11:34 AM <DIR> ..
09/02/2020 07:07 PM 1, 000 applese
09/24/2020 08:59 PM <DIR> Public
10/20/2020 06:39 PM <DIR> Soap
1 File(s) 1, 000 bytes
4 Dir(s) 13, 879, 459, 840 bytes free
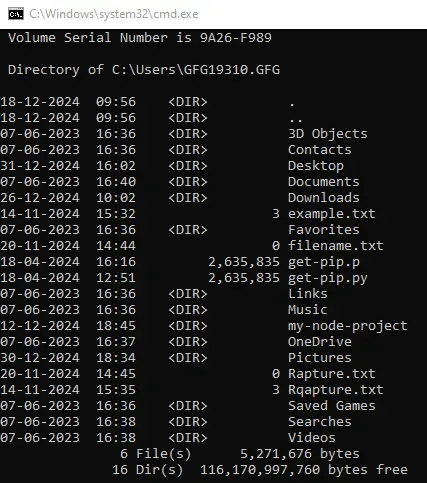
Output
2. List Content of a Specific Directory
The output of the dir command in this enable users to specify a directory to view its contents. The syntax for this command is as follows:
Input
dir C:\Users\gfg19310\Documents
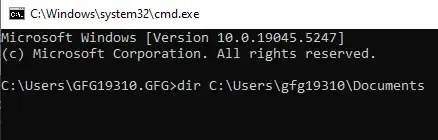
List all content – Input
Output
Directory of C:\Users\gfg19310\Documents
20-03-2023 13:02 <DIR> .
20-03-2023 13:02 <DIR> ..
20-03-2023 13:02 <DIR> Custom Office Templates
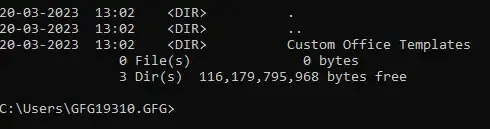
List all content – Output
3. Show Hidden Files
Here, we will use /A option with the H attribute to include hidden files along with it. Here’s the syntax:
Input
dir /A:H
show hidden file – Input
Output
07-06-2023 16:36 <DIR> AppData
07-06-2023 16:36 <JUNCTION> Application Data [C:\Users\GFG19310.GFG\AppData\Roaming]
07-06-2023 16:36 <JUNCTION> Cookies [C:\Users\GFG19310.GFG\AppData\Local\Microsoft\Windows\INetCookies]
07-06-2023 16:36 <JUNCTION> Local Settings [C:\Users\GFG19310.GFG\AppData\Local]
07-06-2023 16:36 <JUNCTION> My Documents [C:\Users\GFG19310.GFG\Documents]
07-06-2023 16:36 <JUNCTION> NetHood [C:\Users\GFG19310.GFG\AppData\Roaming\Microsoft\Windows\Network Shortcuts]
11-12-2024 05:46 3,670,016 NTUSER.DAT
07-06-2023 16:36 688,128 ntuser.dat.LOG1
07-06-2023 16:36 1,085,440 ntuser.dat.LOG2
02-01-2025 10:40 1,048,576 NTUSER.DAT{53b39e87-18c4-11ea-a811-000d3aa4692b}.TxR.0.regtrans-ms
18-12-2024 09:56 1,048,576 NTUSER.DAT{53b39e87-18c4-11ea-a811-000d3aa4692b}.TxR.1.regtrans-ms
18-12-2024 09:56 1,048,576 NTUSER.DAT{53b39e87-18c4-11ea-a811-000d3aa4692b}.TxR.2.regtrans-ms
18-12-2024 09:56 65,536 NTUSER.DAT{53b39e87-18c4-11ea-a811-000d3aa4692b}.TxR.blf
07-06-2023 16:36 65,536 NTUSER.DAT{53b39e88-18c4-11ea-a811-000d3aa4692b}.TM.blf
07-06-2023 16:36 524,288 NTUSER.DAT{53b39e88-18c4-11ea-a811-000d3aa4692b}.TMContainer00000000000000000001.regtrans-ms
07-06-2023 16:36 524,288 NTUSER.DAT{53b39e88-18c4-11ea-a811-000d3aa4692b}.TMContainer00000000000000000002.regtrans-ms
07-06-2023 16:36 20 ntuser.ini
07-06-2023 16:36 <JUNCTION> PrintHood [C:\Users\GFG19310.GFG\AppData\Roaming\Microsoft\Windows\Printer Shortcuts]
07-06-2023 16:36 <JUNCTION> Recent [C:\Users\GFG19310.GFG\AppData\Roaming\Microsoft\Windows\Recent]
07-06-2023 16:36 <JUNCTION> SendTo [C:\Users\GFG19310.GFG\AppData\Roaming\Microsoft\Windows\SendTo]
07-06-2023 16:36 <JUNCTION> Start Menu [C:\Users\GFG19310.GFG\AppData\Roaming\Microsoft\Windows\Start Menu]
07-06-2023 16:36 <JUNCTION> Templates [C:\Users\GFG19310.GFG\AppData\Roaming\Microsoft\Windows\Templates]
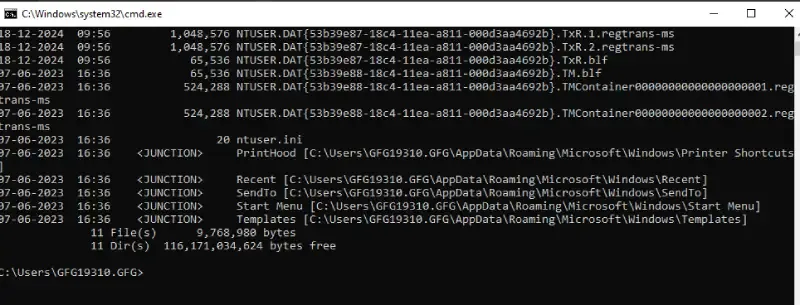
show hidden file – Output
4. List Files with Specific Extensions
To display files with a specific extension (e.g., .txt): Here’s a sample
Input
dir *.txt
Display Text -input
Output
Directory of C:\Users\GFG19310.GFG
14-11-2024 15:32 3 example.txt
20-11-2024 14:44 0 filename.txt
20-11-2024 14:45 0 Rapture.txt
14-11-2024 15:35 3 Rqapture.txt
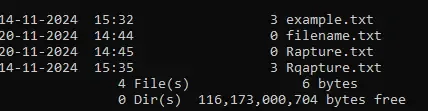
Display Text -Output
5. View Subdirectories
To include all subdirectories and their contents, use the following command:
Input
dir /S
dir /S
Output
Directory of C:\Users\GFG19310.GFG\Saved Games
07-06-2023 16:36 <DIR> .
07-06-2023 16:36 <DIR> ..
0 File(s) 0 bytes
Directory of C:\Users\GFG19310.GFG\Searches
07-06-2023 16:38 <DIR> .
07-06-2023 16:38 <DIR> ..
08-11-2022 16:52 855 winrt--{S-1-5-21-1623517014-2252875782-278851815-1404}-.searchconnector-ms
07-06-2023 16:37 859 winrt--{S-1-5-21-2245693176-3959787992-2909979321-1244}-.searchconnector-ms
2 File(s) 1,714 bytes
Directory of C:\Users\GFG19310.GFG\Videos
07-06-2023 16:38 <DIR> .
07-06-2023 16:38 <DIR> ..
26-12-2024 13:37 <DIR> Captures
0 File(s) 0 bytes
Directory of C:\Users\GFG19310.GFG\Videos\Captures
26-12-2024 13:37 <DIR> .
26-12-2024 13:37 <DIR> ..
26-12-2024 13:37 185,053 File Explorer 26-12-2024 13_37_47.png
11-10-2023 15:51 23,668 Network Connections .png
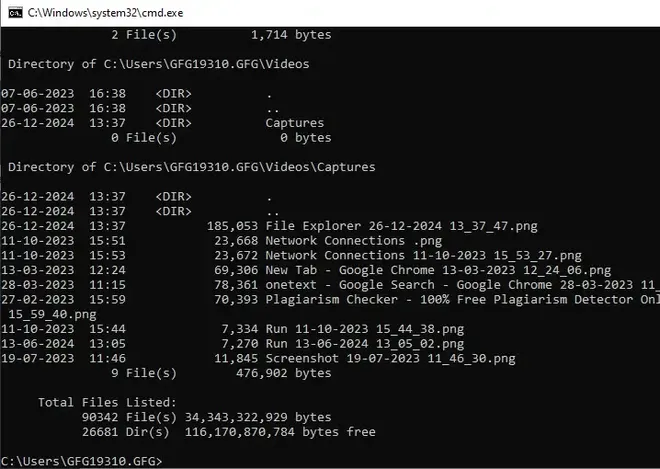
Fetching Directory
6. Sort by Date, Size, or Name
We can fetch data based on date, size or name. Let’s check them out:
By Date:
Input
dir /O:D
dir /O:D
Output
Directory of C:\Users\GFG19310.GFG
07-06-2023 16:36 <DIR> 3D Objects
07-06-2023 16:36 <DIR> Contacts
07-06-2023 16:36 <DIR> Favorites
07-06-2023 16:36 <DIR> Music
07-06-2023 16:36 <DIR> Saved Games
07-06-2023 16:36 <DIR> Links
07-06-2023 16:37 <DIR> OneDrive
07-06-2023 16:38 <DIR> Searches
07-06-2023 16:38 <DIR> Videos
07-06-2023 16:40 <DIR> Documents
18-04-2024 12:51 2,635,835 get-pip.py
18-04-2024 16:16 2,635,835 get-pip.p
14-11-2024 15:32 3 example.txt
14-11-2024 15:35 3 Rqapture.txt
20-11-2024 14:44 0 filename.txt
20-11-2024 14:45 0 Rapture.txt
12-12-2024 18:45 <DIR> my-node-project
18-12-2024 09:56 <DIR> .
18-12-2024 09:56 <DIR> ..
26-12-2024 10:02 <DIR> Downloads
30-12-2024 18:34 <DIR> Pictures
31-12-2024 16:02 <DIR> Desktop
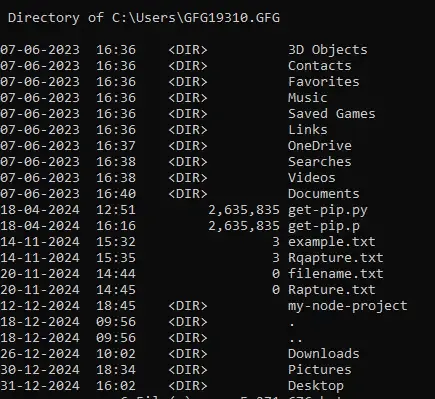
Output
By Size:
Input
dir /O:S
dir /O:S
Output
Directory of C:\Users\GFG19310.GFG
18-12-2024 09:56 <DIR> .
18-12-2024 09:56 <DIR> ..
07-06-2023 16:36 <DIR> 3D Objects
07-06-2023 16:36 <DIR> Contacts
31-12-2024 16:02 <DIR> Desktop
07-06-2023 16:40 <DIR> Documents
26-12-2024 10:02 <DIR> Downloads
07-06-2023 16:38 <DIR> Searches
07-06-2023 16:36 <DIR> Favorites
20-11-2024 14:44 0 filename.txt
07-06-2023 16:36 <DIR> Saved Games
07-06-2023 16:38 <DIR> Videos
07-06-2023 16:36 <DIR> Links
07-06-2023 16:36 <DIR> Music
12-12-2024 18:45 <DIR> my-node-project
07-06-2023 16:37 <DIR> OneDrive
30-12-2024 18:34 <DIR> Pictures
20-11-2024 14:45 0 Rapture.txt
14-11-2024 15:32 3 example.txt
14-11-2024 15:35 3 Rqapture.txt
18-04-2024 12:51 2,635,835 get-pip.py
18-04-2024 16:16 2,635,835 get-pip.p
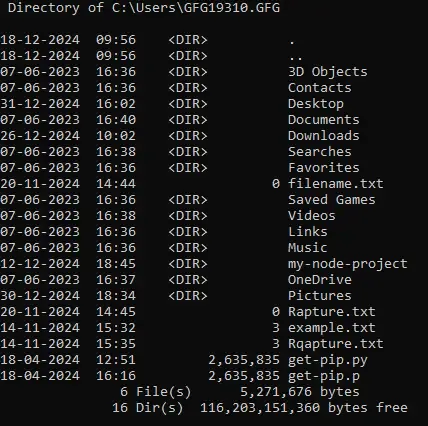
Output
By Name:
Input
dir /O:N
dir /O:N
Output
Directory of C:\Users\GFG19310.GFG
18-12-2024 09:56 <DIR> .
18-12-2024 09:56 <DIR> ..
07-06-2023 16:36 <DIR> 3D Objects
07-06-2023 16:36 <DIR> Contacts
31-12-2024 16:02 <DIR> Desktop
07-06-2023 16:40 <DIR> Documents
26-12-2024 10:02 <DIR> Downloads
14-11-2024 15:32 3 example.txt
07-06-2023 16:36 <DIR> Favorites
20-11-2024 14:44 0 filename.txt
18-04-2024 16:16 2,635,835 get-pip.p
18-04-2024 12:51 2,635,835 get-pip.py
07-06-2023 16:36 <DIR> Links
07-06-2023 16:36 <DIR> Music
12-12-2024 18:45 <DIR> my-node-project
07-06-2023 16:37 <DIR> OneDrive
30-12-2024 18:34 <DIR> Pictures
20-11-2024 14:45 0 Rapture.txt
14-11-2024 15:35 3 Rqapture.txt
07-06-2023 16:36 <DIR> Saved Games
07-06-2023 16:38 <DIR> Searches
07-06-2023 16:38 <DIR> Videos
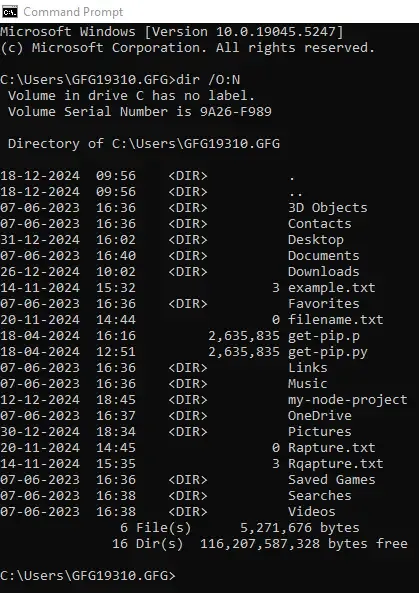
Output
7. View Results Page by Page
This command is used where too many files exists, we can use the /P option to get results one page at a time. Here’s the command:
Input
dir /P
dir /P
Output
Directory of C:\Users\GFG19310.GFG
18-12-2024 09:56 <DIR> .
18-12-2024 09:56 <DIR> ..
07-06-2023 16:36 <DIR> 3D Objects
07-06-2023 16:36 <DIR> Contacts
31-12-2024 16:02 <DIR> Desktop
07-06-2023 16:40 <DIR> Documents
26-12-2024 10:02 <DIR> Downloads
14-11-2024 15:32 3 example.txt
07-06-2023 16:36 <DIR> Favorites
20-11-2024 14:44 0 filename.txt
18-04-2024 16:16 2,635,835 get-pip.p
18-04-2024 12:51 2,635,835 get-pip.py
07-06-2023 16:36 <DIR> Links
07-06-2023 16:36 <DIR> Music
12-12-2024 18:45 <DIR> my-node-project
07-06-2023 16:37 <DIR> OneDrive
30-12-2024 18:34 <DIR> Pictures
20-11-2024 14:45 0 Rapture.txt
14-11-2024 15:35 3 Rqapture.txt
07-06-2023 16:36 <DIR> Saved Games
07-06-2023 16:38 <DIR> Searches
07-06-2023 16:38 <DIR> Videos
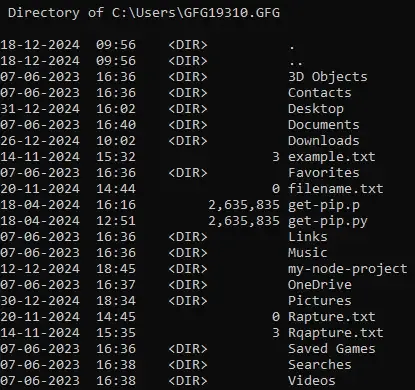
Output
8. List File Attributes
We can also include attributes such as read-only files and archives using the following command:
Input
dir /A
dir /A
Output
Directory of C:\Users\GFG19310.GFG
18-12-2024 09:56 <DIR> .
18-12-2024 09:56 <DIR> ..
07-06-2023 16:36 <DIR> 3D Objects
07-06-2023 16:36 <DIR> AppData
07-06-2023 16:36 <JUNCTION> Application Data [C:\Users\GFG19310.GFG\AppData\Roaming]
07-06-2023 16:36 <DIR> Contacts
07-06-2023 16:36 <JUNCTION> Cookies [C:\Users\GFG19310.GFG\AppData\Local\Microsoft\Windows\INetCookies]
31-12-2024 16:02 <DIR> Desktop
07-06-2023 16:40 <DIR> Documents
26-12-2024 10:02 <DIR> Downloads
14-11-2024 15:32 3 example.txt
07-06-2023 16:36 <DIR> Favorites
20-11-2024 14:44 0 filename.txt
18-04-2024 16:16 2,635,835 get-pip.p
18-04-2024 12:51 2,635,835 get-pip.py
07-06-2023 16:36 <DIR> Links
07-06-2023 16:36 <JUNCTION> Local Settings [C:\Users\GFG19310.GFG\AppData\Local]
07-06-2023 16:36 <DIR> Music
07-06-2023 16:36 <JUNCTION> My Documents [C:\Users\GFG19310.GFG\Documents]
12-12-2024 18:45 <DIR> my-node-project
07-06-2023 16:36 <JUNCTION> NetHood [C:\Users\GFG19310.GFG\AppData\Roaming\Microsoft\Windows\Network Shortcuts]
11-12-2024 05:46 3,670,016 NTUSER.DAT
07-06-2023 16:36 696,320 ntuser.dat.LOG1
07-06-2023 16:36 1,003,520 ntuser.dat.LOG2
02-01-2025 10:40 1,048,576 NTUSER.DAT{53b39e87-18c4-11ea-a811-000d3aa4692b}.TxR.0.regtrans-ms
18-12-2024 09:56 1,048,576 NTUSER.DAT{53b39e87-18c4-11ea-a811-000d3aa4692b}.TxR.1.regtrans-ms
18-12-2024 09:56 1,048,57 ..
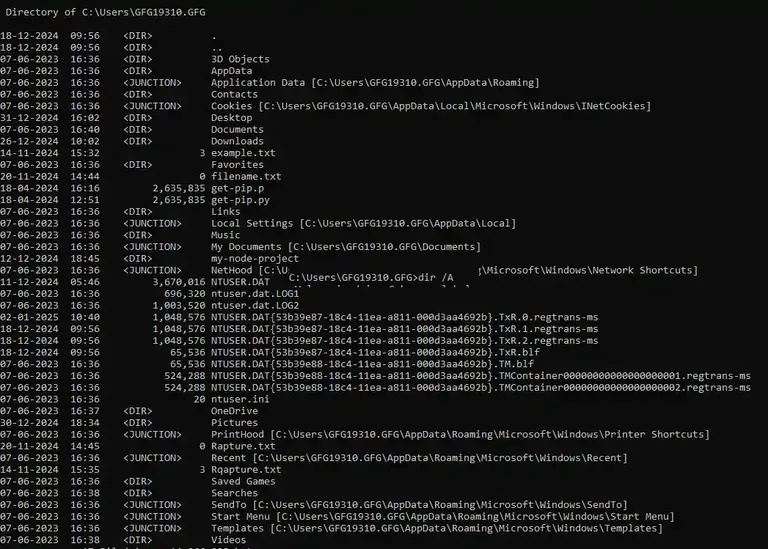
Output
9. Display File Size
You can also check the file size (in bytes) using the following command:
Input
dir /-C
dir /-C
Output
Directory of C:\Users\GFG19310.GFG
18-12-2024 09:56 <DIR> .
18-12-2024 09:56 <DIR> ..
07-06-2023 16:36 <DIR> 3D Objects
07-06-2023 16:36 <DIR> Contacts
31-12-2024 16:02 <DIR> Desktop
07-06-2023 16:40 <DIR> Documents
26-12-2024 10:02 <DIR> Downloads
14-11-2024 15:32 3 example.txt
07-06-2023 16:36 <DIR> Favorites
20-11-2024 14:44 0 filename.txt
18-04-2024 16:16 2635835 get-pip.p
18-04-2024 12:51 2635835 get-pip.py
07-06-2023 16:36 <DIR> Links
07-06-2023 16:36 <DIR> Music
12-12-2024 18:45 <DIR> my-node-project
07-06-2023 16:37 <DIR> OneDrive
30-12-2024 18:34 <DIR> Pictures
20-11-2024 14:45 0 Rapture.txt
14-11-2024 15:35 3 Rqapture.txt
07-06-2023 16:36 <DIR> Saved Games
07-06-2023 16:38 <DIR> Searches
07-06-2023 16:38 <DIR> Videos
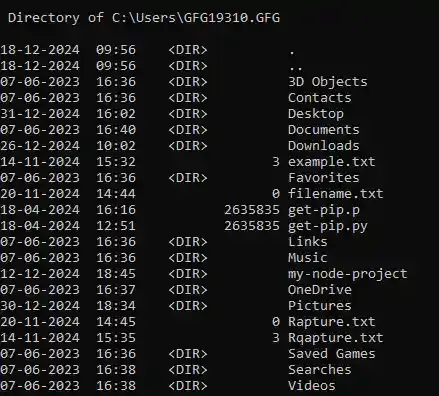
Output
Advanced Syntax
The above-mentioned syntaxes is for general usage. Now, let’s see some of the advanced usage syntax along with their examples.
10. Save Output to a File
We can redirect the output to a text file (dir command) using the syntax below:
Input (file name: rapture.txt)
dir /S > rapture.txt
dir /S > filename
Output
A file name with the provided name will be created containing the directory list.
Output
11. Search for any Specific File
You can search for any file by its name (or even partial name), following this syntax:
Input (file name: rapture – taken as a partial name “rapt”)
dir *rapt*
*filename*
Output
Directory of C:\Users\GFG19310.GFG
03-01-2025 11:03 7,854,908 Rapture.txt
1 File(s) 7,854,908 bytes
0 Dir(s) 116,168,089,600 bytes free
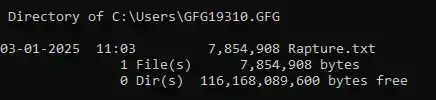
Output
12. Check the Total Number of Files
This syntax will summarise the total count of a file including directory:
Input
dir /W
dir /W
Output

Output
Bonus: Useful cmd Options (Summarization)
| Option | Description |
|---|---|
/P |
Fetch results one page at a time |
/S |
Includes all files in subdirectories. |
/A |
Displays files with specified attributes (e.g., /A:H for hidden files). |
/O |
Sorts output (e.g., /O:D for date, /O:N for name). |
/B |
Displays output in bare format (file names only, without additional details). |
/L |
Displays names in lowercase. |
/T |
Displays time attributes (e.g., /T:C for creation time). |
/Q |
Displays file ownership information. |
The dir command is vastly used among users for managing and exploring directories through different ways and patterns in Windows OS. You can give it all a try and organize your work smoothly.
Когда ко мне обратились с вопросом о том, как быстро вывести список файлов в текстовый файл, я понял, что ответа я не знаю. Хотя задача, как оказалось, достаточно часто встречающаяся. Это может потребоваться для передачи списка файлов специалисту (для решения какой-то проблемы), самостоятельного ведения журнала содержимого папок и других целей.
Решено было устранить пробел и подготовить инструкцию на эту тему, в которой будет показано, как получить список файлов (и вложенных папок) в папке Windows средствами командной строки, а также о том, как автоматизировать этот процесс, если задача возникает часто.
Получение текстового файла с содержимым папки в командной строке

Сначала о том, как сделать текстовый документ, содержащий список файлов в нужной папке, вручную.
- Запустите командную строку от имени администратора.
- Введите cd x:\folder\ где x:\folder\ — полный путь к папке, список файлов из которой нужно получить. Нажмите Enter.
- Введите команду dir /a /-p /o:gen >files.txt (где files.txt — текстовый файл, в котором будет сохранен список файлов). Нажмите Enter.
- Если использовать команду с параметром /b (dir /a /b /-p /o:gen >files.txt), то в полученном списке будет отсутствовать любая дополнительная информация о размерах файлов или дате создания — только список имен.
Готово. В результате будет создан текстовый файл, содержащий необходимую информацию. В команде выше, данный документ сохраняется в той же папке, список файлов из которой требуется получить. Можно также убрать вывод в текстовый файл, в этом случае список будет отображаться только в командной строке.

Кроме этого, для пользователей русскоязычной версии Windows следует учитывать то, что файл сохраняется в кодировке Windows 866, то есть в обычном блокноте вместо русских символов вы увидите иероглифы (но можно использовать альтернативный текстовый редактор для просмотра, например, Sublime Text).
Получаем список файлов с помощью Windows PowerShell
Вы также можете получить список файлов в папке используя команды Windows PowerShell. Если вы хотите сохранить список в файл, то запустите PowerShell от имени администратора, если просто просмотреть в окне — достаточно простого запуска.

Примеры команд:
- Get-Childitem -Path C:\Folder — вывод списка всех файлов и папок, находящихся в папке Folder на диске C в окне Powershell.
- Get-Childitem -Path C:\Folder | Out-File C:\Files.txt — создание текстового файла Files.txt со списком файлов в папке Folder.
- Добавление параметра -Recurse к первой описанной команде выводит в списке также содержимое всех вложенных папок.
- Параметры -File и -Directory позволяют получить список только файлов или только папок соответственно.

Выше перечислены далеко не все параметры Get-Childitem, но в рамках описываемой в этом руководстве задачи, думаю, их будет достаточно.
Утилита Microsoft Fix it для печати содержимого папки
На странице https://support.microsoft.com/ru-ru/kb/321379 присутствует утилита Microsoft Fix It, добавляющая в контекстное меню проводника пункт «Print Directory Listing», выводящий список файлов в папке на печать.

Несмотря на то, что программа предназначена только для Windows XP, Vista и Windows 7, она успешно сработала и в Windows 10, достаточно было запустить ее в режиме совместимости.
Дополнительно, на той же странице показан порядок ручного добавления команды вывода списка файлов в проводник, при этом вариант для Windows 7 подойдет и для Windows 8.1 и 10. А если вам не требуется вывод на печать, вы можете немного подправить предлагаемые Microsoft команды, удалив параметр /p в третьей строке и полностью убрав четвертую.
Программистам часто приходится работать в консоли — например, чтобы запустить тестирование проекта, закоммитить новый код на Github или отредактировать документ в vim. Всё это происходит так часто, что все основные действия с файлами становится быстрее и привычнее выполнять в консоли. Рассказываем и показываем основные команды, которые помогут ускорить работу в терминале под OS Windows.
Для начала нужно установить терминал или запустить командную строку, встроенную в Windows — для этого нажмите Win+R и введите cmd. Терминал часто встречается и прямо в редакторах кода, например, в Visual Studio Code.
Чтобы ввести команду в консоль, нужно напечатать её и нажать клавишу Enter.
Содержимое текущей папки — dir
Выводит список файлов и папок в текущей папке.
C:\content-server>dir
Том в устройстве C имеет метку SYSTEM
Серийный номер тома: 2C89-ED9D
Содержимое папки C:\content-server
06.10.2020 00:41 <DIR> .
06.10.2020 00:37 <DIR> .circleci
16.07.2020 16:04 268 .editorconfig
16.07.2020 16:04 10 .eslintignore
16.07.2020 16:04 482 .eslintrc
06.10.2020 00:37 <DIR> .github
16.07.2020 16:04 77 .gitignore
06.10.2020 00:41 <DIR> assets
06.10.2020 00:41 <DIR> gulp
16.07.2020 16:10 379 gulpfile.js
16.07.2020 16:10 296 320 package-lock.json
16.07.2020 16:10 751 package.json
16.07.2020 16:04 509 README.md
Открыть файл
Чтобы открыть файл в текущей папке, введите его полное имя с расширением. Например, blog.txt или setup.exe.
Перейти в другую папку — cd
Команда cd без аргументов выводит название текущей папки.
Перейти в папку внутри текущего каталога:
C:\content-server>cd assets
C:\content-server\assets>
Перейти на одну папку вверх:
C:\content-server\assets>cd ..
C:\content-server>
Перейти в папку на другом диске:
c:\content-server>cd /d d:/
d:\>
Чтобы просто изменить диск, введите c: или d:.
Создать папку — mkdir или md
Создаём пустую папку code внутри папки html:
d:\html>mkdir coded:\html>dir
Содержимое папки d:\html
03.11.2020 19:23 <DIR> .
03.11.2020 19:23 <DIR> ..
03.11.2020 19:25 <DIR> code
0 файлов 0 байт
3 папок 253 389 438 976 байт свободно
Создаём несколько пустых вложенных папок — для этого записываем их через косую черту:
d:\html>mkdir css\js
d:\html>dir
Том в устройстве D имеет метку DATA
Серийный номер тома: 0000-0000
Содержимое папки d:\html
03.11.2020 19:23 <DIR> .
03.11.2020 19:23 <DIR> ..
03.11.2020 19:25 <DIR> code
03.11.2020 19:29 <DIR> css
Создаётся папка css, внутри которой находится папка js. Чтобы проверить это, используем команду tree. Она показывает дерево папок.
Удалить папку — rmdir или rd
Чтобы удалить конкретную папку в текущей, введите команду rmdir:
d:\html\css>rmdir js
При этом удалить можно только пустую папку. Если попытаться удалить папку, в которой что-то есть, увидим ошибку:
d:\html\css>d:\html>rmdir css
Папка не пуста.
Чтобы удалить дерево папок, используйте ключ /s. Тогда командная строка запросит подтверждение перед тем, как удалить всё.
d:\html>rmdir css /s
css, вы уверены [Y(да)/N(нет)]? y
Показать дерево папок — tree
В любом момент мы можем увидеть структуру папок. Для этого используется команда tree.
d:\html>tree
Структура папок тома DATA
Серийный номер тома: 0000-0000
D:.
├───code
└───css
└───js
Если вы хотите посмотреть содержимое всего диска, введите tree в корне нужного диска. Получится красивая анимация, а если файлов много, то ещё и немного медитативная.
Удаление файла — del или erase
Команда для удаления одного или нескольких файлов.
d:\html>del blog.txt
Переименование файла — ren или rename
Последовательно вводим ren, старое и новое имя файла.
d:\html>dir
Содержимое папки d:\html
03.11.2020 19:23 <DIR> .
03.11.2020 19:23 <DIR> ..
03.11.2020 19:59 0 blag.txt
d:\html>ren blag.txt blog.txt
d:\html>dir
Содержимое папки d:\html
03.11.2020 19:23 <DIR> .
03.11.2020 19:23 <DIR> ..
03.11.2020 19:59 0 blog.txt
Команды одной строкой
Очистить консоль — cls.
Информация о системе — systeminfo.
d:\html>systeminfo
Имя узла: DESKTOP-6MHURG5
Название ОС: Майкрософт Windows 10 Pro
Версия ОС: 10.0.20246 Н/Д построение 20246
Изготовитель ОС: Microsoft Corporation
Параметры ОС: Изолированная рабочая станция
Сборка ОС: Multiprocessor Free
Информация о сетевых настройках — ipconfig.
d:\html>ipconfig
Настройка протокола IP для Windows
Адаптер Ethernet Ethernet 2:
Состояние среды. . . . . . . . : Среда передачи недоступна.
DNS-суффикс подключения . . . . . :
Список запущенных процессов — tasklist.
c:\>tasklist
Имя образа PID Имя сессии № сеанса Память
========================= ======== ================ =========== ============
System Idle Process 0 Services 0 8 КБ
System 4 Services 0 2 688 КБ
Secure System 72 Services 0 23 332 КБ
…
Справка по командам — help
Команда help без аргументов выводит список всех возможных команд. help вместе с именем команды выведет справку по этой команде.
d:\html>help tree
Графическое представление структуры папок или пути.
TREE [диск:][путь] [/F] [/A]
/F Вывод имён файлов в каждой папке.
/A Использовать символы ASCII вместо символов национальных алфавитов.
В этой статье приведены не все команды и не все их возможности, но вы всегда можете воспользоваться командой help и узнать о том, что ещё может командная строка.
👉🏻 Больше статей о фронтенде и работе в айти в телеграм-канале.
Подписаться
Материалы по теме
- 10 горячих клавиш VS Code, которые ускорят вашу работу
- Полезные команды для работы с Git
- Полезные команды для работы с Node. js
«Доктайп» — журнал о фронтенде. Читайте, слушайте и учитесь с нами.
ТелеграмПодкастБесплатные учебники
Командная строка Windows (CMD) — мощный инструмент, который предоставляет доступ к широкому набору команд для выполнения различных задач, от работы с файлами до настройки сети и автоматизации процессов. В статье рассмотрим 100 популярных команд CMD, которые пригодятся как новичкам, так и опытным пользователям. Для удобства они разделены по категориям.

Разделы
- Общие команды CMD
- Сетевые команды CMD
- Команды для управления процессами
- Команды для управления файловой системой
- Команды для управления пользователями
- Команды для управления безопасностью
- Команды для диагностики и устранения неполадок
- Команды для скриптинга и автоматизации
- Команды для управления сетевыми подключениями
- Команды для управления печатью
- Дополнительные команды в Windows
Общие команды командной строки (CMD) позволяют пользователям управлять ОС Windows через интерфейс командной строки. Они нацелены на различные задачи – от получения справочной информации до управления процессами.
- hel — выводит список всех доступных команд и их краткое описание, что полезно для получения информации о базовых командах.
- cls — очищает экран командной строки. Если в окне CMD много текста, этой командой можно убрать весь вывод и начать работу «с чистого листа».
- exit — завершает текущую сессию командной строки и закрывает окно CMD.
- echo — выводит сообщения в консоль или включает/выключает отображение команд в пакетных файлах – echo Hello, World! выведет Hello, World! на экран.
- ver — отображает версию операционной системы Windows.
- title — изменяет заголовок окна командной строки. Например, title Моя Командная Строка изменит заголовок на «Моя Командная Строка».
- pause — временно приостанавливает выполнение скрипта, но при нажатии любой клавиши можно продолжить работу.
- date — позволяет узнать или изменить текущую дату в системе.
- time — отображает или изменяет текущее время в системе.
- tasklist — выводит список всех запущенных процессов с их PID (идентификатором процесса).
- powercfg — управляет настройками энергопотребления и профилями питания.
- fc — сравнивает два файла и отображает их различия.
Сетевые команды CMD
В разделе собраны основные сетевые команды CMD, которые помогут управлять подключениями, диагностировать сетевые проблемы и выполнять разнообразные операции с сетью. Они незаменимы для системных администраторов и пользователей, нуждающихся в решении сетевых задач.
- ping — проверяет связь с удаленным узлом, отправляя ему пакеты данных. Например, ping google.com проверит доступность сервера Google.
- ipconfig — отображает конфигурацию сетевых интерфейсов системы (IP-адреса, маску подсети и шлюзы).
- netstat — выводит информацию о сетевых соединениях и открытых портах
- netstat -an — показывает все активные соединения.
- tracert — отслеживает маршрут пакета до целевого узла – tracert yandex.ru покажет все узлы, через которые проходит запрос.
- nslookup — используется для проверки информации о DNS-серверах.
- nslookup example.com — отображает IP-адрес сайта example.com.
- arp — выводит или изменяет записи ARP (Address Resolution Protocol) –: arp -a покажет текущие записи ARP.
- route — управляет таблицей маршрутизации сети – route print выведет все существующие маршруты в системе.
- net use — подключает сетевые диски. Например, net use Z: \\server\folder подключит сетевой ресурс как диск Z:.
- netsh — позволяет настраивать различные параметры сети через командную строку.
- netsh wlan show profiles — отображает сохраненные профили Wi-Fi.
Команды для управления процессами
Команды ниже позволяют эффективно управлять процессами и службами на вашем ПК: помогают запускать службы, планировать задачи, управлять активными процессами, а также выключать или перезагружать систему. С их помощью можно автоматизировать выполнение задач, получать информацию о состоянии системы и контролировать её работоспособность.
- sc — управляет службами Windows. Пример: sc start servicename запустит службу с именем servicename.
- schtasks — управляет планировщиком задач. Так, schtasks /create /tn «Моя Задача» /tr notepad.exe /sc once /st 12:00 создаст задачу для запуска.
- start — запускает программу или команду в новом окне. Например, start notepad откроет блокнот.
- wmic — взаимодействует с системой через Windows Management Instrumentation – wmic process list brief покажет список процессов.
- shutdown — выключает, перезагружает или завершает работу системы. Так, shutdown /s /f /t 0 немедленно выключит компьютер.
- systeminfo — выводит информацию о системе, включая версию Windows, параметры оборудования и установленные обновления.
Команды для управления файловой системой
Команды для управления файловой системой в CMD позволяют работать с файлами и папками: просматривать содержимое директорий, перемещаться между папками, создавать и удалять файлы и каталоги, копировать данные с использованием различных опций.
- dir — отображает список файлов и каталогов в указанной директории. Пример: dir C:\Windows выведет содержимое папки Windows.
- cd — меняет текущий каталог. Так, cd C:\Users перейдет в папку пользователей.
- md NewFolder — создает новую папку.
- rd — удаляет пустую папку. Пример: rd NewFolder удалит папку NewFolder.
- copy — копирует файлы из одного места в другое.
- move — перемещает файлы или папки.
- del — удаляет файлы. Например, del file.txt удалит файл file.txt.
- xcopy — копирует файлы и директории, включая их структуру. Так, xcopy C:\Source D:\Destination /s /e скопирует все файлы и папки из Source в Destination.
- robocopy — более продвинутая версия xcopy, используется для надежного копирования данных. Например, robocopy C:\Source D:\Destination /mir синхронизирует две папки.
Команды для управления пользователями
Команды для управления пользователями предоставляют средства для администрирования учетных записей, настройки групповых прав и управления политиками безопасности. А также позволяют администраторам эффективно управлять пользователями в системе, добавлять новых пользователей, изменять их права и настраивать параметры учетных записей.
- net user — управляет учетными записями пользователей.
- net user UserName /add — добавляет нового пользователя с именем UserName.
- net localgroup — управляет локальными группами пользователей.
- net localgroup Administrators UserName /add — добавляет пользователя в группу администраторов.
- whoami — выводит имя текущего пользователя и информацию о его правах.
- runas — позволяет запускать программы от имени другого пользователя. Так, runas /user:administrator cmd запустит CMD с правами администратора.
- net accounts — управляет параметрами учетных записей, например, минимальной длиной пароля и периодом его действия.
- gpupdate — обновляет групповые политики на локальном компьютере, что полезно для администраторов, управляемых сетей.
- taskview — открывает таймлайн Windows, показывая историю активности пользователя, полезно для управления и поиска ранее использованных файлов и приложений.
- msg — отправляет сообщение пользователям, подключенным к системе. Пример: msg «Система будет перезагружена через 5 минут» отправит сообщение всем пользователям.
Команды для управления безопасностью
Команды для управления безопасностью предназначены для обеспечения защиты данных и управления доступом к файлам и системным ресурсам, что позволяет шифровать файлы, проверять целостность системных файлов и управлять правами доступа.
- cipher — управляет шифрованием файлов на дисках NTFS.
- cipher/e — зашифровывает файлы в указанной директории.
- sfc — проверяет целостность системных файлов и автоматически восстанавливает их при обнаружении повреждений.
- sfc /verifyonly — проверяет системные файлы на наличие повреждений, но не исправляет их автоматически.
- sfc /scannow — выполняет полную проверку системы.
- cacls — изменяет права доступа к файлам. Пример: cacls file.txt /g UserName:F даст пользователю полный доступ к файлу.
- icacls — расширяет возможности команды cacls и предоставляет дополнительные параметры для управления правами доступа.
- takeown — позволяет взять владение файлом или директорией. Так, takeown /f file.txt предоставит доступ к файлам.
- attrib — изменяет атрибуты файлов и папок. Например, attrib +r file.txt сделает файл доступным только для чтения.
Команды для диагностики и устранения неполадок
Команды из раздела помогают находить и устранять неполадки в системе, восстанавливать загрузочные параметры и проверять целостность данных на диске, а также они позволяют решать проблемы, связанные с запуском операционной системы или со сбоями на уровне файловой системы.
- chkdsk — проверяет диск на наличие ошибок и исправляет их. Так, chkdsk C: /f выполнит проверку диска C.
- bootrec — восстанавливает загрузочный сектор.
- bcdedit — управляет параметрами загрузки системы.
- bcdedit /set {current} safeboot minimal — включает безопасный режим.
Команды для скриптинга и автоматизации
Команды, приведенные ниже, предназначены для создания сложных сценариев выполнения команд, что позволяет автоматизировать повседневные задачи и более эффективно управлять процессами.
- for — создает цикл для выполнения команд. Например, for %i in (1 2 3) do echo %i выведет числа 1, 2, 3.
- if — выполняет условное выполнение команд.
- goto — перенаправляет выполнение скрипта к определенной метке.
- call — вызывает другую команду или скрипт.
Команды для управления сетевыми подключениями
Команды для управления сетевыми подключениями предоставляют возможности для настройки, диагностики и оптимизации сетевых параметров и соединений, позволяя управлять IP-адресами, подключаться и отключаться от сетей.
- ipconfig /release — освобождает текущий IP-адрес, назначенный DHCP сервером, что позволяет при необходимости сбросить сетевое подключение.
- ipconfig /renew — обновляет IP-адрес, полученный от DHCP сервера. Часто используется после команды ipconfig /release для восстановления подключения.
- ipconfig /flushdns — очищает кэш DNS, если изменился DNS-сервер или необходимо устранить проблемы с доступом к сайтам.
- ipconfig /displaydns — выводит содержимое кэша DNS, часто используется для диагностики проблем с DNS.
- netsh interface ip set address — используется для назначения статического IP-адреса сетевому интерфейсу. Пример: netsh interface ip set address Ethernet static 192.168.1.100 255.255.255.0 192.168.1.1.
- netsh wlan show drivers — выводит информацию о драйверах беспроводной сети, что полезно при настройке Wi-Fi подключения.
- netsh wlan show interfaces — отображает текущие активные беспроводные подключения и их параметры, например, мощность сигнала.
- netsh wlan connect — подключает к указанной Wi-Fi сети. Для этого нужно ввести: netsh wlan connect name=MyWiFi.
- netsh wlan disconnect — отключает текущее беспроводное подключение.
- netsh advfirewall set allprofiles state — управляет состоянием брандмауэра Windows – netsh advfirewall set allprofiles state off отключает брандмауэр для всех профилей.
- netsh int ip reset — сбрасывает настройки IP стека (TCP/IP) к значениям по умолчанию, помогая при сетевых неполадках.
- route add — добавляет маршрут в таблицу маршрутизации. Например, route add 192.168.2.0 mask 255.255.255.0 192.168.1.1 добавит маршрут для подсети 192.168.2.0 через шлюз 192.168.1.1.
- route delete — удаляет указанный маршрут из таблицы маршрутизации.
- netsh interface show interface — выводит список всех сетевых интерфейсов в системе, включая их состояние и тип.
- net view — отображает список компьютеров в локальной сети – net view \\server покажет общие ресурсы на указанном сервере.
- net use /delete — удаляет существующее подключение к сетевому ресурсу. Так, net use Z: /delete отключает сетевой диск Z:.
- ftp — открывает FTP-клиент для передачи файлов между локальной и удаленной системами. Например, по команде ftp ftp.example.com ПК подключится к FTP-серверу.
- telnet — используется для подключения к удаленным системам через Telnet-протокол. Так, telnet example.com 23 подключит ПК к серверу на порту 23.
- getmac — выводит MAC-адреса всех сетевых интерфейсов компьютера.
Команды для управления печатью
В этом разделе команды для управления печатью позволяют эффективно управлять процессом печати (включая очередью на печать), настройками принтеров и заданиями на печать.
- print — отправляет файл на печать. Например, print C:\Documents\file.txt отправит текстовый файл на принтер по умолчанию.
- rundll32 printui.dll,PrintUIEntry — открывает диалоговое окно для установки или управления принтерами – rundll32 printui.dll,PrintUIEntry /in /n\\server\printer установит сетевой принтер.
- net print — отображает список заданий на печать – net print \\server\printer покажет очередь печати на указанном принтере.
- net stop spooler — останавливает службу диспетчера очереди печати (spooler), особенно когда требуется устранить зависшие задания печати.
- net start spooler — запускает службу диспетчера очереди печати после её остановки.
- wmic printer list brief — выводит список установленных принтеров с краткой информацией о каждом из них.
- wmic printer where default=true get name — выводит имя принтера, установленного по умолчанию.
- wmic printer where name=’PrinterName’ delete — удаляет указанный принтер из системы.
- wmic printerconfig — отображает информацию о конфигурации принтера, включая его настройки и параметры печати.
- cscript prnjobs.vbs — используется для управления заданиями печати через скрипт prnjobs.vbs, который можно использовать для удаления, приостановки или возобновления заданий.
Дополнительные команды в Windows
В дополнение к основным инструментам для управления системой, командная строка Windows предоставляет ряд дополнительных команд, которые расширяют возможности администрирования и диагностики.
- wevtutil — управляет журналами событий Windows. Например, wevtutil qe System выведет события из системного журнала.
- tzutil — управляет настройками часовых поясов. tzutil /s Pacific Standard Time установит часовой пояс на Тихоокеанское стандартное время.
- taskkill — завершает процесс по его PID или имени. Так, taskkill /F /PID 1234 завершит процесс с PID 1234.
- powercfg /hibernate off — отключает режим гибернации.
- powercfg /energy — создает отчет об использовании энергии системой.









