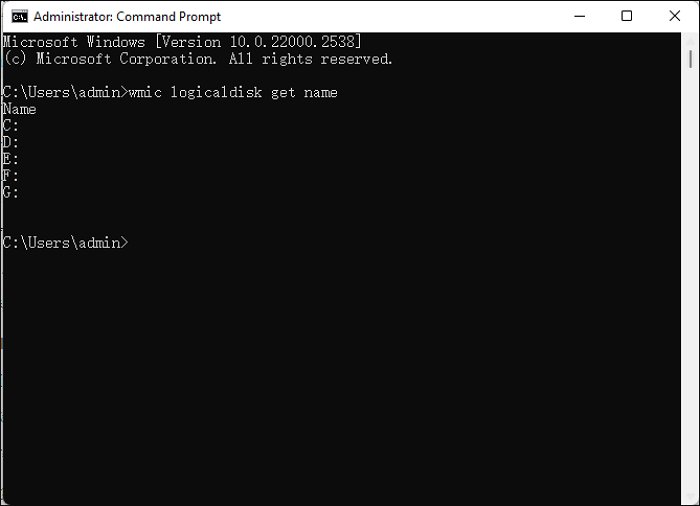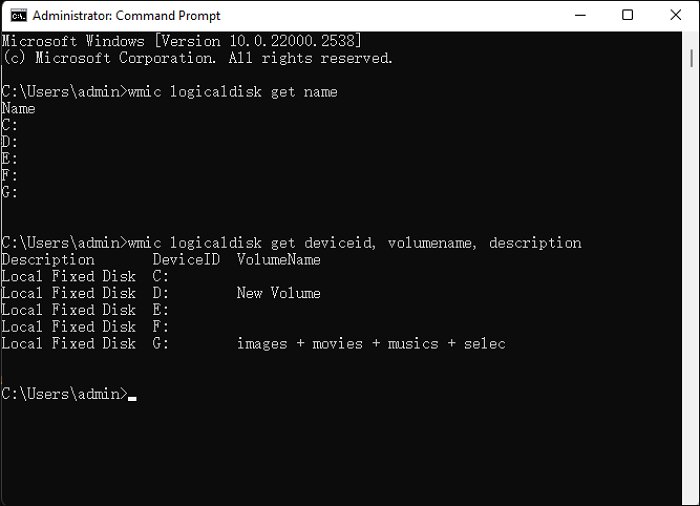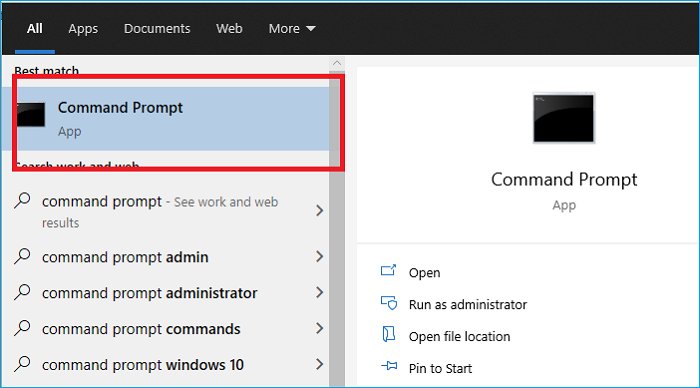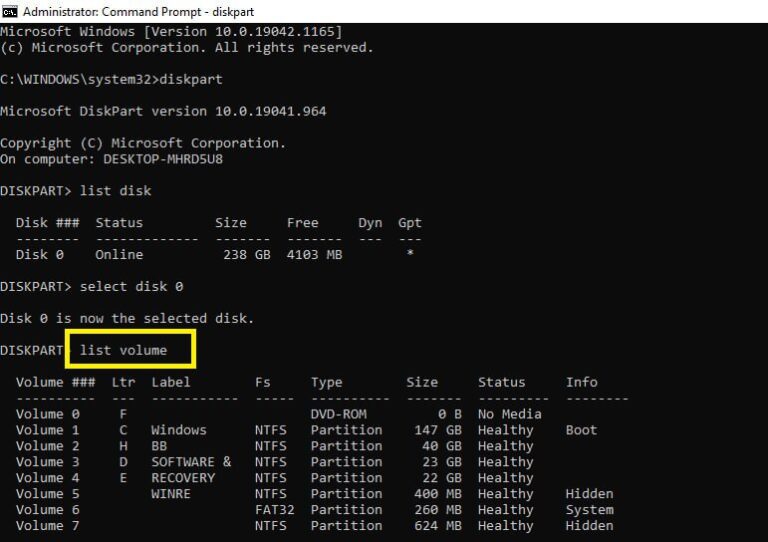-
Home
-
Partition Manager
- CMD List Drives: How to List Drives in Command Prompt? [Answered]
By Ariel | Follow |
Last Updated
Sometimes you may to need list all drives on your systems. How to list drives in CMD/PowerShell? This post of MiniTool provides a full guide on PowerShell/CMD list drives and a professional tool to manage your drives.
When formatting a drive or copying files from a drive to another drive, you may need to use the CMD or Windows PowerShell tool to list drives. However, many people don’t know how to list drives in Command Prompt or PowerShell, like a user from the superuser forum:
Is there a way to list the available drives from cmd.exe? (Other than manually typing c: d: …) and seeing which ones return errors.https://superuser.com/questions/139899/see-available-drives-from-windows-cli
How to List Drives in CMD
Command Prompt, also known as CMD, is the command-line interpreter in Windows operating system. You can input certain commands in the Command Prompt window to take corresponding actions. If you want to list drives of your systems, you can use the WMIC (Windows Management Instrumentation for Management) or Diskpart command.
List Drives CMD via WMIC:
Step 1. Press Win + R keys to open the Run dialog box, and then type cmd in it and press Ctrl + Shift + Enter keys together to open the elevated Command Prompt window.
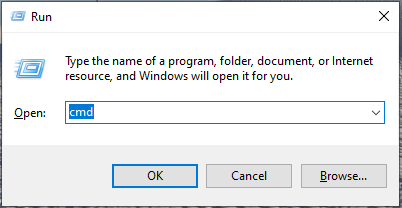
Step 2. To let CMD list drives, type one of the following commands and hit Enter.
- wmic logicaldisk get name
- wmic logicaldisk get caption
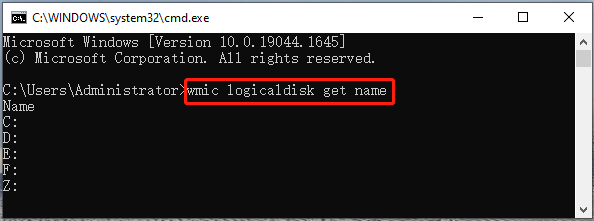
Step 3. If you want to display the Device ID and volume name, type the following command and hit Enter. Also, you can run the fsutil fsinfo drives command to list drives on your computer
wmic logicaldisk get deviceid, volumename, description
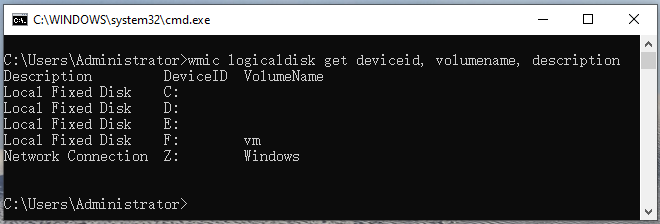
List Drives CMD via Diskpart:
DiskPart is a disk partition management tool that uses command lines to perform operations. It can be used to list drives CMD as well. Here’s how to use it.
Step 1. Open the Command Prompt window again as we explained above.
Step 2. Type the following commands in order and hit Enter after each one. Then you will see a list of drives on the disk, including partition/volume number, label, letter, file system, size, and status.
- diskpart
- list disk
- select disk *
- list volume/list partition
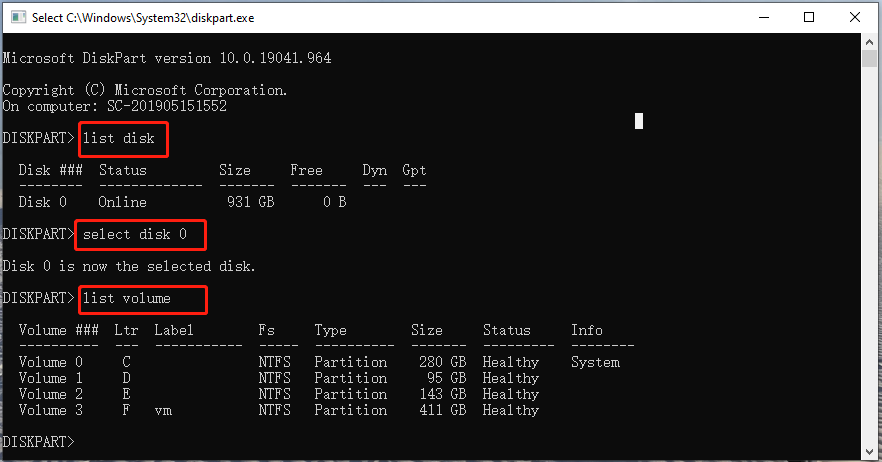
How to List Drives in PowerShell
PowerShell is a command-line tool like CMD. Here you can let PowerShell list drives as well. To do so, follow the steps below:
Step 1. Open the Run dialog box, and then type powershell in it and hit Enter.
Step 2. In the Windows PowerShell window, type the following command and hit Enter.
get-psdrive -psprovider filesystem
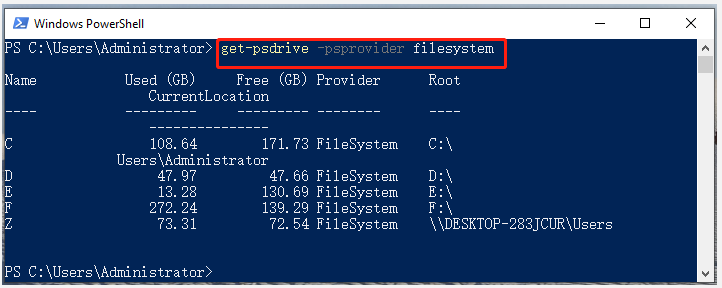
How to let PowerShell/CMD list drive letters? Now, I believe that you already have known the answer.
Better Choice Than PowerShell/CMD List Drives
Although both of the two Windows tools can help you list drives, you may encounter some limitations to further managing drives/disks with them. For example, you can’t format a drive larger than 32GB to FAT32 using CMD. If you want to manage your hard disk or partitions more effectively, it’s highly recommended that you use a professional tool like MiniTool Partition Wizard.
MiniTool Partition Wizard DemoClick to Download100%Clean & Safe
It is a popular partition manager trusted by millions of users around the world. With this tool, you can not only obtain the drive information easily but do many other powerful tasks, including create/extend/move/format/wipe partition, convert NTFS to FAT32 without data loss, convert MBR to GPT, migrate OS, rebuild MBR, recover data, etc.
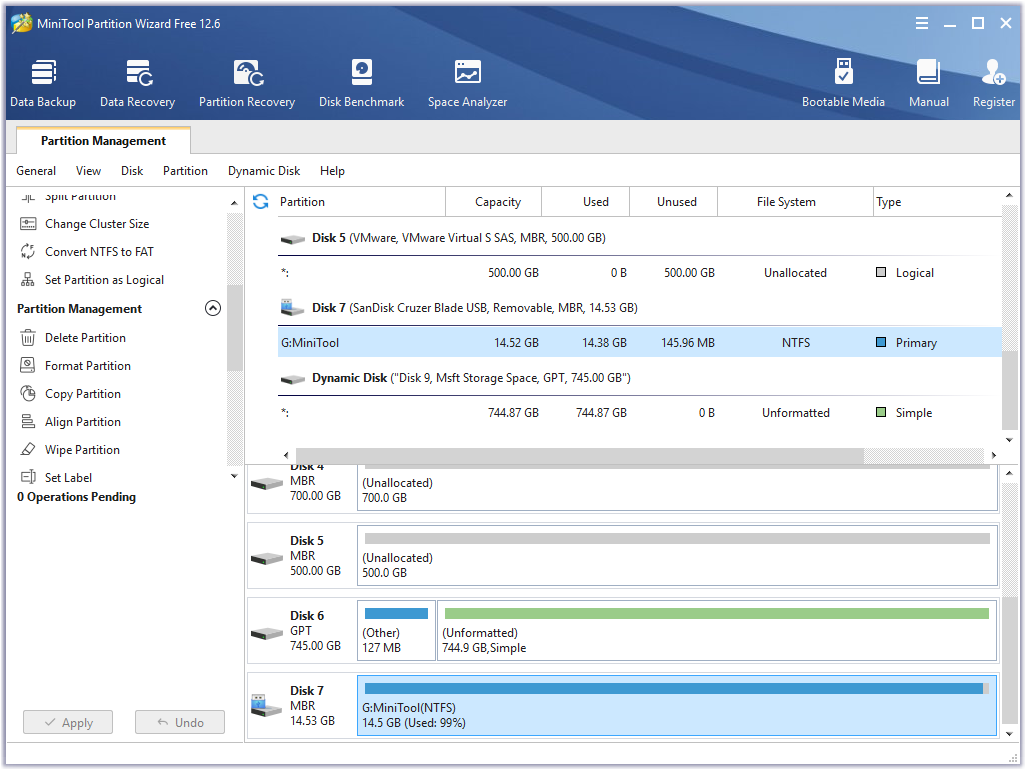
About The Author
Position: Columnist
Ariel has been working as a highly professional computer-relevant technology editor at MiniTool for many years. She has a strong passion for researching all knowledge related to the computer’s disk, partition, and Windows OS. Up till now, she has finished thousands of articles covering a broad range of topics and helped lots of users fix various problems. She focuses on the fields of disk management, OS backup, and PDF editing and provides her readers with insightful and informative content.
Listing drives is done for various reasons in different scenarios by the users. They can use command Prompt (cmd) or PowerShell commands to view the list of all drives with other information. Both provide quick and easy access to the information regarding drives. Here are some of the use cases where one might need to access the drives list through the command prompt and PowerShell:
- A list of drives is accessed when the user wants to see the information about all drives. E.g. drive size, drive letter, drive type, and free space available on each drive.
- It is used to automate tasks. For example, using PowerShell to automatically and periodically check the drive status and generate storage reports.
- The user may sometimes need to check the drive information quickly through the command prompt when he needs to troubleshoot the system. It also helps identify problems. For example, a drive not being recognized or issues with mounted drives.
- Users may need to integrate command line operations into batch scripts to automate the system administration tasks.
- For an enterprise, MDM solutions like Airdroid business can use PowerShell scripts to remotely get information about any device’s drive and use it for troubleshooting or support.
- Storage status of any device can be remotely accessed and managed using a drive list generated through PowerShell scripts or Command Prompt.
Let’s now have a look at the step-by-step process on how you can list drives from the command prompt and PowerShell.
- Part 1 :How to List Drives Using Command Prompt?
- Part 2 :How to List Drives Using PowerShell?
- Part 3 :How to Run DiskPart in PowerShell?
- Part 4 :Troubleshooting Common Issues
Part 1: How to List Drives Using Command Prompt?
You can get a complete list of all drives by using the command prompt (CMD). There are three ways to do so using CMD. Let’s discuss each one of them in detail.
Method 1: Using WMIC Command
- Step 1: Open the command prompt and type any of these commands:
wmic logicaldisk get name
wmic logicaldisk get caption
Press Enter key.
-
- Step 2: Use the command
fsutil fsinfo drivesand press Enter. You will get a list of drives on your computer. Or else you can also use the following command if you want to see the device ID and volume name:wmic logicaldisk get deviceid, volumename
-
Method 2: Using Diskpart
Diskpart is among the oldest and most used tools for listing and managing drives and partitions. Here are the steps to follow in order to get a list of drives using Diskpart:
- Step 1: Open the command prompt by typing CMD in the search box and clicking ‘Command Prompt’ from the list that appears.
-
- Step 2: Now type the commands given below in sequence and press enter key after typing each command:
diskpart
list disk
select disk X
(Replace «X» with the disk number)
list volume
or
list partition
-
It will give you a list of drives on your computer along with the letter, size, label, volume number, and health status.
Method 3: Using Dir Command
You can get a list of all files in a directory by using ‘Dir’ command in the command prompt. It will show you the contents of the directory.
When the dir command is executed alone, without parameters, it shows the disk’s volume label and serial number along with the list of directories and files. You will see a result like this one below with and without parameters:
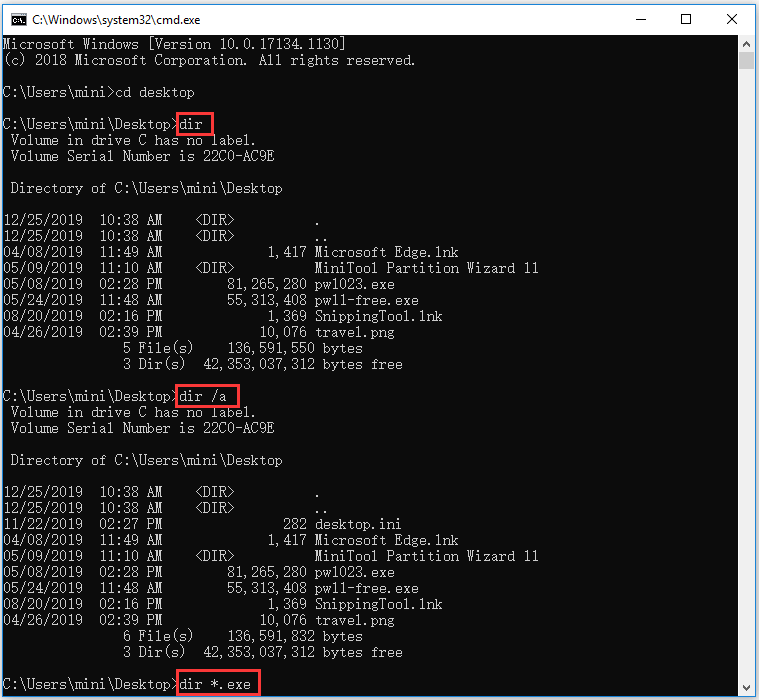
You can use the dir command with a combination of other options to list the files in a customized manner, e.g., here are some of the commonly used commands along with the list type they generate:
/A: Displays files with specified attributes.
/B: Uses bare format (no heading information or summary).
/O: Specifies the order in which files are sorted.
/S: Displays files in specified directory and all subdirectories.
Part 2: How to List Drives Using PowerShell
Another way of getting the list of drives on your computer is by using PowerShell commands. Given below are the four common ways in which PowerShell can be used to list the drives.
1 Get-PSDrive
2 Get-Disk
You can use the Get-Disk cmdlet to retrieve detailed information about the drives, including their health status and total size.
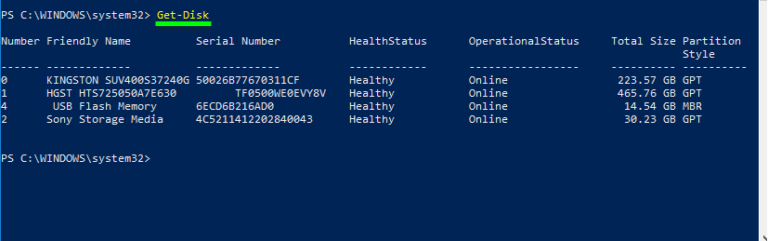
3 Use CMD Command
- Step 1: In PowerShell, use this CMD command to list the mapped drives:
Net use
- Step 2: To get the mapped drives on remote devices, use the following command:
Invoke-Command -ComputerName RemoteComputer -ScriptBlock{Net use}
4 WMI and CimInstance
Use WMI method with classname Win32_MappedLogicalDisk to get mapped network drives list.
- Local Computer:
Get-CimInstance -ClassName Win32_MappedLogicalDisk | Select SystemName, DeviceID, ProviderName
- Remote Computer:
Get-CimInstance -ClassName Win32_MappedLogicalDisk -ComputerName RemoteSystem | Select SystemName, DeviceID, ProviderName
5 Use Get-PSDrive Method
Run this cmdlet to list drives on the local computer:
- Local Computer:
Get-PSDrive
- Network Drives:
Get-PSDrive | where{$_.DisplayRoot -match "\\"} - Remote Computer:
Invoke-Command –ComputerName RemoteComputer -ScriptBlock{Get-PSDrive | where{$_.DisplayRoot -match "\\"}}
6 Specific Disk Information
You can use this cmdlet in PowerShell if you want to get information about a specific hard disk:
Get-Disk -Number 6
Replace the number above with the number of disks for which you need information. Press enter, and you will get results.
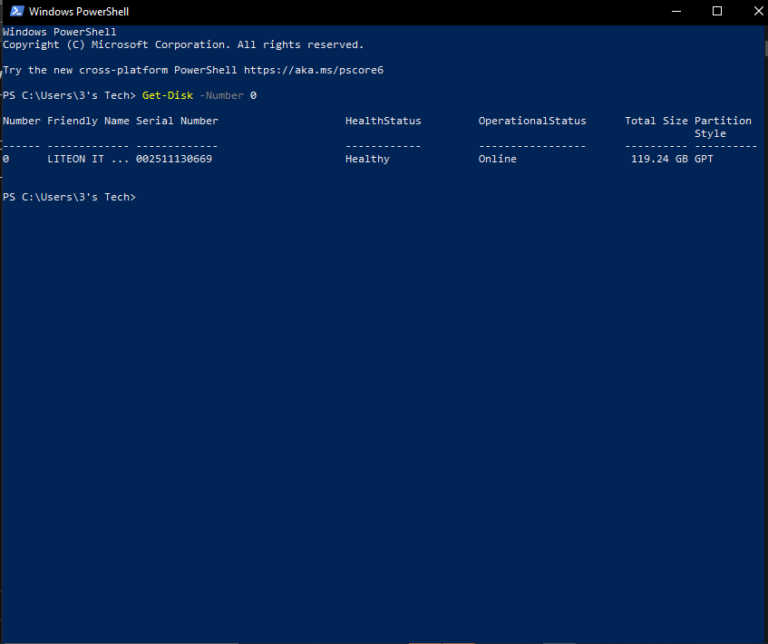
7 USB Storage Information
You can also get detailed information about a USB or any other removable storage devices connected to your computer using the following command for PowerShell:
Get-Disk | Where-Object -FilterScript {$_.Bustype -Eq "USB"}
Part 3: How to Run DiskPart in PowerShell
You can access DiskPart through PowerShell and list the drives on your computers and even perform functions like creating partitions or volumes, deleting them, or even formatting them.
- Step 1: Open PowerShell by searching for it in the search box, right-click on ‘Windows PowerShell’ in the search results and click ‘Run as Administrator’.
- Step 2: Once PowerShell is open, type ‘Diskpart’ and press the enter key.
- Step 3: Now, to get the list of disks, you can type ‘list disk’ and press enter. This will provide you the information including disk number, total size, free space, and more.
- Step 4: Similarly, you can use ‘list partition’ command and press enter to access the information about the partition.
4 Troubleshooting Common Issues
Sometimes, you may encounter problems while trying to run Command Prompt or PowerShell to list the drives. Here are some of the common issues faced by the users along with their solutions.
1 Why is the Command Not Recognized?
Cause: The command was entered incorrectly or the command prompt is not running as an administrator.
Solution:
- Check the command syntax: Make sure the command is entered correctly without typos. For example,
wmic logicaldisk get nameshould be complete. - Run as administrator: Some commands require elevated privileges to run. Right-click the command prompt icon and select «Run as administrator».
2 Why Am I Getting Access Error?
Cause: Insufficient user permissions or incorrect file/directory permissions.
Solution:
- Verify user permissions: Make sure the current user has the permissions required to execute the command. If necessary, log in with an administrator account.
- Check file/directory permissions: If the operation involves a specific file or directory, right-click the file or directory, select «Properties», and check the permission settings in the «Security» tab.
3 Why is the Drive not Found?
Cause: The drive is not connected properly or is not recognized by the system.
Solution:
- Check the physical connection: Make sure the drive is properly connected to the computer.
- Refresh the drive list: Enter
diskpartin the command prompt, and then enterrescanto refresh the drive list.
4 Why Is the Drive Information Incorrect?
Cause: Cache issue or system information not updated.
Solution:
- Refresh system information: Restart the computer or use the
diskpartcommand to refresh the drive information. - Use the latest tools: Make sure you are using the latest version of the Command Prompt or PowerShell tool.
AirDroid Business is an Windows and Android device management solution that can be used to enroll, manage, and monitor large fleet devices. With the centralized platform, organizations are able to deploy smartphones, tablets, rugged devices and others dedicated devices like kiosks and digital signage.
It’s available for Cloud Deployment & On-Premises Deployment.
Key features include: remote access & control, Google Play apps & enterprise’s apps management, policy, single & multi-apps kiosk mode, alerts & automated workflows, geofencing & location tracking, file transfer, notification, user management, reports, etc.
14-days Free Trial
The «list disk» command in CMD displays all the disks connected to your computer, helping you manage storage devices effectively.
diskpart
list disk
The list disk cmd command is a powerful tool used within the Diskpart utility in the Command Prompt (CMD) on Windows operating systems. Its primary function is to display a list of all the physical disks connected to your computer. This command is particularly useful for system administrators and advanced users who need to manage disk partitions and check disk health without relying on graphical interfaces.

List Disk Cmd Windows: Quick Guide to Disks Management
How to Access the Command Prompt
Before you can use the list disk cmd command, you’ll need to access the Command Prompt. Here’s how to do that on various Windows versions:
Windows 10 & 11
- Press Windows + R to open the Run dialog.
- Type `cmd` and press Enter.
- Alternatively, you can right-click on the Start button and select Windows Terminal (Admin) or Command Prompt (Admin).
Windows 8
- Right-click the Start button.
- Choose Command Prompt (Admin) from the context menu.
Windows 7
- Click on the Start button.
- Navigate to All Programs > Accessories.
- Right-click on Command Prompt and select Run as Administrator.
Alternatives to Launch CMD
- You can launch CMD from the Search bar by typing `cmd` and selecting the program.
- For advanced users, the Power User Menu can be accessed by right-clicking on the Start button or pressing Windows + X, followed by choosing Windows Terminal.

Stop Cmd Command: A Quick Guide to Mastering It
Using the List Disk Command
Getting Started with Diskpart
The list disk cmd command is part of the Diskpart utility, which is a more advanced disk management tool. To use it, you need to start Diskpart:
diskpart
Upon executing this command, you will enter the Diskpart application, where you can perform various disk management tasks.
Executing the List Disk Command
Once you are in Diskpart, you can execute the list disk cmd command to view all connected disks:
list disk
Explanation of Expected Output
You will see an output table that provides various details about the disks connected to your system, including:
- Disk number: Identifies each disk by its number.
- Status: Indicates if the disk is online or offline.
- Size: Displays the total storage capacity of the disk.
- Free: Shows available space on the disk.
- Dyn: Indicates if the disk is dynamic.
- Gpt: Shows if the disk uses GUID Partition Table format.
Example Output
For instance, executing the list disk cmd command might yield the following output:
Disk ### Status Size Free Dyn Gpt
-------- ------------- ------- ------- --- ---
Disk 0 Online 500 GB 200 GB *
Disk 1 Online 1 TB 500 GB
In this output, Disk 0 is 500 GB, with 200 GB of free space, and it’s initialized with GPT. Disk 1 is a 1 TB disk with 500 GB free space.

Mastering the Virus Cmd Command in Quick Steps
Additional Commands for Disk Management
Manipulating Disks with Commands
Once you have a list of your disks, you may want to execute additional Diskpart commands for further disk management. These include:
- select disk [number]: This command allows you to select a specific disk for further operations.
- detail disk: Provides detailed information about the selected disk.
- clean: Erases all partitions and data on the selected disk.
- create partition: Creates a new partition on the selected disk.
Example: Selecting a Disk for Management
Here’s how to select a disk and check its specific details using Diskpart:
select disk 0
detail disk
By executing the above commands, you can view further details such as the health of the disk, its partitions, and its file system.

Mastering the Route Cmd Command in Minutes
Common Issues and Solutions
Errors When Using List Disk
Sometimes, you may encounter errors while executing the list disk cmd command. Common error messages include:
- «Diskpart has encountered an error»: This can occur due to permission issues, make sure to run CMD as an administrator.
- «No disks found»: This could indicate that your disks are not properly connected or need drivers.
Not Displaying Disks
If disks do not appear when you run the list disk cmd command, consider the following:
- Check Physical Connections: Ensure that all storage devices are securely connected to your computer.
- Driver Issues: Outdated drivers can prevent disks from being recognized. Make sure that all drivers relating to your storage devices are up to date.
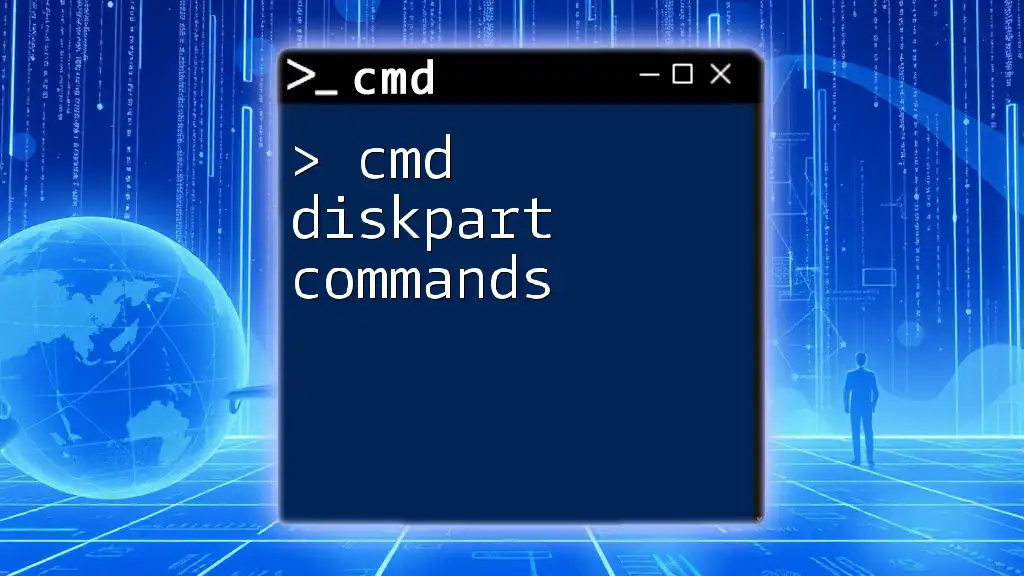
Mastering Cmd Diskpart Commands: A Quick Reference Guide
Best Practices for Disk Management
To maintain optimal disk performance and organization, consider the following best practices:
- Regularly use the list disk cmd command to monitor your disk health and usage.
- Always back up important data before performing operations like clean or format.
- Familiarize yourself with other Diskpart commands for comprehensive disk management.

Trace Cmd Command: A Quick Guide to Network Tracing
Conclusion
Mastering the list disk cmd command is essential for effective disk management in Windows. This command equips you with the information needed to manage your physical disks efficiently. By exploring the Command Prompt further, you’ll unlock the power of CMD to enhance your system administration skills.

Directory Cmd Commands Made Easy for Beginners
Frequently Asked Questions
What Does Gpt Mean?
GPT stands for GUID Partition Table, which is a modern partitioning scheme that supports larger disks and more partitions than the older MBR (Master Boot Record) system, thus providing better data integrity.
Can I Use List Disk on External Drives?
Yes, the list disk cmd command can be used to display both internal and external drives, provided they are connected to your computer.
Is List Disk Safe to Use?
Executing the list disk cmd command is completely safe. It is a read-only operation that doesn’t modify any disk data, making it a good starting point for disk management tasks.
Windows operating system has this concept of hard drives,
which are storage memory of the operating system. Windows operating system may
have one or more hard drives, external hard drives, virtual hard drives and so
on. As a user, you may need to list all the hard drives of your PC. One process
of accomplishing it is the use of Windows Management Instrumentation. Other
than this, you can also use Command Prompt or Windows Powershell to find out
the list of hard drives. In this article, I shall show you the commands you can
use on Command Prompt, to list all hard drives. Have a look!
Open Windows Search menu. Type Command Prompt, and Command Prompt application will appear in the search result. Right click on it and click on Run as Administrator. This will open the elevated command prompt.
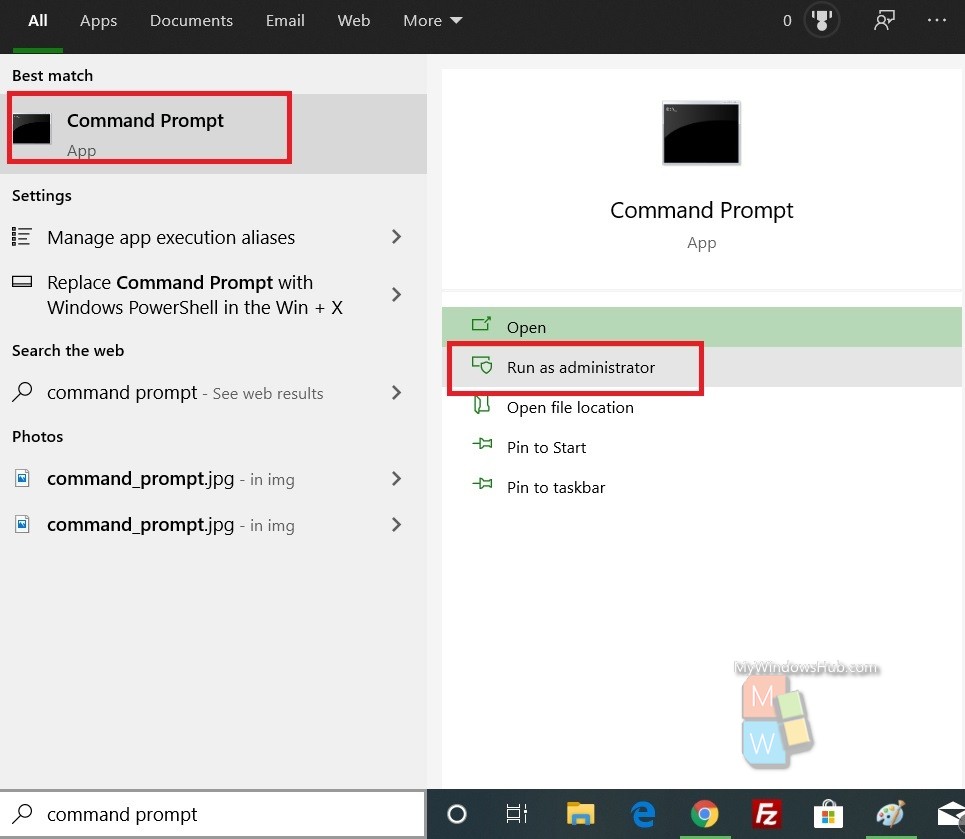
To check the list of hard drives on your PC, type or copy and paste the following command and hit Enter.
wmic logicaldisk get name
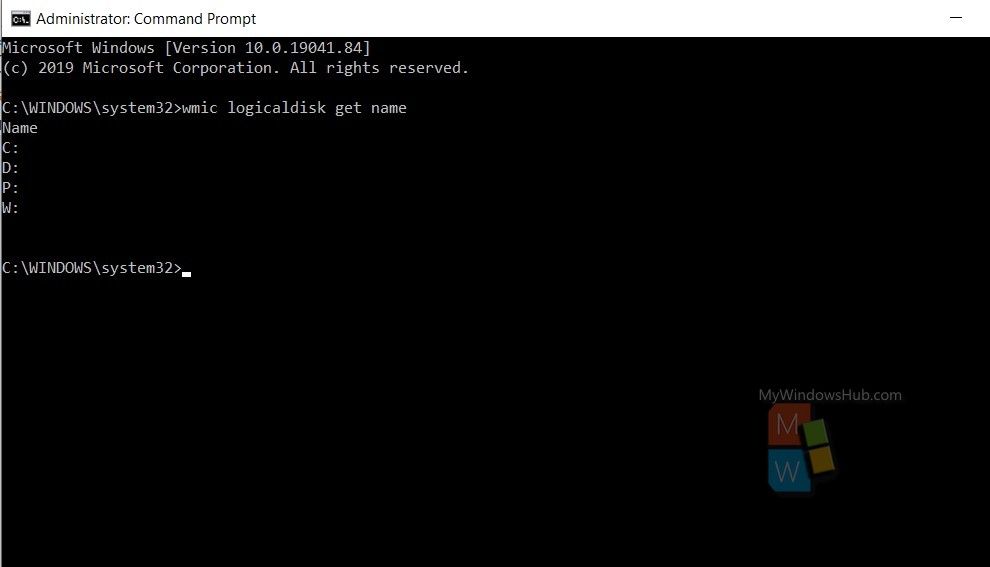
You can also try the following command. Copy and paste it and hit Enter to execute the command.
wmic logicaldisk get caption
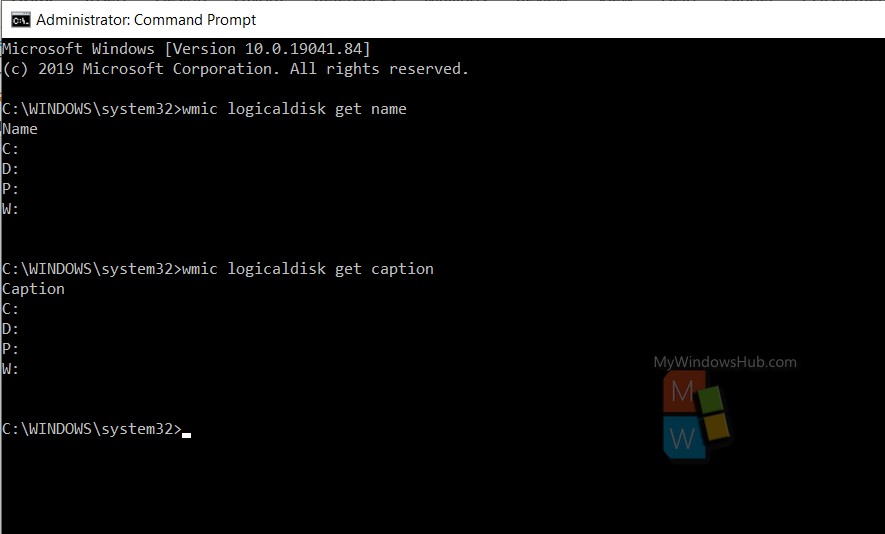
Check the following command. It displays the Device ID, volume name and description of the drive, if available.
wmic logicaldisk get deviceid, volumename, description
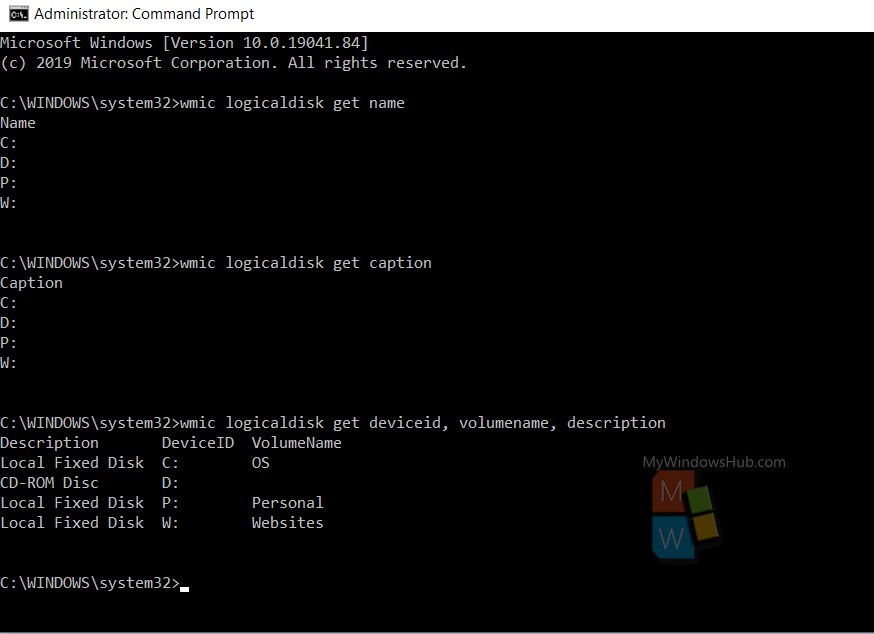
There is another type of command line tool called Fsutil. The purpose of this command line tool is to find the list of files, change the name of a file, search files by Security Identifier, etc. Copy and paste the command and click OK. Check out how the command works.
fsutil fsinfo drives
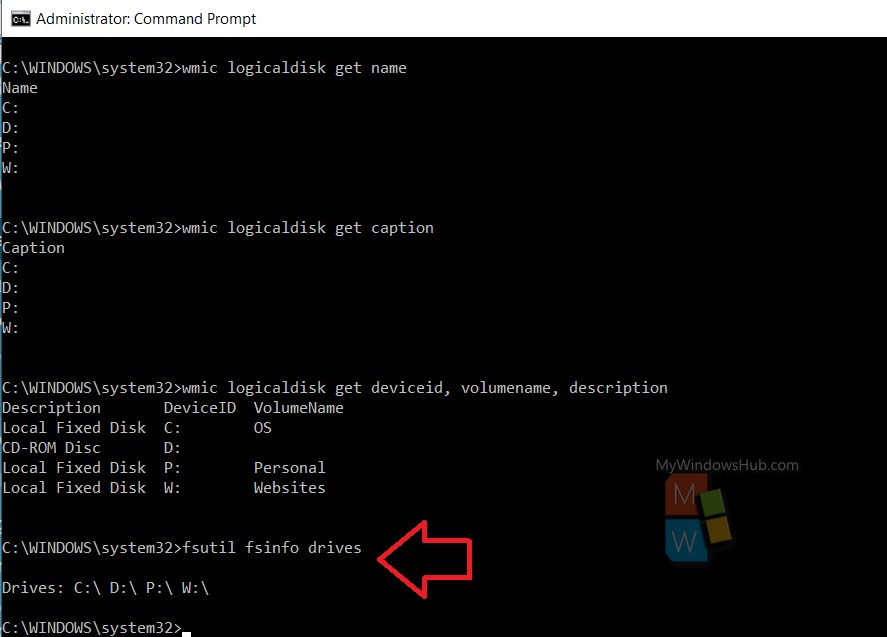
For listing hard drives, diskpart command can also be used by deploying the disk management console. As of now, the above commands are sufficient.
If you need to obtain a list of all disk drives on a Microsoft Windows system
from a
command line interface (CLI), e.g., a command prompt window, you can do so using
Windows Management Instrumentation Command-line (WMIC). You can obtain
a list of drives by opening a
command prompt window and then issuing a wmic logicaldisk get command followed by parameters relevant to the information you
wish to see. You can see a list of parameter options by issuing the command
wmic logicaldisk get /?.
C:\>wmic logicaldisk get /? Property get operations. USAGE: GET [<property list>] [<get switches>] NOTE: <property list> ::= <property name> | <property name>, <property list> The following properties are available: Property Type Operation ======== ==== ========= Access N/A N/A Availability N/A N/A BlockSize N/A N/A Caption N/A N/A Compressed N/A N/A ConfigManagerErrorCode N/A N/A ConfigManagerUserConfig N/A N/A Description N/A N/A DeviceID N/A N/A DriveType N/A N/A ErrorCleared N/A N/A ErrorDescription N/A N/A ErrorMethodology N/A N/A FileSystem N/A N/A FreeSpace N/A N/A InstallDate N/A N/A LastErrorCode N/A N/A MaximumComponentLength N/A N/A MediaType N/A N/A Name N/A N/A NumberOfBlocks N/A N/A PNPDeviceID N/A N/A PowerManagementCapabilities N/A N/A PowerManagementSupported N/A N/A ProviderName N/A N/A Purpose N/A N/A QuotasDisabled N/A N/A QuotasIncomplete N/A N/A QuotasRebuilding N/A N/A Size N/A N/A Status N/A N/A StatusInfo N/A N/A SupportsDiskQuotas N/A N/A SupportsFileBasedCompression N/A N/A VolumeName N/A N/A VolumeSerialNumber N/A N/A The following GET switches are available: /VALUE - Return value. /ALL(default) - Return the data and metadata for the attribute. /TRANSLATE:<table name> - Translate output via values from <table name>. /EVERY:<interval> [/REPEAT:<repeat count>] - Returns value every (X interval) se conds, If /REPEAT specified the command is executed <repeat count> times. /FORMAT:<format specifier> - Keyword/XSL filename to process the XML results. NOTE: Order of /TRANSLATE and /FORMAT switches influences the appearance of outp ut. Case1: If /TRANSLATE precedes /FORMAT, then translation of results will be follo wed by formatting. Case2: If /TRANSLATE succeeds /FORMAT, then translation of the formatted results will be done. C:\>
For example, the results from issuing the command on a Windows 10
system to display the device ID, volume name, and description are shown
below:
C:\>wmic logicaldisk get deviceid, volumename, description Description DeviceID VolumeName Local Fixed Disk C: OS CD-ROM Disc D: CD-ROM Disc E: Removable Disk F: EMTEC C:\>
In the above example, drive C: is the internal disk drive in the system
and drive F: is an 8 GB USB 2.0
flash
drive. If I only want to see a particular type of drive, e.g., only
internal disk drives or only removeable
USB-attached
drives, I can add a «where»
argument to the command and specify a drive type. The
values that can be used to specify drive types are shown below:
| Value | Description |
|---|---|
| 0 | Unknown |
| 1 | No Root Directory |
| 2 | Removable Disk |
| 3 | Local Disk |
| 4 | Network Drive |
| 5 | Compact Disc |
| 6 | RAM Disk |
For instance, if I only wanted to see local disks, e.g., the internal disk
drive in the system, I could use the command below, which would only show
drive C:
C:\>wmic logicaldisk where drivetype=3 get deviceid, volumename, description Description DeviceID VolumeName Local Fixed Disk C: OS C:\>
If I only wanted to see removable disks, such as
USB flash drives, attached to the system, I could use the command below:
C:\>wmic logicaldisk where drivetype=2 get deviceid, volumename, description Description DeviceID VolumeName Removable Disk F: EMTEC C:\>
If I use a drive type of 5, instead, I should see
compact disc (CD) drives.
C:\>wmic logicaldisk where drivetype=5 get deviceid, volumename, description Description DeviceID VolumeName CD-ROM Disc D: CD-ROM Disc E: C:\>
In the example above, thought the output shows two
CD-ROM
drives, the system doesn’t actually have any CD-ROM drives in it nor
externally attached to it. Instead, an Android phone is connected to the
Dell laptop by a USB cable and is being reported as drives D: and E:,
though if I attempt to view the contents of those drives, I see «the device
is not ready.»
C:\>dir d: The device is not ready. C:\>dir e: The device is not ready. C:\>
You can, of course, specify other parameters on the command line. E.g.,
you can request the media type be displayed by including mediatype as a parameter. The output will then show the type of media currently
present in the logical drive. The value may not be exact for removable drives
if currently there is no media in the drive. E.g.:
C:\>wmic logicaldisk where drivetype=2 get deviceid, volumename, description, mediatype Description DeviceID MediaType VolumeName Removable Disk F: EMTEC C:\>wmic logicaldisk where drivetype=3 get deviceid, volumename, description, mediatype Description DeviceID MediaType VolumeName Local Fixed Disk C: 12 OS C:\> C:\>wmic logicaldisk where drivetype=5 get deviceid, volumename, description, mediatype Description DeviceID MediaType VolumeName CD-ROM Disc D: 11 CD-ROM Disc E: 11 C:\>
The media type values are listed below:
- Format is unknown (0)
- 5¼-Inch Floppy Disk (1)
-
5 1/4-Inch Floppy Disk — 1.2 MB — 512 bytes/sector
- 3½-Inch Floppy Disk (2)
-
3 1/2-Inch Floppy Disk — 1.44 MB -512 bytes/sector
- 3½-Inch Floppy Disk (3)
-
3 1/2-Inch Floppy Disk — 2.88 MB — 512 bytes/sector
- 3½-Inch Floppy Disk (4)
-
3 1/2-Inch Floppy Disk — 20.8 MB — 512 bytes/sector
- 3½-Inch Floppy Disk (5)
-
3 1/2-Inch Floppy Disk — 720 KB — 512 bytes/sector
- 5¼-Inch Floppy Disk (6)
-
5 1/4-Inch Floppy Disk — 360 KB — 512 bytes/sector
- 5¼-Inch Floppy Disk (7)
-
5 1/4-Inch Floppy Disk — 320 KB — 512 bytes/sector
- 5¼-Inch Floppy Disk (8)
-
5 1/4-Inch Floppy Disk — 320 KB — 1024 bytes/sector
- 5¼-Inch Floppy Disk (9)
-
5 1/4-Inch Floppy Disk — 180 KB — 512 bytes/sector
- 5¼-Inch Floppy Disk (10)
-
5 1/4-Inch Floppy Disk — 160 KB — 512 bytes/sector
- Removable media other than floppy (11)
- Fixed hard disk media (12)
- 3½-Inch Floppy Disk (13)
-
3 1/2-Inch Floppy Disk — 120 MB — 512 bytes/sector
- 3½-Inch Floppy Disk (14)
-
3 1/2-Inch Floppy Disk — 640 KB — 512 bytes/sector
- 5¼-Inch Floppy Disk (15)
-
5 1/4-Inch Floppy Disk — 640 KB — 512 bytes/sector
- 5¼-Inch Floppy Disk (16)
-
5 1/4-Inch Floppy Disk — 720 KB — 512 bytes/sector
- 3½-Inch Floppy Disk (17)
-
3 1/2-Inch Floppy Disk — 1.2 MB — 512 bytes/sector
- 3½-Inch Floppy Disk (18)
-
3 1/2-Inch Floppy Disk — 1.23 MB — 1024 bytes/sector
- 5¼-Inch Floppy Disk (19)
-
5 1/4-Inch Floppy Disk — 1.23 MB — 1024 bytes/sector
- 3½-Inch Floppy Disk (20)
-
3 1/2-Inch Floppy Disk — 128 MB — 512 bytes/sector
- 3½-Inch Floppy Disk (21)
-
3 1/2-Inch Floppy Disk — 230 MB — 512 bytes/sector
- 8-Inch Floppy Disk (22)
-
8-Inch Floppy Disk — 256 KB — 128 bytes/sector
Related articles:
-
Obtaining the model number and serial number for a HDD from the command line
Date: October 13, 2015
MoonPoint Support -
Using wmic to get disk drive information
Date: July 10, 2015
MoonPoint Support
References:
-
Win32_LogicalDisk class
Microsoft Develper Network