Все способы:
- Способ 1: Редактирование автозагрузки
- Способ 2: Включение/отключение быстрого запуска
- Способ 3: Обслуживание жесткого диска
- Способ 4: Освобождение места на SSD
- Способ 5: Отключение Superfetch
- Способ 6: Обновление драйвера материнской платы
- Способ 7: Отключение ULPS у AMD
- Способ 8: Сброс настроек BIOS
- Способ 9: Восстановление Windows 10
- Способ 10: Проверка на вирусы
- Способ 11: Замена накопителя
- Жесткий диск (HDD)
- Твердотельный накопитель (SSD)
- Способ 12: Отключение HDD
- Дополнительная информация
- Вопросы и ответы: 22
Способ 1: Редактирование автозагрузки
Самый простой совет, но по-прежнему актуальный для огромного числа пользователей, — проработка автозагрузки. Часто люди устанавливают различные программы, не обращая внимания на то, что те прописываются в автозагрузке. Запускаясь вместе с системой, они существенно тормозят этот процесс, ведь на одновременный их запуск, проверку обновлений при старте, нужно больше ресурсов и времени. Туда попадают такие утилиты как CCleaner, разные торрент-клиенты или даже Яндекс.Браузер.

Чаще всего программы, желающие запускаться с компьютером, пользователю не требуются на постоянной основе, а значит, причины разрешать им открываться вместе с новой сессией, нет смысла. Мы рекомендуем убрать из автозагрузки вообще все, что не нужно вам при каждом старте Windows. Оставьте лишь то, что используете всегда и ради чего готовы пожертвовать немного увеличенной продолжительностью включения ПК. Различные драйверы, например софт для звуковой карты, игровой клавиатуры, мышки отключать не стоит.
Читайте также: Отключение автозапуска программ в Windows 10
Способ 2: Включение/отключение быстрого запуска
В «десятке» есть функция быстрого старта, которая программным методом (с использованием технологии гибернации) ускоряет запуск Виндовс. В большинстве случаев ее включение оказывается эффективным и демонстрирует уменьшение затрачиваемого на старт ПК времени. Чтобы его включить, выполните следующее:
- Разверните «Пуск» и начните набирать «Панель управления». Сразу же отсюда позволяется перейти в раздел «Электропитание». Если привыкли запускать панель по-другому, зайдите в раздел через список ее категорий.
- Через левую панель переключитесь в «Действия кнопок питания».
- Кликните по ссылке «Изменение параметров, которые сейчас недоступны».
- Параметр с включением быстрого запуска станет активным. Установите галочку рядом с ним, примените изменения. Обратите внимание на его описание: действовать он будет только если вы используете «Завершение работы». При «Перезагрузке» быстрый запуск не работает.




Однако если у вас уже включен быстрый запуск, он вполне может работать неправильно из-за неких ошибок в ОС. В качестве эксперимента отключите его на один сеанс, завершите работу и включите ПК, таким образом проверив, изменилось ли время запуска.
Способ 3: Обслуживание жесткого диска
Обладатели HDD, которые никогда не выполняли дефрагментацию вручную и на чьих компьютерах оптимизация отключена, со временем могут столкнуться с сильной фрагментацией. Она препятствует нормальной работе накопителя, соответственно, может замедлять и загрузку ПК. Выполняется дефрагментация стандартными средствами операционной системы и сторонним софтом. Стоит понимать, что фрагментация негативно скажется только при высоком своем проценте. Если после анализа, проводимого перед дефрагментацией, будет обнаружен небольшой уровень разбитых на части файлов, стоит быть уверенным, что эффекта от процедуры в плане запуска ОС ждать не стоит.

Ошибки файловой системы и битые сектора также могут отрицательно сказаться на времени, затрачиваемом на запуск системы. Проверьте, есть ли неполадки HDD, по инструкции далее.
Подробнее: Как проверить жесткий диск на ошибки и битые сектора

Способ 4: Освобождение места на SSD
Твердотельные накопители, которые все чаще установлены в ноутбуки и десктопные ПК взамен классических жестких дисков (или рядом с ними), тоже могут начать тормозить, если забить их под завязку файлами. Особенность работы этого типа носителя информации такова, что наличие резерва позволяет SSD задействовать его для выравнивания износа блоков памяти и замены вышедших из строя на «здоровые». При отсутствии хотя бы 10-20% свободного пространства качество работы ССД может существенно упасть. Освободите место на диске C, воспользовавшись для этого системными инструментами. О том, как это сделать, читайте в статье по ссылке ниже.
Подробнее: Освобождаем место на диске C в Windows 10

Способ 5: Отключение Superfetch
Технология Superfetch хоть и направлена на ускорение быстродействия, на не слишком производительных сборках только ухудшает работу компьютера. И хотя во многих статьях советуется оставлять эту службу включенной, по комментариям пользователей несложно сделать вывод, что далеко не всегда она работает во благо. Иногда именно ее отключение позволяет возобновить нормальную скорость включения.
Попробуйте отключить ее на 1-2 сеанса, выключив и включив ПК для проверки. При отсутствии прироста в скорости загрузки можете включить ее обратно, конечно, если посчитаете это нужным.
Подробнее: Отключение Superfetch в Windows 10

Способ 6: Обновление драйвера материнской платы
Без актуальных и подлинных драйверов невозможна нормальная работа компьютера. В частности, на проблему с долгим стартом ПК может влиять отсутствующий драйвер для чипсета, присутствующего на материнской плате. Скачивать его в этом случае настоятельно советуем исключительно с сайта-производителя, а не через сторонние программы типа DriverPack Solution.
- Первым делом узнайте модель своей материнской платы. Если у вас ноутбук, вместо этого необходимо знать точную его модель. Сделать это можно из статей по ссылкам ниже, инструкция по определению модели рассмотрена на примере устройства от DNS, однако она полностью применима и к другим маркам.
Подробнее:
Определяем модель материнской платы
Определение модели ноутбука - Перейдите на официальный сайт производителя материнской платы или ноутбука. Там, в зависимости от самого сайта, отыщите раздел «Поддержка», «Support», «Драйверы», «Drivers» или что-то похожее. Например, для ноутбука HP это «Поддержка» > «Программы и драйверы».
- Впишите точную модель или серийный номер.
- Найдите вкладку «Чипсет» или «Chipset» и скачайте последнюю версию программного обеспечения (некоторые файлы могут быть не основными драйверами, как видно на скриншоте ниже, где выбран предпоследний файл из списка, а не последний).
- Если такого варианта нет, отыщите фирменное программное обеспечение, через которое устанавливаются все обновления драйверов. У того же HP это программа HP Support Assistant.
Скачать HP Support Assistant
- Установите драйвер любым доступным методом, перезагрузите компьютер и проверьте, исчезла ли рассматриваемая неполадка.




Способ 7: Отключение ULPS у AMD
Этот метод касается устройств с двумя установленными видеокартами, одна из которых — от AMD. Одной из функций дискретной графики является ULPS, отвечающая за переход в сверхнизкое энергопотребление. Результатом иногда становятся не только лаги и тормоза, например в играх, но и более долгий выход из спящего режима, при перезагрузке или после полного выключения ПК. Отключается ее работа через редактор реестра.
- Нажмите сочетание клавиш Win + R и напишите в окне команду
regedit, после чего кликните по кнопке «ОК». - Если в левой части совершен переход в какой-то раздел, переключите выделение на «Компьютер».
- Одновременно нажмите клавиши Ctrl + F и в поисковом окне наберите «EnableUlps», подтвердите кнопкой «Найти далее».
- Дождитесь завершения поиска и, если параметр будет найден, щелкните по нему дважды мышкой.
- Поменяйте значение с «1» на «0», примените изменения.
- Для проверки эффективности, соответственно, следует начать новый сеанс. Если это не помогло, верните значение «1» теми же действиями.




Способ 8: Сброс настроек BIOS
Замедлиться загрузка системы могла после каких-то изменений, внесенных в BIOS, или других ошибок в нем. Если вы уверены в том, что после сброса сможете снова зайти в BIOS и выставить нужные настройки, выполните этот способ. К примеру, после сброса у многих старых БИОС режим подключения жесткого диска к материнской плате возвращается на IDE, хотя пользователь выставлял (или ему выставляли) AHCI. Из-за смены режима подключения диска уже установленная Windows не будет запущена. Новичкам, не понимающим, о чем речь, или не знающим, как менять эти режимы, а также некоторые другие параметры, от которых зависит работоспособность ПК и Виндовс, не рекомендуется прибегать к сбросу. После него компьютер может перестать включаться вообще, выдавая ошибку. Уверены в своих силах — читайте о вариантах сброса настроек BIOS, кликнув по одной из ссылок ниже.
Подробнее:
Сбрасываем настройки BIOS
Что такое Load Optimized Defaults в BIOS

Способ 9: Восстановление Windows 10
Иногда падение скорости загрузки напрямую связано с установленными системными обновлениями. Не секрет, что каждый крупный (и не очень) апдейт Windows часто сопровождается ошибками и проблемами стабильности, а одним из проявлений неполадок становится медленный запуск. Попробуйте откатиться к прежнему обновлению и дождаться, пока в Microsoft исправят баг, чтобы повторно установить обновление в будущем.

Иногда даже путем тщательного перебора вариантов решения не удается выявить причину, по которой включение операционной системы происходит очень медленно. К сожалению, есть множество неочевидных причин, вызывающих эту проблему, и если нет возможности обратиться к компетентному лицу, который бы профессиональным путем обнаружил источник неполадки, остается последний программный метод — сброс настроек. В этом случае Windows будет возвращена к исходному состоянию с сохранением некоторых личных файлов или с их удалением. Способ сброса выбирает сам пользователь, а статья по ссылке далее поможет ему определиться.
Подробнее:
Удаление KB-обновлений в Windows 10
Восстановление заводских настроек Windows 10
Способ 10: Проверка на вирусы
Вирусное и просто нежелательное программное обеспечение может нагружать компьютер уже на стадии включения операционной системы, никак не проявляя себя в остальном. Как правило, таким методом работают майнеры, забирающие часть аппаратных ресурсов, из-за чего страдает не только запуск ОС, но и ее производительность в целом. Поэтому, какой бы примитивной не казалась эта рекомендация, советуем не пренебрегать ей и просканировать систему. Осуществляется это как встроенным в «десятку» антивирусом, так и специальными сканерами, не требующими установки. Развернуто об этом рассказано в материале по следующей ссылке.
Подробнее: Борьба с компьютерными вирусами

Способ 11: Замена накопителя
Даже если установить чистую Windows или выполнить все предыдущие рекомендации, скорость загрузки все равно упрется в аппаратные возможности. Медленный жесткий диск или твердотельный накопитель в любом случае будут существенно замедлять запуск, из-за чего никакая оптимизация операционной системы не поможет.
Жесткий диск (HDD)
Довольно часто в бюджетные ноутбуки или готовые сборки ПК устанавливаются тихие, но медленные жесткие диски с числом оборотов 5400 rpm. Они хорошо подходят для хранения файлов, но вот считывание и запись на них будут медленными — это заметно и во время выполнения других повседневных задач: все открывается медленнее, чем хотелось бы, система долго «думает» и не очень быстро отзывается на пользовательские запросы. Узнать скорость диска несложно — достаточно воспользоваться, например, программой CrystalDiskInfo.
Скачать CrystalDiskInfo
Нужная информация находится в поле «Скорость вращения».

Читайте также: Проверка скорости работы жесткого диска
Ситуацию с медленной загрузкой Windows из-за жесткого диска успешно решает установка SSD. А HDD можно оставить вторым накопителем, где будут храниться все ресурсоемкие файлы и игры, которые не влезут на небольшой ССД.
Когда у вас нет желания приобретать SSD, но и медленный жесткий диск тоже не устраивает, выберите промежуточный вариант — HDD с 7200 оборотами.
Читайте также: Характеристики жестких дисков
Твердотельный накопитель (SSD)
SSD, купленные давно и имеющие устаревшую технологию производства, спустя несколько лет начнут терять в производительности. Это касается и очень дешевых китайских SSD либо eMMC-накопителей в ультрабюджетных ноутбуках. Соответственно, скорость загрузки даже при почти пустом накопителе будет низкая, и тенденция со временем только усугубится. Падение этого показателя ССД со временем неизбежно, и именно так проявляется его «умирание». Измерьте скорость работы SSD и сравните ее с заявленной производителем — для этого достаточно найти в интернете информацию о модели устройства. Если разница ощутима и последующие измерения спустя время демонстрируют неуклонное падение скоростей чтения и записи, значит, пора задуматься о покупке нового устройства.
Подробнее: Тестируем скорость SSD

Однако далеко не всегда ССД работает медленно потому, что его ресурсы заканчиваются. Есть и ряд других причин неудовлетворительной скорости.
Подробнее: Почему SSD медленно работает
Если же вы опытным путем поняли, что нуждаетесь в замене твердотельного накопителя, ознакомьтесь со следующим руководством, помогающим определиться с новой покупкой.
Способ 12: Отключение HDD
В компьютерах, где установлен SSD и HDD, последний изредка вызывает проблему с загрузкой. Она может возникать из-за плохого состояния S.M.A.R.T. или других проблем, и для проверки, так ли это, предлагаем отключить от жесткого диска кабели, идущие к материнской плате и блоку питания. Естественно, делать это нужно в предварительно обесточенном ПК. Как только отключение было произведено успешно, нажмите на системном блоке кнопку питания.

У жесткого диска, оказавшегося проблемным, первым делом стоит осмотреть SATA-кабель на наличие внешних повреждений и протестировать его, переключив, например, от SSD или воспользовавшись любым другим (попросите на время у друга или приобретите замену). Обязательно просканируйте диск на ошибки и битые сектора, следуя инструкции из Способа 3 этой статьи. Если даже после устранения битых секторов те продолжают появляться, необходимо срочно купить HDD на замену, так как такое поведение означает, что текущее устройство выходит из строя.
Дополнительная информация
Не забывайте, что иногда Windows 10 долго загружается из-за установки обновлений. Они могут инсталлироваться даже несколько включений компьютера подряд, особенно если до этого пользователь долго не скачивал обновления. Проверьте через «Параметры» > «Обновление и безопасность», происходит ли сейчас какое-то скачивание обновлений, и если да, переживать за возросшую длительность запуска ПК не стоит — как только апдейты установятся, скорость включения ПК нормализуется.
Кроме того, по умолчанию в ОС включено автоматическое обслуживание системы, и иногда именно оно приводит к разовым замедлениям загрузки Windows. Поэтому если подобное происходит изредка, нет повода переживать и искать причину.

В интернете вы также можете наткнуться на следующие советы, якобы ускоряющие запуск системы: отключение служб и редактирование msconfig. Это не работает!
- Отключение служб не снизит нагрузку на ОС и не поможет ей быстрее загружаться, конечно, если там нет множества нежелательных программ типа оптимизаторов. Подобный совет, может быть, имел место в старых версиях Windows и на очень слабых компьютерах, но теперь даже если отключить все службы кроме важнейших получить ощутимый прирост в секундах при запуске ПК не удастся. А необдуманное их отключение и вовсе приводит к ошибкам в работе системы.
- Редактирование msconfig, о чудесах изменения которого уже ходят легенды, на деле вообще ничего не меняет. У неосведомленных пользователей считается, что параметры, отмеченные на скриншотах ниже, по умолчанию выключены, а значит, Windows намерено ограничивает скорость ПК при включении. На самом же деле системой всегда используется столько количество ядер и оперативной памяти, сколько нужно для решения конкретной задачи. А устанавливаемые ограничения нужны лишь для тестирования, к примеру разработчикам.


Поэтому будьте уверены, что использование этих двух «советов» не решит поставленную задачу по уменьшению времени старта ПК.
Наша группа в TelegramПолезные советы и помощь
Отключите автозагрузку программ
Приложения в Windows могут запускаться автоматически вместе с системой. Это удобно, так как не приходится после загрузки поочередно открывать нужные сервисы. Обычно автозагрузку нужно включать самостоятельно — программы часто предлагают поставить галочку при установке. Но иногда разработчики включают автозагрузку своих программ автоматически, не спрашивая, хотите вы этого или нет. На то, чтобы открыть программу, компьютер тратит ресурсы, и, когда одновременно запускается много приложений, ПК загружается намного дольше.
Чтобы ускорить запуск, отключите автозагрузку программ, которыми редко пользуетесь. Для этого зажмите комбинацию Ctrl + Shift + Esc, чтобы открыть диспетчер задач. В окне щелкните на кнопку «Подробнее» и переключитесь на вкладку «Автозагрузка».
В окне щелкните на кнопку «Подробнее» и переключитесь на вкладку «Автозагрузка»
Если на компьютере установлена Windows 7, Windows Vista или Windows XP, нажмите Win + R. В появившемся окне введите msconfig и нажмите «ОК», чтобы открыть настройки.
После удаления приложения из автозагрузки в столбце «Состояние» статус изменится на «Отключено»
Во вкладке «Автозагрузка» посмотрите на столбец «Состояние»: если в нем написано «Включено» — приложение запускается при старте компьютера. Выберите программы, которые не нужны при запуске, щелкните правой кнопкой мыши и нажмите «Отключить».
Удалите ненужные файлы
Когда на компьютере хранится слишком много файлов, системе сложнее обрабатывать операции. На HDD-дисках проблема чаще проявляется, когда загружен раздел с Windows, а SSD работают медленнее, если заполнены на 75% и больше.
Когда диск перегружен файлами, шкала заполнения становится красной. Оптимально, когда свободно хотя бы 25–30% памяти
Чтобы освободить место на диске, не обязательно избавляться от нужной информации на компьютере. Вот что можно сделать.
Запустите встроенные утилиты Windows. Зайдите в меню «Пуск», в поиске введите «Очистка диска» и запустите программу. Выберите раздел, из которого хотите стереть лишние файлы, а в новом окне отметьте все предложенные пункты и нажмите «ОК». Инструмент удалит временные системные файлы и освободит место на диске.
С помощью кнопки «Очистить системные файлы» можно удалить установочные файлы обновлений Windows, старые пакеты драйверов и другие технические файлы
Если периодически не проводить очистку от установочных файлов, со временем они могут занять значительный объем диска.
Проверьте папки с фото и видео. Возможно, там есть ненужные копии, или часть файлов уже хранится на флешках или в облаке.
Откройте папку загрузок. В нее попадают файлы, которые вы загружаете из браузера. В загрузках скапливается много ненужных данных, которые можно удалить. Папка находится в главном разделе проводника — «Мой компьютер» или «Этот компьютер».
Сотрите временные файлы, которые программы создают во время работы. Для этого нажмите на клавиатуре сочетание Win + R и впишите %temp%. Откроется хранилище с временными файлами — их можно удалить и освободить место.
При удалении временных файлов могут появиться ошибки из-за того, что некоторые из них еще используются — просто пропустите эти файлы при очистке
Для профилактики лучше проводить такую чистку раз в месяц, чтобы на компьютере не накапливались лишние файлы.
Запустите проверку на вирусы
Замедлять работу компьютера могут вредоносные программы. Некоторые трояны нагружают видеокарту, диски и процессор, чтобы добывать криптовалюту для злоумышленников.
Обычно компьютеры заражаются через файлы, скачанные из интернета. Если после установки программы из неизвестного источника система стала работать медленнее и дольше загружаться, запустите проверку антивирусом. Для диагностики подойдет встроенный антивирус Windows или демоверсия платной программы. Полный пакет потребуется, если вирус в системе обнаружится.
Проверьте совместимость драйверов
Чтобы компоненты компьютера работали корректно, нужны специальные программы-посредники, через которые система ими управляет. Такие программы называют драйверами. Иногда они устанавливаются некорректно либо конфликтуют, что замедляет работу компьютера.
Обычно конфликты драйверов появляются при замене компонентов в компьютере или после установки обновлений ПО.
Выявить проблему с ПО можно так: откройте меню «Пуск» и введите «Диспетчер устройств» либо нажмите Win + R и введите devmgmt.msc — команда запустит интерфейс.
В появившемся окне откройте выпадающие списки и посмотрите, нет ли разделов, отмеченных желтым треугольником. Такая иконка появляется, когда с драйверами наблюдаются проблемы.
Ищите в списке желтый треугольник — он может появиться у любого компонента
Драйвер с индикатором ошибки нужно найти на сайте производителя и переустановить.
Измените настройки графики
Иногда комплектующие не справляются с нагрузкой: компоненты долго обрабатывают операции, потому что у них не хватает вычислительной мощности. Вот два способа снизить нагрузку на видеокарту.
Понизьте разрешение экрана. Для этого нажмите правой кнопкой мыши в любом месте рабочего стола и выберите «Параметры экрана». В появившемся окне найдите раздел «Разрешение дисплея» и установите значения ниже рекомендованных.
Настройка разрешения экрана
Чем ниже разрешение, тем более пиксельным станет изображение, зато нагрузка на компьютер снизится.
Измените тему Windows. Нажмите правую кнопку мыши, в открывшемся меню выберите «Персонализация». В настройках сделайте оформление минималистичнее: уберите анимации и прозрачные элементы — они нагружают графический процессор.
Один из самых нагружающих элементов — эффекты прозрачности, отключить их можно во вкладке «Цвета»
Изменение темы сильно влияет на производительность, только если это совсем старый компьютер со встроенной видеокартой. В сборках 7–10-летней давности вы уже вряд ли заметите улучшения.
Если дело в комплектующих
Бывает, что изменения в операционной системе и программах не дают заметного эффекта — значит, проблема в комплектующих. Чтобы выявить причину, проверьте оперативную память, накопитель и системные требования.
Оперативная память. Если в системе больше одной планки оперативной памяти, проверьте, в каком порядке они подключены. Чтобы память работала в двухканальном режиме и система загружалась быстрее, они должны стоять не в соседних ячейках, а через одну. Обычно производители помечают слоты разными оттенками — вставьте модули в ячейки одного цвета. Например, только в красные или синие.
Если планки установлены с ошибкой, просто переустановите их.
Обычно производители материнских плат помечают цветом, куда стоит разместить планки ОЗУ
Тип диска в компьютере. Если Windows установлена на HDD, компьютер может тормозить, особенно если диск заполнен. Если после очистки от лишних файлов ПК продолжает долго загружаться, перенесите систему на SSD-накопитель.
Убедитесь, что характеристики устройства соответствуют требованиям операционной системы. Требования ОС можно найти на сайте Microsoft, просто забейте в поиске «Системные требования».
Параметры комплектующих можно посмотреть, если зайти в раздел «Этот компьютер», нажать правую кнопку мыши в свободном поле и выбрать «Свойства».
Параметры комплектующих
Например, в системных требованиях Windows 11 указана видеокарта с поддержкой DirectX 12 и не менее 4 ГБ оперативной памяти. Когда параметры компьютера на границе рекомендуемых значений или ниже, устройство может загружаться медленно.
Если ни один совет из статьи не помог и ПК продолжает долго загружаться, обратитесь за диагностикой в сервисный центр. Если даже мастера не смогут решить проблему, значит, пора обновить компьютер.
Windows 11’s startup performance can become slower over time, whether due to numerous startup programs, background processes, or outdated drivers. Factors such as hardware aging or incorrectly configured settings also have a negative impact. A slow system startup costs time and stress, especially in everyday work or when gaming. In this article, you’ll find the best and most proven methods to significantly speed up the boot process and get your system running smoothly again.
1. Disable startup programs
Many programs load automatically during startup. Here’s how to manage them:
-
Open Task Manager (Ctrl + Shift + Esc)
-
To the rider startup switch
-
Disable unnecessary programs (right-click > Disable).
-
Tip: Tools like Autoruns from Microsoft offer a detailed overview and additional control options for startup programs. Some of these tools also allow you to delay the start of programs to further reduce the load on the system startup.
2. Enable Fast Startup
Windows Fast Startup combines hibernation with a normal shutdown by saving the current system state (kernel and driver information) to a file. The next time Windows starts, it loads this file instead of restarting the entire boot process, significantly speeding up the startup process. However, this method does not reduce the shutdown time, as the data must first be backed up.
-
Control Panel > Power Options > Select power button behavior
-
On Some settings are currently unavailable here
-
Activate quick start check and save
3. Optimize services
Unnecessary Windows services can also delay startup:
-
With Windows + R open the Run dialog
-
msconfigand press Enter -
Under Services deactivate unnecessary services (e.g. printer services if you do not use a printer)
4. Update drivers
Outdated drivers often lead to performance degradation. Regularly update all important drivers via the device Manager or tools like the Windows Update Assistant.
5. Check BIOS/UEFI settings
Some BIOS/UEFI options can affect system boot:
-
Fast Boot activate
-
Move unused boot devices (e.g. USB sticks) to the back of the boot order
Note: To access BIOS/UEFI, restart the PC and press one of the following keys during boot-up (depending on the manufacturer): Entf, F2, F10 or EscIn the menu, use the arrow keys to navigate to the desired option. Make changes with caution. If you are unsure, consult the motherboard manual or the manufacturer’s website. It is generally recommended to obtain comprehensive information before making any changes to avoid incorrect configurations.
6. Use SSD instead of HDD
If you haven’t already, an SSD instead of an HDD provides enormous speed boosts when booting and loading programs. SSDs (solid state drives) are significantly faster than HDDs (hard disk drives) because they have no moving parts and read and write data electronically instead of mechanically. While an HDD often takes 30 to 60 seconds to boot, an SSD can do so in 10 to 20 seconds – sometimes even faster. Programs also open much faster, which noticeably improves overall performance. In recent years, the prices of SSDs have dropped significantly, so that SSDs with 500 GB or 1 TB are now available at affordable prices. For most users, an SSD with at least 500 GB makes sense, as it provides enough space for the operating system and important programs. Larger models up to 2 TB or more are particularly interesting for heavy users or gaming PCs.
7. Install Windows updates
Microsoft is constantly improving startup performance. Regular Windows updates provide the latest optimizations and security updates.
8. Limit background apps
Windows 11 launches many apps in the background. You can customize them here:
-
Settings > Apps > Apps & Features > Background Apps Manage and deactivate unnecessary ones. Apps such as game helpers, advertising tools, pre-installed manufacturer apps, or rarely used programs that offer no added value at system startup are often considered unnecessary.
9. Perform a malware scan
Malware can significantly delay the boot process. A complete scan with the Windows Defender or another trusted tool is advisable. You can open Windows Defender by searching for «Windows Security» then click on «Virus & threat protection» and start a scan there.
10. Perform system cleanup
Temporary files and system junk slow down the system:
-
Disk Cleanup Use (enter «Disk Cleanup» in the search field and run the tool with administrator privileges to also clean system files. Please note that deleting certain system files carries risks; for example, saved Windows updates or important cache files may be removed, which can lead to problems in individual cases. Therefore, carefully check which files you delete. In general, beginners are advised not to clean system files to avoid unwanted consequences.)
-
Optional: Tools like CCleaner or use comparable programs that also offer registry cleaning, autostart management and detailed system analysis
Conclusion
With these tips and tricks, you can noticeably speed up the startup of Windows 11. The combination of autostart optimization, SSD usage, and regular maintenance will ensure a smooth and fast boot of your system in the long run.
03.05.2025/XNUMX/XNUMX (mh)
Images by Gerd Altmann from Pixabay
| Transparency: | This article may contain affiliate links. These lead directly to the provider. If a purchase is made through this, we receive a commission. There are no additional costs for you! These links help us to refinance the operation of win-tipps-tweaks.de. |
___________________________________________________
This tip comes from www.win-tipps-tweaks.de
© Copyright Michael Hille
Warning:
Using Registry Editor or its tips incorrectly can cause serious system problems that may require you to reinstall your operating system. Tampering with the registry files and using the tips is at your own risk.
Is your computer taking a long time to start up and shut down? This might affect your productivity and user experience. How to speed up startup and shutdown on Windows 10/11? In this post from MiniTool System Booster, we will provide some effective solutions for you.
Computer Startup and Shutdown Slow
There’s nothing more frustrating than suffering from a slow startup and shutdown on Windows 10/11. Usually, this might be triggered by automatic startups of resource-intensive programs. In addition, the following factors can also contribute to this issue:
- Enabling too many startup programs.
- Using a traditional HDD.
- Insufficient virtual memory.
- Too many fragments on the hard drive.
After figuring out the possible causes, some of you might wonder how to speed up startup and shutdown to save more time. If you are troubled by the same problem, scroll down to get 5 ways on that.
How to Speed up Startup and Shutdown on Windows 10/11?
Way 1: Run MiniTool System Booster
To speed up Windows 10 startup and shutdown, you can utilize a piece of free PC tune-up software called MiniTool System Booster to maximize the overall performance of your computer. This tool offers you a 15-day free trial edition that allows you to clean up a hard drive, turn off unnecessary background processes, clean Windows registry items, and so on.
At the same time, with the help of MiniTool System Booster, the junk files in your operating system will be removed and various system issues can be solved. Now, let me show you how to speed up startup and shutdown via this tool:
Option 1: Cut down Startup Programs
As the name suggests, Startup Optimizer is tailored to reduce the startup time of your computer. Here’s how to run it to speed up boot time:
Step 1. Download, install and launch MiniTool System Booster Trial Edition.
MiniTool System Booster TrialClick to Download100%Clean & Safe
Step 2. Click on Performance Home and select Toolbox from the drop-down menu.
Step 3. In this page, tap on Startup Optimizer.
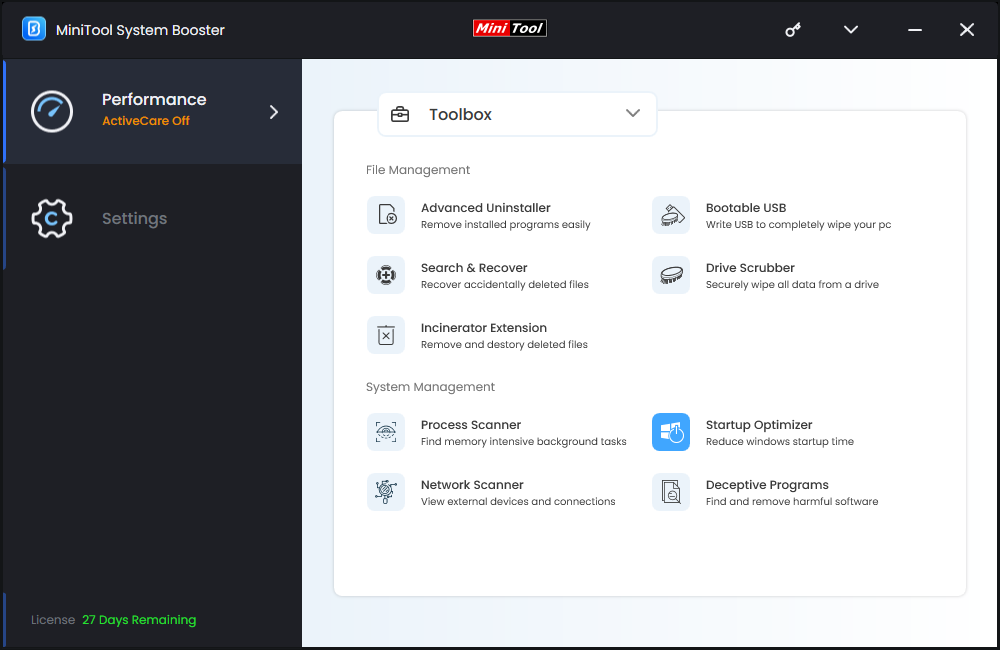
Step 4. Now, it will list some potentially unwanted items for you, you can choose to delay or disable them to optimize Windows startup and shutdown time.
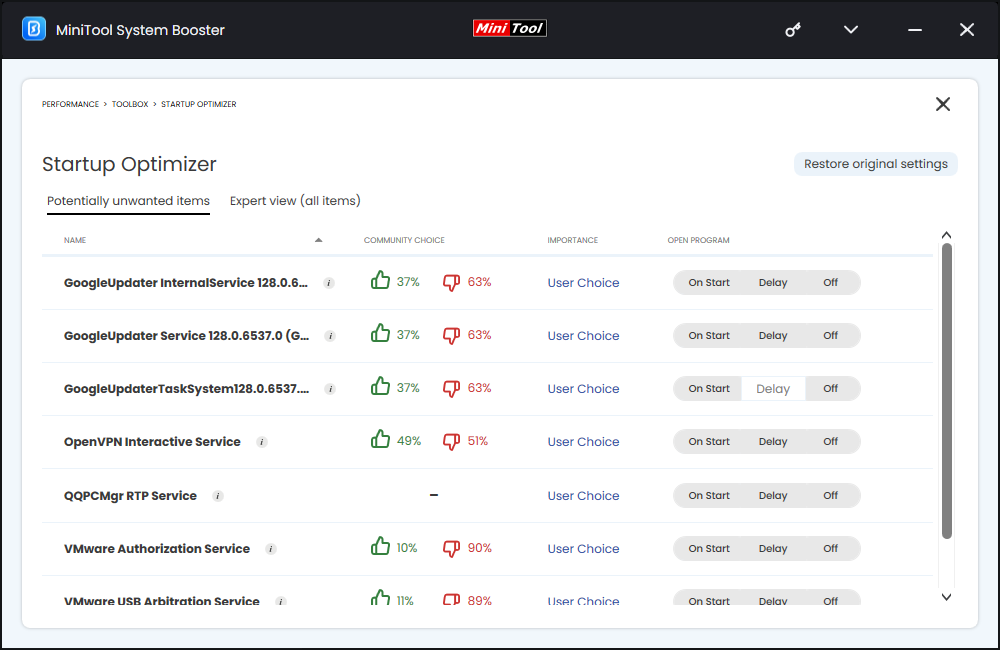
Tips:
Also, you can hit Restore original settings in the top right to restore the startup configurations to their default status.
Option 2: Uninstall Unwanted Programs
Usually, your computer might be cluttered with some unwanted programs after a period of use, occupying a lot of storage space. In this case, it is a good option to uninstall these programs that you seldom use to improve the system performance of your computer. To do so:
Step 1. In the Toolbox page, hit Advanced Uninstaller.
Step 2. After that, you can see a list of programs installed on your computer. To remove specific unnecessary programs, hit the UNINSTALL button beside it.
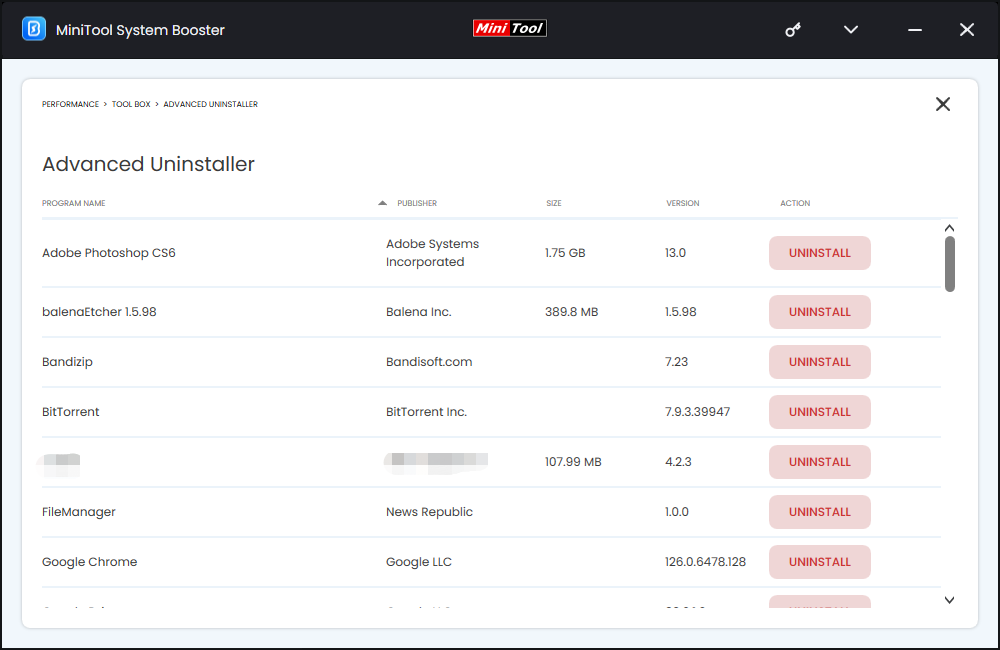
Option 3: Defrag Hard Drive
A fragmented hard drive might be another cause of a slow boot and shutdown. Luckily, the Program Accelerator task can help you to reorganize the data on your hard drive so that you can access programs and files faster. To do so:
Step 1. In the main interface of this program, hit Performance Home and then select Deepclean.
Step 2. Click on START CLEAN and it will run the following tasks one by one. Then, it will start to optimize internet speed, clear junk files, free up memory, and more.
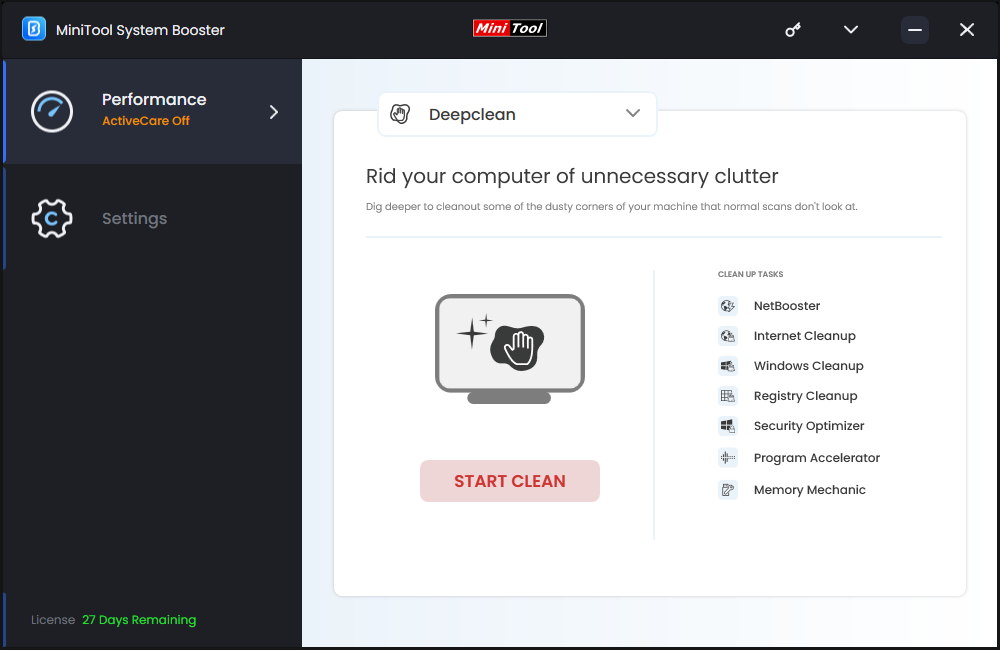
The Program Accelerator task can re-align program data and defragment files on your hard drives to boost file access speed and increase drive efficiency.
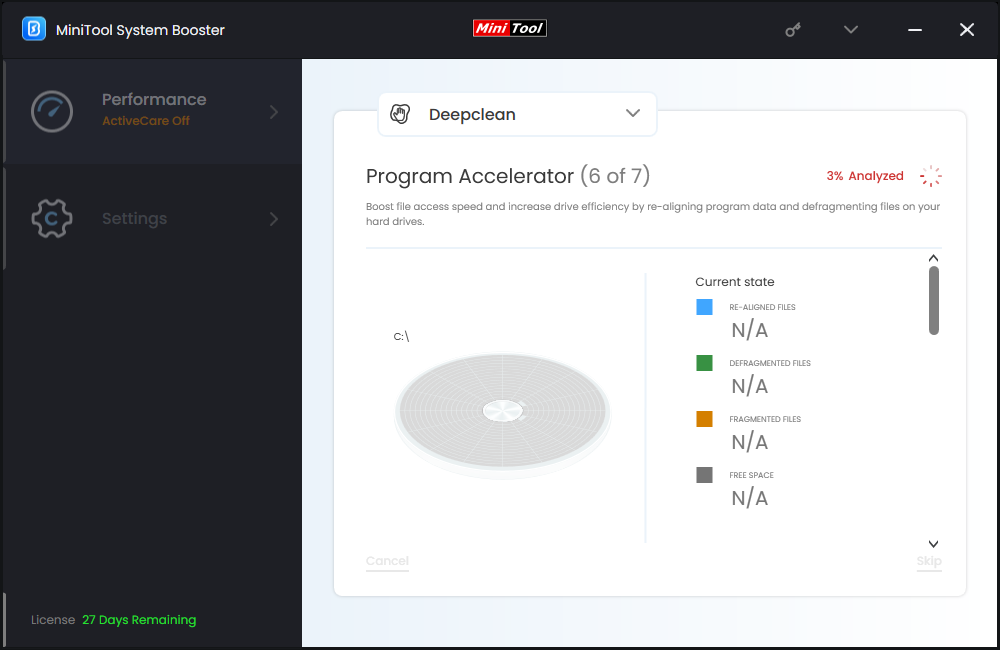
Way 2: Limit Startup Programs via Task Manager
Windows Task Manager can also help you to manage the boot time of your computer. Here’s how to do it:
Step 1. Right-click on taskbar and select Task Manager.
Step 2. In the Startup tab, right-click on the unnecessary startup programs one after another and hit Disable.
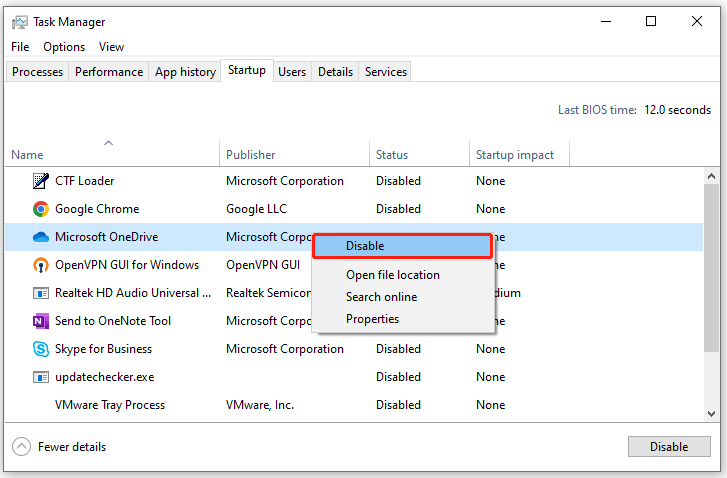
Way 3: Enable Fast Startup
Windows 10/11 comes with a feature called Fast Startup that makes your computer to start up faster by using a hybrid sleep mode. To speed up Windows 10 startup and shutdown, you can consider enabling this feature. Here’s how to speed up startup and shutdown via it:
Step 1. Open Control Panel.
Step 2. Go to System and Security > Power Options > Choose what the power buttons do > Change settings that are currently unavailable.
Step 3. Tick Turn on fast startup (recommended) and hit Save changes.
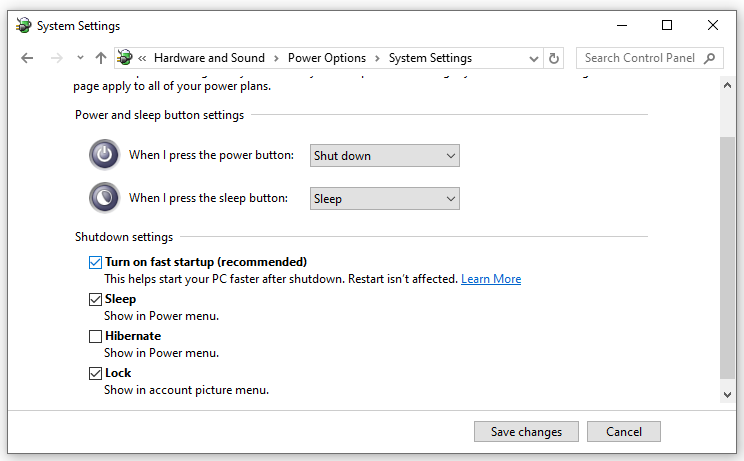
Way 4: Increase Virtual Memory
All the programs on your computer use RAM. The more RAM you have, the faster the programs on your computer can run. The paging file (also called virtual memory) can help to provide additional space when the RAM is not enough. Therefore, increasing virtual memory can also optimize Windows startup and shutdown time. Here’s how to do it:
Step 1. Press Win + R to open the Run box.
Step 2. Type sysdm.cpl and hit OK to launch System Properties.
Step 3. Navigate to the Advanced tab and hit Settings under Performance.
Step 4. In the Advanced tab, hit Change under Virtual memory.
Step 5. Uncheck Automatically manage paging file size for all drives > tick Custom size > input Initial size and Maximum size > hit Set > save all the changes you’ve made.
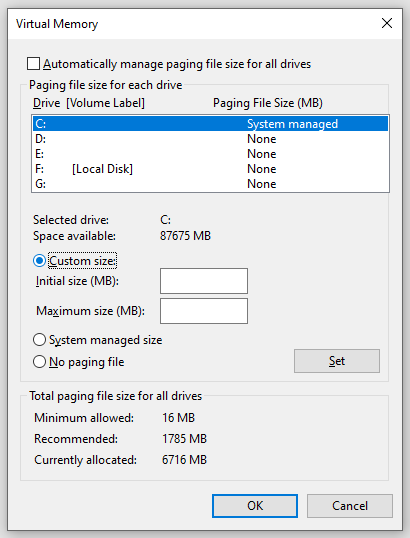
Tips:
The recommended paging file size should be less than 1.5 times and no more than 3 times the amount of the physical RAM.
Way 5: Upgrade HDD to SSD
Nowadays, most modern computers are equipped with an SSD because its read and write speed is much faster than that of an HDD. If you are still using a mechanical HDD, no wonder that your computer takes a long time to start up and shut down.
Therefore, upgrading your HDD to an SSD is a good choice to speed up these processes. How to migrate your data and operating system to another drive? To do this job, a piece of free PC backup software – MiniTool ShadowMaker is worth a try.
This tool is designed to provide data protection and disaster recovery solutions for Windows 11/10/8/8.1/7. It supports file backup, partition backup, system backup, and disk backup. Besides, it also enables you to sync files and move Windows to another drive. Download the trial edition to enjoy most services for free now.
MiniTool ShadowMaker TrialClick to Download100%Clean & Safe
Final Words
That’s all about how to speed up startup and shutdown on your computer. Hopefully, one of them can work for you. Most importantly, we introduce a useful tool called MiniTool System Booster whose goal is to enhance the system performance from various aspects.
MiniTool System Booster TrialClick to Download100%Clean & Safe
Do you have any suggestions or problems while using our products? If yes, please feel free to reach out to us via [email protected].
Ускорить загрузки операционной системы очень просто — нужно поставить твердотельный накопитель. Но есть еще некоторые вещи, про которые стоит знать.

Установите систему на SSD
Если в вашем компьютере или ноутбуке до сих пор установлен жесткий диск, то первым делом стоит его поменять на SSD. Это самый эффективный способ ускорить загрузку и быстродействие любого компьютера. Причем сделать это можно даже на относительно старом оборудовании. Так, SSD можно установить в любое устройство, которое поддерживает обычные жесткие диски формата 2,5 дюйма.
Что касается скорости загрузки, то существенного преимущества при использовании SSD с интерфейсом PCI Express вы не увидите. Но если ваше оборудование позволяет установить более быстрый накопитель, то так и нужно сделать. На перспективу пригодится: в Windows 11, к примеру, уже заявлена технология DirectStorage, которая должна существенно сократить время загрузки в играх для накопителей NVMe.
Удалите лишние программы из автозагрузки
Раньше этот совет часто шел в паре с отключением визуальных эффектов Windows. Но сейчас это уже не актуально, ведь современное железо легко тянет все визуальные эффекты. А вот очистка автозагрузки до сих пор актуальна: там часто «поселяется» различный мусор, который только память забивает.
Нажмите Ctrl + Shift + Esc или Ctrl + Alt + Del, чтобы вызвать «Диспетчер задач». Если нужно, нажмите на кнопку «Подробнее» в нижней части окна, чтобы отобразить полную информацию.

Перейдите на вкладку «Автозагрузка» и отключите все лишнее. Узнать о предназначении неизвестного процесса можно, если кликнуть на нем правой кнопкой мыши и выбрать пункт «Поиск в Интернете».
Обратите также внимание на строчку «Длительность последнего запуска BIOS», которая отображает время после включения и до начала загрузки операционной системы. Если значения не больше 20−30, то волноваться не о чем. В противном случае может потребоваться настройка BIOS, например, отключить лишнее оборудование, включить режим Fast Boot и т. п.
Переводите компьютер в режим сна
Windows загрузится быстрее, если не выключать компьютер, а переводить его в режим сна. В этом режиме данные о сеансе работы сохраняются в оперативной памяти, поэтому при восстановлении работы все открытые окна и программы восстанавливаются.
Если вы часто работаете за компьютером, то выключать его каждый раз нерационально. Гораздо проще перевести систему в сон и через некоторое время восстановить работу с того же места. Единственный момент, который стоит учитывать — при отключении электричества все несохраненные данные пропадут, так как они хранятся в оперативной памяти. Помните, компьютер следует отключать, если вы не собираетесь им пользоваться длительное время.

Несмотря на кажущуюся простоту, режим сна часто не работает должным образом. Система может внезапно «просыпаться» без явных на то причин. Как это исправить — тема для отдельного руководства. Из самых очевидных советов можно выделить: отключение таймеров пробуждения, а также запрет для клавиатуры, мыши и сетевого адаптера на выведение системы из сна.

Таймеры пробуждения можно найти в «Параметрах электропитания». Нажмите Win + R и введите powercfg.cpl, далее кликните по строке «Настройка схемы электропитания» напротив активной схемы. Теперь перейдите в «Изменить дополнительные параметры питания». Найдите параметр «Сон», далее «Разрешить таймеры пробуждения» и проставьте значение «Отключить».
Включите режим быстрой загрузки
Вполне логичный, но в то же время противоречивый способ ускорить загрузку — активировать режим быстрого запуска. Дело в том, что такой режим схож с гибернацией, то есть система не выключается полностью. Гораздо проще отключить быстрый запуск и пользоваться спящим режимом.

Включите режим Fast Boot в BIOS
Не путайте быструю загрузку (Fast Startup) в Windows 10 и пункт Fast Boot в BIOS — это разные вещи. Fast Boot позволяет пропустить некоторые этапы самодиагностики системы и тем самым немного сократить время загрузки.
Чтобы включить эту опцию, нужно зайти в BIOS. Рассмотрим на примере материнской платы от ASUS. Чтобы попасть в BIOS, нужно нажать клавишу Del или F2 при запуске компьютера (у материнских плат других брендом быть другие клавиши). Далее нажмите F7, чтобы перейти в расширенные настройки и выберите вкладку Boot. Найдите строку Fast Boot и проставьте значение Enabled.

После этого можно проверить, ускорилась ли загрузка. Используем способ, который описан в разделе «Удалите лишние программы из автозагрузки». Вызовите диспетчер задач и на вкладке автозагрузка проверьте параметр «Длительность последнего запуска BIOS». Скорее всего, вы заметите незначительное улучшение времени загрузки.
- Что будет, если зажать Shift и выключить ПК с Windows 10
- Как правильно выбрать SSD
