При работе с текстами в Windows обычных символов, ввод которых возможен напрямую с клавиатуры может быть недостаточно и в этой ситуации приходится прибегать к тому или иному методу вставки специальных символов.
В этой инструкции подробно о способах вставить специальные символы в Windows 11 и Windows 10 — часть из них присутствовали и в предыдущих версиях системы, а один появился сравнительно недавно.
Панель вставки специальных символов
В Windows 11 и Windows 10 присутствует новая панель для вставки эмодзи, просмотра истории буфера обмена и, в том числе, вставки специальных символов. Эта панель незначительно отличается в этих версиях ОС, но принцип использования один и тот же:
- При вводе текста в какой-либо программе нажмите клавиши Windows + «.» (точка) или Windows + V, чтобы открыть панель с открытой вкладкой вставки эмодзи или истории буфера обмена соответственно. Windows — это клавиша с эмблемой ОС.
- Переключитесь на вкладку «Символы», её значок выглядит по-разному в 10-й и 11-й версиях Windows:
- Выберите символы, которые нужно вставить и вставьте их в месте текущего ввода, нажимая по ним кнопкой мыши — вы можете вставить единственный символ, а можете — несколько по порядку.
Способ кажется не слишком удобным, так как нужные символы нужно искать, но по мере использования те из них, которые требуются чаще всего, будут отображаться вверху списка.
Приведенный выше способ — новый для последних версий Windows и ранее отсутствовал. Но есть и другие методы ввода специальных символов, которые одинаково работают во всех версиях ОС за последние два десятка лет.
Таблица символов
Встроенное приложение Windows «Таблица символов» — классический способ вставки специальных символов. Порядок использования будет следующим:
- Используйте поиск в панели задач по словосочетанию «Таблица символов», либо нажмите клавиши Win+R на клавиатуре, введите charmap и нажмите Enter.
- Откроется приложение «Таблица символов», в котором вы можете выбрать шрифт и конкретный символ, после чего двойным кликом по символу добавить его в список «Для копирования». В список можно добавить несколько символов.
- Нажмите кнопку «Копировать», чтобы скопировать выбранные символы в буфер обмена.
- Вставьте символы из буфера обмена в вашем документе с помощью клавиш Ctrl+V, Shift+Insert, контекстного или главного меню программы.
- Если включить опцию «Дополнительные параметры» в таблице символов, вы можете изменить кодировку набора символов, а самой полезное — искать нужный символ по названию, при условии, что вы его знаете: например, dash для тире и длинных тире.
Обратите внимание, что в правой нижней части окна утилиты для некоторых выбранных символов отображается информация о клавише для его ввода, она может пригодиться для следующего способа ввода.
Ввод специальных символов с клавиатуры
Если на вашей клавиатуре есть цифровой блок, вы можете использовать его для быстрого ввода нужного символа с помощью его Alt-кода. Сам код можно посмотреть в «Таблице символов» в пункте «Клавиша», как это было описано выше.
Для ввода символа с клавиатуры в любом приложении, где вводится текст, выполните следующие действия:
- Нажмите и удерживайте левую клавишу Alt и вводите цифры кода по порядку на цифровом блоке клавиатуры, после окончания ввода, отпустите клавишу Alt.
- Например, для длинного тире «—» (em dash), удерживая клавишу Alt, потребуется ввести 0-1-5-1.
- Нужный символ будет введён в текущей позиции курсора.
Надеюсь, инструкция была полезной. Если же остаются вопросы — задавайте их в комментариях ниже, буду рад ответить.
Ниже приведена инструкция и таблица символов для Windows. Таблица символов и клавиатурных сочетаний для Mac OS имеет другой принцип и расположена в конце страницы.
Alt-коды — это комбинации клавиш, позволяющие печатать разные символы, которых нет на стандартной раскладке. Делается это с помощью нажатия клавиши Alt в сочетании с определённым набором цифр на NumPad (блок с цифрами, расположенный справа на полноразмерных клавиатурах).
Для использования Alt-кодов на Varmilo VA21M или Leopold FC210TP используйте инструкцию, указанную в описании товара, инструкция ниже вам не нужна. Если вы обладатель полноразмерной клавиатуры, можете так же смело её пропускать и сразу переходить к таблице.
На укороченных клавиатурах цифрового блока нет, но если Alt-коды вам нужны, а вы не являетесь сторонником 100% раскладки и у вас нет отдельного NumPad’а, то вам нужно скачать программу KeyTweak. Далее по инструкции:
1. Устанавливаем KeyTweak
2. Запускаем KeyTweak
3. В окне программы выбираем клавишу, соответствующую клавише 1 (в программе цифровой ряд клавиатуры начинается со второго номера, цифре 1 на реальной клавиатуре соответствует цифра 2 в программе) и назначаем с помощью «Choose New Remapping» на неё функцию соответствующей клавиши NumPad из выпадающего списка (для цифры 1 (цифра 2 в программе) назначаем NumPad 1), нажимаем «Remap Key». Повторяем так с каждой клавишей, пока не назначите на все клавиши цифр функции клавиш NumPad. Список переназначенных клавиш будет отображаться справа, в поле под надписью «Pending Changes».
4. После назначения всех клавиш нажмите «Apply» и согласитесь на перезагрузку, после чего всё будет готово и вы сможете вводить Alt-коды с помощью зажатого Alt+цифры (цифры при этом будут восприниматься системой именно как клавиши NumPad). Готово! Теперь вы можете открыть для себя мир Alt-кодов.
Возврат к исходным настройкам: Прежние функции переназначенных клавиш будут недоступны, пока вы не вернёте их обратно через всё ту же программу KeyTweak с помощью кнопки «Restore Default» для каждой отдельной клавиши или «Restore All Defaults» для всех сразу, после чего так же нужно будет перезагрузить компьютер.
Таблица символов и клавиатурных сочетаний для Windows
| Alt-код | Символ | Alt-код | Символ | Alt-код | Символ | Alt-код | Символ | Alt-код | Символ | Alt-код | Символ | Alt-код | Символ |
|---|---|---|---|---|---|---|---|---|---|---|---|---|---|
| 1 | ☺ | 21 | § | 41 | ) | 61 | = | 81 | Q | 101 | e | 121 | y |
| 2 | ☻ | 22 | ▬ | 42 | * | 62 | > | 82 | R | 102 | f | 122 | z |
| 3 | ♥ | 23 | ↨ | 43 | + | 63 | ? | 83 | S | 103 | g | 123 | { |
| 4 | ♦ | 24 | ↑ | 44 | , | 64 | @ | 84 | T | 104 | h | 124 | | |
| 5 | ♣ | 25 | ↓ | 45 | — | 65 | A | 85 | U | 105 | i | 125 | } |
| 6 | ♠ | 26 | → | 46 | . | 66 | B | 86 | V | 106 | j | 126 | ~ |
| 7 | • | 27 | ← | 47 | / | 67 | C | 87 | W | 107 | k | 127 | ⌂ |
| 8 | ◘ | 28 | ∟ | 48 | 0 | 68 | D | 88 | X | 108 | l | 128 | А |
| 9 | ○ | 29 | ↔ | 49 | 1 | 69 | E | 89 | Y | 109 | m | 129 | Б |
| 10 | ◙ | 30 | ▲ | 50 | 2 | 70 | F | 90 | Z | 110 | n | 130 | В |
| 11 | ♂ | 31 | ▼ | 51 | 3 | 71 | G | 91 | [ | 111 | o | 131 | Г |
| 12 | ♀ | 32 | пробел | 52 | 4 | 72 | H | 92 | \ | 112 | p | 132 | Д |
| 13 | ♪ | 33 | ! | 53 | 5 | 73 | I | 93 | ] | 113 | q | 176 | ░ |
| 14 | ♫ | 34 | « | 54 | 6 | 74 | J | 94 | ^ | 114 | r | 177 | ▒ |
| 15 | ☼ | 35 | # | 55 | 7 | 75 | K | 95 | _ | 115 | s | 178 | ▓ |
| 16 | ► | 36 | $ | 56 | 8 | 76 | L | 96 | ` | 116 | t | 179 | │ |
| 17 | ◄ | 37 | % | 57 | 9 | 77 | M | 97 | a | 117 | u | 180 | ┤ |
| 18 | ↕ | 38 | & | 58 | : | 78 | N | 98 | b | 118 | v | 181 | ╡ |
| 19 | ‼ | 39 | ‘ | 59 | ; | 79 | O | 99 | c | 119 | w | 182 | ╢ |
| 20 | ¶ | 40 | ( | 60 | < | 80 | P | 100 | d | 120 | x | 183 | ╖ |
| Alt-код | Симвoл | Alt-код | Символ | Alt-код | Символ | Alt-код | Символ |
|---|---|---|---|---|---|---|---|
| 184 | ╕ | 204 | ╠ | 224 | р | 244 | Ї |
| 185 | ╣ | 205 | ═ | 225 | с | 245 | ї |
| 186 | ║ | 206 | ╬ | 226 | т | 246 | Ў |
| 187 | ╗ | 207 | ╧ | 227 | у | 247 | ў |
| 188 | ╝ | 208 | ╨ | 228 | ф | 248 | ° |
| 189 | ╜ | 209 | ╤ | 229 | х | 249 | ∙ |
| 190 | ╛ | 210 | ╥ | 230 | ц | 250 | · |
| 191 | ┐ | 211 | ╙ | 231 | ч | 251 | √ |
| 192 | └ | 212 | ╘ | 232 | ш | 252 | № |
| 193 | ┴ | 213 | ╒ | 233 | щ | 253 | ¤ |
| 194 | ┬ | 214 | ╓ | 234 | ъ | 254 | ■ |
| 195 | ├ | 215 | ╫ | 235 | ы | 255 | неразрывный пробел |
| 196 | ─ | 216 | ╪ | 236 | ь | ||
| 197 | ┼ | 217 | ┘ | 237 | э | ||
| 198 | ╞ | 218 | ┌ | 238 | ю | ||
| 199 | ╟ | 219 | █ | 239 | я | ||
| 200 | ╚ | 220 | ▄ | 240 | Ё | ||
| 201 | ╔ | 221 | ▌ | 241 | ё | ||
| 202 | ╩ | 222 | ▐ | 242 | Є | ||
| 203 | ╦ | 223 | ▀ | 243 | є |
Английская раскладка
| Alt-код | Символ | Alt-код | Символ | Alt-код | Символ | Alt-код | Символ | Alt-код | Символ | Alt-код | Символ | Alt-код | Символ |
|---|---|---|---|---|---|---|---|---|---|---|---|---|---|
| 0127 | (пустой символ) | 0154 | š | 0171 | « | 0188 | ¼ | 0205 | Í | 0222 | Þ | 0239 | ï |
| 0128 | € | 0155 | ɨ̃ | 0172 | ¬ | 0189 | ½ | 0206 | Î | 0223 | ß | 0240 | ð |
| 0129 | | 0156 | œ | 0173 | н | 0190 | ¾ | 0207 | Ï | 0224 | à | 0241 | ñ |
| 0130 | ‚ | 0157 | ќ | 0174 | ® | 0191 | ¿ | 0208 | Ð | 0225 | á | 0242 | ò |
| 0131 | ƒ | 0158 | ž | 0175 | ¯ | 0192 | À | 0209 | Ñ | 0226 | â | 0243 | ó |
| 0132 | „ | 0159 | Ÿ | 0176 | ° | 0193 | Á | 0210 | Ò | 0227 | ã | 0244 | ô |
| 0133 | … | 0160 | неразрывный пробел | 0177 | ± | 0194 | Â | 0211 | Ó | 0228 | ä | 0245 | õ |
| 0144 | ђ | 0161 | ¡ | 0178 | ² | 0195 | Ã | 0212 | Ô | 0229 | å | 0246 | ö |
| 0145 | ‘ | 0162 | ¢ | 0179 | ³ | 0196 | Ä | 0213 | Õ | 0230 | æ | 0247 | ÷ |
| 0146 | ’ | 0163 | £ | 0180 | ´ | 0197 | Å | 0214 | Ö | 0231 | ç | 0248 | ø |
| 0147 | » | 0164 | ¤ | 0181 | µ | 0198 | Æ | 0215 | × | 0232 | è | 0249 | ù |
| 0148 | « | 0165 | ¥ | 0182 | ¶ | 0199 | Ç | 0216 | Ø | 0233 | é | 0250 | ú |
| 0149 | • | 0166 | ¦ | 0183 | · | 0200 | È | 0217 | Ù | 0234 | ê | 0251 | û |
| 0150 | – | 0167 | § | 0184 | ¸ | 0201 | É | 0218 | Ú | 0235 | ë | 0252 | ü |
| 0151 | — | 0168 | ¨ | 0185 | ¹ | 0202 | Ê | 0219 | Û | 0236 | ì | 0253 | ý |
| 0152 | ˜ | 0169 | © | 0186 | º | 0203 | Ë | 0220 | Ü | 0237 | í | 0254 | þ |
| 0153 | ™ | 0170 | ª | 0187 | » | 0204 | Ì | 0221 | Ý | 0238 | î | 0255 | ÿ |
Русская раскладка
| Alt-код | Символ | Alt-код | Символ | Alt-код | Символ | Alt-код | Символ | Alt-код | Символ | Alt-код | Символ | Alt-код | Символ |
|---|---|---|---|---|---|---|---|---|---|---|---|---|---|
| 0123 | { | 0143 | Џ | 0163 | Ј | 0183 | · | 0203 | Л | 0223 | Я | 0243 | у |
| 0124 | | | 0144 | ђ | 0164 | ¤ | 0184 | ё | 0204 | М | 0224 | а | 0244 | ф |
| 0125 | } | 0145 | ‘ | 0165 | Ґ | 0185 | № | 0205 | Н | 0225 | б | 0245 | х |
| 0126 | ~ | 0146 | ’ | 0166 | ¦ | 0186 | є | 0206 | О | 0226 | в | 0246 | ц |
| 0127 | ? | 0147 | « | 0167 | § | 0187 | « | 0207 | П | 0227 | г | 0247 | ч |
| 0128 | Ђ | 0148 | « | 0168 | Ё | 0188 | ј | 0208 | Р | 0228 | д | 0248 | ш |
| 0129 | Ѓ | 0149 | • | 0169 | © | 0189 | Ѕ | 0209 | С | 0229 | е | 0249 | щ |
| 0130 | ‚ | 0150 | – | 0170 | Є | 0190 | ѕ | 0210 | Т | 0230 | ж | 0250 | ъ |
| 0131 | ѓ | 0151 | — | 0171 | « | 0191 | ї | 0211 | У | 0231 | з | 0251 | ы |
| 0132 | « | 0152 | | 0172 | ¬ | 0192 | А | 0212 | Ф | 0232 | и | 0252 | ь |
| 0133 | … | 0153 | ™ | 0173 | 0193 | Б | 0213 | Х | 0233 | й | 0253 | э | |
| 0134 | † | 0154 | љ | 0174 | ® | 0194 | В | 0214 | Ц | 0234 | к | 0254 | ю |
| 0135 | ‡ | 0155 | › | 0175 | Ї | 0195 | Г | 0215 | Ч | 0235 | л | 0255 | я |
| 0136 | € | 0156 | њ | 0176 | ° | 0196 | Д | 0216 | Ш | 0236 | м | ||
| 0137 | ‰ | 0157 | ќ | 0177 | ± | 0197 | Е | 0217 | Щ | 0237 | н | ||
| 0138 | Љ | 0158 | ћ | 0178 | І | 0198 | Ж | 0218 | Ъ | 0238 | о | ||
| 0139 | ‹ | 0159 | џ | 0179 | і | 0199 | З | 0219 | Ы | 0239 | п | ||
| 0140 | Њ | 0160 | неразрывный пробел | 0180 | ґ | 0200 | И | 0220 | Ь | 0240 | р | ||
| 0141 | Ќ | 0161 | Ў | 0181 | µ | 0201 | Й | 0221 | Э | 0241 | с | ||
| 0142 | Ћ | 0162 | ў | 0182 | ¶ | 0202 | К | 0222 | Ю | 0242 | т |
Таблица символов и клавиатурных сочетаний для Mac OS
Для набора специальных символов на Mac OS цифровой блок (NumPad) вам не нужен. Приведённые в таблице цифры — это обычные цифры, расположенные на числовом ряде клавиатуры.
| ⌥ Option / Alt + | Символ | ⌥ Option / Alt + ⇧ Shift + |
Символ |
|---|---|---|---|
| ` | ` гравис (следом нажмите одну из буквенных клавиш aeiou, чтобы получить àèìòù) | ` | ` |
| 1 | ¡ | 1 | ⁄ |
| 2 | ™ | 2 | € |
| 3 | £ | 3 | ‹ |
| 4 | ¢ | 4 | › |
| 5 | ∞ | 5 | fi |
| 6 | § | 6 | fl |
| 7 | ¶ | 7 | ‡ |
| 8 | • | 8 | ° |
| 9 | ª | 9 | • |
| 0 | º | 0 | ‚ |
| — | – | — | — |
| знак равенства | ≠ | знак равенства | ± |
| Q | œ | Q | Œ |
| W | ∑ | W | „ |
| E | ´ знак ударения (следом нажмите одну из буквенных клавиш aeiou, чтобы получить áéíóú) | E | ´ |
| R | ® | R | ‰ |
| T | † | T | ˇ |
| Y | ¥ | Y | Á |
| U | ¨ трема (следом нажмите одну из буквенных клавиш aeiou, чтобы получить äëïöü) | U | ¨ |
| I | ˆ циркумфлекс (следом нажмите одну из буквенных клавиш aeiou, чтобы получить âêîôû) | I | ˆ |
| O | ø | O | Ø |
| P | π | P | ∏ |
| [ | “ | [ | ” |
| ] | ‘ | ] | ’ |
| \ | « | \ | » |
| A | å | A | Å |
| S | ß | S | Í |
| D | ∂ | D | Î |
| F | ƒ | F | Ï |
| G | © | G | ˝ |
| H | ˙ | H | Ó |
| J | ∆ | J | Ô |
| K | ˚ | K | (логотип Apple) |
| L | ¬ | L | Ò |
| точка с запятой | … | точка с запятой | Ú |
| ‘ | æ | ‘ | Æ |
| Z | Ω | Z | ¸ |
| X | ≈ | X | ˛ |
| C | ç | C | Ç |
| V | √ | V | ◊ |
| B | ∫ | B | ı |
| N | ˜ (следом нажмите одну из буквенных клавиш ano, чтобы получить ãñõ) | N | ˜ |
| M | µ | M | Â |
| , | ≤ | , | ¯ |
| . | ≥ | . | ˘ |
| / | ÷ | / | ¿ |
| < | ¯ | ||
| > | ˘ |
Ç
Alt+128
Латинская заглавная буква C с седилью
ü
Alt+129
Латинская строчная буква u с диэризисом
é
Alt+130
Латинская строчная буква e с акутом
â
Alt+131
Латинская строчная буква a с циркумфлексом
ä
Alt+132
Латинская строчная буква a с диэризисом
à
Alt+133
Латинская строчная буква a с грависом
å
Alt+134
Латинская строчная буква a с кружочком сверху
ç
Alt+135
Латинская строчная буква c с седилью
ê
Alt+136
Латинская строчная буква e с циркумфлексом
ë
Alt+137
Латинская строчная буква e с диэризисом
è
Alt+138
Латинская строчная буква e с грависом
ï
Alt+139
Латинская строчная буква i с диэризисом (умляутом)
î
Alt+140
Латинская строчная буква i с циркумфлексом сверху
ì
Alt+141
Латинская строчная буква i с грависом
Ä
Alt+142
Латинская заглавная буква A с диэризисом
Å
Alt+143
Латинская заглавная буква A с кружочком сверху
É
Alt+144
Латинская заглавная буква E с акутом
æ
Alt+145
Латинская строчная лигатура ae
Æ
Alt+146
Латинская заглавная буква AE
ô
Alt+147
Латинская строчная буква o с циркумфлексом
ö
Alt+148
Латинская строчная буква o с диэризисом
ò
Alt+149
Латинская строчная буква o с грависом
û
Alt+150
Латинская строчная буква u с циркумфлексом
ù
Alt+151
Латинская строчная буква u с грависом
ÿ
Alt+152
Латинская строчная буква y с диэризисом
Ö
Alt+153
Латинская заглавная буква O с диэризисом
Ü
Alt+154
Латинская заглавная буква U с диэризисом
¢
Alt+155
Знак цента и сентаво
£
Alt+156
Знак фунта
¥
Alt+157
Знак иены
₧
Alt+158
Испанская песета
ƒ
Alt+159
Латинская строчная буква «f» с хвостиком или знак флорина
á
Alt+160
Латинская строчная буква a с акутом
í
Alt+161
Латинская строчная буква i с акутом
ó
Alt+162
Латинская строчная буква o с ударением
ú
Alt+163
Латинская строчная буква u с акутом
ñ
Alt+164
Латинская строчная буква n с тильдой
Ñ
Alt+165
Латинская заглавная буква N с тильдой
ª
Alt+166
Женский порядковый индикатор
º
Alt+167
Мужской порядковый индикатор
¿
Alt+168
Перевернутый вопросительный знак
⌐
Alt+169
Обратный знак не
¬
Alt+170
Знак отрицания
½
Alt+171
Дробь – одна вторая
¼
Alt+172
Дробь – одна четверть
¡
Alt+173
Перевернутый восклицательный знак
«
Alt+174
Открывающая левая кавычка «ёлочка»
»
Alt+175
Закрывающая правая кавычка «ёлочка»
░
Alt+176
Легкое затемнение
▒
Alt+177
Среднее затемнение
▓
Alt+178
Темное затемнение
│
Alt+179
Граница легкая вертикальная
┤
Alt+180
Граница легкая вертикальная и налево
╡
Alt+181
Граница вертикальная одинарная и двойная налево
╢
Alt+182
Граница вертикальная двойная и одинарная налево
╖
Alt+183
Граница двойная вниз и одинарная налево
╕
Alt+184
Граница одинарная вниз и двойная налево
╣
Alt+185
Граница двойная вертикальная и налево
║
Alt+186
Граница двойная вертикальная
╗
Alt+187
Граница двойная вниз и налево
╝
Alt+188
Граница двойная вверх и налево
╜
Alt+189
Граница двойная вверх и одинарная налево
╛
Alt+190
Граница одинарная вверх и двойная налево
┐
Alt+191
Граница легкая вниз и налево
└
Alt+192
Граница легкая вверх и направо
┴
Alt+193
Граница легкая вверх и горизонтально
┬
Alt+194
Граница легкая вниз и горизонтально
├
Alt+195
Граница легкая вертикальная и направо
─
Alt+196
Граница легкая горизонтальная
┼
Alt+197
Граница легкая вертикальная и горизонтальная
╞
Alt+198
Граница вертикальная одинарная и направо двойная
╟
Alt+199
Граница вертикальная двойная и одинарная направо
╚
Alt+200
Граница двойная вверх и направо
╔
Alt+201
Граница двойная вниз и направо
╩
Alt+202
Граница двойная вверх и горизонтально
╦
Alt+203
Граница двойная вниз и горизонтально
╠
Alt+204
Граница двойная вертикальная и направо
═
Alt+205
Граница двойная горизонтальная
╬
Alt+206
Граница двойная вертикально и горизонтально
╧
Alt+207
Граница одинарная вверх и двойная горизонтально
╨
Alt+208
Граница двойная вверх и одинарная горизонтально
╤
Alt+209
Граница одинарная вниз и двойная горизонтально
╥
Alt+210
Граница двойная вниз и одинарная горизонтально
╙
Alt+211
Граница двойная вверх и одинарная направо
╘
Alt+212
Граница одинарная вверх и двойная направо
╒
Alt+213
Граница вниз одинарная и направо двойная
╓
Alt+214
Граница двойная вниз и одинарная направо
╫
Alt+215
Граница двойная вертикально и одинарная горизонтально
╪
Alt+216
Граница одинарная вертикально и двойная горизонтально
┘
Alt+217
Граница легкая вверх и налево
┌
Alt+218
Граница легкая вниз в направо
█
Alt+219
Полный блок
▄
Alt+220
Нижняя половина блока
▌
Alt+221
Левая половина блока
▐
Alt+222
Правая половина блока
▀
Alt+223
Верхняя половина блока
α
Alt+224
Греческая строчная буква альфа
ß
Alt+225
Латинская строчная буква эсцет (S острое)
Γ
Alt+226
Греческая заглавная буква гамма
π
Alt+227
Греческая строчная буква пи
Σ
Alt+228
Греческая заглавная буква сигма
σ
Alt+229
Греческая строчная буква сигма
µ
Alt+230
Знак микро
Τ
Alt+231
Греческая заглавная буква тау
Φ
Alt+232
Греческая заглавная буква фи
Θ
Alt+233
Греческая заглавная буква тета
Ω
Alt+234
Греческая заглавная буква омега
δ
Alt+235
Греческая строчная буква дельта
∞
Alt+236
Бесконечность
φ
Alt+237
Греческая строчная буква фи
ε
Alt+238
Греческая строчная буква эпсилон
∩
Alt+239
Пересечение
≡
Alt+240
Тождественно равно
±
Alt+241
Знак плюс-минус
≥
Alt+242
Больше либо равно
≤
Alt+243
Меньше либо равно
⌠
Alt+244
Верхняя половина интеграла
⌡
Alt+245
Нижняя половина интеграла
÷
Alt+246
Знак деления
≈
Alt+247
Почти равный
°
Alt+248
Знак градуса
∙
Alt+249
Оператор буллит
·
Alt+250
Точка по центру
√
Alt+251
Квадратный корень
ⁿ
Alt+252
Верхний индекс латинская строчная буква n
²
Alt+253
Верхний индекс 2
■
Alt+254
Черный квадрат
Alt+255
Неразрывный пробел
€
Alt+0128
Знак евро
‚
Alt+0130
Нижняя одинарная открывающая кавычка
ƒ
Alt+0131
Латинская строчная буква «f» с хвостиком или знак флорина
„
Alt+0132
Нижняя двойная открывающая кавычка
…
Alt+0133
Многоточие
†
Alt+0134
Крестик
‡
Alt+0135
Двойной крестик
ˆ
Alt+0136
Модификатор буквы циркумфлекс ударение
‰
Alt+0137
Знак промилле
Š
Alt+0138
Латинская заглавная буква «S» с гачеком
‹
Alt+0139
Одинарная открывающая (левая) французская угловая кавычка
Œ
Alt+0140
Латинская заглавная лигатура OE
Ž
Alt+0142
Латинская заглавная буква «Z» с гачеком
‘
Alt+0145
Открывающая одинарная кавычка
’
Alt+0146
Закрывающая одинарная кавычка
“
Alt+0147
Закрывающая двойная кавычка
”
Alt+0148
Правая двойная кавычка
•
Alt+0149
Точка маркер списка
–
Alt+0150
Среднее (En) тире
—
Alt+0151
Длинное (Em) тире
˜
Alt+0152
Строчная тильде
Alt+0153
Знак торговой марки
š
Alt+0154
Латинская строчная буква «s» с гачеком
›
Alt+0155
Одинарная закрывающая (правая) французская угловая кавычка
œ
Alt+0156
Латинская строчная лигатура oe
ž
Alt+0158
Латинская строчная буква «z» с гачеком
Ÿ
Alt+0159
Латинская заглавная буква «Y» с диэрезисом
Alt+0160
Неразрывный пробел
¡
Alt+0161
Перевернутый восклицательный знак
¢
Alt+0162
Знак цента и сентаво
£
Alt+0163
Знак фунта
¤
Alt+0164
Знак валюты
¥
Alt+0165
Знак иены
¦
Alt+0166
Изломанная вертикальная черта
§
Alt+0167
Параграф
¨
Alt+0168
Диэрезис
Alt+0169
Знак авторского права
ª
Alt+0170
Женский порядковый индикатор
«
Alt+0171
Открывающая левая кавычка «ёлочка»
¬
Alt+0172
Знак отрицания
Alt+0173
Мягкий перенос
Alt+0174
Зарегистрированный товарный знак
¯
Alt+0175
Макрон. Надчёркивание
°
Alt+0176
Знак градуса
±
Alt+0177
Знак плюс-минус
²
Alt+0178
Верхний индекс 2
³
Alt+0179
Верхний индекс 3
´
Alt+0180
Знак ударения
µ
Alt+0181
Знак микро
¶
Alt+0182
Знак абзаца
·
Alt+0183
Точка по центру
¸
Alt+0184
Седиль
¹
Alt+0185
Верхний индекс 1
º
Alt+0186
Мужской порядковый индикатор
»
Alt+0187
Закрывающая правая кавычка «ёлочка»
¼
Alt+0188
Дробь – одна четверть
½
Alt+0189
Дробь – одна вторая
¾
Alt+0190
Дробь – три четверти
¿
Alt+0191
Перевернутый вопросительный знак
À
Alt+0192
Латинская заглавная буква A с грависом
Á
Alt+0193
Латинская заглавная буква A с акутом
Â
Alt+0194
Латинская заглавная буква A с циркумфлексом
Ã
Alt+0195
Латинская заглавная буква A с тильдой
Ä
Alt+0196
Латинская заглавная буква A с диэризисом
Å
Alt+0197
Латинская заглавная буква A с кружочком сверху
Æ
Alt+0198
Латинская заглавная буква AE
Ç
Alt+0199
Латинская заглавная буква C с седилью
È
Alt+0200
Латинская заглавная буква E с грависом
É
Alt+0201
Латинская заглавная буква E с акутом
Ê
Alt+0202
Латинская заглавная буква E с циркумфлексом
Ë
Alt+0203
Латинская заглавная буква E с диэрезисом
Ì
Alt+0204
Латинская заглавная буква I с грависом
Í
Alt+0205
Латинская заглавная буква I с акутом
Î
Alt+0206
Латинская заглавная буква I с циркумфлексом
Ï
Alt+0207
Латинская заглавная буква I с диэрезисом
Ð
Alt+0208
Латинская заглавная буква ETH
Ñ
Alt+0209
Латинская заглавная буква N с тильдой
Ò
Alt+0210
Латинская заглавная буква O с грависом
Ó
Alt+0211
Латинская заглавная буква O с акутом
Ô
Alt+0212
Латинская заглавная буква O с циркумфлексом
Õ
Alt+0213
Латинская заглавная буква O с тильдой
Ö
Alt+0214
Латинская заглавная буква O с диэризисом
×
Alt+0215
Знак умножения
Ø
Alt+0216
Латинская заглавная буква O со штрихом
Ù
Alt+0217
Латинская заглавная буква U с грависом
Ú
Alt+0218
Латинская заглавная буква U с акутом
Û
Alt+0219
Латинская заглавная буква U с циркумфлексом
Ü
Alt+0220
Латинская заглавная буква U с диэризисом
Ý
Alt+0221
Латинская заглавная буква Y с акутом
Þ
Alt+0222
Латинская заглавная буква торн
ß
Alt+0223
Латинская строчная буква эсцет (S острое)
à
Alt+0224
Латинская строчная буква a с грависом
á
Alt+0225
Латинская строчная буква a с акутом
â
Alt+0226
Латинская строчная буква a с циркумфлексом
ã
Alt+0227
Латинская строчная буква a с тильдой
ä
Alt+0228
Латинская строчная буква a с диэризисом
å
Alt+0229
Латинская строчная буква a с кружочком сверху
æ
Alt+0230
Латинская строчная лигатура ae
ç
Alt+0231
Латинская строчная буква c с седилью
è
Alt+0232
Латинская строчная буква e с грависом
é
Alt+0233
Латинская строчная буква e с акутом
ê
Alt+0234
Латинская строчная буква e с циркумфлексом
ë
Alt+0235
Латинская строчная буква e с диэризисом
ì
Alt+0236
Латинская строчная буква i с грависом
í
Alt+0237
Латинская строчная буква i с акутом
î
Alt+0238
Латинская строчная буква i с циркумфлексом сверху
ï
Alt+0239
Латинская строчная буква i с диэризисом (умляутом)
ð
Alt+0240
Латинская строчная буква eth
ñ
Alt+0241
Латинская строчная буква n с тильдой
ò
Alt+0242
Латинская строчная буква o с грависом
ó
Alt+0243
Латинская строчная буква o с ударением
ô
Alt+0244
Латинская строчная буква o с циркумфлексом
õ
Alt+0245
Латинская строчная буква o с тильдой
ö
Alt+0246
Латинская строчная буква o с диэризисом
÷
Alt+0247
Знак деления
ø
Alt+0248
Латинская строчная буква o со штрихом
ù
Alt+0249
Латинская строчная буква u с грависом
ú
Alt+0250
Латинская строчная буква u с акутом
û
Alt+0251
Латинская строчная буква u с циркумфлексом
ü
Alt+0252
Латинская строчная буква u с диэризисом
ý
Alt+0253
Латинская строчная буква y с акутом
þ
Alt+0254
Латинская строчная буква торн
ÿ
Alt+0255
Латинская строчная буква y с диэризисом
Applies ToExcel для Microsoft 365 Outlook для Microsoft 365 PowerPoint для Microsoft 365 Publisher для Microsoft 365 Excel 2024 Outlook 2024 PowerPoint 2024 OneNote 2024 Excel 2021 Outlook 2021 PowerPoint 2021 Publisher 2021 Visio профессиональный 2021 Visio стандартный 2021 OneNote 2021 Excel 2019 Outlook 2019 PowerPoint 2019 Publisher 2019 Visio профессиональный 2019 Visio стандартный 2019 Excel 2016 Outlook 2016 PowerPoint 2016 OneNote 2016 Publisher 2016 Visio профессиональный 2016 Visio стандартный 2016
С помощью кодировок символов ASCII и Юникода можно хранить данные на компьютере и обмениваться ими с другими компьютерами и программами. Ниже перечислены часто используемые латинские символы ASCII и Юникода. Наборы символов Юникода, отличные от латинских, можно посмотреть в соответствующих таблицах, упорядоченных по наборам.
В этой статье
-
Вставка символа ASCII или Юникода в документ
-
Коды часто используемых символов
-
Коды часто используемых диакритических знаков
-
Коды часто используемых лигатур
-
Непечатаемые управляющие знаки ASCII
-
Дополнительные сведения
Вставка символа ASCII или Юникода в документ
Если вам нужно ввести только несколько специальных знаков или символов, можно использовать таблицу символов или сочетания клавиш. Список символов ASCII см. в следующих таблицах или статье Вставка букв национальных алфавитов с помощью сочетаний клавиш.
Примечания:
-
Многие языки содержат символы, которые не могут быть сокращены в набор расширенных ACSII из 256 символов. Таким образом, существуют варианты ASCII и Юникода, охватывающие региональные символы и символы. См. статью Диаграммы кода символов Юникода по скриптам.
-
Если у вас возникают проблемы с вводом кода необходимого символа, попробуйте использовать таблицу символов.
Вставка символов ASCII
Чтобы вставить символ ASCII, нажмите и удерживайте клавишу ALT, вводя код символа. Например, чтобы вставить символ градуса (º), нажмите и удерживайте клавишу ALT, затем введите 0176 на цифровой клавиатуре.
Для ввода чисел используйте цифровую клавиатуру, а не цифры на основной клавиатуре. Если на цифровой клавиатуре необходимо ввести цифры, убедитесь, что включен индикатор NUM LOCK.
Вставка символов Юникода
Чтобы вставить символ Юникода, введите код символа, затем последовательно нажмите клавиши ALT и X. Например, чтобы вставить символ доллара ($), введите 0024 и последовательно нажмите клавиши ALT и X. Все коды символов Юникода см. в таблицах символов Юникода, упорядоченных по наборам.
Важно: Некоторые программы Microsoft Office, например PowerPoint и InfoPath, не поддерживают преобразование кодов Юникода в символы. Если вам необходимо вставить символ Юникода в одной из таких программ, используйте таблицу символов.
Примечания:
-
Если после нажатия клавиш ALT+X отображается неправильный символ Юникода, выберите правильный код, а затем снова нажмите ALT+X.
-
Кроме того, перед кодом следует ввести «U+». Например, если ввести «1U+B5» и нажать клавиши ALT+X, отобразится текст «1µ», а если ввести «1B5» и нажать клавиши ALT+X, отобразится символ «Ƶ».
Использование таблицы символов
Таблица символов — это программа, встроенная в Microsoft Windows, которая позволяет просматривать символы, доступные для выбранного шрифта.

С помощью таблицы символов можно копировать отдельные символы или группу символов в буфер обмена и вставлять их в любую программу, поддерживающую отображение этих символов. Открытие таблицы символов
-
В Windows 10: Введите слово «символ» в поле поиска на панели задач и выберите таблицу символов в результатах поиска.
-
В Windows 8 Введите слово «символ» на начальном экране и выберите таблицу символов в результатах поиска.
-
В Windows 7: Нажмите кнопку Пуск, а затем последовательно выберите команды Программы, Стандартные, Служебные и Таблица знаков.
Символы группируются по шрифту. Щелкните список шрифтов, чтобы выбрать набор символов. Чтобы выбрать символ, щелкните его, нажмите кнопку Выбрать, щелкните правую кнопку мыши в документе, в котором вы хотите, и нажмите кнопку Вставить.
К началу страницы
Коды часто используемых символов
Полный список символов см. в таблице символов на компьютере, таблице кодов символов ASCII или таблицах символов Юникода, упорядоченных по наборам.
|
Глиф |
Код |
Глиф |
Код |
|---|---|---|---|
|
Денежные единицы |
|||
|
£ |
ALT+0163 |
¥ |
ALT+0165 |
|
¢ |
ALT+0162 |
$ |
0024+ALT+X |
|
€ |
ALT+0128 |
¤ |
ALT+0164 |
|
Юридические символы |
|||
|
© |
ALT+0169 |
® |
ALT+0174 |
|
§ |
ALT+0167 |
™ |
ALT+0153 |
|
Математические символы |
|||
|
° |
ALT+0176 |
º |
ALT+0186 |
|
√ |
221A+ALT+X |
+ |
ALT+43 |
|
# |
ALT+35 |
µ |
ALT+0181 |
|
< |
ALT+60 |
> |
ALT+62 |
|
% |
ALT+37 |
( |
ALT+40 |
|
[ |
ALT+91 |
) |
ALT+41 |
|
] |
ALT+93 |
∆ |
2206+ALT+X |
|
Дроби |
|||
|
¼ |
ALT+0188 |
½ |
ALT+0189 |
|
¾ |
ALT+0190 |
||
|
Знаки пунктуации и диалектные символы |
|||
|
? |
ALT+63 |
¿ |
ALT+0191 |
|
! |
ALT+33 |
‼ |
203+ALT+X |
|
— |
ALT+45 |
‘ |
ALT+39 |
|
« |
ALT+34 |
, |
ALT+44 |
|
. |
ALT+46 |
| |
ALT+124 |
|
/ |
ALT+47 |
\ |
ALT+92 |
|
` |
ALT+96 |
^ |
ALT+94 |
|
« |
ALT+0171 |
» |
ALT+0187 |
|
« |
ALT+174 |
» |
ALT+175 |
|
~ |
ALT+126 |
& |
ALT+38 |
|
: |
ALT+58 |
{ |
ALT+123 |
|
; |
ALT+59 |
} |
ALT+125 |
|
Символы форм |
|||
|
□ |
25A1+ALT+X |
√ |
221A+ALT+X |
К началу страницы
Коды часто используемых диакритических знаков
Полный список глифов и соответствующих кодов см. в таблице символов.
|
Глиф |
Код |
Глиф |
Код |
|
|---|---|---|---|---|
|
à |
ALT+0195 |
å |
ALT+0229 |
|
|
Å |
ALT+143 |
å |
ALT+134 |
|
|
Ä |
ALT+142 |
ä |
ALT+132 |
|
|
À |
ALT+0192 |
à |
ALT+133 |
|
|
Á |
ALT+0193 |
á |
ALT+160 |
|
|
 |
ALT+0194 |
â |
ALT+131 |
|
|
Ç |
ALT+128 |
ç |
ALT+135 |
|
|
Č |
010C+ALT+X |
č |
010D+ALT+X |
|
|
É |
ALT+144 |
é |
ALT+130 |
|
|
È |
ALT+0200 |
è |
ALT+138 |
|
|
Ê |
ALT+202 |
ê |
ALT+136 |
|
|
Ë |
ALT+203 |
ë |
ALT+137 |
|
|
Ĕ |
0114+ALT+X |
ĕ |
0115+ALT+X |
|
|
Ğ |
011E+ALT+X |
ğ |
011F+ALT+X |
|
|
Ģ |
0122+ALT+X |
ģ |
0123+ALT+X |
|
|
Ï |
ALT+0207 |
ï |
ALT+139 |
|
|
Î |
ALT+0206 |
î |
ALT+140 |
|
|
Í |
ALT+0205 |
í |
ALT+161 |
|
|
Ì |
ALT+0204 |
ì |
ALT+141 |
|
|
Ñ |
ALT+165 |
ñ |
ALT+164 |
|
|
Ö |
ALT+153 |
ö |
ALT+148 |
|
|
Ô |
ALT+212 |
ô |
ALT+147 |
|
|
Ō |
014C+ALT+X |
ō |
014D+ALT+X |
|
|
Ò |
ALT+0210 |
ò |
ALT+149 |
|
|
Ó |
ALT+0211 |
ó |
ALT+162 |
|
|
Ø |
ALT+0216 |
ø |
00F8+ALT+X |
|
|
Ŝ |
015C+ALT+X |
ŝ |
015D+ALT+X |
|
|
Ş |
015E+ALT+X |
ş |
015F+ALT+X |
|
|
Ü |
ALT+154 |
ü |
ALT+129 |
|
|
Ū |
ALT+016A |
ū |
016B+ALT+X |
|
|
Û |
ALT+0219 |
û |
ALT+150 |
|
|
Ù |
ALT+0217 |
ù |
ALT+151 |
|
|
Ú |
00DA+ALT+X |
ú |
ALT+163 |
|
|
Ÿ |
0159+ALT+X |
ÿ |
ALT+152 |
К началу страницы
Коды часто используемых лигатур
Дополнительные сведения о лигатурах см. в статье Лигатура (соединение букв). Полный список лигатур и соответствующих кодов см. в таблице символов.
|
Глиф |
Код |
Глиф |
Код |
|
|---|---|---|---|---|
|
Æ |
ALT+0198 |
æ |
ALT+0230 |
|
|
ß |
ALT+0223 |
ß |
ALT+225 |
|
|
Π|
ALT+0140 |
œ |
ALT+0156 |
|
|
ʩ |
02A9+ALT+X |
|||
|
ʣ |
02A3+ALT+X |
ʥ |
02A5+ALT+X |
|
|
ʪ |
02AA+ALT+X |
ʫ |
02AB+ALT+X |
|
|
ʦ |
0246+ALT+X |
ʧ |
02A7+ALT+X |
|
|
Љ |
0409+ALT+X |
Ю |
042E+ALT+X |
|
|
Њ |
040A+ALT+X |
Ѿ |
047E+ALT+x |
|
|
Ы |
042B+ALT+X |
Ѩ |
0468+ALT+X |
|
|
Ѭ |
049C+ALT+X |
ﷲ |
FDF2+ALT+X |
К началу страницы
Непечатаемые управляющие знаки ASCII
Знаки, используемые для управления некоторыми периферийными устройствами, например принтерами, в таблице ASCII имеют номера 0–31. Например, знаку перевода страницы/новой страницы соответствует номер 12. Этот знак указывает принтеру перейти к началу следующей страницы.
Таблица непечатаемых управляющих знаков ASCII
|
Десятичное число |
Знак |
Десятичное число |
Знак |
|
|---|---|---|---|---|
|
NULL |
0 |
Освобождение канала данных |
16 |
|
|
Начало заголовка |
1 |
Первый код управления устройством |
17 |
|
|
Начало текста |
2 |
Второй код управления устройством |
18 |
|
|
Конец текста |
3 |
Третий код управления устройством |
19 |
|
|
Конец передачи |
4 |
Четвертый код управления устройством |
20 |
|
|
Запрос |
5 |
Отрицательное подтверждение |
21 |
|
|
Подтверждение |
6 |
Синхронный режим передачи |
22 |
|
|
Звуковой сигнал |
7 |
Конец блока передаваемых данных |
23 |
|
|
BACKSPACE |
8 |
Отмена |
24 |
|
|
Горизонтальная табуляция |
9 |
Конец носителя |
25 |
|
|
Перевод строки/новая строка |
10 |
Символ замены |
26 |
|
|
Вертикальная табуляция |
11 |
ESC |
27 |
|
|
Перевод страницы/новая страница |
12 |
Разделитель файлов |
28 |
|
|
Возврат каретки |
13 |
Разделитель групп |
29 |
|
|
Сдвиг без сохранения разрядов |
14 |
Разделитель записей |
30 |
|
|
Сдвиг с сохранением разрядов |
15 |
Разделитель данных |
31 |
|
|
Пробел |
32 |
DEL |
127 |
К началу страницы
Дополнительные сведения
-
Коды символов ASCII
-
Клавиатура (иврит)
-
Вставка букв национальных алфавитов с помощью сочетаний клавиш
-
Вставка флажка или другого символа
Нужна дополнительная помощь?
Нужны дополнительные параметры?
Изучите преимущества подписки, просмотрите учебные курсы, узнайте, как защитить свое устройство и т. д.
По данным на 2020 год, более трети россиян (37 процентов) ежедневно пользуются компьютером дома, еще 36 процентов — на работе, свидетельствуют данные опроса ВЦИОМ. Однако у многих до сих пор возникают трудности, когда нужно поставить какой-либо знак препинания на клавиатуре: запятую, кавычки или редкий символ, вроде градусов. «Лента.ру» публикует подробную инструкцию, как ставить на клавиатурах компьютеров и ноутбуков знаки препинания, какие сочетания клавиш стоит запомнить и чем отличается раскладка клавиатуры на технике с Windows и Mac.
- Способы постановки знаков
- Как поставить запятую
- Как поставить кавычки-елочки
- Как поставить кавычки-лапки
- Как поставить градусы
- Другие знаки и символы
Способы постановки знаков
С помощью клавиш и их сочетаний
Знаки «первой необходимости», такие как кавычки, запятая и другие доступны по нажатию комбинации клавиш либо с помощью одной кнопки.
Обратите внимание, что кнопки и комбинации отличаются в зависимости от языка раскладки, то есть от того, печатаете ли вы на русском (кириллическая раскладка) или на английском (латинская раскладка) языках. В статье при описании способов постановки знаков отмечено, какая комбинация на каком языке вводится. Напомним, что поменять язык на клавиатуре с русского на английский и наоборот можно, нажав одновременно клавиши Shift и Alt.
Еще важно помнить, что один и тот же знак или символ по-разному ставится на клавиатурах компьютеров и ноутбуков с операционными системами Windows и MacOS. Например, чтобы поставить знак процентов [%] на Windows, нужно нажать на клавишу Shift и кнопку с цифрой 5, а на MacOS — Shift и кнопку 4.
С помощью Alt-кодов на цифровой клавиатуре Numpad
На полноразмерных клавиатурах справа есть блок с цифрами и символами — это цифровая клавиатура, или Numpad. С ее помощью можно ставить символы и знаки, для которых нет кнопок на основном поле клавиатуры. Ставятся нужные знаки по нажатию кнопки Alt и определенного набора цифр на Numpad.
Например, в тексте нужно поставить апостроф — так называемую верхнюю запятую [’]. Для этого зажмите кнопку Alt, наберите на боковой клавиатуре последовательно 0146, отпустите Alt, в тексте появится значок апострофа.

Изображение: Volodymyr Krasyuk / Shutterstock / Fotodom / «Лента.ру»
С помощью спецфункций в текстовых редакторах
Этот способ поможет найти распространенные и редкие символы вроде валют и эмодзи. Например, в Word они открываются по кнопкам «Вставить» и «Символы», в Google Docs через «Вставить» и «Специальные символы».
Копирование из других источников
Самый простой способ, когда какой-либо значок, например, градусы или символ рубля, нужен один-два раза. Проще всего скопировать такие знаки из другого текста или найти его через Google или «Яндекс» и скопировать оттуда.
Чтобы скопировать нужный символ или знак, выделите его, нажмите правой кнопкой мыши и выберите «Скопировать». Знак сохранится в буфере обмена и его можно будет вставить в текст, нажав на правую кнопку мыши и выбрав соответствующую команду.
Еще скопировать знак можно с помощью клавиш. Выделите нужный символ и нажмите одновременно кнопки Ctrl и C. Вставить знак в текст тоже можно с помощью сочетания клавиш — Ctrl и V.
Экранные клавиатуры
Этот вариант подойдет для набора распространенных символов, которые по какой-то причине не ставятся с клавиатуры. На компьютерах и ноутбуках с Windows найти такую клавиатура можно по поиску программ и приложений, набрав фразу «Экранная клавиатура». На технике Apple с MacOS это «Ассистивная клавиатура», ее можно найти, перейдя из главного меню в «Системные настройки», затем в «Универсальный доступ» и раздел «Клавиатура».
Таблица символов Windows
На Windows есть «Таблица символов», в которой собрано множество распространенных и редких символов и знаков. Таблица доступна независимо от Word и других приложений. Найти ее можно через поиск по программам. Когда откроется окно с таблицей, полистайте набор символов, чтобы найти нужный, затем нажмите на него, а после на кнопки «Выбрать» и «Копировать».

Фото: Axel Bueckert / Shutterstock / Fotodom
Установка привычной раскладки на Mac
Клавиатуры на технике Apple отличаются от вариантов на Windows. Тем, кто привык ко второму варианту, пользоваться макбуками и находить там привычные знаки, символы и сочетания клавиш бывает сложно.
Например, запятая на Mac не ставится привычным многим сочетанием правого Shift и кнопки с точкой слева от правого Shift.
Чтобы не страдать и не переучиваться, установите на Mac раскладку, к которой привыкли, например, на клавиатуре рабочего стационарного компьютера. В верхнем меню кликните на значок языка и выберите в выпадающем меню пункт «Открыть настройки клавиатуры». В появившемся окне внизу нажмите на кнопку со знаком «+». В открывшемся списке выберите раздел «Русский», а затем — «Русская — ПК», после нажмите «Добавить». Обычную «Русскую» раскладку можно удалить, нажав на кнопку «-».
Раскладка Бирмана
Если регулярно пользуетесь редкими знаками, работу может облегчить типографская раскладка от дизайнера Ильи Бирмана. Сочетания клавиш этой раскладки позволяют ставить в тексте символы и знаки, которые ищутся только в таблицах символов или же ставятся сложными для запоминания Alt-кодами.
Как поставить запятую
Знак пунктуации «запятая» нанесен на все современные клавиатуры. Поставить его можно несколькими способами.
Клавиатуры Windows
Shift + . или «Б»
Если печатаете на русском, нажимайте вместе правую клавишу Shift и клавишу, которая находится рядом слева (на ней изображены значки «вопрос», «запятая», «косая черта» и «точка»). Если печатаете на английском, нажимайте одну кнопку с буквой «Б».

Изображение: Volodymyr Krasyuk / Shutterstock / Fotodom / «Лента.ру»
На клавиатуре с Numpad
Del или Alt + 44
Значок запятой есть и на цифровой клавиатуре Numpad. Ставится он нажатием всего одной клавиши — на ней написано Del и нарисована сама запятая.
Если этот способ не работает, запятая ставится с помощью сочетания Alt и цифр 44 на цифровой клавиатуре Numpad.

Изображение: Volodymyr Krasyuk / Shutterstock / Fotodom / «Лента.ру»
На клавиатурах Mac
Shift + 6 или «Б»
Здесь способы постановки запятой тоже зависят от языка раскладки. На русской раскладке нажимайте одновременно Shift и 6. На английской — нажимайте кнопку с буквой «Б».
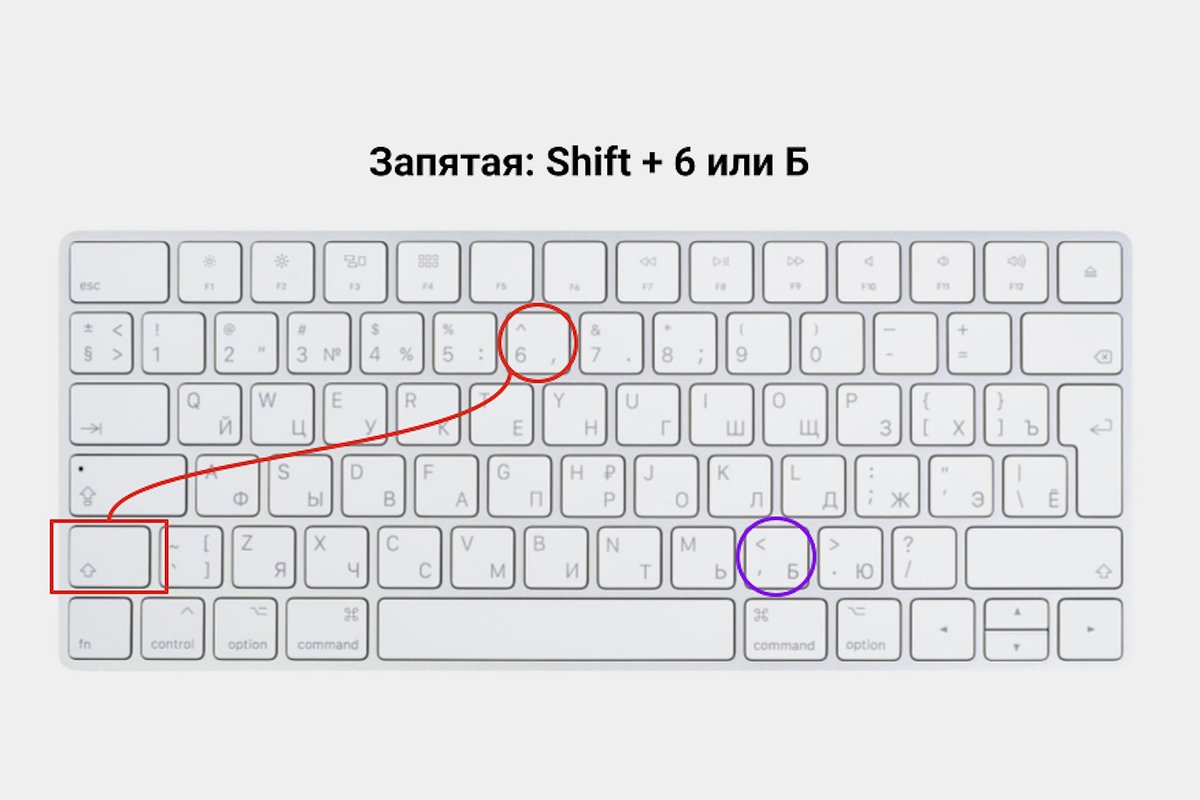
Изображение: Art of Life / Shutterstock / Fotodom / «Лента.ру»
- Запятая на Windows: на русской раскладке Shift + . На английской раскладке кнопка с буквой «Б»
- На Numpad: Del
- На Mac: Shift + 6
Как поставить кавычки-елочки
Кавычки-елочки «» в русскоязычных текстах можно считать кавычками первого уровня. Так, границы цитат всегда оформляются кавычками-елочками, в то время как границы закавыченных текстов внутри цитат — кавычками-лапками.
На клавиатурах символов с этими кавычками нет. Но поставить их все равно можно, вот несколько способов.
На клавиатурах Windows
Shift + 2
Кавычки-елочки ставятся на клавиатурах Windows по нажатию клавиш Shift и 2. Перед тем как начать писать, например, цитату, нажмите эти кнопки одновременно и появится открывающая кавычка. В конце текста снова нажмите Shift + 2 и появится закрывающая кавычка.

Изображение: Volodymyr Krasyuk / Shutterstock / Fotodom / «Лента.ру»
Иногда кавычки-елочки не ставятся по комбинации клавиш Shift + 2. Это может означать, что в ворде некорректно настроена автозамена. Эти настройки можно поменять так, чтобы всегда ставились только кавычки-елочки.
Что нужно сделать:
- На верхней панели управления в Word нажмите кнопку «Файл» и перейдите в «Параметры».
- В открывшемся окне выберите пункт «Правописание». Нажмите кнопку «Параметры автозамены».
- Выберите пункт «Автоформат при вводе». Найдите пункт «Прямые кавычки парными». Если хотите, чтобы всегда ставились кавычки-елочки, в окне возле этого пункта должна быть галочка.
На клавиатурах Numpad
Alt + 0171 и Alt + 0187
Кавычки можно ставить с цифровой клавиатуры. Понадобится ввести два сочетания клавиши Alt с набором цифр. Для знака открывающей кавычки зажмите Alt и, удерживая ее, наберите на боковой клавиатуре последовательно 0171. Для закрывающей кавычки зажмите Alt и наберите 0187.
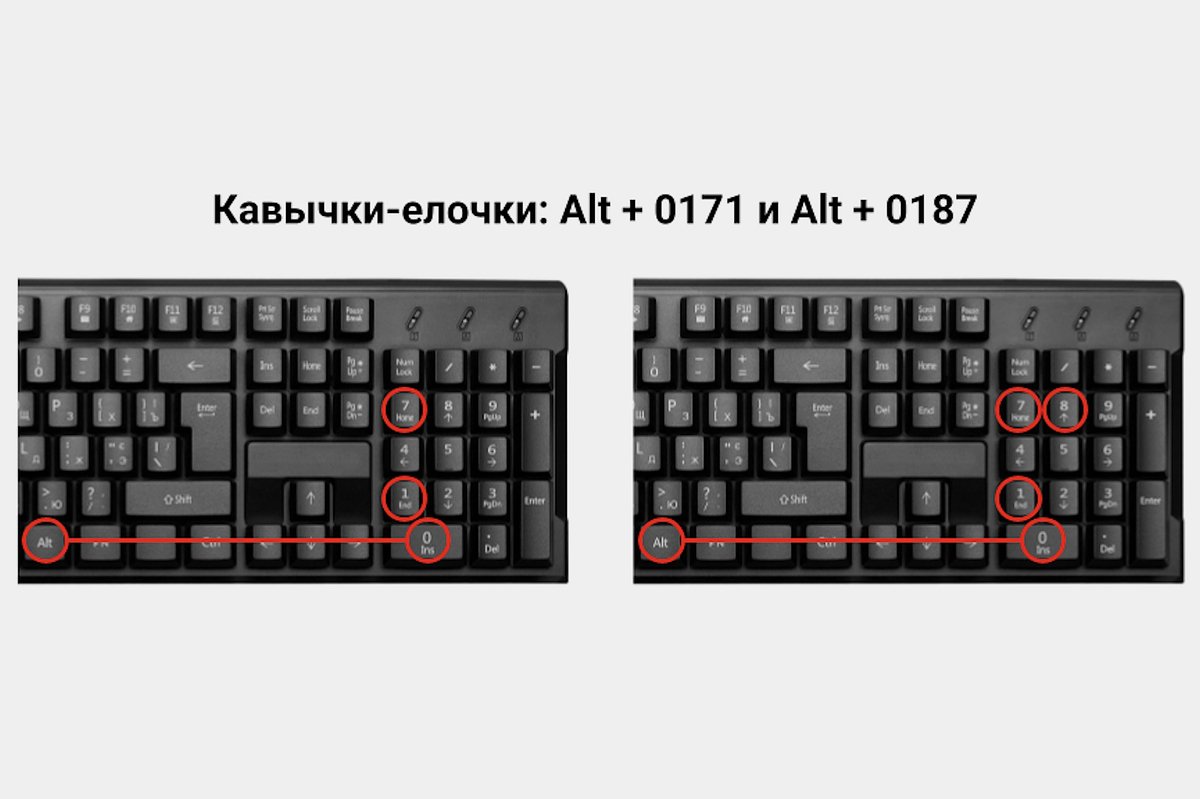
Изображение: Volodymyr Krasyuk / Shutterstock / Fotodom / «Лента.ру»
На клавиатурах Mac
Option (Alt) + Shift + = и Option (Alt) + =
Кавычки-елочки на клавиатурах макбуков тоже ставятся сочетаниями клавиш. Для постановки открывающей кавычки нажмите одновременно кнопки Option (Alt), Shift и клавишу со знаком «равно». Для закрывающей кавычки применимо сочетание кнопок Option (Alt) и знака «равно».
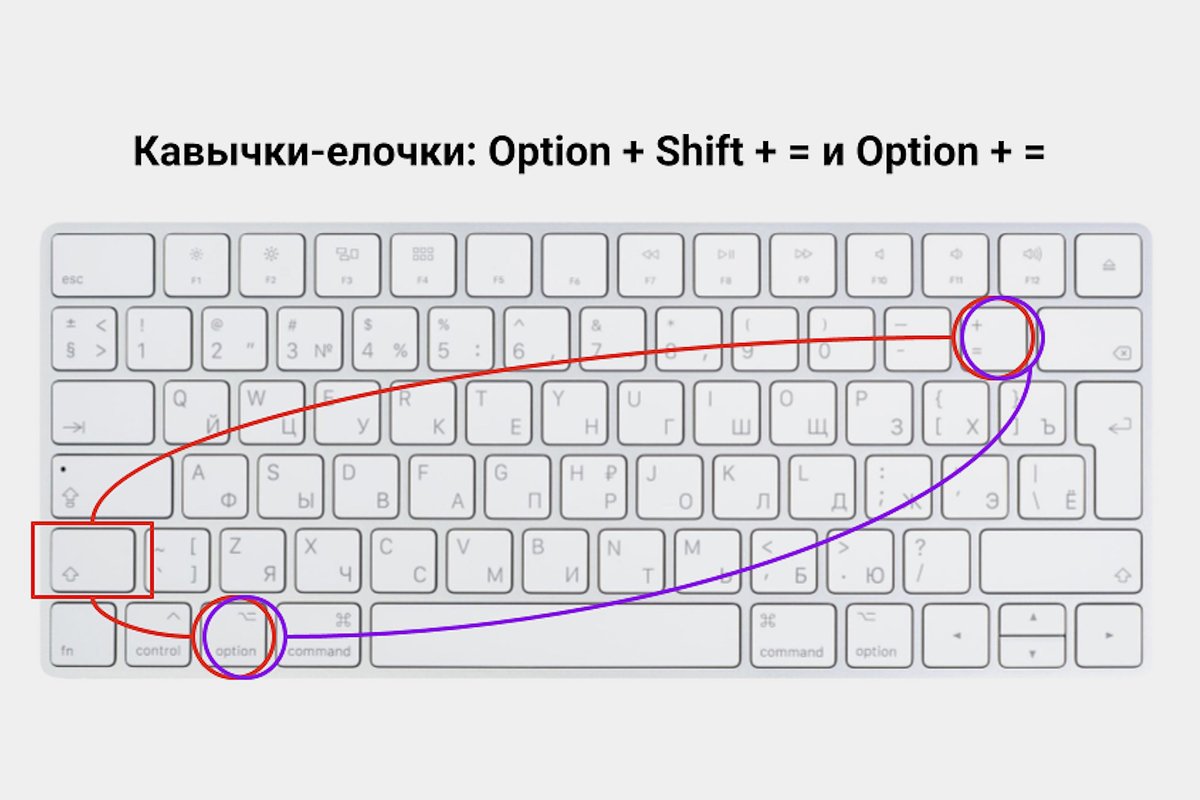
Изображение: Art of Life / Shutterstock / Fotodom / «Лента.ру»
- Кавычки-елочки на Windows: Shift + 2
- На Numpad: открывающая Alt + 0171; закрывающая Alt + 0187
- На Mac: открывающая Option + Shift + =; закрывающая Option + =
Как поставить кавычки-лапки
Кавычки-лапки выглядят как две запятые снизу и сверху „“ — они считаются кавычками второго уровня.
На клавиатурах с Numpad
Alt + 0132 и Alt + 0147
Поставить кавычки-лапки можно сочетаниями Alt с цифрами на Numpad. Для ввода открывающей кавычки зажмите Alt и последовательно наберите 0132. Для закрывающей кавычки нажмите Alt и 0147.
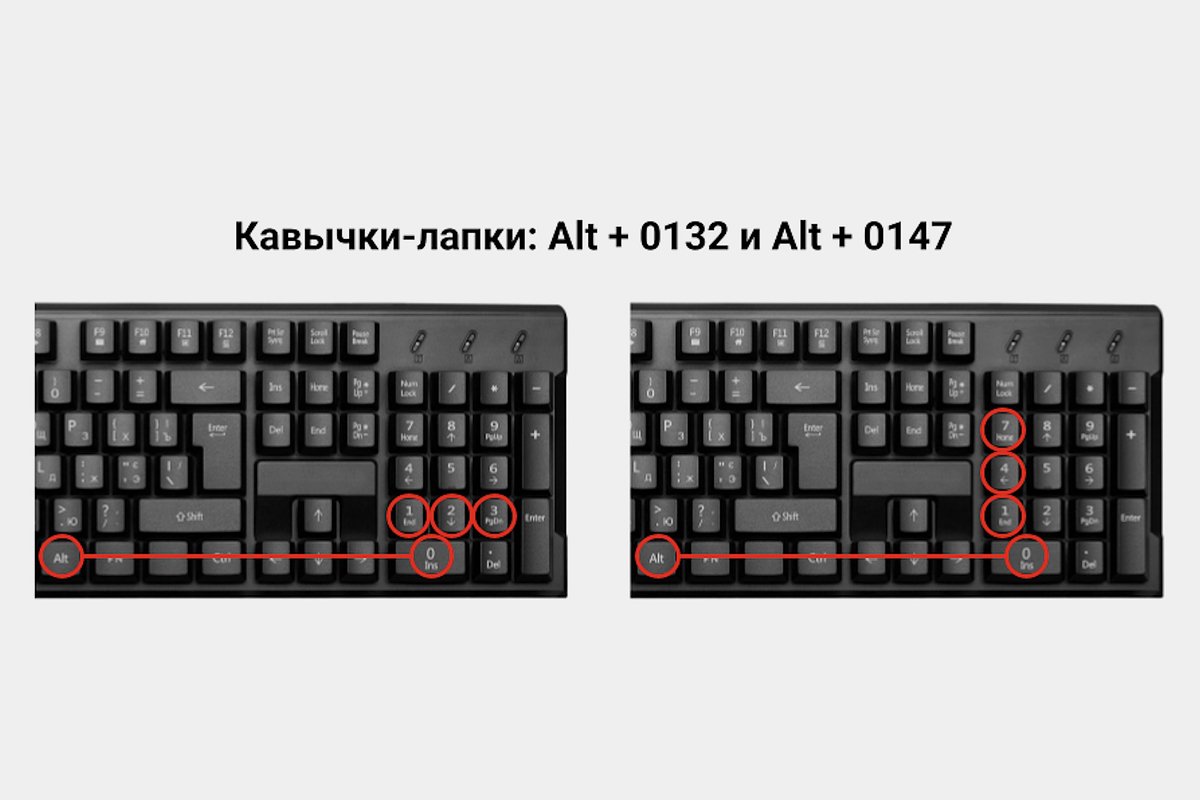
Изображение: Volodymyr Krasyuk / Shutterstock / Fotodom / «Лента.ру»
На клавиатурах Mac
Option (Alt) + Shift + / и Option (Alt) + /
На клавиатурах Mac сочетания для кавычек-лапок будут такие. Для открывающей кавычки нужно зажать Option (Alt), Shift и клавишу с косой чертой /. Для закрывающей только Option (Alt) и /.
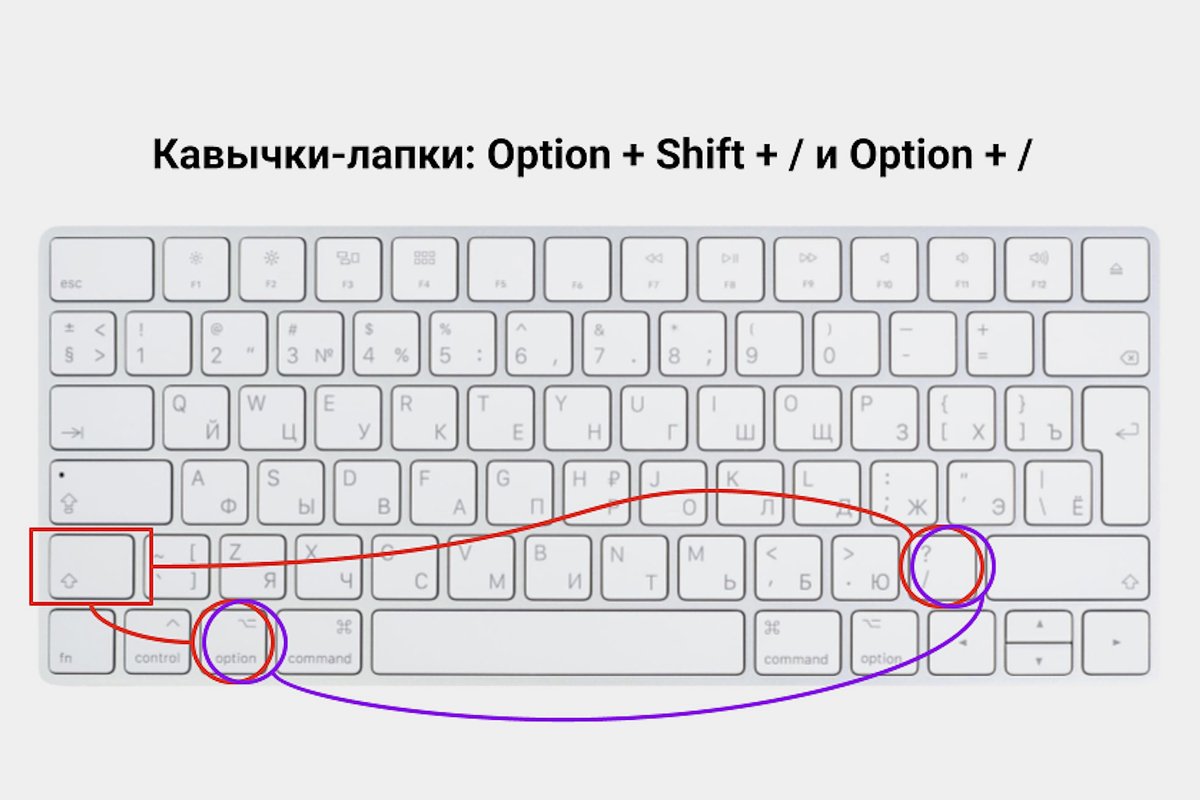
Изображение: Art of Life / Shutterstock / Fotodom / «Лента.ру»
- Кавычки-лапки на Numpad: открывающая Alt + 0132; закрывающая Alt + 0147
- На Mac: открывающая Shift + Option + /; закрывающая Option + /
Как поставить градусы
Значок градуса на клавиатуры не нанесен. Ввести его можно с помощью сочетаний клавиш.
На клавиатурах с Numpad
Alt + 0176 или Alt + 248
На полноформатной клавиатуре компьютера или ноутбука поставить значок градуса можно через сочетания кнопки Alt с набором цифр на Numpad. В документе вставьте курсор в место, где должны быть градусы, зажмите клавишу Alt, не отпуская ее, наберите на боковой клавиатуре последовательность цифр 0176. Отпустите Alt — и в тексте появится значок градусов. Тот же самый способ подходит для сочетания Alt и 248.

Изображение: Volodymyr Krasyuk / Shutterstock / Fotodom / «Лента.ру»
На клавиатурах Mac
Option + О или Option + Shift + 8
На клавиатурах Mac значок градусов вызывается сочетанием других клавиш, и они различаются в русской и английской раскладках клавиатуры. Если печатаете на русском, поставьте курсор в нужное место в документе, и нажмите одновременно клавишу Option и букву «О», появится нужный значок. При печати на английском нажимайте вместе клавиши Option, Shift и 8.
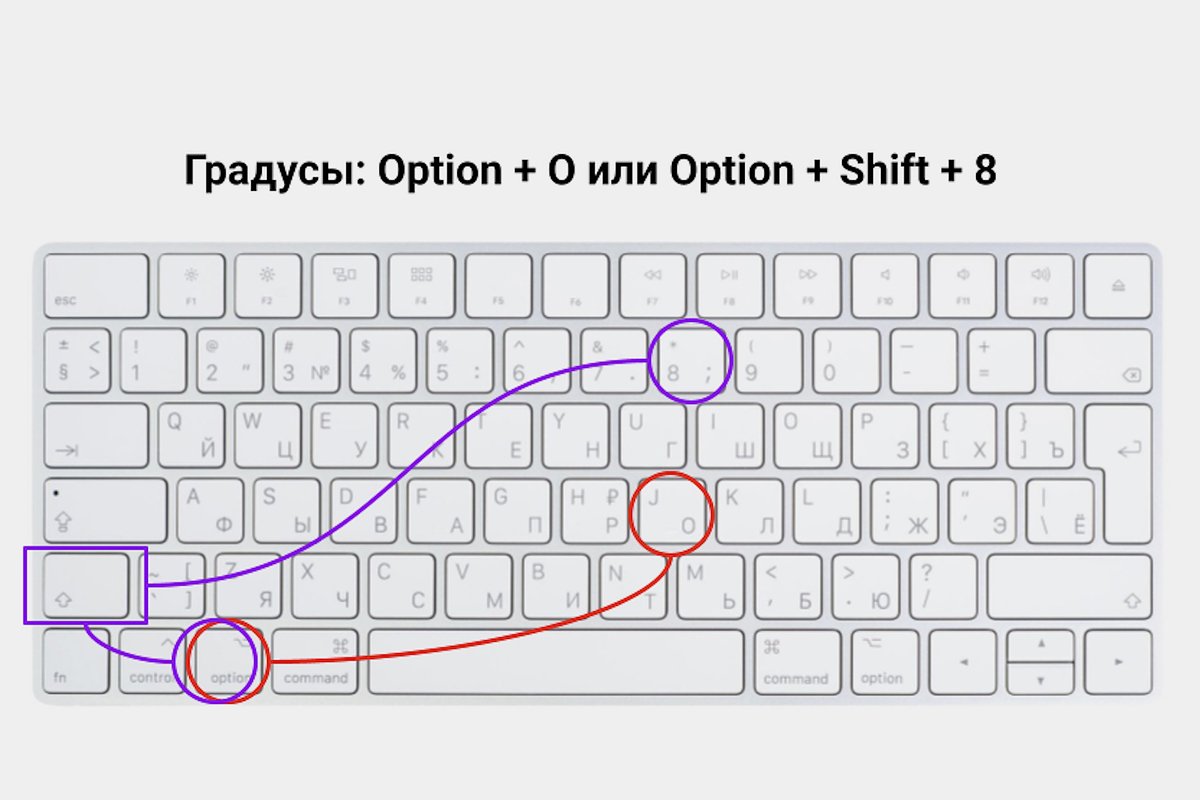
Изображение: Art of Life / Shutterstock / Fotodom / «Лента.ру»
Как еще поставить значок градусов
В документах Word
В ворде поставить значок градусов можно через спецфункцию «Символы». Для начала поместите курсор туда, где нужны градусы. Затем нажмите на кнопку «Вставка» на верхней панели работы с документами. Появится панель инструментов, на ней найдите кнопку «Символы» и нажмите на нее.
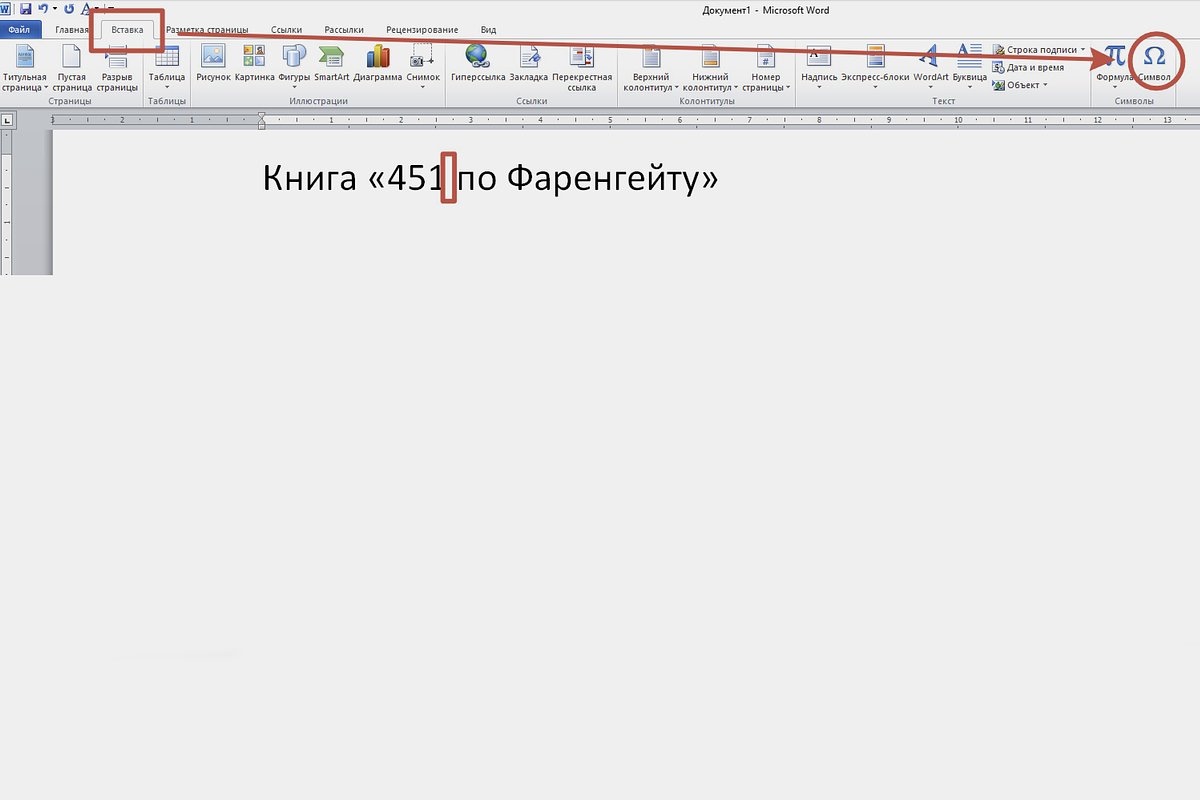
Изображение: «Лента.ру»
Теперь нужно найти градусы. Нажмите на кнопку «Дополнительные символы». В открывшемся окне в поле «Шрифт» выберите тот шрифт, которым печатаете, — это может быть Arial, Times New Roman или любой другой. Затем в поле «Набор» выберите «Дополнительная латиница-1». Поищите в открывшемся меню градусы и нажмите на значок. Затем нажмите «Вставить». Градусы появятся в нужном месте текста.
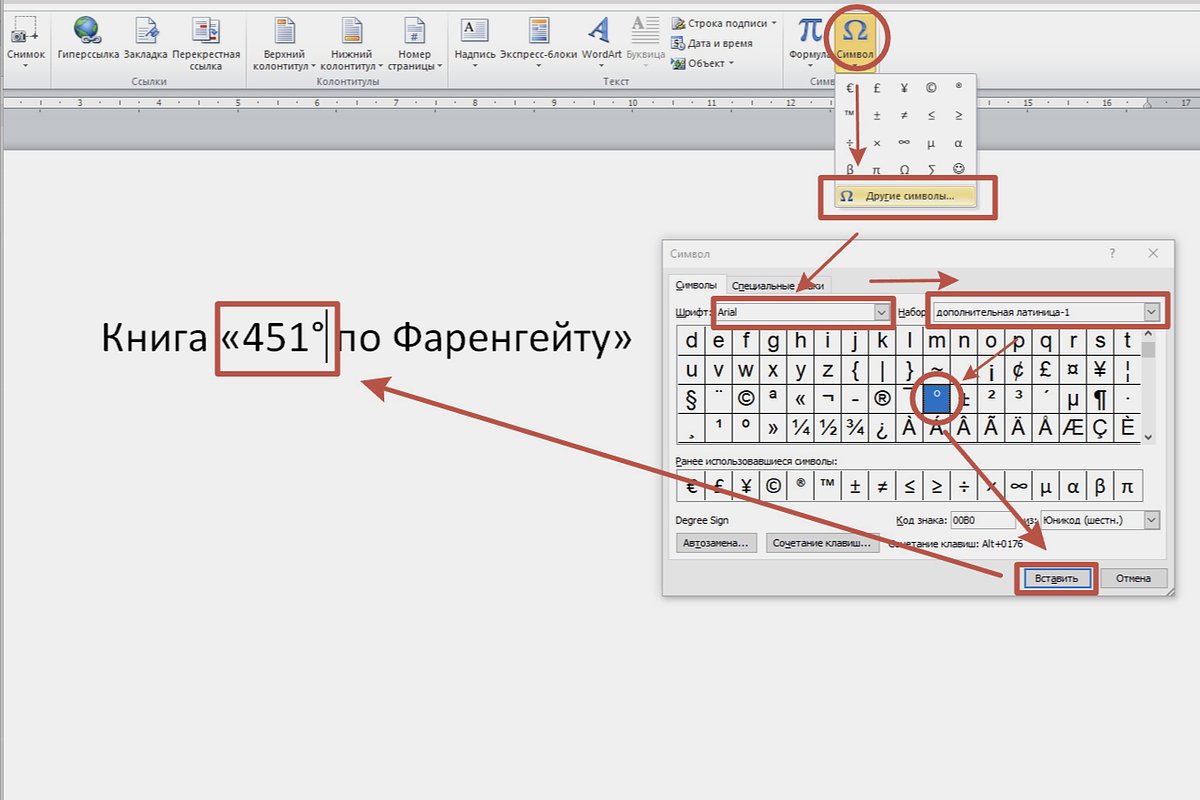
Изображение: «Лента.ру»
В документах Google Docs
В гугл документах градусы ставятся по такому же принципу, как в ворде, только чуть проще. Для начала поставьте курсор в место, где должен быть значок градусов. На верхней панели нажмите кнопку «Вставить», выберите «Специальные символы».
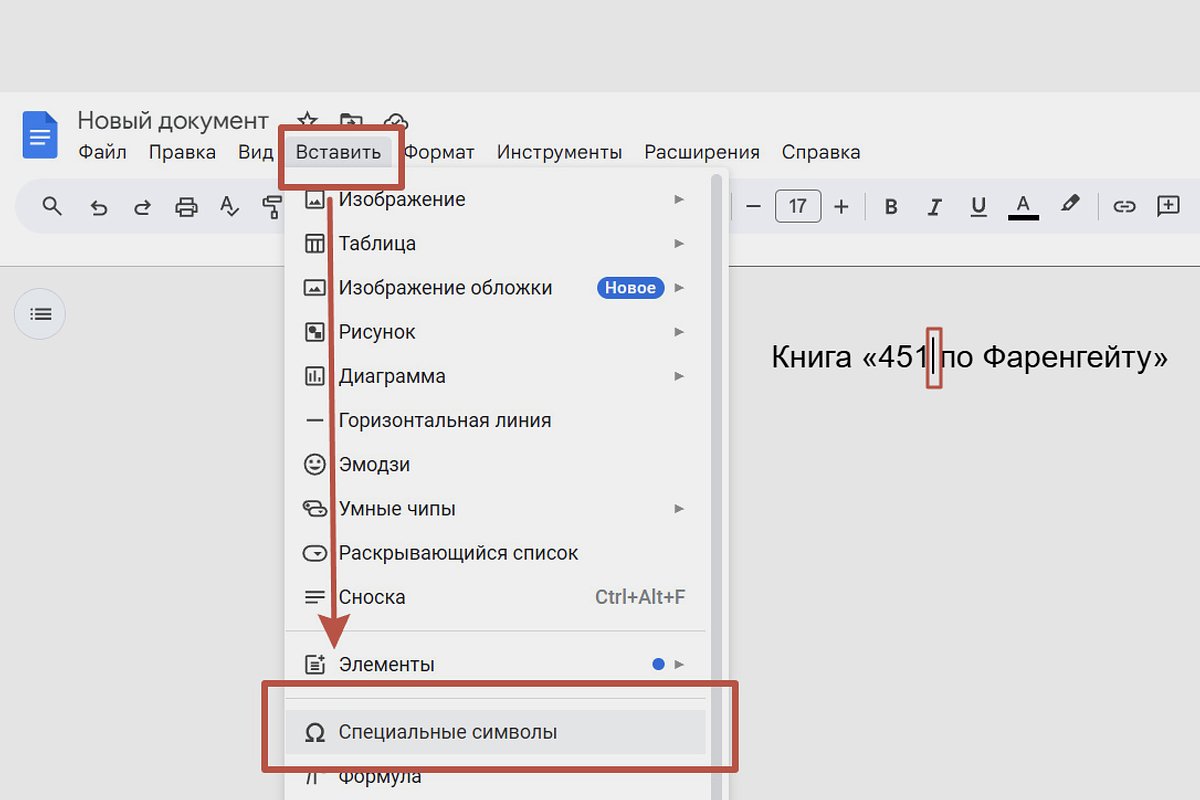
Изображение: «Лента.ру»
В открывшемся окне «вставка специальных символов» в строке поиска с лупой введите слово degree — это «градусы» по-английски. Сбоку появится несколько вариантов соответствующих значков. Выбирайте классический значок градусов, нажимайте на него, и он появится в тексте.
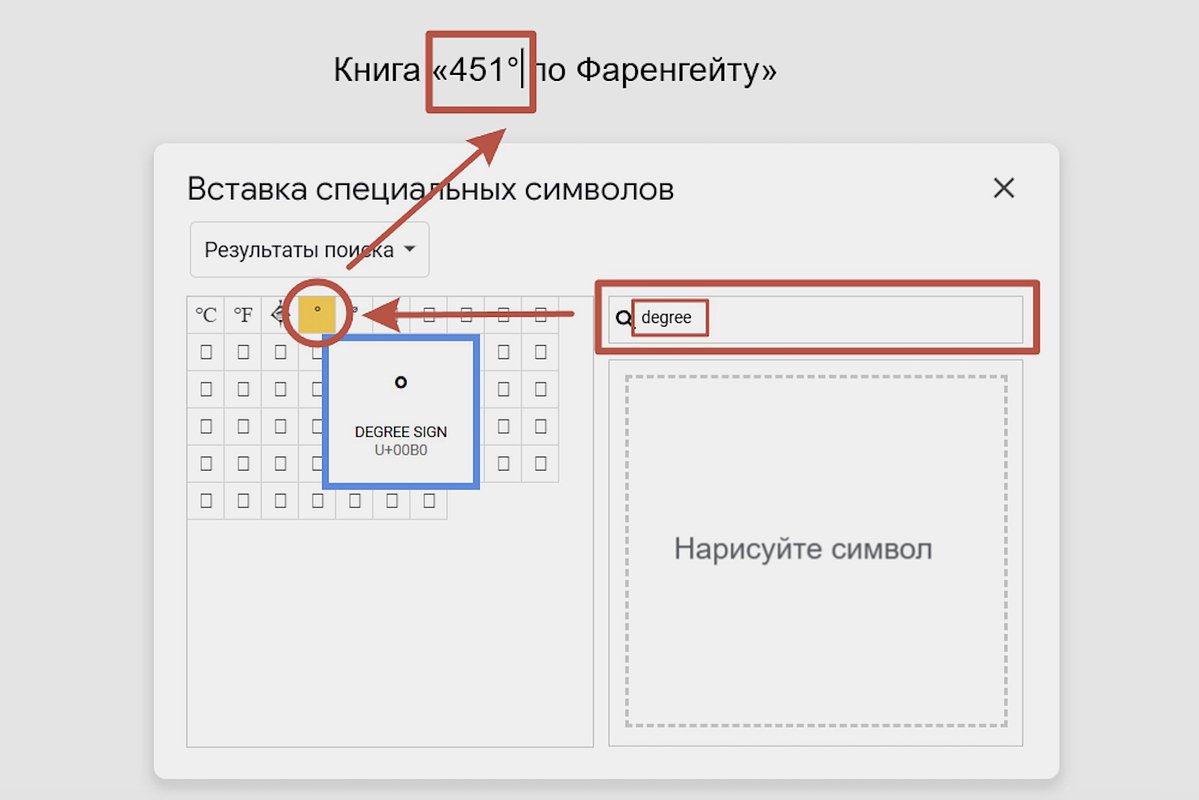
Изображение: «Лента.ру»
- Градусы на Numpad: Alt + 0176 или Alt + 248
- На Mac: Option + О
Другие знаки и символы
Двоеточие (:)
- Windows: Shift + 6
- Mac: Shift + 5
Точка с запятой (;)
- Windows: на русской раскладке Shift + 4; на английской раскладке кнопка «Ж»
- Mac: Shift + 8
Апостроф (’)
- Windows и Mac: на английской раскладке кнопка с буквой «Э»
- Numpad: Alt + 0146
Круглые скобки ()
- Windows и Mac: открывающая скобка Shift + 9; закрывающая Shift + 0
Проценты (%)
- Windows: Shift + 5
- Mac: Shift + 4
Номер (№)
- Windows: Shift + 3
- Mac: Shift + 3




