ERWEITERN SIE IHREN ARBEITSPLATZ
Nutzen Sie unsere Multi-Monitor-App für die nahtlose Bildschirmübertragung auf Fernseher, Tablet oder Smartphone. Perfekt für Profis, die auf Reisen einen Erweiterungsbildschirm oder einen zusätzlichen Display-Monitor benötigen. Kompatibel mit USB- und LAN-Verbindungen.
ULTIMATIVER FERN ZUGANG & -Bedienung
Erleben Sie umfassende Bedienung mit spacedesk, durch Fernzugang und -steuerung über USB, WLAN und LAN. Verwandeln Sie Ihr Gerät in eine Eingabekonsole oder einen virtuellen Monitor für Ihren Desktop-PC.
KABELLOSE DISPLAY LÖSUNGEN
Verbinden Sie sich kabellos mit unserem Wireless Display Monitor, ähnlich wie Miracast, RDP, AirPlay und Sidecar. Ideal für die Bildschirmspiegelung über Funk oder Kabel, um Ihre Konnektivität unterwegs zu verbessern.
KREATIV UND PRODUKTIV
Verwandeln Sie Ihr Windows-Tablet in ein Skizzenbuch um Kunstwerke zu zeichnen oder verwenden Sie es als kreative Videowall-App mit beliebiger Winkeldrehung. spacedesk ermöglicht mühelos künstlerischn und professionelle Präsentationen.
VERBESSERTES DESKTOP STREAMING
Streamen Sie Ihren Desktop Arbeitsplatz mit Audio über unsere Windows-Desktop-Streaming-Funktion. Perfekt für Lehrer und Moderatoren, die unseren Bildschirmbetrachter Projektor verwenden oder eine Windows-Grafiktablet App benötigen.
überzeugende DISPLAY ERWEITERUNG
Erweitern oder duplizieren Sie Ihren Windows Desktop Arbeitsplatz mit unserer App. Verwenden Sie ihn als tragbaren Laptop-Bildschirm mit mehreren Monitoren, der sich perfekt zur Erweiterung Ihres visuellen Arbeitsbereichs eignet oder sich bei Bedarf vervielfältigen lässt.
REISEN MIT TECHNOLOGIE
Greifen Sie von Ihrem Mobilgerät aus auf Ihren Hauptcomputer zu und verwandeln Sie so jeden Fernseh-, Mobil- oder Tablet-Bildschirm in ein zweites Display für unterwegs. Ideal für Reisende, die eine tragbare Multimonitor-Lösung benötigen.
EINGABE— UND AUSGABE LÖSUNGEN
spacedesk bietet eine umfassende Software Display Hub- und Software Display Switch-Lösung, die jedes Tablet zu einem Eingabeterminal oder einem leistungsstarken Eingabegerät macht.
VIELSEITIGE KVM-INTEGRATION
Mit unserer KVM-Switch Software können Sie mehrere Geräte mit einem einzigen Tastatur-, Video- und Maus-Setup verwalten, was Ihre Hardwareanforderungen vereinfacht und die Produktivität steigert.
ÜBERALL PROJEZIEREN
Verwenden Sie unsere App als Bildschirmbetrachter Projektor, ideal für Präsentationen und Grossanzeigen. Es unterstützt die Windows Desktop-Duplizierung und ist eine Alternative zu herkömmlichen Projektionssystemen.
Android-устройство, как дисплей дублирование или видеостена для ПК с Windows
Android экран расширяется / дублируется на дополнительный монитор для ПК и планшета Windows. Будьте вдвое продуктивнее.
Превращает телефон Android, планшет в дополнительный дисплей для ПК с Windows и планшетов под управлением Windows Surface.
Содержимое экрана рабочего стола Windows отображается на дисплее устройства Android.
— Расширение рабочего стола Windows (x10-sion)
— Дублирование рабочего стола Windows (зеркальное отображение / клонирование)
Руководство пользователя, документация и подробная настройка:
spacedesk.net/user-manual
Краткое пособие:
1. Установите программное обеспечение spacedesk DRIVER для основного ПК (сервера) Windows.
Загрузить на: spacedesk.net
2. Установите это приложение — spacedesk (удаленный дисплей) — для вашего дополнительного устройства (клиента).
3. Откройте приложение spacedesk (удаленное отображение) и подключитесь к основному ПК (серверу) Windows.
Сетевое подключение: сервер и клиент должны находиться в одной и той же локальной сети и / или глобальной сети (LAN / WAN).
Альтернативные соединения:
-через мобильную точку доступа
-через USB-модем
Примечание. Это приложение НЕ требует подключения к Интернету!
Основной компьютер (Windows Network Display Server) …
… работает под Windows 10 или Windows 8.1. Mac не поддерживаются.
Поддерживаются конфигурации с двумя мониторами и несколькими мониторами.
Вам нужен установленный spacedesk ДРАЙВЕР. Загрузить на: spacedesk.net
Вторичный компьютер или устройство (Android Network Display Client) …
… это Android-планшет, смартфон или устройство, которое запускает приложение Android spacedesk.
Сеть …
… подключает основной компьютер Windows к дополнительному компьютеру или устройству через локальную сеть (локальная сеть, например, Ethernet) и / или WLAN (беспроводная локальная сеть).
Сеть должна поддерживать протокол TCP/IP.
Вам нужна дополнительная помощь? Пожалуйста, посетите:
spacedesk.net
Youtube: www.youtube.com/watch?v=YkWZSwBD-XY
Альтернативы беспроводной технологии отображения:
AirPlay
Miracast
WiDi
— НЕВЕРОЯТНО ПРОСТО —
Приложение Android обнаруживает само приложение Windows для рабочего стола. Просто нажмите, чтобы подключить ваше устройство и превратить его в сенсорный экран.
— ОЧЕНЬ БЫСТРО —
Попробуйте обойти беспроводные и сетевые маршрутизаторы для оптимальной производительности / качества без задержки. Используйте USB-модем, WiFi Hotspot или прямое кабельное соединение.
Смотрите: spacedesk.net/user-manual/##item_505
— СЕНСОРНЫЙ ЭКРАН —
Сенсорная панель (относительное касание)
Сенсорный экран (абсолютное касание)
Управление курсором можно нажимать на сенсорном экране на экране.
Жесты, прокрутка двумя пальцами, панорамирование и масштабирование пока не поддерживаются.
— ПОЛОЖЕНИЕ —
Один экран, экранный дублирование, экран расширения или мульти-монитор в качестве видеостены
Автоматический привод (можно отключить)
Автоматическое соединение при включении
Первичный или вторичный экран
— ПРИМЕНЕНИЯ —
Ваш Android для отображения любимых гаджетов, таких как Facebook*, Youtube, Twitter и т. Д.
Ваш Android в качестве экрана рендеринга для Photoshop, AutoCAD и т. Д.
Ваш Android для отображения Word, Excel и PowerPoint рядом
Ваш Android для ваших любимых публикаций, таких как TechCrunch, TIME, The
Guardian, Forbes или Wall Street Journal
… и много других …
— ДЕЛАЙ БОЛЬШЕ —
Портативная производительность в путешествиях. Многозадачность с одним экранным дублирование или несколькими мониторами может удвоить производительность.
— СИСТЕМА —
Поддерживаются версии Android 4.1+ и ПК с Windows 8.1 и Windows 10. Mac не поддерживаются.
* Деятельность Meta* (соцсети Facebook* и Instagram*) запрещена в России как экстремистская.
Любой планшет под управлением Android можно использовать как второй монитор для ноутбука или ПК. Помогут в этом бесплатные программы с простым интерфейсом и понятным функционалом. С их помощью можно расширить экран компьютера для работы сразу с несколькими программами, что особенно полезно для программистов, а также дизайнеров и художников, которые часто используют планшет для рисования.
SpaceDesk
Программа SpaceDesk позволяет подключать планшет в качестве второго экрана двумя способами: через сеть Wi-Fi и по USB-кабелю. В обоих случаях утилиту нужно установить на компьютер или ноутбук:
- Перейти на главную страницу официального сайта spacedesk.net.
- В окне с надписью «Driver available for» выбрать строку с версией Windows, которая установлена на ПК или ноутбуке (Windows 10/11 или Windows 8.1).
- На открывшейся странице выбрать нужную версию Windows (64-разрядная или 32-разрядная) и нажать на кнопку «Download».
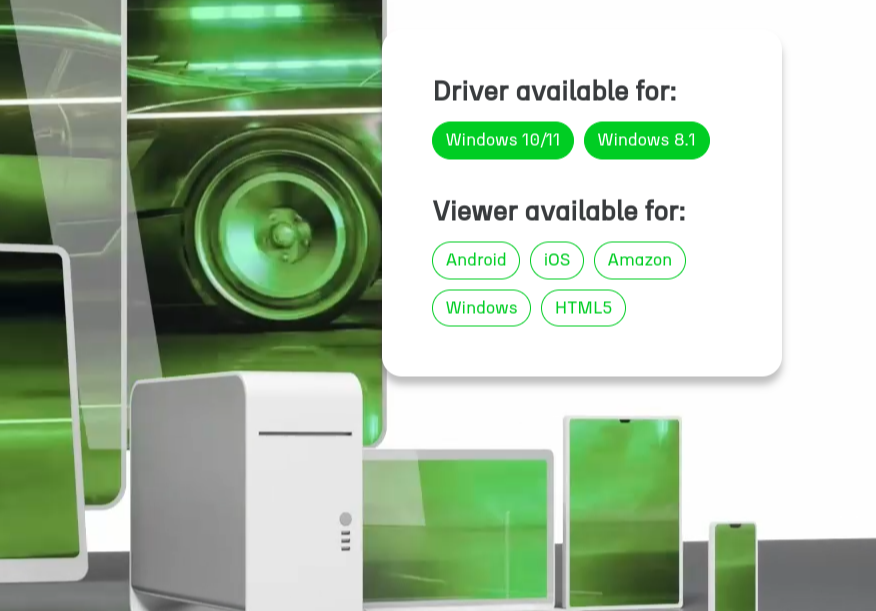
Загрузка начнется автоматически. Нужно дождаться ее окончания, а затем открыть скачанный файл и установить ПО.
По окончании установки найти программу можно в скрытых значках на панели задач — стрелка «вверх» рядом со значком Wi-Fi или интернет-подключения. Для его запуска потребуется нажать на него, после чего откроется окно с программой. Она требует минимум настроек, а именно:
- Убедиться, что возле строки «SpaceDesk Driver» рядом с названием компьютера в правой верхней части экрана активирован вариант «On».
- Перейти в раздел «Communication Interfaces» и поставить галочку напротив пункта «Local Area Network».
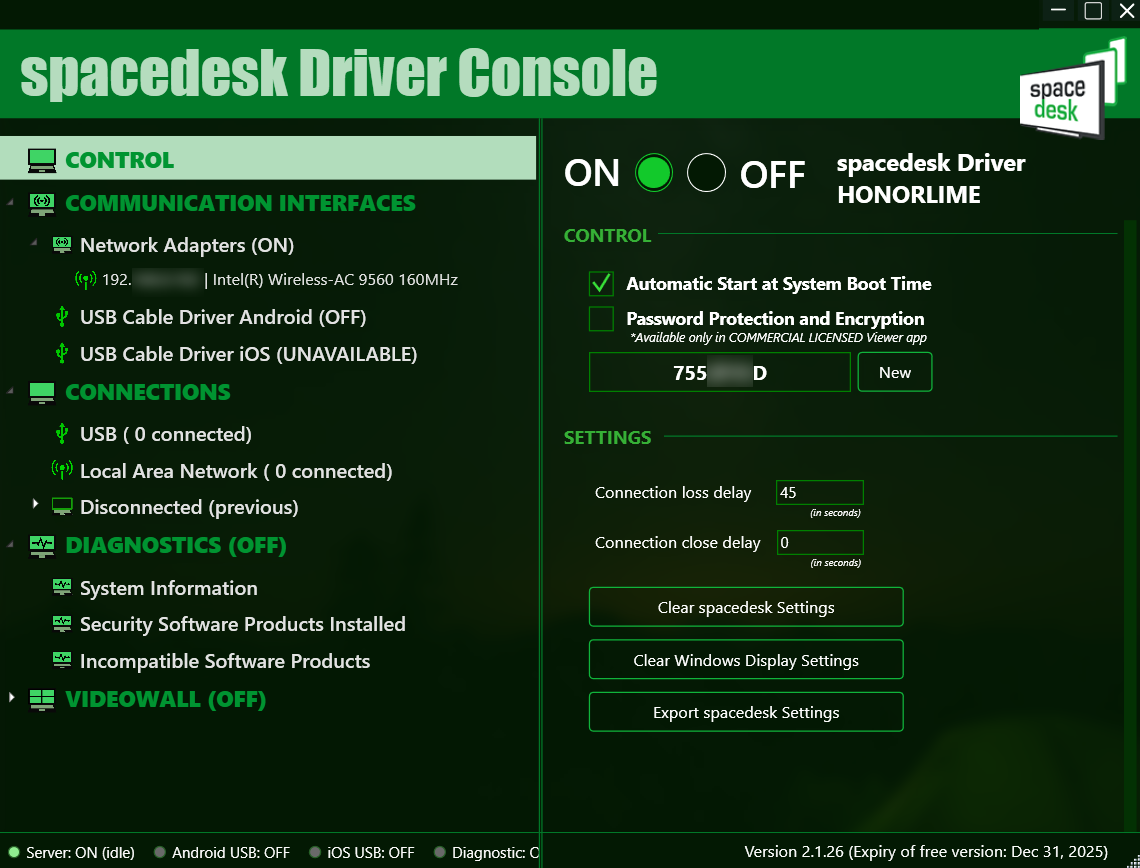
Для связи между устройствами на планшет также потребуется установить программу «spacedesk — экран монитора». Она доступна бесплатно в магазине приложений Google Play. После ее установки дальнейшие действий будут зависеть от выбранного способа подключения.
Подключить планшет как второй монитор через Wi-Fi
Самый простой способ подключения планшета к компьютеру — через Wi-Fi. Важно, что сеть должна быть общей, т. е. оба устройства должны быть подключены к одному Wi-Fi.

В программе на планшете должен появиться IP-адрес компьютера. Чтобы планшет стал отображать содержимое его экрана, достаточно нажать на эту строку — подключение произойдет автоматически.
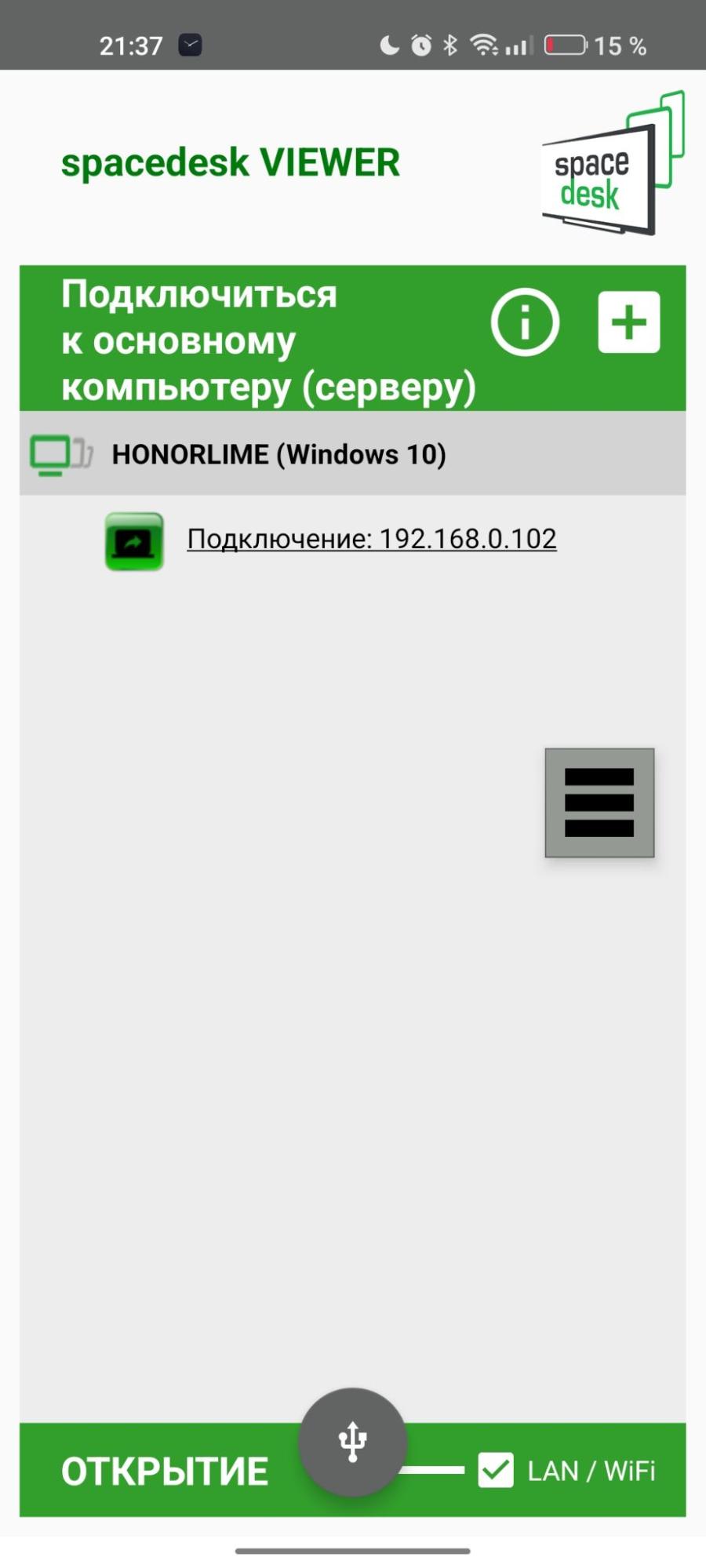
В итоге планшет станет вторым экраном компьютера:

Подключить планшет как второй монитор через USB-кабель
Если подключить планшет нужно через USB-кабель, выполните следующие шаги:
- Вернуться в программу на компьютере и в разделе «Communication Interfaces» установить галочку напротив строки «USB Cable Android».
- Подключить планшет к компьютеру с помощью кабеля USB.
- Открыть приложение на планшете. Оно просканирует доступные устройства, после чего автоматически подключит планшет в качестве второго монитора. Если этого не случилось, необходимо нажать на значок проводного подключения, которые расположен в нижней части экрана в приложении.
Настройка планшета как второго монитора в приложении SpaceDesk
Внести настройки в работу планшета как второго экрана можно на главной странице мобильного приложения. Для этого потребуется выйти из режима второго монитора или перезапустить программу. Далее необходимо нажать на значок в виде трех горизонтальных полос на главном экране в приложении Spacedesk и выбрать раздел «Settings» или «Настройки», где можно:
- Выбрать разрешение — стандартное или ввести вручную нестандартное.
- Установить автоповорот экрана.
- Выбрать качество изображения, глубину цвета и частоту кадров.
- Выбрать, откуда будет транслироваться аудио.
- Отключить экранное меню.
Последний пункт особенно важен, так как в режиме второго экрана на планшете также будет виден значок с тремя полосками. Нажав на него, пользователь сможет показать или скрыть клавиатуру, включить или выключить аудио, а также отключиться от компьютера. Если этот значок мешает или не нужен, его можно скрыть в разделе «Настройки».

💻 Библиотека программиста
GlideX
Еще одна бесплатная программа для превращения планшета во второй монитор, но с более ограниченным функционалом. В бесплатной версии доступно только подключение по Wi-Fi, что не является особой проблемой, так как этот способ наиболее популярный и простой. Скачать GlideX для Windows можно через Microsoft Store, после чего установить на компьютер.
После установки нужно открыть программу и выбрать пункт «Глобальная служба». Далее потребуется выбрать один из сценариев использования планшета: «Зеркальное отображение» (изображение с экрана компьютера будет транслироваться на планшет, т. е. дублировать его) или «Расширить» (использовать планшет как продолжение экрана компьютера, чтобы на каждом из них могли отображаться свои окна и программы). Для владельцев фирменной техники ASUS будет доступен и третий вариант — единое использование для работы с несколькими устройствами одновременно.
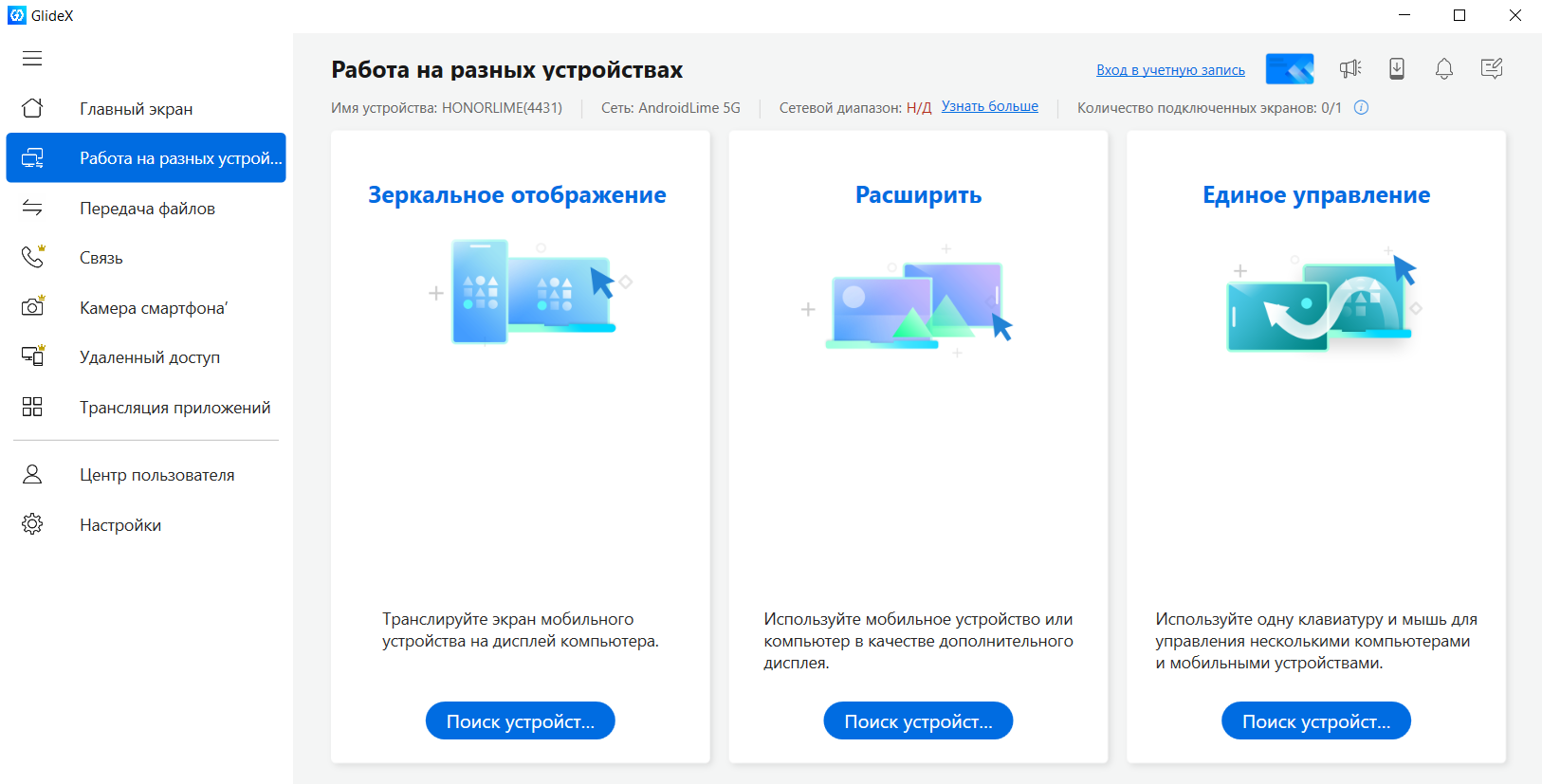
На планшете также потребуется установить приложение «GlideX». Найти его можно вручную в Google Play или перейти по ссылке с помощью QR-кода, который появится в программе на компьютере после выбора сценария использования. После установки приложения нужно подключить планшет и компьютер к одной сети Wi-Fi, а затем выполнить следующие шаги:
- Открыть приложение на планшете, согласиться с условиями использования и выбрать «Глобальную службу».
- На главной странице выбрать раздел «Работа на разных устройствах».
- Вернуться в программу на компьютере и нажать на модель планшета, которая появилась в списке слева.
- В мобильном приложении нажать на кнопку «Принять».
Через несколько секунд программа автоматически перенаправит изображение на планшет в том режиме, который указал пользователь — дублирование или расширение. Чтобы прекратить работу планшета как второго монитора, необходимо нажать на круг с крестиком внутри.

Как настроить планшет в качестве второго монитора в Windows?
Использование планшета как второго монитора можно сделать максимально комфортным, если внести настройки экрана в самой Windows. Для этого нужно кликнуть правой кнопкой мышки в любом пустом месте экрана компьютера и выбрать раздел «Параметры экрана». Если второй монитор уже подключен, ОС отобразит картинку с двумя пронумерованными прямоугольниками, где второй прямоугольник — это планшет.
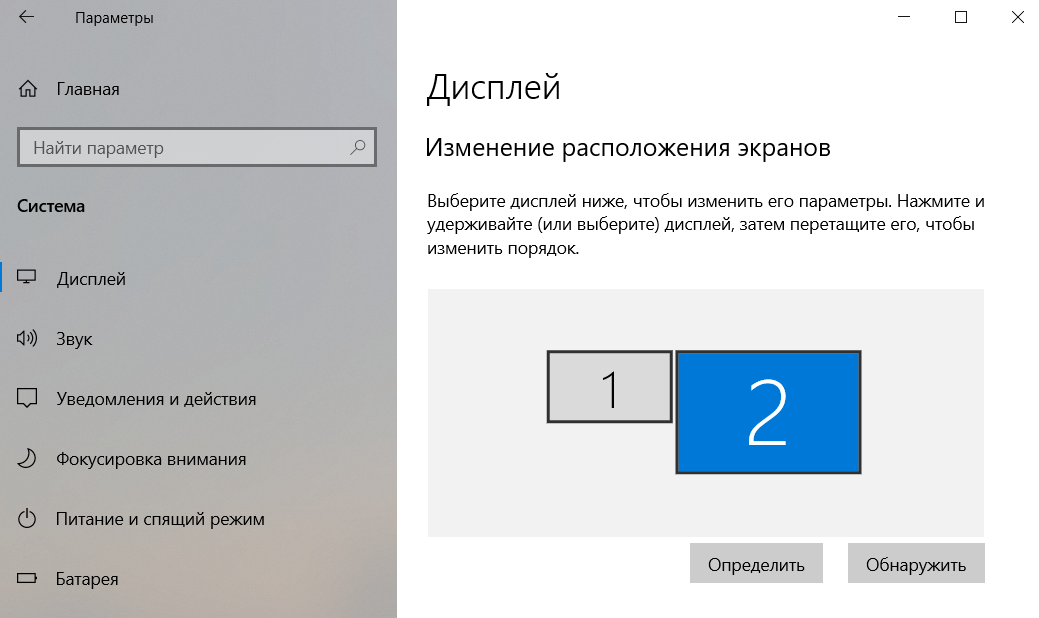
Для удобства его потребуется разместить так, как планшет расположен относительно компьютера в реальной жизни: слева, справа, снизу или сверху. Сделать это можно, если потянуть прямоугольник с цифрой «2» в нужное место. Далее необходимо нажать на кнопку «Применить». После этого любое окно или программу можно будет перенести на второй экран, если тянуть ее за пределы экрана компьютера в направлении планшета (например, влево, если планшет лежит на столе слева от компьютера).
Далее необходимо выставить другие важные пункты из раздела «Дисплей», но перед этим нужно убедиться, что выбран именно второй монитор, т. е. прямоугольник с цифрой «2» выделен синим цветом. К этим настройкам относятся:
- Масштаб. По умолчанию установлен 100%, но при необходимости можно установить больше — зависит от диагонали планшета (чем она меньше, тем выше стоит устанавливать масштаб).
- Выбрать альбомную или книжную ориентацию.
- Выбрать как основной экран. При желании планшет можно сделать основным экраном, где будут запускаться все программы — для этого нужно поставить галочку возле строки «Сделать основным дисплеем».
- Настроить раздел «Несколько дисплеев».
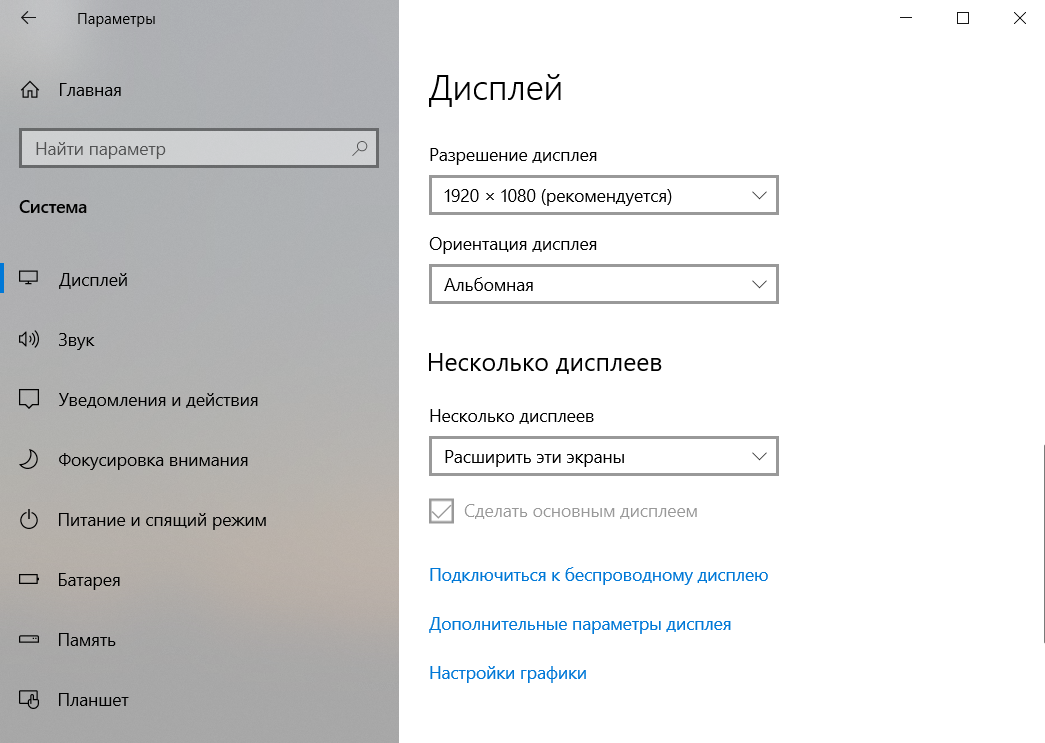
Последний пункт включает в себя несколько сценариев работы двух экранов, среди которых:
- Расширение экрана — планшет будет продолжением экрана компьютера, поэтому на него можно «перетаскивать» любые окна с помощью мышки.
- Работа только одного экрана — можно выбрать, какой из экранов будет работать, а какой погаснет.
- Дублирование — оба экрана будут отображать одно и то же.
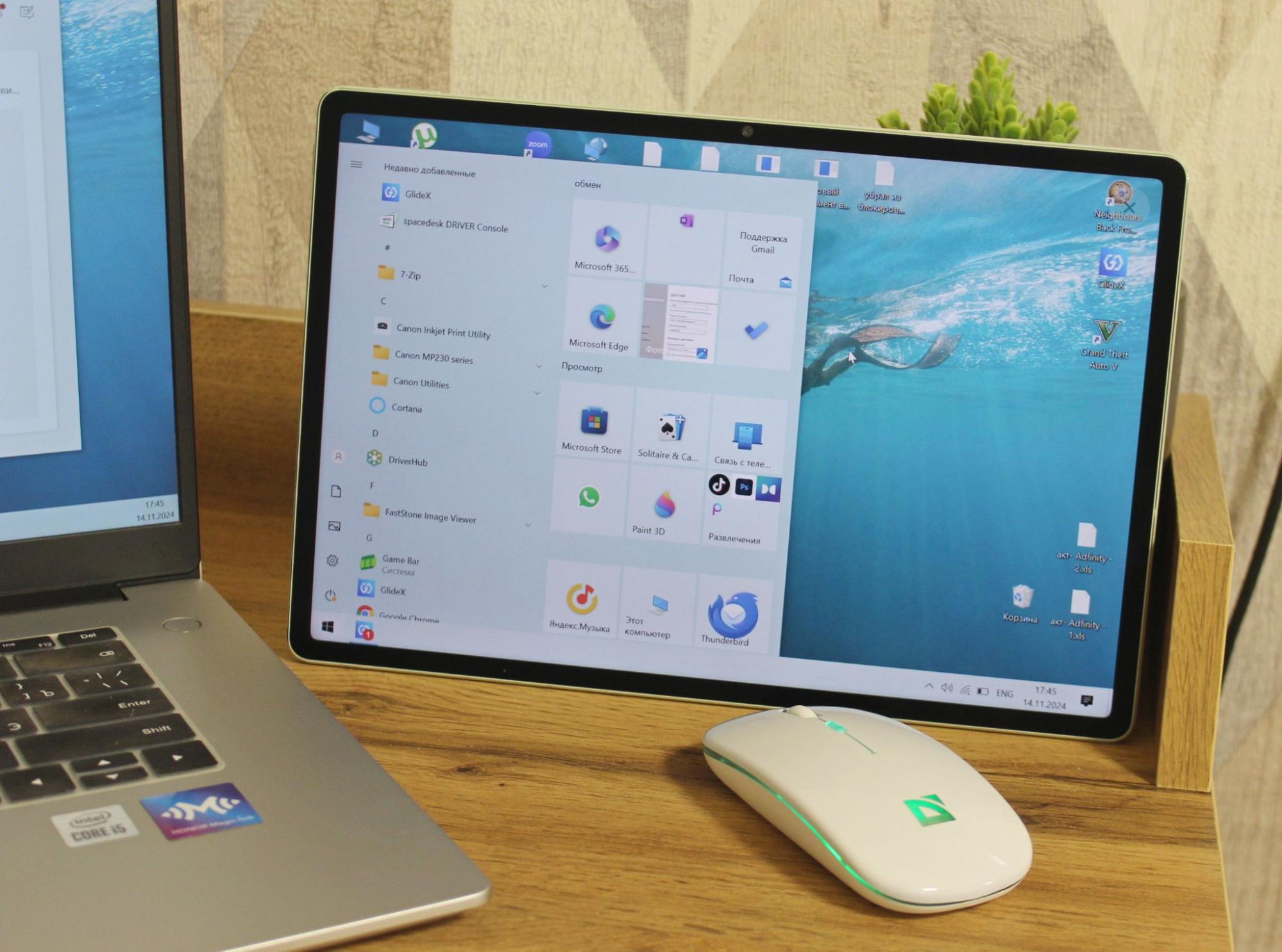
Выводы
Использование программ SpaceDesk или GlideX — простой способ превратить планшет во второй монитор для разных целей. У каждой из них есть свои небольшие недостатки. Например, SpaceDesk немного менее интуитивная. GlideX при этом имеет слегка ограниченный функционал в базовой версии, например, нет подключения по USB. Тем не менее, эти программы — самые удобные, бесплатные, а главное рабочие утилиты для использования планшета в качестве второго монитора ПК или ноутбука.
Также отметим, что смартфон можно превратить в аналог мышки и клавиатуры для ПК. Вот подробная инструкция от AndroidLime.ru.
***
ТОП-7 планшетов на Android
- Lenovo Zhaoyang Tab K10
- Teclast T40 Pro
- Xiaomi Redmi Pad SE
- Blackview Tab 16 Pro
- Lenovo Tab P12
- Lenovo Xiaoxin Pad Pro 12
- Teclast T50 Max
Реклама. Рекламодатель ООО «АЛИБАБА.КОМ (РУ)» ИНН 7703380158, https://aliexpress.ru/
erid: Kra2449mN
Turn your smartphone or tablet into an extra monitor for your PC
Among the multiple functions that a mobile device can perform, one of them is playing the role of a second monitor for a computer and thereby becoming a duplicate screen. And this can be achieved with the help of software like spacedesk.
Duplicate your Windows screen on your smartphone, tablet or Chromebook
With this program, we will be able to configure devices we link to our PC to duplicate the screen on them. It is a control console with the primary function of allowing us to manage their active networks and connections and the diagnostics for fixing potential problems. Its functioning is very straightforward since it allows us to set up prior configurations for specific devices. In this way, we will be able to quickly connect the device we need at any time: smartphone, tablet, or Chromebook.
However, as you might have guessed, for the system to work and to be able to view your computer screen on the screen of your mobile device, you will need to download the spacedesk app to your mobile to set up a connection because they will need to share the same Wi-Fi connection.
Requirements and additional information:
- Minimum operating system requirements:
Windows 10.
Elies Guzmán
With a degree in History, and later, in Documentation, I have over a decade of experience testing and writing about apps: reviews, guides, articles, news, tricks, and more. They have been countless, especially on Android, an operating system…
Home
en
- English
- Deutsch
- 简体中文
- 繁體中文
Software Development
www.datronicsoft.de
Multi Monitor Application for Windows
Display Driver SDK (Software Development Kit) for Windows
Video Wall Software Engine
License
Support
Download
Release Overview
