Любой планшет под управлением Android можно использовать как второй монитор для ноутбука или ПК. Помогут в этом бесплатные программы с простым интерфейсом и понятным функционалом. С их помощью можно расширить экран компьютера для работы сразу с несколькими программами, что особенно полезно для программистов, а также дизайнеров и художников, которые часто используют планшет для рисования.
SpaceDesk
Программа SpaceDesk позволяет подключать планшет в качестве второго экрана двумя способами: через сеть Wi-Fi и по USB-кабелю. В обоих случаях утилиту нужно установить на компьютер или ноутбук:
- Перейти на главную страницу официального сайта spacedesk.net.
- В окне с надписью «Driver available for» выбрать строку с версией Windows, которая установлена на ПК или ноутбуке (Windows 10/11 или Windows 8.1).
- На открывшейся странице выбрать нужную версию Windows (64-разрядная или 32-разрядная) и нажать на кнопку «Download».
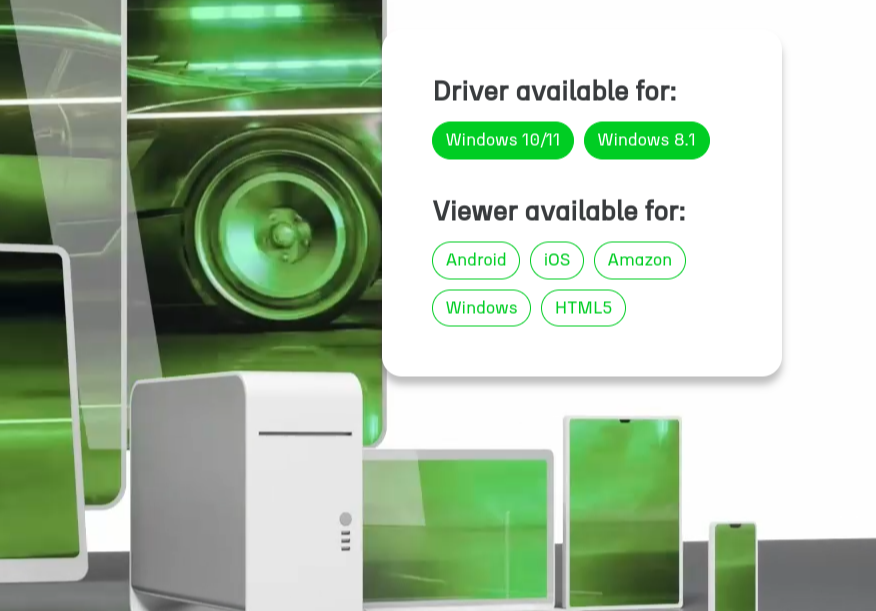
Загрузка начнется автоматически. Нужно дождаться ее окончания, а затем открыть скачанный файл и установить ПО.
По окончании установки найти программу можно в скрытых значках на панели задач — стрелка «вверх» рядом со значком Wi-Fi или интернет-подключения. Для его запуска потребуется нажать на него, после чего откроется окно с программой. Она требует минимум настроек, а именно:
- Убедиться, что возле строки «SpaceDesk Driver» рядом с названием компьютера в правой верхней части экрана активирован вариант «On».
- Перейти в раздел «Communication Interfaces» и поставить галочку напротив пункта «Local Area Network».
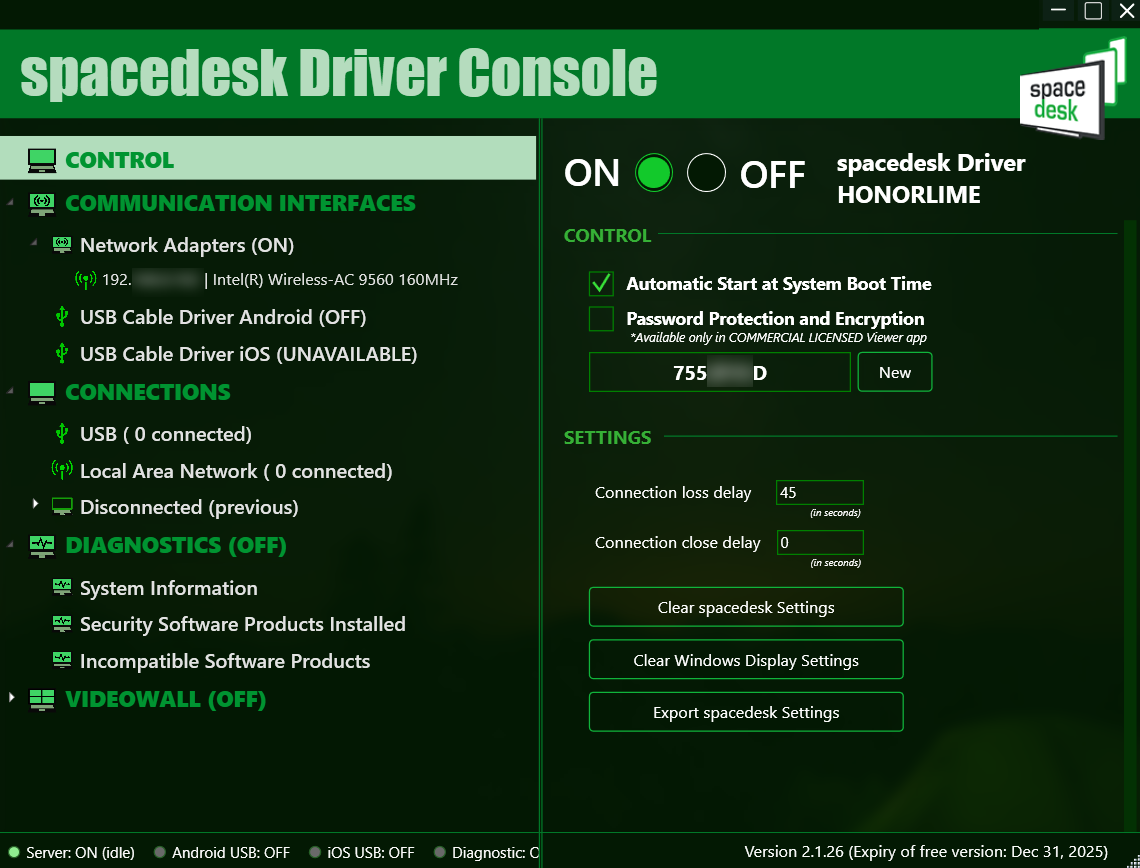
Для связи между устройствами на планшет также потребуется установить программу «spacedesk — экран монитора». Она доступна бесплатно в магазине приложений Google Play. После ее установки дальнейшие действий будут зависеть от выбранного способа подключения.
Подключить планшет как второй монитор через Wi-Fi
Самый простой способ подключения планшета к компьютеру — через Wi-Fi. Важно, что сеть должна быть общей, т. е. оба устройства должны быть подключены к одному Wi-Fi.

В программе на планшете должен появиться IP-адрес компьютера. Чтобы планшет стал отображать содержимое его экрана, достаточно нажать на эту строку — подключение произойдет автоматически.
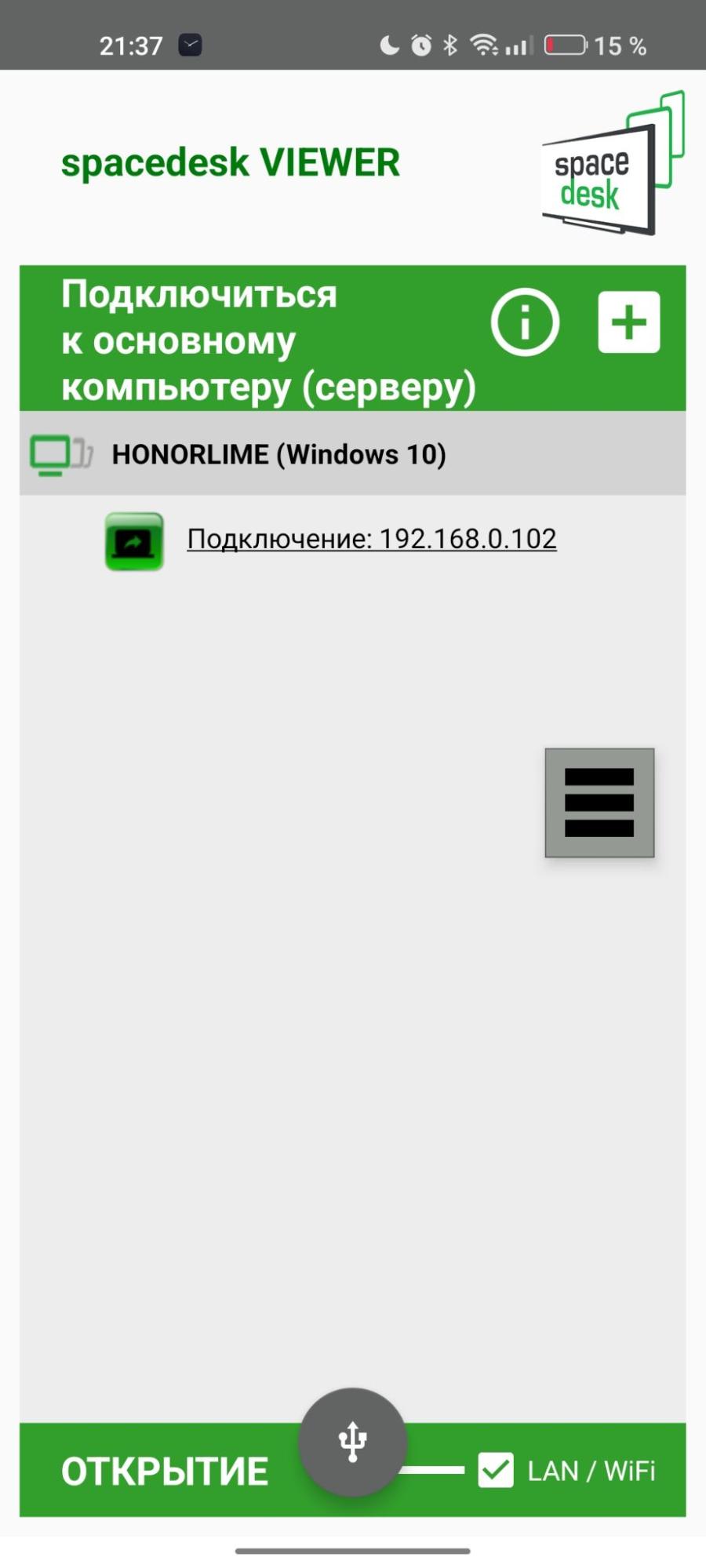
В итоге планшет станет вторым экраном компьютера:

Подключить планшет как второй монитор через USB-кабель
Если подключить планшет нужно через USB-кабель, выполните следующие шаги:
- Вернуться в программу на компьютере и в разделе «Communication Interfaces» установить галочку напротив строки «USB Cable Android».
- Подключить планшет к компьютеру с помощью кабеля USB.
- Открыть приложение на планшете. Оно просканирует доступные устройства, после чего автоматически подключит планшет в качестве второго монитора. Если этого не случилось, необходимо нажать на значок проводного подключения, которые расположен в нижней части экрана в приложении.
Настройка планшета как второго монитора в приложении SpaceDesk
Внести настройки в работу планшета как второго экрана можно на главной странице мобильного приложения. Для этого потребуется выйти из режима второго монитора или перезапустить программу. Далее необходимо нажать на значок в виде трех горизонтальных полос на главном экране в приложении Spacedesk и выбрать раздел «Settings» или «Настройки», где можно:
- Выбрать разрешение — стандартное или ввести вручную нестандартное.
- Установить автоповорот экрана.
- Выбрать качество изображения, глубину цвета и частоту кадров.
- Выбрать, откуда будет транслироваться аудио.
- Отключить экранное меню.
Последний пункт особенно важен, так как в режиме второго экрана на планшете также будет виден значок с тремя полосками. Нажав на него, пользователь сможет показать или скрыть клавиатуру, включить или выключить аудио, а также отключиться от компьютера. Если этот значок мешает или не нужен, его можно скрыть в разделе «Настройки».

💻 Библиотека программиста
GlideX
Еще одна бесплатная программа для превращения планшета во второй монитор, но с более ограниченным функционалом. В бесплатной версии доступно только подключение по Wi-Fi, что не является особой проблемой, так как этот способ наиболее популярный и простой. Скачать GlideX для Windows можно через Microsoft Store, после чего установить на компьютер.
После установки нужно открыть программу и выбрать пункт «Глобальная служба». Далее потребуется выбрать один из сценариев использования планшета: «Зеркальное отображение» (изображение с экрана компьютера будет транслироваться на планшет, т. е. дублировать его) или «Расширить» (использовать планшет как продолжение экрана компьютера, чтобы на каждом из них могли отображаться свои окна и программы). Для владельцев фирменной техники ASUS будет доступен и третий вариант — единое использование для работы с несколькими устройствами одновременно.
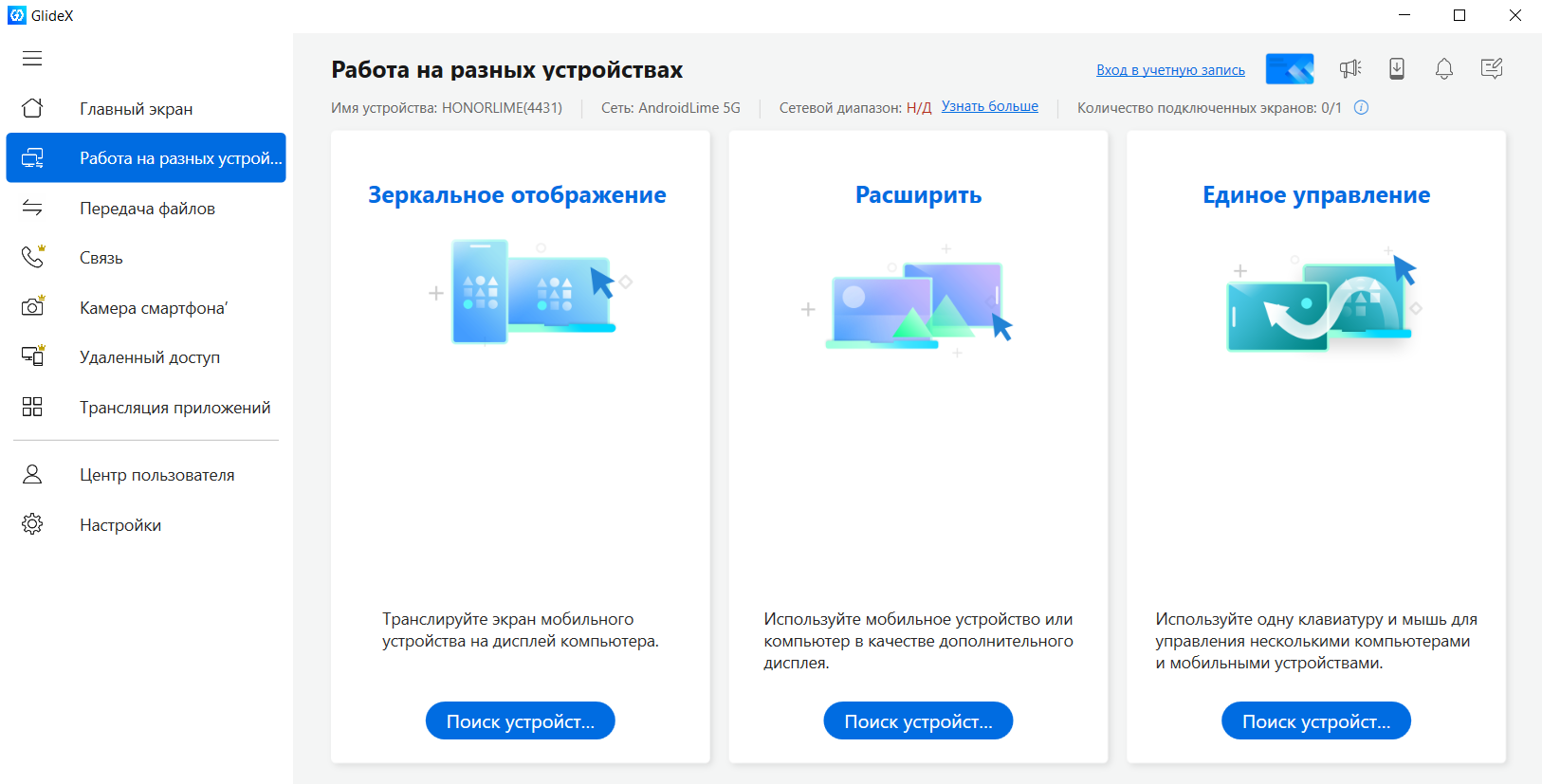
На планшете также потребуется установить приложение «GlideX». Найти его можно вручную в Google Play или перейти по ссылке с помощью QR-кода, который появится в программе на компьютере после выбора сценария использования. После установки приложения нужно подключить планшет и компьютер к одной сети Wi-Fi, а затем выполнить следующие шаги:
- Открыть приложение на планшете, согласиться с условиями использования и выбрать «Глобальную службу».
- На главной странице выбрать раздел «Работа на разных устройствах».
- Вернуться в программу на компьютере и нажать на модель планшета, которая появилась в списке слева.
- В мобильном приложении нажать на кнопку «Принять».
Через несколько секунд программа автоматически перенаправит изображение на планшет в том режиме, который указал пользователь — дублирование или расширение. Чтобы прекратить работу планшета как второго монитора, необходимо нажать на круг с крестиком внутри.

Как настроить планшет в качестве второго монитора в Windows?
Использование планшета как второго монитора можно сделать максимально комфортным, если внести настройки экрана в самой Windows. Для этого нужно кликнуть правой кнопкой мышки в любом пустом месте экрана компьютера и выбрать раздел «Параметры экрана». Если второй монитор уже подключен, ОС отобразит картинку с двумя пронумерованными прямоугольниками, где второй прямоугольник — это планшет.
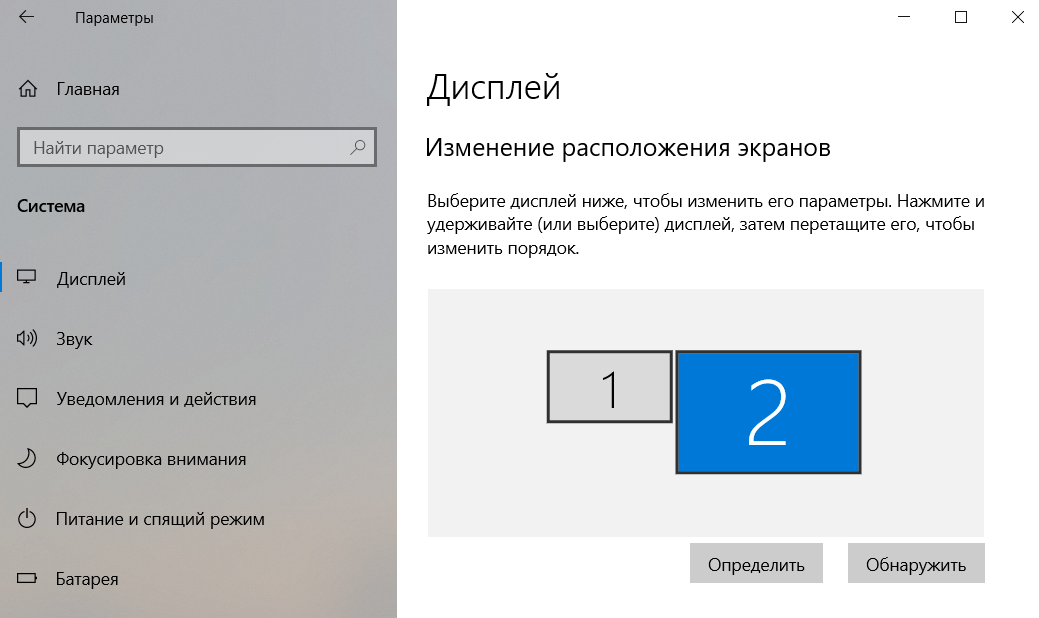
Для удобства его потребуется разместить так, как планшет расположен относительно компьютера в реальной жизни: слева, справа, снизу или сверху. Сделать это можно, если потянуть прямоугольник с цифрой «2» в нужное место. Далее необходимо нажать на кнопку «Применить». После этого любое окно или программу можно будет перенести на второй экран, если тянуть ее за пределы экрана компьютера в направлении планшета (например, влево, если планшет лежит на столе слева от компьютера).
Далее необходимо выставить другие важные пункты из раздела «Дисплей», но перед этим нужно убедиться, что выбран именно второй монитор, т. е. прямоугольник с цифрой «2» выделен синим цветом. К этим настройкам относятся:
- Масштаб. По умолчанию установлен 100%, но при необходимости можно установить больше — зависит от диагонали планшета (чем она меньше, тем выше стоит устанавливать масштаб).
- Выбрать альбомную или книжную ориентацию.
- Выбрать как основной экран. При желании планшет можно сделать основным экраном, где будут запускаться все программы — для этого нужно поставить галочку возле строки «Сделать основным дисплеем».
- Настроить раздел «Несколько дисплеев».
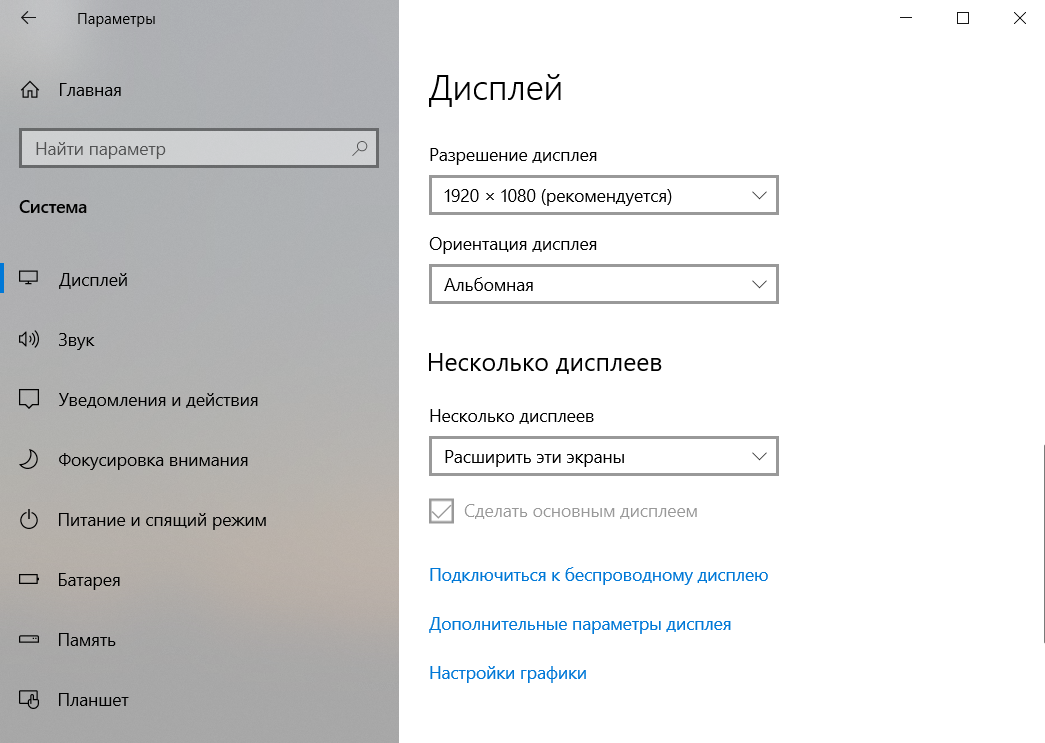
Последний пункт включает в себя несколько сценариев работы двух экранов, среди которых:
- Расширение экрана — планшет будет продолжением экрана компьютера, поэтому на него можно «перетаскивать» любые окна с помощью мышки.
- Работа только одного экрана — можно выбрать, какой из экранов будет работать, а какой погаснет.
- Дублирование — оба экрана будут отображать одно и то же.
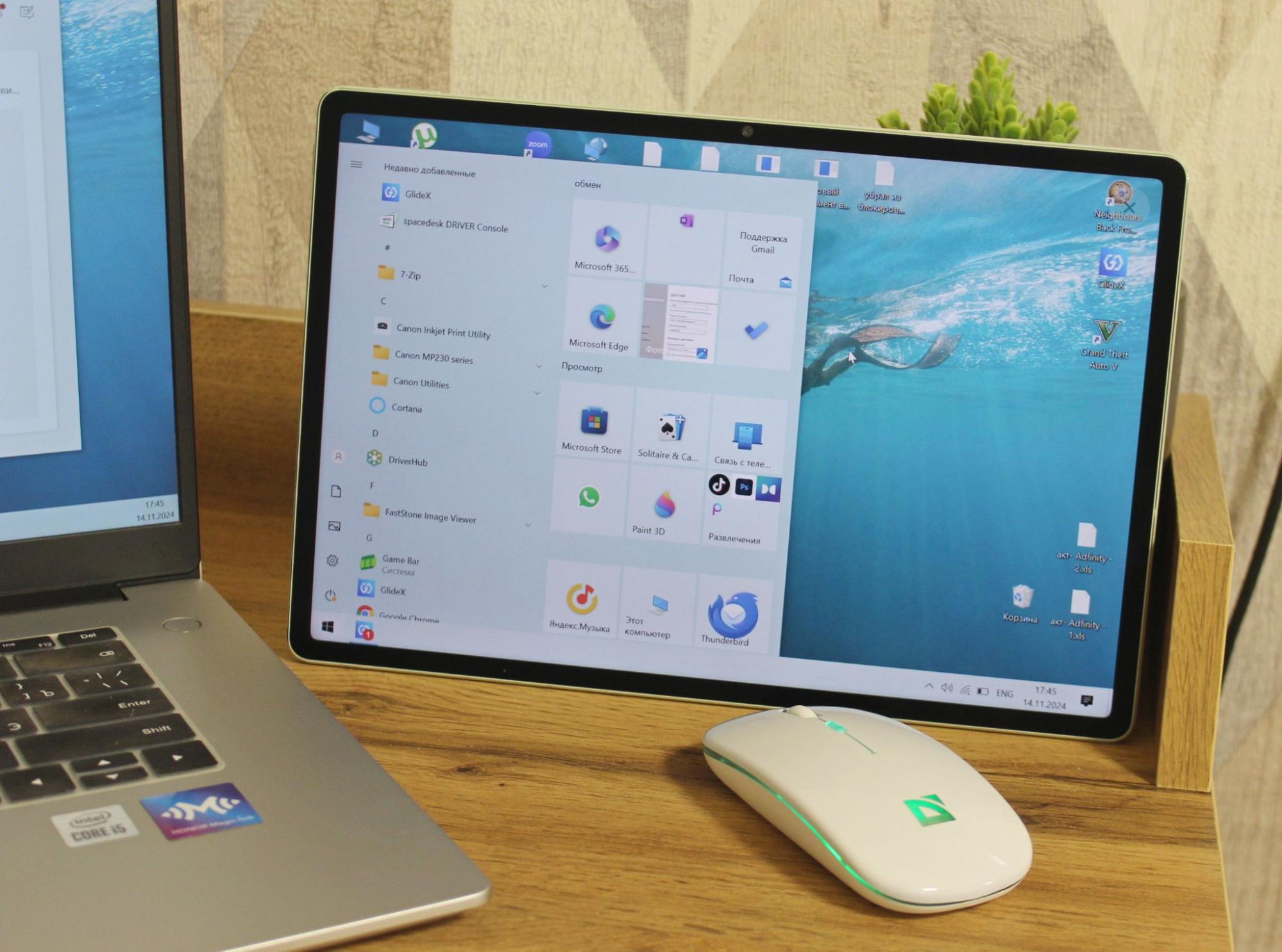
Выводы
Использование программ SpaceDesk или GlideX — простой способ превратить планшет во второй монитор для разных целей. У каждой из них есть свои небольшие недостатки. Например, SpaceDesk немного менее интуитивная. GlideX при этом имеет слегка ограниченный функционал в базовой версии, например, нет подключения по USB. Тем не менее, эти программы — самые удобные, бесплатные, а главное рабочие утилиты для использования планшета в качестве второго монитора ПК или ноутбука.
Также отметим, что смартфон можно превратить в аналог мышки и клавиатуры для ПК. Вот подробная инструкция от AndroidLime.ru.
***
ТОП-7 планшетов на Android
- Lenovo Zhaoyang Tab K10
- Teclast T40 Pro
- Xiaomi Redmi Pad SE
- Blackview Tab 16 Pro
- Lenovo Tab P12
- Lenovo Xiaoxin Pad Pro 12
- Teclast T50 Max
Реклама. Рекламодатель ООО «АЛИБАБА.КОМ (РУ)» ИНН 7703380158, https://aliexpress.ru/
erid: Kra2449mN
Привет, друзья. О преимуществах работы с двумя мониторами компьютера точно не надо говорить тем, кто использует таковые, скажем, в своей профессиональной деятельности. Но что делать, если вам для каких-то целей вдруг понадобится второй экран, а у вас к ПК подключён только один монитор, но при этом есть ноутбук, планшет или даже смартфон с большой диагональю экрана? Ребята, экраны этих устройств можно подключить к ПК по локальной сети так, как если бы эти экраны были мониторами, обычно подключёнными к ПК. Знакомьтесь, бесплатное программное обеспечение Spacedesk – программы для Windows, приложения для iPhone, iPad и Android-устройств, веб-приложение, реализующие подключение экранов других устройств к компьютеру в качестве сетевых мониторов. Давайте разбираться, что это за программное обеспечение, и как оно работает.
Итак, друзья, Spacedesk – это, как я уже отметил, программное обеспечение для операционных систем Windows, iOS и Android и веб-приложение, реализующее по локальной сети подключение экранов различных устройств в качестве второго монитора Windows-компьютера.

Подключение реализуется по типу «сервер-клиент». Серверным устройством, изображение которого должно выводиться на второй экран, может быть только Windows-компьютер, причём компьютер только на базе Windows 8.1 или 10. Клиентским устройством, экран которого будет использоваться в качестве второго монитора, может быть, по сути, любое устройство. На iOS- и Android-устройства можно установить специальные приложения-просмотрщики, которые будут отображать экран компьютера-сервера. В других операционных системах и на любых других устройствах, где есть браузер с поддержкой HTML5, для просмотра экрана компьютера-сервера можно использовать веб-приложение Spacedesk. На момент написания статьи поддерживаются актуальные версии браузеров Chrome и прочих на базе Chromium, Safari, Internet Explorer. Ну и поскольку подключение реализуется по локальной сети, то компьютер-сервер и клиентское устройство должны быть объединены в одну локальную сеть, неважно проводную или беспроводную. Конечно, нужно понимать, что это не должный вывод видеосигнала, но как вариант, к примеру, временно поработать и чётко для себя определить, нужен ли второй монитор на постоянной основе, согласитесь, Spacedesk предлагает отличное решение. При этом программное обеспечение проекта совершенно бесплатно. Давайте же посмотрим, как работает Spacedesk. Но прежде мы отправимся на страничку проекта Spacedesk.
Здесь нам надо скачать программу-драйвер для компьютера-сервера и приложения-просмотрщики для клиентских устройств.
Первым делом настроим компьютер-сервер, изображение которого будет передаваться на сетевой экран. По указанному выше адресу на сайте Spacedesk раскрываем вкладку «Download». Здесь нам нужен драйвер для сервера: выбираем версию Windows 8.1 или 10, выбираем разрядность и качаем.

После установки драйвер Spacedesk будет работать в фоне, обеспечивая возможность подключения сетевого монитора. Этот драйвер являет собой небольшую утилиту, в его основной вкладке отображается, в частности, наш сетевой IP, он нам понадобится в отдельных случаях при подключении просмотрщиков на клиентских устройствах. И также в основной вкладке мы видим, что пока что у нас нет никаких подключений.

Когда они будут, мы сможем отслеживать их во второй вкладке окошка.

А чтобы подключение было, на сайте Spacedesk мы качаем программу-просмотрщик для клиентских Windows-устройств. Либо идём по ссылкам в магазины мобильных приложений, либо же кликаем ссылку веб-приложения «Go to HTML5». Для Windows 10, кстати, просмотрщик можно как скачать в формате классической программы Win32, так и установить в формате UWP-приложения из магазина Microsoft Store.

Ну а теперь, друзья, установим соединение. Открываем приложение-просмотрщик на клиентском устройстве, например, Windows-программу на ноутбуке. Видим, что программа автоматически определила адрес сервера, и нам для подключения нужно всего лишь сделать двойной клик по отображению IP сервера.

Если с определением адреса сервера есть какие-то проблемы, подключение можно выполнить вручную.

Ну и вот в окне просмотрщика видим расширенный на второй экран рабочий стол компьютера-сервера. Изображение второго экрана немного перекошено, но нам просто надо запустить полноэкранный режим и настроить разрешение на сервере. Перейти в полноэкранный режим можем клавишами Alt+Enter, либо же с помощью опций меню просмотрщика.

Для отключения второго экрана можем просто закрыть программу-просмотрщик. В веб-приложении Spacedesk в окне браузера нам надо вручную ввести IP сервера и подключиться.

После подключения окно браузера с изображением рабочего стола компьютера-сервера само запустится в полноэкранном режиме. Для выхода из него можно использовать стандартную горячую клавишу браузера F11, либо же пункт в меню просмотрщика, где, кстати, мы можем применить к сетевому монитору кое-какие настройки.

Для отключения второго экрана можем просто закрыть вкладку браузера с приложением просмотрщика. В Android-приложении просмотрщика Spacedesk кликаем IP сервера.

И видим его расширенный экран в полноэкранном режиме.

Автоповорот экрана выбирается автоматически в зависимости от положения Android-устройства. Для отключения экрана можем выйти из приложения кнопкой «Назад».

И также отключить второй сетевой экран мы можем в окне драйвера на компьютере-сервере. Нам нужно отключить соединение в меню утилиты пунктом «Off».

В меню драйвера также можем выбрать пункт «Display Settings», это быстрый путь к настройкам экрана Windows. Впрочем, мы также быстро попадём в них, вызвав на рабочем столе контекстное меню и выбрав в Windows 8.1 пункт «Разрешение экрана», а в Windows 10 – «Параметры экрана». И в системных настройках можем настроить сетевой экран так, как если бы это был обычно подключённый к компьютеру экран.

Единственное, что нам будет недоступно для сетевого экрана – это только масштабирование. Все же остальные настроечные возможности можем использовать — выбрать тип отображения второго экрана (расширение или дублирование), ориентацию экрана, разрешение.

Также, друзья, в настройках просмотрщиков на клиентских устройствах мы можем настроить работу сетевого экрана по типу удалённого подключения с использованием их средств управления – тачпадов, клавиатур, сенсорных экранов, пультов ДУ (для телевизоров) и т.п. Такой вот примечательный проект Spacedesk. Кого заинтересовало, юзайте, делитесь впечатлениями в комментариях.
Как сделать из смартфона второй монитор
Не всем известно, что любой смартфон на Android можно использовать в качестве второго монитора для компьютера. На него можно выводить отдельное изображение, повышая тем самым свою эффективность при работе за компьютером. Расскажем об этом в нашей статье.
Использование второго монитора может пригодиться в тех случаях, когда при работе за компьютером вам необходимо держать открытыми сразу несколько программ и окон одновременно. Неважно, занимаетесь ли вы разработкой приложений, трейдингом или же вам просто удобно держать на одном экране открытую программу, а на другом — мануал по ее использованию. Во всех этих случаях второй монитор может стать для вас отличным решением.

Использовать любое устройство на Android в качестве второго монитора позволяет бесплатная программа SpaceDesk.
С помощью приложения можно всего в несколько кликов превратить ваш смартфон или планшет в продолжение компьютерного экрана. Главное условие — оба ваших устройства должны быть подключены к одной сети Wi-Fi.
Как настроить смартфон в качестве второго монитора
- Скачиваем приложение spacedesk на свой смартфон или планшет;
- Устанавливаем драйвер для Windows с официального сайта spacedesk;
- Открываем приложение на смартфоне. Как только spacedesk обнаружит компьютер с установленным драйвером, нажимаем на кнопку «Подключение» с указанием вашего IP адреса;

- Готово. На дисплее смартфона отобразится содержимое экрана вашего компьютера в режиме дублирования.

Чтобы настроить работу в режиме расширенного экрана и использовать устройство Android в качестве продолжения вашего рабочего стола, нажмите сочетание клавиш Win+P и на открывшейся боковой панели выберите режим «Расширить».

Для более тонкой настройки режима работы дисплеев (разрешения, ориентации и масштаба), а также в том случае, если рабочий стол расширился «не в ту сторону», и нужно поменять экраны местами, откройте меню «Параметры».

Для быстрого доступа к параметрам в Windows 10 можно воспользоваться сочетанием клавиш Win+i, либо открыв окно уведомлений на панели задач. После этого перейдите в параметр «Система».

Здесь можно менять режим отображения нескольких дисплеев, изменять порядок их расположения слева направо, а также выбирать, какой из экранов будет главным, а какой из них станет продолжением другого.

Заключение
Теперь вы сможете перетаскивать окна программ между монитором компьютера и смартфоном и работать в режиме большей многозадачности. Понимаем, эту идею вряд ли оценят профессиональные трейдеры, программисты или графические дизайнеры, ведь небольшой дисплей смартфона или планшета не сможет обеспечить должного качества картинки.
С другой стороны, в тех ситуациях, когда вы находитесь вдали от своего основного рабочего места, например отправились в путешествие с ноутбуком, а также для тех, кто еще только подумывает о приобретении второго монитора, смартфон в качестве второго дисплея может стать отличным временным решением.
- Как проучить соседей-топтунов. Простой способ
- Как использовать телефон в качестве мышки
- Как измерить артериальное давление с помощью смартфона
Человека окружает множество девайсов, и порой в рабочем процессе приходится переключать свое внимание с экрана одного гаджета на дисплей другого. Когда работа завязана на взаимодействии смартфона и компьютера, пользователю приходится сосредотачивать внимание только на одном устройстве. В такой ситуации на помощь приходит программа Spacedesk для операционной системы Windows 10, стирающая границы между ПК, телефоном, планшетом и другими девайсами.
Особенности и требования Spacedesk
Spacedesk представляет собой простую утилиту, которая призвана объединить несколько устройств для совместной работы. При помощи этого приложения можно использовать смартфон, планшет или телевизор на базе Android TV в качестве второго экрана. Подобная фишка является крайне полезной при работе в сложных программах вроде профессиональных аудиоредакторов, где представлено большое количество графиков, не помещающихся в рамках стандартного монитора.

Spacedesk отличается от других подобных программ умеренным потреблением ресурсов. Соединение между устройствами осуществляется через Wi-Fi, локальную сеть или USB. Однако при настройке подключения по проводному интерфейсу USB требуется создание точки доступа. Софт непритязателен в плане характеристик компьютера, но перед настройкой важно проверить, чтобы ПК соответствовал следующим параметрам:
- операционная система: Windows 8.1/10;
- архитектура процессора: x64 или x86;
- оперативная память: 2 Гб;
- дополнительно: DirectX 11.
Обозначенные требования актуальны для основной машины. Дополнительное устройство должно лишь иметь на борту одну из следующих версий операционных систем:
- Windows 7 и выше;
- Android 4.1 и новее;
- iOS 9.3 и выше.
Если в качестве второго экрана требуется подключить устройство на базе другой операционной системы, то необходимо обзавестись актуальной версией интернет-браузера. Spacedesk поддерживает эти и более новые версии: Google Chrome 16, Safari 5.1, Internet Explorer 10, Opera 27.

Где скачать и как установить
Перед началом использования приложения необходимо задуматься о загрузке дистрибутива. ПО требуется для всех устройств, участвующих в подключении. Это и компьютер-сервер, и гаджеты, на экраны которых будет выводиться информация с ПК на базе Windows 10.
Сначала разберемся, как загрузить и установить программу на основной компьютер:
- Откройте в любом браузере официальный сайт разработчика.
- Нажмите на кнопку «DOWNLOAD» (в текущей версии ресурса отображается в левом нижнем углу главной страницы).
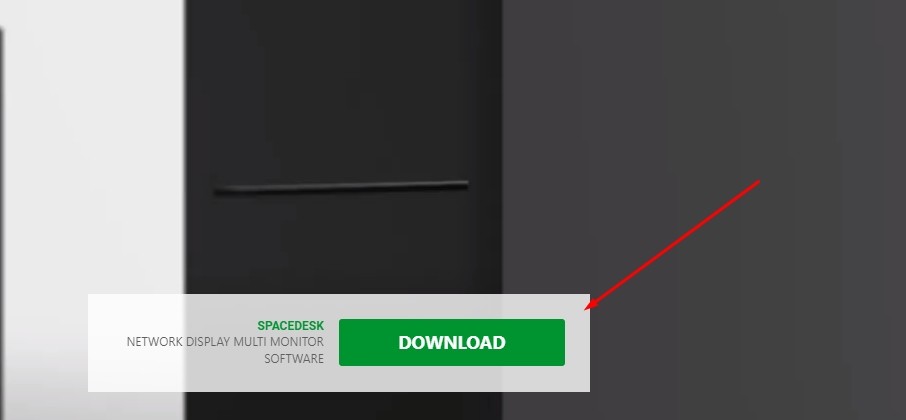
- Скачайте дистрибутив, соответствующий вашей версии ОС (32-bit или 64-bit).

- Запустите инсталлятор, представленный в виде exe-файла, и следуйте инструкциям, которые будут появляться в диалоговом окне.

На заметку. После установки Spacedesk автоматически начнет работу в фоновом режиме, а его значок появится в Панели задач.
Что касается дополнительных устройств, то загрузку ПО следует осуществлять через официальные магазины приложений. Например, для Android используется Play Market, а для iOS – App Store. В случае, если второй девайс базируется на другой ОС, нужно нажать на кнопку «Go to HTML5», расположенной в нижней части странице сайта Spacedesk.
Настройка программы
Подготовительный этап в работе приложения важен так же, как и настройка приложения. Во-первых, вам нужно скачать и установить соответствующее ПО (подробная инструкция была представлена ранее). Далее останется выполнить несколько простых действий для компьютера-сервера и клиентского устройства.
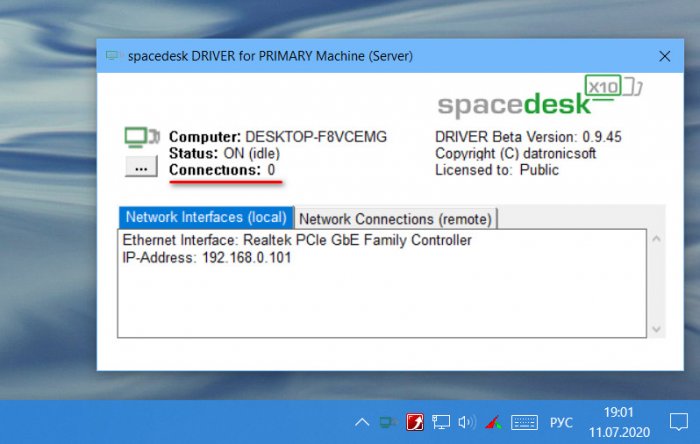
Компьютер-сервер
Первым делом подключите ПК к интернету. Если Spacedesk уже установлен, то запустите программу двойным кликом левой кнопки мыши по значку приложения в Панели задач. Утилита откроется в небольшом окне, где отобразится сетевой адрес (IP). Его нужно запомнить, поскольку в некоторых случаях потребуется его ручной ввод для подключения второго экрана.
В общей сложности программа имеет две вкладки:
- Network Interfaces (local);
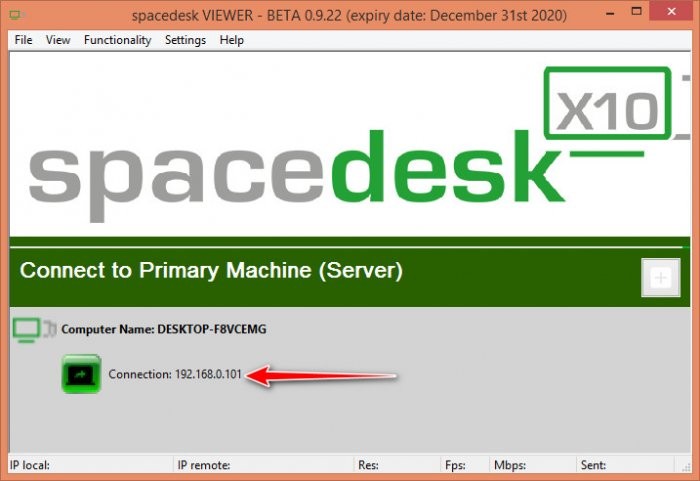
- Network Connection (remote).
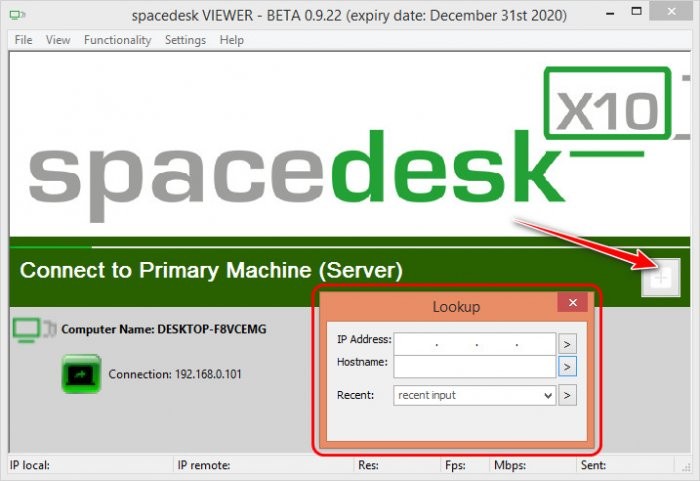
В первой представлена информация о главном устройстве, включающая в себя IP-адрес, а во втором отображается список подключенных девайсов. Поскольку мы еще не приступили к настройке соединения, во вкладке «Network Connection» («remote») будет пусто.
Для клиентских устройств
Теперь перейдем к настройке второго и третьего девайса (при необходимости). На них также нужно загрузить ПО разработчика, представленное в виде приложения для Windows, iOS или Android. Главное, что следует сделать на первом этапе, – подключить клиентское устройство к той же сети Wi-Fi, что и компьютер-сервер. Большинство проблем, касающихся настройки соединения, заключается в пренебрежении данному совету. Если подключить второстепенный девайс к другой сети, компьютер не сможет его обнаружить.
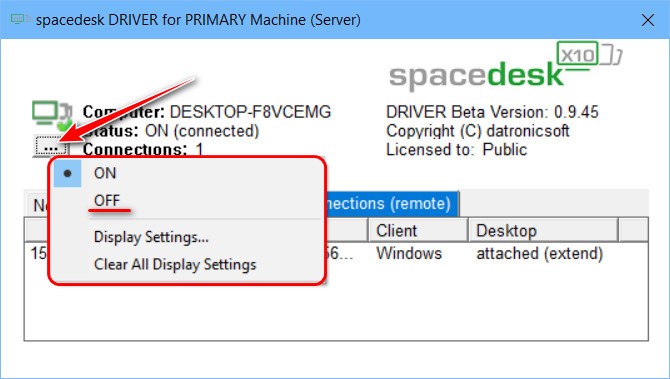
Подключение и настройка сетевого экрана
Наконец, настало время перейти к самому интересному – настройке подключения. Рассмотрим общий пример соединения компьютера-сервера с клиентским устройством:
- Откройте приложение для клиентских устройств (обратите внимание, что оно отличается от той программы, которая устанавливалась на компьютер-сервер).
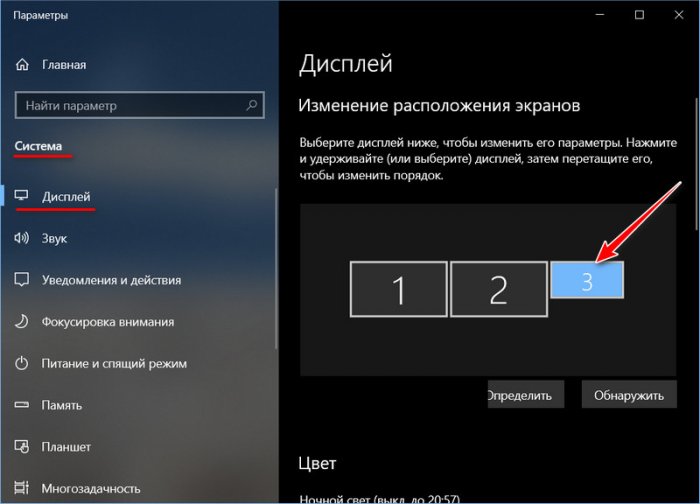
- Посмотрите, правильно ли утилита определила IP-адрес ПК-сервера. На всякий случай откройте Spacedesk на главном компьютере для сопоставления данных.
- Если адреса в утилитах двух устройств не совпадают, то нажмите на клиентском девайсе кнопку в виде плюсика. Далее заполните информацию, включающую в себя IP-адрес главного ПК.
- Если данные заполнены правильно, то в клиентском приложении вы увидите изображение с экрана компьютера-сервера. Для отключения достаточно закрыть утилиту.
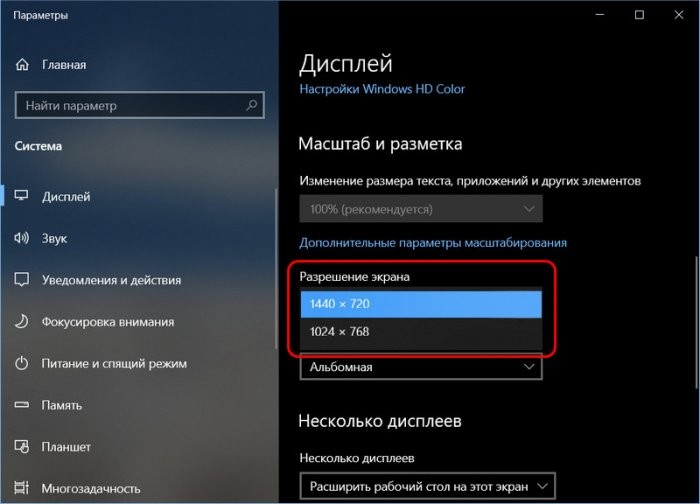
В случае с устройствами на базе операционных систем, для которых нет соответствующего приложения, подключение происходит через браузер. После перехода с официального сайта Spacedesk на страницу подключения будет предложено ввести IP-адрес основного компьютера. Далее нужно нажать на кнопку «Connect», и экран высветится в окне браузера.
Также на компьютере-сервере можно настроить работу дополнительных экранов. Для этого требуется перейти в раздел «Display Settings» утилиты или через «Параметры» Windows 10 по пути «Система/Дисплей». Здесь будет предложено выбрать расположение дисплеев, а также установить подходящее разрешение.
Все способы:
- Способ 1: SpaceDesk
- Способ 2: GlideX
- Способ 3: Splashtop Wired XDisplay
- Способ 4: Chrome Remote Desktop
- Вопросы и ответы: 0
Практически любое мобильное устройство, в том числе планшет, можно использовать в качестве второго монитора для компьютера, и для этого потребуется специальный софт, который устанавливается и на девайс, и на ПК. Еще одно условие заключается в том, чтобы оба устройства были подключены к одной сети.
Способ 1: SpaceDesk
Программное обеспечение SpaceDesk – это бесплатный продукт, который позволяет использовать планшет на базе Android как второй монитор в Windows. Причем компьютер может быть подключен к интернету посредством кабеля, но при этом должен находиться в той же сети, что и мобильный девайс.
Скачать SpaceDesk из Google Play Маркета
- Перейдите по ссылке выше и скачайте приложение на планшет из магазина Google Play.
- Теперь потребуется инсталлировать драйвер виртуального монитора на компьютере с Windows. Кликните по ссылке ниже, затем по кнопке загрузки для Windows 10/11.
Скачать ПО SpaceDesk с официального сайта
- Выберите версию драйвера для вашей операционной системы с учетом ее разрядности.
Читайте также: Как узнать разрядность ОС Windows 11 / Windows 10
- Запустите скачанный файл и дождитесь установки программного обеспечения.
- Теперь можно переходить к синхронизации мобильного устройства и компьютера. Запустите приложение на планшете, который, в свою очередь, должен быть подключен к той же сети, что и компьютер. На главном экране отобразится список устройств, доступных для подключения. Нажмите на нужный IP-адрес.
- Подключение произойдет автоматически, но разрешение и соотношение сторон на мониторе компьютера может быть изменено.
- Чтобы выйти из режима, нажмите на экране планшета по трем горизонтальным полоскам, затем выберите пункт «Отключить».




Если нужно дублировать или расширить транслируемую картинку, потребуется воспользоваться встроенными в Windows инструментами. Одновременно нажмите на клавиши «Win + P», затем в появившейся панели выберите режим отображения.
Также можно настроить параметры экрана через соответствующий раздел системных настроек.
Читайте также: Настройка двух мониторов в Windows 11
Кстати, перед тем, как подключиться к компьютеру, на планшете в приложении можно предварительно задать параметры отображения. Тапните по трем полоскам в главном окне и выберите «Настройки».

Отобразится список дополнительных параметров. Например, вы сможете установить реальное разрешение, используемое на экране, если это не ведет к сильным задержкам передачи картинки. Есть регулировка качества и производительности, включение/отключение автоповорота или экранного меню и многое другое.
Приложение поддерживает управление с помощью сенсорного экрана Android-планшета. В главном меню (три полоски на главном экране) выберите пункт «Устройства ввода», затем можете включить управление сенсорным экраном в соответствующем подразделе.

На компьютер также устанавливается утилиты программного обеспечения, но она преимущественно отображает состояние подключения и некоторые другие характеристики. Через нее можно отключить соединение с планшетом и вовсе убрать компьютер из сети. Иконка автоматически размещается в трее. Дважды кликните по ней, после чего станет доступна панель SpaceDesk.

Способ 2: GlideX
Еще один вариант, позволяющий использовать планшет как второй монитор, — это фирменное приложение от компании ASUS, но она работает и с другими устройствами. Все функции софта распространяются на бесплатной основе, также реализована поддержка сенсорного ввода.
Скачать GlideX из Google Play Маркета
- Кликните по кнопке выше, чтобы перейти к скачиванию приложения на планшет на базе Android.
- Чтобы скачать ПО на компьютер, перейдите на сайт компании, затем выберите, откуда скачать софт. Здесь имеется ссылка для загрузки из фирменного магазина Microsoft Store. Нажмите на нее.
Кстати, здесь же есть ссылки для скачивания для мобильных устройств под управление операционных систем Android и iOS.
Перейти на официальный сайт ASUS
- Затем кликните по кнопке «Скачать» и дождитесь окончания скачивания и установки. После того, как все необходимые компоненты установлены, запустите приложение на планшете и выберите на первом этапе пункт «Глобальная служба», затем дайте все необходимые разрешения для работы софта.
- Запустите скачанный файл на компьютере, после чего начнется дозагрузка дополнительных компонентов. По окончании в приветственном окне нажмите на кнопку «Далее».
- Также выберите «Глобальную службу», после чего может еще начаться обновление приложения. Чтобы функции работали корректно, подтвердите установку апдейтов.
- Нажмите на кнопку «Начать сейчас» в главном экране.
- Выберите режим отображения. Например, если нужно расширить экраны, тогда нажмите на соответствующую кнопку, а зеркальное отображение позволяет дублировать содержимое на экране мобильного устройства на монитор компьютера.
- После поиска отобразится мобильное устройство. Выберите его.
- На экране планшета потребуется подтвердить подключение.






После выполненных действий подключение будет осуществлено в выбранном режиме: на экране планшета вы увидите рабочий стол компьютера. Не переходя в «Параметры» Windows получится настроить некоторые параметры экрана. Для этого кликните по кнопке «Свойства» в активном режиме.

После чего есть возможность выбрать главный экран, активировать динамический режим либо вручную настроить разрешение и частоту кадров для второго экрана, то есть планшета.

Обратите внимание, что через GlideX беспроводным способом также можно обмениваться файлами между устройствами, но некоторые функции станут доступны только после покупки программного обеспечения, в том числе «Единое управление», отсутствие рекламы и расширение максимального качества передачи изображения (в бесплатной версии максимальное качество составляет 720p при 30 FPS).
Способ 3: Splashtop Wired XDisplay
С помощью приложения Splashtop Wired XDisplay получится подключить планшет к компьютеру в качестве второго монитора через USB-соединение, что окажется полезным для тех, у кого нахождение всех устройств в одной сети невозможно. Есть как платная, так и бесплатная версия софта, причем во второй есть ограничение по использованию (максимум, 10 минут сеанса, после чего подключение прерывается автоматически), но этого хватит, чтобы понять основные возможности программного обеспечения.
Скачать Splashtop Wired XDisplay из Google Play Маркета
Скачать Splashtop Wired XDisplay
- Скачайте и установите программное обеспечение на планшет и компьютер, перейдя по соответствующим ссылкам выше.
Официальный сайт разработчика на данный момент недоступен, поэтому придется прибегнуть к сторонним, но проверенным ресурсам.
- Активируйте на мобильном устройстве отладку по USB. На планшете это делается таким же образом, что и на Android-смартфоне.
Подробнее: Как включить режим отладки USB на Андроид
- Подключите планшет к компьютеру с помощью USB-кабеля, затем запустите приложение на девайсе и софт на компьютере, после чего должно произойти автоматическое подключение, и планшет станет вторым монитором.

Приложение на компьютере позволяет настроить некоторые параметры отображения, выбрав разрешение монитора, частоту кадров и качество. Также есть возможность отключить/включить автозапуск программы вместе со стартом системы и удалить виртуальный драйвер при необходимости прямо из интерфейса программы.

Кстати, Splashtop Wired XDisplay является оптимальным решением в случаях, когда беспроводное соединение слишком медленное или попросту отсутствует.
Способ 4: Chrome Remote Desktop
В качестве альтернативного варианта можно воспользоваться бесплатным сервисом от компании Google, который позволяет управлять компьютером или ноутбуком с экрана мобильного устройства и делать планшет вторым монитором без установки лишних драйверов и других программ на ПК. Настройка подключения довольно простая (потребуется аккаунт Google и нахождение всех устройств в одной сети), а безопасность соединения обусловлена шифрованием с использованием SSL и AES-256.
Перейти к сервису Chrome Remote Desktop
- Перейдите по ссылке выше и нажмите на кнопку для скачивания расширения для браузера.
- Кликните по кнопке «Установить» и дождитесь завершения добавления расширения в обозреватель. Также будет скачан дополнительный компонент, который требуется для подключения удаленного устройства. Загрузите его и инсталлируйте.
Данное расширение подойдет для браузеров, работающих на движке Chromium, в том числе Google Chrome или Яндекс Браузер.
- Если нужно, кликните по значку установленного расширения, расположенному на верхней панели, и вы будете перенаправлены на сервис, где нужно нажать на кнопку «Включить».
- Введите имя компьютера и кликните по «Далее».
- Также потребуется задать PIN-код.
- Теперь потребуется установить приложение на мобильный девайс. Перейдите по ссылке выше, скачайте утилиту и запустите ее. Выберите доступное удаленное устройство, то есть компьютер, после чего получится получить картинку с монитора компьютера на экран планшета.
Скачать Chrome Remote Desktop из Google Play Маркета




Обратите внимание, что на обоих устройствах должен быть выполнен вход в один и тот же аккаунт Google.
Подробнее: Входим в аккаунт Google на Android
Наша группа в TelegramПолезные советы и помощь


