Содержание
- Как создать зеркальный том для мгновенного резервного копирования на жесткий диск в Windows 10
- Что такое зеркальное отображение жесткого диска
- Создайте зеркальный том в Windows 10
- Плюсы и минусы зеркалирования дисков
- Windows 10 создать зеркальный том не активно
- Создание RAID-массива или Зеркалирование дисков в Windows 10
- Создание RAID-массива или Зеркалирование дисков в Windows 10
- Создание зеркала (программного RAID 1) для Windows
- 1. Зеркалирование Windows: что это
- 2. Подготовительный этап
- 3. Преобразование диска в динамический
- 4. Создание зеркал системных разделов
- 5. Зеркальная Windows
- 6. Удаление зеркал Windows
- 7. Переустановка Windows в условиях зеркалирования
Как создать зеркальный том для мгновенного резервного копирования на жесткий диск в Windows 10
В корпоративной среде сбой жесткого диска может затронуть одновременно нескольких пользователей, которые пытаются получить доступ к своим файлам на диске, и это может стать серьезным ударом для всего потока операций, который, как предполагается, должен работать непрерывно в организации. Со временем все стареет, и то же самое касается и этого жесткого диска. Рано или поздно аппаратное обеспечение изнашивается и ваши данные теряются.
Резервное копирование данных на жесткий диск или наличие безопасного доступа к нему, если и когда дела пойдут на юг, имеет решающее значение, учитывая важность данных. В этом посте мы поговорим о зеркалировании жесткого диска – репликации данных оригинальных томов диска в режиме реального времени на отдельный вторичный том, который является чрезвычайно популярным решением для резервного копирования, и узнаем, как создать зеркальный том для жесткого диска в Windows 10.
Что такое зеркальное отображение жесткого диска
Жесткие диски более подвержены сбоям по сравнению с другими компонентами компьютера. Зеркальное отображение диска – это метод, используемый для преодоления таких сбоев жесткого диска путем автоматического создания нескольких копий данных, хранящихся на рассматриваемом диске.
Таким образом, у вас всегда есть данные, даже в случае неудачных сбоев дисков. Зеркальное отображение жесткого диска находится на уровне RAID-1 на стандартных уровнях RAID (избыточный массив независимых дисков), где точная и надежная копия данных хранится на двух или более дисках. Когда зеркалирование активно, файлы между этими дисками автоматически синхронизируются, так что у вас всегда есть точная копия ваших данных в реальном времени.
Изображение предоставлено: prepressure.com
Создайте зеркальный том в Windows 10
Чтобы приступить к созданию зеркального диска, вам, очевидно, потребуются два отдельных физических диска. Целевой зеркальный диск должен иметь такой же или больший размер, чем исходный диск, и он должен представлять нераспределенное дисковое пространство. Если он содержит какие-либо данные, вы можете щелкнуть правой кнопкой мыши и выбрать Удалить том – при условии, что у вас есть инструмент Управление дисками – чтобы стереть все имеющиеся данные и пометить их как нераспределенные. Когда вы будете готовы с предварительными условиями, выполните следующие шаги, чтобы создать зеркальный том:
1. Нажмите клавишу Windows + R на клавиатуре, чтобы запустить инструмент «Запуск». Введите diskmgmt.msc здесь и нажмите Enter. Это должно открыть инструмент управления дисками.
2. В окне инструмента «Управление дисками» щелкните правой кнопкой мыши пустой незанятый диск и выберите Новый зеркальный том .
3. В следующем окне выберите диск из доступных и добавьте его справа. Выберите количество места, которое вы хотите выделить для зеркального тома, и нажмите Далее.
4. Вы можете назначить букву диска по вашему выбору в следующем окне или оставить его с настройками по умолчанию. Сделав это, нажмите кнопку Далее.
5. Далее вас спросят, хотите ли вы отформатировать диск перед использованием. Выберите Отформатировать этот том со следующими настройками , выберите «Файловая система в качестве NTFS», «Размер единицы выделения» – «По умолчанию» и назначьте метку тома по вашему выбору для диска. Кроме того, установите флажок Выполнить быстрое форматирование . Нажмите Next и завершите процесс.
Если ваш диск настроен на базовый диск, вам нужно будет преобразовать его в динамический диск, прежде чем добавить его в качестве зеркального диска, в противном случае, опция для его настройки в качестве зеркального отображения будет недоступна.
Плюсы и минусы зеркалирования дисков
- Операции чтения с произвольного диска на зеркальных томах более эффективны, чем на одном томе. Восстановление после сбоя диска происходит очень быстро.
- Операции записи на диск менее эффективны, а зеркальные тома наименее эффективны с точки зрения использования пространства.
Зеркальное отображение часто путают как стратегию резервного копирования как таковую. Позвольте уточнить – это не так! Основной принцип существования зеркалирования отличается от принципа резервного копирования. В то время как резервное копирование фокусируется на полной защите данных и надежности доступности в случае любого сбоя диска, зеркалирование – это поддержание постоянной работы вашей системы с репликацией данных в режиме реального времени, которая пригодится в случае сбоя диска.
Итак, вы видите, когда и если исходный жесткий диск не выполняет операцию чтения, система автоматически выбирает данные с зеркального диска, и вам не нужно тратить свое время. Зеркалирование помогает восстанавливать данные намного быстрее, в то же время меньше влияя на производительность системы.
Windows 10 создать зеркальный том не активно
Сообщения: 138
Благодарности: 4
| Конфигурация компьютера | |
| Память: 8Gb DDR3 | |
| Монитор: SyncMaster740n | |
| ОС: Windows 7 Enterprise |
Столкнулся с такой же проблемой прочитав тему расстроился, но потом РЕШИЛ проблему.
В моем случае были диски — 1003FBYZ и WD10EZEX. У них одинаковая скорость и кэш.
Проблема была в том, что на 1003FBYZ диске уже был создан раздел, а на втором нет.. При создании зеркала — такая же ошибка.
Удалил оба тома (оба не распределены) и все получилось. ))
Мне повезло, что система на отдельном SSD, а вот как быть, если система ставится непосредственно на зеркалируемый диск большой вопрос. Скоро буду делать так на трех компах.. Отпишусь.
В вашем случае кэш и скорость разные.. Но вдруг получится у кого..
| Конфигурация компьютера | |
| Память: 8Gb DDR3 | |
| Монитор: SyncMaster740n | |
| ОС: Windows 7 Enterprise |
Последний раз редактировалось Setser, 08-01-2015 в 07:49 .
| Конфигурация компьютера | |
| Память: 8Gb DDR3 | |
| Монитор: SyncMaster740n | |
| ОС: Windows 7 Enterprise |
Изображения
| IMAG1439.jpg | |
| (121.3 Kb, 15 просмотров) |
- Просмотров: 61 646
- Автор: admin
- Дата: 30-10-2017
Создание RAID-массива или Зеркалирование дисков в Windows 10
Создание RAID-массива или Зеркалирование дисков в Windows 10



Windows 10 предложит выбрать диск, который мы желаем использовать в качестве зеркала. Выделяем левой кнопкой мыши чистый Диск 1 и жмём « Добавить зеркальный том ».

Выходит предупреждение о том, что сейчас диски будут преобразованы в динамические и если на вашем ПК установлено несколько операционных систем, то после преобразования вы сможете загрузить только текущую операционную систему. Объясню.
Настраивать RAID-1 массив или «Зеркалирование дисков» лучше только в том случае, если у вас на компьютере установлена одна операционная система, имеющая один загрузчик. Если на вашем ПК установлено несколько ОС, к примеру, Windows 8.1 и Windows 10, то зеркалить диски можно в той винде, которая была установлена последней. То есть, вы установили Windows 8.1, затем Windows 10, в этом случае настраиваем RAID-1 массив в Windows 10 и после этого на компьютере будет загружаться только Виндовс 10. Если настроить RAID-1 массив в Windows 8.1, то на ПК вообще ни одна винда грузится не будет. Связана эта проблема с особенностью работы динамических дисков, о которой неплохо было бы написать отдельную статью, да всё руки не доходят.
На моём компьютере установлена только одна ОС. Жму «Да».

Начинается процесс ресинхронизации дисков при создании зеркала. Простыми словами, Windows 10 создаёт точную копию диска (C:) на втором жёстком диске (Диск 1). Из нераспределённого пространства вы можете создать раздел и без проблем пользоваться им.

Процесс ресинхронизации закончен и ОС готова к работе.

Теперь все изменения на диске (C:) будут зеркально отображаться на его копии, созданной нами на втором жёстком диске. Если вы создадите какой-либо файл на диске (C:), то он тут же создастся на зеркальном диске. Если вы измените тот или иной файл на диске (C:), то он тут же изменится на зеркале. Если HDD с установленной Windows 10 выйдет из строя, то все ваши файлы будут доступны на зеркале.

Убрать зеркало также просто, как и создать. Щёлкаем правой мышью на диске (C:) и выбираем «Удалить зеркало. » В нашем случае выбираем Диск 1.
Создание зеркала (программного RAID 1) для Windows
Как обезопасить Windows от проблем, вызванных повреждениями жёсткого диска? Для этого существует механизм бэкапа, в частности, таковой с автоматическим созданием инкрементных или дифференциальных резервных копий для поддержания актуального состояния ОС. Но есть и альтернативное решение — зеркалирование системных разделов Виндовс, выполняемое её же штатными средствами.
Это создание программного RAID в конфигурации RAID 1 с целью сохранности информации и получения доступа к среде ОС при неполадках, вызванных проблемами с обеспечивающим её существование жёстким диском. Каковы особенности этого механизма, и как его реализовать в среде Windows – об этом всём будем в деталях говорить ниже.
1. Зеркалирование Windows: что это
Зеркалирование — это, как упоминалось, программный RAID 1, часто используемая конфигурация дискового массива, при которой данные дублируются на второй, именуемый зеркалом жёсткий диск. При возникновении неполадок с первым, основным жёстким диском с помощью зеркала сможем получить доступ к нашей ценной информации. Более того, если зеркалирование применятся к системным разделам Windows, при поломке основного диска мы не просто получим доступ к информации, хранящейся в системе, мы даже попадём внутрь неё. Не внутрь неё исходной, но внутрь точного её клона на диске-зеркале.
Реализация программного RAID 1 возможна в условиях работы технологии динамических дисков. Технология эта существует в среде Windows, начиная с версии 2000. Сама технология применима как к MBR -, так и к GPT -дискам, но вот создание программного RAID 1 усложнено необходимостью проведения дополнительных операций с командной строкой. Так что всё, что будет предложено ниже, касается только MBR -дисков. Создание программного RAID возможно только в редакциях ОС, начиная с Pro.
При переустановке системы на динамических дисках не нужно внедрять в дистрибутив специфические драйверы RAID-контроллера, как это требуется при аппаратном RAID. Равно как и не нужно ничего переустанавливать при задействовании любой из конфигураций программного RAID. Однако в условиях работы с динамическими дисками не сможем использовать более одной Windows. Установленные на других разделах ОС просто не загрузятся. Технология работает по правилу «Вход – рубль, выход — два»: в динамический тип исходные базовые диски со структурой и данными средствами Виндовс превращаются легко и просто, а вот обратное направление работает только для дисков с нераспределённой областью. Если структура и данные есть, придётся прибегать к стороннему софту.
2. Подготовительный этап
Для применения к Windows программного RAID 1 к компьютеру должен быть подключён второй жёсткий диск с вместимостью не менее суммарного объёма обоих системных разделов. В нашем случае таковые занимают, соответственно, 549 Мб и 60 Гб, а диск-зеркало имеет объём с небольшим запасом – 70 Гб. Зеркало необходимо подготовить к его дальнейшей участи – удалить на нём все разделы. Должна остаться чистая нераспределённая область.

Сведения о загрузке установленных на других разделах Windows, если таковые имеют место быть, лучше убрать и оставить возможность запуска только текущей системы. При зеркалировании меню загрузки будет перезаписано, и в нём останется запись о загрузке только одной ОС с добавлением возможности запуска её клона на зеркальном диске. Так вот важно, чтобы осталась запись о загрузке нужной Виндовс. Иначе получим BSOD .

Реализовывать зеркальную Windows будем с использованием системной утилиты diskmgmt.msc , она же консоль «Управление дисками».
3. Преобразование диска в динамический
На любом из двух дисков вызываем контекстное меню, выбираем преобразование их в динамический тип.

Галочками отмечаем их обоих. Кликаем «Ок».
Жмём «Преобразовать» и подтверждаем действие.

4. Создание зеркал системных разделов
Итак, оба диска – и основной, и зеркало – теперь динамические. Вызываем контекст-меню на маленьком техническом разделе системы (разделе загрузчика) . Выбираем «Добавить зеркало».

Кликаем диск-зеркало. Жмём «Добавить зеркальный том».
После увидим, как на зеркале образовался раздел-клон и запустился процесс синхронизации данных.

Теперь жмём контекст-меню на основном разделе Windows, на диске С. И проделываем ту же операцию, что и выше. Добавляем зеркало.

Теперь у нас настроена синхронизация данных с зеркалом. Оставшейся на диске-зеркале неразмеченной областью можем распорядиться как-угодно: оставить её как есть, создать из неё отдельный раздел, присоединить пространство к другому какому-нибудь разделу (причём на любом из дисков, ведь мы теперь работаем с их динамическим типом) .

5. Зеркальная Windows
Как только данные будут синхронизированы с зеркалом, а о завершении этого процесса узнаем по степени нагрузки на диск в диспетчере задач, можем перезагружаться и тестировать работоспособность зеркальной Виндовс. Доступ к ней, как упоминалось, появится в меню загрузчика, она будет значится с надписью «Windows такая-то версия – вторичный плекс» . Меню загрузчика, кстати, в последних двух версиях ОС можно настроить прямо на этапе запуска компьютера.

Можно установить меньшее время для автовыбора Windows.

Первой будет загружаться система на основном диске, так что можно выбрать минимальные 5 секунд для отображения вариантов загрузки.

В старых версиях Виндовс таймаут для меню загрузчика настраивается в системной утилите «Конфигурация системы».
Зеркальная Windows — это полный клон основной системы. Здесь можем делать всё то же, что и в оригинальной среде. Если что случается с основным HDD или SSD , отключаем его аппаратно, запускаем компьютер и жмём F9 на экране ошибки загрузки ОС.

Далее в меню загрузчика выбираем систему с допиской «вторичный плекс», т.е. Windows на зеркальном диске.
6. Удаление зеркал Windows
Если в зеркалировании Windows больше нет надобности, её зеркало можно удалить. Делается это там же, где и это зеркало добавлялось – в утилите diskmgmt.msc . По очереди кликаем каждый из системных разделов, в контекст-меню жмём «Удалить зеркало».

Выбираем диск-зеркало, жмём кнопку его удаления и подтверждаем.
Пространство зеркального диска превратится в нераспределённую область, и его тип из динамического преобразуется в исходный базовый.
7. Переустановка Windows в условиях зеркалирования
Переустановка Виндовс в условиях существования зеркал её разделов осуществляется так же, как обычно – можем удалить два её раздела и местом установки ОС указать неразмеченную область, а можем просто отформатировать два существующих её раздела.

В любом из этих случаев при переустановке Windows её зеркало никуда не денется, оно продолжит своё функционирование в новой системе. Программный RAID 1 переносится в новую, переустановленную среду системы. И всё бы ничего было, если бы мы зеркалировали обычные пользовательские разделы с нашими данными. Но программный RAID 1 для системных разделов, вспомним, предусматривает ещё и возможность входа внутрь Виндовс на диске-зеркале. И вот здесь столкнёмся с очередным косяком Microsoft: потеряется запись о загрузке зеркальной системы – того самого пункта меню загрузчика с допиской «вторичный плекс» . Ведь мы форматировали или удаляли маленький раздел загрузчика при установке системы. Оставлять его как есть, не форматировать – ещё опаснее. Вспомним, на динамических дисках возможна загрузка только одной Windows. Если раздел загрузчика не отформатировать, новая система в меню загрузки будет значиться второй и не сможет запуститься. Равно как и не запустится ни первая система, ни её зеркало, ведь первая уже не существует, а её зеркало – это клон несуществующей Windows.

Так что раздел загрузки Windows при её переустановке в обязательном порядке нужно либо форматировать, либо удалять. Как же тогда обеспечить вход в зеркальную Windows? Решение здесь очень простое: нужно пересоздать зеркала системных разделов – удалить их, как рассмотрено в предыдущем пункте, и назначить заново. Диск-зеркало заново синхронизуется с системными разделами, а в меню загрузчика Windows опять появится пункт зеркальной системы с допиской «вторичный плекс».
Содержание
- Как создать дисковое пространство или зеркальный том в Windows
- Содержание:
- Условия для создания и особенности работы дискового пространства
- Как начать работу с дисковыми пространствами?
- Как создать дисковое пространство в Windows 7?
- Восстановление данных с дискового пространства
- Часто задаваемые вопросы
- Создание Raid 1 в Windows 10
- Дубликаты не найдены
- Крик души, сил моих уже нет. BSODы с рандомной ошибкой
- Программный RAID1 (зеркало) для загрузочного GPT диска в Windows 10/ Server 2016
- Подготовка таблицы разделов для зеркала на 2 диске
- Преобразования дисков в динамические, создание зеркала
- Подготовка EFI раздела на втором диске в зеркале
- Копирование конфигурации EFI и BCD на второй диск
Как создать дисковое пространство или зеркальный том в Windows
Что такое дисковое пространство и зачем оно нужно? Какие его функции и преимущества использования? Как самостоятельно создать дисковое пространство на своем ПК, а также как объединить несколько разных накопителей в виртуальный логический раздел? Ответы на эти вопросы Вы сможете найти ниже.

Содержание:
«Дисковое пространство» представляет собой достаточно удобную в использовании функцию, которая позволяет объединять несколько различных жестких дисков независимо от их типа (SDD, HDD и внешних) в единую группу, обладающую расширенными настройками безопасности.
Такая группа называется пулом, а расширенные настройки безопасности включают в себя возможность автоматического создания нескольких копий файлов, что значительно увеличивает надежность хранения информации.
К примеру, если один из дисков, входящих в пул, перестанет работать (все данные на нем станут нечитаемыми), то при использовании функции дискового пространства, пользователь сможет быстро получить доступ к продублированной информации, что позволит избежать полной утери ценных файлов.
Условия для создания и особенности работы дискового пространства
Для работы с дисковым пространством пользователь обязательно должен иметь установленную Windows 8 или 10, поскольку в более ранних версиях ОС дисковые пространства еще не были добавлены разработчиками.
Помимо этого, дисковые пространства создаются из нескольких (больше одного) носителей. Это могут быть либо два различных винчестера HDD, или один HDD и SSD-диск. Также дисковые пространства можно создавать из внешнего жесткого диска, который подключается через USB и встроенного, подключаемого при помощи стандартного SATA кабеля.
Если у пользователя соблюдены все условия для создания дискового пула, то он может создать три типа дисковых пространств, которые отличаются функциями, безопасностью и некоторыми другими характеристиками:
Простые пространства – данный тип дисковых пространств обладает максимально возможной производительностью, быстродействием и возможным размером. В то же время, простые пространства не обеспечивают должную защиту информации, поскольку при таком использовании отсутствует функция автоматического создания резервных копий. Простые пространства отлично подойдут для хранения большого количества временных файлов, вроде черновиков объемных видеофайлов, временных данных и другой информации.
Зеркальные пространства – обладают всеми преимуществами предыдущего типа, которые дополняются автоматической функцией создания резервных копий файлов. Данный тип обеспечивает высокую эффективность и безопасность хранения ценной информации, поскольку даже если один из дисков выйдет из строя, файлы в зеркальном дисковом пространстве останутся доступными на функционирующем носителе, где расположены зеркальные копии информации. Данный тип следует использовать для хранения важных данных.
Помимо этого, зеркальные дисковые пространства поддерживают файловую систему ReFS, которая также служит мерой безопасности (автоматическая поддержка целостности файлов) при хранении важных данных. При наличии пяти отдельных накопителей, пользователь сможет создать «трехстороннее зеркало» — три резервных копии хранящейся информации, что обеспечивает сохранность данных, в случае выхода из строя сразу двух накопителей.
Дисковые пространства с контролем четности – обладают более низкой скоростью записи и считывания, но предлагают расширенные функции безопасности, поскольку в четных пространствах создаются резервные копии файлов, а также создаются копии сведений о четности. В итоге это позволяет получить высокий уровень безопасности хранения данных, но для работы таких дисковых пространств потребуется три и более накопителей. Стоит отметить, что более низкую скорость работы можно нивелировать при хранении важных архивов с мультимедийными файлами.
Как начать работу с дисковыми пространствами?
Для начала работы с дисковыми пространствами следует подключить все необходимые носители к компьютеру и убедиться в их нормальной работоспособности. Чтобы узнать, как провести полный анализ состояния жесткого диска, рекомендуем ознакомиться с процессом в статье «Как протестировать и исправить жесткий диск используя бесплатную программу Victoria».
Важно! Для создания дискового пространства нужно использовать накопители, на которых не хранятся файлы, поскольку в процессе создания пространства диски будут отформатированы, а все данные с них – удалены. Зная это, для создания дискового пространства лучше использовать новые накопители, на которые еще не производилась запись.
Для создания дискового пространства необходимо:
Шаг 1. Нажимаем левой кнопкой мыши по иконке «Поиск» (изображение лупы возле кнопки «Пуск») и вводим в строку фразу «Панель управления», после чего переходим в непосредственно сам пункт «Панель управления».
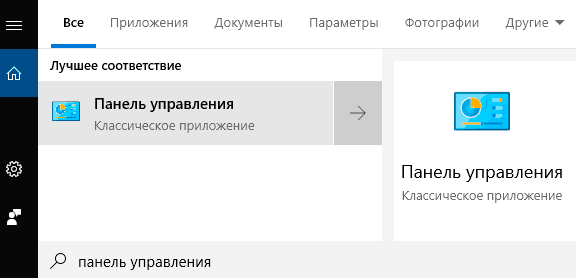
Шаг 2. В открывшемся окне выбираем режим просмотра «Крупные значки» и переходим в пункт «Дисковые пространства».
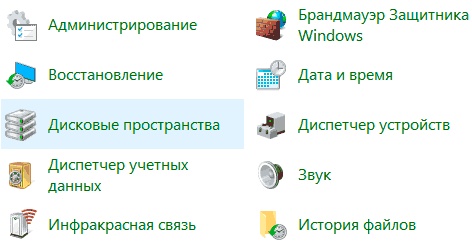
Шаг 3. В открывшемся окне следует нажать по ссылке «Создать новый пул…».

Шаг 4. В окне будут отображены все установленные диски, которые подходят для создания дискового пространства. Если в данном окне будет отображаться ошибка «Нет доступных дисков» — это означает что система не видит диски или в компьютере отсутствует достаточное количество накопителей для создания дискового пространства. Для продолжения, отмечаем галочкой необходимые диски и нажимаем по кнопке «Создать пул».
Важно! При создании пула все данные с дисков будут отформатированы!
Шаг 5. В следующем окне следует выбрать настройки будущего дискового пространства. В графе «Имя» можно прописать будущее название нового раздела. Ниже можно выбрать букву раздела. В графе «Файловая система» можно установить требуемую файловую систему NTFS или REFS.
Для создания простого дискового пространства рекомендуется использовать NTFS, в то время как REFS станет лучшим выбором для зеркальных и четностных дисковых пространств, поскольку данная файловая система обладает повышенной безопасностью и устойчивостью к сбоям накопителей.
В пункте «Тип устойчивости» следует выбрать режим дискового пространства. Детально о каждом из них мы писали выше. Также информация о режимах доступна прямо в окне настройки под сноской с символом «i».
В графе «Размер(максимум)» система автоматически устанавливает максимально допустимый размер дискового пространства с учетом выбранного режима работы. Пользователь может подкорректировать данный размер и установить его больше, если в будущем планируется расширить дисковое пространство за счет добавления новых носителей.
После завершения настроек следует нажать кнопку «Создать дисковое пространство», после чего запуститься безвозвратный процесс форматирования и создания раздела.
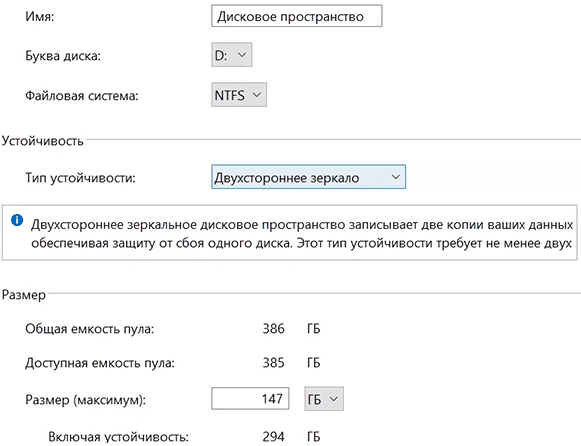
Созданное дисковое пространство будет отображаться в каталоге «Этот компьютер». Такой раздел будет обладать всеми функциями, что и обычный дисковый раздел, поэтому с ним можно проводить любые манипуляции.
Также такой диск можно зашифровать при помощи встроенного шифровальщика BitLocker. Детальнее об этом можно узнать в статье «Шифрование файлов и папок в Windows».
После создания дискового пространства в соответствующем пункте в панели управления, можно обнаружить расширенные настройки нового раздела. Здесь можно будет переименовать раздел, создать новое дисковое пространство, добавить к нему физический накопитель или удалить один диск из пространства.
Функции удаления конкретного диска доступны, если развернуть пункт «Физические диски» в нижней части окна. Также в меню доступен пункт «Удалить». Данная функция полностью удалит дисковые пространства.
Важно! Расформировка дискового пространства уничтожит все данные на накопителях!
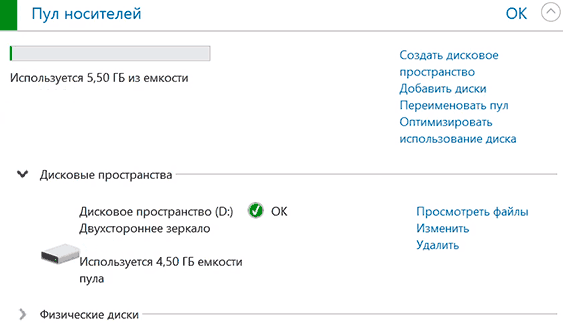
Как создать дисковое пространство в Windows 7?
Хотя функция дискового пространства была введена начиная с 8-ой версии Windows, пользователи «семёрки» также обладают возможностью создания пространства через меню «Управление дисками».
Стоит заметить, что в 7-ой версии Windows реализованы практически такие же возможности режимов работы, как и в дисковых пространствах новых версий ОС. Для создания дискового пространства понадобиться соблюдение условий: два и больше нераспределенных дисков. Если из дисков уже были созданы разделы, достаточно удалить их в меню «Управление дисками».
Для создания дискового пространства в Windows 7 необходимо:
Шаг 1. Вызываем окно «Выполнить» сочетанием клавиш Win+R и приписываем в нем команду «diskmgmt.msc». Подтверждаем «Ок».
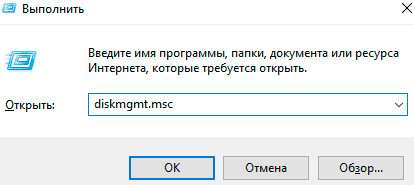
Шаг 2. В меню управления дисками, следует найти необходимый нераспределенный диск и нажать по нему правой клавишей мышки. В контекстном меню будут доступны варианты создания:
Простой том – создает обычный логический раздел.
Составной том – объединяет несколько дисков в логический раздел с высокой производительностью, но без преимуществ дискового пространства.
Чередующийся том – раздел с функцией чередования, которая значительно повышает эффективность использования носителя. Данный режим аналогичен RAID-0, который также не обладает функцией защиты файлов (при выходе из строя одного диска, вся информация будет утеряна).
Зеркальный том – тоже что и зеркальное пространство со всеми его преимуществами (дублирование файлов) и недостатками.
RAID-5 – усредненный режим, обладающий преимуществами чередующегося и зеркального томов.
В нашем случае будет выбрано создание зеркального тома.
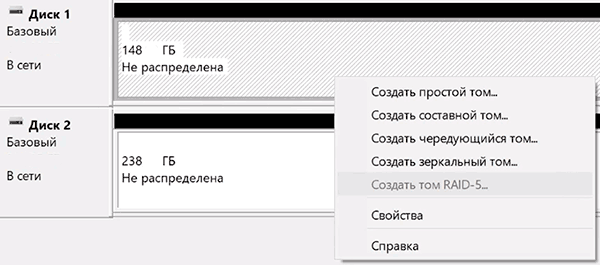
Шаг 3. После выбора режима работы откроется специальный мастер, где будут наглядно продемонстрированы все настройки. В первом окне нажимаем «Далее», после чего попадает в меню настройки дисков. В левой части следует выделить необходимый диск, который будет добавлен к выбранному. Подтвердить действие следует кнопкой «Добавить» и «Далее».
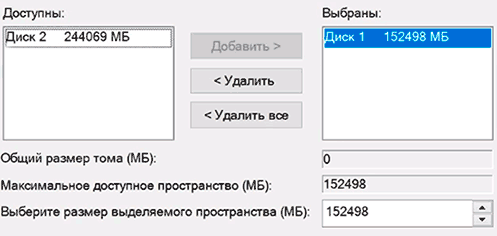
Шаг 4. В следующем окне аналогично созданию дискового пространства в Windows 10, следует указать букву и имя диска. После завершения нажимаем «Далее».
Дисковое пространство готово к использованию.
Восстановление данных с дискового пространства
Дисковые пространства (кроме зеркальных дисковых пространств) являются достаточно сложными элементами, с которых редко удается нормально восстановить данные при помощи стандартных утилит для восстановления файлов. Это обусловлено сложной структурой и иными технологиями хранения информации. В то же время зеркальные дисковые пространства позволяют быстро возвращать информацию при повреждении носителей.
Для этих целей рекомендуем воспользоваться специальной утилитой для восстановления данных RS Partition Recovery. Данная программа позволяет эффективно восстанавливать данные с отформатированных, удаленных или измененных другими способами носителей любых типов, что позволяет успешно применять программу для самых различных ситуаций.
Для примера следует привести восстановление данных с дискового пространства, которое было удалено через управление дисковыми пространствами. В таком случае раздел дискового пространства не будет отображаться в проводнике, но при помощи RS Partition Recovery можно провести глубокое сканирование носителей, которые были задействованы в дисковом пространстве.
Для этого достаточно:
Шаг 1. Запустить программу RS Partition Recovery, найти необходимый физический диск в левой колонке и нажать по нему левой кнопкой мыши. В открывшемся окне следует подтвердить проведение полного анализа кнопкой «Далее».
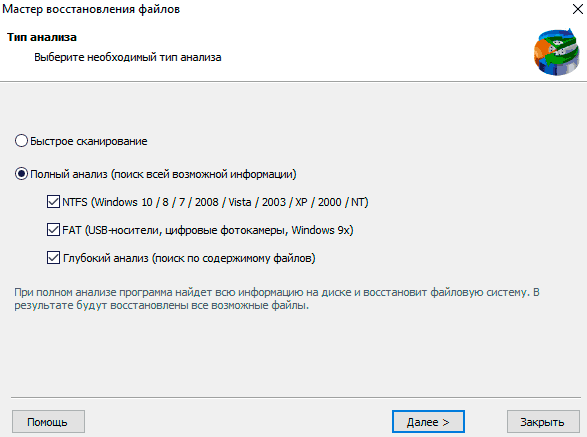
Шаг 2. После завершения сканирования достаточно зайти на диск и найти свои файлы в нужной папке. В некоторых ситуациях файлы могут быть расположены в папках «Удалены и найдены». После того как файл был найден, достаточно выделить его и нажать по кнопке «Восстановить».
Шаг 3. В открывшемся окне следует выбрать путь, куда будет произведено восстановление утерянной информации. Важно! Восстановление данных должно осуществляться на сторонний диск или флешку, чтобы избежать перезаписи. Для этих целей в RS Partition Recovery присутствует функция выгрузки файла на сервер, записи на оптический и жесткий диск или сохранения на внешний носитель. Выбираем необходимый вариант и восстанавливаем данные кнопкой «Восстановить».
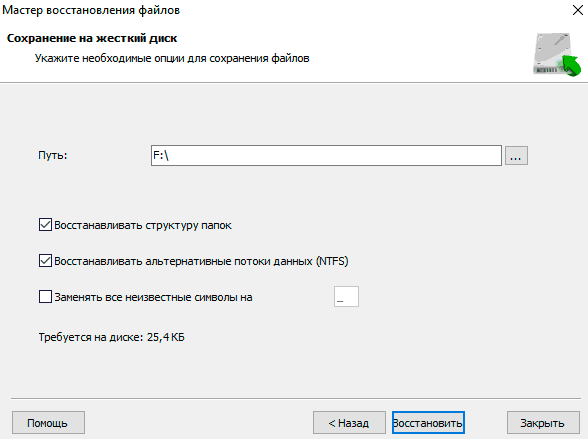
Часто задаваемые вопросы
Это сильно зависит от емкости вашего жесткого диска и производительности вашего компьютера. В основном, большинство операций восстановления жесткого диска можно выполнить примерно за 3-12 часов для жесткого диска объемом 1 ТБ в обычных условиях.
Если файл не открывается, это означает, что файл был поврежден или испорчен до восстановления.
Используйте функцию «Предварительного просмотра» для оценки качества восстанавливаемого файла.
Когда вы пытаетесь получить доступ к диску, то получаете сообщение диск «X: \ не доступен». или «Вам нужно отформатировать раздел на диске X:», структура каталога вашего диска может быть повреждена. В большинстве случаев данные, вероятно, все еще остаются доступными. Просто запустите программу для восстановления данных и отсканируйте нужный раздел, чтобы вернуть их.
Пожалуйста, используйте бесплатные версии программ, с которыми вы можете проанализировать носитель и просмотреть файлы, доступные для восстановления.
Сохранить их можно после регистрации программы – повторное сканирование для этого не потребуется.
Источник
Создание Raid 1 в Windows 10
Два одинаковых диска.

Система стоит не в последнем разделе. Поэтому размеры получаются разными и на финальном этапе «Добавить зеркало» просто не активно.
Если параметр «Добавить зеркало» выделен серым цветом, это означает, что нераспределенное пространство на дополнительном диске меньше размера тома «C:» на основном диске. Чтобы обойти эту проблему, уменьшите размер тома C: до размера, который равен или меньше нераспределенного размера на дополнительном диске.
Исходный размер меньше на 2 Мб(уже сжимал)
Дубликаты не найдены
Второй диск инициализирован?
Да. Могу даже записывать файлы.
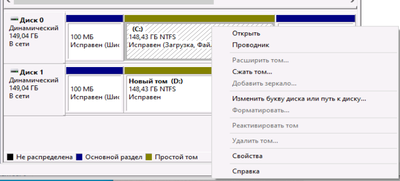
А что там за разделы, он должен быть чист(отформатирован). Зеркалируются не разделы а диск целиком.
Забыл написать, что у меня EFI, а не MBR.
В MBR действительно надо на полностью чистый диск зеркалировать.
Хорошо но Новый том D этого не должно быть.
Те создать первые два раздела, затем добавить зеркало, а только после этого добавлять раздел восстановления, верно?
Идея либо в биосе рейд создавать либо поставить нормальную ос для рейд массива
В PCI-E 16x стоит видеокарта, которая перекрывает единственный PCI-E 1х.
А из контроллеров есть только LSI Logic SAS-контроллер 3081E-R, которому надо PCI-E.
либо купить аппаратный рэйд
Крик души, сил моих уже нет. BSODы с рандомной ошибкой
В общем, ближе к сути. Собрал я компьютер следующей конфигурации:
Видеокарта 0 Asus PCI-Ex GeForce GTX 1660 Super Dual EVO OC 6GB GDDR6
4 кулера PcCooler F122B 120 мм (3 на вдув, 1 на выдув)
Корпус, думаю, вообще не имеет значения.
Месяц данная сборка работала идеально, никаких проблем. Но потребовалась переустановка винды, так как была проблема с аккаунтом Origin, которая, как выяснилось не имела отношения к системе. Первый раз стояла Win10 x64 скачанная с сайта майкрософт, потом была установлена пиратка (каюсь), но даже с ней все некоторое время работало хорошо.
Потом начали вылетать BSODы с рандомными ошибками. Выискивая инфу по инету, было проделано практически все что предлагалось:
— Переустановка системы (разные дистрибутивы, сейчас опять стоит официальная Win10. BSODы вылазили даже сразу после установки, когда еще не успевал даже первый полноценный запуск происходить)
— Откаты драйверов и их переустановка (в том числе драйвер Realtek, на который тоже жаловались люди в интернете)
— Проверка оперативной памяти встроенным в винду ПО и с помощью MemTest (ошибок не обнаружено)
— Несколько проверок системных файлов через командную строку (один раз было что-то обнаружено и исправлено, не помогло)
— Использован DISM /RestoreHealth (не помогло)
— Проверены жесткие диски с помощью встроенных в винду инструментов (не помогло)
— Проведены чистки реестра с помощью CCleaner
— Пробовал менять плашки памяти местами, оставить только одну, потом оставить только вторую, проверка контактов (не помогло)
— Пробовал установку винды на другой жесткий диск (не помогло)
— Проверка температур (все в норме)
— Сброс БИОС до значений по умолчанию
— Было обнаружено что частота памяти в биосе выставлена на 2400, установил на 3200 (не помогло, но тут я не силен, может при изменении предустановок частоты тайминги тоже нужно поменять?)
— Чиста системного блока
— Откаты обновлений винды
Почему начали вылазить синие экраны я тоже без понятия, ничего такого на копе не делал, стоял аваст и защитник виндовс, ПО только лицензии (ну кроме попыток установить разные дистрибутивы винды), использовал как игровую станцию.
Источник
Программный RAID1 (зеркало) для загрузочного GPT диска в Windows 10/ Server 2016
В этой статье мы рассмотрим, как создать программное зеркало (RAID1) из двух GPT дисков в Windows Server 2016/Windows 10, установленных на UEFI системе. Мы рассмотрим полноценную конфигурацию BCD загрузчика, позволяющую обеспечить корректную загрузку Windows и защитить данные от выхода из строя любого диска.
Итак, у нас имеется простой компьютер UEFI-архитектуры без встроенного RAID контроллера с двумя идентичными дисками размерами по 50 Гб. Наша задача — установить на первый GPT диск ОС (Windows Server 2016, Windows 10 или бесплатного сервер Hyper-V), а затем собрать из двух дисков программное зеркало (RAID1 – Mirroring).
Запишите установочный образ Windows на DVD/ USB флешку, загрузите компьютер) с этого загрузочного устройства (в режиме UEFI, не Legacy) и запустите установку Windows Server 2016.
Подготовка таблицы разделов для зеркала на 2 диске

Откройте командную строку с правами администратора и выполните команду diskpart. Наберите:
Как вы видите, в системе имеется два диска:

На всякий случай еще раз очистим второй диск и конвертируем его в GPT:
Введите список разделов на втором диске:
Если найдется хотя бы один раздел (в моем примере это Partition 1 – Reserved – Size 128 Mb), удалите его:
Delete partition override

Выведите список разделов на 1 диске (disk 0). Далее вам нужно создать такие же разделы на Disk 1.

Создаем такие же разделы на Disk 1:
Create partition primary size=450
format quick fs=ntfs label=»WinRE»
create partition efi size=99
create partition msr size=16

Преобразования дисков в динамические, создание зеркала
Теперь оба диска нужно преобразовать в динамические:

Создадим зеркало для системного диска (диск C:). Нужно выбрать раздел на первом диске и создать для него зеркало на 2 диске:
Select volume c
Add disk=1
Должно появится сообщение:
Откройте консоль управления дисками, и убедитесь, что запустилась синхронизуя раздела C на (Recynching). Дождитесь ее окончания (может занять до нескольких часов в значимости от размера раздела C: ).

При загрузке Windows теперь будет появляться меню Windows Boot Manager с предложение выбрать с какого диска загружаться. Если не выбрать диск вручную, система через 30 секунд попытается загрузиться с первого диска:

Однако проблема в том, что сейчас у вас конфигурация загрузчика хранится только на 1 диске, и при его потере, вы не сможете загрузить ОС со второго без дополнительных действий. По сути вы защитили данные ( но не загрузчик Windows) только от сбоя второго диска.
Программный RAID Windows не получится использовать для создания нормального зеркала EFI раздела. Т.к. на EFI разделе хранятся файлы, необходимые для загрузки ОС, то при выходе их строя первого диска, вы не сможете загрузить компьютер со второго диска без ручного восстановления загрузчика EFI на нем в среде восстановления. Эти операции довольно сложно сделать неподготовленному администратору, а также потребует дополнительного времени (которого может не быть, если у вас за спиной стоит толпа разгневанных пользователей).
Далее мы покажем, как скопировать EFI раздел на второй диск и изменить конфигурацию загрузчика BCD, чтобы вы могли загрузить Windows как с первого, так и со второго диска.
Подготовка EFI раздела на втором диске в зеркале
Теперь нужно подготовить EFI раздел на втором диске в зеркале, чтобы компьютер мог использовать этот раздел для загрузки Windows. Назначим EFI разделу на Disk 1 букву S и отформатируем его в файловой системе FAT32:
format fs=FAT32 quick

Теперь назначим букву диска P: для EFI раздела на Disk 0:
select partition 2

Копирование конфигурации EFI и BCD на второй диск
Выведите текущую конфигурацию загрузчика BCD с помощью команды:
При создании зеркала, служба VDS автоматически добавила в конфигурацию BCD запись для второго зеркального диска (с меткой Windows Server 2016 – secondary plex).

Чтобы EFI в случае потери первого диска могут загружаться со второго диска, нужно изменить конфигурацию BCD.
Для этого нужно скопировать текущую конфигурацию Windows Boot Manager
bcdedit /copy /d «Windows Boot Manager Cloned»
Теперь скопируйте полученный ID конфигурации и используйте его в следующей команде:
Если все правильно, должна появится строка The operation completed successfully.

Выведите текущую конфигурацию Windows Boot Manager (bcdedit /enum). Обратите внимает, что у загрузчика теперь два варианта загрузки EFI с разных дисков (default и resume object).

Теперь нужно сделать копию BCD хранилища на разделе EFI первого диска и скопировать файлы на второй диск:
P:
bcdedit /export P:\EFI\Microsoft\Boot\BCD2
robocopy p:\ s:\ /e /r:0
Осталось переименовать BCD хранилище на втором диске:
Rename s:\EFI\Microsoft\Boot\BCD2 BCD
И удалить копию на Disk 0:
Теперь при выходе из строя первого диска, вам нужно при загрузке компьютера выбрать устройство «Windows Boot Manager Cloned», а затем «Microsoft Windows Server 2016 — secondary plex».
При загрузке с отказавшим дисков, в диспетчере Disk Management вы увидите сообщение Failed Redndancy.

В этом случае вы должны заменить неисправный диск, удалить конфигурацию зеркала и пересоздать программный RAID с начала.
Источник
Having disks in a dynamic mirror setup can provide a level of data protection. However, lots of Windows user ran into the issue — Windows 10 dynamic mirror showing Failed. How to fix this issue and secure the data in the dynamic volume? MiniTool shows 3 fixes to this issue. Try them one by one.
Run into Windows 10 Dynamic Mirror Showing Failed.
Compared with basic disks, dynamic disk can provide a level of data protection. To secure data better, some users prefer to use setup dynamic mirror. But some users ran into the same situation:
I had Win 7 running 2 x 1TB hard disks in a dynamic mirror setup and it worked fine. But the dynamic volume in Disk Management shows that it has Failed after I installed Windows 10 on a new SSD. I have tried to get the volume’s status back to normal but I Failed.
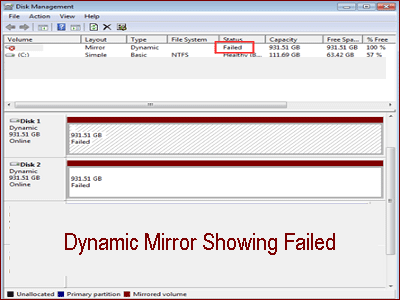
How to fix the issue – Windows 10 dynamic mirror showing Failed and get the data back? Lei’s see the possible culprits behind this issue and list the corresponding issues first.
Possible Reasons for Windows 10 Dynamic Mirror Showing Failed
When you run into dynamic volume’s status is Failed on Windows 10, you can take the following causes into consideration.
- The dynamic disk is offline.
- The file system is corrupt.
- The dynamic disk is damaged.
The three cases will lead to disk mirror Failed. To figure out which of them cause this issue, let’s try the following fixes one by one.
Fixes to Windows 10 Dynamic Mirror Showing Failed
According to the possible reasons for dynamic mirror showing Failed, there are top three fixes to Windows dynamic mirror showing Failed. Please try them one by one until the issue gets fixed.
- Make sure the dynamic disks are Online.
- Repair the corrupted file system.
- Repair the damaged disk.
If all the fixes fail to get the dynamic mirror back to normal, the last resort you should take immediately is recovering data from the disk with one reliable data recovery tool, like MiniTool Partition Wizard.
Fix 1: Make Sure the Disks Are Online
When dynamic volumes come with “Failed” status, make sure that the dynamic disks are Online first. So, if your dynamic disks are Offline, you should make it to Online.
To switch the mirrored dynamic volume to the “Online” status, you need to open Disk Management (by pressing Windows + R and then inputting diskmgmt.msc and clicking OK) right-click it and then choose Online.
If the mirrored dynamic volume has old data, bringing the disk online will not automatically restart the volume. So, restart the volume manually and then see if the volume returns to the Healthy status.
Fix 2: Repair File System
The corrupted file system is the second cause for Windows 10 dynamic mirror showing Failed. Why does file system corruption happen? File system can be damaged due to unexpected power loss, system crashes, and unsafe removal of the drive. So, take care of the mentioned cases when you are using your computer.
How to fix corrupted file system when the drive letter of the underlying volume comes back after trying Fix 1? You can run the Windows built-in tool that is CHKDSK or other reliable error-checking tools, like MiniTool Partition Wizard.
Run CHKDSK to Fix Corrupted File System
CHKDSK (Check Disk) is a good tool for the storage drive and you should run it every once in a while. Its main function is to mark the bad sectors and fix the file system errors to prevent data corrupted.
Since some Windows users reported that the underlying volume did not show up in File Explorer and the Properties option is unavailable, I would like to show you how to run CHKDSK via Command Prompt. Here is the tutorial.
Step 1: Open Command Prompt.
- Type Command Prompt in Cortana’s search bar.
- Right-click the best-matched result and select Run as administrator.
Step 2: Type chkdsk *:/f /r /x in the window of Command Prompt (* refers to the drive letter of the volume) and then hit the Enter key to run this command.
Step 3: When the process comes to an end, restart your computer and see if the volume’s status goes normal.
Run MiniTool Partition Wizard to Fix Corrupted File System
If CHKDSK cannot help you fix the corrupted file system, it is highly recommended that you try MiniTool Partition Wizard.
This tool can not only check the file system integrity, but also help you test the surface your hard drive with a few clicks.
Here is the tutorial on using MiniTool Partition Wizard. I take Disk 2 for example.
Step 1: Purchase MiniTool Partition Wizard by clicking the following button (only the paid editions of this tool can support the operations on dynamic disk).
Step 2: Install the tool and then launch it to get its main interface.
Step 3: Highlight the volume again and then choose Check File System from the left panel.
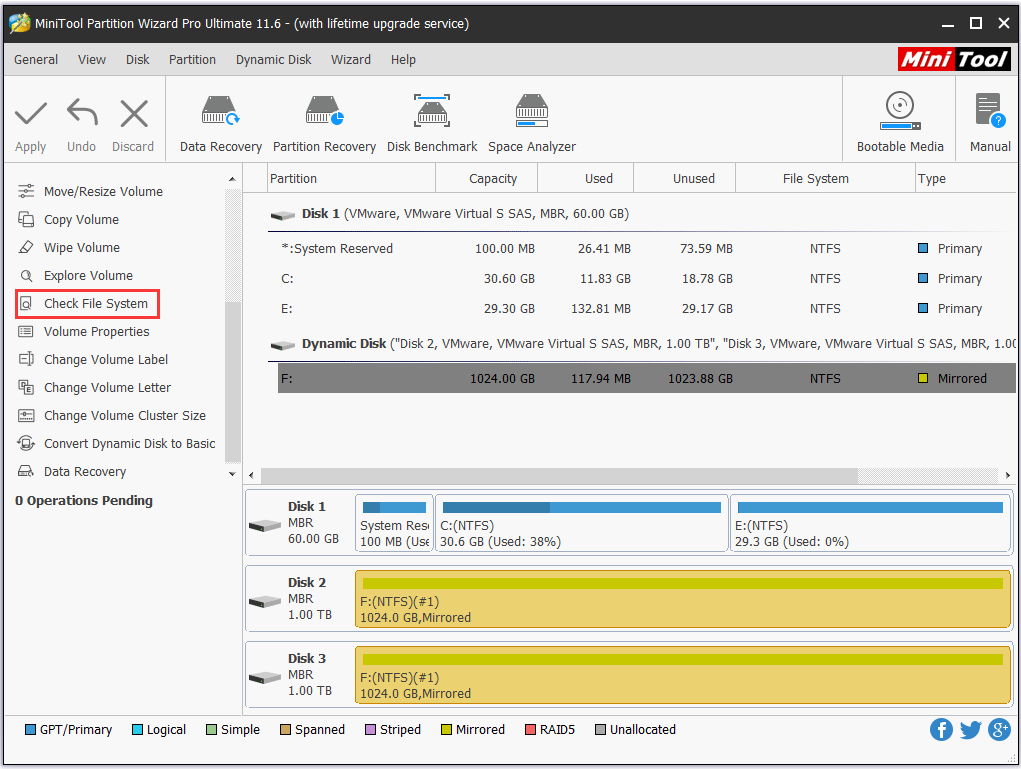
Step 4: In the following window, you are presented with two choices and here you should choose the second one – Check & fix detected errors. Then click the Start button and this tool will automatically check the errors about file system and fix them.
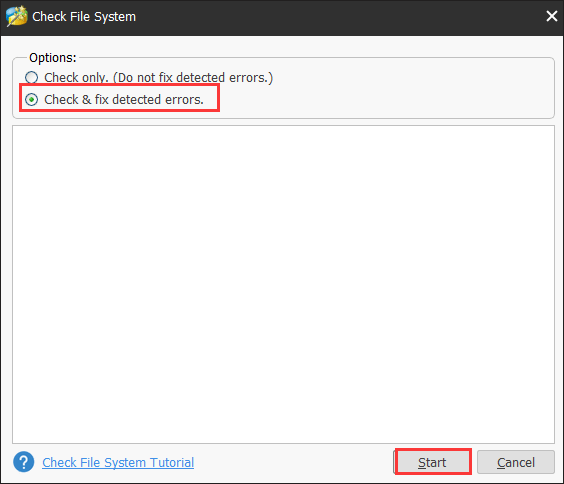
Go to Disk Management and check whether the dynamic mirror showing Failed has been fixed.
I have discovered a good tool for file system repair. The tool is named as MiniTool Partition Wizard. With it, I fixed my corrupted file system with a few clicks. Share it with you.Click to Tweet
Fix 3: Repair Damaged Hard Disk
The damaged hard disk is the third possible cause for disk mirror Failed. Therefore, let’s do the following actions to verify whether this factor is the culprit.
Action 1: Scan for Your Dynamic Disk
Virus and malware can cause the damaged hard disk and therefore you should try running a reliable antivirus tool to scan this drive.
You can use the Windows built-in tool that is Windows Defender Security Center. The tutorial is below.
- Type Windows Defender Security Center in Cortana’s search bar and then click the result.
- In the Windows Defender Security Center window, navigate to the Windows Defender tab and then click the Quick Scan button.
Action 2: Run SFC Scan
Generally, the second action to repair the corrupted hard drive is running CHKDSK. But we have tried this tool in Fix 2, so skip to the next action.
Damaged or missing Windows system files may cause drive corruption and SFC scan can fix these files. How does it work? The Windows tool checks system file integrity and replaces the corrupted or damaged system files with a cached copy within the system.
Here is the tutorial on running SFC scan.
- Run Command Prompt as administrator and then type sfc/scannow in the window and then hit the Enter key on the keyboard to execute this command.
- Wait for the scan to finish and then restart your computer. Check if the dynamic volume till shows Failed.
As we know, hard disk corruption is indeed terrible and it will lead dynamic mirror failed as well as other errors. Therefore, you should take care of the disk usage. To help you judge whether your hard disk is in the danger, I recommend that you read the following article. This article lists 6 signs that indicate hard drive failure. Read carefully.
Last Resort: Recover Data from the Dynamic Disk
If the first three ways fail to fix Windows 10 dynamic mirror showing Failed, your disk has died and you need to recover the data from it as there is a high risk of data loss and then switch to a new one (1TB SSD internal hard drive) if you need.
So, you need to use some data recovery tools to retrieve the lost data.
Here you can also still try MiniTool Partition Wizard. It can help you recover data from formatted or damaged disk/SD card/USB drive.
How to recover data with MiniTool Partition Wizard? Here is the tutorial. In this tutorial, I also take Disk 2 for example.
Step 1: Launch MiniTool Partition Wizard to get its main interface.
Step 2: Click the Data Recovery function on the top bar.
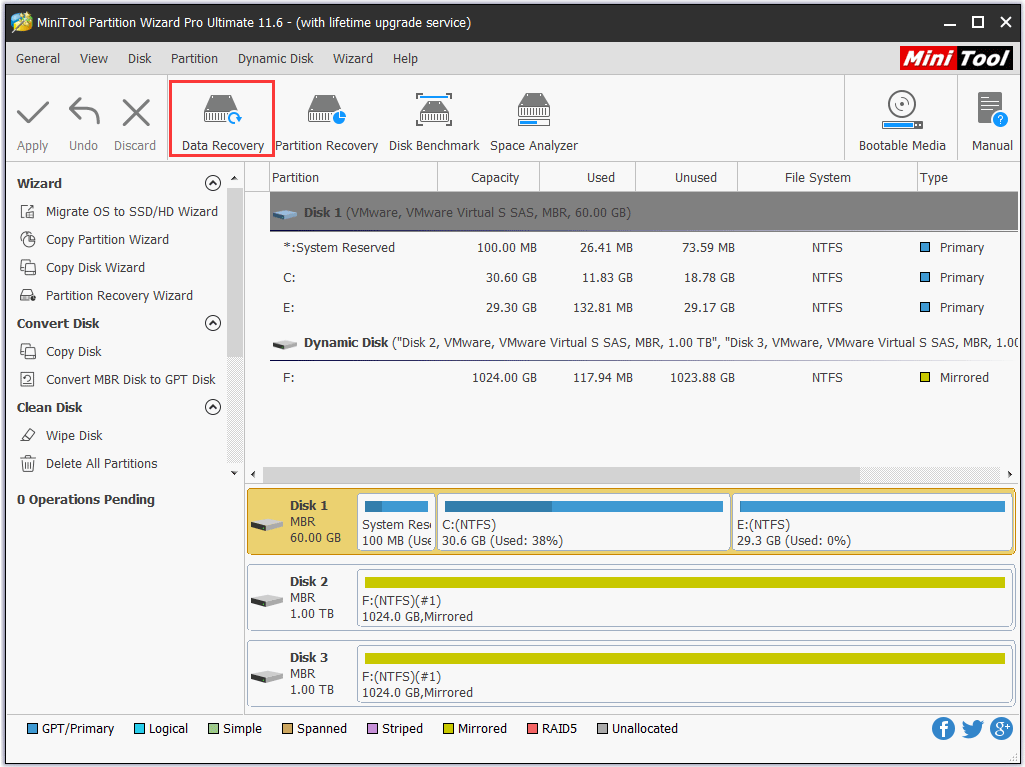
Step 3: All the detected disks and volumes (partitions) are listed in the new window. Highlight the disk or the volume and then click the Scan button.
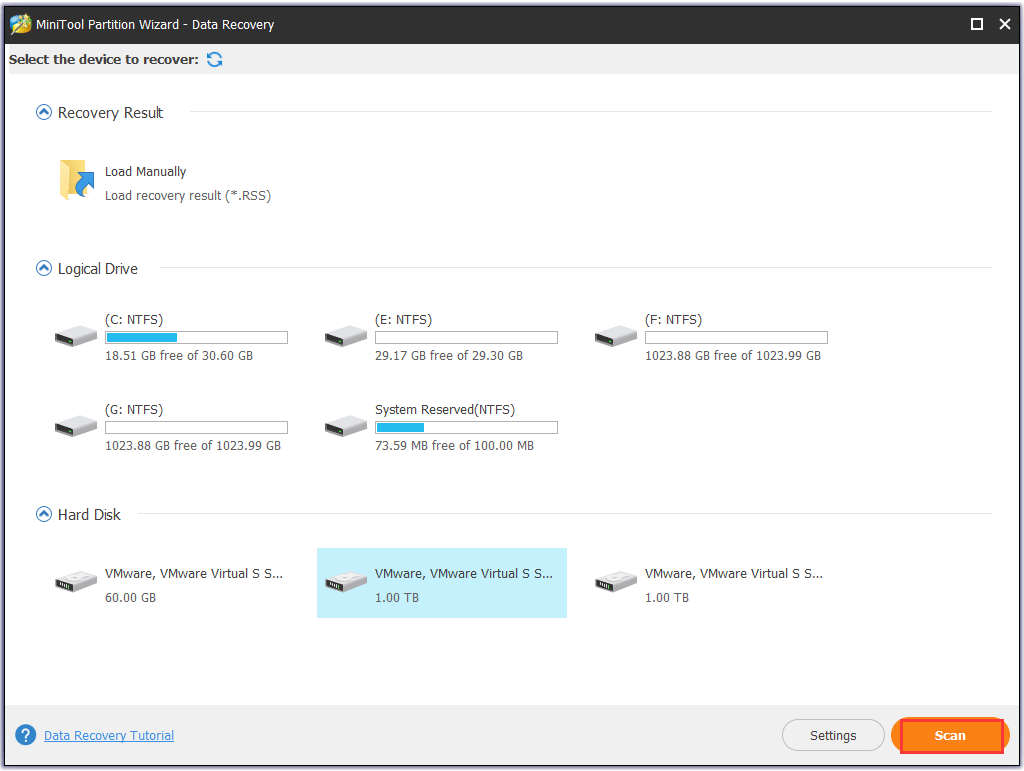
Step 4: MiniTool Partition Wizard will start scanning the lost data from the selected disk or volume and please be patient.
Step 5: When the scanning process ends, all the detected lost data will be listed. Check the box next to the file you want to get back and then click the Save button.
Tip: The above is a simple tutorial on how to use Data Recovery of MiniTool Partition Wizard and the function is powerful. If you want to learn more about it, please read the help document.
After recovering all the necessary lost data, please do not forget to wipe the damaged disk to keep your privacy before you desert it.
How to fix Windows 10 dynamic mirror Failed? This post offers some solutions and shows how to recover the data from the disk or volume.Click to Tweet
Windows Dynamic Mirror Showing Failed Redundancy
When I gathered information about Windows dynamic mirror showing Filed, I found lots of users ran into Failed Redundancy. So, here I would like to share some solutions (might be feasible) to Windows Dynamic mirror showing Failed Redundancy to help them.
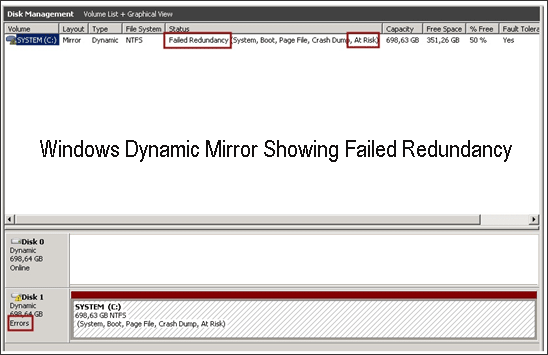
When your volume showing Failed Redundancy, you can take the following actions.
Reactivate the underlying volume.
If the disk hosting the underlying volume is listed in Missing, Offline, or Online state, please right-click this disk and then select the Reactivate Disk option from the menu.
Do the instructions below if the precious action is not helpful.
If the disk is in the Online status, try to reactivate it again by yourself.
If the disk is in Offline or Missing state, there is a possibility that the disk is nonfunctioning and the connectors are loose or failed.
If the nonfunctioning is the culprit behind Failed Redundancy, please follow what I have mentioned in Repair Damaged Hard Disk to see whether there is a chance to bring the drive alive. If there is no any chance, try to recover data from the disk with MiniTool Partition Wizard.
To replace the failed mirror, right-click any of disk areas in Disk Management, select the Remove Mirror option and then follow the on-screen instructions.
To replace the disk, you should import a healthy disk and then convert it to dynamic with some utilities. Then do what you want.
It cannot be denied that there is a risk of data loss at most of times. So, to ensure data security, it is highly that you back up your hard disk regularly.
Bottom Line
Have the three solutions helped you fix Windows 10 dynamic mirror Failed? If your dynamic mirror still shows Failed, you should try the last resort – recovering the data from the dynamic mirror with MiniTool Partition Wizard to minimize the disk.
This article comes to an end. If you have any problems when repairing the corrupted file system or recovering data with MiniTool Partition Wizard, please contact us via [email protected]. If you have other doubts, you are welcome to leave them in the following comment zone. We will reply to you as soon as possible.
Windows 10 Dynamic Mirror Showing Failed FAQ
How do I recover data from a mirrored drive?
You can try MiniTool Partition Wizard that is a quite powerful data recovery tool and the operation is quite easy.
Step 1: Get MiniTool Partition Wizard Pro Ultimate and install it on your Windows PC.
Step 2: Launch this program to get its main interface.
Step 3: Activate the Data Recovery function at the top toolbar.
Step 4: Highlight the mirrored drive on the interface of Data Recovery and then click the Scan button.
Step 5: Wait for the tool ends the scanning process and then check the box next to the files you want to recover.
Step 6: Click the Save button and choose another location to save the selected data.
How do I fix Failed Redundancy?
Firstly, reactivate the underlying volume. Do the instructions below if the precious action is not helpful.
If the disk is in the Online status, try to reactivate it again by yourself.
If the disk is in Offline or Missing state, there is a possibility that the disk is nonfunctioning and the connectors are loss or failed.
If the nonfunctioning is the culprit behind Failed Redundancy, please follow what I have mentioned in Repair Damaged Hard Disk to see whether there is a chance to bring the drive alive. If there is no any chance, try to recover data from the disk with MiniTool Partition Wizard.
To replace the failed mirror, right-click any of disk areas in Disk Management, select the Remove Mirror option and then follow the on-screen instructions.
To replace the disk, you should import a healthy disk and then convert it to dynamic with some utilities. Then do what you want.
Привет друзья! Если посмотреть на нашем сайте комментарии читателей в разделе о ремонте жёстких дисков, то вы поразитесь, сколько людей не были готовы к тому, что их накопитель информации внезапно вышел из строя и все важные файлы: проекты, планы, дипломы, чертежи, расчёты, над которыми человек трудился несколько месяцев подряд, просто пропали в никуда. Восстановить с неисправного жёсткого диска файлы трудно даже профессиональному ремонтнику, не то что простому пользователю. Поэтому, если вам дороги личные данные, то обязательно прочтите сегодняшнюю статью. В ней мы покажем вам, как создать RAID-1 массив из двух HDD в новейшей Windows 10 Fall Creators Update. Сделать это очень просто, ведь технология «зеркалирования дисков» встроена в операционную систему.
Данная статья отличается от предыдущих публикаций на эту тему тем, что «Зеркало» мы будем создавать непосредственно для системного диска (C:) и прямо в работающей Windows 10!
В начале статьи напомню вам, что RAID-массив или «Зеркалирование дисков», это параллельная запись данных на два жёстких диска. При поломке одного HDD вся информация остаётся в целости и сохранности на другом винчестере. Вот и весь секрет! Для лучшего усвоения информации рассмотрим всё на конкретном практическом примере, так вы поймёте всё намного лучше, чем бы я вам сейчас стал рассказывать теорию.
Создание RAID-массива или Зеркалирование дисков в Windows 10
Возьмём обычный компьютер в организации, где я работаю.
Щёлкаем правой мышью на меню «Пуск» и выберем «Управление дисками».
{banner_google1}
В данном окне вы можете заметить два подключенных к ПК жёстких диска.

На первом диске (Диск 0) находятся два раздела: (C:) и (D:). На диске (C:) установлена Windows 10. На рабочем столе ОС находятся важные рабочие папки. Если папки по каким-либо причинам пропадут, то работа всей организации остановится на несколько дней и я даже боюсь представить все последствия. На диске (D:) серьёзной информации нет, только киношки и фотографии. Поэтому зеркало я создам для одного системного раздела (C:).
Второй жёсткий диск (Диск 1) абсолютно чистый и не содержит разделов, вся его область нераспределена. Именно на нём мы и создадим зеркало диска (C:). Вся записанная на системный диск информация будет также продублирована на диске — зеркале.

Важно, чтобы HDD, из которого мы хотим создать зеркало, был без разделов и размером не меньше, чем исходный диск, на котором установлена операционная система. В нашем случае оба жёстких диска абсолютно одинаковые.
Щёлкаем правой мышью на диске (C:) и выбираем «Добавить зеркало…»

Windows 10 предложит выбрать диск, который мы желаем использовать в качестве зеркала. Выделяем левой кнопкой мыши чистый Диск 1 и жмём «Добавить зеркальный том».

Выходит предупреждение о том, что сейчас диски будут преобразованы в динамические и если на вашем ПК установлено несколько операционных систем, то после преобразования вы сможете загрузить только текущую операционную систему. Объясню.
Настраивать RAID-1 массив или «Зеркалирование дисков» лучше только в том случае, если у вас на компьютере установлена одна операционная система, имеющая один загрузчик. Если на вашем ПК установлено несколько ОС, к примеру, Windows 8.1 и Windows 10, то зеркалить диски можно в той винде, которая была установлена последней. То есть, вы установили Windows 8.1, затем Windows 10, в этом случае настраиваем RAID-1 массив в Windows 10 и после этого на компьютере будет загружаться только Виндовс 10. Если настроить RAID-1 массив в Windows 8.1, то на ПК вообще ни одна винда грузится не будет. Связана эта проблема с особенностью работы динамических дисков, о которой неплохо было бы написать отдельную статью, да всё руки не доходят.
На моём компьютере установлена только одна ОС. Жму «Да».

Начинается процесс ресинхронизации дисков при создании зеркала. Простыми словами, Windows 10 создаёт точную копию диска (C:) на втором жёстком диске (Диск 1). Из нераспределённого пространства вы можете создать раздел и без проблем пользоваться им.

Процесс ресинхронизации закончен и ОС готова к работе.

Теперь все изменения на диске (C:) будут зеркально отображаться на его копии, созданной нами на втором жёстком диске. Если вы создадите какой-либо файл на диске (C:), то он тут же создастся на зеркальном диске. Если вы измените тот или иной файл на диске (C:), то он тут же изменится на зеркале. Если HDD с установленной Windows 10 выйдет из строя, то все ваши файлы будут доступны на зеркале.

Убрать зеркало также просто, как и создать. Щёлкаем правой мышью на диске (C:) и выбираем «Удалить зеркало…» В нашем случае выбираем Диск 1.

Статьи по этой теме:
- Как создать RAID массив и зачем он нужен
- Как создать RAID 1 массив в случае, если на одном жёстком диске уже имеется информация
- Как настроить RAID 1 и установить на него Windows 7, 8.1, 10
- Как настроить RAID 0 массив и установить на него Windows 10
На чтение4 мин
Опубликовано
Обновлено
Зеркальный том — это метод создания резервной копии данных на компьютере, который позволяет сохранить информацию на нескольких дисках одновременно. Это полезно в случае сбоя одного из дисков, так как вы не потеряете свои данные. В этой статье мы рассмотрим, как создать зеркальный том в операционной системе Windows 10 и как решить проблему, когда этот вариант недоступен.
Чтобы создать зеркальный том, вам понадобятся два физических диска с достаточным объемом свободного места. Сначала откройте «Управление дисками», щелкнув правой кнопкой мыши на пуске Windows и выбрав «Диспетчер дисков». Затем выберите диск, который вы хотите использовать для создания зеркального тома, щелкнув правой кнопкой мыши и выбрав «Включить том зеркалирования».
Однако, иногда при попытке создать зеркальный том вы можете столкнуться с ошибкой «не активно». Чтобы решить эту проблему, вы можете попробовать использовать командную строку и выполнить следующие шаги: откройте командную строку с правами администратора, введите «diskmgmt.msc» и нажмите Enter. Затем найдите диск, который вы хотите использовать для создания зеркального тома, щелкните правой кнопкой мыши на нем и выберите «Включить том зеркалирования». Это должно решить проблему и позволить вам создать зеркальный том на Windows 10.
Важно: перед созданием зеркального тома убедитесь, что у вас есть достаточное количество свободного места на выбранном диске и резервная копия всех важных данных.
Что такое зеркальный том
При использовании зеркального тома, данные записываются одновременно на несколько дисков, создавая таким образом резервную копию информации. Такой подход повышает надежность системы, так как при отказе одного из дисков, данные остаются доступными и не теряются.
Зеркальный том может быть использован для оптимизации работы системы, распределения нагрузки на несколько дисков, а также для повышения производительности при чтении и записи данных.
Преимущества зеркального тома
| 1 | Стойкость к отказу дисков. |
| 2 | Быстрое восстановление данных. |
| 3 | Увеличение скорости чтения данных. |
| 4 | Распределение нагрузки на несколько дисков. |
Зеркальный том может быть создан как на аппаратном, так и на программном уровне. В Windows 10 создание зеркального тома доступно с использованием встроенных инструментов операционной системы.
Определение и преимущества
Главное преимущество зеркального тома – это обеспечение высокой надежности хранения данных. Если какой-либо из дисков в зеркальном томе выходит из строя, информация остается доступной на оставшихся дисках. Это позволяет избежать потери данных в случае сбоя или отказа жесткого диска.
Кроме того, зеркальный том обеспечивает повышенную производительность при выполнении операций чтения, так как происходит распараллеливание операций на всех дисках. Это особенно полезно при работе с большими объемами данных, так как обеспечивает ускорение выполнения задач.
Еще одним преимуществом зеркального тома является возможность масштабирования хранения данных. Зеркальный том позволяет добавлять или заменять диски без остановки работы и перезагрузки системы, что облегчает расширение емкости хранилища по мере роста объема данных.
Использование зеркального тома в Windows 10 является надежным и эффективным способом обеспечения сохранности данных, повышения производительности и управления хранилищем. Этот метод может быть полезен для пользователей, которые хранят важные данные или работают с крупными объемами информации.
Как создать зеркальный том в Windows 10
Для создания зеркального тома в Windows 10 выполните следующие шаги:
- Откройте диспетчер дисков. Нажмите правой кнопкой мыши на кнопку «Пуск» и выберите пункт «Диспетчер дисков».
- Выберите диски для зеркального тома. В диспетчере дисков найдите диски, которые вы хотите объединить в зеркальный том. Это могут быть как внутренние, так и внешние диски.
- Нажмите правой кнопкой мыши на первый диск и выберите пункт «Добавить зеркальный том».
- Выберите второй диск для зеркального тома. В появившемся окне выберите второй диск, который будет использоваться для зеркального тома. Убедитесь, что на нем нет важных данных, так как создание зеркального тома приведет к удалению всех данных с этого диска.
- Укажите размер зеркального тома. В зависимости от ваших нужд выберите размер для зеркального тома. По умолчанию будет предложен весь доступный объем диска, но вы можете указать свои значения.
- Нажмите кнопку «Добавить» для создания зеркального тома. После нажатия кнопки «Добавить» система начнет процесс создания зеркального тома. В зависимости от размера дисков этот процесс может занять некоторое время.
- Подождите завершения процесса. Когда процесс создания зеркального тома будет завершен, вы увидите сообщение об успешном выполнении.
Теперь у вас есть зеркальный том на вашем компьютере. Все данные будут автоматически дублироваться на каждом из выбранных дисков, обеспечивая защиту от потери информации.
Шаг 1: Подготовка дисков
Перед началом процесса убедитесь, что у вас есть два подключенных и работающих диска. Диск, с которого вы будете создавать зеркальный том, будет называться «основным диском», а второй диск, на который будут копироваться данные, называется «зеркальным диском».
Важно отметить, что все данные на зеркальном диске будут удалены во время процесса создания зеркального тома. Поэтому перед началом выполните резервное копирование всех важных данных, хранящихся на зеркальном диске.
Если у вас есть все необходимые диски и резервные копии важных данных, вы можете переходить к следующему шагу создания зеркального тома в Windows 10.
