В этой статье мы разберемся, как создать специальную UEFI загрузочную USB флешку (диск) для последующей установки Windows 8 или Windows Server 2012 на оборудовании в нативном режиме UEFI.
Мы ранее уже описывали, как создать загрузочную флешку с Windows 8, однако дело в том, что подобную флешку нельзя использовать для установки ОС системы с UEFI (подробнее про UEFI и Windows 8). Данная флешка, хотя и определится в системе, но загрузка с нее будет невозможной.
Проблема заключается в том, что большинство утилит, создающих загрузочные флешки (в том числе созданные с помощью Windows 7 USB/DVD Download Tool) форматируют устройство в файловой системе NTFS, а UEFI не поддерживают загрузку с носителя с NTFS (также и c файловой системы exFat), такие системы грузятся только с FAT32.

Поэтому нам нужно создать загрузочный диск с FAT32 и скопировать на него дистрибутив Windows.
Что нам понадобится для создание загрузочной UEFI флешки:
- USB флешка или диск, размером не менее 4 Гб
- Дистрибутив Windows 8 или Windows Server 2012 на DVD или в iso образе
- Процедура выполняется с помощью утилиты diskpart на компьютере с Windows 7/8/2008/2012
Подключите флешку в свободный USB порт компьютера (чтобы не было путаницы, все остальные USB устройства хранения лучше отключить ). Откройте командную строку с правами администратора и выполните следующие команды:
- Запустите утилиту управления разделами Diskpart:
diskpart
- Выведите список дисков в системе командой
list disk
- Выберите диск, соответствующий вашей флешке (можно сориентироваться по размеру диска)
select disk 1
- Удостоверьтесь, что на предыдущем шаге вы выбрали именно флешку, т.к. сейчас мы удалим на ней все данные
clean
- Создайте первичный раздел
create partition primary
- Выберите его
select partition 1
- Сделаем его активным
active
- Отформатируйте флешку в файловой системе FAT32 (напомним, что в системе UEFI загрузка возможна только с FAT32, но не с NTFS)
format fs fat32 quick
- Задайте букву созданному диску
assign
- Завершите работу с DiskPart
exit

Далее нам нужно скопировать файлы дистрибутива Windows 8 x64 на созданную нами загрузочную флешку. Для этого монтируем диск с образом Windows 8 (допустим это будет диск H:, а флешке присвоена буква F:) и с помощью команды xcopy копируем все его содержимое на флешку
xcopy H:\* F:\ /s /e
Если вы делаете загрузочную флешку UEFI для 64-битных Windows Vista SP1, Windows 7 или Windows Server 2008 R2, нужно на флешке создать каталог EFI и скопировать каталог boot в нее. Подробно процесс создания загрузочной usb флешки с Windows 7 под UEFI
Теперь с данного носителя можно установить операционную систему в режиме UEFI. Не забудьте перед началом установки отключить Security Boot в параметрах загрузки системы (в UEFI — ex BIOS). После окончания установки Windows Security Boot можно включить (более подробно о режиме Secure Boot в Windows 8).

Hi Windows connoisseurs! (wiki)
(This is essentially a remake of my Create a bootable Windows 8.1 installation USB flash drive post.) The setps are the same so you can easily follow that post or use this slightly updated version.
In this guide I will help you find a way to install Windows Server 2012 R2 quick and easy, from a simple USB flash drive. It’s really easy, but you still need to Think about a few things.
I’ll list them here and if you want, you can follow the step by step guide below.
Quicksteps:
1. Get a USB Flash drive formatted with FAT32, it has to be AT LEAST 8GB! (The Windows Server 2012R2 installation bits will not fit on a 4GB USB drive…)
2. Download and install the Windows 7 USB/DVD Download tool from Microsoft Store here or Codeplex here (It is an official Microsoft tool, totally wierdly named from the Windows 7 release but still very much valid!)
3. Download or locate a ‘Windows Server 2012 R2’ .iso file and store it locally on your harddrive.
4. Start the Windows 7 USB/DVD Download tool (from startbutton or ‘windows 8/Metro’ style startmenu’?)
5. Complete the steps 1-4
6. Insert the USB flash drive into the powered off PC to install, Power on and boot from USB drive (F9 at HP logo on HP Machines).
7. Install Windows Server as you would normally.
8. Done!
This guide in its entirety works just as well if you replace the Windows Server 2012 R2 .iso file with Windows 8.1, Windows 7, Windows Server 2012 or plain Windows 8 (Windows Server 2008 R2 not verified but willmost likely also work)
Step by step:
1. USB Flash Drive
Prepare a USB flash drive for installation, is has to be at least 8 GB in size and it has to be formatted with FAT32. It does not have to be erased, the tool will do that for you if needed.
Before
2. Download and install the Windows 7 USB/DVD Download tool from Microsoft Store or Codeplex. The Links are as follows:
http://images2.store.microsoft.com/prod/clustera/framework/w7udt/1.0/en-us/Windows7-USB-DVD-tool.exe
or
http://wudt.codeplex.com
Run the .exe file, you will have to be a local administrator on your machine for it to install properly.

Click Next

Click Install

Click Finish
3. Locate a Windows Server 2012 R2 .iso file. This file should be placed on a local harddrive. It does not matter where you put it, as long as it is on a local HD and it is accessable to you when running the tool, meaning that you have access to where the file is stored in the filesystem.
4. After the installation of the tool has completed, you will suddenly notice this tile:
You can also just use the search function, in ‘metro mode’ simply type Windows 7 and you will see it and its uninstall app.
Start the tool
Click Ok at the User Account Control popup dialog
The first screen should now look like this:

5. Hit the Browse button to locate your Windows Server 2012 R2 installation iso file.

In my test, I’m using an .iso file downloaded from TechNet Subscriber downloads (soon to be no more)
It does not have to be from TechNet, it can be MSDN or Volume Licensing or really any form of Windows Server 2012 R2 installation iso.
Click ‘Next’

Click on ‘USB device’
If you see the window below, that means that the USB drive is either not plugged in properly, or it has the wrong formatting or insufficient storage or similar. Make sure that you have a USB flash drive that meets: 4GB minimum+FAT32.

Insert a USB drive that meets the requirements and press the refresh button
Now, click on the ‘Begin copying’ button.
If the USB drive was ok, the copying will begin, but if not, if it still had files still on it, you will see this dialog:

Click Erase to continue

Click Yes and the formatting and copying process will begin.


Let it do its thing until it reaches 100%
When it has finished formatting and copying files, you are done.
After!
6. Next step, is to insert the USB drive into the PC you want to install Windows Server 2012 R2 on, Power it off completely and Power on again.
Use BIOS settings to select ‘boot from USB’ or like on a HP machine, hit F9 at the HP logo screen to boot directly from USB.
7. Let the Installation begin! The Windows installation is pretty much standard. A Clean install is described here. The setup of Windows 8, which is pretty much the same, is described here
8. Done!
References:
Install and Deploy Windows Server 2012 (R2)
http://technet.microsoft.com/en-us/library/hh831620.aspx
Thanks to:
Herakles and Gutke!

___________________________________________________________________________________________________
Enjoy!
Regards
Twitter | Technet Profile | LinkedIn
Published by Thomas Balkeståhl
Yup, this is me!
View all posts by Thomas Balkeståhl
Published
Once you’ve downloaded the installation file (Windows Server 2012 R2 .iso), create a bootable USB drive (pendrive) to perform the installation.
Note: You will need a USB device with a minimum of 16 GB of memory.
The application you can use for this process is:
Rufus
- Download it for free here.
- Scroll down and download the most up-to-date version of Rufus in the Download section.
- Connect the USB and then open the Rufus program.
- Click on Select and find the Windows Server 2012 R2 .iso file you want to configure.
- Finally, click on Start and wait for the program to create the bootable USB drive.
- Once the configuration is complete (progress bar showing Ready), click on Close and you’ll be ready to install Windows Server 2012 R2.
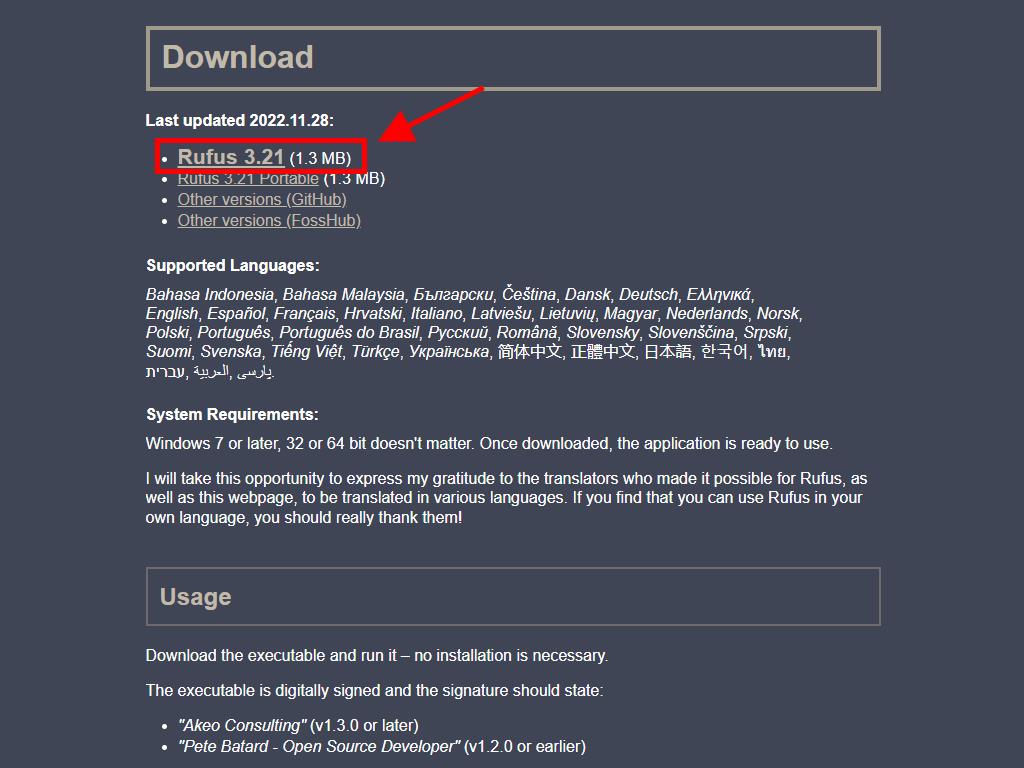
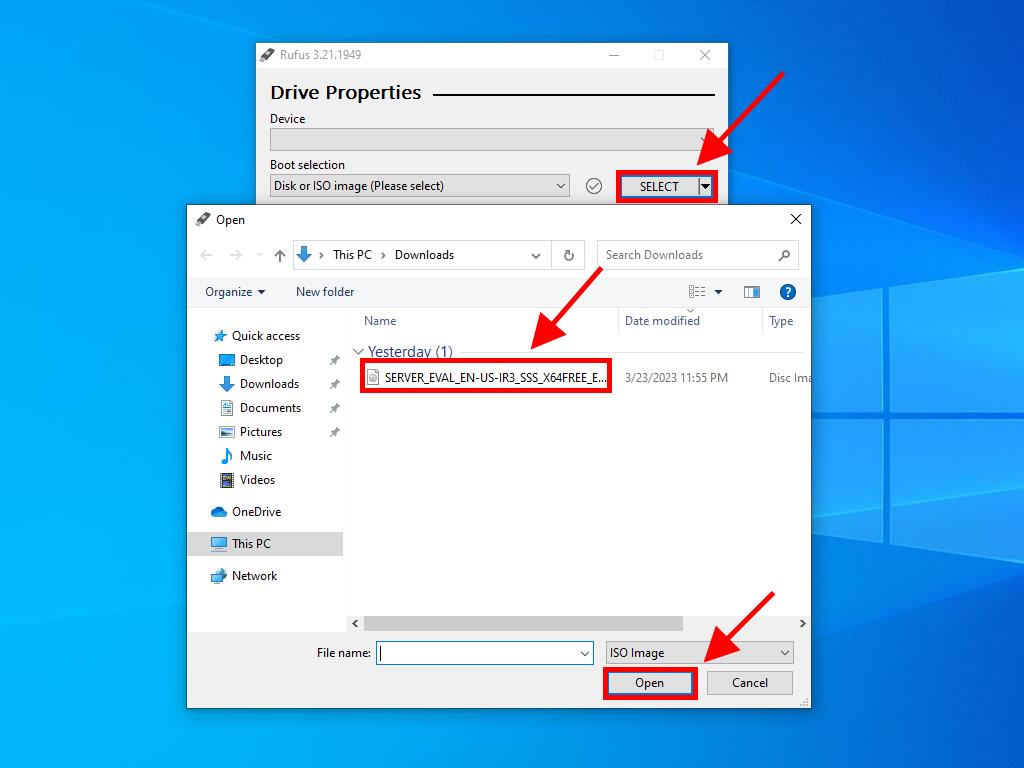
Note: A popup window called Customise Windows Installation will appear, select the Disable Data Collection option and wait for the program to create the bootable USB drive.
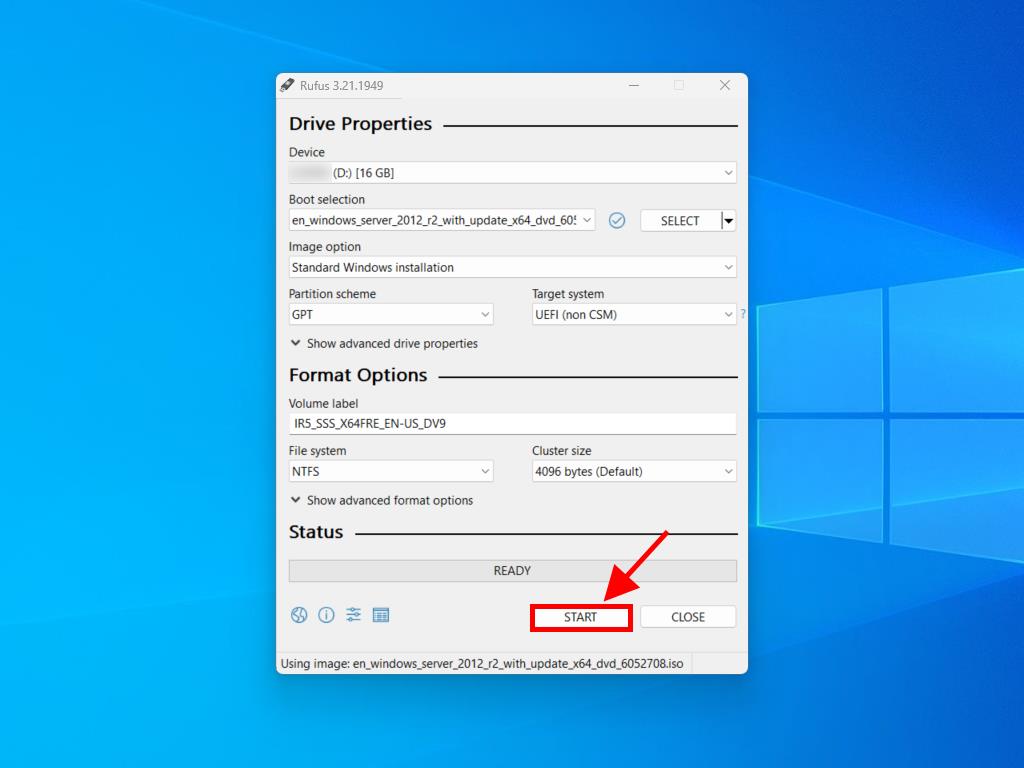
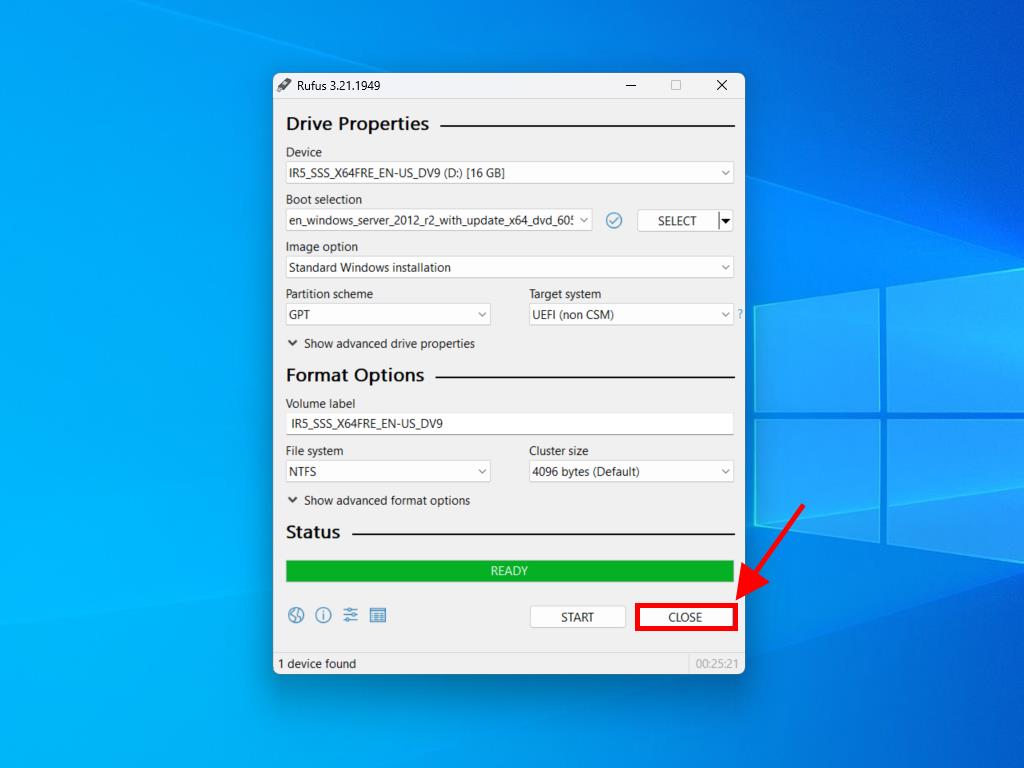
В данной статье пошагово со скриншотами рассмотрим процесс установки Windows Server 2012r2, в зависимости от версии Standard или Datacenter процесс установки не отличается.
Первое, что нам нужно сделать — это скачать сам дистрибутив. Скачать оригинальный дистрибутив Windows Server 2012r2 версий Standard и Datacenter можете в нашем каталоге.
Далее, данный дистрибутив нужно записать на флешку, сделав ее загрузочной. Ознакомиться с инструкцией как это сделать можете на следующей странице.
После загружаемся на загрузочную флешку из под Bios/UEFI и начинаем установку. Первое окно установки будет с выбором языка и пр. языковых настроек.
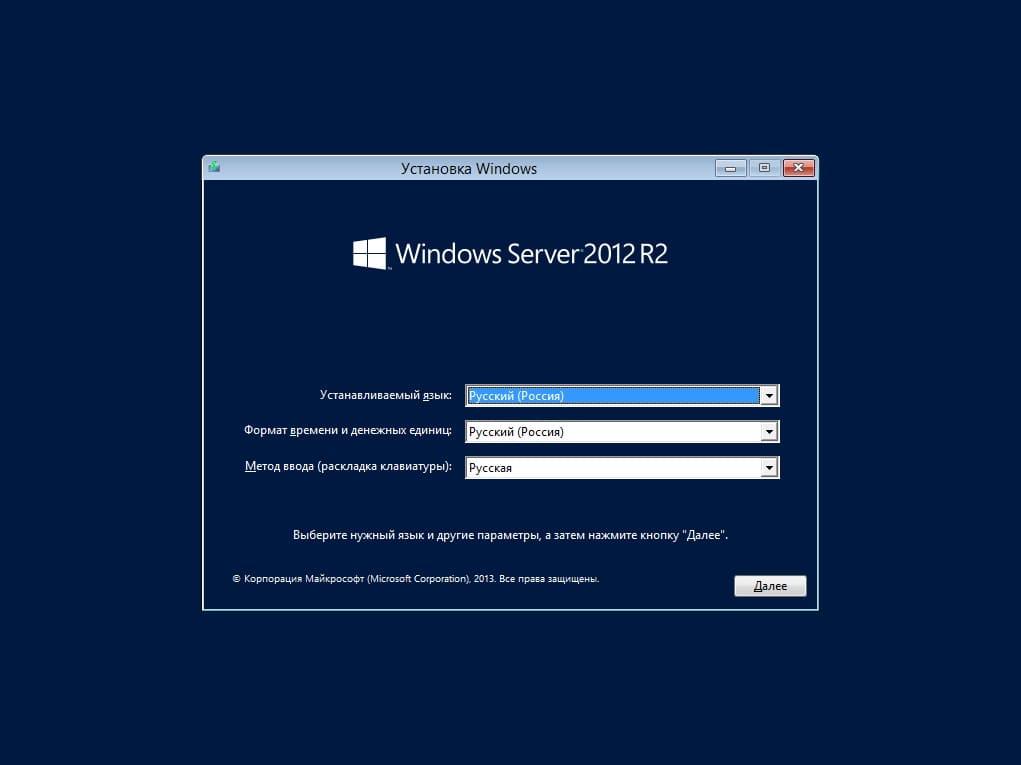
Нажимаем «Установить».
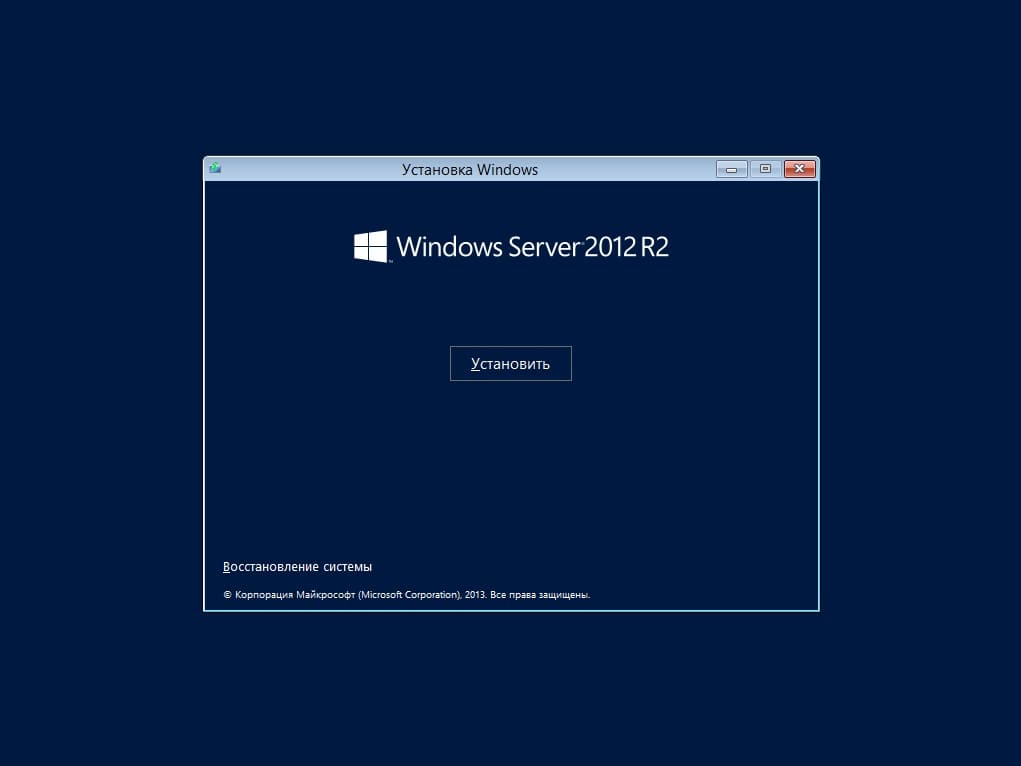
Далее, при установке у Вас запросят ввести лицензионный ключ активации. Если у Вас нет ключа активации, то приобрести его можете в нашем интернет-магазине, версии Standard и Datacenter, всего лишь от 1390 ₽. Доставка ключа активации на Вашу электронную почту в течении нескольких часов. Ознакомиться со всеми версиями Windows Server в продаже можете в нашем каталоге.
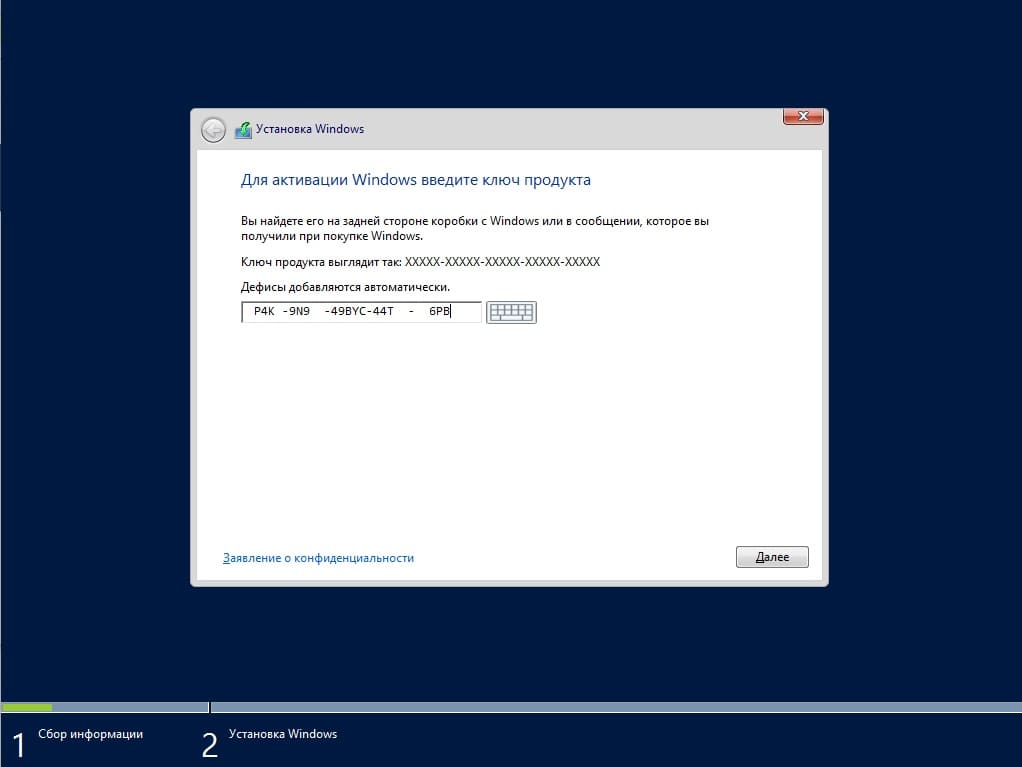
После ввода ключа (в нашем случае автоматически определилось, что ключ был Standard версии), у Вас будет выбор установки. С графическим интерфейсом, или без. Выбираем для удобства «С графическим».
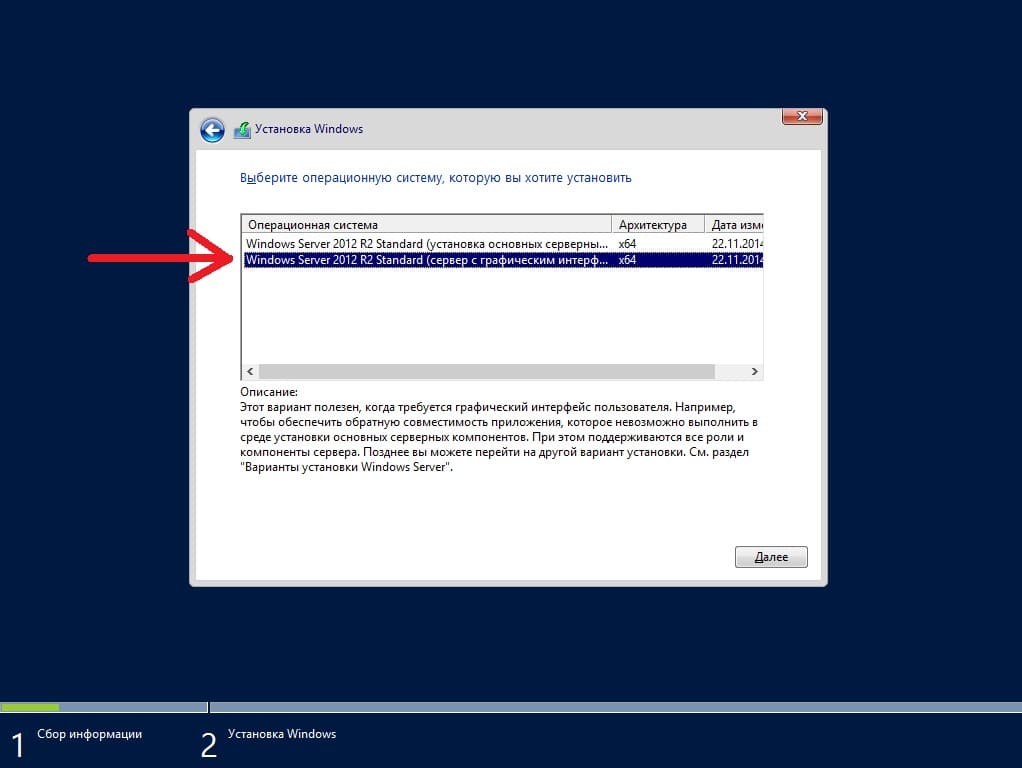
Соглашаемся с лицензионным соглашением.
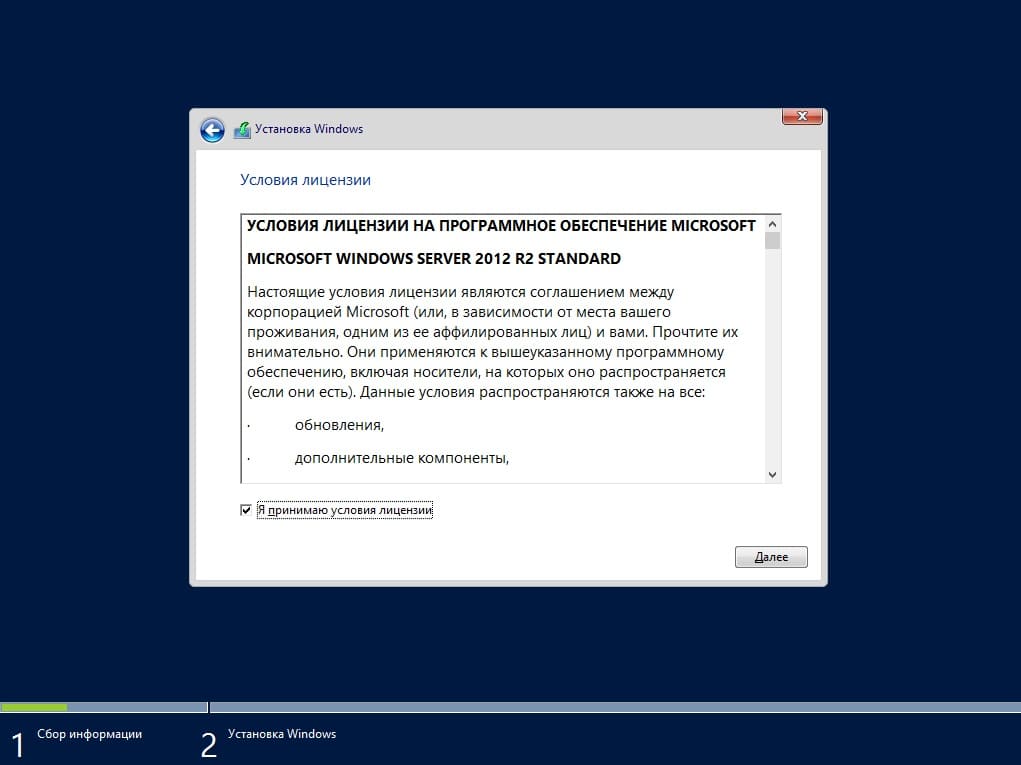
Далее выбираем пункт «Выборочная установка». Т.к мы устанавливаем с нуля, чистую операционную систему.
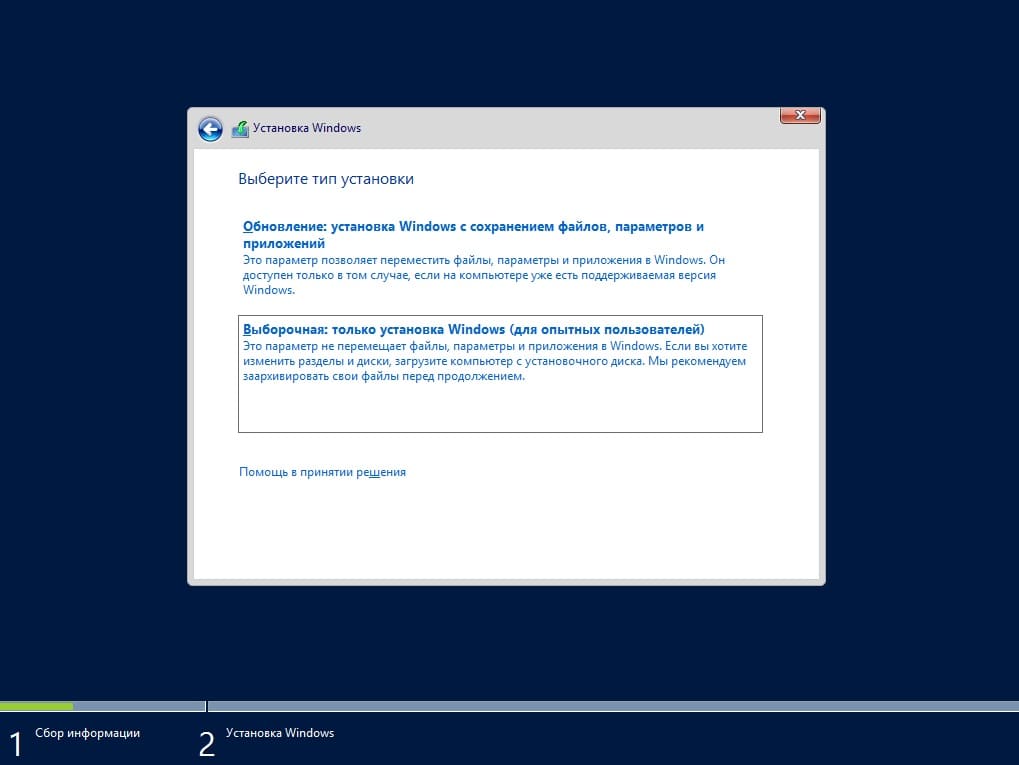
Выбираем Ваш целевой жесткий диск, на который будет установлена система. В нашем случае диск один, выбираем его и жмем «Далее».
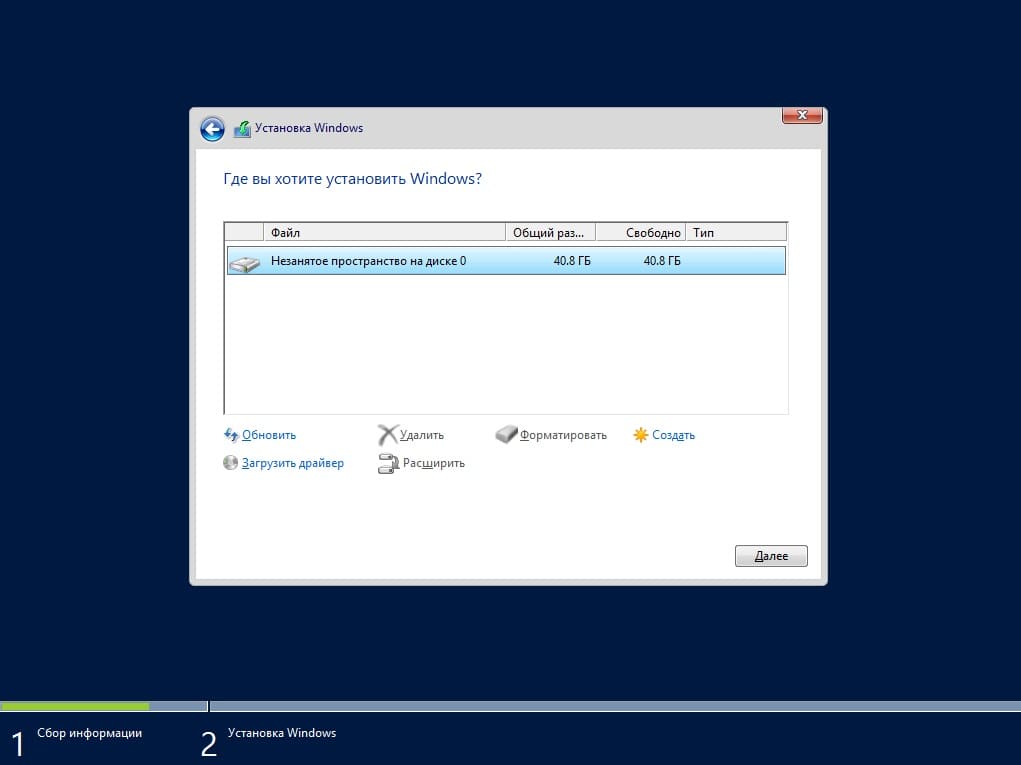
Ждем завершения копирования файлов и установки. Во время установки, Ваш ПК перезагрузится несколько раз.
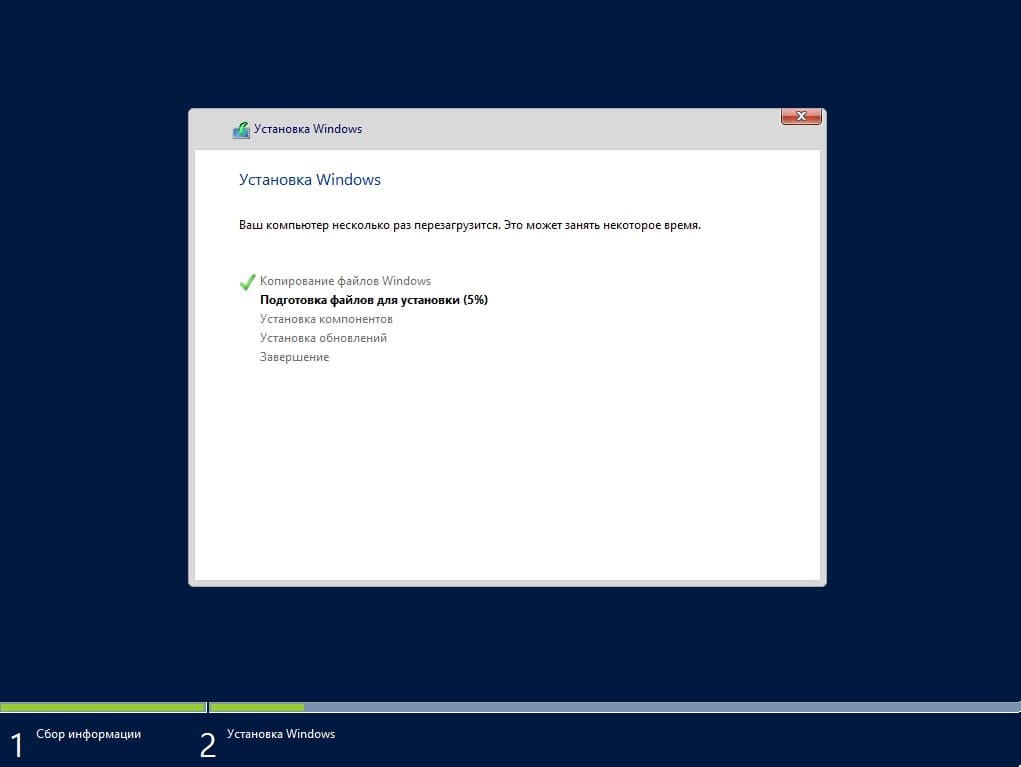
После установки у Вас запросят в обязательном порядке придумать Ваш пароль администратора. Вводите его два раза и нажимаете «Готово».
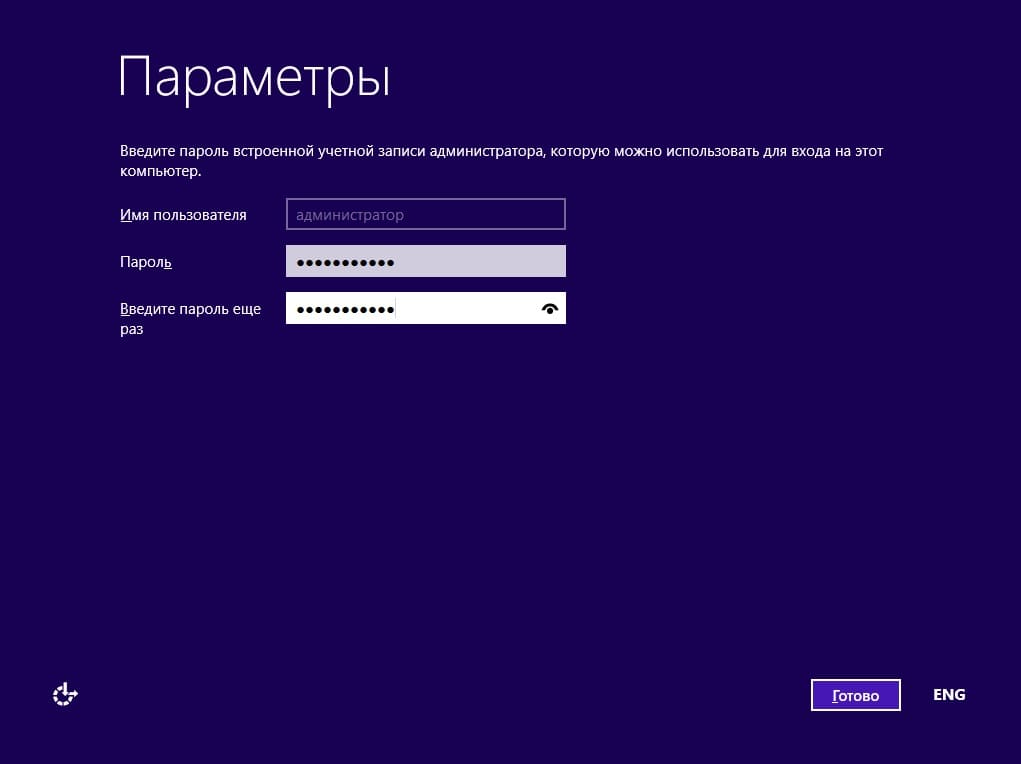
После будет последняя подготовка параметров, которая занимает несколько минут.
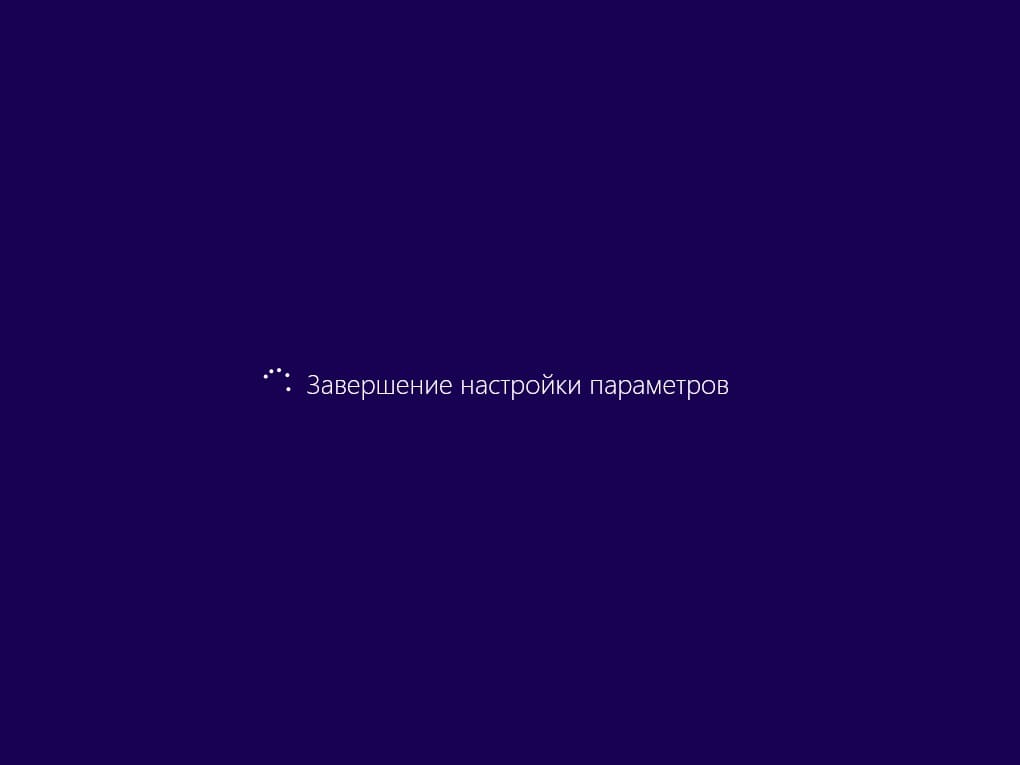
На этом все. Теперь можете зайти в меню «Свойства системы» и проверить Вашу ОС. А так же, проверить активирована ли она. Если Вы в начале установки системы ввели Ваш ключ корректно, то все должно пройти успешно.
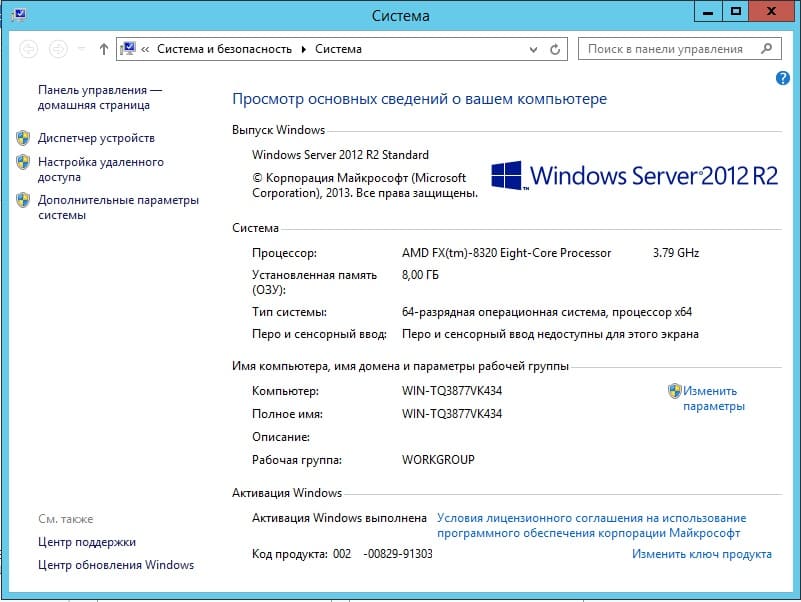
А так же, после завершения установки рекомендуем сразу найти, загрузить и установить все актуальные обновления для Windows Server 2012r2. Сделать это можете в меню «Панель управления» => Система и безопасность => Центр обновления Windows.
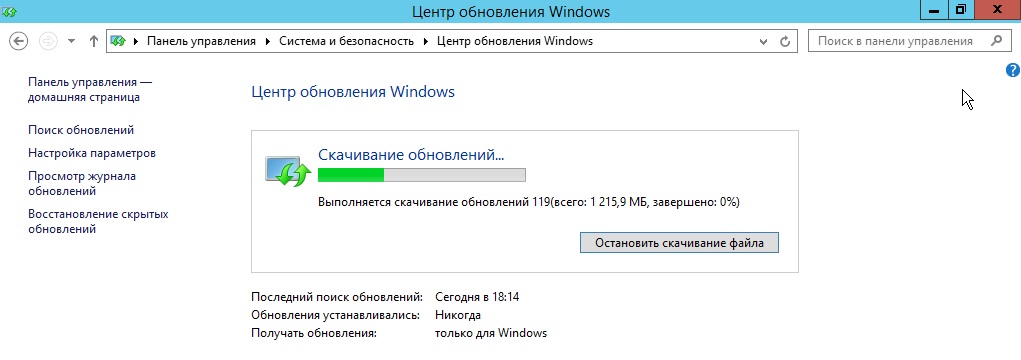
Лицензионный ключ активации Windows Server 2012 от
Bootable USB is a backup media that allows recovering image-based backups on machines with no operating system. (That technique is called bare-metal recovery.) This article provides instructions on how to create a bootable USB drive with MSP360 Backup (now MSP360 Backup) for Windows Server and applies to Windows Server 2008 / 2008 R2, 2012 / 2012 R2, 2016 and 2019.
Introduction
Bootable USB will contain a cut-down version of Windows with MSP360 Backup and a number of other tools installed that can be used to boot a machine with no (or corrupted) OS.
Having an image-based backup at hand along with a bootable USB will enable you to quickly restore your Windows Server on any hardware. This prevents you from being caught off guard in an emergency situation.
The procedure for creating a bootable USB is identical for the following versions of Windows Server:
- Windows Server 2008 / Windows Server 2008 r2
- Windows Server 2012 / Windows Server 2012 r2
- Windows Server 2016
- Windows Server 2019
FREE WHITEPAPER
Full System Backup and Recovery
Check out our comprehensive guide covering system image, system state, and application-aware backup and recovery:
Before you proceed, ensure that you have an image-based backup in the cloud or local storage. Only use USB drives that have at least 2 GB of storage (8 GB is recommended for Windows Server 2012 and later).
Plug your USB drive into the computer where you want to create the bootable USB, launch MSP360 Backup and follow the steps below.
1 In MSP360 Backup, click Make Bootable USB button:

This will launch the Create Recovery Disk dialog window.
2 In the Create Recovery Disk dialog window, you can select whether you want to create a bootable USB (that’s what we’ll do) or whether you want to create a bootable ISO image.

3 You can also use the following additional options in the Create Recovery Disk dialog window:
— Add MSP360 Connect (formerly Remote Desktop) to the Recovery Disk
This enables you or someone else who provides administrative support to connect to the booted Windows Server.
— Protect Recovery Disk with a master password
Specify a master password for extra security to prevent anyone from unauthorized from using the USB disk.
— Path to drivers
Specify a folder where additional drivers you’d like to install are located.

Note: Use this option to be able to use this disk for recovery to dissimilar hardware.
4 Once you complete setting up all the options, click Create Disk. The creation of bootable USB usually takes no more than a few minutes, depending on the speed of the USB drive.

Once the creation is completed, you have a fully-functional bootable USB with an image-based backup which you can use to restore Windows Server.
Restoring Windows Server from a Bootable USB
1Boot up the computer into Boot Manager with the USB stick plugged in. Select the USB Device and press Enter.

2Enter the master password you used when creating the bootable USB and press Enter.

3Click Bare Metal Recovery to launch MSP360 Backup.

Alternatively, you can launch MSP360 Connect by clicking on its icon it the upper right-hand corner (provided that you selected this option when creating the bootable USB). You can use MSP360 Connect to give an authorized administrator or support personnel access to your computer.

4 In MSP360 Backup, launch the Restore Wizard by clicking Restore on the main toolbar or using the Ctrl+R shortcut.

5 In the Restore Wizard, select or add the backup storage that contains the image-based backup. It’s essential that the backup prefix of the backup storage matches that of the backup itself.

6 Choose whether you need to run the restore only once (without saving its configuration) or save the restore plan options after completing the wizard.

7 Choose the option Manually:

It enables you to select which versions of each image to restore:

8 Select Restore as physical disk:

9Select partitions to restore:

10 Select the destination for restore:

11 Complete configuring the image restore plan and execute it. When the restore process completes, the OS will be fully restored.

12 Once completed, exit MSP360 Backup and then exit the MSP360 Boot Menu.

13 You return to the Boot Manager where you need to select your main hard drive which contains the freshly restored OS.

14 Reboot the server and your Windows Server should boot up in the same state from the earlier backup.

Check out our help article for more details on how to use a recovery disk and troubleshooting.
Conclusion
This is how you create a bootable USB drive and perform recovery of Windows Server 2008 -2019 from the bootable USB. If you have any questions, feel free to let us know in the comments section below.
MSP360 Backup for Windows Server
- Image-based, system state and file-level backup
- Local, cloud and hybrid backup
- Multiple recovery options (bare-metal, USB, cloud)
