Содержание
- Как установить Web сервер IIS 10 в Windows Server 2016?
- Что такое IIS 10?
- Версии веб сервера IIS
- Установка Web сервера IIS 10
- Установка веб сервера IIS с помощью мастера
- Установка web сервера IIS с помощью Windows PowerShell
- Размещаем HTML сайт на веб сервере IIS
- Удаление веб сервера IIS с помощью мастера
- Удаление web сервера IIS с помощью PowerShell
- ИТ База знаний
- Полезно
- Навигация
- Серверные решения
- Телефония
- Корпоративные сети
- Курс по сетям
- Redis – что это и для чего?
- Разбираемся с Jenkins. Что это?
- Настройка и использование Docker Compose
- 8 лучших панелей управления веб-хостингом
- 10 онлайн инструментов для работы с ASN
- Виды облачных серверов
- Установка Hadoop – надуваем слоника
- Установка IIS сервера на Windows 10
- Установка IIS
- Windows 10, Установка локального веб-сервера (Apache, MySQL, PHP) в Wsl 1 и Wsl 2.
- Включение подсистемы Windows для Linux.
- Создание директории для веб-проекта.
- Установка необходимых программ в Ubuntu для Windows 10.
- Установка Apache.
- Установка MySQL сервера.
- Включим модуль Mod rewrite в Apache:
- Изменение метода аутентификации MySQL пользователя root.
- Создание базы данных.
- Установка phpMyAdmin.
- Настройка виртуальных хостов в Apache.
- Перенаправление test.local на локальный веб-сервер.
- Команды для запуска и остановки веб-сервера.
- Проверка работоспособности веб-сервера.
- Заключение
Как установить Web сервер IIS 10 в Windows Server 2016?
Сегодня мы с Вами научимся устанавливать веб сервер IIS в операционной системе Windows Server 2016 нескольким способами, а именно с помощью графического инструмента и, конечно же, с помощью Windows PowerShell.
Что такое IIS 10?
IIS (Internet Information Services) — это набор служб, предназначенный для реализации web сервера в операционной системе Windows с поддержкой сайтов HTML и приложений на ASP.NET или ASP. В Windows Server он распространяется в виде отдельной роли с достаточно большим количеством служб роли. Ранее в материале «Описание и назначение ролей сервера в Windows Server 2016» мы рассмотрели краткое описание всех ролей сервера и их служб, в том числе и роли «Веб-сервер (IIS)» поэтому повторяться сейчас, т.е. описывать каждую из служб роли, я не буду.
В актуальной на данный момент версии серверной операционной системе Windows Server 2016 присутствует также самая новая версия веб сервера, а именно – IIS 10.
Версии веб сервера IIS
| Версия IIS | Версия операционной системы |
| 10 | Windows 10; Windows Server 2016 |
| 8.5 | Windows 8.1; Windows Server 2012 R2 |
| 8.0 | Windows 8; Windows Server 2012 |
| 7.5 | Windows 7; Windows Server 2008 R2 |
| 7.0 | Windows Vista; Windows Server 2008 |
| 6.0 | Windows Server 2003 |
| 5.1 | Windows XP Professional |
| 5.0 | Windows 2000 |
Установка Web сервера IIS 10
Итак, давайте переходить к рассмотрению процесса установки, и для примера давайте просто установим основные компоненты, которые необходимы для функционирования веб сервера и его администрирования (средства управления), а также разместим на нем простую HTML страничку, т.е. по сути HTML сайт, для проверки работы web сервера. Если Вам необходимо размещать приложения, например на ASP.NET, то Вам необходимо также установить соответствующие службы роли из раздела «Разработка приложений».
Установка веб сервера IIS с помощью мастера
Сначала давайте разберем процесс установки web сервера IIS 10 с помощью «Диспетчера серверов», а конкретней «Мастера добавления ролей и компонентов».
Шаг 1

Шаг 2

Шаг 3
Потом выбираем тип установки «Установка ролей или компонентов», жмем «Далее».

Шаг 4
Затем выбираем целевой сервер и жмем «Далее».

Шаг 5
На шаге выбора ролей отмечаем роль «Веб-сервер (IIS)». Автоматически Вам сразу предложат установить компонент «Консоль управления службами IIS», мы соглашаемся и жмем «Добавить компоненты».

И сразу жмем «Далее».

Шаг 6
Все необходимые компоненты мы уже отметили, поэтому на этом шаге также сразу жмем «Далее».

Шаг 7
Теперь нам необходимо настроить установку роли «Веб-сервер IIS», сначала жмем «Далее».

А потом выбираем необходимые службы роли, по умолчанию минимальное количество служб уже будет выбрано, но если Вам нужно что-то еще, то отмечаете их галочкой. Для нашей тестовой задачи, т.е. разместить простой статический HTML сайт, отмеченных по умолчанию служб будет достаточно, жмем «Далее».

Шаг 8
Проверяем выбранные роли, службы и компоненты и жмем «Установить».

Установка будет завершена, как появится соответствующее сообщение.

Установка web сервера IIS с помощью Windows PowerShell
Для того чтобы установить web сервер IIS с помощью PowerShell запускайте оболочку Windows PowerShell и вводите следующие команды (перечисленные ниже команды установят все те же службы, которые мы установили с помощью мастера чуть выше).
Документ по умолчанию
Ведение журнала http
Сжатие статического содержимого
Консоль управления службами IIS

Размещаем HTML сайт на веб сервере IIS
Первое что нужно сделать — это создать корневую директорию нашего тестового сайта, для этого в каталоге С:\inetpub\ создаем папку TestSite и в нее для проверки добавляем файл index.html со следующим содержимым, например


Откроется окно добавления веб сайта, заполняем необходимые поля и жмем «ОК» (TestSite в моем случае это название сайта).

Теперь можем проверить работу веб сервера и только что созданного сайта, для этого открываем любой веб браузер и переходим на сайт TestSite (только помните, для того чтобы у Вас также как у меня открылся сайт по имени, он должен быть добавлен на DNS сервере (создана A запись) или хотя бы для тестов добавлена запись в файл HOSTS локального сервера).

Удаление веб сервера IIS с помощью мастера
В итоге запустится «Мастер удаления ролей и компонентов», где мы делаем практически то же самое, что и при установке, только галочки мы не ставим, а снимаем.

Затем мы жмем далее, далее и удалить. После окончания процесса удаления веб сервера сервер необходимо будет перезагрузить.
Удаление web сервера IIS с помощью PowerShell
Для удаления web сервера IIS на PowerShell запускаем оболочку Windows PowerShell и используем командлет Uninstall-WindowsFeature. Для удаления следующих служб ролей веб сервера IIS, можно использовать вот такие команды:
Документ по умолчанию
Ведение журнала http
Сжатие статического содержимого
Консоль управления службами IIS
Вот мы с Вами и научились устанавливать и удалять web сервер IIS в операционной системе Windows Server 2016 и на этом у меня все, пока!
Источник
ИТ База знаний
Полезно
— Онлайн генератор устойчивых паролей
— Онлайн калькулятор подсетей
— Руководство администратора FreePBX на русском языке
— Руководство администратора Cisco UCM/CME на русском языке
— Руководство администратора по Linux/Unix
Навигация
Серверные решения
Телефония
FreePBX и Asterisk
Настройка программных телефонов
Корпоративные сети
Протоколы и стандарты
Популярное и похожее
Курс по сетям
Redis – что это и для чего?
Разбираемся с Jenkins. Что это?
Настройка и использование Docker Compose
8 лучших панелей управления веб-хостингом
10 онлайн инструментов для работы с ASN
Виды облачных серверов
Установка Hadoop – надуваем слоника
Еженедельный дайджест
Установка IIS сервера на Windows 10
Обучайся в Merion Academy
Пройди курс по сетевым технологиям
Установка IIS
На самом деле это даже не установка, как таковая, а включение службы, потому что в Windows 10 этот компонент есть сразу, но он просто выключен.
Первым делом нам нужно нажать комбинацию клавиш Win + R, и после того как появится окно “Выполнить”, нам нужно набрать “appwiz.cpl” и нажать OK. Либо мы просто можем пойти в Панель управления и там выбрать пункт Программы – Программы и компоненты – Установка и удаление программ.
Тут нам нужно выбрать пункт “Включение или отключение компонентов Windows”.
Тут находим пункт “Службы IIS”, ставим на против него галочку и нажимаем ОК, после чего служба будет включена.
Если вам, как разработчику, нужны дополнительные параметры, то мы можете раскрыть этот пункт, нажав на плюсик, и включить или отключить те функции, которые вам необходимы.
После того как все сделано можно запустить браузер, и вбить в адресной строке localhost, чтобы убедиться, что все работает. Также в меню Пуск и в папке «Средства администрирования» появится пункт «Диспетчер служб IIS». Также туда можно попасть снова нажав Win + R и набрав inetMgr.
Источник
Windows 10, Установка локального веб-сервера (Apache, MySQL, PHP) в Wsl 1 и Wsl 2.
Публикация: 4 Июнь 2020 Обновлено: 31 Август 2020
Благодаря WSL вы получите мощную платформу, где легко сможете заниматься разработкой веб-проектов. Вам больше не нужно думать, где и какие программы скачать для создания локального сервера на вашей рабочей машине, не нужно тратить время на поиск и установку. Microsoft сделала большой шаг для удобства разработчиков, представив подсистему Linux в Windows 10 WSL 2.
В новой подсистеме WSL2 доступ к полной оболочке Linux занимает не более секунды. Это означает, что теперь вы можете работать над проектами на основе Linux внутри Windows с высокой скоростью.
В данном руководстве рассмотрим, как в подсистеме Windows для Linux (WSL) можно настроить веб-сервер LAMP (Apache, MySQL, PHP) для локальной разработки ваших веб-проектов.
Между этими двумя ОС будут общие файлы, папки, которые мы можем легко редактировать в Windows.
Включение подсистемы Windows для Linux.
Для включения компонента «Подсистема Windows для Linux» в Windows 10 необходимо выполнить следующие действия:
Шаг 1: С помощью команды: optionalfeatures в диалоговом окне «Выполнить» откройте «Компоненты Windows».
Шаг 2: Включите опцию «Подсистема Windows для Linux».
Шаг 3: Перейдите в Microsoft Store загрузите и установите приложение Ubuntu для Windows.

Шаг 4: C помощью меню «Пуск» запустите Ubuntu. В окне терминала, при первом запуске нужно будет ввести новое имя UNIX пользователя (username) и пароль (password).

Подробней как это сделать, мы рассмотрели в руководствах:
Создание директории для веб-проекта.
Шаг 5: Создайте в Проводнике Windows 10, директорию для сайта (проекта) test.local:

Если вы будете использовать WSL 2 рекомендуется создать директорию для сайта в файловой системе Linux. В этом случае папку проекта поместим сюда: \home\main\projects\test.local\public_html
Для этого выполним команду:
Где замените « main » на имя UNIX пользователя созданного при первом запуске wsl.
Во избежание проблем с доступом выполните команду:
Здесь также замените « main » на ваше имя пользователя UNIX.

Это избавит от ошибок и обеспечит максимальную производительность.
Шаг 6: Как получить доступ к файлам WSL Linux из проводника Windows 10.
Находясь в каталоге Linux FS, введите:
Откроется окно проводника, расположенное внутри вашего дистрибутива Linux.

Также, чтобы удобно было работать с каталогами файловой системой Linux вы можете установить в Ubuntu, например, «Midnight Commander»:
Запуск Midnight Commander осуществляется посредством ввода команды:
Установка необходимых программ в Ubuntu для Windows 10.
Шаг 7: C помощью меню «Пуск» запустите Ubuntu.
Шаг 8: Обновите локальный индекс apt пакетов в Ubuntu выполнив команду:

Шаг 9: После чего необходимо обновить установленное программное обеспечение:

Установка Apache.
Веб-сервер Apache используют более половины всех действующих веб-сайтов. Это очень мощный и гибкий инструмент.
Шаг 10: Установим Apache выполнив команду:
Вы увидите список пакетов, которые будут установлены, а также объём места на диске которое они займут. Нажмите Y для продолжения установки.

Установка MySQL сервера.
Шаг 11: Установим MySQL сервер:
Нажмите Y для продолжения установки. После завершения установки нам потребуется выполнить некоторые дополнительные команды, чтобы настроить наше окружение MySQL

Шаг 12: Установим php и другие пакеты, необходимые для веб-разработки:
PHP это компонент, отвечающий за обработку кода для отображения динамического контента.
Примечание: Если необходимо установить определенную версию php, например 7.4.x, необходимо выполнить команду:

Включим модуль Mod rewrite в Apache:
Коротко, mod_rewrite — это модуль для веб-сервера Apache, выполняющий функцию преобразования URL.
Шаг 13: Выполните команду:

Изменение метода аутентификации MySQL пользователя root.
Необходимо изменить метод аутентификации MySQL для пользователя root выполнив следующие действия:
Шаг 14: Запустим службу mysql.

Шаг 15: Подключимся к серверу MySQL под стандартным пользователем root, который был создан при установке MySQL на ваш компьютер:

Примечание: На серверах Ubuntu, использующих MySQL ( 5.7 и более поздние версии), аутентификация root пользователя происходит с помощью плагина auth_socket, а не с помощью пароля. Это во многих случаях повышает безопасность, но, может усложнить настройку доступа к root пользователю для phpMyAdmin и др. программ.
Шаг 17: Чтобы проверить метод аутентификации, который задействован для пользователя root, выполните команду:

Шаг 18: Если в ответе на запрос вы видите используется аутентификация с помощью плагина auth_socket, необходимо изменим эту настройку. Для этого введём команду:
Шаг 19: Выполним команду FLUSH PRIVILEGES, которая применит внесённые изменения:

Создание базы данных.
Шаг 20: Создадим базу данных для веб-проекта test.local. Для этого введем в командной строке MySQL следующую команду:
Шаг 21: Для завершения работы с командной строкой MySQL выйдем из неё:

Установка phpMyAdmin.
Шаг 22: Выполняем команду:


Шаг 24: Выберите Yes, для настройки базы данных на запрос использовать dbconfig-common.

Шаг 25: Укажите пароль пользователя MySQL root.

Шаг 26: Подтвердите пароль
Шаг 27: Включим необходимые расширения PHP:

Шаг 28: Перезапустите Apache:
Теперь вы можете получить доступ к phpMyAdmin по следующему URL: http://localhost/phpmyadmin/ Вы можете войти в систему, используя имя пользователя root и пароль root, настроенные во время установки MySQL.

Настройка виртуальных хостов в Apache.
В Ubuntu файл настроек виртуальных хостов Apache находятся по следующему пути /etc/apache2/sites-available/*.conf. В Apache уже настроен один виртуальный хост по умолчанию в файле 000-default.conf. Возьмем данный файл за основу.
Шаг 29: Создайте копию файла 000-default.conf выполнив команду:
Шаг 30: Внесем изменения в файл test.local.conf, для этого используем, редактор nano:

Содержимое файла test.com.conf после правок для Wsl 2 если вы создали директорию для сайта в файловой системе Linux:
Внимание: Не забудьте заменить UNIX имя пользователя (username) на свое (Шаг: 7), в моем случае это almanex.

Внимание: Не забудьте заменить букву диска! В примере мы используем диск С.

Шаг 32: Включим новый виртуальный хост с помощью утилиты a2ensite:
Шаг 33: Далее деактивируем сайт по умолчанию 000-default.conf:
Шаг 34: Перезапустим service apache:

Перенаправление test.local на локальный веб-сервер.
Ваш проект доступен по адресу http://localhost/
Для того чтобы доменное имя http://test.local было связано с вашим локальным веб-сервером, откройте файл hosts, расположенный по адресу C:\Windows\System32\drivers\etc и добавить в него строки:
127.0.0.1 test.local
172.30.69.65 test.local
Чтобы определить ip-адрес вашего сетевого интерфейса (в моем случае это 172.30.69.65) можно использовать команду ip address в терминале (см. картинку ниже).

Команды для запуска и остановки веб-сервера.
Все, теперь перед началом работы с вашим веб проектом, вам нужно запустить Apache и MySQL, для этого необходимо ввести следующие команды по очереди:
Для остановки веб-сервера:
Необязательно: Чтобы было проще запускать и останавливать веб-сервер вы можете создать bash скрипты start.sh и stop.sh.

Как создать скрипт start.sh:
Шаг 1: Откройте терминал и создайте файл командой:
Шаг 2: Вставьте следующее содержимое, где замените password на пароль, который установили для пользователя Ubuntu:
#!/bin/bash
exit 0

Шаг 3: Необходимо отредактировать права доступа для start.sh. Выполните команду:
Скрипт stop.sh:
Шаг 4: Создайте файл командой:
Содержимое файла stop.sh:
#!/bin/bash
exit 0
Шаг 5: Отредактировать права доступа:
Проверка работоспособности веб-сервера.
Для проверки работоспособности веб-сервера установим на test.local систему управления контентом, например, OctoberCMS, MODX Revolution или WordPress.
Для этого скачаем с официальной страницы архив системы WordPress и распакуем его в созданную нами директорию
Для установки системы необходимо открыть мастер. Откроем в браузере адрес http://test.local. После этого ответим на все вопросы мастера и нажмём на кнопку «Вперед», введем сведения о подключении к базе данных testlocal и тд..

Дождёмся окончания процесса установки. Готово!
Заключение
Теперь, когда ваш веб-сервер установлен и работает используя подсистему Wsl, у вас огромное количество вариантов того, что делать дальше. Вы установили платформу, которая позволит развернуть большинство типов веб-сайтов и сетевого программного обеспечения на вашем сервере. Дайте нам знать в комментариях ниже, помогло ли это руководство или есть какая-либо другая тема, которую вы хотели бы видеть.
Источник
Office Online Server is a Microsoft server product that allows users to access and use the familiar Microsoft Office applications, such as Word, Excel, PowerPoint, and OneNote, via a web browser. This article explains how to install and configure Office Online Server.
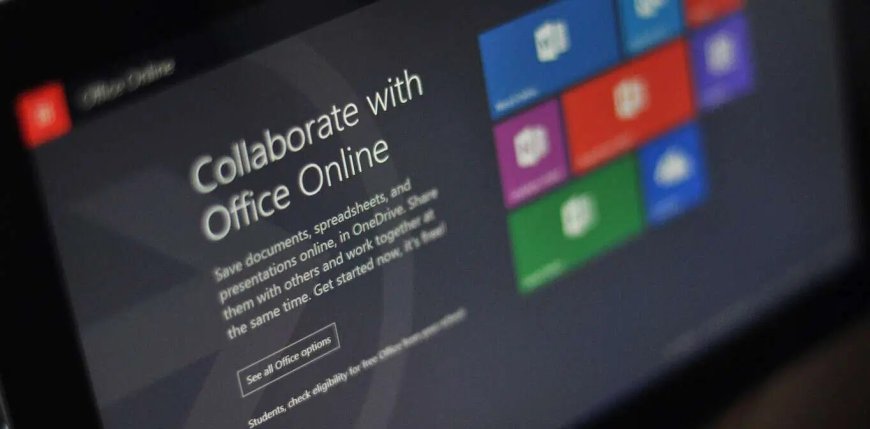
What is Office Online Server?
Office Online Server is designed to provide users with the ability to create, edit, and view Office documents online, without having to install the Office applications on their local computers. This makes it ideal for organizations that want to provide their employees with easy access to Office applications from anywhere, using any device with an internet connection.
OOS can be used to:
-
Provide employees with the ability to create, edit, and view Office documents online, using any device with an internet connection.
-
Collaborate on Office documents in real-time, with multiple users working on the same document simultaneously.
-
Access Office documents stored in SharePoint or OneDrive for Business, without the need to download them to the local computer.
-
Integrate with other Microsoft server products, such as SharePoint, Exchange, and Skype for Business, to provide a complete productivity solution for organizations.
Overall, Office Online Server offers a flexible and powerful way for organizations to provide their employees with access to the full range of Microsoft Office applications, regardless of their location or device.
Installation
Step 1: Installing the server.
Server must be Windows Server 2012 R2, Windows Server 2016 or Windows Server 2019 or Windows Server 2022.
-
- Step by Step — Installing Server 2019 — superuser (kbsuperuser.com)
- Important:
- Windows Server 2016 requires Office Online Server April 2017 or later.
- Windows Server 2019 requires Office Online Server July 2021 patch or later.
- Windows Server 2022 requires Office Online Server Nov 2021 patch or later.
Step 2: Adding Features to Server
Open the Microsoft PowerShell prompt as an administrator and run following commands to install the required roles and services.
-
- Server 2012 R2
- Add-WindowsFeature Web-Server,Web-Mgmt-Tools,Web-Mgmt-Console,Web-WebServer,Web-Common-Http,Web-Default-Doc,Web-Static-Content,Web-Performance,Web-Stat-Compression,Web-Dyn-Compression,Web-Security,Web-Filtering,Web-Windows-Auth,Web-App-Dev,Web-Net-Ext45,Web-Asp-Net45,Web-ISAPI-Ext,Web-ISAPI-Filter,Web-Includes,InkandHandwritingServices,NET-Framework-Features,NET-Framework-Core,NET-HTTP-Activation,NET-Non-HTTP-Activ,NET-WCF-HTTP-Activation45,Windows-Identity-Foundation,Server-Media-Foundation
- Server 2016 and later
- Add-WindowsFeature Web-Server,Web-Mgmt-Tools,Web-Mgmt-Console,Web-WebServer,Web-Common-Http,Web-Default-Doc,Web-Static-Content,Web-Performance,Web-Stat-Compression,Web-Dyn-Compression,Web-Security,Web-Filtering,Web-Windows-Auth,Web-App-Dev,Web-Net-Ext45,Web-Asp-Net45,Web-ISAPI-Ext,Web-ISAPI-Filter,Web-Includes,NET-Framework-Features,NET-Framework-45-Features,NET-Framework-Core,NET-Framework-45-Core,NET-HTTP-Activation,NET-Non-HTTP-Activ,NET-WCF-HTTP-Activation45,Windows-Identity-Foundation,Server-Media-Foundation
- Server 2012 R2
- Restart the server.
Step 3: Installing prerequisites
-
- Microsoft .NET Framework 4.5.2
- Download Microsoft .NET Framework 4.5.2 (Web Installer) for Windows Vista SP2, Windows 7 SP1, Windows 8, Windows 8.1, Windows Server 2008 SP2 Windows Server 2008 R2 SP1, Windows Server 2012 and Windows Server 2012 R2 from Official Microsoft Download Center
- Visual C++ Redistributable Packacges for Visual Studio 2013
- Download Visual C++ Redistributable Packages for Visual Studio 2013 from Official Microsoft Download Center
- Visual C++ Redistributable for Visual Studio 2015
- Download Visual C++ Redistributable for Visual Studio 2015 from Official Microsoft Download Center
- Microsoft Identity Model Extension
- Download Visual C++ Redistributable for Visual Studio 2015 from Official Microsoft Download Center
- Microsoft .NET Framework 4.5.2
- Restart the server.
Step 4: Installing prerequisites
-
- Choose file location. It is recommended to use system drive for installation.
Step 5: Creating IIS Cert for OOS Server
-
- Open IIS Manager and Select «Server Certificates». Then select «Select Certificate Request» from right panel.
-
- Since «Common Name» will be used as access URL for the OOS, this field needs to be filled carefully.
-
- If the services will be used by external users use a CA created certificate. Self-signed or Doman CA Certs can be used.
Step 6: Creating Office Online Farm
-
- Open PowerShell with Admin Privileges:
- New-OfficeWebAppsFarm -InternalURL “https://oos.kbsuperuser.com” -ExternalURL “https://oos.kbsuperuser.com” -CertificateName “OOS Cert”
- You should see the results after running the command:
- Open PowerShell with Admin Privileges:
-
- This is the default settings for OOS. But you may change the settings according to your requirements:
- Add «-AllowHTTP» to allow HTTP traffic,
- Add «-EditingEnabled» to enable both editing and viewing.
- Etc.
- This is the default settings for OOS. But you may change the settings according to your requirements:
Step 7: Verify if the farm created succesfully:
-
- You need to visit this website with no problem. The link should not give prompt any warning such as untrusted website.
- https://oos.kbsuperuser.com/hosting/discovery
- The first few lines of that file should resemble the following example:
- <?xml version=»1.0″ encoding=»UTF-8″?>
<wopi-discovery><net-zone
name=»internal-https»><app name=»Excel» checkLicense=»true»
favIconUrl=»https://oos.kbsuperuser.com/x/_layouts/images/FavIcon_Excel.ico»><action
name=»view»
urlsrc=»https://oos.kbsuperuser.com/x/_layouts/xlviewerinternal.aspx?<ui=UI_LLCC&><rs=DC_LLCC&>»
default=»true» ext=»ods»/><action name=»view»
urlsrc=»https://oos.kbsuperuser.com/x/_layouts/xlviewerinternal.aspx?<ui=UI_LLCC&><rs=DC_LLCC&>»
default=»true» ext=»xls»/><action name=»view»
- <?xml version=»1.0″ encoding=»UTF-8″?>
- You need to visit this website with no problem. The link should not give prompt any warning such as untrusted website.
Step 8: Configure Exchange Server to use OOS services:
-
- Open the Exchange Management Shell and run the following command to configure Exchange at Mailbox Level:
- Set-MailboxServer MBX -WacDiscoveryEndpoint «https://oos.kbsuperuser.com/hosting/discovery»
- Restart-WebAppPool MsExchangeOwaAppPool
- Open the Exchange Management Shell and run the following command to configure Exchange at Organization Level:
- Set-OrganizationConfig -WacDiscoveryEndpoint «https://oos.kbsuperuser.com/hosting/discovery»
- Restart-WebAppPool MsExchangeOwaAppPool
- Open the Exchange Management Shell and run the following command to configure Exchange at Mailbox Level:
Step 9: Check if the configuration completed successfully:
-
- Check the Event Logs from Exchange Server. You need to see Event 140 & 142 without error. That means the connection is ok between Exchange Server and OOS.
- The «preview» option needs to be available in OWA if all the configuration is correct.
Step 10: Configure Sharepoint Server to use OOS services:
-
- Open an elevated SharePoint 2016 Management Shell:
- New-SPWOPIBinding -ServerName oos.kbsuperuser.com
- Get-SPWOPIZone
- Open an elevated SharePoint 2016 Management Shell:
Step 11: Check if the configuration completed successfully:
-
- In SharePoint Server 2016, make sure you aren’t logged on as System Account because you won’t be able to edit or view the documents with Office Online. Go to a SharePoint Server 2016 document library that contains Office documents and view a Word, PowerPoint, Excel, or OneNote file. The document should open in a browser that displays the file by using Office Online.
Tags:
- microsoft office
- server 2019
- server 2016
- microsoft
- installation
- windows server
What’s Your Reaction?
2
Like
0
Dislike
0
Love
0
Funny
0
Angry
0
Sad
2
Wow
G-TMR3K8FQQP
Время на прочтение7 мин
Количество просмотров28K
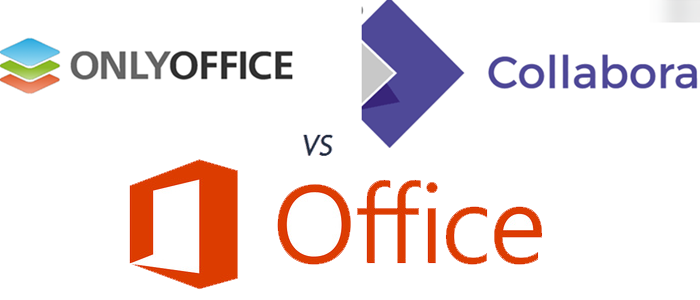
В комментариях к прошлой статье про интегрирование ONLYOFFICE в Nextcloud спрашивали о ключевых различиях с Collabora Online и даже упоминали MS Office Online Server как ещё одного достойного конкурента. Предлагаю сравнить эти программные пакеты, чтобы каждый заинтересованный смог выбрать то, что ему больше подходит.
Для начала давайте кратко ознакомимся с форматами файлов, которые используются в офисных пакетах для хранения текстовых документов, таблиц и презентаций. Несмотря на многолетнюю историю развития приложений для организации офисной работы, широкое распространение получили буквально единицы.
Форматы файлов
Исторически так сложилось, что программным пакетом, который стал практически стандартом для работы с офисными документами, является MS Office. Формат файлов был бинарным вплоть по 2003 версию офиса, это хорошо знакомые нам: *doc, *xls и *ppt. А начиная уже с версии 2007 года и по сей день, формат поменялся на новый Office Open XML (OOXML), представляющий собой zip архив файлов на основе XML. Это уже ставшие привычными *docx, *xlsx и *pptx. Также был выпущен Microsoft Office Compatibility Pack для добавления поддержки новых форматов в старые версии Word, Excel и PowerPoint.
В то же время в мире свободного программного обеспечения развивался многим хорошо знакомый OpenOffice.org, первый релиз которого состоялся в далёком 2002 году и принёс новый открытый формат файлов для хранения текстовых документов, таблиц и презентаций OpenDocument (ODF), также основанный на XML. Соответственно, знакомые файлы *odt, *ods и *odp, которые и по сей день используются в набирающем популярность LibreOffice, являющимся форком OpenOffice.org (вдруг кто не знал).
Обновлённый формат файлов у Microsoft вышел гораздо позже, было время изучить и сделать свою версию лучше и расширить возможности, да ещё и ресурсов для этого у крупной коммерческой организации заметно больше. Но закономерным результатом стало то, что форматы OOXML и ODF хоть и имеют общие корни, но абсолютно несовместимы между собой. Различаются не только по составу объектов, но и по их свойствам.
Что же, с форматами файлов мы в общих чертах разобрались, теперь посмотрим, кто есть кто из рассматриваемых приложений.
Приложения
MS Office Online

Из названия уже видно, что это продукт компании Microsoft. Если вкратце, то анонсирован в 2008 году, первая версия, доступная для широкого круга пользователей, появилась в 2010 году. Представляет собой облегчённые веб-версии привычных приложений Microsoft Office: Word, Excel, PowerPoint, OneNote. С 2012 года появилась функция совместного редактирования документов. Есть возможность интеграции, помимо собственного решения в виде SharePoint, так же и с Nexcloud.
Поскольку продукт от разработчика самого популярного офисного пакета, то проблема с совместимостью формата отсутствует по определению. Конечно же, если речь идёт о файлах форматов OOXML. Для работы с файлами формата ODF требуется
предварительная конвертация
.
ONLYOFFICE
Разработчик Ascensio System SIA. Первый релиз проекта состоялся в 2009 году, первая демонстрация бета-версии онлайн-редакторов — 2012 год. Есть возможность расширения функционала как путем добавления плагинов из библиотеки самого ONLYOFFICE, так и путем создания собственных дополнений с помощью API. Также есть десктопные редакторы, способные работать автономно и подключаться к облачным или серверным версиям.
Авторы программного комплекса заявляют практически полную совместимость с форматом файлов OOXML (MS Office), и это их основной рабочий формат. Также поддерживается работа с файлами ODF, но с автоматической конвертацией при открытии в OOXML и обратной конвертацией при сохранении в исходном формате. Может, это и выглядит излишне громоздким, но зато обеспечивается простота действий для пользователя. Не обошлось и без издержек в виде некорректного отображения объектов или их свойств, изначально отсутствующих в открываемом формате.
Collabora Online
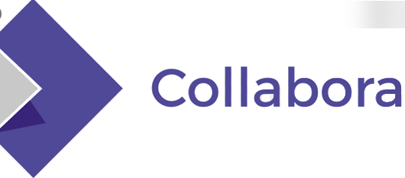
Создатель Collabora Productivity Ltd, который также занимается разработкой офисного пакета с открытым исходным кодом LibreOffice с 2013 года. Первый релиз состоялся в 2016 году. В основе ядра Collabora Online лежит код LibreOffice, что собственно вполне логично — разработчик-то общий. Соответственно, и основной рабочий формат тот же — ODF. Через конвертацию открываются и другие форматы, в том числе, помимо файлов от Microsoft, также поддерживаются документы офисного пакета от компании Apple.
Что же, небольшое представление о сравниваемых продуктах получили, теперь разберёмся, как же это всё работает и есть ли принципиальная разница в организации работы взаимодействия между клиентами и серверной частью… А здесь есть на что посмотреть, реализация прямо противоположная, и у каждой есть свои положительные и отрицательные моменты.
Сравнение взаимодействия клиент и серверной части
Collabora Online
Как уже говорилось ранее, Collabora Online и LibreOffice имеют общие корни. А если точнее, то это по сути запущенный на сервере офисный пакет, с доступом к нему через браузер. Таким образом получается, что все пользователи работают на одном экземпляре программы, развёрнутой на сервере, а на компьютер пользователя транслируется только картинка результата работы.
Получается, что к клиентской машине предъявляются минимальные требования, это одновременно вроде как и положительно, но в то же время такой подход уменьшает быстродействие, в особенности на медленном соединении, зачастую внося существенные задержки. Документы при этом не покидают территории сервера, но сильно возрастают требования к объёму памяти и быстродействию сервера. Соответственно, при увеличении количества одновременно работающих пользователей нужно более мощное железо для сервера.
Совместное редактирование реализовано аналогично тому, как это сделано в Google Docs: в реальном времени отображается курсор соавтора и набираемый им текст.
ONLYOFFICE
В случае же с ONLYOFFICE ситуация иная, на компьютер пользователя загружается редактор вместе с документом, и все действия пользователя происходят на стороне его машины. Таким образом обеспечивается максимальная производительность и значительно уменьшается нагрузка на сервер, позволяя одновременно работать гораздо большему количеству пользователей. На стороне сервера обрабатывается только небольшая часть действий: сохранение, конвертация и синхронизация.
Совместное редактирование имеет два режима работы: быстрый и строгий. В первом случае работа аналогична реализации в Google Docs. Второй режим позволяет отображать изменения только после того, как будет выполнено сохранение, тем самым позволяя приватно выполнять работы по созданию и редактированию текста.
Как это всё выглядит
Пожалуй, самый интересный момент — предлагаю, так сказать, посмотреть претендентам в лицо. Начнём с продукта от автора самого распространённого и знакомого десктопного офисного пакета — MS Office.
Office Online


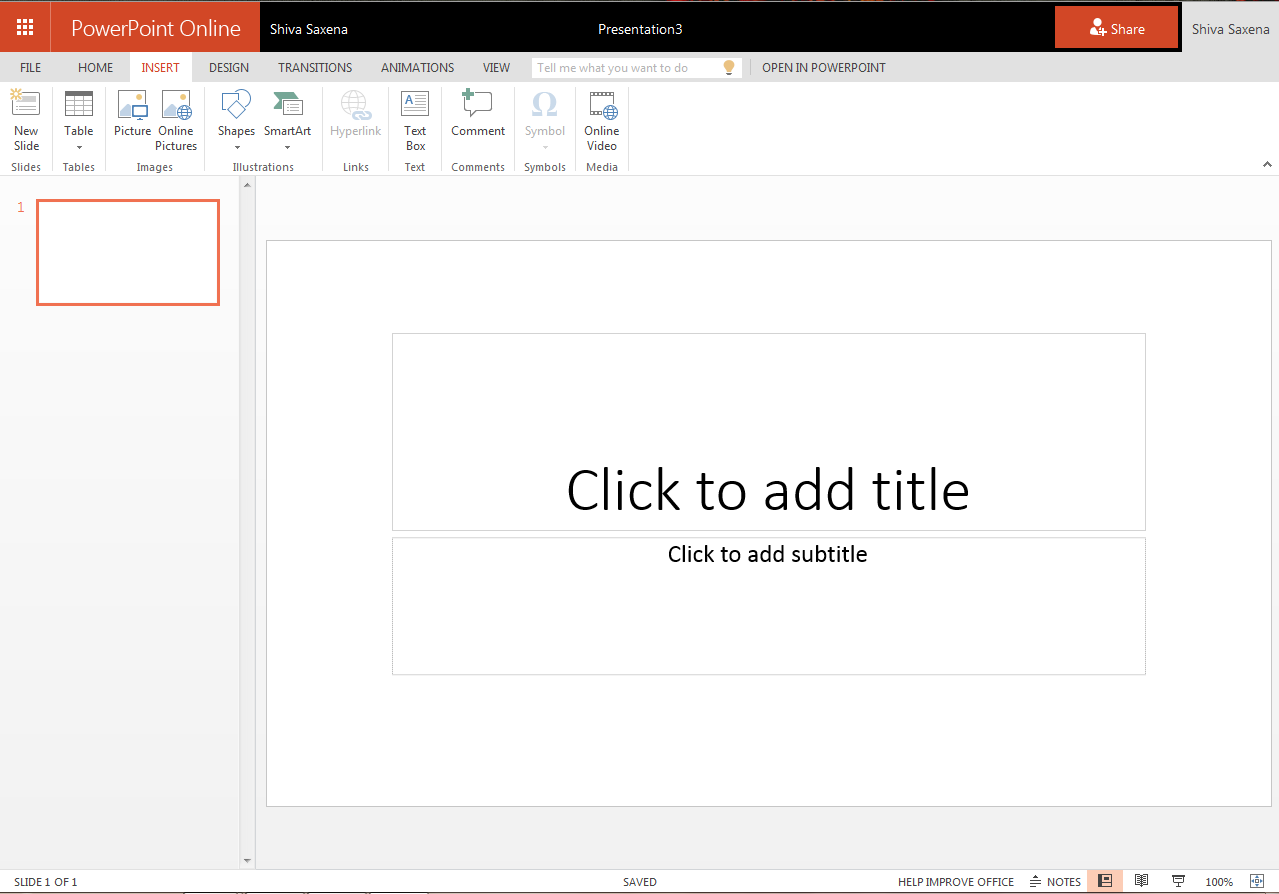
Вполне ожидаемо, что интерфейс практически полностью повторяет таковой у десктопных приложений. Оно и понятно, всё сделано для того, чтобы пользователи не испытывали никакого дискомфорта в работе при переходе между оффлайн и онлайн-работой.
ONLYOFFICE
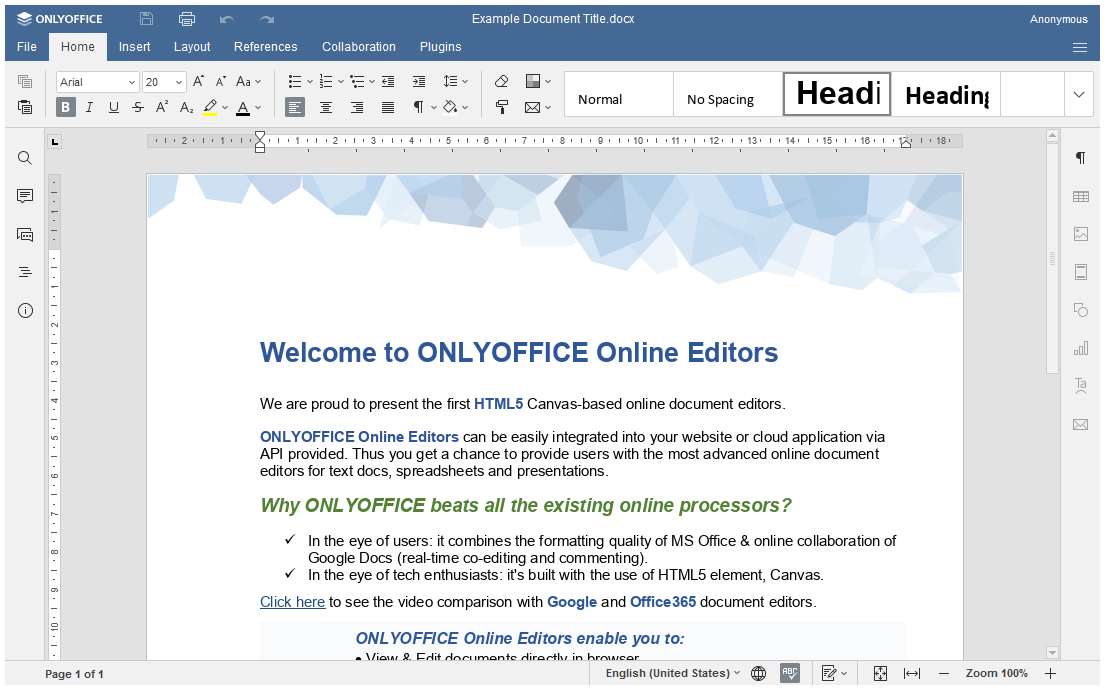
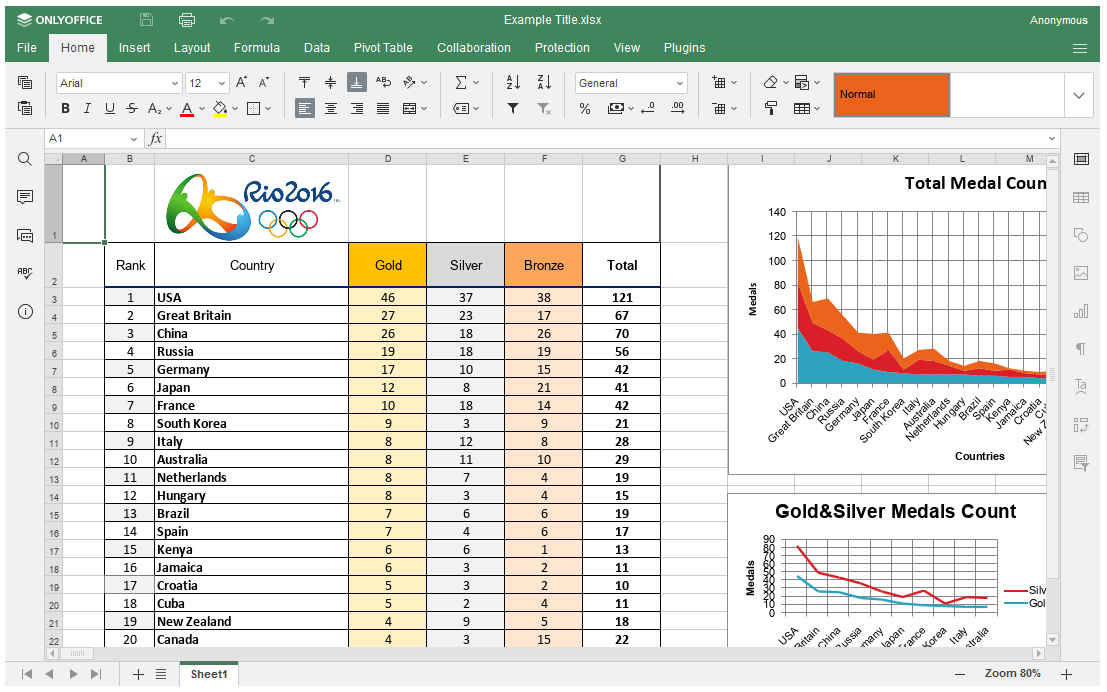

Здесь интерфейс на удивление похож на офисные продукты Microsoft, причём выглядит как разумный компромисс по дизайну между последними версиями офиса и теми, что выпускались в начале 2000-х. Для меня, как человека, который многие годы активно пользовался MS Office, начиная с Word 6.0 и до Office 2016, было очень приятно увидеть более классический дизайн с гармоничным добавлением функционала последних версий.
Collabora Online
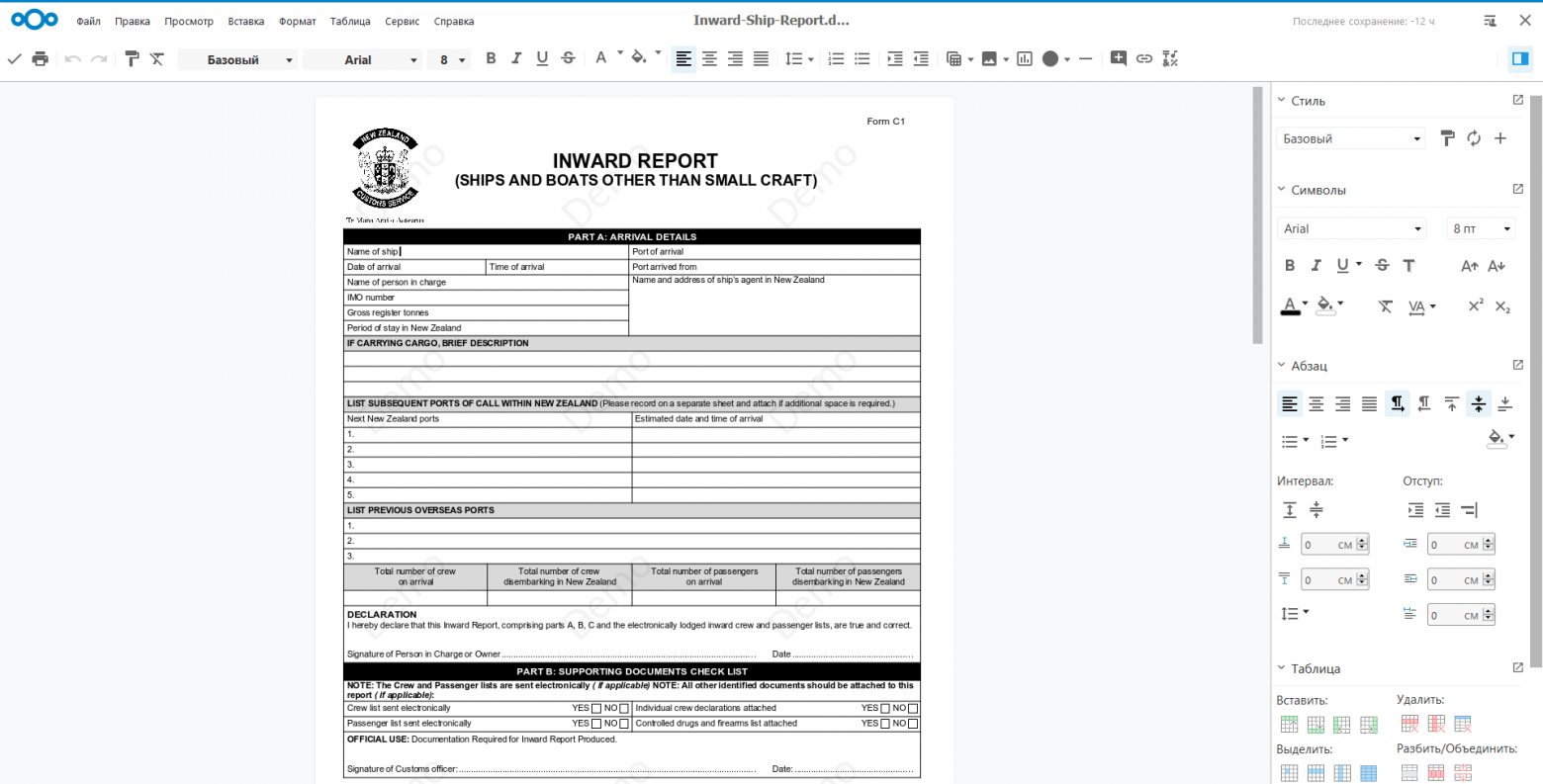
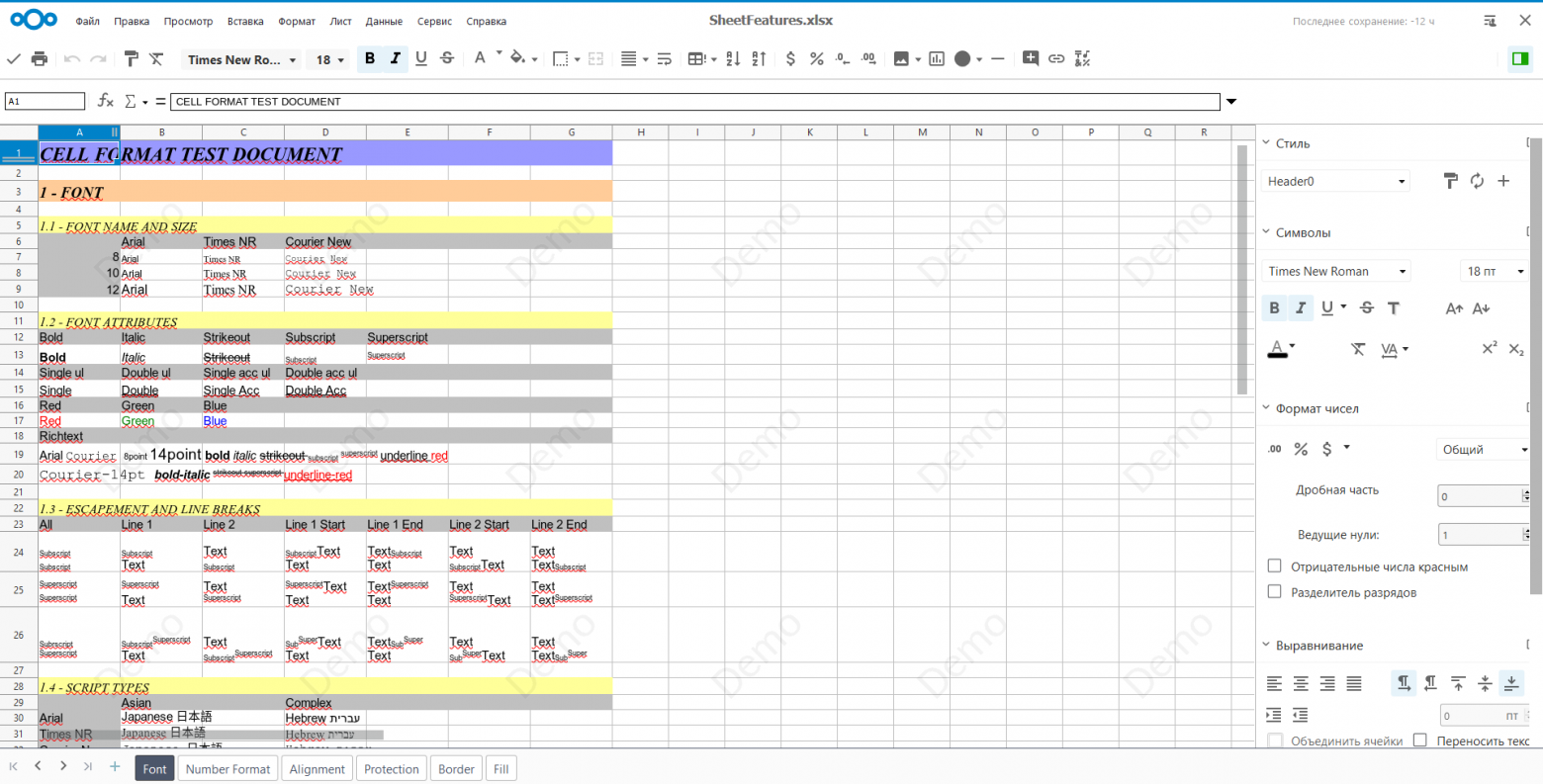

Здесь меня честно говоря ждал небольшой сюрприз. Понятно, что индивидуальный продуманный дизайн говорит о реально большой проделанной работе, которой разработчики по праву могут гордиться, но лично мне гораздо приятнее видеть, когда привычные инструменты находятся на своих местах. Скажу так, всё дело в привычке. Это как спорить о том, какая раскладка клавиатуры лучше ANSI или ISO? Да обе хороши на самом деле, кто какой привык пользоваться, та и будет лучше. Так же и здесь, тем, кто привык работать с LibreOffice, будет комфортно пользоваться Collabora Online, это их мир и прекрасно, что он также присутствует и в онлайн формате.
Так что же выбрать-то в результате?
Однозначного ответа, который бы удовлетворил каждого — нет. Любой из представленных продуктов интересен по-своему, обладает как плюсами, так и минусами, куда же без этого.
MS Office Online несомненно подойдёт тем, кто привык пользоваться десктопными офисными приложениями от Microsoft. Переход не вызывает каких-либо проблем, нужно только подключение к интернету, тем более что он ещё и бесплатен — нужна только регистрация в сервисах Microsoft. А вот если есть необходимость, чтобы документы не покидали сети организации, то тут уже надо учесть ряд важных моментов. Пакет можно развернуть на своих серверных мощностях, но только если инфраструктура основана на Windows Server, да и не бесплатное это дело. Собственно, именно поэтому пришлось отказаться от идеи использования. А с учётом нынешних реалий всё это может быть недоступно в отдельных регионах.
Collabora Online — это хороший выбор для тех, кто раньше активно использовал LibreOffice / OpenOffice.org и разные их форки, накопил большое количество документов в этом формате или постоянно обменивается с теми, кто работает с таким форматом. Здесь разворачивание на своих серверах доступно бесплатно, но готовые пакеты имеют ограничение по количеству активных пользователей — это решается самостоятельной сборкой из исходников, благо проект с открытым исходным кодом. Если планируется использовать для большой команды, выходит накладно, ввиду того, что потребуются значительные серверные мощности, так как выполнение основного кода ведётся именно сервере.
ONLYOFFICE, наверно, уже многие догадались, что автор сделал свой выбор в пользу этого продукта по ряду вполне определённых причин. Как я уже упоминал в предыдущей статье, за долгие годы у меня накопилось громадное количество рабочих документов формата MS Office, а как мы помним OOXML и ODF несовместимы между собой и им требуется конвертация (зачастую с потерей форматирования и иногда некоторых объектов). Работа вырисовывается просто титаническая, да и не оправдана она, поскольку десктопные приложения никто не отменял, а в условиях отсутствия доступа к сети — ими намного удобнее пользоваться. Вдобавок он гораздо менее требователен к ресурсам сервера и позволяет при тех же аппаратных конфигурациях одновременно работать большему количеству пользователей, для моих задач это правда совсем не критично. Тем не менее в сети встречал такие цифры, что конфигурация сервера, позволяющая в Coollabora Online комфортно работать 8-10 пользователям — при использовании ONLYOFFICE, уже даёт возможность взаимодействовать большему количеству активных пользователей, и эта цифра возрастает до 150 человек — уже вполне серьёзно, есть о чём задуматься.
Сводная таблица
Надеюсь, каждый интересующийся выбором офисного программного пакета под свои задачи нашёл для себя ключевые моменты, на основании которых можно сделать выбор в пользу того или иного решения. А если ещё остаются какие-либо сомнения, то об этом можно спросить в комментариях, и совместными усилиями мы сможем найти оптимальное решение.
НЛО прилетело и оставило здесь промокод для читателей нашего блога:
— 15% на все тарифы VDS (кроме тарифа Прогрев) — HABRFIRSTVDS.
Когда разработчик создает сайт — перед отправкой на внешние сервера он тестирует его локально. Для этого ему нужен собственный веб-сервер: ПО, которое работает на его личном ПК и позволяет обмениваться HTTP-запросами. Такой сервер называется локальным: к нему нет доступа ни у кого, кроме самого программиста и людей, которым он предоставит доступ.
Мы уже писали, как установить сервер — но для операционной системы Linux. Теперь разберем процесс с более привычной для многих ОС Windows.
Какая версия Windows понадобится
Существует серверная версия ОС Windows. Она называется Windows Server и предназначена для администрирования сетей из нескольких компьютеров. Ее используют в корпоративной инфраструктуре — чтобы управлять рабочими устройствами. Для нее существуют и веб-сервера, которые позволяют запускать сайты — но обычно речь идет о больших проектах.
Для установки локального веб-сервера Windows Server не нужна. Достаточно обычной пользовательской операционной системы. Желательно — одной из новых версий, например Windows 10. Старые системы вроде Windows XP больше не поддерживаются, и обновлений ПО для них не выпускают.
Какие есть веб-сервера для Windows
В качестве локального сервера обычно используют одну из трех программ:
- XAMPP — ее мы разбирали в статье про установку сервера на Ubuntu;
- Denwer — популярное, но довольно сложное для начинающих ПО с консольным интерфейсом;
- Open Server — на ее примере мы и будем показывать процесс.
Open Server — бесплатное ПО, которое не требует установки. В отличие от Denwer, оно довольно легко настраивается и поэтому подходит для новичков. Но весит немало: убедитесь, что на диске свободно как минимум несколько гигабайт.
Еще одно преимущество Open Server — его создали русскоязычные разработчики из стран СНГ. Поэтому официальный сайт и техническая документация по проекту — полностью на русском.
В перечисленных трех инструментах уже есть все необходимое для работы: поддержка языка PHP и баз данных, веб-сервер, позволяющий запускать сайты. Но можно вместо них использовать собственные конфигурации: установить компоненты по отдельности и настроить среду. Это продвинутый вариант — он сложнее, но позволяет более гибко конфигурировать сервер.
Как установить локальный сервер на Windows
Мы не будем подробно останавливаться на установке ОС Windows. Если человек — пользователь этой системы, скорее всего она уже установлена у него на компьютере. Кроме того, процесс обычно проще, чем в случае с Linux. Поэтому сразу перейдем к тому, как поставить сервер.
- Перейдите на официальный сайт Open Server и скачайте последнюю стабильную версию ПО. Обратите внимание: для его работы нужно, чтобы у вас стояла Windows 10. Старые ОС поддерживаются ограниченно: некоторые функции будут недоступны.
- Начнется загрузка файла с расширением .exe — подождите, пока она завершится, и после этого запустите его.
- Выберите путь для установки сервера. Разработчики рекомендуют устанавливать его в корень диска: C:\OSPanel. Если у вас есть SSD — лучше использовать его, так как он быстрее.
- Если вы хотите, чтобы сервер был портативным — можете установить его на съемный диск. Тогда понадобится выбрать вариант «Портативная установка». В других случаях лучше выбирать стандартную.
- Подождите, пока программное обеспечение установится. Затем запустите утилиту System Preparation Tool — она идет в комплекте с Open Server и помогает подготовить компьютер к запуску сервера. Запускать ее нужно с правами администратора.
- Добавьте Open Server в список исключений своего антивируса, чтобы тот не мешал работе сервера. Это важно, потому что антивирус будет замедлять работу ПО — а иногда и вовсе останавливать ее.
После завершения установки перезагрузите компьютер. Теперь локальный сервер можно запускать.
Как запустить сервер в первый раз
В отличие от System Preparation Tool, сам сервер не обязательно запускать от имени администратора. Более того: сами разработчики не рекомендуют так делать.
Запустить локальный сервер можно двумя способами:
- через меню «Пуск»;
- с помощью команды .\bin\ospanel.exe в консоли — этот способ рекомендуют, если ПО установили портативно.
В трее — области уведомлений в меню операционной системы — должен появиться значок Open Server. Это будет значить, что ПО успешно запустилось. Можете кликнуть по значку и перейти в интерфейс программы.
При первом запуске разработчики рекомендуют открыть CLI — интерфейс командной строки — и проверить, все ли в порядке. Вот что понадобится сделать:
- выбрать в программе пункт Меню → Интерфейс командной строки;
- посмотреть логи с помощью команды osp log general — проверить, не описаны ли там какие-то ошибки;
- создать корневой сертификат, если не сделали этого при установке, с помощью команды osp cacert init.
Корневой сертификат нужен, чтобы пользоваться безопасным соединением с помощью протокола SSL. Без него протокол работать не будет.
Если при запуске CLI выдает ошибку The system cannot write to the specified device — значит, в командной строке вашей системы используется неподходящий шрифт. Нужно заменить его на шрифт в кодировке, совместимой с UTF-8 — сами разработчики Open Server рекомендуют Consolas.
Как установить модули в Open Server
Open Server поддерживает множество модулей для веб-разработки — но по умолчанию после установки все они отключены. Чтобы работать с серьезными проектами, понадобится подключать их по мере необходимости.
- Если модуль уже установлен, достаточно активировать его для нужного проекта через меню Open Server.
- Если модуль не установлен — понадобится поставить его с помощью инсталлятора, который вы использовали при установке самого сервера.
- Модули можно создавать и самостоятельно — но это уже более продвинутая задача, которая вряд ли понадобится на первых этапах работы.
Обычно, если Open Server устанавливали полностью, модули уже есть в инструменте. Но если при установке вы сняли галочки с некоторых модулей, а затем они вам понадобились, — нужно будет запустить файл установщика еще раз и поставить галочки только рядом с необходимыми компонентами.
Как создавать проекты и работать с ними
Open Server предлагает начинающим несколько тестовых проектов — чтобы потренироваться и набить руку. Для каждого проекта, как тестового, так и своего собственного, нужно сделать две вещи:
- выбрать версию PHP, которая будет использоваться в проекте;
- активировать нужные модули, например веб-сервер Nginx — его часто используют в связке с Apache как прокси-сервер.
Сам веб-сервер Apache используется по умолчанию. Активировать для него какие-либо модули не нужно.
Чтобы создать проект, нужно сформировать для него каталог внутри папки home. Назовем его firstproject. Внутри этого каталога необходимо создать папки:
- osp — там будут находиться файлы с настройками и конфигурацией веб-сервера;
- public — создается по необходимости и содержит файлы самого сайта.
В папке osp нужно создать файл под названием project.ini. Там будет находиться конфигурация. Содержимое файла должно быть таким:
[имя_домена]
public_dir = {base_dir}\public
php_engine = PHP-X.Y
Вместо [имя_домена] нужно подставить желаемое доменное имя для сайта, а вместо PHP-X.Y — нужную версию языка PHP.
Управлять сервером можно с помощью меню в интерфейсе Open Server. Там есть команды, позволяющие подключить новые модули, изменить версию PHP и сделать многое другое. А чтобы посмотреть, как выглядит сайт, достаточно перейти по его доменному имени — оно написано в файле project.ini вместо [имя_домена].
Например, для тестового проекта, который создан и настроен в Open Server по умолчанию, доменное имя — example.local.
Теперь вы можете создавать веб-страницы и тестировать их — открывать на собственном веб-сервере. А если нужны более сложные функции Open Server, можете ознакомиться с официальной документацией последней версии ПО.
Краткие выводы
- Локальный веб-сервер на Windows может понадобиться разработчику, чтобы тестировать сайты перед отправкой на основной сервер.
- Обычно локальный сервер запускают на собственном компьютере, а доступ к нему имеет только сам владелец.
- Устанавливать серверную версию Windows не нужно — достаточно обычной системы, желательно новой версии.
- Существует много вариантов ПО для веб-серверов: Denwer, XAMPP, Open Server и другие. Они уже содержат все необходимое для запуска сайта на домашнем ПК.
- Процесс установки и настройки для каждого сервера отличается. В случае с Open Server нужно скачать установщик, выбрать параметры установки и дождаться ее окончания. После этого — настроить окружение и сам сервер.
- Проекты лежат в отдельной папке — там находятся файлы сайта и конфигурации. В файле конфигурации описано, какая версия PHP используется в проекте и как называется домен.
When it comes to optimizing your productivity, one tool that stands out is Microsoft Office Online Server 2019. With its array of features and functionalities, it has become an essential resource for professionals worldwide. But how exactly can you make the most of this powerful tool?
Microsoft Office Online Server 2019 offers a seamless and efficient way to collaborate, create, and communicate. By providing access to applications such as Word, Excel, PowerPoint, and more, it enables users to work on documents simultaneously, making teamwork a breeze. Its intuitive interface and comprehensive suite of tools make it a go-to for businesses looking to streamline their workflows and increase productivity.
To effectively use Microsoft Office Online Server 2019, follow these steps:
- Install Microsoft Office Online Server 2019 on the desired server.
- Configure server settings and add the necessary certificates.
- Create an Office Web Apps farm and specify the URL for Office Online Server.
- Configure the binding for the Office Online Server farm.
- Verify the installation by accessing Office Online Server through a supported web browser.
By following these steps, you can maximize the benefits of Microsoft Office Online Server 2019 and enhance your productivity in a professional setting.
Overview of Microsoft Office Online Server 2019
Microsoft Office Online Server 2019 is a powerful tool that allows users to access and collaborate on Office documents from anywhere with an internet connection. Unlike the traditional desktop version of Microsoft Office, Office Online Server is a web-based application that provides a streamlined and efficient way to create, edit, and share documents, spreadsheets, presentations, and more. In this article, we will explore how to use Microsoft Office Online Server 2019 and the various features and functionalities it offers.
1. Installation and Setup
Before getting started with Microsoft Office Online Server 2019, you need to install and configure it on your server. The installation process involves several steps, including preparing the server environment, downloading and running the installation package, and configuring the server farm. Once the installation is complete, you can start using Office Online Server.
To install Office Online Server 2019, you need to meet the minimum system requirements, such as having a supported operating system, sufficient disk space, and the necessary hardware resources. You can download the installation package from the Microsoft Download Center, and then run the setup program to begin the installation process.
During the installation, you will be prompted to provide various configuration settings, such as the server role, database server information, and the SSL certificate. It is important to carefully follow the instructions and provide accurate information to ensure a successful installation. Once the installation is complete, you can configure the server farm by creating the necessary bindings, adding host names, and configuring other settings as required.
After the installation and setup, you can access Office Online Server by opening a web browser and entering the URL of the server. You will be prompted to sign in with your Microsoft account or organizational account, depending on your setup. Once signed in, you can start using the various Office Online applications, such as Word Online, Excel Online, PowerPoint Online, and more.
1.1 System Requirements
Before installing Microsoft Office Online Server 2019, ensure that your server meets the minimum system requirements. These requirements include an operating system running Windows Server 2016 or later, sufficient disk space, at least 16GB of RAM, and a processor with multiple cores. Additionally, you will need the following software installed:
- Windows Identity Foundation
- .NET Framework 4.5
- Visual C++ Redistributable for Visual Studio 2015
- Internet Information Services (IIS)
Make sure to install and configure these prerequisites before proceeding with the Office Online Server installation.
1.2 Installation Steps
The installation process for Microsoft Office Online Server 2019 involves the following steps:
- Prepare the server environment by installing the required software and enabling necessary features.
- Download the Office Online Server installation package from the Microsoft Download Center.
- Run the setup program and follow the on-screen instructions.
- Configure the server farm by creating bindings, adding host names, and specifying connection settings.
It is important to carefully read and follow the instructions provided during the installation process to ensure a successful installation.
1.3 Getting Started with Office Online Server
Once you have installed and set up Microsoft Office Online Server 2019, you can start using it to create, edit, and collaborate on Office documents. To get started, open a web browser and enter the URL of the server where Office Online Server is installed. You will be prompted to sign in with your Microsoft account or organizational account.
After signing in, you will see the Office Online Server homepage, which provides access to all the available applications, including Word Online, Excel Online, PowerPoint Online, and more. To create a new document, click on the corresponding application icon and select the desired document type.
Once you have opened a document, you can use the familiar Office interface to perform various tasks, such as formatting text, applying styles, inserting tables or pictures, and more. Office Online Server provides many of the same features and functionalities as the desktop version of Microsoft Office, making it easy to transition from one to the other.
2. Collaborating on Documents
One of the main advantages of using Microsoft Office Online Server 2019 is the ability to collaborate on documents in real-time. Whether you are working on a project with colleagues or collaborating with clients, Office Online Server offers powerful collaboration features that make it easy to work together efficiently.
To collaborate on a document, you can simply share it with others by providing them with the document’s URL or inviting them via email. Once they have access to the document, multiple users can simultaneously edit the document, making changes, leaving comments, and even chatting with each other within the document.
Office Online Server automatically saves changes made by different users in real-time, ensuring that everyone is working on the latest version of the document. You can also track and view the revision history of the document, allowing you to revert to previous versions if needed.
In addition to real-time collaboration, Office Online Server also provides granular control over document permissions. You can define who has access to the document, whether they can view, edit, or comment, and even set specific permissions for individual users or groups.
2.1 Sharing and Collaborating on Documents
To share a document and collaborate with others in Office Online Server, follow these steps:
- Open the document you want to share.
- Click on the Share button in the toolbar.
- Enter the email addresses of the people you want to share the document with.
- Select the desired permission level for each user (view, edit, or comment).
- Click on Send to share the document.
Once the document is shared, each recipient will receive an email invitation with a link to the document. They can access the document by clicking on the link and signing in with their Microsoft account or organizational account.
When multiple users are collaborating on a document, each user’s changes are highlighted with their name or user color, allowing for easy identification. Users can also leave comments on specific sections of the document, providing feedback or asking questions.
2.2 Version History and Tracking Changes
Office Online Server keeps a record of the revision history and changes made to a document, allowing you to access previous versions and track changes made by different users. To view the version history of a document and track changes, follow these steps:
- Open the document you want to view the version history of.
- Click on the File tab in the toolbar.
- Select Version history from the menu.
- View the list of previous versions and changes made by different users.
- Select a specific version to revert to if needed.
The version history allows you to see the evolution of the document over time and revert to a previous version if necessary. It also provides insight into who made changes and when they were made.
2.3 Document Permissions and Access Control
Office Online Server offers flexible document permissions and access control options, allowing you to define who can access a document, what actions they can perform (view, edit, comment), and even specific permissions for individual users or groups.
To manage document permissions and access control in Office Online Server, follow these steps:
- Open the document you want to manage permissions for.
- Click on the Share button in the toolbar.
- Click on the Advanced button to access advanced sharing settings.
- Specify the desired permissions for each user or group.
- Click on Apply to save the changes.
By managing document permissions, you can ensure that only authorized individuals have access to sensitive or confidential information, and control their level of interaction with the document.
3. Offline Access and Syncing
Although Office Online Server is a web-based application, it also provides offline access to your documents through the use of synchronization. Synchronization allows you to download a local copy of your documents to your computer, enabling you to work on them even when you are offline.
To enable offline access and syncing in Office Online Server, follow these steps:
- Open the document you want to enable offline access for.
- Click on the File tab in the toolbar.
- Select Save As.
- Choose a location on your computer to save the document.
- Click on Save.
Once the document is saved locally, you can access it even without an internet connection. When you reconnect to the internet, any changes made to the offline document will automatically sync with the online version, ensuring that both versions are up to date.
3.1 Editing Documents Offline
When working on a document offline in Office Online Server, you can make changes, format the text, insert images, and perform other editing tasks as usual. All changes made to the document will be saved locally and will automatically sync with the online version when you reconnect to the internet.
It is important to note that some advanced features or functionalities may be limited or unavailable when working offline, as they require an internet connection to function properly. However, the majority of basic editing tasks can be performed offline.
3.2 Syncing Changes with the Online Version
When you reconnect to the internet, Office Online Server automatically syncs any changes made to the offline document with the online version. This ensures that both versions are up to date and that any changes made by other users are also reflected in your document.
If conflicts occur due to simultaneous edits by multiple users, Office Online Server will attempt to merge the changes. In some cases, manual intervention may be required to resolve conflicts, such as choosing which version of a certain section to keep.
4. Advanced Features and Integrations
In addition to the basic features and functionalities, Microsoft Office Online Server 2019 offers several advanced features and integrations that enhance productivity and collaboration.
One of the notable features is the ability to integrate with other Microsoft services, such as OneDrive for Business and SharePoint Online. This integration allows you to access and save documents directly from and to these services, making it easy to organize and manage your files.
Office Online Server also supports co-authoring in real-time, which allows multiple users to simultaneously edit a document, spreadsheet, or presentation. Changes made by each user are instantly visible to others, enabling seamless collaboration and efficient work processes.
Another advanced feature is the seamless integration with other Office applications, both online and desktop versions. You can easily switch between Office Online Server and the desktop version of Microsoft Office, ensuring a consistent user experience and smooth transition.
4.1 Integration with OneDrive for Business and SharePoint Online
Microsoft Office Online Server seamlessly integrates with OneDrive for Business and SharePoint Online, allowing you to access and save documents directly from and to these services. To access documents stored in OneDrive for Business or SharePoint Online, follow these steps:
- Open Office Online Server.
- Click on the Open File button.
- Select the desired location from the list, such as OneDrive for Business or SharePoint Online.
- Navigate to the folder where the document is stored.
- Select the document you want to open.
Once the document is opened, you can edit, collaborate, and save changes directly to OneDrive for Business or SharePoint Online. This integration provides seamless access to your files, ensuring that you can work on them wherever you are.
4.2 Real-Time Co-Authoring
Office Online Server supports real-time co-authoring, which allows multiple users to simultaneously edit a document, spreadsheet, or presentation. To co-author a document in Office Online Server, follow these steps:
- Open the document you want to co-author.
- Share the document with others by providing them with the document’s URL.
- Invite users through email to collaborate on the document.
- Each user can open the document and make changes, which are instantly visible to others.
- Users can collaborate, leave comments, and
Using Microsoft Office Online Server 2019
Microsoft Office Online Server (OOS) 2019 is a powerful tool for professionals to access and collaborate on Office documents online. Here’s a step-by-step guide on how to use OOS 2019:
1. Installing OOS 2019
To begin, you need to install OOS 2019 on a server. Follow the installation instructions provided by Microsoft to set it up.
2. Configuring OOS 2019
After installation, you need to configure OOS 2019 according to your organization’s requirements. This includes setting up authentication, storage, and other settings. Refer to the official documentation for detailed instructions.
3. Accessing OOS 2019
Once configured, you can access OOS 2019 using a web browser. Open your preferred browser and enter the URL provided by your organization to access the OOS portal.
4. Collaborating on Documents
With OOS 2019, multiple users can collaborate on Office documents in real time. Simply open the desired document in the OOS portal, make your changes, and save it. Other users can see changes instantly.
5. Sharing and Permissions
You can control document sharing and permissions within the OOS portal. Decide who can view
Key Takeaways: How to Use Microsoft Office Online Server 2019
- Create, edit, and collaborate on documents using the online version of Microsoft Office.
- Access your files from anywhere with an internet connection, without needing to install Office on your computer.
- Use familiar Office applications such as Word, Excel, and PowerPoint online.
- Share and collaborate with others in real-time on documents, spreadsheets, and presentations.
- Enjoy the convenience of automatic syncing, so you always have the latest version of your documents.
Frequently Asked Questions
Here are some commonly asked questions about using Microsoft Office Online Server 2019:
1. How do I install Microsoft Office Online Server 2019?
To install Microsoft Office Online Server 2019, you need to follow these steps:
First, download the installation package from Microsoft’s official website. Then, run the setup file and follow the on-screen instructions to install the server. You will need to enter the relevant product key during the installation process. Once the installation is complete, configure the server settings and start using Microsoft Office Online Server 2019.
2. How can I access Microsoft Office Online Server 2019?
To access Microsoft Office Online Server 2019, you can use a web browser or any compatible Office application. Simply open your preferred browser or the Office application, and enter the URL or server address provided during the installation process. You may need to enter your credentials to log in, and once logged in, you can start using the Office Online Server features and functionalities.
3. What are some key features of Microsoft Office Online Server 2019?
Microsoft Office Online Server 2019 offers a wide range of features to enhance your productivity and collaboration. Some key features include:
— Real-time co-authoring: Collaborate with others on documents in real-time.
— Document sharing and permissions: Control who can access and edit your documents.
— Document versioning: Keep track of document versions and revert to previous versions if needed.
4. Can I integrate Microsoft Office Online Server 2019 with other applications?
Yes, you can integrate Microsoft Office Online Server 2019 with other compatible applications. It offers integration capabilities with SharePoint Server, Exchange Server, and other Microsoft Office products. This allows for seamless collaboration and communication across different platforms and applications.
5. How do I update Microsoft Office Online Server 2019?
To update Microsoft Office Online Server 2019, you need to follow these steps:
First, download the latest update package from Microsoft’s official website. Then, run the update file and follow the on-screen instructions to apply the update to your server. It is recommended to backup your server data before performing the update. Once the update is successfully installed, your Microsoft Office Online Server 2019 will be up to date with the latest features and security patches.
Using Microsoft Office Online Server 2019 can greatly enhance your productivity and collaboration capabilities. With this powerful tool, you can access and edit your documents, spreadsheets, and presentations from anywhere, allowing for seamless remote work and collaboration.
To get started, simply install and configure the Office Online Server on your network. Once set up, you can access the server through your web browser, eliminating the need for software installation on individual devices. This ensures that everyone in your organization can easily access and collaborate on documents, regardless of their location or the device they are using.
Additionally, Microsoft Office Online Server 2019 offers a wide range of features to improve your document management. You can easily share files with colleagues, control access permissions, and track changes made to documents in real-time. The server also provides robust security measures, ensuring that your confidential information remains protected.
By utilizing Microsoft Office Online Server 2019, you can increase your productivity, streamline collaboration, and enhance document management within your organization. Embrace the power of this versatile tool to transform the way you work and achieve greater efficiency in your daily tasks.

