Вариант 1: Создание с самого начала
Чтобы создать новый виртуальный диск в операционной системе Windows 10, необходимо перейти в специальное меню «Управление дисками» и запустить соответствующий мастер. По итогу вам потребуется указать только букву накопителя, его тип, выделенный объем и расположение. После этого останется только произвести инициализацию через специальное меню. Для выполнения поставленной задачи сделайте следующее:
- Откройте утилиту «Управление дисками» любым доступным способом. Например, сделать это можно посредством окна «Выполнить». Вызовите его с помощью горячей клавиши Win + R, а затем в поле «Открыть» впишите команду
diskmgmt.mscи нажмите по кнопке «ОК». - Разверните меню «Действие», щелкнув по нему в верхней части интерфейса, и выберите пункт «Создать виртуальный жесткий диск».
- В открывшемся окне мастера создания виртуального диска выберите место, где он будет храниться в вашей системе. Сделать это можно посредством ввода нужного адреса в поле «Расположение», но для удобства рекомендуется воспользоваться графическим интерфейсом. Для этого щелкните по кнопке «Обзор».
Перейдите в директорию, где будет храниться файл виртуального диска, введите его название в поле «Имя файла» и щелкните по кнопке «Сохранить».
- После того как расположение накопителя было выбрано, определите его объем. Делается это в строке «Размер виртуального жесткого диска». Введите целочисленное значение, а после этого выберите единицы измерения. По умолчанию оно исчисляется в мегабайтах.
- Теперь следует выбрать формат виртуального жесткого диска. Всего есть два параметра: VHD и VHDX. Различие между ними заключается в новизне (первый совместим со старыми ОС, второй — нет) и в объеме создаваемого накопителя. VHD может быть размером до 2040 ГБ, в то время как у VHDX таких ограничений нет, вы можете указать объем вплоть до 64 ТБ. Притом во втором случае будет повышена устойчивость к сбоям питания, что поможет сохранить данные в случае возникновения проблем. Определите для себя наиболее подходящий вариант, установив напротив него отметку.
- Теперь нужно выбрать тип виртуального HDD. Здесь тоже у вас есть выбор: диск с фиксированным размером и динамически расширяемый. Разница между ними только в способе распределения памяти. В первом случае объем физического накопителя сократится сразу на заданное количество байтов, в то время как во втором случае он будет уменьшаться постепенно — по мере заполнения памяти виртуального диска. Если вы не уверены в том, сколько ГБ вам будет требоваться для работы с виртуальным носителем в будущем, устанавливайте отметку напротив варианта «Динамически расширяемый».
- После того как вы выберите все необходимые параметры, щелкните по кнопке «ОК», чтобы создать новый виртуальный диск. По итогу в окне «Управление дисками» вы увидите новый накопитель с нераспределенной памятью. Вы также сможете его опознать по тому, что он не инициализированный. Об этом свидетельствует красная стрелочка рядом с иконкой диска и соответствующая надпись ниже.
- На этом этапе виртуальный диск создан, но его не будет видно в окне файлового менеджера «Проводник», соответственно, вы не сможете добавлять на него новые файлы и редактировать их. Чтобы это стало доступно, нужно произвести инициализацию. Для этого достаточно щелкнуть по носителю в окне «Управление дисками» правой кнопкой мыши и из контекстного меню выбрать пункт «Инициализировать диск».
- В списке отметьте галочкой все доступные диски, которые хотите инициализировать. Затем ниже выберите стиль разделов, который будет на них использоваться. Рекомендуется отдать предпочтение «Таблице с GUID разделов (GPT — GUID Pertition Table)», но стоит учитывать тот факт, что эта разметка будет доступна только в Windows 10, предыдущие операционные системы не имеют совместимости с ней. После того как диск для инициализации и стиль его разделов будут выбраны, щелкните по кнопке «ОК».
- И хотя диск инициализирован, этого недостаточно, чтобы он отобразился в операционной системе. Для этого требуется создать новый раздел, так как дисковое пространство пока что не распределено. Чтобы выполнить поставленную задачу, щелкните по пустому объему накопителя правой кнопкой мыши и выберите из контекстного меню опцию «Создать простой том».
- В открывшемся окне мастера создания простых томов кликните по кнопке «Далее», чтобы перейти непосредственно к выполнению поставленной задачи.
- В строке «Размер простого тома (МБ)» укажите объем выделяемого пространства. По умолчанию он будет максимально доступным, но при необходимости вы можете задать любое другое значение, которое будет меньше исходного. После этого нажмите по кнопке «Далее», чтобы перейти на следующий этап.
- Установите переключатель в положение «Назначить букву (A-Z)», а затем из выпадающего списка выберите любую доступную букву, которой будет назван новый раздел виртуального накопителя. После этого щелкните по кнопке «Далее».
- Поставьте отметку напротив пункта «Форматировать этот том следующим образом» и задайте значение «NTFS». После этого вы можете ввести метку тома, то есть его название в операционной системе. Размер кластера рекомендуется оставить по умолчанию. Параметр «Быстрое форматирование» во много раз ускорит создание раздела, но информация в выделенной области памяти не будет полностью удалена, при желании ее можно будет восстановить с помощью специального софта. Если вам требуется очистить выделенное пространство полностью, тогда снимите галочку с этого параметра. В завершение щелкните по кнопке «Далее».
- Завершите создание нового раздела на виртуальном HDD, нажав по кнопке «Готово».
- По итогу в окне приложения «Управление дисками» вы должны увидеть только что созданный том, он будет помечен синим маркером, как показано на изображении ниже.
Это будет означать, что создание виртуального носителя завершено. Вы сможете использовать его как и любой другой раздел физического накопителя.















В инструкции выше процесс инициализации был описан вкратце, упоминалось только об основных параметрах этой процедуры. Если у вас возникли трудности или вы хотите разобраться в теме подробнее, тогда можете воспользоваться инструкцией на нашем сайте в отдельной статье. Для этого воспользуйтесь одной из приведенных ниже ссылок.
Подробнее: Как инициализировать жесткий диск (HDD) / твердотельный накопитель (SSD) на компьютере
Вариант 2: Добавление уже имеющегося диска
Если у вас имеется файл виртуального жесткого диска, не обязательно его создавать вручную с самого начала, как было рассказано выше, вы можете добавить его в систему посредством специального мастера. Добавить его в систему быстрее всего через уже знакомое приложение «Управление дисками».

- Откройте утилиту и из меню «Действие», находящегося в верхней части интерфейса, выберите пункт «Присоединить виртуальный жесткий диск».
- В появившемся диалоговом окне укажите расположение файла VHD. Сделать это можно вручную, вписав путь в соответствующее поле, или посредством файлового менеджера. Во втором случае щелкните по кнопке «Обзор».
Через «Проводник» перейдите в директорию с файлом виртуального HDD, выделите его и кликните по кнопке «Открыть».
- После этого завершите процедуру добавления диска, кликнув по кнопке «ОК». Предварительно вы также можете установить отметку напротив пункта «Только для чтения», и тогда никакой пользователь не сможет записывать на этот диск новые данные и редактировать уже имеющиеся там.
После выполнения описанных действий в окне утилиты «Управление дисками» появится новый накопитель. Производить его инициализацию и создавать новый раздел не потребуется, накопитель сразу станет доступен в файловом менеджере «Проводник».



Наша группа в TelegramПолезные советы и помощь
(Send feedback to Microsoft so we can help.)
What affected your experience?
Resolved my issue
Clear instructions
Easy to follow
No jargon
Pictures helped
Other
Didn’t match my screen
Incorrect instructions
Too technical
Not enough information
Not enough pictures
Other
Any additional feedback? (Optional)
By pressing submit, your feedback will be used to improve Microsoft products and services.
Your IT admin will be able to collect this data.
Privacy Statement.
Привет, друзья. В этой публикации предлагаю рассмотреть такой вопрос: как создать виртуальный диск в Windows 10. Ну и, конечно же, перед тем как создавать такой диск, мы с вами поговорим, что это такое. Мы погорим, что такое виртуальный жёсткий диск, где он применяется, и какую неоспоримую пользу несёт для пользователей, которые хотят обрести опыт применения различных операций по разметке дискового пространства предназначенным для этих целей софтом. А в конце публикации мы разберём, как отключить и удалить виртуальный диск, либо же отключить его, но не удалять, а потом подключить снова.

{banner_google1}
Виртуальный диск – это виртуальный жёсткий диск, эмуляция жёсткого диска. Изначально являет собой файл-образ, в котором заключены параметры виртуального жёсткого диска, в частности, вес, динамический или фиксированный тип, формат файла.
У виртуальных дисков могут быть разные форматы. Например, у созданных гипервизором VirtualBox – формат VDI, у созданных гипервизором VMware – формат WMDK. А у созданных в среде Windows – форматы VHD и VHDX, эти же форматы виртуального диска применяются в работе штатного гипервизора Windows — Hyper-V. Спектр применения виртуальных жёстких дисков VDI и WMDK ограничен, они используются только в работе виртуальных машин VirtualBox и VMware. А вот диски VHD и VHDX используются не только в работе Hyper-V. Это родные для Windows виртуальные диски, у операционной системы нативный механизм работы с ними. И вот, собственно, друзья, о виртуальных дисках VHD и VHDX мы и будем говорить далее. Давайте посмотрим, какие у них возможности, и как использовать эти возможности.
В среде Windows с подключёнными виртуальными дисками VHD и VHDX можно делать многое что из того, что возможно для физических устройств информации. Ограничения в использовании таких дисков накладывает только их суть – эти диски могут существовать только на уровне операционной системы, и эти диски существуют в рамках объёма физического жёсткого диска. На виртуальные диски VHD и VHDX можно помещать данные и хранить их там. На такие диски можно установить вторую Windows, подвязанную к загрузчику первой Windows. Кому интересно, смотрим статью сайта «Как установить Windows 10 на виртуальный диск». А есть в Windows даже такие функции, где виртуальным дискам доступно то, что не доступно физическим жёстким дискам. Взгляните, друзья, это параметры запуска функции Windows 10 «История файлов». Хранилищами копий файлов в рамках этой функции не могут быть разделы внутреннего жёсткого диска компьютера. Только внешние USB-устройства информации, в нашем случае флешка.

Но если мы подключим в операционной системе виртуальный диск VHD или VHDX, он сможет быть использован в качестве хранилища «Истории файлов».

Но, пожалуй, наиполезнейшая область применения виртуальных дисков VHD и VHDX – это возможность проведения с ними операций по разметке дискового пространства в целях исследования возможностей программ, предлагающих такие операции. Как и физические жёсткие диски, виртуальные отображаются в управлении дисками Windows.

Как и физические, виртуальные диски, будучи неразмеченными, требуют инициализации. И к ним можно применять многие операции самого управления дисками Windows, в частности, операции как то: преобразование в MBR- или GPT-стиль разметки, создание, изменение и удаление разделов. А с помощью сторонних менеджеров дискового пространства типа программ AOMEI Partition Assistant, Acronis Disk Director, Paragon Hard Disk Manager и подобных им мы сможем проводить более сложные операции с пространством виртуального диска – клонировать на него содержимое физических жёстких дисков или их разделов, выполнять затирание диска, делать перераспределение разделов со смещением данных, экспериментировать с созданием специфических разделов и т.п.
{banner_google1}
Примечание: друзья, на нашем сайте есть довольно внушительная коллекция публикаций, где мы рассматриваем различные операции по разметке и клонированию дискового пространства. Если вам интересно, юзайте теги:
Ну и давайте разберёмся с двумя форматами виртуальных дисков Windows — VHD и VHDX. Первый VHD – старый формат, второй VHDX Microsoft создала позднее, и он, соответственно, имеет некоторые эволюционные преимущества:
-
Поддерживает размер более 64 Тб;
-
Является более отказоустойчивым;
-
Поддерживает пользовательские метаданные;
-
Предусматривает высвобождение дискового пространства после удаления данных на виртуальных дисках динамического типа.
Создать виртуальный диск VHD или VHDX можно разными средствами. Есть программы, которые создают диски VHD или VHDX в рамках выполняемых ими функций. Например, упомянутая выше программа WinNTSetup создаёт диск VHD для установки на него Windows. А программа Disk2vhd создаёт диски VHD или VHDX в процессе копирования на них Windows. Но для использования виртуальных дисков для хранения данных, для подключения к функции «История файлов» или для наработки опыта по разметке дискового пространства мы можем использовать элементарно системный функционал Windows 10. Жмём клавиши Win+X и кликаем «Управление дисками». В окне последнего кликаем меню «Действие», жмём «Создать виртуальный диск».

Заполняем форму создания диска. Кликаем кнопку обзора, указываем место размещения файла виртуального диска на физическом жёстком диске, даём имя файлу. Указываем размер виртуального диска в гигабайтах. Выбираем формат — VHD или VHDX. И выбираем тип – с фиксированным размером или динамически расширяемый. Фиксированные виртуальные диски сразу занимают на физическом жёстком диске указанный для них размер. Динамические занимают на физическом диске размер по факту помещённых на виртуальный диск данных и растут в размере по мере пополнения данными. Фиксированные диски немногим более производительны по сравнению с динамическими, но эта разница несущественна.

Созданный виртуальный диск отобразится в управлении дисками Windows как новый чистый жёсткий диск.
{banner_google1}

Как и физический новый жёсткий диск, новый виртуальный диск нужно проинициализировать. Вызываем на области диска контекстное меню, жмём «Инициализировать диск».

Если принципиально не нужен диск в стиле разметки MBR, оставляем стиль по умолчанию GPT.

Вот и всё, можем приступать к разметке пространства виртуального диска — например, создать раздел на диске.

Если впоследствии виртуальный диск станет ненужным, можем отключить его от видимости операционной системой Windows 10. В том же управлении дисками вызываем на области виртуального диска контекстное меню, кликаем «Отсоединить виртуальный жёсткий диск».

И подтверждаем отсоединение нажатием «Ок». Нам также будет напомнено о расположении файла виртуального диска на физическом жёстком диске.

Если виртуальный диск больше не нужен, тогда можно и его файл удалить. Если, возможно, диск в дальнейшем потребуется, файл храним. И при необходимости подключаем. Подключить можно в том же управлении дисками: в меню «Действие» жмём «Присоединить жёсткий диск».

Подтверждаем нажатием «Ок».

А можно поступить проще – дважды кликнуть файл виртуального диска в проводнике.
И, кстати, в проводнике также можно и отключить виртуальный диск от видимости операционной системой. На любом из разделов виртуального диска жмём контекстное меню и выбираем «Извлечь».

Друзья, по теме использования виртуальных дисков VHD и VHDX у нас на сайте есть множество публикаций. Если хотите более узнать о потенциале этих дисков, смотрите статью «Виртуальные диски VHD и VHDX: статьи сайта».
Добро пожаловать на WiFiGid.ru! В этой статье мы покажем вам, как можно быстро сделать виртуальный дисковод в Windows 10 или Windows 11, чтобы к нему примонтировать нужный вам образ. За последний год лично я уже и не припомню случая, когда мне это могло потребоваться, но старинное знание живет и еще периодически всплывает. Все будет просто, повторяем за мной и радуемся
Содержание
- Способ 1 – Стандартные средства Windows
- Способ 2 – Командная строка
- Способ 3 – Daemon Tools
- Способ 4 – Alcohol 120%
- Про другие варианты
- Видео по теме
- Задать вопрос автору статьи

«Старпёры» вроде меня помнят, что для подключения дисков нужно было использовать эмуляторы вроде DAEMON Tools или Alcohol 120%, но сейчас все немного переменилось. В Windows 10, 11 (и даже на «восьмерке») есть встроенное средство для работы с виртуальными приводами. Показываю, как активировать этот эмулятор.
- Ничего не устанавливаем, а сразу переходим к нашему образу, который мы хотели запихать в этот виртуальный CD-ROM. Нажимаем по нему правой кнопкой мыши и выбираем «Подключить».
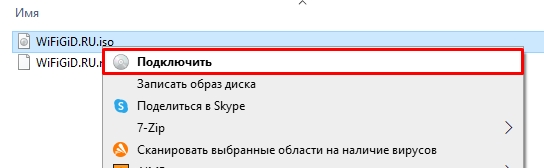
- Подтверждаем открытие:
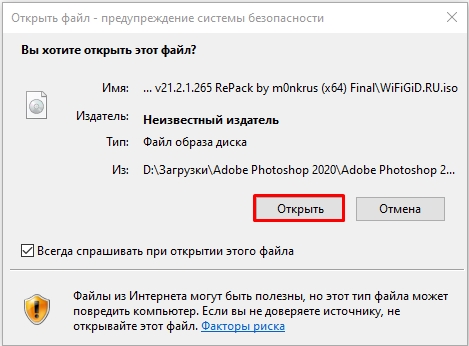
- И должен сразу же открыться уже примонтированный образ:
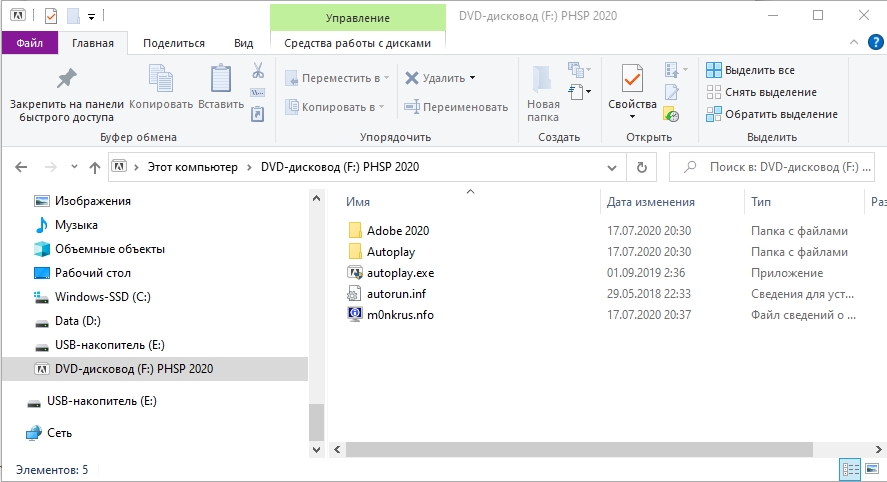
Образом можно пользоваться. А чтобы потом избавиться от мозолящего глаза диска в «Моем компьютере», просто нажимаем по нему правой кнопкой мыши и выбираем «Извлечь». Диск сразу же пропадает.
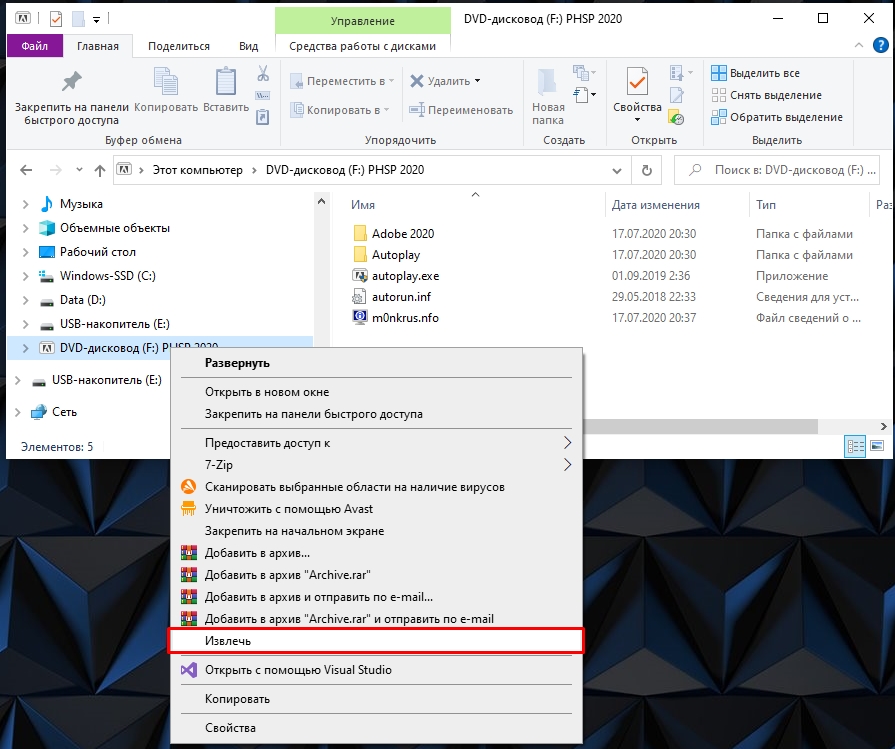
По мне это как раз то что нужно – не заморачиваемся с установкой левых программ, а если однажды эта функция понадобится, все уже есть под рукой. Правда, не знаю, как у них там с поддержкой разных аппаратных защит, но в крайнем случаем можно будет воспользоваться любой другой привычной программой.
Способ 2 – Командная строка
Все то же самое можно провернуть через командную строку. Т.е. снова используем стандартный эмулятор дисков от Windows. Любителям олдскульной консоли посвящается. Но лучше для этого использовать Windows PowerShell (ну или Терминал на «одиннадцатой»).
- Открываем Windows PowerShell любым удобным для вас способом. Я для этого нажимаю правой кнопкой по кнопке Пуск и из меню выбираю соответствующий пункт.
- Вводим следующую команду:
Mount-DiskImage
- В появившейся утилите указываем путь до нашего образа. Все вместе на скриншоте:
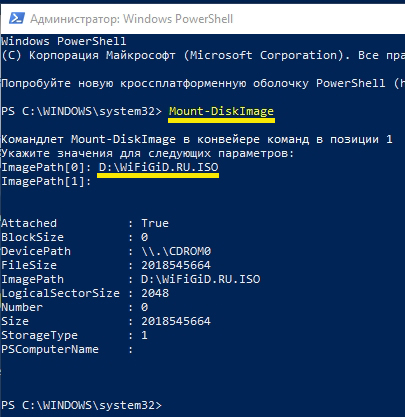
- Если нужно примонтировать что-то еще – прописываем следующие адреса. Если нет – нажимаем клавишу Enter и наслаждаемся проделанной работой.
- Для отключения диска используем вот эту команду:
Dismount-DiskImage
Как по мне, если уж и ставить какую-то программу для работы с виртуальными образами, так это Daemon Tools. Легкая, быстрая, бесплатная, поддерживает много всякой всячины (не помню, можно ли через нее создавать образы, но это сейчас нам и не нужно).
- Идем на официальный сайт Daemon Tools, скачиваем и устанавливаем бесплатную версию (они ее иногда прячут за другими, но вы уж потрудитесь, она есть).
- После этого спокойно нажимаем правой кнопкой мыши по нашему образу, выбираем «Монтировать в – Смонтировать в новый DT-привод». После чего появится новый диск.
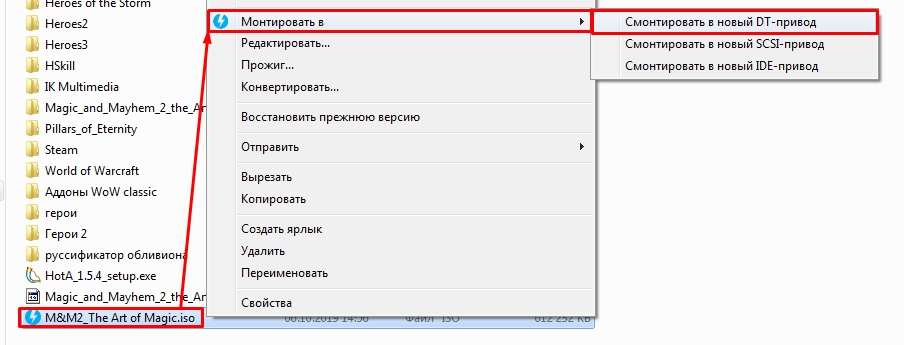
То же самое можно провернуть и через главное меню программы (там как раз есть пункт по созданию приводов), но я туда вроде бы лазил пару раз за всю жизнь.
Способ 4 – Alcohol 120%
Очень давно его не использовал, но это легенда, с которой начинал в очень далекие времена, когда еще нужно было работать с виртуальными приводами чуть ли не каждый день. Может оно уже и не очень, но работало замечательно.
- Скачиваем и устанавливаем его к себе на компьютер.
- В главном меню программы выбираем «Файл – Открыть».
- Выбираем нужный нам образ.
- Готово.
Про другие варианты
- Из классных программ сразу вспоминается UltraISO. Там тоже можно работать с виртуальными приводами. Но его специфика изначально была заточена под ISO образы и под их создание. А здесь в статье мы рассматриваем какой-то общий вариант работы со всеми типами образов.
- Помним, что все образы ISO являются обычными архивами, который может открыть архиватор вроде RAR или ZIP. Да, это не очевидно, но, если скормить ему образ силой, все открывается замечательно. Возможно, вам и вовсе не нужны приводы.
Наверняка есть и другие хорошие уникальные программы. Но мы на нашем портале пишем лишь о том, что действительно применяли сами и что реально полезно. А свои решения можете показать в комментариях под этой статьей, только не забудьте рассказать, чем они действительно выделяются на фоне описанного выше
Видео по теме
Обычно, вопросом о том, как создать виртуальный привод в UltraISO задаются при появлении ошибки «Виртуальный CD/DVD привод не найден» в программе, но возможны и другие варианты: например, просто требуется создать виртуальный CD/DVD привод UltraISO для монтирования различных образов дисков.
В этой инструкции подробно о том, как создать виртуальный привод UltraISO и кратко о возможностях его использования. См. также: Создание загрузочной флешки в UltraISO.
Примечание: обычно при установке UltraISO виртуальный привод устанавливается создается автоматически (выбор предоставляется на этапе установки, как на скриншоте ниже).

Однако, при использовании portable версии программы, а иногда — при работе Unchecky (программа, которая автоматически снимает ненужные отметки в установщиках) установка виртуального привода не происходит, в результате пользователь получает ошибку Виртуальный CD/DVD привод не найден, а создание привода способом, описанным ниже невозможна, так как нужные опции в параметрах не активны. В этом случае переустановите UltraISO и убедитесь, что пункт «Установить ISO CD/DVD эмулятор ISODrive» выбран.
Создание виртуального привода CD/DVD в UltraISO
Для того, чтобы создать виртуальный привод UltraISO выполните следующие простые шаги
- Запустите программу от имени администратора. Для этого можно нажать по ярлыку UltraISO правой кнопкой мыши и выбрать пункт «Запуск от имени администратора».
- В программе откройте в меню «Опции» — «Настройки».
- Перейдите на вкладку «Виртуальный привод».
- В поле «Количество устройств» укажите нужное количество виртуальных приводов (обычно, не требуется более 1).
- Нажмите «Ок».
- В результате в проводнике появится новый привод «CD-дисковод», являющийся виртуальным приводом UltraISO.
- Если вам требуется изменить букву виртуального привода, снова зайдите в раздел из 3-го шага, выберите нужную букву в поле «Новая буква привода» и нажмите «Изменить».
Готово, виртуальный привод UltraISO создан и готов к использованию.
Использование виртуального привода UltraISO
Виртуальный привод CD/DVD в UltraISO можно использовать для монтирования образов дисков в разных форматах (iso, bin, cue, mdf, mds, nrg, img и других) и работы с ними в Windows 10, 8 и Windows 7 как с обычными компакт-дисками.
Смонтировать образ диска можно как в интерфейсе самой программы UltraISO (открываем образ диска, нажимаем по кнопке «Монтировать в виртуальный привод» в верхней строке меню), так и с помощью контекстного меню виртуального привода. Во втором случае нажимаем правой кнопкой мыши по виртуальному приводу, выбираем пункт «UltraISO» — «Монтировать» и указываем путь к образу диска.

Размонтирование (извлечение) производится тем же самым образом, с помощью контекстного меню.
При необходимости удалить виртуальный привод UltraISO, не удаляя саму программу, аналогично способу с созданием, зайдите в параметры (запустив программу от имени администратора) и в поле «Количество устройств» укажите «Нет». Затем нажмите «Ок».







