В данной статье расскажем, как создать RAM-диск в Windows 10 и Windows 11, и для чего его можно использовать. RAM-диск — это виртуальный накопитель, который операционная система видит как обычный диск, но он размещается в оперативной памяти (RAM). Такой диск значительно быстрее, чем даже SSD, и может быть полезен для временного хранения данных или ускорения работы определенных приложений. Мы также рассмотрим лучшие приложения для создания RAM-дисков и их особенности.
Приобрести оригинальные ключи Windows 11 и Windows 10, вы всегда можете у нас в каталоге:
Windows 11 — от 1690 ₽
Windows 10 — от 1490 ₽
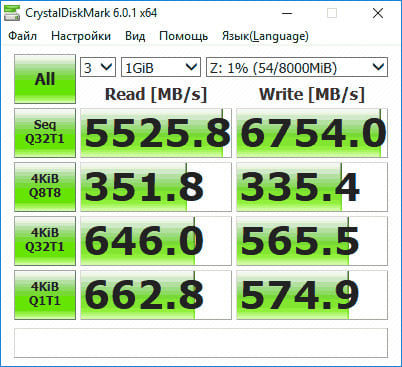
Для чего может пригодиться RAM-диск?
Главное преимущество RAM-диска — высокая скорость. Он может быть полезен для размещения временных файлов Windows, кэша браузеров, а также для размещения файла подкачки, если приложение требует его наличия, но вы не хотите хранить его на обычном диске. Однако есть и ограничения: при выключении компьютера данные с RAM-диска теряются, хотя некоторые приложения могут сохранять его содержимое на жесткий диск перед выключением.
Создание RAM-диска в Windows — лучшие бесплатные приложения
Вот несколько популярных приложений для создания RAM-дисков, протестированных в Windows 10 и совместимых с Windows 11:
AMD Radeon RAMDisk
Приложение AMD RAMDisk — одна из самых популярных утилит для создания диска в оперативной памяти, бесплатная версия AMD RAMDisk позволяет создавать RAM диск размером не более 4 гигабайт (или 6 Гб, если у вас установлена оперативная память AMD).
1. Откройте приложение и укажите размер диска в мегабайтах.
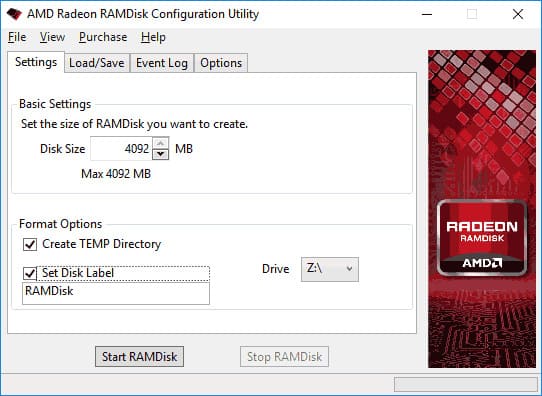
2. Отметьте пункт Create TEMP Directory для создания папки временных файлов, если нужно.
3. Нажмите Start RAMDisk.
4. Диск будет создан и смонтирован в системе. Также он будет отформатирован, однако в процессе создания, Windows может показать пару окон о том, что диск нужно отформатировать, нажмите «Отмена» в них.
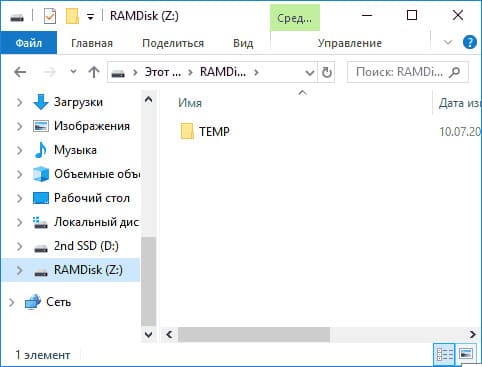
5. Среди дополнительных возможностей утилиты — сохранение образа RAM-диска и его автоматическая загрузка при выключении и включении компьютера (на вкладке «Load/Save».
6. Также по умолчанию приложение добавляет себя в автозагрузку Windows, её отключение (а также ряд других опций) доступны на вкладке «Options».
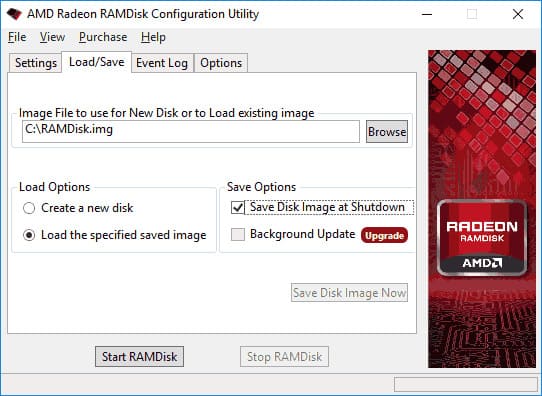
Softperfect RAM Disk
Softperfect RAM Disk единственная в этой статье платная утилитиа (бесплатно работает 30 дней), а так же единственная для создания RAM-диска на русском языке.
1. Нажмите на значок Плюс в приложении.
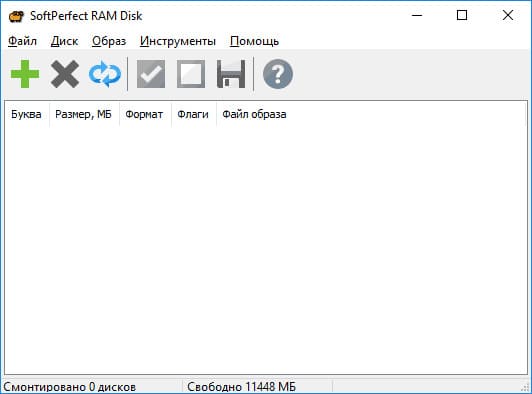
2. Задайте параметры RAM-диска, такие как файловая система и возможность сохранения данных.
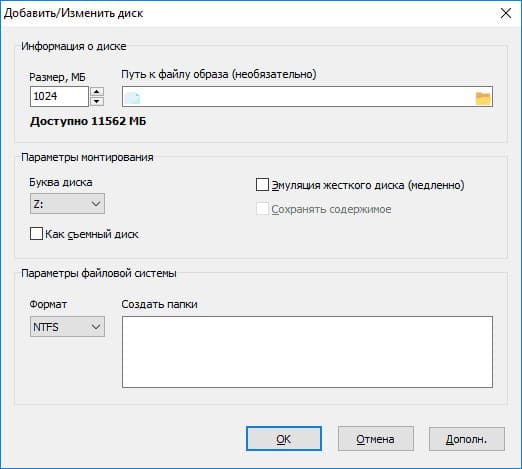
3. Нажмите ОК для создания диска.
Приложение поддерживает несколько RAM-дисков и автоматическое сохранение данных.
ImDisk
ImDisk — полностью бесплатная утилита с открытым исходным кодом для создания RAM-дисков, без каких-либо ограничений.
1. Откройте приложение через панель управления.
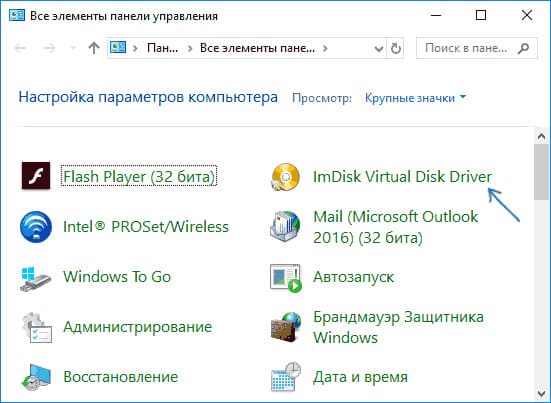
2. Нажмите Mount New для создания нового диска.
3. Укажите букву (Drive letter) и размер диска (Size of virtual disk), затем нажмите ОК.
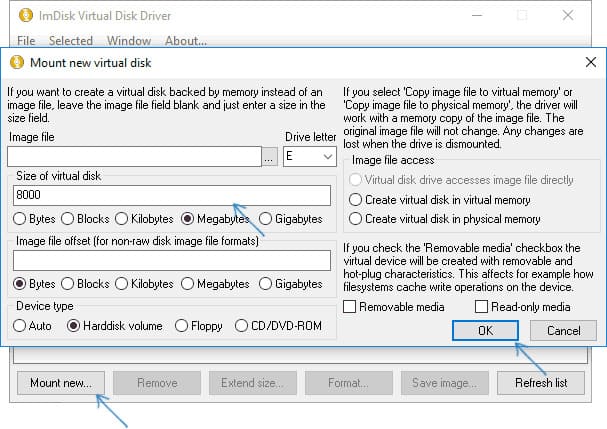
OSFMount
PassMark OSFMount — ещё одна полностью бесплатная утилита, которая, помимо монтирования различных образов в системе, также умеет создавать RAM диски без ограничений.
1. Нажмите Mount New в главном окне приложения.
2. Выберите Empty RAM Drive, укажите размер и букву диска.
3. Нажмите ОК для создания диска.
Приложение позволяет создать RAM-диск и монтировать различные образы.
StarWind RAM Disk
Ещё один инструмент для тех же целей — утилита StarWind RAM Disk, позволяющая создавать несколько RAM дисков произвольного объема в удобном интерфейсе. Приложение бесплатное, но требует регистрации на сайте.
1. Откройте приложение и выберите Создать устройство (Add device).
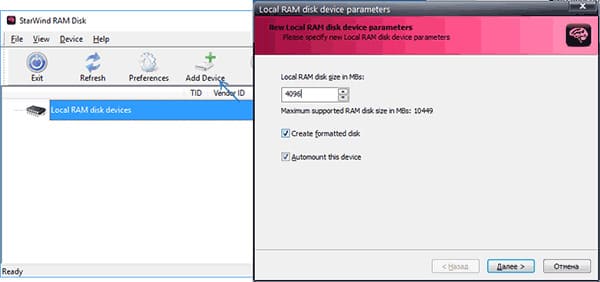
2. Укажите размер и параметры диска.
GPU RAM Drive
Утилита с открытым исходным кодом GPU RAM Drive (GPURamDrive) отличается тем, что использует память видеокарты для создания RAM-диска, что может быть полезно в специфических сценариях.
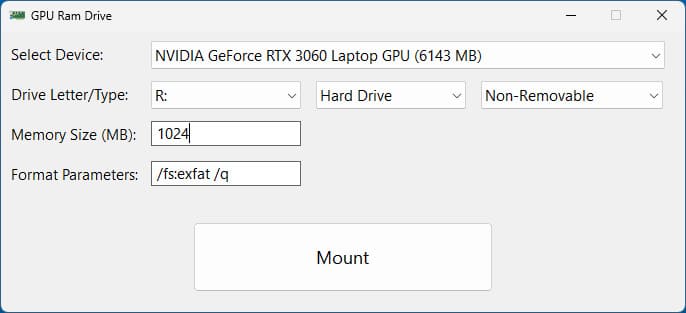
Теперь вы знаете, как создать RAM-диск в Windows и какие приложения лучше всего подходят для этого. Вы можете использовать его для ускорения работы системы, временных файлов или других задач, требующих высокой скорости доступа к данным.
Лицензионный ключ активации Windows 11 от
RAM диск – это виртуальный диск, который создается в свободной области оперативной памяти и с точки зрения операционной системы выглядит как обычный локальный диск. Преимущество RAM Drive – очень высокая скорость чтения и записи на него (до 10 раз быстрее чем SSD, и до 2-3 раз чем NVME M.2). RAM диск можно использовать на компьютерах с большим объёмом RAM для хранения кеша и временных файлов приложений. Чаще всего RAM Drive используется для хранения кэша браузера, временных баз SQL, кэша приложений обработки графики, видео, рендеринга. При перезагрузке компьютера содержимое RAM диска обычно очищается.
Содержание:
- Создать RAM диск в Windows 10 и 11
- Создаем RAM диск с помощью встроенных средств Windows Server
Создать RAM диск в Windows 10 и 11
В Windows 10 и 11 нет встроенных средств для создания RAM дисков, поэтому нужно использовать сторонние программы (AMD RAMDisk, ImDisk, PassMark OSFMount, StarWind RAM Disk и т.д.).
В этом примере рассмотрим open-source утилиту ImDisk Toolkit (https://sourceforge.net/projects/imdisk-toolkit/). Ее преимущества:
- Бесплатная
- Компактная
- Нет ограничений на максимальный размер RAM диска
- Позволяет сохранять данные на RAM диске после выключения
- Скачайте и установите программу ImDisk Toolkit, запустив install.bat;
- После установки откройте ярлык RamDisk Configuration на рабочем столе;
- На вкладке Basic нужно указать размер RAM диска (обычно рекомендуется использовать не более чем 20-30% RAM), назначить букву диска, указать нужно ли запускать RAM диск автоматически после загрузки Windows;
- Можно автоматически перенаправить папки TEMP на RAM диск через переменные окружения или через символические ссылки;
- Нажмите Mount чтобы включить RAM Drive. Откройте проводник и проверьте, что в нем появится новый диск указанного вами размера.
- По умолчанию содержимое RAM диска очищается при перезагрузке Windows. Вы можете настроить автоматическое сохранение содержимого RAM диска в локальную папку при выключении компьютера. Для этого перейдите на вкладку Data, укажите целевой каталог, включите Synchronize at System Shutdown. При загрузке операционной системы содержимое этого каталога будет копироваться на RAM диск.
Вы можете перенести кэш приложений на RAM диск с помощью символьный ссылок Windows. Например, чтобы хранить кэш 1С на RAM-диске:
mklink /j %USERPROFILE%\AppData\Local\1C\1cv8 R:\User\Local
mklink /j %USERPROFILE%\AppData\Roaming\1C\1cv8 R:\User\Roaming
Чтобы браузер Google Chrome хранил данные на RAM диске, нужно добавить в ярлык его запуска следующий параметр:
"C:\Program Files (x86)\Google\Chrome\Application\chrome.exe" --disk-cache-dir="R:\Chrome"
В таком режиме Google Chrome будет меньше изнашивать ваш SSD накопитель.
Скорость чтения и записи на RAM диск можно оценить с помощью утилиты Crystal Disk Mark. В нашем тесте скорость чтения/записи на RAM диск в DDR4 в 2-3 раза больше чем на SSD NVME M.2 накопитель.

Создаем RAM диск с помощью встроенных средств Windows Server
Windows Server вы можете создать RAM диск без использования сторонних программ. Можно выделить часть оперативной памяти сервера с помощью драйвера iSCSI.
Установите компонент iSCSI Target Server с помощью Server Manager (File and Storage Services -> File and iSCSI Services)
Откройте порты для службы iSCSI Service в Windows Defender Firewall. Можно разрешить доступ в графической консоли управления Windows Firewall или вы можете включить правила файервола с помощью PowerShell:
Set-NetFirewallRule -Name MsiScsi-in-TCP -Enabled True
Set-NetFirewallRule -Name MsiScsi-out-TCP -Enabled True

Чтобы разрешить трафик на loopback интерфейсе для iSCSI, измените в ветке реестра HKLM\Software\Microsoft\iSCSI Target значение DWORD параметра AllowLoopBack на 1: Можно изменить значение параметра реестра из PowerShell командой:
Set-ItemProperty -Path 'HKLM:\SOFTWARE\Microsoft\iSCSI Target' -Name AllowLoopBack -Value 1
Затем создайте виртуальный RAM диск размером 5 Гб:
New-IscsiVirtualDisk -Path "ramdisk:testRAM.vhdx" -Size 5GB

Теперь нужно создать iSCSI таргет:
New-IscsiServerTarget -TargetName targetRAMDisk -InitiatorIds @("IPAddress:10.1.1.200")
Укажите здесь IP адрес вашего сетевого интерфейса.
Подключите RAM диск в созданный iSCSI таргет:
Add-IscsiVirtualDiskTargetMapping -TargetName targetRAMDisk -DevicePath "ramdisk:testRAM.vhdx"

Откройте консоль Server Manager -> Tools -> iSCSI Initiator.
На вкладке Targets укажите IP адрес вашего сервера, нажмите Quick Connect и подключите ваш iSCSI таргет.
Подключить ISCSI Target также можно так:
Get-IscsiTarget | Connect-IscsiTarget
Теперь откройте консоль управления дисками (
diskmgmt.msс
), проверьте что у вас появился новый диск размером 5 Гб (это и есть ваш RAM диск). Инициализируйте, разметьте, отформатируйте диск, и назначьте ему букву диска.

Инициализировать дик и назначить ему букву тоже можно с помощью встроенных PowerShell командлетов из модуля управления дисками:
Get-Disk | Where partitionstyle -eq 'raw' | Initialize-Disk -PartitionStyle MBR -PassThru | New-Partition -AssignDriveLetter -UseMaximumSize | Format-Volume -FileSystem NTFS -NewFileSystemLabel "disk2" -Confirm:$false
Теперь вы можете перенести необходимые файлы на RAM диск и перенастроить ПО на использование данного диска.
После перезагрузки сервера RAM диск удаляется (вместе со всем содержимым) и его нужно пересоздавать заново.
Но к сожалению при тесте оказалось, что производительность (iOPS) RAM диска, созданного через iSCSI таргет на Windows Server почти в 2 раза меньше, чем у RAM диска на базе ImDisk.
Привет, GeekTimes! Совершенно невероятная мощь и производительность сокрыта в слове RAMDisk — Когда-то давно были даже специальные устройства, имитирующие на железном уровне работу рамдиска — Gigabyte i-RAM, например. Однако сейчас при доступе к огромному объему оперативки строить виртуальные диски становится еще проще. Что это дает? Ответ под катом.

Для начала железная конфигурация — чтобы сделать боооольшой RAMDisk нужно много оперативной памяти. “Их есть у меня” — 128 отборных гигабайт DDR4 HyperX Savage — куда уж больше? Строго говоря, моя материнская плата не поддерживает такой объем RAM, но с помощью бубна и еще нескольких шаманских аксессуаров удалось завести стенд, правда с оговоркой, на частоте 2133 МГц. В остальном, все по высшему разряду – восемь планок памяти по 16 гигабайт каждая, фирменные красивые радиаторы HyperX Savage, длительный гарантийный срок, техническая поддержка (на случай, если вы сами не сможете справиться с настройкой и установкой). Такому комплекту нужен соответствующий тестовый стенд, и он тоже есть в моем распоряжении.
- Процессор: Intel Core i7-5960X
- Материнская плата: ASUS Rampage V Extreme, Intel Socket 2011-3
- Оперативная память: HyperX Savage DDR4-2666 128 Gb (8*16 Gb)
- Системный SSD-накопитель: HyperX Predator PCI-E SSD 480 Gb
- Видеокарта: AMD Fury X
- Блок питания: Corsair AX1200i, 1200W
- Операционная система: Windows 10 Профессиональная (64-bit)
На просторах этой оперативной памяти можно развернуть все, что угодно. Наверняка можно одновременно запустить все установленные программы, а может быть даже несколько экземпляров Mozilla Firefox (сарказм), но сегодня меня интересуют именно виртуальные диски.
Когда в вашем компьютере становится неприлично много оперативной памяти хочется максимально ее задействовать, и RAMDisk наиболее удачное применение. На текущий момент существует достаточно широкий выбор ПО для работы с RAMDisk, но я строить буду с помощью софта, который уже зарекомендовал себя с положительной стороны и собрал некоторое количество отзывов — DATARAM Ramdisk и ROG Ramdisk.
Первая софтина — условно-бесплатная, раньше можно было приобрести качественную лицензию с хорошей скидкой при покупке продуктов AMD.
Второй вариант — бесплатно поставляется с платами ASUS серии Republic Of Gamers. Коль скоро тестирование пройдет на базе материнской платы ASUS Rampage V Extreme/USB3.1 — грешно не оценить возможности этого ПО.
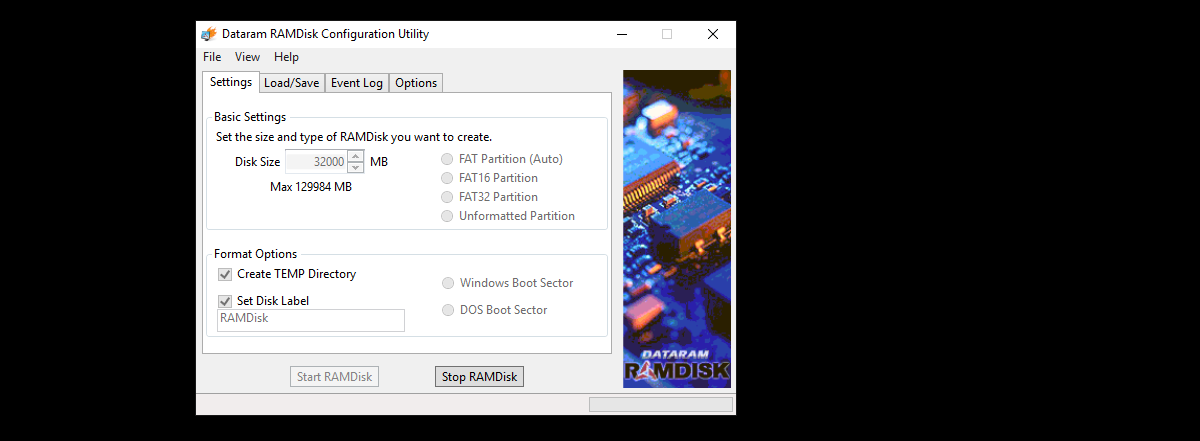


Конечно велик соблазн создать диски по 64 гигабайт, но у меня две программы, а значит они попытаются слопать весь доступный объем оперативки. Поэтому ограничусь двумя дисками по 32 гигабайта каждый.
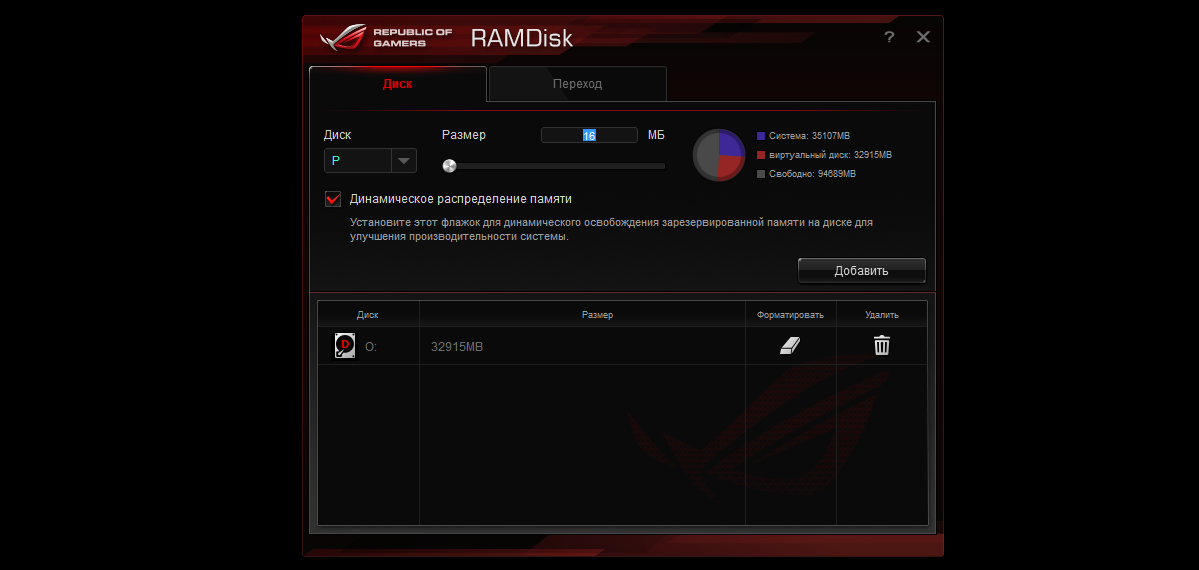
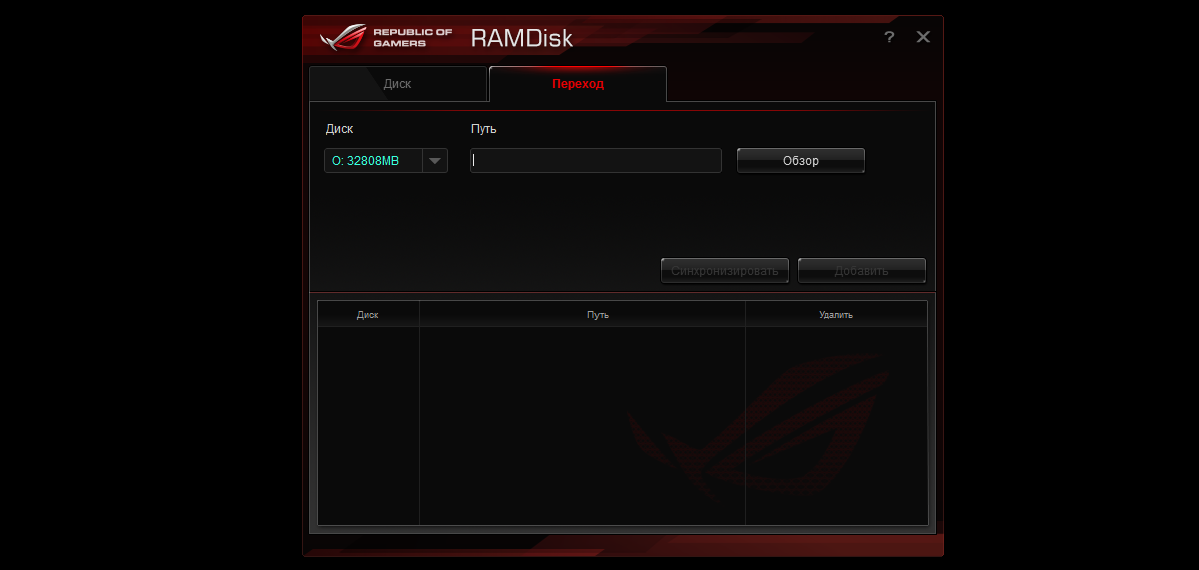
Тестировать RAMDisk оказалось совсем непросто, потому что многие программы не хотят иметь с ним дело, как например, привычный и удобный PC Mark 8 — он вовсе отказывается проходит тест на указанном разделе, выдавая ошибку. В данном случае, сказывается тот факт, что применение RAM Disk приведет к существенному увеличению результата и срабатывает система защиты от «нечестной игры», ведь рейтинги PC Mark 8 используются многими энтузиастами для сравнения производительности своих систем.
Crystal Disk Mark 5.1.2
Этот тест позволяет оценить работу накопителя в четырех режимах: линейное чтение/запись, чтение/запись блоков по 4К, линейное чтение/запись при глубине очереди 32 команды, чтение/запись блоков по 4К при глубине очереди 32 команды.

Crystal Disk Mark демонстрирует, что не все йогурты одинаково полезны, а именно ROG диск быстрее DATARam причем достаточно существенно.
Копирование файла с RAMDisk на другой RAMDisk весьма забавная процедура — все происходит почти мгновенно. Огромнейший видеофайл, скорость записи, которого на RAM Disk ограничена лишь скоростью чтения с USB источника, пролетает на сверхзвуковой скорости внутри оперативной памяти.


Копировать диск с SSD на RAM Disk тоже получается весьма быстро — скорость ограничена скоростью чтения с твердотельного накопителя, аналогично в обратную сторону — быстрее чем пишет SSD поработать не получится.
В качестве прикладного софта предлагаю сугубо субъективную оценку: работу с фотографиями в приложении DxO OpticsPro 10. В качестве задачи ставился экспорт 20 фотографий из RAW формата Canon (CR2) в полноразмерный JPEG с включенным шумодавом качества PRIME. Много в этой задаче зависит от процессора, но все же работа с хранилищем данных тоже важна.
В результате получается разница около 20 процентов по сравнению с экспортом на системный PCI-E SSD HyperX Predator. Много ли это? Да, вполне существенный прирост, потому что разгон процессора на 10% (300 МГц) изменял время обработки пакета всего на 1%.
Для игр воспользоваться всеми благами не получилось, вернее, все работает корректно, без вопросов, но FPS в двух весьма требовательных игрушках: Middle-Earth:Shadow of Mordor и Total War:Attila не вырос относительно результатов тестов игр, которые были установлены на PCI-E SSD.

Так для чего же нужен RAMDisk? Что можно ускорить с его помощью? Архиваторы (кому же понадобится так быстро сжимать/разжимать данные). Браузеры (быстрый доступ ко всему кэшу, который у вас есть). Экономия ресурса записи ячеек SSD (спорный момент при учете стоимости большого объема оперативной памяти). создатели контента, крутящие большие файлы в Adobe PS/AI и так далее (самый реалистичный пример).
Стоимость RAMDisk не относится к сильным сторонам «проекта». В пересчете на рубль за гигабайт SSD накопитель будет намного выгоднее, чем колоссальный объем оперативной памяти – SSD Kingston KC400 емкостью 128 Gb стоит от 3800 рублей, комплект памяти 128 Gb обойдется в 83 000 рублей. Зато скорость чтения/записи превосходит бюджетные, да и не только, SSD более чем в 10 раз, а кроме того большой обьем оперативной памяти еще никогда и никому не вредил. Разве что кошелек будет недоволен, но кто его спрашивает =).
Есть свои нюансы и недостатки: Небольшой объем для хранения информации, хотя если речь идет в основном о временном хранении медиафайлов при обработке, жаловаться не стоит. Второй нюанс: в случае, если нет платы ASUS ROG – возникает необходимость приобретения качественного программного обеспечения для создания RAMDisk, Третья особенность: энергозависимость — пусть каждый раз при выходе из Windows сохраняется образ RAMDisk, однако в случае внезапного пропадания питания — потери данных не избежать.
Спасибо за внимание и оставайтесь с Kingston на Гиктаймс!
Даже из понурой ситуации с железом найдётся выход — от «голосования кошельком» до технического прогресса, который даёт пощёчины сытым физиономиям маркетологов и заставляет их выпускать то, что жаждут покупатели. Всё будет классно, мы обещаем!
А ещё мы чертовски, невероятно рады общаться с единомышленниками в нашем блоге и намерены дарить качественное железо Kingston нашим подписчикам. В конце июня мы вручим 11 подписчикам нашего блога 1 SSD-накопитель HyperX Savage на 120GB и 10 флешек DTSE9 на 8GB, и на этом не остановимся (между первой и второй…), а поднимем градус крутизны подарочного железа, чтобы читатели собственноручно убедились, чем Kingston хорош.
А кроме того, мы подготовили для всех читателей нашего блога — специальный промокод geekpromo на приобретение памяти HyperX Savage DDR4 любой частоты и объема в сети Юлмарт со скидкой 10%. Вы можете воспользоваться промокодом до 24 июля 2016 года, делитесь информацией с друзьями!
Для получения дополнительной информации о продукции Kingston и HyperX обращайтесь на официальный сайт компании. В выборе своего комплекта HyperX поможет страничка с наглядным пособием.
Вариант 1: Создание с самого начала
Чтобы создать новый виртуальный диск в операционной системе Windows 10, необходимо перейти в специальное меню «Управление дисками» и запустить соответствующий мастер. По итогу вам потребуется указать только букву накопителя, его тип, выделенный объем и расположение. После этого останется только произвести инициализацию через специальное меню. Для выполнения поставленной задачи сделайте следующее:
- Откройте утилиту «Управление дисками» любым доступным способом. Например, сделать это можно посредством окна «Выполнить». Вызовите его с помощью горячей клавиши Win + R, а затем в поле «Открыть» впишите команду
diskmgmt.mscи нажмите по кнопке «ОК». - Разверните меню «Действие», щелкнув по нему в верхней части интерфейса, и выберите пункт «Создать виртуальный жесткий диск».
- В открывшемся окне мастера создания виртуального диска выберите место, где он будет храниться в вашей системе. Сделать это можно посредством ввода нужного адреса в поле «Расположение», но для удобства рекомендуется воспользоваться графическим интерфейсом. Для этого щелкните по кнопке «Обзор».
Перейдите в директорию, где будет храниться файл виртуального диска, введите его название в поле «Имя файла» и щелкните по кнопке «Сохранить».
- После того как расположение накопителя было выбрано, определите его объем. Делается это в строке «Размер виртуального жесткого диска». Введите целочисленное значение, а после этого выберите единицы измерения. По умолчанию оно исчисляется в мегабайтах.
- Теперь следует выбрать формат виртуального жесткого диска. Всего есть два параметра: VHD и VHDX. Различие между ними заключается в новизне (первый совместим со старыми ОС, второй — нет) и в объеме создаваемого накопителя. VHD может быть размером до 2040 ГБ, в то время как у VHDX таких ограничений нет, вы можете указать объем вплоть до 64 ТБ. Притом во втором случае будет повышена устойчивость к сбоям питания, что поможет сохранить данные в случае возникновения проблем. Определите для себя наиболее подходящий вариант, установив напротив него отметку.
- Теперь нужно выбрать тип виртуального HDD. Здесь тоже у вас есть выбор: диск с фиксированным размером и динамически расширяемый. Разница между ними только в способе распределения памяти. В первом случае объем физического накопителя сократится сразу на заданное количество байтов, в то время как во втором случае он будет уменьшаться постепенно — по мере заполнения памяти виртуального диска. Если вы не уверены в том, сколько ГБ вам будет требоваться для работы с виртуальным носителем в будущем, устанавливайте отметку напротив варианта «Динамически расширяемый».
- После того как вы выберите все необходимые параметры, щелкните по кнопке «ОК», чтобы создать новый виртуальный диск. По итогу в окне «Управление дисками» вы увидите новый накопитель с нераспределенной памятью. Вы также сможете его опознать по тому, что он не инициализированный. Об этом свидетельствует красная стрелочка рядом с иконкой диска и соответствующая надпись ниже.
- На этом этапе виртуальный диск создан, но его не будет видно в окне файлового менеджера «Проводник», соответственно, вы не сможете добавлять на него новые файлы и редактировать их. Чтобы это стало доступно, нужно произвести инициализацию. Для этого достаточно щелкнуть по носителю в окне «Управление дисками» правой кнопкой мыши и из контекстного меню выбрать пункт «Инициализировать диск».
- В списке отметьте галочкой все доступные диски, которые хотите инициализировать. Затем ниже выберите стиль разделов, который будет на них использоваться. Рекомендуется отдать предпочтение «Таблице с GUID разделов (GPT — GUID Pertition Table)», но стоит учитывать тот факт, что эта разметка будет доступна только в Windows 10, предыдущие операционные системы не имеют совместимости с ней. После того как диск для инициализации и стиль его разделов будут выбраны, щелкните по кнопке «ОК».
- И хотя диск инициализирован, этого недостаточно, чтобы он отобразился в операционной системе. Для этого требуется создать новый раздел, так как дисковое пространство пока что не распределено. Чтобы выполнить поставленную задачу, щелкните по пустому объему накопителя правой кнопкой мыши и выберите из контекстного меню опцию «Создать простой том».
- В открывшемся окне мастера создания простых томов кликните по кнопке «Далее», чтобы перейти непосредственно к выполнению поставленной задачи.
- В строке «Размер простого тома (МБ)» укажите объем выделяемого пространства. По умолчанию он будет максимально доступным, но при необходимости вы можете задать любое другое значение, которое будет меньше исходного. После этого нажмите по кнопке «Далее», чтобы перейти на следующий этап.
- Установите переключатель в положение «Назначить букву (A-Z)», а затем из выпадающего списка выберите любую доступную букву, которой будет назван новый раздел виртуального накопителя. После этого щелкните по кнопке «Далее».
- Поставьте отметку напротив пункта «Форматировать этот том следующим образом» и задайте значение «NTFS». После этого вы можете ввести метку тома, то есть его название в операционной системе. Размер кластера рекомендуется оставить по умолчанию. Параметр «Быстрое форматирование» во много раз ускорит создание раздела, но информация в выделенной области памяти не будет полностью удалена, при желании ее можно будет восстановить с помощью специального софта. Если вам требуется очистить выделенное пространство полностью, тогда снимите галочку с этого параметра. В завершение щелкните по кнопке «Далее».
- Завершите создание нового раздела на виртуальном HDD, нажав по кнопке «Готово».
- По итогу в окне приложения «Управление дисками» вы должны увидеть только что созданный том, он будет помечен синим маркером, как показано на изображении ниже.
Это будет означать, что создание виртуального носителя завершено. Вы сможете использовать его как и любой другой раздел физического накопителя.















В инструкции выше процесс инициализации был описан вкратце, упоминалось только об основных параметрах этой процедуры. Если у вас возникли трудности или вы хотите разобраться в теме подробнее, тогда можете воспользоваться инструкцией на нашем сайте в отдельной статье. Для этого воспользуйтесь одной из приведенных ниже ссылок.
Подробнее: Как инициализировать жесткий диск (HDD) / твердотельный накопитель (SSD) на компьютере
Вариант 2: Добавление уже имеющегося диска
Если у вас имеется файл виртуального жесткого диска, не обязательно его создавать вручную с самого начала, как было рассказано выше, вы можете добавить его в систему посредством специального мастера. Добавить его в систему быстрее всего через уже знакомое приложение «Управление дисками».

- Откройте утилиту и из меню «Действие», находящегося в верхней части интерфейса, выберите пункт «Присоединить виртуальный жесткий диск».
- В появившемся диалоговом окне укажите расположение файла VHD. Сделать это можно вручную, вписав путь в соответствующее поле, или посредством файлового менеджера. Во втором случае щелкните по кнопке «Обзор».
Через «Проводник» перейдите в директорию с файлом виртуального HDD, выделите его и кликните по кнопке «Открыть».
- После этого завершите процедуру добавления диска, кликнув по кнопке «ОК». Предварительно вы также можете установить отметку напротив пункта «Только для чтения», и тогда никакой пользователь не сможет записывать на этот диск новые данные и редактировать уже имеющиеся там.
После выполнения описанных действий в окне утилиты «Управление дисками» появится новый накопитель. Производить его инициализацию и создавать новый раздел не потребуется, накопитель сразу станет доступен в файловом менеджере «Проводник».



Наша группа в TelegramПолезные советы и помощь






