DAEMON Tools — матерый, по своим функциональным возможностям, софт для создания образов дисков и эмуляции виртуальных CD/DVD/Blu-ray приводов с поддержкой многих систем защиты. Умеет создавать iso, mds, mdf и mdx образы из CD/DVD/Blu-ray дисков с функцией сжатия и защиты образов паролем.
Программа поддерживает монтирование на виртуальные приводы образы следующих форматов: mdx, mds/mdf, iso, b5t, b6t, bwt, ccd, cdi, bin/cue, ape/cue, flac/cue, nrg, isz. DAEMON Tools создает в сумме до четырех виртуальных DT + SCSI + HDD-приводов, которые работают подобно настоящим физическим приводам, только значительно быстрее. Незаменимая вещь, например, для нетбуков, не имеющих оптических дисководов.
Несмотря на сравнительно небольшой размер, приложение DAEMON Tools обладает основными средствами для обхода защиты от копирования, что дает возможность выполнять эмуляцию как обычных дисков, так и защищенных с помощью SafeDisc, Securom, StarForce, Laserlock, CDCOPS, Protect CD и других систем защит от копирования.
Virtual drive software is an excellent alternative to traditional physical storage drives like CDs and DVDs. It allows you to mount, store, and transfer data easily without the need for physical media. Virtual drives store data in ISO files, which are exact copies of the data on a CD, DVD, or other optical discs. These files are often used to back up data or distribute large programs like operating systems. To mount these ISO files, you need virtual drive software.
In this article, we’ll take a look at some of the best free virtual drive software options for Windows 11 and 10.
What is an ISO File?
An ISO file refers to a format of disk image file that holds a complete replica of the contents of a CD, DVD, or Blu-ray disc, including its file system, boot sector, and all other data saved on the original disc. These files are commonly utilized to distribute large programs or operating systems that would otherwise necessitate physical media. With the aid of virtual drive software, ISO files can be mounted and accessed just like a physical disc, without the requirement of a CD/DVD drive. Additionally, one can burn ISO files to physical media using software such as Nero or ImgBurn.
1. Daemon Tools Lite
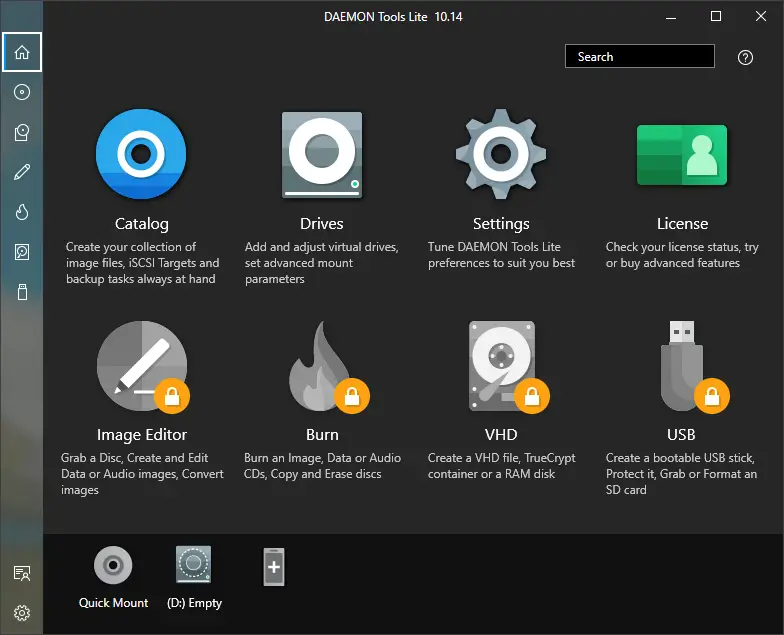
Looking for uncomplicated virtual drive software for personal use? Look no further than Daemon Tools Lite. This top-rated free tool can effortlessly handle up to eight virtual drives, which should be sufficient for most home users. It offers complete support for all popular disc image file formats and can simulate up to four DT + SCSI + HDD devices. You can also use Daemon Tools Lite to make images of your optical discs and keep them well-organized. Download Daemon Tools Lite today for a user-friendly virtual drive experience.
2. DVDFab Virtual Drive
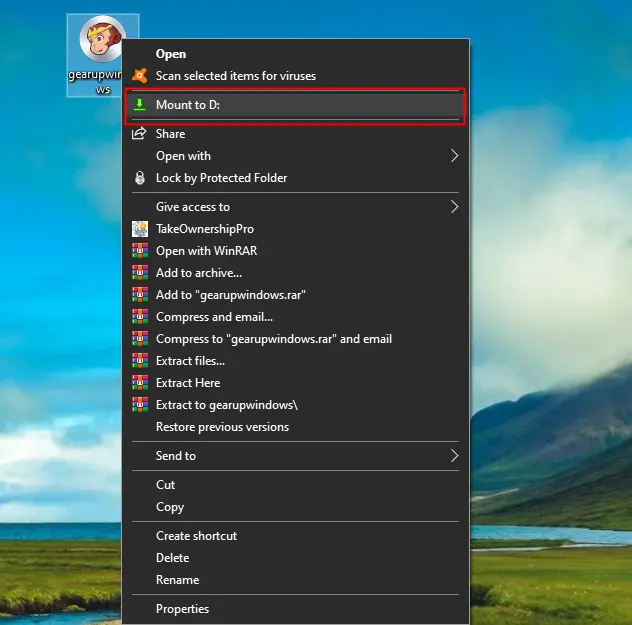
If you’re looking for a reliable virtual drive software with a user-friendly interface, DVDFab Virtual Drive is an excellent choice. With support for up to 18 virtual drives, it can easily handle all your disc image files, including DVD/Blu-ray images created by other software programs. Mounting an ISO file is as easy as a right-click, selecting the “Mount” option, and choosing DVDFab from the list of virtual drives. Give DVDFab Virtual Drive a try for hassle-free virtual drive management.
3. WinCDEmu
Looking for an easy-to-use and lightweight DVD/CD emulator for your Windows 10/11 system? Look no further than WinCDEmu! As open-source software, WinCDEmu offers a one-click mounting solution for optical disc images. With support for an unlimited number of virtual drives and compatibility with both 32-bit and 64-bit versions of Windows from XP to Windows 10, this software is perfect for users of all levels. Plus, with an installer size of less than 2MB, and a portable version available, WinCDEmu is a convenient choice for anyone in need of virtual drive software.
4. Gizmo Drive
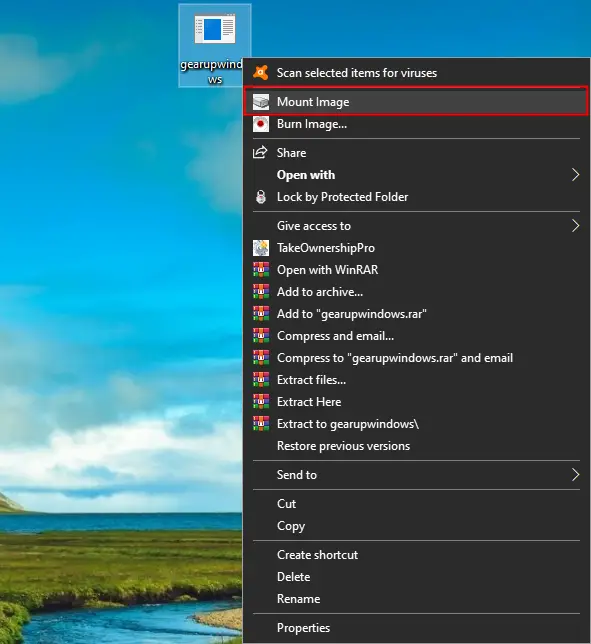
Looking for a versatile and free virtual drive software that can mount various image files on Windows 10? Look no further than Gizmo Drive. With Gizmo Drive, you can mount ISO files, NRG, BIN, IMG, and CUE images, among others. This software also offers the ability to mount multiple types of files simultaneously, mount password-protected images to a virtual hard drive, and create encrypted hard drive images. Additionally, Gizmo Drive allows you to mount and unmount files with Windows Shell and Command-Line. It’s a great choice for Windows 10 users.
5. gBurner Virtual Drive
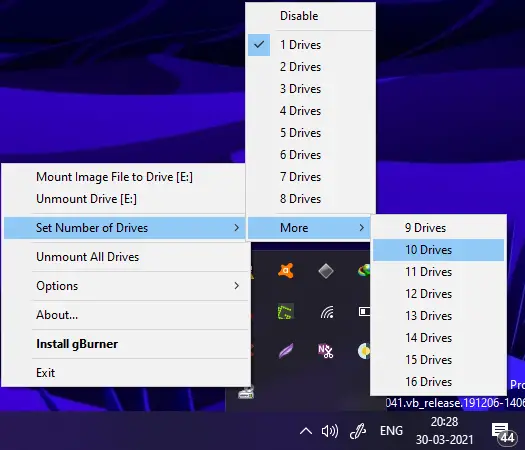
gBurner Virtual Drive is another software application that allows users to create and manage virtual drives on their computers. A virtual drive is a software representation of a physical CD/DVD/Blu-ray drive, allowing users to access the contents of the disc image file without the need for physical media. With gBurner Virtual Drive, users can easily create virtual drives and mount disc image files such as ISO, BIN, and DAA files. The software supports up to 16 virtual drives, allowing users to access multiple disc image files simultaneously. Overall, gBurner Virtual Drive is a useful tool for anyone who frequently works with disc image files, as it simplifies the process of accessing and managing virtual drives on their computer.
6. ImDisk Toolkit
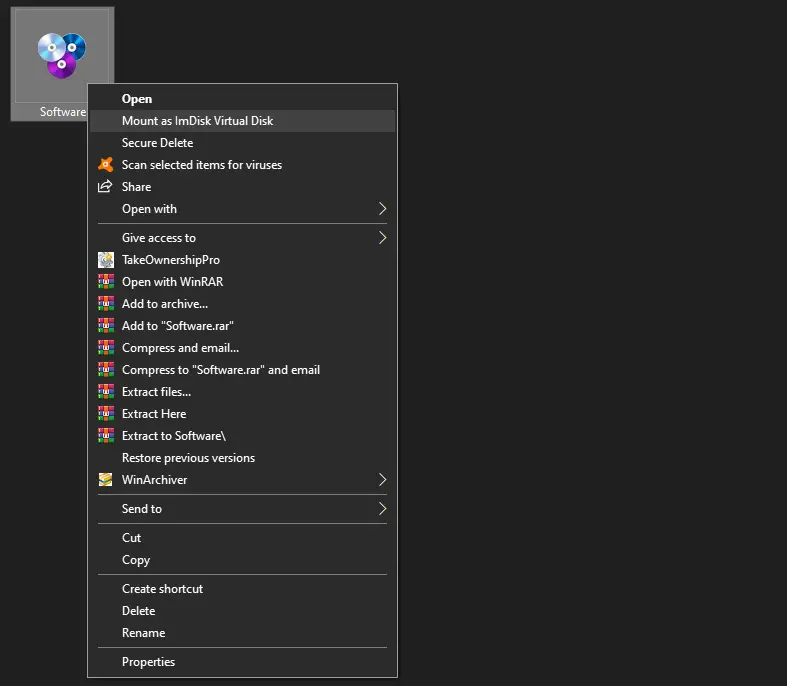
ImDisk Toolkit is a standout among the best free virtual drive software available for Windows 11 and 10. With its user-friendly interface and extensive features, it allows users to effortlessly create and mount virtual drives, including ISO images, providing convenient access to their contents. The ability to select preferred drive letters, mount images on startup, and support various file formats make it a versatile tool for both beginners and advanced users. Whether you need to work with disk images or create virtual disks, ImDisk Toolkit offers a reliable and feature-rich solution, enhancing your virtual drive experience on Windows 11 and 10.
Conclusion
If you work with ISO files frequently, you may find virtual drive software to be incredibly useful. These software options allow you to mount ISO files without the need for physical media, making it easier to work with large programs and data. If you’re a Windows 11 or Windows 10 user, there are several free virtual drive software options available for personal use.
Windows 10, 8.1 и Windows 7 позволяют создать виртуальный жесткий диск встроенными средствами системы и использовать его практически как обычный HDD, что может пригодиться для самых разных целей, начиная с удобной организации документов и файлов на компьютере и заканчивая установкой операционной системы. В следующих статьях я подробно опишу несколько вариантов использования.
Виртуальный жесткий диск представляет собой файл с расширением VHD или VHDX, который при монтировании в системе (для этого не требуются дополнительные программы) виден в проводнике как обычный дополнительный диск. В чем-то это схоже со смонтированными файлами ISO, но с возможностью записи и иных вариантов использования: например, вы можете установить шифрование BitLocker на виртуальный диск, получив таким образом зашифрованный файловый контейнер. Еще одна возможность — установка Windows на виртуальный жесткий диск и загрузка компьютера с данного диска. Учитывая, что виртуальный диск доступен и в виде отдельного файла, вы с легкостью можете перенести его на другой компьютер и использовать там.
Как создать виртуальный жесткий диск
Создание виртуального жесткого диска ничем не отличается в последних версиях ОС, разве что в Windows 10 и 8.1 имеется возможность смонтировать файл VHD и VHDX в системе просто дважды кликнув по нему: он тут же будет подключен как HDD и ему будет назначена буква.
Для создания виртуального жесткого диска, выполните следующие простые шаги
- Нажмите клавиши Win+R, введите diskmgmt.msc и нажмите Enter. В Windows 10 и 8.1 можно также нажать правой кнопкой мыши по кнопке Пуск и выбрать пункт «Управление дисками».
- В утилите управления дисками в меню выберите «Действие» — «Создать виртуальный жесткий диск» (кстати, тут же имеется и пункт «Присоединить виртуальный жесткий диск», он пригодится в Windows 7, если требуется перенести VHD с одного компьютера на другой и подключить его).
- Запустится мастер создания виртуальных жестких дисков, в котором необходимо выбрать расположение файла диска, тип диска — VHD или VHDX, размер (не менее 3 Мб), а также один из доступных форматов: динамически расширяемый или с фиксированным размером.
- После того, как вы задали настройки и нажали «Ок», в управлении дисками появится новый, не инициализированный диск, также при необходимости будет установлен драйвер адаптера шины виртуального жесткого диска Microsoft.
- Следующим шагом, кликните правой кнопкой мыши по новому диску (по его заголовку слева) и выберите пункт «Инициализировать диск».
- При инициализации нового виртуального жесткого диска потребуется указать стиль разделов — MBR или GPT (GUID), для большинства применений и небольших размеров дисков подойдет MBR.
- И последнее, что потребуется — создать раздел или разделы и подключить виртуальный жесткий диск в Windows. Для этого кликните по нему правой кнопкой мыши и выберите пункт «Создать простой том».
- Нужно будет указать размер тома (если оставить рекомендуемый размер, то на виртуальном диске будет один единственный раздел, занимающий все его пространство), задать параметры форматирования (FAT32 или NTFS) и указать букву диска.
По завершении операции вы получите новый диск, который будет отображаться в проводнике и с которым можно работать точно также, как с любым другим HDD. Однако помните, где в действительности хранится файл виртуального жесткого диска VHD, так как физически все данные хранятся именно в нем.

В дальнейшем, если вам потребуется отключить виртуальный диск, просто нажмите по нему правой кнопкой мыши и выберите пункт «Извлечь».
Вариант 1: Создание с самого начала
Чтобы создать новый виртуальный диск в операционной системе Windows 10, необходимо перейти в специальное меню «Управление дисками» и запустить соответствующий мастер. По итогу вам потребуется указать только букву накопителя, его тип, выделенный объем и расположение. После этого останется только произвести инициализацию через специальное меню. Для выполнения поставленной задачи сделайте следующее:
- Откройте утилиту «Управление дисками» любым доступным способом. Например, сделать это можно посредством окна «Выполнить». Вызовите его с помощью горячей клавиши Win + R, а затем в поле «Открыть» впишите команду
diskmgmt.mscи нажмите по кнопке «ОК». - Разверните меню «Действие», щелкнув по нему в верхней части интерфейса, и выберите пункт «Создать виртуальный жесткий диск».
- В открывшемся окне мастера создания виртуального диска выберите место, где он будет храниться в вашей системе. Сделать это можно посредством ввода нужного адреса в поле «Расположение», но для удобства рекомендуется воспользоваться графическим интерфейсом. Для этого щелкните по кнопке «Обзор».
Перейдите в директорию, где будет храниться файл виртуального диска, введите его название в поле «Имя файла» и щелкните по кнопке «Сохранить».
- После того как расположение накопителя было выбрано, определите его объем. Делается это в строке «Размер виртуального жесткого диска». Введите целочисленное значение, а после этого выберите единицы измерения. По умолчанию оно исчисляется в мегабайтах.
- Теперь следует выбрать формат виртуального жесткого диска. Всего есть два параметра: VHD и VHDX. Различие между ними заключается в новизне (первый совместим со старыми ОС, второй — нет) и в объеме создаваемого накопителя. VHD может быть размером до 2040 ГБ, в то время как у VHDX таких ограничений нет, вы можете указать объем вплоть до 64 ТБ. Притом во втором случае будет повышена устойчивость к сбоям питания, что поможет сохранить данные в случае возникновения проблем. Определите для себя наиболее подходящий вариант, установив напротив него отметку.
- Теперь нужно выбрать тип виртуального HDD. Здесь тоже у вас есть выбор: диск с фиксированным размером и динамически расширяемый. Разница между ними только в способе распределения памяти. В первом случае объем физического накопителя сократится сразу на заданное количество байтов, в то время как во втором случае он будет уменьшаться постепенно — по мере заполнения памяти виртуального диска. Если вы не уверены в том, сколько ГБ вам будет требоваться для работы с виртуальным носителем в будущем, устанавливайте отметку напротив варианта «Динамически расширяемый».
- После того как вы выберите все необходимые параметры, щелкните по кнопке «ОК», чтобы создать новый виртуальный диск. По итогу в окне «Управление дисками» вы увидите новый накопитель с нераспределенной памятью. Вы также сможете его опознать по тому, что он не инициализированный. Об этом свидетельствует красная стрелочка рядом с иконкой диска и соответствующая надпись ниже.
- На этом этапе виртуальный диск создан, но его не будет видно в окне файлового менеджера «Проводник», соответственно, вы не сможете добавлять на него новые файлы и редактировать их. Чтобы это стало доступно, нужно произвести инициализацию. Для этого достаточно щелкнуть по носителю в окне «Управление дисками» правой кнопкой мыши и из контекстного меню выбрать пункт «Инициализировать диск».
- В списке отметьте галочкой все доступные диски, которые хотите инициализировать. Затем ниже выберите стиль разделов, который будет на них использоваться. Рекомендуется отдать предпочтение «Таблице с GUID разделов (GPT — GUID Pertition Table)», но стоит учитывать тот факт, что эта разметка будет доступна только в Windows 10, предыдущие операционные системы не имеют совместимости с ней. После того как диск для инициализации и стиль его разделов будут выбраны, щелкните по кнопке «ОК».
- И хотя диск инициализирован, этого недостаточно, чтобы он отобразился в операционной системе. Для этого требуется создать новый раздел, так как дисковое пространство пока что не распределено. Чтобы выполнить поставленную задачу, щелкните по пустому объему накопителя правой кнопкой мыши и выберите из контекстного меню опцию «Создать простой том».
- В открывшемся окне мастера создания простых томов кликните по кнопке «Далее», чтобы перейти непосредственно к выполнению поставленной задачи.
- В строке «Размер простого тома (МБ)» укажите объем выделяемого пространства. По умолчанию он будет максимально доступным, но при необходимости вы можете задать любое другое значение, которое будет меньше исходного. После этого нажмите по кнопке «Далее», чтобы перейти на следующий этап.
- Установите переключатель в положение «Назначить букву (A-Z)», а затем из выпадающего списка выберите любую доступную букву, которой будет назван новый раздел виртуального накопителя. После этого щелкните по кнопке «Далее».
- Поставьте отметку напротив пункта «Форматировать этот том следующим образом» и задайте значение «NTFS». После этого вы можете ввести метку тома, то есть его название в операционной системе. Размер кластера рекомендуется оставить по умолчанию. Параметр «Быстрое форматирование» во много раз ускорит создание раздела, но информация в выделенной области памяти не будет полностью удалена, при желании ее можно будет восстановить с помощью специального софта. Если вам требуется очистить выделенное пространство полностью, тогда снимите галочку с этого параметра. В завершение щелкните по кнопке «Далее».
- Завершите создание нового раздела на виртуальном HDD, нажав по кнопке «Готово».
- По итогу в окне приложения «Управление дисками» вы должны увидеть только что созданный том, он будет помечен синим маркером, как показано на изображении ниже.
Это будет означать, что создание виртуального носителя завершено. Вы сможете использовать его как и любой другой раздел физического накопителя.















В инструкции выше процесс инициализации был описан вкратце, упоминалось только об основных параметрах этой процедуры. Если у вас возникли трудности или вы хотите разобраться в теме подробнее, тогда можете воспользоваться инструкцией на нашем сайте в отдельной статье. Для этого воспользуйтесь одной из приведенных ниже ссылок.
Подробнее: Как инициализировать жесткий диск (HDD) / твердотельный накопитель (SSD) на компьютере
Вариант 2: Добавление уже имеющегося диска
Если у вас имеется файл виртуального жесткого диска, не обязательно его создавать вручную с самого начала, как было рассказано выше, вы можете добавить его в систему посредством специального мастера. Добавить его в систему быстрее всего через уже знакомое приложение «Управление дисками».

- Откройте утилиту и из меню «Действие», находящегося в верхней части интерфейса, выберите пункт «Присоединить виртуальный жесткий диск».
- В появившемся диалоговом окне укажите расположение файла VHD. Сделать это можно вручную, вписав путь в соответствующее поле, или посредством файлового менеджера. Во втором случае щелкните по кнопке «Обзор».
Через «Проводник» перейдите в директорию с файлом виртуального HDD, выделите его и кликните по кнопке «Открыть».
- После этого завершите процедуру добавления диска, кликнув по кнопке «ОК». Предварительно вы также можете установить отметку напротив пункта «Только для чтения», и тогда никакой пользователь не сможет записывать на этот диск новые данные и редактировать уже имеющиеся там.
После выполнения описанных действий в окне утилиты «Управление дисками» появится новый накопитель. Производить его инициализацию и создавать новый раздел не потребуется, накопитель сразу станет доступен в файловом менеджере «Проводник».



Наша группа в TelegramПолезные советы и помощь










