Зачем это нужно
Создание загрузочного DVD Windows Vista
Вопрос о том, переходить или не переходить на операционную систему Windows Vista, сегодня уже не рассматривается. То, что рано или поздно это обязательно произойдет, совершенно очевидно. Многие пользователи уже перешли на новую операционную систему, а некоторые пока только экспериментируют с ней.
В настоящей статье мы расскажем о том, как автоматизировать процесс установки операционной системы Windows Vista на компьютер и создать загрузочный DVD-диск, включающий дистрибутив операционной системы со всеми интегрированными обновлениями, а также необходимыми драйверами и ПО.
Зачем это нужно
Прежде чем приступить к созданию модифицированного дистрибутива Windows Vista, давайте рассмотрим ситуации, когда такие дистрибутивы бывают крайне полезны. Действительно, зачем создавать модифицированный дистрибутив Windows Vista, если вполне можно обойтись стандартным?
Во-первых, при создании модифицированного дистрибутива Windows Vista можно интегрировать в него все обновления, которые выходят к операционной системе. Конечно, можно установить операционную систему, а затем, подключившись к Интернету, инсталлировать все обновления с сайта компании Microsoft. Однако такой способ потребует значительно больше времени, нежели использование дистрибутива с уже интегрированными обновлениями, и если операционную систему приходится часто переустанавливать (а в процессе экспериментов это неизбежно) или устанавливать на множество компьютеров (что актуально для системных администраторов), то, конечно же, лучше иметь дистрибутив с интегрированными обновлениями.
Во-вторых, операционная система Windows Vista может не установиться на компьютер при использовании стандартного (официального) дистрибутива. Дело в том, что в ее составе могут отсутствовать драйверы ряда устройств, без которых установка этой ОС на компьютер невозможна, а попытка подсунуть драйверы с флэшки или с дискеты во время инсталляции, хотя и является типичным выходом из ситуации, может и не пройти.
Рассмотрим классический пример, когда стандартный дистрибутив Windows Vista сборки build 6.0.6000.16386 не устанавливается на компьютер. На всех новых материнских платах, построенных на базе набора микросхем Intel с южным мостом ICH8 или ICH9, имеется дополнительный IDE-контроллер для подключения устройств с интерфейсом PATA, поскольку в южный мост интегрирован только SATA-контроллер. Соответственно к этому дополнительному контроллеру традиционно подключается оптический привод с PATA-интерфейсом, поскольку приводы с SATA-интерфейсом пока еще не получили широкого распространения. Так, на системных платах компании ASUS используется дополнительный контроллер компании JMicron, драйвера которого нет в стандартом дистрибутиве Windows Vista. В результате при попытке установить операционную систему на компьютер возникает надпись, что операционная система не может найти драйверы оптического привода. Чтобы этого не происходило, лучше заблаговременно интегрировать нужный драйвер в состав операционной системы.
Третья причина, по которой применение модифицированной версии Windows Vista более предпочтительно, чем использование стандартного дистрибутива, заключается в том, что при внесении изменений в дистрибутив можно реализовать предварительную настройку операционной системы и автоматизировать процесс инсталляции. В дальнейшем при установке и настройке операционной системы это значительно сэкономит время.
Еще одно преимущество применения модифицированного дистрибутива состоит в том, что можно заметно уменьшить его объем, удалив все ненужные компоненты и поддержку неиспользуемых языков.
Ну и последняя причина заключается в том, что на диск с загрузочным дистрибутивом ОС можно заранее записать все нужные приложения, которые будут автоматически скопированы на жесткий диск в процессе инсталляции ОС.
Далее мы рассмотрим алгоритм создания загрузочного диска Windows Vista Ultimate 32-bit (английская версия) с интегрированными обновлениями и драйверами и расскажем о том, как автоматизировать процесс установки, сделав его прозрачным для пользователя, — то есть о том, как обойтись без назойливых диалоговых окон. И, хотя в дальнейшем речь пойдет о создании загрузочного диска Windows Vista Ultimate 32-bit, следует иметь в виду, что для других версий Windows Vista (в том числе и для 64-битных) загрузочные диски создаются аналогично.
Создание загрузочного DVD Windows Vista
Для создания загрузочного диска нам потребуется:
- лицензионный дистрибутив Windows Vista;
- утилита vLite v.1.1 Beta;
- обновления операционной системы Windows Vista;
- драйверы, которые нужно интегрировать в дистрибутив;
- пишущий оптический DVD-привод.
Самый простой и эффективный способ создания загрузочного диска с дистрибутивом операционной системы и интегрированными обновлениями — воспользоваться бесплатной специализированной утилитой vLite (текущая версия v.1.1 Beta), которую можно скачать с сайта www.vlite.net.
Данная утилита представляет собой мастер создания загрузочного диска с возможностями интеграции всех обновлений и автоматизации процесса установки операционной системы. Она поддерживает несколько интерфейсных языков, в том числе и русский, поэтому работа с ней не должна вызывать проблем.
Примечательно, что данная утилита работает под управлением как ОС Windows XP, так и Windows Vista, то есть диск с модифицированным дистрибутивом операционной системы Windows Vista можно создавать, работая на системе с Windows XP.
Шаг 1. Подготовка файлов обновления
На этом этапе нужно подготовить все обновления операционной системы Windows Vista.
Проще всего скачать их с сайта www.autopatcher.com или с других сайтов, коих в Интернете предостаточно. Обновления обычно структурированы по месяцам и выложены в виде самораспаковывающихся архивов. Существует два типа обновлений: Full и Update. Первые включают и обновления за все предыдущие месяцы, к примеру файл AutoPatcher_WinVista_Jul07_Core.exe, который несложно найти в Интернете, содержит все обновления вплоть до июля 2007 года, а файл AutoPatcher_WinVista_Aug07_Update.exe содержит только обновления за август 2007-го. Отметим, что все обновления, которые выложены в Интернете в виде самораспаковывающихся архивов, предназначены для английских версий Windows Vista и не могут быть установлены на локализованную русскую версию ОС. Поэтому если вы создаете загрузочный диск c русской версией Windows Vista, то интегрировать в него обновления принципиально невозможно и единственный выход — устанавливать обновления уже после инсталляции операционной системы.
Итак, необходимо скачать один полный архив обновлений (например, файл AutoPatcher_WinVista_Jul07_Core.exe), а также ежемесячные обновления (например, файл AutoPatcher_WinVista_Aug07_Update.exe). Далее все обновления необходимо распаковать — по умолчанию они распаковываются в директорию C:\Program Files\AutoPatcher, но для интегрирования их в создаваемый дистрибутив лучше изменить директорию установки. К примеру, это может быть директория C:\AutoPatcher Windows Vista. Кроме обновлений, файлы AUTOPATCHER_WinVista содержат различные утилиты, не входящие в состав операционной системы, но предназначенные для ее настройки. Интегрировать их в дистрибутив ОС нельзя, поэтому нам придется выделить из директории C:\AutoPatcher Windows Vista файлы, относящиеся к критическим или некритическим обновлениям.
Нужные нам файлы содержатся в директориях C:\AutoPatcher Windows Vista\modules\Critical и C:\AutoPatcher Windows Vista\modules\NonCritical, структура которых показана на рис. 1. В каждой папке, название которой заканчивается на _x86.apm_files (например, KB925902_vista_x86.apm_files), содержится нужный нам MSU-файл. В случае, если создается дистрибутив 64-разрядной версии Windows Vista, нужные файлы обновления содержатся в папках, название которых заканчивается на _x64.apm_files.

Рис. 1. Файлы обновления, содержащиеся в распакованном архиве
C:\AutoPatcher Windows Vista\modules\Critical
Все файлы с расширением *.msu необходимо скопировать в отдельную директорию, которую можно назвать, например, WinVista Updates. Однако копировать все MSU-файлы из каждой папки вручную — занятие довольно утомительное, да и запутаться легко. Поэтому для копирования MSU-файлов мы воспользуемся следующим хитрым приемом.
Создайте на диске две папки: C:\Temp и C:\WinVista Updates. Скопируйте из папок C:\AutoPatcher Windows Vista\modules\Critical и C:\AutoPatcher Windows Vista\modules\NonCritical все содержимое в папку WinVista Updates. Далее войдите в папку C:\WinVista Updates и запустите поиск (Search), указав в качестве шаблона для поиска файлов и папок: vista_x86.apm_files. В результате будут выделены все папки, названия которых заканчиваются на vista_x86.apm_files. Далее скопируйте все выделенные файлы в папку C:\TEMP, а все содержимое папки C:\WinVista Updates удалите. После этого войдите в папку C:\TEMP и запустите поиск, указав в качестве шаблона для поиска файлов: x86.msu. В результате будут выделены все файлы, названия которых заканчиваются на _x86.msu. Затем скопируйте все выделенные файлы в папку C:\WinVista Updates, а папку C:\TEMP удалите вместе со всем содержимом. В итоге в папке C:\WinVista Updates окажутся все необходимые нам обновления (рис. 2).

Рис. 2. Файлы обновления в папке C:\WinVista Updates
Шаг 2. Инсталляция и запуск утилиты vLite
На втором этапе необходимо установить на компьютер (если это еще не сделано) утилиту vLite, выбрав русский язык в качестве интерфейсного. После запуска программы прежде всего следует указать путь к директории, содержащей дистрибутив операционной системы Windows Vista. Если дистрибутив не скопирован предварительно на жесткий диск компьютера, то в качестве пути можно указать путь к DVD-приводу, в который вставлен диск с дистрибутивом операционной системы. В этом случае необходимо также указать имя папки, в которую будет скопирован дистрибутив операционной системы. В нашем примере — это папка C:\Windows Vista x86 Eng.
После того как содержимое дистрибутива Windows Vista скопировано в папку C:\Windows Vista x86 Eng, необходимо выбрать версию операционной системы, дистрибутив которой будет редактироваться и создаваться (рис. 3). Учитывая популярность версии Windows Vista Ultimate, мы покажем создание дистрибутива именно на примере этой версии операционной системы.

Рис. 3. Указание версии операционной системы,
дистрибутив которой будет создаваться
После выбора типа операционной системы, которая будет подвергаться конфигурированию, в главном окне программы будут отображаться тип выбранной операционной системы и номер версии (сборки). В нашем случае — build 6.0.6000.16386 (рис. 4).

Рис. 4. В главном окне программы отображаются тип выбранной
операционной системы и номер версии дистрибутива
Шаг 3. Определение задач
На данном этапе (для перехода к нему нажимаем кнопку «Далее» или щелкаем на иконке «Задачи» в левой части главного окна программы) необходимо указать, какие действия следует осуществить с создаваемым дистрибутивом ОС, для чего ставятся соответствующие флажки (рис. 5).

Рис. 5. Выбор задач, которые можно будет выполнить при создании дистрибутива ОС
Программа vLite предусматривает такие возможности, как интегрирование в дистрибутив операционной системы обновлений, драйверов и языковых пакетов (пункт «Интеграция»), выбор компонентов ОС (можно удалить ненужные компоненты операционной системы из дистрибутива) (пункт «Компоненты»), предварительная настройка операционной системы (пункт «Настройки), автоматизация процесса установки (пункт «Автоматизация») и создание загрузочного DVD-диска или его ISO-образа (пункт «Создание ISO). Для полноты картины мы отметим все возможные задачи (хотя это и не обязательно).
Шаг 4. Интеграция обновления, драйверов и языковых пакетов
На этом этапе необходимо добавить в наш дистрибутив все обновления, драйверы и языковые пакеты. Для этого нажимаем на кнопку «Далее» или на иконку «Интеграция» в левой части окна программы. В открывшемся окне «Интеграция» имеется три закладки: «Исправления», «Драйверы» и «Языковые пакеты» (рис. 6).

Рис. 6. Окно, позволяющее интегрировать в дистрибутив обновления,
драйверы и языковые пакеты
Для того чтобы интегрировать в дистрибутив заранее подготовленные обновления, на закладке «Исправления» ставим флажок «Разрешить» и, нажав на кнопку «Добавить», выбираем все файлы обновления в папке C:\Vista Updates. После этого список всех обновлений, которые будут интегрированы в дистрибутив, отобразится в окне программы (рис. 7).

Рис. 7. Список выбранных обновлений отображается
в окне программы
Далее на закладке «Драйверы» необходимо указать драйверы, которые будут интегрированы в дистрибутив. Для этого необходимо на закладке «Драйверы», как и прежде, поставить флажок «Разрешить». Интегрировать в состав дистрибутива операционной системы драйверы не так-то просто. Дело в том, что подавляющее большинство драйверов подразумевает инсталляцию с использованием EXE-файла, когда вместе с драйвером устанавливается и программа для его настройки. А интегрировать можно только распакованные драйверы, содержащие INF-файлы. Однако, как уже отмечалось, иногда без добавления драйверов в дистрибутив установить операционную систему на компьютер невозможно. Как показывает практика, наиболее часто приходится интегрировать в операционную систему драйвер IDE-контроллера, к которому подсоединяется оптический привод. В нашем примере мы интегрировали в дистрибутив ОС драйвер IDE-контроллера JMicron 363.
Для добавления драйверов в дистрибутив ОС необходимо нажать на кнопку «Добавить» и выбрать предварительно заготовленные драйверы с расширением INF. После этого выбранные драйверы, которые будут интегрированы в дистрибутив, отобразятся в окне программы (рис. 8).

Рис. 8. Список выбранных драйверов отображается в окне программы
Далее можно интегрировать в дистрибутив языковые пакеты в виде CAB-архивов. Делается это точно так же, как и добавление обновлений и драйверов. Вопрос лишь в том, где взять языковые пакеты и зачем это вообще нужно. Этот шаг по указанным выше причинам мы пропустим.
Шаг 5. Удаление лишних компонентов
На данном этапе необходимо указать компоненты операционной системы, которые можно удалить из дистрибутива. Для перехода к этому этапу нажимаем на кнопку «Далее» или на иконку «Компоненты» в левой части окна программы. После этого откроется окно «Совместимости» (рис. 9), в котором нужно отметить те программы и функции ОС, которые будут использоваться, чтобы предотвратить удаление связанных с ними компонентов операционной системы. После этого можно отметить те компоненты операционной системы, которые нет необходимости включать в дистрибутив и которые можно удалить (рис. 10).
Рис. 9. Окно, где
необходимо отметить программы, которые нельзя удалять

Рис. 10. Компоненты операционной системы, которые можно удалить
Если вы не знаете, какие компоненты вам точно не понадобятся, то лучше оставить все как есть. Однако операционная система Windows Vista содержит огромную базу драйверов различных устройств, поэтому если вы уверены в том, что с каким-то типом оборудования вам работать не придется, то смело удаляйте лишние компоненты.
Шаг 6. Предварительная настройка ОС
На этом этапе можно произвести первоначальную настройку операционной системы. Для этого необходимо перейти к окну «Настройки» (нажимаем на кнопку «Далее» или на иконку «Настройки» в левой части окна программы). В окне «Настройки» можно настроить функции безопасности, проводника и системы. К примеру, для того чтобы отключить контроль учетных записей (UAC), что делается практически всеми пользователями, необходимо перейти к окну «Безопасность» и напротив пункта UAC (Контроль учетных записей) выбрать опцию «Выключено» (рис. 11).

Рис. 11. Отключение контроля учетных записей при настройке системы
Настроить схему энергопотребления можно в окне «Система», а отображение расширений известных файлов и отображение системных и скрытых файлов — в окне «Проводник».
Шаг 7. Автоматизация процесса
Для перехода к данному этапу можно нажать кнопку «Далее» или щелкнуть по иконке «Автоматизация» в левой части окна программы. Здесь можно задать ключ дистрибутива ОС (чтобы не вбивать его в процессе инсталляции), имя компьютера, указать профиль сетевых настроек, профиль защиты компьютера и произвести региональные настройки (часовой пояс, раскладка клавиатуры, язык). То есть данное окно позволяет заранее задать все параметры, которые обычно указываются в процессе установки операционной системы на компьютер, и, кроме того, реализовать те настройки операционной системы, которые обычно производятся уже после инсталляции (рис. 12).

Рис. 12. Автоматизация процесса установки ОС
Шаг 8. Подготовка к созданию дистрибутива
На данном этапе необходимо запустить процесс подготовки к созданию дистрибутива. Для этого просто нажмите на кнопку «Готово», которая должна быть активна после прохождения предыдущих этапов. После этого откроется окно, в котором будет предложено выбрать один из двух способов создания дистрибутива: «Только применить настройки» и «Применить и перестроить». Первый способ заключается в том, чтобы применить настройки только к текущей (создаваемой) версии ОС, а все остальные версии ОС останутся без изменений. Этот способ является достаточно быстрым, однако дистрибутив получается очень большим. Способ «Применить и перестроить» состоит в том, чтобы применить все настройки к дистрибутиву и сохранить только выбранную версию операционной системы. Это позволит существенно уменьшить размер дистрибутива.
После выбора способа создания дистрибутива ОС (мы рекомендуем использовать способ «Применить и перестроить») запустится процесс создания дистрибутива (рис. 13).

Рис. 13. Процесс создания дистрибутива
Дистрибутив будет создан в той же директории, куда первоначально был скопирован диск с копией Windows Vista (в нашем случае — это папка C:\Windows Vista x86 Eng).
После того как в дистрибутив будут интегрированы все обновления и внесены все требуемые изменения, в директории C:\Windows Vista x86 Eng можно дополнительно создать папку Utils и скопировать в нее приложения, которые нужно будет инсталлировать на компьютер после установки ОС, при этом содержимое данной папки не будет скопировано на жесткий диск компьютера в процессе установки ОС. Преимущество такого подхода заключается лишь в том, что в случае использования загрузочного DVD-диска не придется менять диск.
Шаг 9. Создание ISO-образа диска
Последний этап подготовки загрузочного дистрибутива с операционной системой — это создание ISO-образа диска или непосредственная запись загрузочного DVD-диска. Для этого в утилите vLite нужно перейти к окну ISO (рис. 14) и в поле «Режим» выбрать желаемое действие (создать образ, записать образ, записать диск, стереть диск).
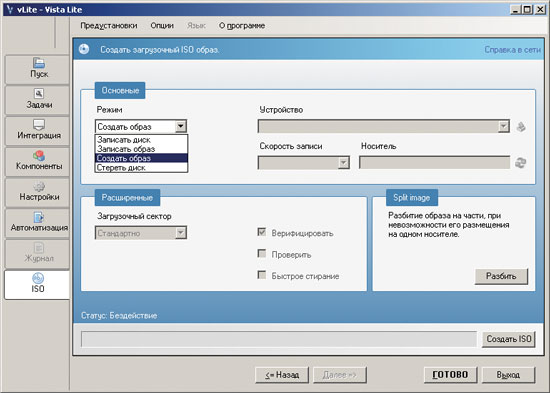
Рис. 14. Процесс создания ISO-образа загрузочного диска
КомпьютерПресс 10’2007
Загрузить PDF
Загрузить PDF
Вам нужно установить Windows 7 на компьютер без DVD-привода? Вы хотите создать резервный установщик на случай, если ваш диск будет поврежден? Чтобы скопировать установочные файлы Windows на загрузочный USB флеш-накопитель, следуйте данному руководству.
-
В интернете можно найти множество бесплатных программ для записи дисков. Вам нужна такая, которая может создавать ISO-файлы.
- Если вы получили свой Windows 7 как загружаемый ISO-файл от Microsoft, вы можете перейти к следующему разделу.
-
Откройте вашу новую программу для записи дисков. Найдите опцию “Скопировать образ” или “Создать образ.” Если появится соответствующий запрос, выберите ваш DVD-привод как источник.
-
Подберите легко запоминающиеся имя и расположение файла. Созданный вами ISO будет равен по размеру диску, который вы скопировали. Это значит, что образ займет несколько гигабайтов памяти на вашем жестком диске. Убедитесь, что у вас есть достаточно места.
- Создание ISO может занять значительное время, которое зависит от скорости вашего компьютера и DVD-привода.
Реклама
-
Она доступна бесплатно на сайте Microsoft. Несмотря на свое название, этот инструмент работает также и с образами Windows Vista.
-
Это тот ISO, который вы создали или загрузили в первом разделе руководства.
-
Вы можете или записать на DVD, или создать USB устройство.
-
Убедитесь, что ваш флеш-накопитель правильно подсоединен. Для копирования установки Windows вам понадобится, по меньшей мере, 5 ГБ пространства на вашем флеш-накопителе.
-
Программа отформатирует USB-диск для корректной загрузки, а затем скопирует ISO-файл на диск. Процесс копирования займет около 15 минут, в зависимости от скорости вашего компьютера.
Реклама
-
Сначала вставьте вашу флешку в USB-порт и скопируйте все ее содержимое в безопасное место на жестком диске.
-
Чтобы открыть командную строку, перейдите в меню Пуск и в поле поиска введите CMD. Нажмите на значке программы правой кнопкой и выберите Запуск от имени администратора, чтобы использовать ее с правами администратора.
-
Для этого наберите в командной строке следующую команду: DISKPART
- Запуск DISKPART покажет текущую версию DISKPART и имя вашего компьютера.
- Наберите “list disk”, чтобы увидеть список всех подсоединенных дисковых накопителей. Запишите дисковый номер, назначенный вашей флешке.
-
Выполните по очереди следующий перечень команд. Убедитесь, что вы заменили Disk 1 на правильный номер диска, который узнали благодаря DISKPART.
select disk 1cleancreate partition primaryselect partition 1activeformat fs=NTFS QUICKassignexit -
Используйте утилиту bootsect, которая поставляется с Windows 7 или Vista. Для этого:
- Вставьте DVD с Windows 7 или Vista и запишите букву DVD диска. В этом руководстве буква DVD диска — D:, а USB-накопителя — G:.
- Перейдите в директорию, где находится bootsect.
D:cd d:\boot - Используйте bootsect для того, чтобы сделать USB-накопитель загрузочным. Это добавляет на флешку BOOTMGR-совместимый код и готовит ее к возможности загружать Windows 7 или Vista.
BOOTSECT.EXE/NT60 G: - Закройте окно командной строки.
-
Скопируйте все файлы из DVD с Windows 7 или Vista на отформатированную флешку. Безопаснее и быстрее всего для этого использовать Проводник Windows. Откройте диск, выберите все и перетащите на вашу флешку. Копирование может занять несколько минут.
Реклама
-
Чтобы загрузиться с флешки, вам понадобится изменить настройки BIOS, указав первым загрузочным устройством USB-накопитель вместо жесткого диска. Чтобы открыть BIOS, перезапустите ваш компьютер и нажмите на отображаемую в подсказке клавишу. В зависимости от производителя клавиши могут быть разными, но обычно это F2, F10, F12 или Del.
- Откройте Меню загрузки (Boot menu) в вашем BIOS. Измените 1-е загрузочное устройство (1st Boot Device) на ваш USB-накопитель. Удостоверьтесь, что он вставлен, иначе вам не будет предоставлена возможность выбрать его. В зависимости от производителя, он может быть показан как Съемный Носитель (Removable Device) или же находиться в списке под названием своей модели.
- Откройте Меню загрузки (Boot menu) в вашем BIOS. Измените 1-е загрузочное устройство (1st Boot Device) на ваш USB-накопитель. Удостоверьтесь, что он вставлен, иначе вам не будет предоставлена возможность выбрать его. В зависимости от производителя, он может быть показан как Съемный Носитель (Removable Device) или же находиться в списке под названием своей модели.
-
Если вы установили порядок загрузки верно, загрузка установки Windows 7 или Vista начнется сразу после того, как исчезнет логотип производителя.
-
После того как загрузится процесс установки, начнется начальная установка Windows.
Реклама
Об этой статье
Эту страницу просматривали 53 362 раза.
Была ли эта статья полезной?
Здравствуйте админ! Хочу спросить, почему на вашем сайте нет ни одной статьи о программе WinToFlash? С помощью этой программки можно создать загрузочную, а также мультизагрузочную флешку с несколькими Windows и различными LiveCD. WinToFlash имеет два режима работы, первый, это режим мастера, он для начинающих, в нём вообще ничего не надо делать, нажал на кнопку и флешка готова, а второй режим для опытного пользователя, имеет много настроек и дополнительных опций. Работает программа без установки и её можно носить с собой на флешке. Имеет очень удобный интерфейс управления…
Как создать загрузочную флешку Windows XP, Vista, 7, 8, 8.1, 10 программой WinToFlash

Привет друзья! Довольно неплохая программа для создания загрузочных накопителей, как правильно заметил наш читатель, имеет два режима, первый режим Мастера (устроит большую часть пользователей), в котором нужно просто указать ISO-образ Windows и флешку, далее произойдёт создание загрузочной флешки, а второй режим — расширенный (для опытных). Предлагаю в сегодняшней статье воспользоваться обычным мастером, а в следующий раз рассмотрим расширенный режим, в нём масса настроек и он требует написания отдельной статьи.
- Примечание: Также рекомендую для создания загрузочных флешек использовать очень простые программы WinSetupFromUSB и Rufus.
Официальный сайт WinToFlash
Внимание: В процессе инсталляции WinToFlash была замечена попытка установить нежелательное программное обеспечение в мою операционную систему (подробности далее в статье).

Я выберу полностью бесплатный вариант WinToFlash Лайт редакция.

Скачиваем программу с любого сервера.

WinToFlash скачивается исполняемым файлом.
Запускаем установку программы.
Далее.



Установить.

Завершить.

Мастер первого запуска.
Далее

Отметьте пункт «Принимаем лицензию».
Снимите галочку с пункта «Я соглашаюсь пересылать статистику».
Далее.

Отмечаем пункт Бесплатная лицензия.
Далее.


Внимание: Если отметить пункт «Быстрая настройка», то в операционную систему вместе с WinToFlash установится рекламный модуль, на который даже среагировал мой антивирус! Поэтому отмечаем пункт «Выборочная настройка» и снимаем галочку с пункта Set Mystartsearch as homepage default search and new tab on chrome ie and firefox browser (Установить страницу поисковой системы Mystartsearch в качестве домашней во всех браузерах).
Далее.

Установка продолжается. Далее

Жмём на кнопку Мастер переноса программы установки Windows на USB.

Далее

Если у вас имеется ISO образ Windows, то отмечаем пункт У меня есть ISO образ или архив (RAR, ZIP, DMG или другой).
Далее.

В первом поле нам нужно указать путь к ISO образу Windows, жмём на кнопку Выбрать.
Во втором поле выбираем нашу флешку, если их подсоединено к компьютеру несколько.

Находим ISO образ необходимой операционной системы и выделяем её левой мышью, затем жмём Открыть.

Далее.

Вся информация на флешке удалиться.
Продолжить.

Принимаем условия лицензионного соглашения и жмём Продолжить.
Начинается процесс создания загрузочной флешки.

Загрузочная флешка создана программой WinToFlash.
Выход

В бесплатной версии WinToFlash создаёт загрузочную флешку только с файловой системой FAT32.
С помощью такой загрузочной флешки можно установить операционную систему на компьютеры с UEFI, а также обычным БИОС.
разное:создание_загрузочной_флэшки_для_windows_7_vista_xp
Содержание
Создание загрузочной флэшки для Windows 7/Vista, XP
Зачем мобильному ноутбуку оптический привод? Каждый, кому посчастливилось поменять тяжелый многофункциональный лэптоп на нечто изящное и тонкое, меньше двух кило весом, в конце концов приходит к выводу, что без дивидирома вполне можно обходиться. Во всяком случае, заменив свой Sony FE31HR на MSI X340 без DVD-ROM, я ни разу об этом не пожалел. А вспомнил я о приводе только, когда приспичило переустановить Windows. Ноутбук был забит вирусами до отказа (никогда не давайте свой ноутбук подружке, даже на пару дней!) — зараза заблокировала диспетчер задач и доступ к реестру, Касперский только мигал окошками предупреждений, но сделать ничего не мог. Пришлось воспользоваться стационарным компьютером для создания загрузочной флэшки с Windows. Заодно и «семерку» опробовал — давно хотелось. Кстати, если вы хотите создать загрузочную USB с Vista, то инструкция вам тоже подойдет.

Инструментарий
Что нужно для создания загрузочной флэшки?
1. В первую очередь необходимо определить, поддерживает ли ваш ноутбук (или модель материнской платы) загрузку с устройств USB. Загляните в документацию или в BIOS, пункт Boot. Вообще, если загрузка с USB не поддерживается — это верный признак того, что вам нужен апгрейд.
2. Дистрибутив Windows 7/Vista занимает значительно больше 2 Гб, поэтому вам понадобится флэшка минимум на 4 Гб.
4. Рабочий компьютер или ноутбук с Windows Vista или Windows 7, на котором будем создавать загрузочную флэшку.
5. Диск с дистрибутивом Windows 7/Vista.
6. Флэшка будет отформатирована, так что не забудьте скопировать все важные данные в надежное место.
Создание флешки с Windows 7/Vista
Итак, готовая пустая флэшка торчит из порта USB, можно приступать к созданию загрузочного раздела на ней.
1. Нам понадобится запустить командную строку с правами администратора. Для этого заходим в меню «Пуск», набираем cmd в строке поиска и жмем Ctrl+ Shift+ Enter. Второй способ: заходим в Start menu –> All programs –>Accessories, правый клик на Command Prompt и выбираем Run as administrator. Командная строка запущена.
2. Выясним кое-какие подробности о нашей флэшке. В командной строке набираем DISKPART и нажимаем Enter. Затем пишем LIST DISK и снова жмем Enter. Смотрим список дисков и запоминаем, под каким номером в операционной системе идет наша флэшка. В моем случае это Disk 1.
3. Создаем загрузочный сектор и форматируем флэшку. Если ваша флэшка определена как Disk 2, то в качестве параметра для команды SELECT укажите Disk 2. Главное, не перепутайте диски, чтобы ненароком не отформатировать раздел на HDD. Последовательно набираем команды:
SELECT DISK 1 CLEAN CREATE PARTITION PRIMARY SELECT PARTITION 1 ACTIVE FORMAT FS=NTFS ASSIGN EXIT
Форматирование может занять некоторое время. Если ждать не хочется, можно вместо FORMAT FS=NTFS воспользоваться командой быстрого форматирования FORMAT FS=NTFS QUICK

4. Теперь ненадолго оставим командную строку — просто минимизируйте окно, но не закрывайте, оно еще понадобится. Вставьте DVD с Windows 7/Vista. Посмотрите, под какой буквой значится DVD-привод в вашей системе. В моем случае это диск F.
5. Вернемся к командной строке. Нам нужно перейти в папку с загрузочными файлами на диске. Для этого последовательно набираем:
F: CD BOOT
где «F» — буква привода в системе.

В папке F:\BOOT находится нужный нам файл BOOTSECT.EXE. Запустим его, чтобы сформировать код загрузчика на нашей флэшке (без него компьютер не опознает раздел на флэшке как загрузочный).
BOOTSECT.EXE /NT60 H:
Где «H» — буква, под которой работает флэшка в вашей системе.
После того, как вы нажмете Enter, появится сообщение: Succesfully updated NTFS filesystem bootcode.
Поздравляю, загрузчик создан.
6. Осталось переписать дистрибутив Windows. Просто скопируйте все содержимое DVD на флэшку.
7. Теперь можно загружаться с флэшки и приступать к установке Windows. Осталось выставить приоритет загрузки в BIOS. Список дальнейших действий выглядит примерно следующим образом. Воткните флэшку в порт USB. При загрузке нажмите Del. Далее нужно поменять порядок жестких дисков в разделе Boot / Hard Disk, флэшка должна идти первой. Затем в Boot / Boot Device Priority выбрать флэшку в качестве 1st Boot Device. Это 100% рабочие инструкции, поэтому если инсталлятор Windows не загружается, проверьте внимательно приоритет загрузки в BIOS.
Создание флешки с Windows XP
Резонный вопрос: что делать, если у вас под рукой нет рабочей системы c Wndows 7 или Vista? Как создать такую же флэшку в Windows XP?
Дело в том, что Windows XP придумали задолго до того, как в материнских платах стала появляться возможность загрузки с USB. Утилита DISKPART в Windows XP не может опознать USB-устройство, как один из постоянных дисков системы. Иным словами, в XP существует четкое разделение на «собственные» диски (HDD) и съемные (USB и другие Removable-носители). Средствами для создания загрузчика на съемном диске Windows XP по умолчанию не располагает. К счастью, для этого есть сторонние бесплатные утилиты. Такие как, например, MBRWiz. Процесс создания выглядит примерно так же, нужно лишь предварительно скачать программу MBRWiz.
1. Отформатируйте флэшку. Правый щелчок мыши по съемному диску, в контекстном меню выберите Format (в окне форматирования можно поставить галочку Quick Format — так будет быстрее). Windows XP «умеет» форматировать флэшки исключительно в FAT32. Нам, как вы понимаете, необходима NTFS.

2. В командной строке набираем:
CONVERT I: /FS:NTFS
где I — буква флэшки в системе.

3. Распакуйте MBRWiz.exe и перейдите в директорию, в которую вы ее распаковали. Для этого воспользуйтесь командой CD (в моем случае это CD С:\MBRWIZ)
MBRWIZ /LIST (запоминаем номер диска USB-флэшки, в моем случае это DISK 2) MBRWIZ /disk=X /active=1
гдe X — номер USB-флэшки, то есть в моем случае mbrwiz /disk=2 /active=1.

4. Далее нужно сформировать код загрузчика. Делается это точно так же, как и в Windows 7/Vista.
E: CD boot (переходим в папку Boot дистрибутива Windows) BOOTSECT /NT60 I:
E — буква DVD-привода;
I — буква USB-флэшки.
5. Переписываем файлы дистрибутива с диска на флэшку. Загрузочный USB-диск готов.
разное/создание_загрузочной_флэшки_для_windows_7_vista_xp.txt · Последние изменения: 2013/03/20 14:44 (внешнее изменение)
Установка операционной системы — дело очень хлопотное. Ведь вам придется не только устанавливать операционную систему, но и:
* устанавливать драйверы для вашего оборудования;
* устанавливать обновления операционной системы;
* настраивать операционную систему под себя;
* устанавливать и настраивать самые любимые программы.
На все это может уйти не один день. А если установку необходимо выполнять не единожды, тогда плохое настроение на ближайшие несколько дней вам гарантировано.
Но не стоит отчаиваться. Огромное количество нервных клеток можно сохранить, если вместо установки операционной системы со стандартного диска, создать свой собственный диск. И сейчас мы попробуем это сделать.
Программа vLite
Страница: HTTP://WWW.VLITE.NET/DOWNLOAD.HTML
Размер: 1.48 Мбайт.
Статус: бесплатная.
Простая и очень удобная программа vLite позволяет вам на основе содержимого установочного диска Windows Vista создать свой установочный диск. При этом с содержимым диска вы можете выполнить следующие изменения.
* Интегрировать новые языковые пакеты, обновления или даже новый сервис-пак.
* Удалить отдельные компоненты операционной системы.
* Изменить некоторые настройки интерфейса будущей вашей операционной системы.
Запуск программы Перед тем, как запустить программу, скопируйте содержимое установочного диска Windows Vista в любую папку на вашем компьютере. Конечно, вы можете этого и не делать, однако копировать содержимое установочного диска в любом случае придется.
Программа vLite встретит вас предложением установить дополнительные компоненты для программы. Для их установки ничего нового из Интернета скачивать не нужно, поэтому можете смело установить. После этого отобразится окно программы, интерфейс которого выполнен на английском языке. Если английский язык еще не вошел в курс вашего жизненного обучения, тогда воспользуйтесь меню LANGUAGE, чтобы выбрать русскую локализацию программы.
Выполнив все эти подготовительные действия, можно смело начинать использование программы. Для начала следует указать программе, где она может взять файлы операционной системы Windows Vista, содержащиеся на установочном диске. Если перед этим вы перекопировали файлы с установочного диска в папку на жестком диске, тогда укажите программе путь к нужной папке. В противном случае укажите программе путь к приводу DVD, в котором находится установочный диск Windows Vista. После этого программа попросит вас указать папку, в которую будет выполнено копирование содержимого установочного диска. Как только вы сделаете это, программа отобразит сведения о доступных на диске редакциях операционной системы и, если их несколько, предложит вам выбрать ту, содержимое которой вы будете редактировать.
Работа с программой Следующим шагом, после выбора операционной системы, будет выбор тех задач, которые вы планируете выполнить над содержимым установочного диска. На первых порах лучше всего выбирать все действия — в любом случае в процесс работы с программой вы можете пропустить ненужные действия.
Итак, программа позволяет выполнять следующие задачи (каждая задача является отдельным шагом работы программы).
* SLIPSTREAM. Данная задача предназначена для интеграции в операционную систему новых сервисных пакетов (сервис-паки). На момент написания второго издания книги уже был доступен один сервисный пакет — SP1. Поэтому если вы обладаете установочным диском с операционной системой Windows Vista без интегрированного SP1, очень рекомендуется создать установочный диск с SP1. Это убережет не только ваше время (на отдельную установку SP1 тратится от одного до нескольких часов), но и нервы (в некоторых случаях отдельная установка SP1 может завершиться неудачно).
* ИНТЕГРАЦИЯ. Данный шаг мастер позволяет интегрировать в операционную систему отдельные обновления, драйверы и языковые пакеты. Для этого шаг мастера разбит на три вкладки, каждая из которых отвечает за интеграцию соответствующего типа компонентов.
* КОМПОНЕНТЫ. Данный шаг мастера позволяет удалить из операционной системы отдельные компоненты. Программа позволяет удалить огромное количество компонентов операционной системы, благодаря чему уменьшить размер установленной системы чуть ли не в три раза. Тем не менее, следует внимательно относиться к удалению компонентов. Вы должны понимать, что после удаления компонента, вы больше не сможете им пользоваться. И, кроме того, вы больше не сможете добавить его (только если заново установите операционную систему Windows Vista, в состав которой входит нужный компонент). Чтобы помочь вам защитить нужные компоненты, программа отобразит диалог СОВМЕСТИМОСТЬ, в котором можно выбрать те функции Windows Vista, которые вам необходимы. Компоненты, отвечающие за реализацию выбранных функций, нельзя будет удалить.
Я не могу советовать вам удаление тех или иных компонентов. В программе рядом с каждым компонентом указан занимаемый им объем после установки, а также краткое описание. Поэтому вся ответственность за удаление ненужных и нужных компонентов должна лечь на вас. Тем не менее, хотелось бы обратить ваше внимание на следующие компоненты операционной системы.
o ДРАЙВЕРЫ/ПРИНТЕРЫ. Удалив все подразделы (кроме подраздела ОБЩИЕ ПРИНТЕРЫ, который лучше оставить), вы сэкономите около 1 Гбайт места на диске.
o ИГРЫ. Позволяет сэкономить 200 Мбайт.
o МУЛЬТИМЕДИА/ФОНОВЫЕ РИСУНКИ. Позволяет сэкономить 100 Мбайт.
o МУЛЬТИМЕДИА/ЭКРАННЫЕ ЗАСТАВКИ. Позволяет сэкономить 50 Мбайт.
o СИСТЕМА/ЕСТЕСТВЕННЫЙ (NATURAL) ЯЗЫК. Позволяет сэкономить 550 Мбайт.
o СИСТЕМА/ПЛАНШЕТНЫЙ ПК. Позволяет сэкономить 400 Мбайт.
o СИСТЕМА/СПРАВКА. Позволяет сэкономить 200 Мбайт.
o СТАНДАРТНЫЕ/РАСПОЗНАВАНИЕ РЕЧИ WINDOWS. Позволяет сэкономить 500 Мбайт.
o ЯЗЫКИ/JAPANESE. Позволяет сэкономить 230 Мбайт.
o ЯЗЫКИ/KOREAN. Позволяет сэкономить 140 Мбайт.
o ЯЗЫКИ/SIMPLIFIED CHINESE. Позволяет сэкономить 400 Мбайт.
o ЯЗЫКИ/TRADITIONAL CHINESE. Позволяет сэкономить 350 Мбайт.
Удалив только эти компоненты, мы сможем сэкономить на диске 3 703,85 Мбайт.
Удалив компоненты операционной системы, вы сделаете невозможным установку в операционную систему новых сервисных пакетов.
* НАСТРОЙКИ. С помощью данного шага вы сможете заранее выполнить настройку следующих параметров работы операционной системы.
o Принцип работы механизма DEP.
o Будет ли включен механизм UAC.
o Будет ли автоматически при запуске компьютера запускаться модуль программы Защитник Windows.
o Настроить некоторые параметры электропитания. А также, будет ли использоваться режим гибернации (будет ли при установке системы создан файл гибернации).
o Определить, будут ли по умолчанию отображаться расширения зарегистрированных файлов, скрытые и защищенные системные файлы и папки.
o Будет ли использоваться фильтр фишинга браузера Internet Explorer.
* АВТОМАТИЗАЦИЯ. Позволяет создать файл unattend.xml с указанными вами данными, автоматизируя тем самым процесс установки Windows Vista.
Создание установочного диска После того, как вы завершите все шаги программы, перед вами отобразится диалог МЕТОД СОЗДАНИЯ. С его помощью можно указать способ изменения содержимого установочного диска операционной системы. Если вы хотите не только изменить устанавливаемую операционную систему, но и сократить размер установочного диска, тогда лучше всего выбрать положение ПЕРЕСТРОИТЬ переключателя данного диалога. После этого начнется процесс создания образа вашей новой операционной системы.
Как только образ будет создан, программа предложит вам сохранить его на диске, либо сразу же записать на диск DVD.
Комплекс программ Windows AIK
Помимо рассмотренной нами программы vLite, для модификации установочного диска Windows Vista можно применять комплект программ от Microsoft. Средство Windows AIK предоставляет больше возможностей, чем программа vLite. С его помощью вы можете выполнять следующие действия:
* изменять компоненты, входящие в состав редакции операционной системы (в рамках возможностей редакции);
* использовать все возможности файла unattend.xml;
* использовать все возможности файла oobe.xml;
* создавать операционную систему Windows PE.
Но, как это часто бывает у программ от Microsoft, использовать эти возможности куда сложнее.
Выбор образа Windows
Как и при использовании программы vLite, перед использованием Windows AIK вам необходимо выполнить одно подготовительное действие. А именно, перекопировать на жесткий диск файл install.wim, расположенный в каталоге SOURCE установочного диска Windows Vista.
После этого можно запускать основную программы комплекта Windows AIK — программу ДИСПЕТЧЕР ОБРАЗОВ СИСТЕМЫ WINDOWS. Ее можно найти в каталоге %ProgramFiles%\Windows AIK\Tools\Image Manager (файл ImgMgr.EXE). но проще воспользоваться ярлыком ДИСПЕТЧЕР ОБРАЗОВ СИСТЕМЫ WINDOWS, расположенным в меню ПУСК/ВСЕ ПРОГРАММЫ/WINDOWS AIK.
После открытия программы первым делом следует загрузить в нее скопированный вами образ
Windows Vista. Для этого следует воспользоваться командой ФАЙЛ/ВЫБРАТЬ ОБРАЗ WINDOWS.
Программа отобразит список редакций, которые разрешено устанавливать с помощью указанного вами образа, и предложит вам выбрать ту из них, которую вы хотите отредактировать. Как только вы это сделает, программа предложит вам создать файл каталога для текущей редакции. Файл каталога содержит перечень компонентов, устанавливаемых во время установки операционной системы.
Вот и все — подготовительные действия выполнены. Теперь можно настраивать свой установочный диск Windows Vista.
Создание файла ответов
Первым делом давайте попробуем создать файл ответов. То есть, файл unattend.xml. В первый раз сделать это не так-то просто. Однако если это нам удастся, тогда мы поймем общий принцип работы с программой.
Для создания файла ответов необходимо воспользоваться командой ФАЙЛ/НОВЫЙ ФАЙЛ ОТВЕТОВ. В результате ее выполнения в области ФАЙЛ ОТВЕТОВ появится каркас нашего будущего файла ответов.
Файл ответов состоит из двух разделов, первый из которых называется COMPONENTS. Он отвечает за настройку процесса установки операционной системы, а также за начальные настройки нашей будущей операционной системы. Состоит этот раздел из 7 вложенных подразделов, которые определяют фазы установки операционной системы Windows Vista. А точнее, те дополнительные действия, которые будут происходить на этих фазах установки. Пока что никаких дополнительных действий не указано.
Чтобы продолжить создание файла ответов, нам необходимо опустить свой взгляд чуточку ниже и влево — на панель программы ОБРАЗ WINDOWS. В этой панели перечислены все компоненты (раздел COMPONENTS) и пакеты (раздел PACKAGES), из которых состоит выбранная вами редакция Windows Vista. Если вы выберите какой-либо из этих компонентов (подразделы раздела COMPONENTS), тогда на панели СВОЙСТВА отобразится список тех настроек, которые можно изменить в компоненте. Но об этом нам пока что лучше не думать.
Итак, мы можем создавать каркас файла ответов и просматривать компоненты, из которых состоит наша операционная система. Но как же нам создать сам файл ответов? Общий принцип, по которому создается файл ответов, следующий.
* Вы выбираете в разделе COMPONENTS панели ОБРАЗ WINDOWS какой-то компонент, и с помощью мыши переносите его на панель ФАЙЛ ОТВЕТОВ. А точнее, на ту фазу установки операционной системы, на которой должны быть изменены настройки выбранного вами компонента. Программа сама покажет вам, на каких фазах можно изменять настройки данного компонента, а на каких это делать нельзя.
* После того, как вы перенесли компонент, он отобразится как подраздел соответствующей фазы установки на панели ОБРАЗ WINDOWS. Выделите его, и на панели СВОЙСТВА опять отобразится список тех настроек, которые можно изменить в компоненте. Нам осталось только ввести нужные настройки.
Как видите, общий принцип создания файла ответов не так уж и сложен. Но все-таки, как же нам разобраться в этом многообразии компонентов? Как нам среди них найти, например, возможность указания ключа продукта, который будет использоваться при установке?
Если мы знаем название свойства, которое нам нужно настроить, тогда можно воспользоваться командой ПРАВКА/ПОИСК. С ее помощью можно выполнять поиск среди содержимого компонентов операционной системы.
Если же наше желание более абстрактно, тогда придется работать известным всем методом «тыка». То есть, пытаться вручную найти что-то похожее.
А можно воспользоваться представленным ниже списком. В нем перечислены часто используемые при редактировании файла ответов компоненты, фазы установки, на которых они применяются, а также возможности этих компонентов. Ниже представлено описание лишь малой части компонентов. К сожалению, более подробно рассмотреть возможности компонентов нам не позволяет формат книги.
Фаза установки windowsPE.
* MICROSOFT-WINDOWS-SETUP\DISKCONFIGURATION\DISK\CREATEPARTITIONS\CREATEPARTITION. Позволяет создавать, удалять или изменять разделы диска. При создании раздела вы можете указать его тип (основной, дополнительный, логический), размер (в мегабайтах) и порядок по отношению к другим разделам.
* MICROSOFT-WINDOWS-SETUP\DISKCONFIGURATION\DISK\MODIFYPARTITIONS\MODIFYPARTITION. Позволяет изменить тип раздела, его размер и порядок, а также метку раздела, присвоенную ему букву, и используемую файловую систему.
* MICROSOFT-WINDOWS-SETUP\IMAGEINSTALL\OSIMAGE\INSTALLTO. Позволяет указать номер диска и номер партиции, на которую будет установлена операционная система.
* MICROSOFT-WINDOWS-SETUP\USERDATA. Позволяет автоматически согласиться с лицензионным соглашением, а также указать имя пользователя и имя организации, которая выполняет установку.
* MICROSOFT-WINDOWS-SETUP\USERDATA\PRODUCTKEY. Позволяет сразу указать ключ продукта и определить, будет ли отображаться шаг мастера для ввода ключа продукта (отображать, не отображать или отображать в случае ошибочного ключа продукта).
* MICROSOFT-WINDOWS-INTERNATIONAL-CORE-WINPE. Позволяет указать языковые настройки, которые будут использоваться операционной системой Windows PE, выполняющей установку Windows Vista.
* MICROSOFT-WINDOWS-INTERNATIONAL-CORE-WINPE\SETUPUILANGUAGE. Позволяет указать язык мастера установки Windows Vista.
Фаза установки Specialize.
* MICROSOFT-WINDOWS-SHELL-SETUP\OEMINFORMATION. Позволяет указать информацию о OEM-производителе, который собрал данный компьютер и установил операционную систему (логотип, сведения о технической поддержке, модель компьютера и имя производителя). Вся эта информация будет отображаться в мастере СИСТЕМА.
Фаза установки auditSytem.
* MICROSOFT-WINDOWS-SHELL-SETUP\AUTOLOGON. Позволяет включить возможность автоматического входа в систему. А также указать домен, логин и пароль (указывается в подразделе PASSWORD данного раздела), которые будут использоваться для автоматического входа в систему.
Фаза установки oobeSytem.
* MICROSOFT-WINDOWS-SHELL-SETUP\OOBE. Позволяет определить ответы на некоторые вопросы мастера НАСТРОЙКА СИСТЕМЫ. В частности, скрыть лицензионное соглашение, выбрать сетевое расположение (дома, на работе или общественное место), а также выбрать действие по защите компьютера (загрузка обновлений).
После того, как вы наконец-то сформировали файл ответов, за который можно гордиться, пришла пора сохранить его. Однако перед этим давайте выполним проверку файла ответов на корректность. Для этого достаточно воспользоваться командой СЕРВИС/ПРОВЕРКА ФАЙЛА ОТВЕТОВ. Результат выполненной проверки будет представлен на вкладке ПРОВЕРКА панели СООБЩЕНИЯ.
Если в результате проверки были обнаружены ошибки, тогда дважды щелкнете кнопкой мыши на сообщении об ошибке (на вкладке ПРОВЕРКА панели СООБЩЕНИЯ), чтобы перейти к добавленному вами компоненту, который вызвал ошибку.
Если же в результате проверки никаких ошибок найдено не было, тогда можно, наконец-то, и сохранить файл ответов. Для этого просто воспользуйтесь командой ФАЙЛ/СОХРАНИТЬ ФАЙЛ ОТВЕТОВ. В появившемся диалоге введите имя файла ответов (если вы будете подключать файл ответов с помощью «флэшки», тогда не забудьте назвать его autounattend.xml), и нажмите кнопку СОХРАНИТЬ.
Создание операционной системы Windows PE
К сожалению, из-за объема книги у нас никак не получится полностью рассмотреть возможности комплекта Windows AIK. Тем не менее, не рассказать о том, как с его помощью создается операционная система Windows PE, просто нельзя. Благо, создать Windows PE очень просто.
Как вы уже знаете, операционная система Windows PE представляет собой операционную систему, которая может загружаться с компакт-диска и работать без установки на компьютер. Именно эта система используется для установки операционной системы Windows Vista.
Для создания Windows PE необходимо запустить КОМАНДУЮ СТРОКУ WINDOWS PE. Проще всего для этого воспользоваться ссылкой УТИЛИТЫ КОМАНДНОЙ СТРОКИ WINDOWS PE, расположенной в меню ПУСК/ВСЕ ПРОГРАММЫ/WINDOWS AIK. Как только перед вами отобразилась командная строка, можно начинать ввод команд.
Прежде всего, необходимо ввести одну из следующих команд.
* copype.cmd x86
* copype.cmd amd64
* copype.cmd ia64
Как вы, наверное, уже догадались, от введенной вами команды зависит, для запуска на компьютерах с какой архитектурой будет использоваться создаваемый образ Windows PE.
Вот вы и создали операционную систему Windows PE. После того, как вы ввели нужную вам команду, в указанном вами каталоге будет создано несколько файлов и, самое главное, будет создан подкаталог ISO, содержащий файлы вашей новой операционной системы Windows PE.
Если вы хотите добавить в созданную вами операционную систему Windows PE какую-нибудь дополнительную программу, просто перенесите ее файл в подкаталог ISO.
В состав комплекта Windows AIK входит программа для создания ISO-образов. Поэтому можно сразу же создать ISO-образ загрузочного диска с операционной системой Windows PE. Для этого достаточно в КОМАНДОЙ СТРОКЕ WINDOWS PE ввести следующую команду: oscdimg -n –b\etfsboot.com \ISO .
То есть, самый простой процесс создания образа Windows PE состоит всего из двух команд. Например:
copype.cmd x86 h:\vista_presp1\pe
oscdimg -n -bH:\vista_presp1\pe\etfsboot.com H:\vista_presp1\pe\ISO H:\vista_presp1\pe\pe.iso
Единственное, что вам осталось сделать — это записать полученный ISO-файл на компакт-диск. Кстати, размер ISO-файла равен примерно 200 Мбайт.
Использование программы sysprep.exe
Также для установки операционной системы можно использовать образ установленной ранее операционной системы. Для этого предназначена программа sysprep.exe, которая теперь входит в стандартную поставку операционной системы. С ее помощью можно создавать образ операционной системы, который можно быстро устанавливать на другие компьютеры. Следует только убедиться, что все компьютеры используют одинаковую версию HAL, а также обеспечивают одинаковую поддержку ACPI.
Основной алгоритм развертывания операционной системы с помощью данной программы следующий.
* Установка и настройка операционной системы Windows Vista.
* Запуск программы sysprep.exe, после чего программа удалит все временные файлы и параметры реестра, а также пересоздаст параметры, которые должны
быть уникальны для каждой копии операционной системы Windows (например, GUID компьютера).
* Перезагрузка компьютера с целью создания образа операционной системы с помощью специальных программ сторонних разработчиков. Например, Ghost.
Помимо графического диалога, программа sysprep.exe поддерживает ряд дополнительных параметров.
* /audit|/oobe. Выполнить перезагрузку компьютера в режиме изготовителя, но не создавать новые идентификаторы защиты (SID).
* /reboot|/shutdown. Определяет действие, которое будет выполнено после окончания работы программы sysprep.exe (либо перезагрузка для начала процесса развертывания, либо выключение компьютера).
* /quiet|/generalize. Определяет, будут ли отображаться запросы на подтверждение работы программы sysprep.exe.


















