Друзья, привет. Знаете ли вы, что в среде Windows есть нативная поддержка программного RAID? Его реализация, как, впрочем, и многого чего иного (благо, не всего), сотворённого компанией Microsoft, оставляет желать лучшего. Но за неимением возможности организовать аппаратный RAID сгодятся и наработки компании. Программный RAID Windows – это штатная технология динамических дисков. Это старая технология, она появилась ещё на борту Windows 2000. Поставляется в серверных редакциях системы, а также в пользовательских от Pro и выше. Что это за технология, где и как её применять, какие у неё особенности, плюсы/минусы?
Когда мы подключаем жёсткие диски к компьютеру и инициализируем их в среде Windows, все они автоматически получают тип базовых. И лишь при необходимости этот исходный тип мы можем сменить на динамический. Последний даёт преимущества, которых лишён базовый тип:
• Формирование разделов на базе нескольких носителей;
• Задействование программного RAID для файлохранилищ;
• Зеркалирование самой Виндовс.

Динамические диски:
• Задействуются на дисках со стилем разметки как MBR, так и GPT;
• Предусматривают создание разделов с файловыми системами NTFS и exFAT;
• На MBR-дисках не делят разделы на основные и логические, у них свои типы разделов в зависимости от их функциональности;
• Предусматривают запуск не более одной Виндовс, её установка на другие разделы невозможна.

Использование технологии возможно в штатной консоли «Управление дисками». Для её запуска в любой из версий системы жмём Win+R, вводим:
diskmgmt.msc
Преобразовать диск из базового в динамический можно вне зависимости от наличия на нём разметки и хранимой информации. На жёстком вызываем контекстное меню, кликаем функцию преобразования.

Если носителей подключено несколько (а так должно быть, иначе в применении технологии нет смысла), можем все их выбрать, чтобы преобразовать за раз.
И всё – диск преобразуется в динамический тип. Далее уже можем с помощью контекстного меню консоли распределять дисковое пространство как нам заблагорассудится. А заблагорассудиться нам может следующее.
А теперь, друзья, к сути. Какие возможности нам открывают динамические диски?
Базовая операция – это создание обычного пользовательского раздела.

Функция «Создать простой том», вызываемая в контекстном меню на нераспределённом пространстве – это создание типичного несистемного раздела. Точно такого же, какие мы формируем на базовых дисках. Простой том не несёт какой-то специфической функциональности, он обычно используется для создания разделов из остатков дискового пространства, которое не вошло в состав RAID-массива.
Чтобы сформировать простой том, необходимо проследовать шагам мастера и задать необходимые параметры раздела:
• Выбрать размер;

• Выбрать букву, файловую систему, обязательно установить галочку быстрого форматирования (иначе история затянется надолго);

• И нажать «Готово».

Простой том в консоли отображается грязно-салатовым цветом.

Составной том – это возможность объединить несколько жёстких в единый раздел. К примеру, у вас есть два SSD-шника — один на 60 Гб, другой, скажем, на 64 Гб. Они не используются под Windows, и вы хотите хранить на них свою медиатеку или какие-то проекты. Вы можете объединить их в один раздел и получить цельных 124 Гб пространства. В контекстном меню любого из SSD-шников выбираете «Создать составной том».

Кликаете в графе «Доступны» второй SSD-шник. При необходимости можете выделить под составной том не всё пространство второго носителя, а лишь часть, указав выделяемый объём в последней графе внизу. Затем жмёте кнопку «Добавить».

И, опять же, следуете шагам мастера создания тома по типу того, как показано в предыдущем подпункте статьи. В итоге в консоли обнаружим два динамических диска фиолетового цвета с одной на двоих буквой и суммарным объёмом.

Для составного тома действует общепринятое правило записи данных: сначала они записываются в начало раздела, т.е. на первый диск, а по мере его заполнения продвигаются дальше, на другой диск. Составной том можем сформировать не более чем из 32-х носителей.
Чередующийся том – это программный RAID 0, массив из двух жёстких, создаваемый для получения удвоенной производительности при чтении и записи данных. Последние разбиваются и пишутся на разные диски. И потом также с них обоих считываются. На любом из жёстких вызываем контекстное меню, выбираем «Создать чередующийся том».

В графе «Доступны» указываем второй диск, жмём «Добавить». И проходим стандартную процедуру создания раздела с помощью пошагового мастера консоли.

Чередующийся том имеет бирюзовый окрас. Если массив создан из носителей информации разного объёма, остаток дискового пространства одного из них можем определить в простой том. Или путём создания составного тома присоединить его к разделу на третьем носителе.

Зеркальный том — это программный RAID 1, массив из двух жёстких, создаваемый во избежание потери данных при выходе из строя одного из дисков. Все данные одномоментно в полном объёме записываются на два носителя. В контекстном меню основного жёсткого жмём «Создать зеркальный том».

В графе «Доступны» кликаем второй диск, жмём «Добавить». И проходим этапы мастера создания раздела.

Зеркальный раздел в консоли отображается вишнёвым цветом. Остатки дискового пространства носителя большего объёма, как и в предыдущем случае, можем использовать для создания простых или составных томов.

Если один из жёстких выходит из строя, мы не бегаем по сервисным центрам, не платим сумасшедшие деньги за восстановление бесценных фото, важных документов или проектов. Мы просто отключаем вышедший из строя носитель и выбрасываем его. При этом все наши данные будут в целости и сохранности на другом носителе. Без зеркальной пары он превратится в простой том. Но, подключив к компьютеру новый носитель, мы снова сможем создать зеркальный том. Для этого в контекстном меню на оставшемся устройстве кликаем «Добавить зеркало» и проходим те же этапы, что и при изначальном создании зеркального тома.

По этому же принципу можем добавлять зеркала для существующих файлохранилищ – без потери разметки и данных.
RAID-5 – это, соответственно, программный RAID 5, создаваемый как минимум из трёх носителей массив с целью и отказоустойчивости, и увеличения производительности. Его можно использовать только в серверных Windows.
Зеркалирование можно применять не только для создания отказоустойчивых разделов для хранения пользовательских данных, но также и для самой Windows. В критической ситуации, когда жёсткий выйдет из строя, мы получим свои файлы в целости и сохранности. Но, плюс к этому, ещё и сбережём рабочую настроенную систему. Преобразовываем базовый диск с установленной Виндовс в динамический.

Проходим все этапы этой операции.

Диск преобразовался, теперь вызываем контекстное меню на разделе системы. Нажимаем «Добавить зеркало».

Выбираем жёсткий, который будет играть роль зеркала. Далее кликаем «Добавить зеркальный том».

И видим, что системный раздел теперь обозначен вишнёвым цветом зеркального тома. Теперь только нужно дождаться синхронизации носителей – по сути, клонирования структуры и данных на зеркало.

Но в динамический тип диск полностью преобразуется, если только мы дело имеем со стилем разметки MBR. Только в таком случае зеркало станет точным клоном исходного носителя. На GPT-дисках технические разделы – восстановления и загрузочный EFI – не будут клонированы на зеркало. Клонируется только раздел С.
Как только зеркало синхронизируется, Windows станет запускаться с меню загрузчика, в котором сможем получить доступ и к основной системе, и к зеркальной. Чтобы войти в последнюю, нужно в меню загрузки указать систему, значащуюся как вторичный плекс.

Если полностью выйдет из строя основой диск EFI-системы, он, естественно, унесёт с собой в небытие и загрузочный EFI-раздел. В таком случае зеркальную Windows можно будет попытаться завести с помощью Live-диск by Sergei Strelec. И перед переустановкой извлечь из системы нужные данные – файлы, настройки, ключи активации платного ПО и т.п. Ну или вообще с помощью того же Live-диска Стрельца предпринять попытки по реанимации Windows – конвертировать диск в базовый без потери данных, создать EFI-раздел и пересоздать загрузчик по принципу, описанному в этой статье.
Windows может преобразовывать диски из базового типа в динамический с сохранением их разметки и содержимого. А вот с обратным направлением будем иметь головную боль: оно работает, если только жёсткий полностью неразмечен. Чтобы не терять данные, придётся прибегнуть к помощи стороннего софта – например, AOMEI Dynamic Disk Manager, AOMEI Dynamic Disk Converter или Acronis Disk Director.
Из плюсов технологии динамических дисков – собственно, всё описанное выше. Повторимся, это альтернатива аппаратному RAID, не требующая реализации его на борту материнской платы или покупки отдельного RAID-контроллера. Но, увы, недостатков у этой технологии хоть отбавляй:
• Она, как упоминалось, недоступна в Windows Home и криво, с ошибками работает в сборках Embedded;
• Динамический тип жёстких не видится редакциями Windows Home;
• Может выдавать ошибки, если имя компьютера на кириллице, а не на латинице;
• Как упоминалось, невозможность запуска более одной операционной системы;
• Последняя дольше переустанавливается, чем на базовых дисках;
• Наиболее востребованная функция зеркалирования файлохранилищ имеет более современную альтернативу из числа того же родного функционала Windows — возможность создания пула и дисковых пространств с использованием отказоустойчивой файловой системы ReFS;
• Программный RAID обеспечивается ресурсами компьютера, а не отдельным железом, как при аппаратном RAID;
• Подключение динамических дисков к другому Windows-компьютеру даже с редакцией системы выше Pro всё равно требует дополнительных действий, чтобы мы могли иметь доступ к информации носителя.
Если жёсткий динамического типа переставить на другой ПК, на последнем необходимо запустить «Управление дисками». Затем вызвать на динамическом диске контекстное меню и нажать «Импорт чужих дисков».

Следуем дальнейшим инструкциям и подтверждаем такой импорт.

И только после этого сможем увидеть содержимое носителя и оперировать данными.

Типы динамических томов
Простой том
Том, созданный из свободного пространства на одном физическом диске. Он может состоять из одной области на диске или из нескольких областей, виртуально объединенных диспетчером логических дисков (LDM). Он не обеспечивает ни дополнительной надежности, ни улучшения скорости, ни увеличения размера.
Составной том
Том, созданный из свободного места на диске, виртуально связанного LDM из нескольких физических дисков. В один том можно включить до 32 дисков, обойдя таким образом аппаратные ограничения размера. Но если хотя бы один диск выйдет из строя, все данные будут потеряны. При этом ни одну часть составного тома нельзя удалить, не разрушив весь том. Таким образом, составной том не обеспечивает ни дополнительной надежности, ни улучшенной скорости ввода-вывода.
Чередующийся том
Том (называемый также RAID 0), который состоит из полос данных одинакового размера, записанных через каждый диск тома. Поэтому, для создания чередующегося тома необходимо два или более динамических дисков. Диски в чередующемся томе не обязательно должны быть идентичными, но на каждом диске, который планируется включить в том, должно быть доступное неиспользуемое пространство. Размер тома будет зависеть от размера наименьшего пространства. Доступ к данным на чередующемся томе обычно осуществляется быстрее, чем доступ к тем же данным на одном физическом диске, так как ввод-вывод распределяется более чем по одному диску.
Чередующиеся тома создаются для улучшения производительности, но не надежности — они не содержат избыточной информации.
Зеркальный том
Устойчивый к сбоям том, также называемый RAID 1, данные которого дублируются на два идентичных физических диска. Все данные с одного диска копируются на другой диск, обеспечивая избыточность данных. Зеркальным можно сделать почти любой том, включая системные и загрузочные тома, и, если один из дисков выйдет из строя, доступ к данным все равно можно будет получить с оставшихся дисков. К сожалению, аппаратные ограничения на размер и производительность при использовании зеркальных томов еще строже.
Зеркальный чередующийся том
Устойчивый к сбоям том, также иногда называемый RAID 1+0, сочетающий преимущества высокой скорости ввода-вывода чередующегося тома и надежность зеркального тома. Недостатком остается неотъемлемое следствие зеркальной архитектуры — низкое соотношение размера диска к размеру тома.
RAID-5
Устойчивый к сбоям диск, данные которого чередуются по всему массиву из трех или более дисков. Идентичность дисков необязательна, но на них должны быть одинакового размера блоки нераспределенного пространства, доступного на каждом диске тома. Четность (вычисляемое значение, с помощью которого можно реконструировать данные в случае сбоя) также чередуется по всему дисковому массиву и всегда хранится на другом диске отдельно от данных. В случае сбоя физического диска часть тома RAID-5, которая на нем находилась, можно воссоздать на основе оставшихся данных и четности. Том RAID-5 обеспечивает надежность и позволяет обойти ограничения размера физических дисков с более высоким соотношением размера диска к размеру тома, чем у зеркальных томов.
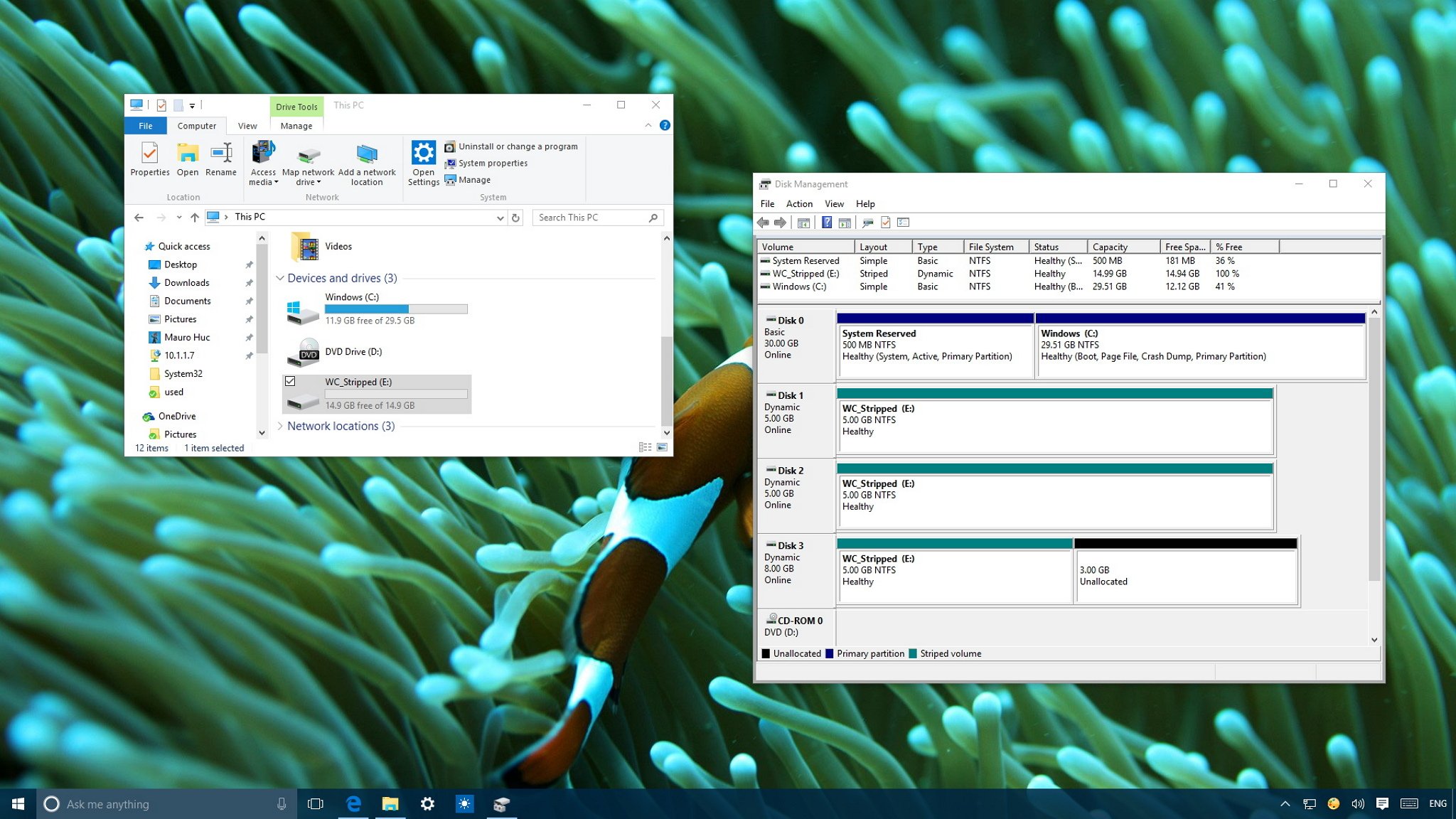
When you have multiple hard drives on your computer, it can quickly become hard to keep track where your files are located. However, similar to previous versions, Windows 10 includes two features that can enable you to combine all the drives on your PC into a single large volume.
These two features are known as «Spanned» and «Striped» volumes, and both offer similar functionality, but they use different methods to write data to the hard drive.
If you use a Spanned volume, you can combine two or more hard drives of different sizes to create one large volume. On Spanned, drives are utilize sequentially, meaning data won’t be written to the second hard drive until the first hard drive is full.
On the other hand, if you use a Striped volume, you can also combine two or more hard drives to create one large volume. However, if you want to use the entire available space, you’ll need to use hard drives of the same size. On Striped, data is written across all participating drives, offering better performance than the Spanned option.
In this Windows 10 guide, we’ll walk you through the steps creating one large volume combining multiple hard drives.
How to combine multiple hard drives into one large volume
It’s important to note that you will erase the content of the hard drives participating of the Spanned or Striped volume, as such make sure to backup the data before proceeding.
- Use the Windows key + X keyboard shortcut to open the Power User menu and select Disk Management.
- Right-click the hard drive volume and select Delete volume.
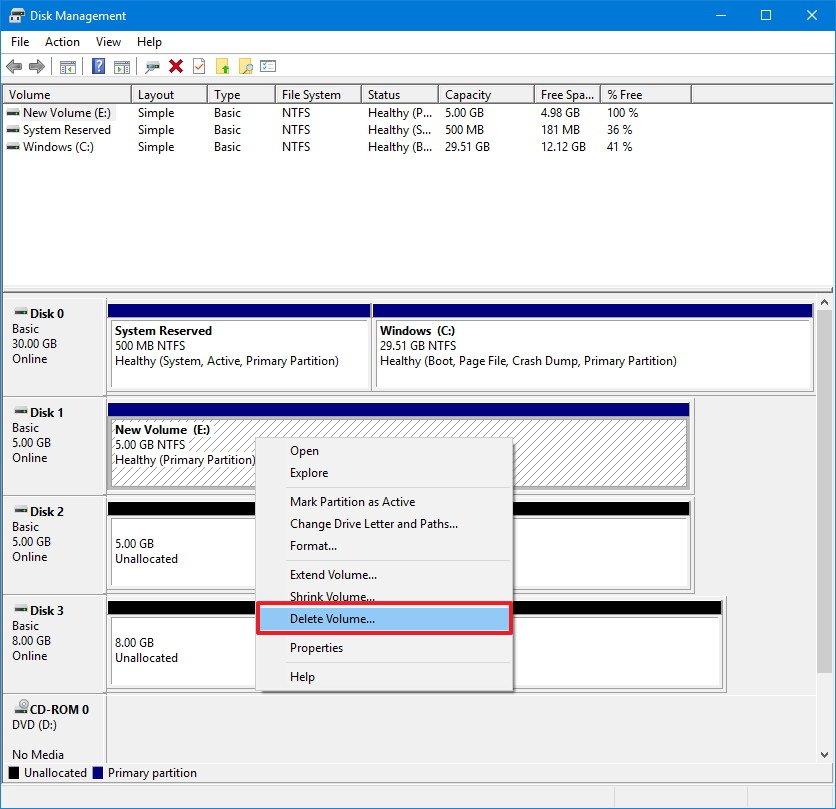
- Click Yes to confirm the deletion of the current volume and all its content.
- Repeat steps 2 and 3 on the hard drives you want to combine.
- Right-click the unallocated space of the drive and select New Striped Volume (or New Spanned Volume).
- Click Next.
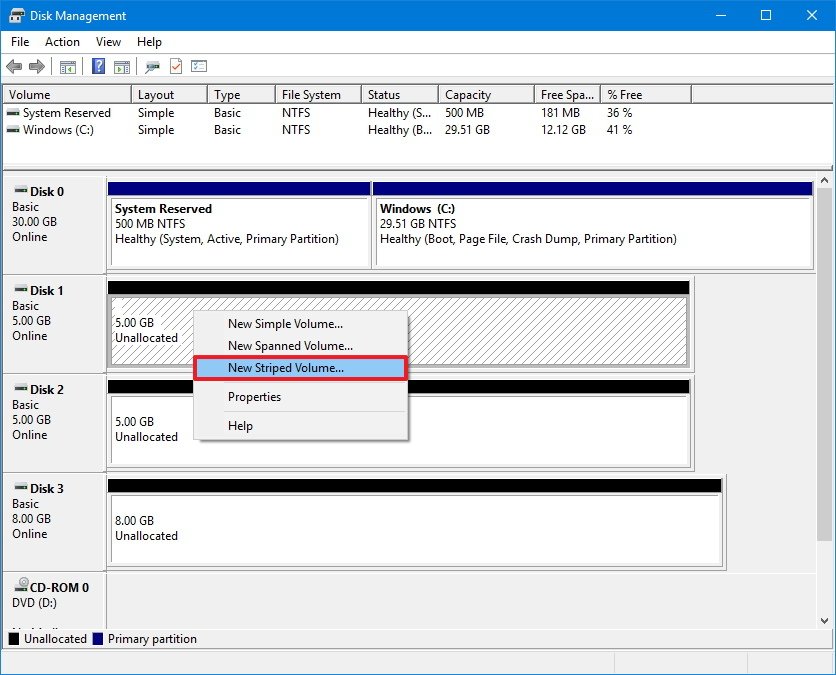
- Select the additional disks, one by one, and click Add.
- Click Next.
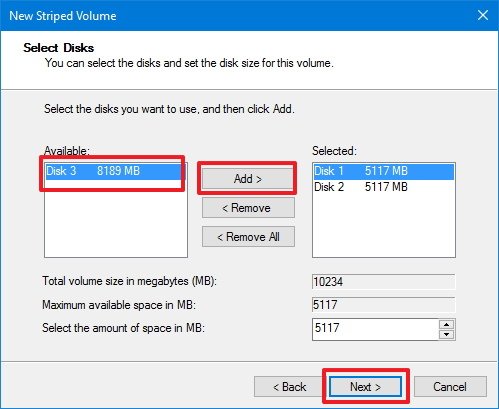
- Leave the default drive letter assignment and click Next.
- Make sure the file system is set to NTFS, allocation unit size is set to default, and choose a volume label.
- Check the Perform a quick format option.
- Click Next.
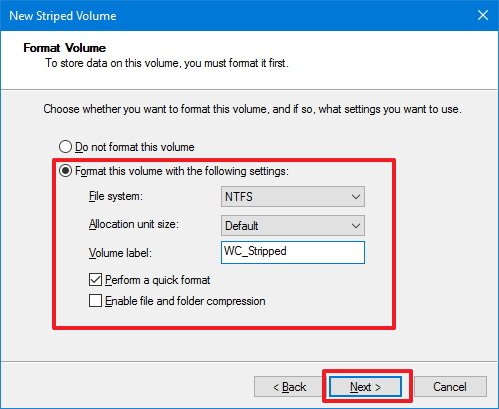
- Click Finish.
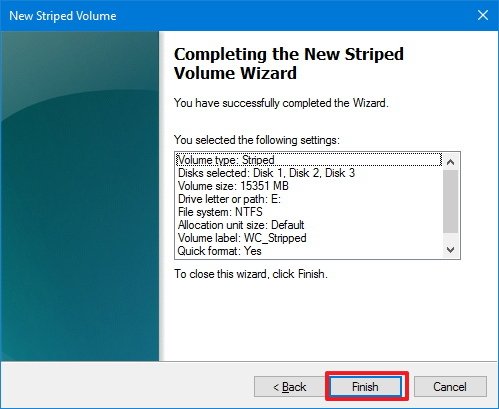
- You’ll be prompted to convert the hard drive from basic to dynamic, click Yes to complete the task.
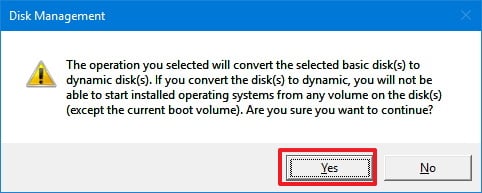
Another difference between these two solutions is that you can easily add more hard drives to your computer to extend a Spanned volume, something that is not supported on Striped volumes.
All the latest news, reviews, and guides for Windows and Xbox diehards.
The only caveat with these solutions is that you cannot use hard drives containing a Windows installation as the operating system can’t boot from a Dynamic disk. In addition, both Spanned and Striped volumes do not use parity, which means they the don’t provide fault tolerance — if one drive fails you will lose the data on all hard drives —so make sure to create regular backups of your computer.
The best solution for you will depend on what you’re trying to accomplish. If you’re looking to combine different hard drive sizes to create a large volume, then your better option may be Spanned volume. If you’re looking to increase read and write performance, while creating a large volume from multiple drives, perhaps Striped volume is the best solution.
While you can use Spanned or Striped volume on Windows 10 Home and Windows 10 Pro, you can also use these instructions on Windows 8.1 and even Windows 7.
Finally, it’s worth pointing out that thanks to Windows 10 flexibility, you can also use Storage Spaces to create a single volume using multiple drives.
More Windows 10 resources
For more help articles, coverage, and answers on Windows 10, you can visit the following resources:
- Windows 10 on Windows Central – All you need to know
- Windows 10 help, tips, and tricks
- Windows 10 forums on Windows Central
Mauro Huculak has been a Windows How-To Expert contributor for WindowsCentral.com for nearly a decade and has over 15 years of experience writing comprehensive guides. He also has an IT background and has achieved different professional certifications from Microsoft, Cisco, VMware, and CompTIA. He has been recognized as a Microsoft MVP for many years.
Создание нового простого тома
На динамическом диске можно создать неограниченное количество томов, однако их число должно соответствовать Вашим потребностям. Поскольку каждый том ведет себя, как независимый физический диск, Вы можете создавать тома для хранения различных типов информации. Простой том, представляющий собой единый блок дискового пространства, не содержит в себе других томов или дисков. Как и в случае со многими другими компонентами операционной системы, создание томов в Windows 2000 осуществляется при помощи мастера и является несложной задачей. Для создания нового тома на динамическом диске выполните следующие действия:
| 1. |
Откройте Панель управления (Control Panel), перейдите в Администрирование (Administrative Tools) и дважды щелкните по значку Управление компьютером (Computer Management). В левой панели открывшегося окна выберите Управление дисками (Disk Management). |
| 2. |
Выберите желаемую область нераспределенного пространства на диске, в меню Действие (Action) перейдите в пункт Все задачи (All Tasks) и выберите команду Содать том (Create Volume). 
Рисунок 10-1 – Использование меню Действие (Action) для создания нового тома |
| 3. |
В появившемся окне мастера создания томов (Create Volume Wizard) нажмите кнопку Далее (Next). |
| 4. |
В окне Выбор типа тома (Select Volume Type), изображенном на Рисунке 10-2, установите переключатель в положение Простой том (Simple Volume) и нажмите кнопку Далее (Next). 
Рисунок 10-2 – Выберите простой том и нажмите кнопку Далее |
| 5. |
Выбранный Вами диск отобразится в правой части окна Выбор дисков (Select Disks), как показано на Рисунке 10-3. Вы можете указать другой диск (если в Вашей системе установлено более одного диска), воспользовавшись кнопками Добавить (Add), Удалить (Remove) и Удалить все (Remove All). Для создания простых томов используется только один диск. В этом же окне отображается максимально возможный размер будущего тома в мегабайтах. Вы можете указать желаемое значение в поле Размер (Size) и затем нажать кнопку Далее (Next). 
Рисунок 10-3 – Выберите желаемый диск и укажите размер тома в этом окне |
| 6. |
В окне Назначение буквы диска или пути (Assign a Drive Letter or Path) буква диска для тома уже будет указана, но Вы можете назначить другую букву диска, выбрав ее из раскрывающегося списка. Здесь же можно подключить том к пустой NTFS-папке, о чем подробнее рассказывается в следующем разделе. Вы также можете вообще не указывать букву диска или путь к нему на данном этапе. Определившись с выбором, нажмите кнопку Далее (Next). |
| 7. |
В окне Форматирование тома (Format Volume), изображенном на рисунке 10-4, Вы можете выбрать, будет ли производиться форматирование данного тома. Если Вы решите выполнить форматирование, используйте раскрывающиеся списки для выбора желаемой файловой системы и размера кластера (последний можно просто оставить по умолчанию). Вы также можете назначить желаемую метку тома в соответствующем текстовом поле. Кроме того, на этом этапе можно выбрать быстрое форматирование тома, а также указать, будет ли на нем применяться сжатие файлов и папок для экономии места. Эти параметры можно задать, поставив соответствующие флажки. О сжатии подробнее рассказывается в Главе 17. Сделав выбор, нажмите кнопку Далее (Next). 
Рисунок 10-4 – Выберите параметры форматирования и нажмите кнопку Далее
Краткая справка. Быстрое форматирование удаляет всю информацию жесткого диска, но не производит проверку на наличие поврежденных секторов. Если у Вас не новый диск, лучше выполнить полное форматирование, тем самым, позволив операционной системе выполнение тщательной проверки диска. |
| 8. |
В заключительном окне мастера нажмите кнопку Готово (Finish). Созданный том отобразится в оснастке Управление дисками (Disk Management), как показано на Рисунке 10-5. 
Рисунок 10-5 – Новый том успешно создан |
Подключение простого тома к пустой папке
Операционная система Windows 2000 обладает новой возможностью, расширяющей функциональность управления буквами дисков. Ранее, основным и дополнительным разделам базового диска буквы назначались на алфавитной основе (C, D, E, F и т.д.). Конечно, это ограничивало свободу выбора двадцати шестью буквами алфавита. В Windows 2000 это ограничение можно обойти, воспользовавшись принципиально новым способом назначения имен томам. В основе способа лежит подключение тома к пустой NTFS-папке. Создаваемый том подключается к папке, расположенной на другом локальном томе NTFS, однако новый том можно отформатировать в любой файловой системе, которую поддерживает Windows 2000. Такого эффекта можно достичь, используя путь к диску вместо буквы диска, что проще всего объяснить на примере. Допустим, Вы хотите создать том “Documents”, для хранения документов. Кроме того, Вам необходимо, чтобы том отображался на диске C, а не на своем диске. Вы просто подключаете том к пустой папке “Documents”, которая располагается на диске C, отформатированном в файловой системе NTFS. В результате новый том отображается, как C:\Documents, а не в виде отдельного тома. Эта особенность, специально разработанная для более гибкого управления дисками, предоставляет ряд преимуществ помимо подключения динамических томов. К примеру, Вы можете подключить оптический диск (CD-ROM) к диску C, чтобы он отображался, как C:\CD-ROM, создав таким образом присоединенный диск.
Примечание переводчика. В некоторых источниках подключение тома к пустой папке называется монтированием.
Для подключения тома необходимо наличие пустой папки на диске (например, на диске C). Не забывайте, что папку нужно создавать на томе, отформатированном в файловой системе NTFS. Впоследствии, созданный Вами том можно отформатировать в любой файловой системе, которую поддерживает Windows 2000.
Подключить том к пустой папке можно при помощи мастера создания томов (Create Volume Wizard) в оснастке
Управление дисками (Disk Management). В окне
Назначение буквы диска или пути (Assign a Drive Letter or Path) установите переключатель в положение
Папку, поддерживающую путь (Mount this volume at an empty folder that supports drive paths) вместо буквы диска, как показано на Рисунке 10-6.

Рисунок 10-6 – Подключение тома к пустой папке
Затем введите путь к папке или нажмите кнопку
Обзор (Browse). Во втором случае Вы сможете выбрать желаемую папку на диске в диалоговом окне. Кроме того, Вы сможете создать новую папку, если это не было сделано перед запуском мастера. Выбрав папку, как показано на Рисунке 10-7, нажмите
OK и затем кнопку
Далее (Next) для продолжения работы мастера.
Рисунок 10-7 – Используйте кнопку Обзор для выбора существующей папки или создания новой
После окончания работы мастера откройте том, где находится папка, с подключенным к ней новым томом. В окне Проводника (Windows Explorer) подключенный том будет отображаться, как «диск внутри диска», что проиллюстрировано на рисунке 10-8. Подключение тома к пустой папке позволяет упростить доступ к хранящимся на жестких дисках данным, в чем Вы не раз убедитесь, используя эту возможность на практике.

Рисунок 10-8 – Подключенный диск отображается в указанном расположении
Расширение тома
Создав простой том, можно впоследствии увеличить занимаемое им дисковое пространство, если на диске еще есть свободное место. Том можно легко расширить, не рискуя потерять хранящиеся на нем данные, даже без перезагрузки компьютера. Например, на Рисунке 10-9 изображен простой том F. Являясь частью диска Disk 1, он занимает 1 Гб дискового пространства. На первом диске доступно в виде нераспределенного места еще 3.06 Гб. При помощи оснастки
Управление дисками (Disk Management) можно легко расширить том F до 2 Гб.

Рисунок 10-9 – Том можно расширить
Для расширения тома откройте оснастку
Управление дисками (Disk Management), выделите желаемый том, в меню действие
Действие (Action) перейдите в пункт
Все задачи (All Tasks) и выберите команду
Расширить том (Extend Volume). Откроется мастер расширения томов (Extend Volume wizard), в котором нужно будет выполнить следующие действия.
| 1. |
В первом диалоговом окне мастера нажмите кнопку Далее (Next). |
| 2. |
В окне Выбор дисков (Select Disks) убедитесь, что Вы работаете с нужным диском, и в поле Размер (Size) введите желаемое число (в мегабайтах), на которое Вы хотите расширить том. Затем нажмите кнопку Далее (Next) для перехода к последнему окну мастера. 
Рисунок 10-10 – Укажите размер расширения и нажмите кнопку Далее |
| 3. |
Нажмите кнопку Готово (Finish) для завершения работы мастера. Расширенный том сохраняет свою букву диска, что видно на Рисунке 10-11. 
Рисунок 10-11 – Расширенный том отображается в оснастке Управление дисками |
Создание составных томов
Составные тома, которые в Windows NT назывались наборами томов, позволяют Вам объединить области свободного неформатированного пространства в единый логический диск. Например, у Вас может быть три жестких диска, и на каждом из них имеется по 1 Гб неформатированного пространства. Вы можете объединить эти три области в один логический диск размером 3 Гб. Это решение дает возможность эффективно распорядиться оставшимся на дисках пространством, но не повышает отказоустойчивость. В случае отказа любого из трех дисков, все данные, находящиеся на составном томе, будут потеряны. Кроме того, удаление части составного тома ведет к потере целого тома. Тем не менее, составные тома являются удачным решением для эффективного использования нераспределенного пространства различных дисков. Вы можете объединить от 2 до 32 динамических дисков, причем объединяемые области могут быть различного размера. Другими словами, на одном диске может находиться нераспределенная область размером 1 Гб, а на другом – 500 Мб свободного пространства. После того, как Вы объедините разрозненные области в один составной том, операционная система Windows 2000 будет рассматривать его как единое целое.
К уже созданному составному тому впоследствии можно добавить области свободного пространства с других дисков, при условии, что том отформатирован в файловой системе NTFS. Однако удаление любой из частей повлечет за собой потерю всего тома.
Краткая справка.
Операционная система Windows 2000 обладает возможностями, обеспечивающими отказоустойчивость и защищающими ваши данные в случае выхода из строя отдельного жесткого диска. Решение основано на использовании нескольких жестких дисков. Несмотря на то, что составной том задействует не менее двух жестких дисков, это решение ориентировано на хранение данных, а не на отказоустойчивость. Данные, находящиеся на составном томе, не застрахованы от выхода жесткого диска из строя и будут утеряны в случае его неисправности.
Выполните следующие действия для создания составного тома:
| 1. |
Выберите желаемую область нераспределенного пространства на диске, в меню действие Действие (Action) перейдите в пункт Все задачи (All Tasks) и выберите команду Содать том (Create Volume). |
| 2. |
В появившемся окне мастера создания томов (Create Volume wizard) нажмите кнопку Далее (Next). |
| 3. |
В окне Выбор типа тома (Select Volume Type) установите переключатель в положение Составной том (Spanned Volume) и нажмите кнопку Далее (Next). |
| 4. |
В окне Выбор дисков (Select Disks) выделите диски, которые Вы хотите включить в составной том, и нажмите кнопку Добавить (Add). Диски отобразятся в окне для выбранных дисков, как показано на Рисунке 10-12. В поле Размер (Size) для каждого из дисков Вы можете указать размер свободного места, которое будет использовано в составном томе. Сделав выбор, нажмите кнопку Далее (Next). 
Рисунок 10-12 – Выберите желаемые диски и нажмите кнопку Добавить |
| 5. |
В окне Назначение буквы диска или пути (Assign a Drive Letter or Path) назначьте букву диска для составного тома, либо подключите его к пустой NTFS-папке. Затем нажмите кнопку Далее (Next). |
| 6. |
В окне Форматирование тома (Format Volume) укажите, должна ли операционная система сразу выполнить форматирование составного тома. Если Вы решите это сделать немедленно, выберите желаемую файловую систему, установите размер кластера и задайте метку тома. Нажмите кнопку Далее (Next). |
| 7. |
Для завершения работы мастера нажмите кнопку Готово (Finish). Произойдет создание составного тома, который будет отображаться в оснастке Управление дисками (Disk Management) с фиолетовой полоской над буквой тома или его именем, как показано на Рисунке 10-13. 
Рисунок 10-13 – Составной том отображается в оснастке Управление дисками |
Создание чередующихся томов
Еще одним решением для хранения данных на нескольких жестких дисках является чередующийся том (в Windows NT известный, как чередующийся набор). Как и в случае с составным томом, в чередующийся том можно объединить нераспределенные области физических дисков, число которых может варьироваться от 2 до 32. Однако операционная система записывает данные в виде упорядоченных блоков одинакового размера сразу на все диски, входящие в состав чередующегося тома. Поэтому нераспределенные области на дисках также должны быть одного размера. В создании чередующихся томов Вам поможет мастер создания томов (Create Volume Wizard), который не позволяет объединение неравных областей свободного дискового пространства в чередующийся том. Допустим, у Вас есть три жестких диска. На одном диске имеется 500 Мб свободного места, а на двух других по 1000 Мб. Вы сможете использовать для чередующегося тома не более 500 Мб с каждого диска, и максимальный размер тома, таким образом, составит 1.5 Гб (однако можно использовать и меньшие по размеру области дискового пространства).
Как и в случае с составными томами, чередующиеся тома не предназначены для повышения отказоустойчивости. В случае отказа любого из дисков, все данные, находящиеся на чередующемся томе, будут потеряны. Однако по сравнению с составными томами, чередующиеся тома обеспечивают более высокую производительность. У них наивысшая скорость записи и чтения данных среди всех решений для управления дисками в Windows 2000. В силу особенностей записи данных на чередующийся том, его нельзя расширить.
Для создания чередующегося тома выполните следующие действия:
| 1. |
Выберите желаемую область нераспределенного пространства на диске, в меню действие Действие (Action) перейдите в пункт Все задачи (All Tasks) и выберите команду Содать том (Create Volume). |
| 2. |
В появившемся окне мастера создания томов (Create Volume wizard) нажмите кнопку Далее (Next). |
| 3. |
В окне Выбор типа тома (Select Volume Type) установите переключатель в положение Чередующийся том (Striped Volume) и нажмите кнопку Далее (Next). |
| 4. |
В окне Выбор дисков (Select Disks) выделите диски, которые Вы хотите включить в составной том, и нажмите кнопку Добавить (Add). Диски отобразятся в окне для выбранных дисков, как показано на Рисунке 10-14. Для каждого диска можно указать размер свободного места, которое войдет в состав чередующегося тома. Это можно осуществить, выбрав диск и изменив значение в поле Размер (Size). Обратите внимание, что максимальное значение определяется размером наименьшей нераспределенной области из всех, включаемых в состав чередующегося тома. Нажмите кнопку Далее (Next). 
Рисунок 10-14 – Выберите желаемые диски и нажмите кнопку Добавить |
| 5. |
В окне Назначение буквы диска или пути (Assign a Drive Letter or Path) назначьте букву диска для чередующегося тома, либо подключите его к пустой NTFS-папке. Затем нажмите кнопку Далее (Next). |
| 6. |
В окне Форматирование тома (Format Volume) укажите, должна ли операционная система сразу выполнить форматирование составного тома. Если Вы решите это сделать сразу, выберите желаемую файловую систему, установите размер кластера и задайте метку тома. Кроме того, на этом этапе можно выбрать быстрое форматирование тома, а также указать, будет ли на нем применяться сжатие файлов и папок для экономии места. Нажмите кнопку Далее (Next). |
| 7. |
Для завершения работы мастера нажмите кнопку Готово (Finish). Произойдет создание чередующегося тома, который будет отображаться в оснастке Управление дисками (Disk Management) в виде единого тома, как показано на Рисунке 10-15. 
Рисунок 10-15 – Чередующийся том отображается в виде единого тома |
Распространенные действия с томами
Одним из наиболее значимых преимуществ операционных систем Windows 2000 Professional и Server является гибкость настроек. Большинство важнейших конфигурационных параметров можно неоднократно изменять, не рискуя нарушить работоспособность системы. Конфигурация томов не является исключением из этого правила. Для выполнения различных действий над созданным простым, составным или чередующимся томом выделите его в оснастке
Управление дисками (Disk Management) и из меню
Действие (Action) перейдите в пункт
Все задачи (All Tasks). Доступные действия перечислены ниже:
| • |
Открыть (Open) . Эта команда открывает том и позволяет Вам осуществить навигацию по его папкам и файлам. |
| • |
Проводник (Explore) . Как и в предыдущем случае, эта команда открывает том, но на сей раз – в Проводнике для более удобной навигации по папкам и файлам тома. |
| • |
Расширить том (Extend Volume) . Эта команда используется для расширения простых и составных томов при помощи мастера (подробнее смотрите в разделе «Расширение тома» ранее в этой главе). |
| • |
Изменить букву диска или путь к диску (Change Drive Letter and Path) . Вы можете использовать эту команду для изменения буквы диска тома или пути к нему, а также для назначения этих параметров в случае, если это не было сделано при создании тома. |
| • |
Форматировать (Format) . Если Вы не выполнили форматирование при создании тома или просто хотите отформатировать диск, Вы можете использовать эту команду. Она позволяет указать метку тома, выбрать файловую систему, назначить желаемый размер кластера, а также произвести быстрое форматирование и применить сжатие к папкам и файлам тома. Если на томе хранятся данные, они, безусловно, будут потеряны при форматировании. |
| • |
Реактивизировать том (Reactivate Volume) . При помощи этой команды можно попытаться вновь подключить отключенный том (подробнее смотрите в Главе 11). |
| • |
Удалить том (Delete Volume) . Эта команда удаляет том вместе со всем его содержимым. |
| • |
Свойства (Properties) . Данная команда открывает свойства тома, о которых рассказывается в следующем разделе этой главы. |
Состояния динамического тома
Как и в случае с включенными и отключенными дисками, каждый том может находиться в определенном состоянии. Список томов представлен в оснастке Управление дисками (Disk Management). В правой верхней панели отображается метка тома, а также дополнительная информация о нем: расположение, тип, файловая система, состояние, емкость и свободное место. Столбец
Состояние (Status) несет информацию о диске, и в зависимости от его состояния, там может отображаться следующая информация:
| • |
Состояние Исправен (Healthy) является нормальным состоянием тома, когда он доступен и ошибок не обнаружено. |
| • |
В состоянии Исправен (под угрозой) (Healthy (At Risk)) том доступен, но на диске обнаружены ошибки ввода-вывода (I/O). Диск, на котором расположен такой том, находится в состоянии Работает (ошибки) (Online (Errors)). Как правило, диск можно вернуть в состояние Подключен (Online), заново активизировав его. Для этого нужно щелкнуть правой кнопкой мыши на диске и выбрать из контекстного меню команду Реактивизировать диск (Reactivate Disk). |
| • |
В состоянии Инициализация (Initializing) происходит инициализация тома, и после ее завершения статус тома изменится на Исправен (Healthy). От пользователя не требуется никаких действий, когда том находится в состоянии инициализации. |
| • |
Состояние Ресинхронизация (Resynching) на зеркальных томах означает, что происходит ресинхронизация между двумя дисками. После ее завершения том снова вернется в состояние Исправен (Healthy) без каких-либо действий со стороны пользователя. |
| • |
Состояние Регенерация (Regenerating) возникает для томов RAID-5, когда информация регенерируется на основе данных четности. О томах RAID-5 подробнее рассказывается в Главе 11. |
| • |
Том может находиться в состоянии Отказавшая избыточность (Failed Redundancy), когда отключен диск, на котором расположен том. В таком случае данным не обеспечивается отказоустойчивость, как на зеркальных томах, так и на томах RAID-5. Во избежание потери данных, том необходимо восстановить. О томах RAID-5 подробнее рассказывается в Главе 11. |
| • |
Состояние Отказавшая избыточность (Под угрозой) (Failed Redundancy (At Risk)) аналогично состоянию Отказавшая избыточность, однако диск, на котором расположен такой том, обычно находится в состоянии Работает (ошибки) (Online (Errors)). Для исправления ошибок необходимо заново активизировать диск, чтобы он перешел в состояние Работает (Online). |
| • |
Состояние Неисправен (Failed) возникает, когда том не удалось запустить. Необходимо произвести восстановление такого тома. |
Конфигурирование свойств тома
Диалоговое окно свойств тома, изображенное на Рисунке 10-16, можно открыть в оснастке
Управление дисками (Disk Management), щелкнув правой кнопкой мыши на томе и выбрав команду
Свойства (Properites) из контекстного меню. В окне находятся несколько вкладок, позволяющих сконфигурировать различные параметры тома. Подробнее о них речь пойдет ниже.
Рисунок 10-16 – Свойства тома
| • |
На вкладке Общие (General) отображаются различные сведения о томе: количество свободного и занятого места, файловая система и общая емкость. На этой же вкладке Вы можете изменить метку тома, запустить служебную программу очистки диска (disk cleanup) и задействовать сжатие диска для экономии места. |
| • |
Вкладка Сервис (Tools) предназначена для запуска утилит для проверки тома на ошибки, дефрагментации тома и архивации хранящихся на нем файлов. Об этом подробнее рассказывается в Главе 13. |
| • |
На вкладке Оборудование (Hardware) представлен список таких элементов аппаратного обеспечения, как жесткие диски, дисководы для гибких дисков и оптические диски (CD-ROM и DVD-ROM), а также перечисляются прочие носители информации, относящихся к управлению дисками и томами. С этой вкладки Вы можете запустить диагностическую утилиту Windows или открыть свойства отдельных устройств. |
| • |
На вкладке Безопасность (Sharing and Security) Вы можете открыть общий доступ к тому и настроить необходимые разрешения. |
| • |
Вкладка Квота (Quota) предназначена для конфигурации квот дискового пространства для тома, о чем подробнее рассказывается в Главе 17. |
| • |
На вкладке Доступ через веб (Web Sharing) можно сконфигурировать доступ к тому через веб-узел (например, узел Интранет), позволяя пользователям сети работать с томом, находящимся на Вашем компьютере. |
Заключение
В Windows 2000 динамические диски позволяют решить ряд задач, связанных с управлением дисками. Вы можете создать любое количество томов на физическом диске и даже подключать эти тома к пустым NTFS-папкам вместо назначения буквы диска. Вы можете отформатировать тома в файловые системы NTFS, FAT и FAT32 (предпочтительнее выбирать NTFS). Использование динамических томов позволяет создавать составные и чередующиеся тома в системах, где установлено несколько жестких дисков. Это дает дополнительные возможности для хранения данных и управления ими.
Вопросы и ответы
Представленные в этом разделе вопросы и ответы помогут Вам в решении проблем или послужат для проверки уровня Ваших знаний о материалах этой главы.
Почему у меня не получается создать том на жестком диске, хотя я работаю на компьютере под управлением Windows 2000?
Ваш диск нужно преобразовать в динамический. Поскольку тома можно создавать только на динамических дисках, сначала необходимо провести преобразование, а затем уже приступать к созданию динамических томов и управлению ими.
Какие файловые системы можно использовать при работе с томами?
Операционная система Windows 2000 поддерживает файловые системы NTFS, FAT и FAT32. Безусловно, лучшим выбором является NTFS, поэтому у Вас должны быть веские основания для форматирования тома в файловой системе FAT или FAT32.
Должен ли я использовать быстрое форматирование тома?
При быстром форматировании происходит удаление данных с тома, но не производится сканирование диска для выявления поврежденных секторов. Как правило, Не рекомендуется использовать быстрое форматирование (за исключением случаев, когда у Вас новый диск). Несмотря на то, что полное форматирование занимает больше времени, лучше дать Windows возможность для проверки диска и восстановления поврежденных секторов в процессе форматирования.
В чем смысл подключения тома к пустой папке?
Подключение тома к пустой папке позволяет использовать для его имени название папки, а не просто букву диска. Эта особенность позволяет обойти ограничение, связанное с количеством букв (26) в латинском алфавите. накладываемое 26 буквами алфавита, и назначать дискам и томам «настоящие имена» вместо букв диска.
Должны ли области свободного дискового пространства быть одинакового размера при создании составных томов?
Нет. Для создания составных томов Вы можете использовать нераспределенные области любого размера, находящиеся на дисках, число которых может варьироваться от 2 до 32. Составные тома заполняются данными по порядку, т.е. сначала данные записываются на первый том до его заполнения, потом на второй и т.д. В силу особенностей метода записи, размеры областей свободного нераспределенного пространства не имеют значения. В случае с чередующимися томами, нераспределенные области на дисках, действительно, должны быть одного размера. Это обусловлено тем, что данные равномерно записываются на все диски сразу.
Можно ли убрать один диск из составного или чередующегося тома без риска повредить данные?
Нет. Если убрать любой диск, все данные на составном или чередующемся томе будут потеряны (то же самое произойдет и в случае отказа диска).
Автор: Курт Симмонс (Curt Simmons)
Автор: Вадим Стеркин aka Vadikan
Иcточник: (переведено с англ.) Microsoft Technet
Взято с oszone.ru
Оцените статью: Голосов
Управление томами диска
В Windows 7 можно расширять и сжимать тома без потери данных и перезагрузки. На динамических дисках можно создавать простые тома, составные тома, чередующиеся тома, зеркальные тома и чередующиеся тома с проверкой четности. На базовых дисках также можно создавать тома.
Создание простого тома
В Windows 7 (и Windows Vista) к простым томам относятся разделы на базовых дисках и простые тома на динамических дисках. Если простой том удовлетворяет всем вашим требованиям, Майкрософт рекомендует использовать именно его. Чтобы создать простой том в программе Управление дисками (Disk Management), выполните следующие действия:
- Откройте программу
Управление дисками(Disk Management). - Щелкните правой кнопкой неразмеченную область диска и выберите команду
Создать простой том(New Simple Volume). ОткроетсяМастер создания простых томов(New Simple Volume Wizard). - На странице
Указание размера тома(Specify Volume Size) введите размер нового тома в мегабайтах. По умолчанию задан наибольший доступный объем на диске. - На странице
Назначение буквы диска или пути(Assign Drive Letter Or Path) назначьте букву диска или точку подключения. - На странице
Форматирование раздела(Format Partition) задайте параметры форматирования. - На странице
Сводка(Summary) просмотрите параметры. Если они вас устраивают, щелкнитеГотово(Finish).
Эта процедура предназначена для создания простых томов на динамических дисках и основных разделов на базовых дисках. На базовых MBR-дисках три первых созданных тома — это основные разделы. Четвертый простой том на базовом MBR-диске создается как расширенный раздел на логическом диске. Остальные простые тома на базовом MBR-диске являются логическими дисками. Создавая простой том в инструменте Diskpart, необходимо решить, каким будет диск, на котором вы собираетесь создать том — динамическим или базовым. В утилите Diskpart создайте раздел на базовом диске, а на динамическом — том. Чтобы создать простой том на динамическом диске, выполните в командной строке DISKPART> команду со следующим синтаксисом:
create volume simple [size=<n>] [disk=<n>]
Создание составного тома
В составном томе используется свободное место нескольких дисках. Задействованные для создания тома участки диска могут отличаться по размеру, причем на одном диске может использоваться сразу несколько участков. Риск сбоя, ведущего к потере данных, для составного тома очень велик. При возникновении неисправности любого из дисков составного тома весь том становится недоступным.
Повышение производительности за счет применения составных томов незначительно. Чтобы ускорить работу посредством использования нескольких дисков, нужно применить технологию чередования, как например, в RAID-массивах (в частности, RAID-0 или RAID-5). Преимущество составного тома в том, что участки диска могут быть разными по размеру, и в том, что на одном диске может быть более одного участка. О RAID-массивах читайте далее.
Составные тома создаются на динамических дисках. Чтобы создать составной том в программе Управление дисками (Disk Management), выполните следующие действия:
- Откройте программу
Управление дисками(Disk Management). - Щелкните правой кнопкой свободный сегмент, который нужно включить в составной том, и в контекстном меню выберите команду
Новый составной том(New Spanned Volume). ОткроетсяМастер создания составных томов(New Spanned Volume Wizard). - На странице
Выбор дисков(Select Disks) выберите диски, которые нужно включить в том. Затем щелкнитеДобавить(Add), чтобы добавить их в составной том. В столбцеВыбрано(Selected), выделяя каждый диск, укажите объем пространства на данном диске, который следует использовать для составного тома. - На странице
Назначение буквы диска или пути(Assign Drive Letter Or Path) по умолчанию новому тому назначается ближайшая доступная буква диска. Вы также можете подключить том к пустой NTFS-папке на существующем томе. - На странице
Форматирование тома(Format Volume) выберите параметры форматирования. В оснасткеУправление дисками(Disk Management) Windows 7 поддерживается только файловая система NTFS. Чтобы отформатировать том в FAT или FAT32, воспользуйтесь программойDiskpart. - На странице
Сводка(Summary) просмотрите параметры. Если они вас устраивают, щелкнитеГотово(Finish).
Создавая составной том в утилите Diskpart, убедитесь, что исходные диски преобразованы в динамические. Затем создайте простой том на первом диске составного тома, распространите том на второй диск, а потом добавьте все остальные диски диапазона. В последнюю очередь создайте для тома букву диска или точку подключения. Процедура по созданию составного тома в утилите Diskpart зависит от того, какой для этого выбран диск — базовый или динамический. На базовом диске составной том можно создать только при наличии свободного пространства расположенного последовательно на том же диске, что и выбранный том. Далее нужно выполнить команду extend [size=<n>]. Если опустить параметр size, составной диск займет всю доступную неразмеченную область. Динамический диск с простым или составным томом можно связать с другим диском, на котором есть неразмеченная область. Выбрав том, выполните команду extend [size=<n>] [disk=<n>]. Если опустить параметр disk, составной том будет создан на одном диске с выбранным томом. Если не задан параметр size, размер составного тома будет ограничен размером неразмеченной области.
Создание чередующегося тома (RAID-0)
В чередующемся томе используется свободное пространство на нескольких физических жестких дисках. Это позволяет выполнять запись на все диски небольшими блоками или полосами с распределением нагрузки между дисками. Данные записываются на полосу первого диска, следующий блок данных записывается на полосу второго диска и т.д. Данные разбиваются на блоки по ширине полосы и записываются на все диски чередующегося набора одновременно. Для чередующегося тома (RAID-0) требуется как минимум два диска. Во время чтения данных тома происходит одновременное обращение ко всем дискам тома. Поэтому технология RAID-0 значительно увеличивает производительность чтения и записи. Участки диска, используемые для создания тома, должны быть одного размера. Определяющим является размер наименьшего свободного участка, включенного в чередующийся том. В чередующемся томе нет защиты от сбоев. При выходе из строя одного из дисков перестает работать весь том. Чередующийся том создается на динамических дисках. Чтобы создать чередующийся том в программе Управление дисками (Disk Management), выполните следующие действия:
- Откройте программу
Управление дисками(Disk Management). - Щелкните правой кнопкой свободный сегмент, который нужно включить в чередующийся том, и выберите команду
Новый чередующийся том(New Striped Volume). ОткроетсяМастер создания чередующихся томов(New Striped Volume Wizard). - На странице
Выбор дисков(Select Disks) выберите нужные диски. Затем щелкнитеДобавить(Add), чтобы добавить их в чередующийся том. Укажите объем дискового пространства, выделяемого под чередующийся том. - На странице
Назначение буквы диска или пути(Assign Drive Letter Or Path) новому тому по умолчанию назначается ближайшая доступная буква. Вы также можете подключить том к пустой NTFS-папке на существующем томе. - На странице
Форматирование тома(Format Volume) задайте параметры форматирования. В оснасткеУправление дисками(Disk Management) Windows 7 поддерживается только файловая система NTFS. Форматирование тома в FAT или FAT32 возможно в утилитеDiskpart. - На странице
Сводка(Summary) просмотрите параметры. Если они вас устраивают, щелкнитеГотово(Finish).
Чтобы создать чередующийся том на динамическом диске, в командной строке DISKPART> введите команду вида:
create volume stripe [size=<n>] disk=<n>[,n[,..]]Общий размер чередующегося тома равен произведению размера полосы и количества дисков.
Создание зеркального тома (RAID-1)
Зеркальный том, или RAID-1, обладает отказоустойчивостью, но не в состоянии повысить производительность. Он располагается на двух дисках (или двух разделах одного диска) с одинаковым размером. Любые изменения, вносимые в первый диск, применяются и ко второму диску. В случае сбоя одного из дисков, зеркало разбивается, и в работе остается второй диск, пока первый не будет отремонтирован или заменен. Затем зеркало восстанавливают, а информацию с рабочего диска зеркально отображают на исправленном диске. Недостаток технологии RAID-1 заключается в том, что для хранения, например, 200 Гб данных требуется два диска по 200 Гб. Преимущество — вы можете создать зеркальную копию диска, на котором записана ОС.
Процедура создания зеркального тома очень похожа на процедуру создания чередующегося тома. Чтобы открыть соответствующий мастер, щелкните правой кнопкой первый диск зеркала и выберите команду Новый зеркальный том (New Mirrored Volume). Затем выберите второй диск. Размер неразмеченного участка на втором диске должен быть, по меньшей мере, равен диску, зеркальную копию которого вы собираетесь создать. Буква диска для зеркального тома точно та же, что и у первого диска. В утилите Diskpart также можно создать зеркальный том. Выберите первый диск, выполнив в командной строке DISKPART> команду select disk. Затем создайте зеркальный диск, выполнив команду add disk=<n>.
Создание чередующегося тома с проверкой четности (RAID-5)
Преимущества чередующегося тома с проверкой четности таковы: доступность, защита от сбоев и высокая производительность. Для его реализации требуется, как минимум, три диска или три нераспределенных участка равных размеров на отдельных дисках. Чередование выполняется так же, как и в технологии RAID-0, но на каждом диске некоторый объем отводится для записи сведений о четности — сжатой информации о содержимом остальных дисков набора.
Таким образом, при поломке диска содержащиеся на нем данные сохраняются на других дисках набора. При этом снижается производительность, поскольку для доступа к сведениям о четности их требуется распаковать. Когда вы установите новый диск вместо сбойного, по информации о четности, содержащейся на других дисках, на нем можно будет восстановить содержимое сбойного диска.
Скорость чтения в массиве RAID-5 (при условии, что работают все диски) достаточно высока, поскольку данные считываются одновременно со всех дисков набора. Хотя запись на диски также производится одновременно, повышение скорости записи компенсируется необходимостью каждый раз формировать и записывать информацию о четности. В результате в массиве RAID-5 увеличение скорости записи не так велико, как увеличение скорости чтения.
Данные о четности занимают на диске пространство, эквивалентное одному диску из набора RAID-5. Таким образом, если используется три диска по 200 Гб, полезный объем составит 400 Гб. Для четырех дисков по 200 Гб полезный объем составит 600 Гб и т.д. На томе RAID-5 нельзя хранить системную информацию и ОС. Обычно, технология RAID-5 применяется для хранения данных, так как она обеспечивает защиту от сбоев и высокую производительность. Чтобы создать зеркальную копию ОС и иметь возможность загрузить компьютер в случае поломки диска, используйте RAID-1. Технология RAID-0 применяется для хранения данных и позволяет значительно увеличить скорость чтения и записи, не предоставляя при этом никакой отказоустойчивости.
Процедура создания чередующегося тома с проверкой четности подобна процедуре создания чередующегося тома. Чтобы открыть соответствующий мастер, щелкните правой кнопкой первый диск, на котором есть неразмеченная область, и выберите команду Новый том RAID-5 (New RAID-5 Volume). Затем укажите остальные диски набора и размер тома. По умолчанию для создания тома используются равные участки неразмеченной области на каждом диске. Они равны участку неразмеченной области на томе с наименьшим свободным объемом. Таким образом, если на первом выбранном диске есть 100 Гб неразмеченной области, на втором — 150 Гб, а на третьем — 200 Гб, по умолчанию будет создан том RAID-5 общим объемом 300 Гб и полезным объемом хранения 200 Гб. Как и при создании тома RAID-0, укажите букву диска или точку подключения, а также параметры форматирования. В утилите Diskpart также можно создать том RAID-5. В командной строке DISKPART> выполните команду:
create volume raid [size=<n>] disk=<n>[,n[,..]]Изменение размера тома
В Windows 7 можно расширять и сжимать простые составные тома, однако чередующиеся тома имеют фиксированный размер. Чтобы изменить размер чередующегося тома, его нужно удалить и создать заново.
Чтобы сжать том в оснастке Управление дисками (Disk Management), выполните следующие действия:
- Откройте консоль
Управление дисками(Disk Management). - Щелкните правой кнопкой том, который нужно сжать, и выберите команду
Сжать том(Shrink Volume). Программа потратит некоторое время на сбор сведений о наибольшем доступном для сжатия пространстве. - В диалоговом окне
Сжать(Shrink), отображен наибольший объем в мегабайтах, на который можно сжать том. Задайте объем, на который нужно сжать том, и щелкнитеСжать(Shrink). Дальнейший процесс сжатия происходит без вмешательства пользователя.
В командной строке DISKPART> также можно сжать выбранный том:
- Откройте командную строку с повышенными полномочиями.
- Введите команду
diskpart. - В командной строке
DISKPART>выполните командуlist volume. - Выберите том, который нужно сжать, например,
select volume 2. - Чтобы узнать наибольший объем, на который можно сжать том, выполните команду
shrink querymax. - Чтобы сжать выбранный том, выполните команду вида
shrink desired=<n>; где<n>— размер, на который нужно сжать том, в мегабайтах.
Процедура расширения тома примерно та же. В программе Управление дисками (Disk Management) щелкните правой кнопкой том, который нужно расширить, выберите команду Расширить том (Extend Volume) и следуйте инструкциям Мастера расширения тома (Extend Volume Wizard). В утилите Diskpart выберите том и выполните команду:
extend [size=<n>] [disk=<n>]Удаление тома
Удалить том можно как в оснастке Управление дисками (Disk Management), так и в командной строке. Во время удаления тома данные, хранящиеся в томе, стираются навсегда. В консоли Управление дисками (Disk Management) щелкните правой кнопкой том и выберите команду Удалить том (Delete Volume). В командной строке DISKPART> перечислите тома с помощью команды list volume, выберите том, например, select volume 3, и введите команду delete volume.
Дополнительные сведения об утилите командной строки Diskpart вы найдете по адресу Описание программы Diskpart с интерфейсом командной строки
