Если у Вас возникла необходимость работать на сервере вдвоем(или сколь угодно больше человек) одновременно, то не обойтись без создания новых локальных пользователей. Данное руководство как раз призвано помочь с этой задачей.
Наглядные примеры будут показаны на основе Windows Server 2019, но добавление пользователя происходит аналогичным образом на остальных версиях ОС, которые представлены у нас.
Итак, первым делом на сервере кликните ПКМ по значку Пуск, чтобы открылось контекстное меню.

По-другому его можно вызвать с помощью сочетания клавиш Win + X.
В нем нужно перейти в раздел Управление компьютером(в англ. редакции “Computer Management”.

В нем в разделе “Локальные пользователи” есть два подраздела: “Пользователи” и “Группы”. Пока нас интересует только “Пользователи”, на котором(либо, перейдя в него, на пустом месте) нужно кликнуть ПКМ и выбрать “Новый пользователь”.

Откроется форма с полями для ввода данных нового пользователя.
В форме также присутствуют чекбоксы, в которых можно по желанию потребовать изменение пароля при первом входе пользователя в систему, либо, наоборот, запретить пользователю изменять пароль и/или сделать его бессрочным.
“Отключить учетную запись”(по крайней мере в рамках этого руководства) выбирать не стоит, поскольку мы хотим создать пользователя, чтобы сразу же использовать его в работе.

Обязательными полями является только “Пользователь”, которое в сущности является логином учетной записи, и “Пароль”, которое является паролем соответственно. Причем пароль должен отвечать требованиям политики безопасности по умолчанию.
Справка самих Microsoft содержит в себе информацию об этих требованиях политики безопасности(в дальнейшем ее можно будет изменить/отключить по своему желанию в соответствующей оснастке).

Итак, выбрав подходящий пароль и создав пользователя, двойный щелчком(или ПКМ по нему => Свойства) откройте его свойства. Далее перейдите в раздел “Членство в группах”.

Далее, кликнув по кнопке “Добавить”, переходим в раздел добавления групп, в которых будет состоять созданный пользователь.

Впишите в текстовое поле “Пользователи удаленного рабочего стола” и кликните на кнопку “Проверить имена”.

Система автоматически подберет соответствующую одноименную группу. Остается лишь кликнуть “ОК”…

…и “Применить” в оставшемся окне. Абсолютно аналогичным образом можно добавить созданного пользователя в группу “Администраторы”, если у Вас есть необходимость работать с правами администратора.

Готово. Пользователь создан и имеет права удаленного доступа к серверу.
Если ранее на сервере уже происходила авторизация под другой учетной записью(например, Administrator), окне подключения кликните на “изменить”, затем “Больше вариантов”, затем “Использовать другую учетную запись”, в поля введите данные созданного пользователя.

Убедиться в корректности осуществленных манипуляций можно в Панели управления, либо зайдя в командную строку(директория в ней по умолчанию будет соответствовать домашней директории нового пользователя.

Для создания пользователей с возможность подключения через RDP (Remote Desktop Protocol)
Нужно открыть управление компьютером. Например ПКМ (правой кнопкой мыши) на иконку Пуск — выбираем управление компьютером
Переходим в панель локальные пользователи — пользователи — ПКМ новый пользователь
Заполняем поля, Пользователь — имя пользователя, Пароль — придумываем устойчивый пароль (рекомендуем не менее 8 символов) вводим его и подтверждаем. По желанию ставим галку — срок действия пароля не ограничен. ОК
Далее нужно созданному пользователю назначить группу удаленных рабочих столов, чтобы он имел возможность подключения к удаленноу рабочему столу.
Выбираем нашего созданного пользователя, нажимаем на него ПКМ — открываем свойства.
Открываем вкладку членство в группах — нажимаем добавить — дополнительно
Нажимаем поиск и ищем группу Remote Desktop Users — выбираем ее — ОК
Применть — ОК.
Готово пользователь создан
Вы уже работаете с сервисами Cloud4Y?
Перейти на вебсайт
Попробовать бесплатно
Для совместной работы на виртуальном сервере лучше всего создать нового пользователя и предоставить ему доступ к системе. Рассмотрим несколько способов создания нового пользователя на базе ОС Windows Server 2016.
Создание пользователя домена Active Directory
1. С помощью PowerShell:
Если вам нужно создать пользователя с паролем, то для удобства сначала запишите пароль в переменную $pass и затем создадим учётную запись:
$pass = ConvertTo-SecureString -String "<Пароль>" -AsPlainText -Force
New-ADUser -Name "<Логин>" -GivenName "<Имя учетной записи>" -Surname "<Фамилия учетной записи>" -AccountPassword $pass -Enabled $true -UserPrincipalName "Логин с указанием домена"
Не все поля являются обязательными для заполнения. Так, например, можно создать пользователя, указав только его логин:
New-ADUser –name "<Логин>"
1) lusrmgr.msc
- Нажмите команды: Пуск –> Параметры –> Учетные записи –> Другие люди –> Добавить пользователя для этого компьютера.
ИЛИ
- Нажмите: Пуск –>введите команду: lusrmgr.msc и нажмите Enter.
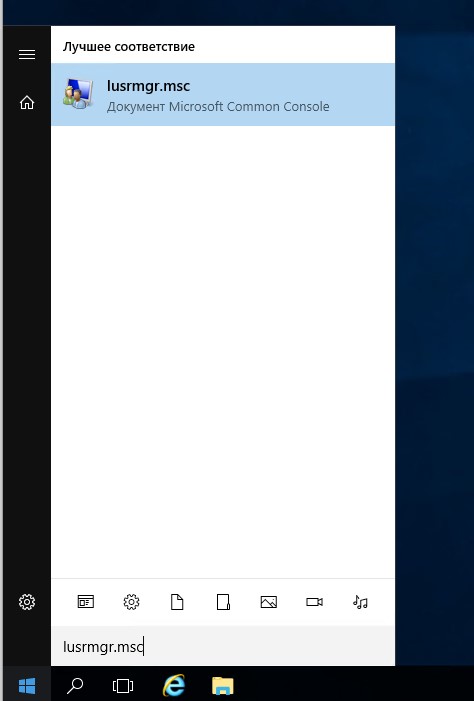
Откроется панель управления локальными пользователями и группами.
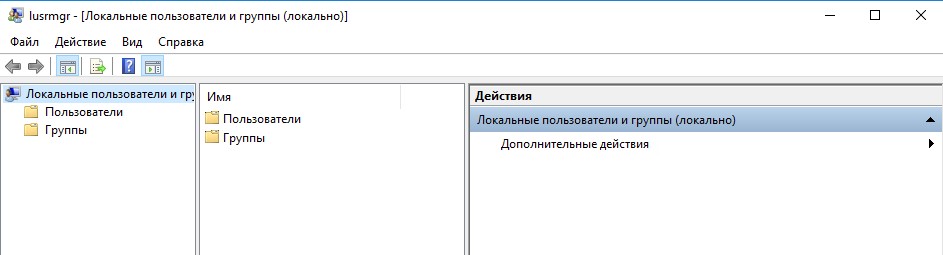
- Выбираем папку «Пользователи» нажимаем правой кнопкой мыши и в выпадающем списке выбираем «Новый пользователь».
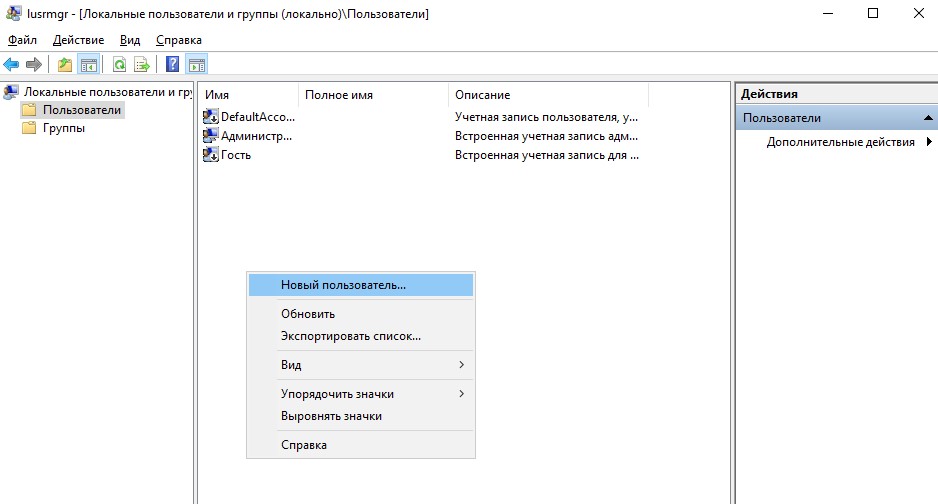
- Введите имя нового пользователя, описание и пароль.
Пароль лучше всего сгенерировать, можно воспользоваться следующим ресурсом: https://mclouds.ru/pass/
Во избежание проблем с доступностью учетной записи можете поставить галочку «Срок действия учетной записи не ограничен» и «Запретить смену пароля пользователем», чтобы знать наверняка, что пользователь не снизит уровень защищенности системы простым паролем.
- Нажмите «Создать».
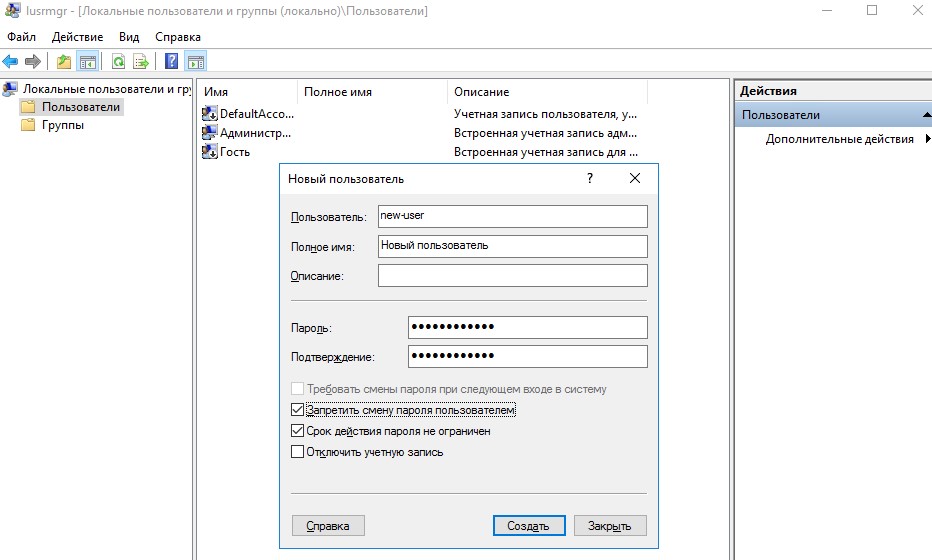
Чтобы пользователь смог подключаться к серверу, используя удаленный рабочий стол, необходимо в свойствах пользователя добавить его в группу «Пользователи удаленного рабочего стола»:
- нажмите: Пользователь –> Свойства –> Членство в группах –> Пользователи удаленного рабочего стола.
При необходимости, добавьте пользователя и в другие группы, список которых вы сможете найти в папке «Группы».
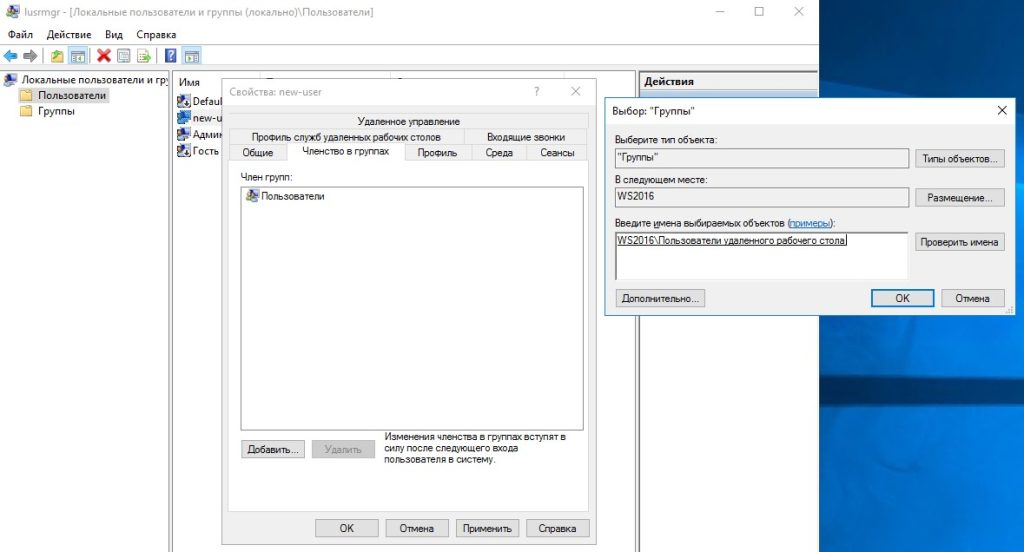
- Нажмите «ОК» и «Применить».
После этого вы сможете подключаться к серверу с помощью нового пользователя.
2) Панель управления
Второй способ создания нового пользователя.
- Нажмите меню «Пуск» и введите «Панель управления».
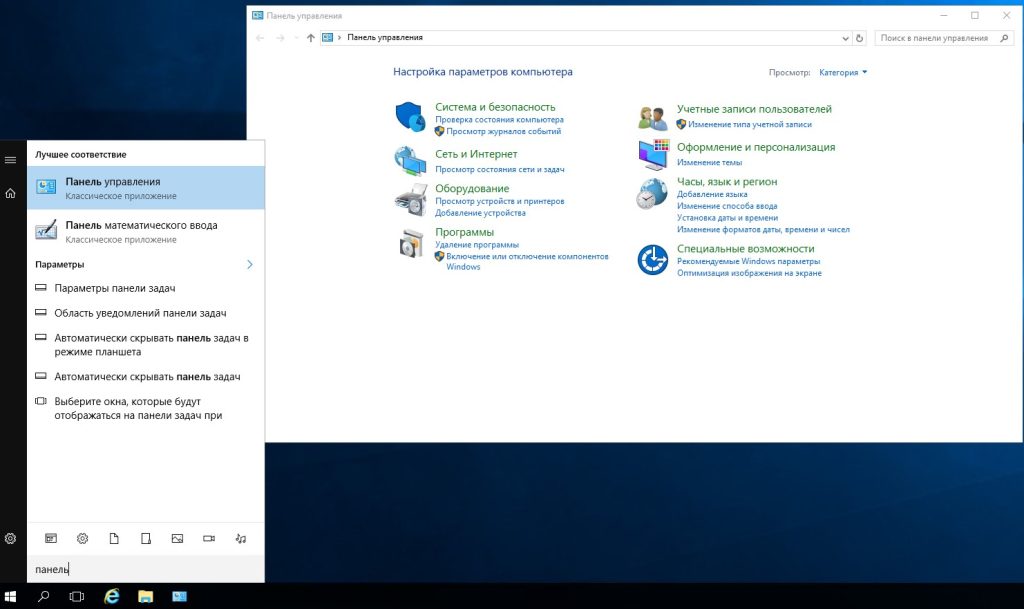
- Пройдите по пути: Панель управления –> Учетные записи пользователей –> Учетные записи пользователей –> Управление учетными записями –> Добавить учетную запись пользователя.
- В открывшемся окне укажите все необходимые данные.
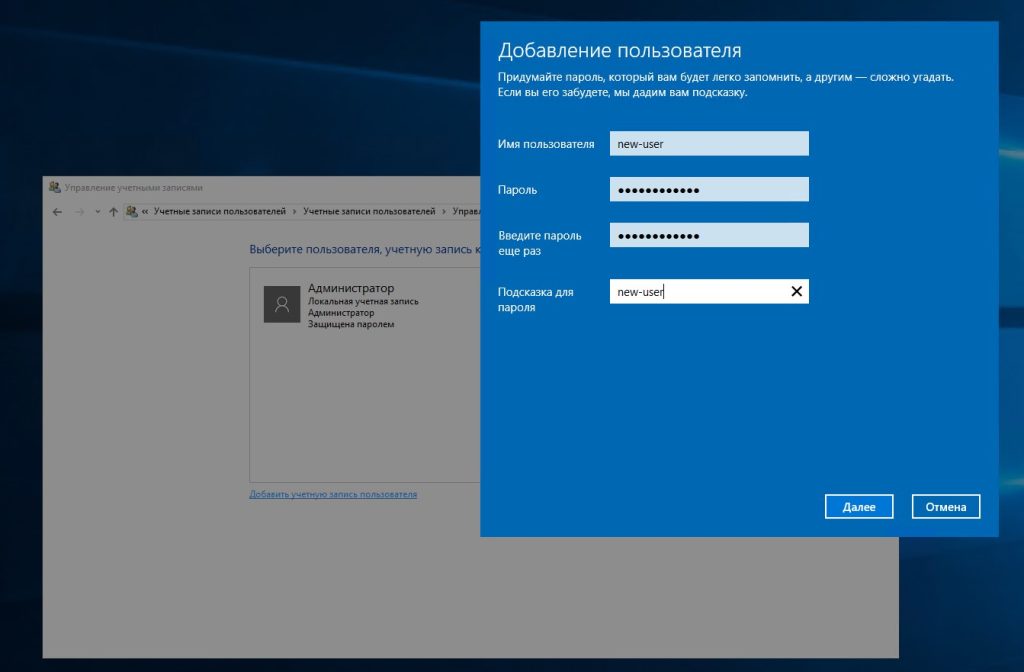
Чтобы пользователь смог подключаться к серверу, используя удаленный рабочий стол, необходимо в панели управления выбрать раздел «Система и безопасность», а в ней выбрать ссылку «Настройка удаленного доступа».
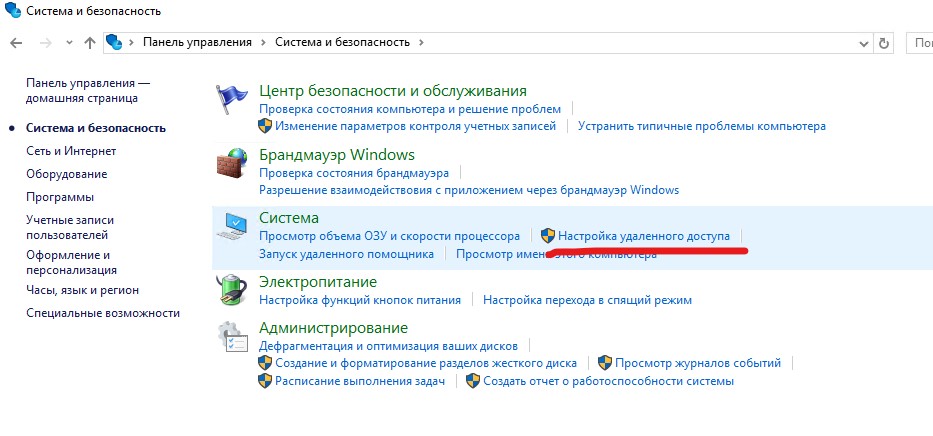
- Нажмите: Свойства системы –> Удаленный доступ –> Удаленный рабочий стол –> Разрешить удаленные подключения к этому компьютеру –> Выбрать пользователей –> Добавить –> Указать необходимого пользователя.
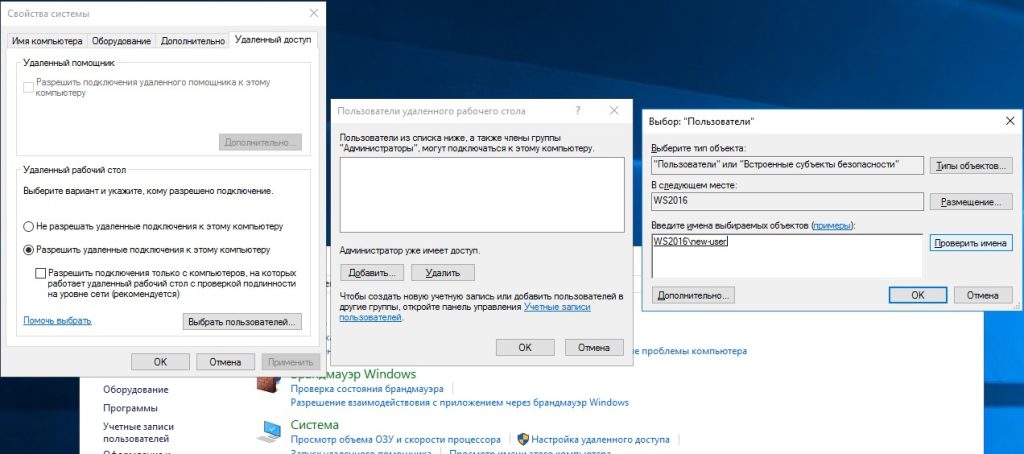
- Закрыть все окна клавишей «ОК».
Готово! После этого вы сможете подключаться к серверу с помощью нового пользователя.
Создание пользователя
Способ 1:
Откройте панель управления, Пуск → введите«Панель управления» → открыть
В разделе«Учетные записи пользователей» нажмите на«Изменить тип учетной записи«.
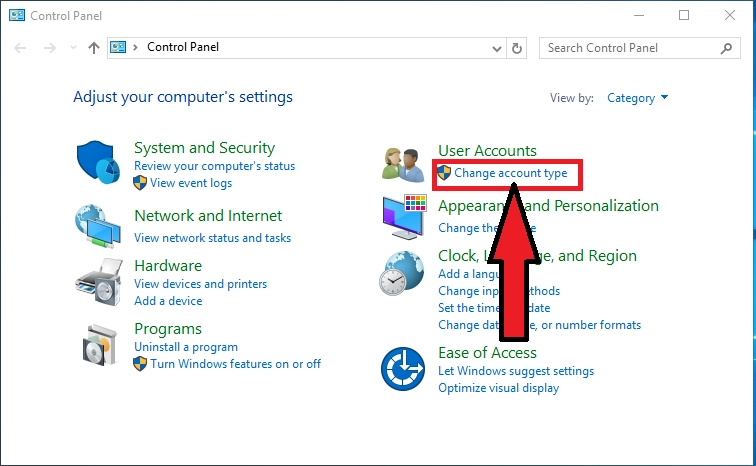
В нижней части экрана нажмите на«Добавить учетную запись пользователя«
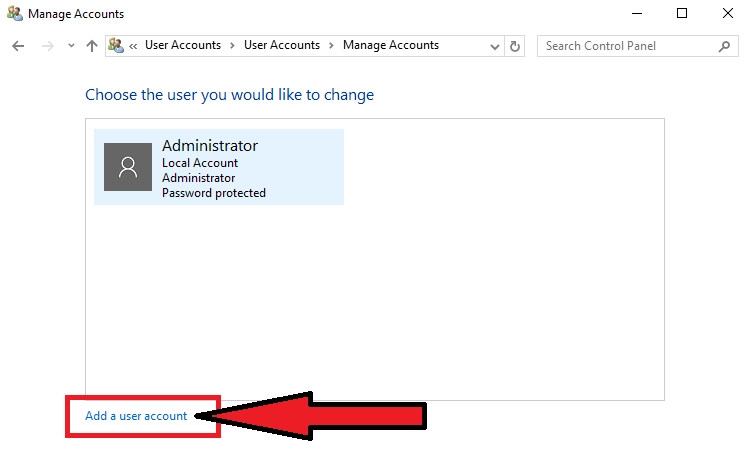
В открывшемся окне введите«имя пользователя«,«пароль«, соответствующие правилам безопасности. Мастер настройки сообщит вам, если пароль недостаточно надежен.
В поле«Подсказка пароля» введите подсказку на случай, если вы забудете пароль. Далее->Закончить
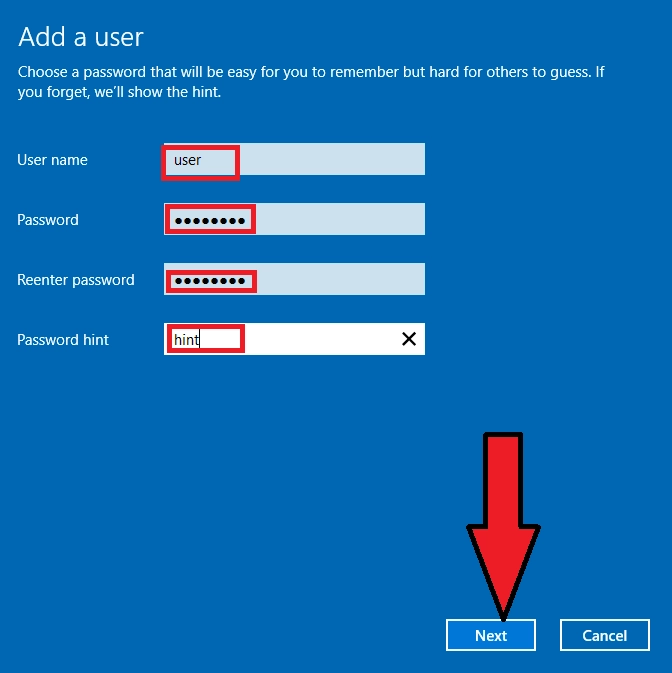
В результате вы увидите нового пользователя Windows Server.
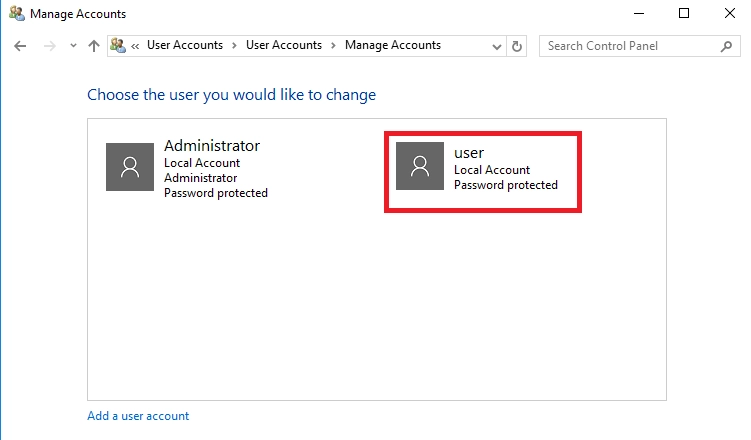
Способ 2:
Откройте консоль управления, Пуск → введите«mmc» → открыть
Далее нам нужно добавить оснастку, для этого откройте«Файл → Добавить/удалить оснастку«
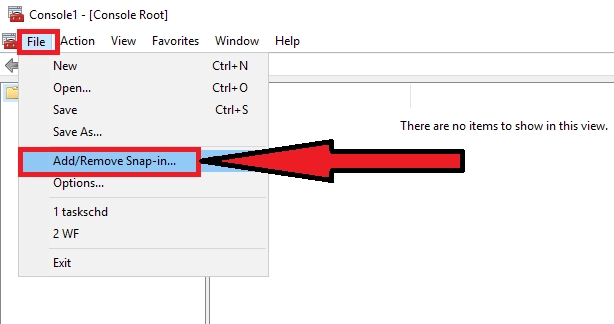
и нажмите кнопку«Добавить«.
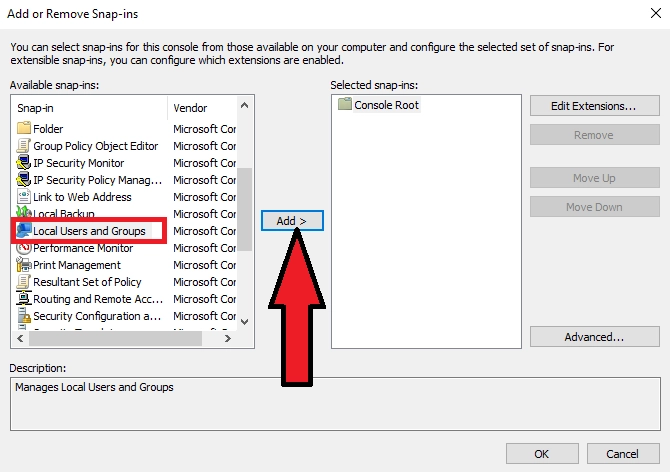
Выберите«Локальный компьютер» и нажмите«Завершить«.
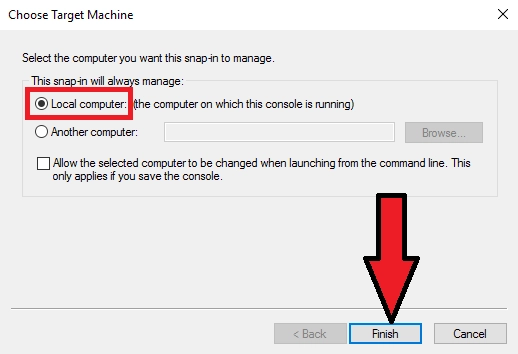
В разделе«Пользователи» щелкните правой кнопкой мыши, чтобы создать нового пользователя«Новый пользователь...».
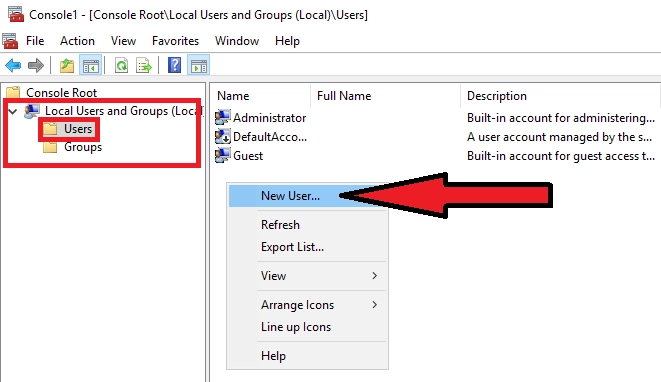
Далее необходимо заполнить поля:
Имя пользователя — введите имя системы.
Полное имя — введите полное имя.
Описание — при необходимости заполните описание.
Введите и подтвердите пароль.
Отметьте галочками необходимые опции, нажмите«Создать«.
В итоге вы увидите нового пользователя:
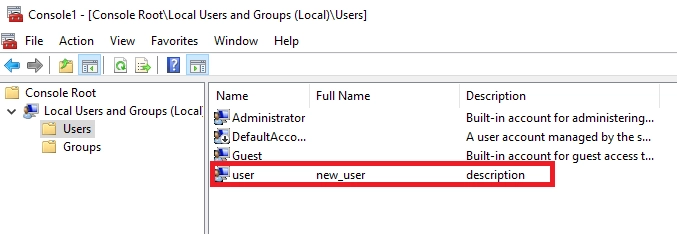
Разрешение на удаленное подключение по RDP
Способ 1
Откройте панель управления, Пуск → введите«Панель управления» → открыть
Перейдите в раздел«Система и безопасность«
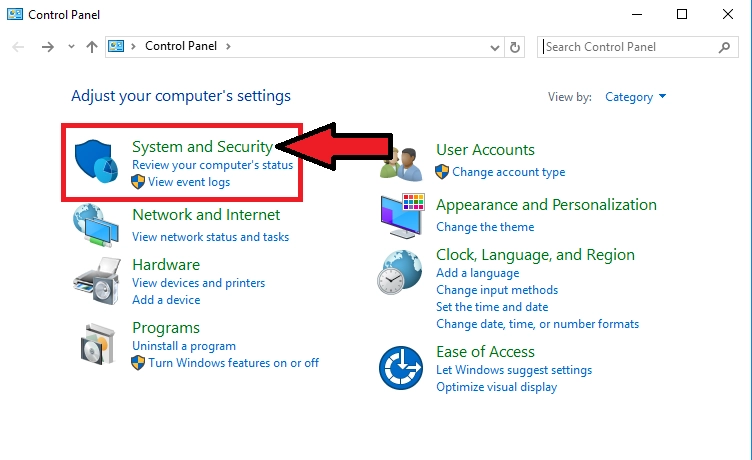
Далее нажмите на«Система«
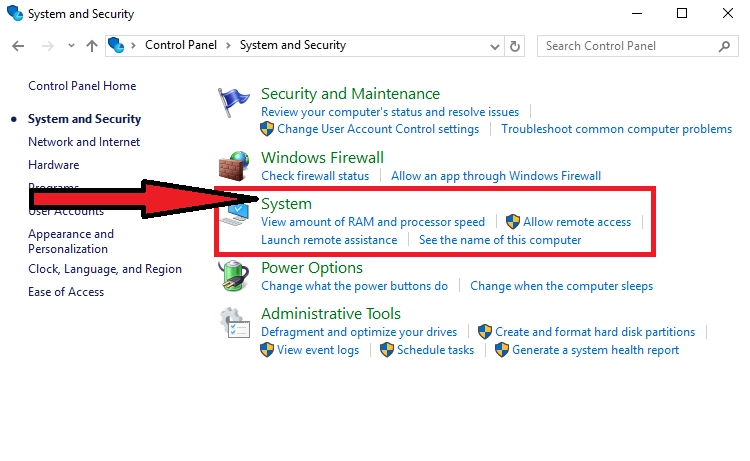
Далее нажмите на«Удаленные настройки» и«Выбрать пользователей…» в левой части окна.
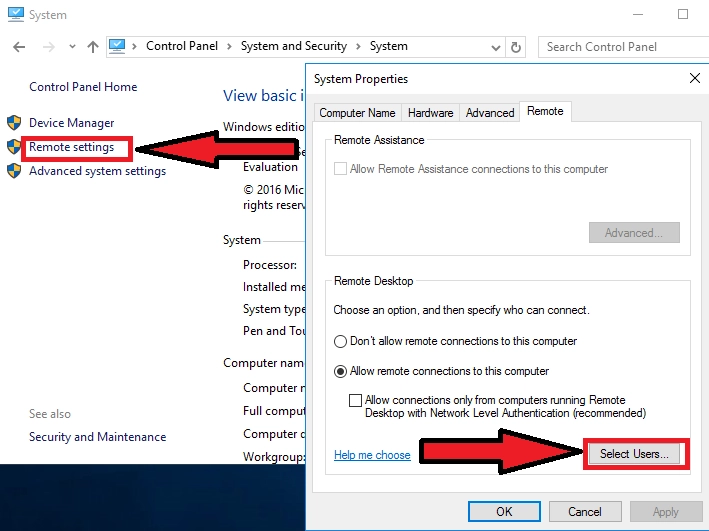
Нажмите кнопку«Добавить«, чтобы добавить нового пользователя
Нажмите на кнопку«Дополнительно...».
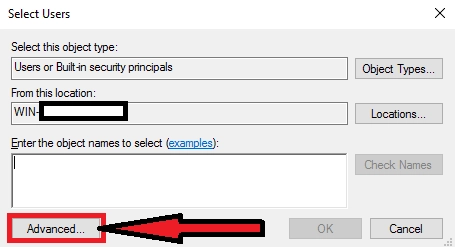
Нажмите«Найти сейчас«, затем выберите пользователя, которому вы хотите разрешить доступ по RDP, и нажмите «ОК».
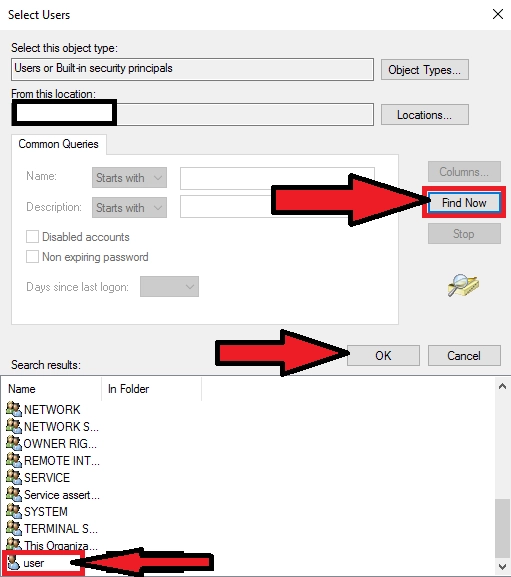
Новый пользователь появится в списке. Сохраните изменения, нажав«ОК«.
Способ 2
Откройте консоль управления, Пуск → введите«mmc» → открыть
Далее нам нужно добавить оснастку, для этого откройте«Файл → Добавить/удалить оснастку«.
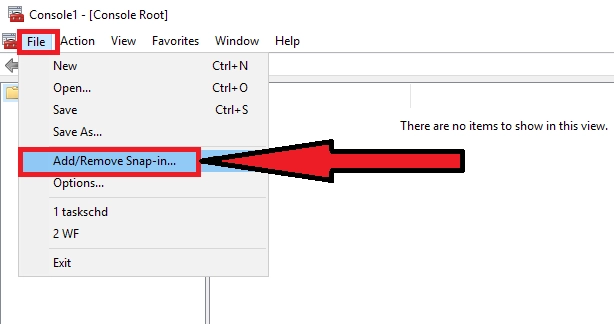
Найдите нужную нам оснастку«Локальные пользователи и группы» и нажмите кнопку«Добавить«.
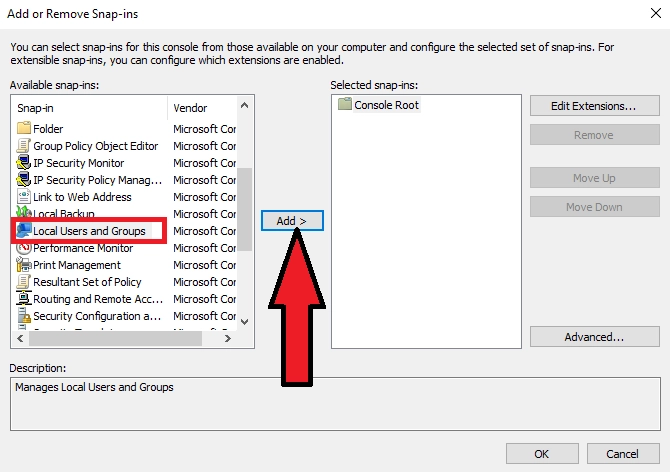
Выберите«Локальный компьютер» и нажмите«Завершить«.
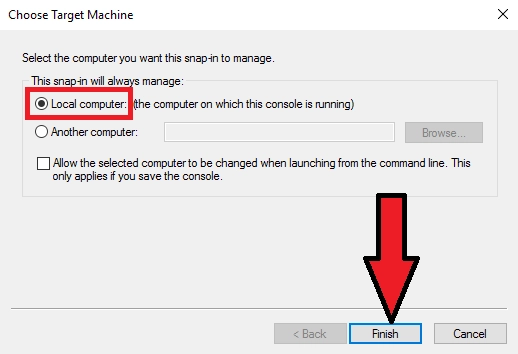
Найдите нужного пользователя и щелкните правой кнопкой мыши, чтобы открыть его свойства.
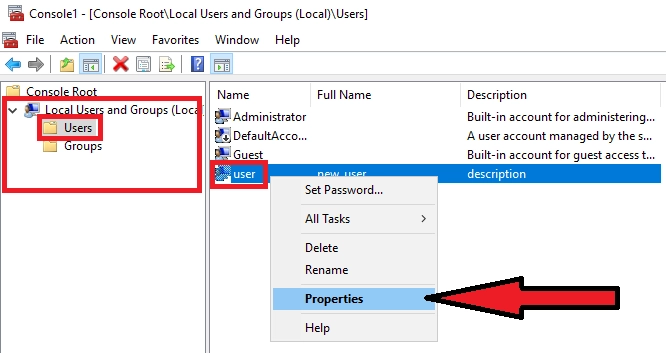
Перейдите на вкладку«Член группы» и нажмите«Добавить«.
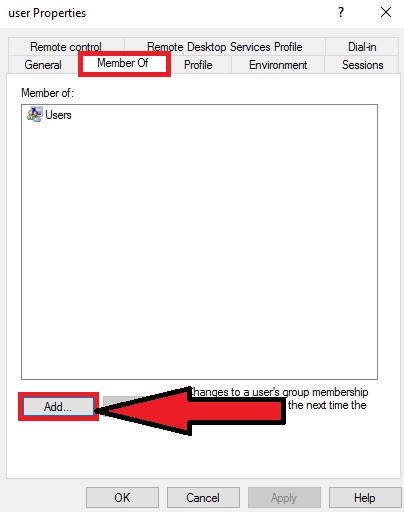
Нажмите на кнопку«Дополнительно...».
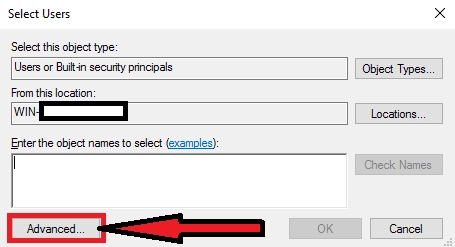
Чтобы найти нужную группу, нажмите«Найти сейчас» и выберите группу«Пользователи удаленного рабочего стола«. Нажмите «ОК».
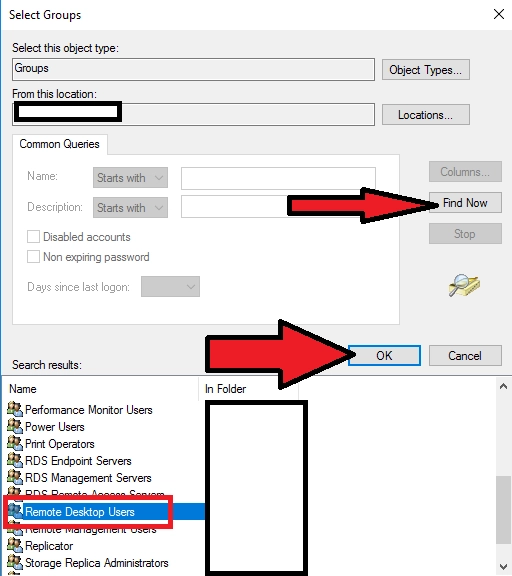
Сохраните изменения с помощью кнопки«ОК«.
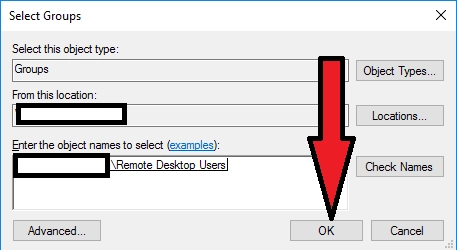
Теперь вы можете подключиться к виртуальному серверу в качестве нового пользователя.
Настройка пользователей в вашей сети включает важный начальный шаг: их регистрация. Чтобы добавить пользователя, вам нужно создать его учетную запись, позволяющую удаленный доступ для его устройства, а также предоставить ему доступ к серверу, приложениям, рабочему столу или чему-либо еще, что ему потребуется использовать. Вот основы создания RDP пользователя для рабочего стола или сервера, а также подробности процесса при использовании.
TSplus Удаленный доступ
как ваше программное обеспечение для удаленного доступа и публикации приложений.
Как создать пользователя RDP для рабочего стола или сервера
* Шаг 1: Создайте нового пользователя
Создание пользователя включает изменение настроек локального компьютера.
- Вам нужно получить доступ к «Локальные пользователи и группы» в локальных «Системных инструментах».
- Когда вы откроете «Пользователи», вы должны увидеть список существующих пользователей (который будет пустым, если вы только что настроили систему, за исключением учетной записи Администратора по умолчанию).
- Там вы можете щелкнуть правой кнопкой мыши для вызова меню, где можно нажать на «New User» и создать имя пользователя, добавив полное имя пользователя и создав пароль.
- Закрытие окна нового пользователя потребует нажатия «Создать».
- Запишите имя пользователя в удобном месте. Оно понадобится на шаге 2.
* Шаг 2: Добавить пользователя на сервер или рабочий стол
Как только пользователь существует, вы можете предоставить ему доступ ко всему серверу или ПК, или к его частям, например, в зависимости от его работы, задач и обязанностей. Чтобы добавить разрешения пользователя, вам нужно открыть Панель управления. В разделе Система и безопасность, в подменю «Система» есть пункт «Разрешить удаленный доступ».
Примечание: В случае, если у вас возникли сомнения относительно версий Windows на устройстве, поддерживающих Протокол удаленного рабочего стола, вы можете проверить это в разделе Система и безопасность. Действительно, выпуски Windows Home явно указывают, что эта функция недоступна, и предлагают обновление до Профессиональной версии. RDP является одним из основных аспектов, характерных для профессиональных версий Windows.
Нажмите на «Разрешить удаленный доступ», чтобы открыть окно «Свойства системы» устройства и выберите вкладку «Удаленный рабочий стол». Вы должны увидеть кнопку «Выбрать пользователей», на которую можно нажать, чтобы открыть окно пользователей удаленного рабочего стола. Там нажмите кнопку «Добавить».
Здесь вам нужно ввести имя пользователя, которое вы указали пользователю на этапе создания. Имя пользователя будет добавлено к местоположению, когда вы нажмете «проверить имена». Затем вы можете нажать «ОК», и в предыдущем окне новый пользователь теперь существует. Там тоже нажмите «ОК» для подтверждения.
Как добавить пользователей в TSplus Remote Access
В эргономичной консоли администратора, с которой вы управляете TSplus Remote Access, есть серия вкладок. Что касается создания пользователей, шаги будут аналогичны вышеописанным, за исключением того, что они выполняются в консоли администратора, на вкладке «Системные инструменты», в разделе «Пользователи и группы».
)
Новое окно, которое открывается, является пространством управления локальными пользователями, где вы можете добавлять, изменять и удалять пользователей или группы. Настройки пароля также находятся здесь.
)
Для получения дополнительной информации о создании пользователя
наш руководство по быстрому запуску
или наше руководство пользователя — лучшие места для поиска.
Широко и далеко с подключениями TSplus Remote Access
У вас есть выбор режимов подключения с TSplus Remote Access в зависимости от вашей настройки, а также от того, как вашим пользователям может потребоваться подключение. Поэтому следующим шагом будет включение подключения и назначение либо одного или нескольких приложений, либо полного рабочего стола каждому пользователю или группе пользователей.
Они варьируются от стандартного mstsc.exe или клиента Windows до портативного клиента TSplus RDP или даже более легкого: HTML5 клиента через наш TSplus Web Portal. Последний освобождает ваших пользователей для подключения практически с любого устройства с подключением к Интернету и веб-браузером.
Назначение пользователей и групп на рабочие столы или приложения
Всего за несколько кликов вы создали новых пользователей. Далее у вас есть широкий контроль над тем, что каждый пользователь и каждая группа будут иметь под рукой после входа в систему. Для сегодняшней статьи
назначение рабочих столов пользователям
является более актуальным направлением.
Тем не менее, вы можете назначить одно приложение или любое количество приложений пользователю или любой группе, которую вы управляете. Эти приложения будут открываться на рабочем столе пользователя так, как будто они являются родными для его машины. Отличный способ сделать доступными ресурсоемкие приложения на самых слабых устройствах. Точно так же вы можете опубликовать приложение на любое количество серверов и развернуть его в своей сети по всему миру одним щелчком.
Заключение по созданию пользователя RDP для рабочего стола или сервера
Создание пользователя в Tsplus Remote Access является простым. Кроме того, наше программное обеспечение предоставляет доступную альтернативу удаленным рабочим столам для малого и среднего бизнеса и корпоративных ИТ. Учитывая сегодняшние ограниченные бюджеты и нехватку времени, наши команды разработали Remote Access для эффективности и удобства использования. И это не говоря о огромном потенциале для развертывания и обслуживания сети, который оно обеспечивает.
Благодаря отзывам клиентов, а также командам сотрудников и партнерам TSplus, наш набор инструментов совершенствовался на протяжении многих лет. Также, в зависимости от необходимости, он регулярно получает обновления совместимости или другие исправления. А для тех, кто ищет повышенную безопасность, вам может понравиться узнать о нашем 2FA и Advanced Security и их мощном потенциале для вашей настройки.
На нашем сайте вы найдете ссылки, чтобы узнать о каждом из наших продуктов.
Вместе они образуют полный набор инструментов для безопасного удаленного рабочего стола и публикации приложений, чтобы вы могли сделать свой офис доступным по всему миру для целей вашей компании. Не стесняйтесь обращаться к нашей команде продаж или команде поддержки с вашими вопросами или нажмите и скачайте прямо сейчас, чтобы протестировать TSplus Remote Access. Действительно, наш 15-дневный полностью функциональный пробный период — это быстрый способ узнать для себя, если вы еще не знакомы с продуктами или нашей компанией.

TSplus Бесплатная пробная версия удаленного доступа
Ultimate альтернатива Citrix/RDS для доступа к рабочему столу/приложениям. Безопасное, экономичное, локальное/облачное.
