Обеспечение бесперебойной работоспособности сервера — одна из главных задач для любой компании. Но помимо обеспечения бесперебойной работоспособности сервера, средств мониторинга, очень важно производить архивацию критически важных систем. При этом архивация сервера должна производиться на другой сервер. Это нужно для того, чтобы в случае сбоя или неработоспособности сервера или программного обеспечения, была возможность отката или возврата на работоспособную систему. В Windows Server данную задачу решает «Система архивации данных Windows Server«.
Создание архива (бэкапа) Windows Server.
Операция создания архива сервера состоит из двух пунктов:
- установка роли Система архивации данных Windows Server;
- архивация данных сервера.
Установка роли «Система архивации данных Windows Server».
1. Открываем «Диспетчер серверов» — находится рядом с кнопкой «Пуск» (справа) сервера Windows. В открывшемся окне выбираем «Добавить роли и компоненты«.
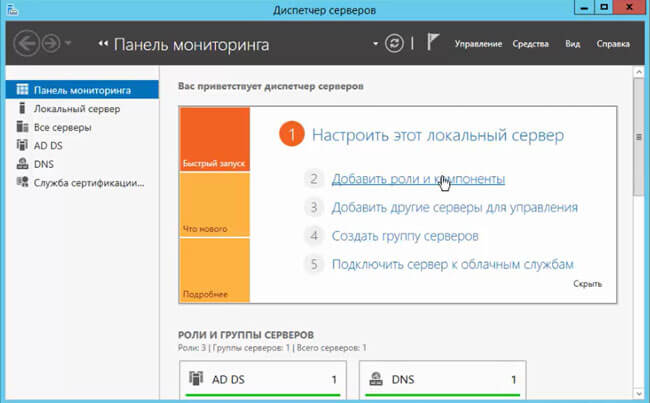
2. «Перед началом работы» — читаем и нажимаем «Далее«.
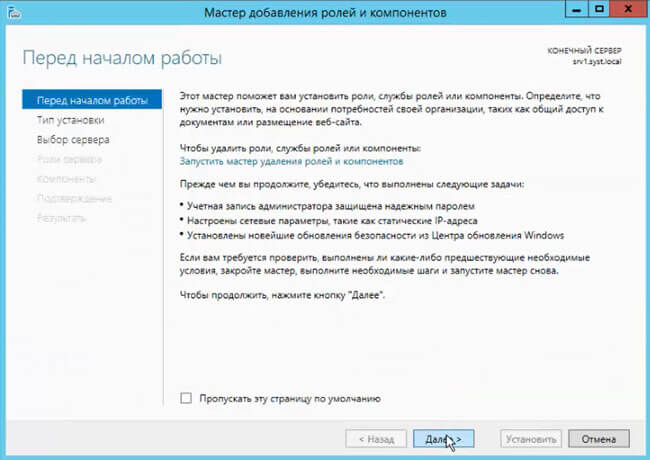
3. В следующем окне выбриаем сервер, на который будет установлен компонент «Система архивации данных Windows Server«.
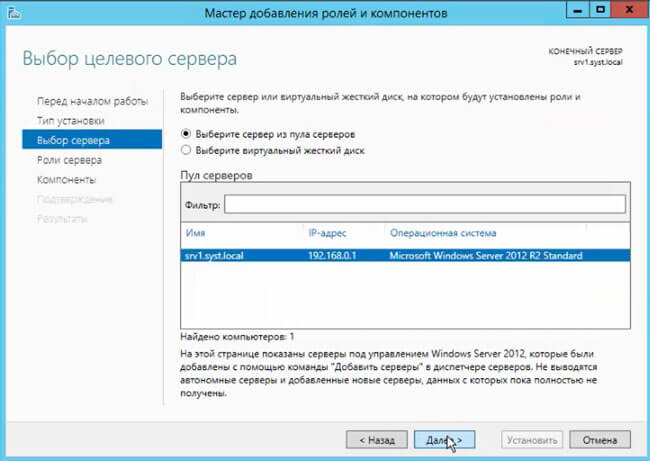
4. В данном случае возможен выбор установки различных ролей, просто нажмём «Далее«.
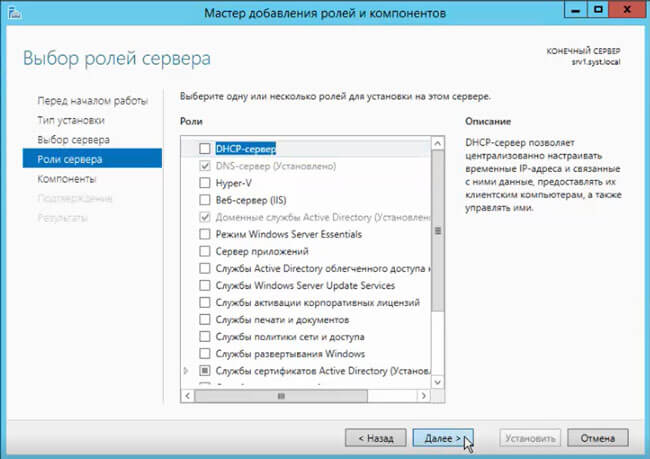
5. Ставим чекбокс для выбора компонента «Система архивации данных Windows Server«. Затем «Далее«.
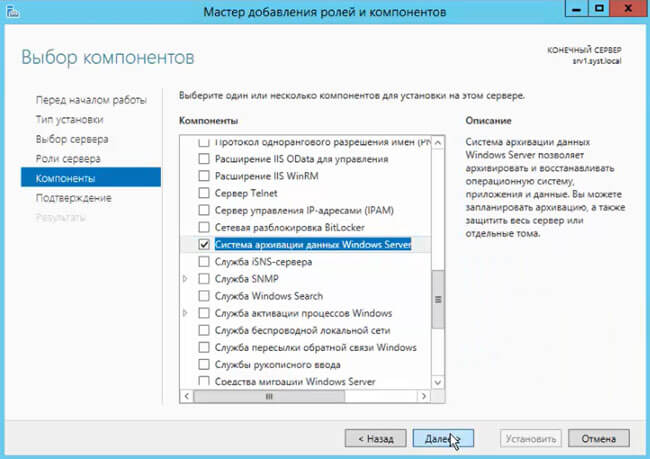
6. Нажимаем «Установить«.
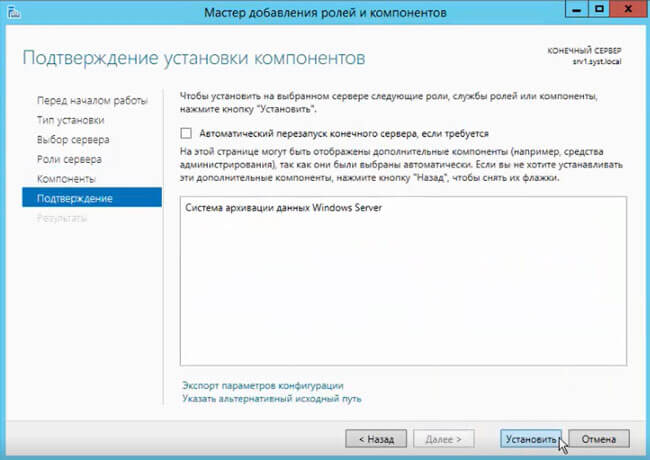
7. Мастер установки можно закрыть, при этом установка компонента будет выполняться.

Архивация данных сервера.
8. После установки компонента в «Панель мониторинга» выбираем «Средства«, затем «Система архивации данных Windows Server«.
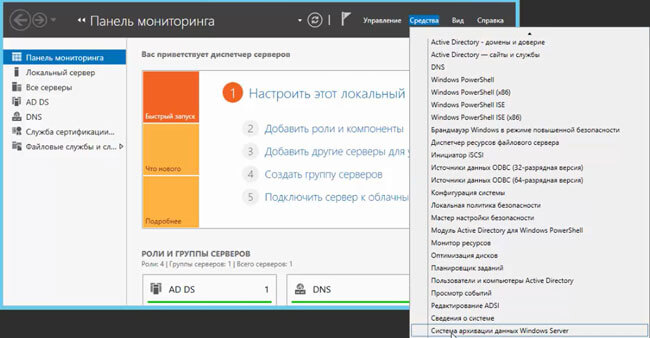
9. В открывшемся окне выбираем «Одиночная архивация» (можно также производить архивацию по расписанию»).
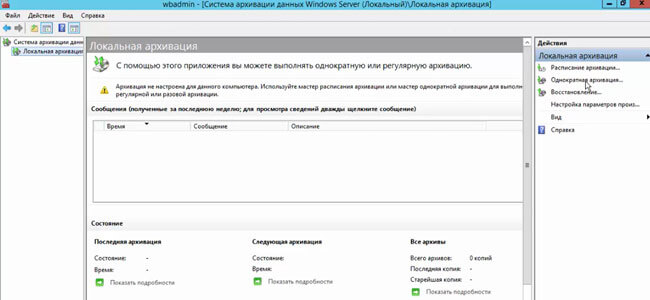
10. В этом окне выбираем «Другие параметры» для того, чтобы выбрать элементы архивации и место, где будут храниться архивы. Нажимаем «Далее«.
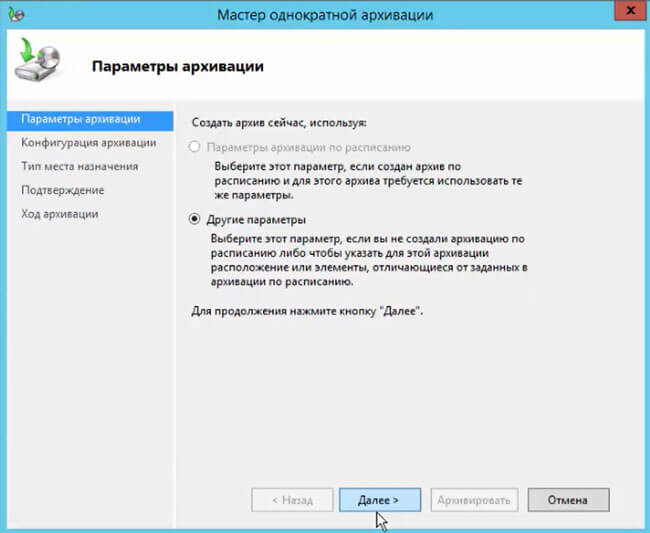
11. Выбираем «Настраиваемый» для того, чтобы не архивировать весь сервер (не всегда целесообразно архивировать весь сервер).
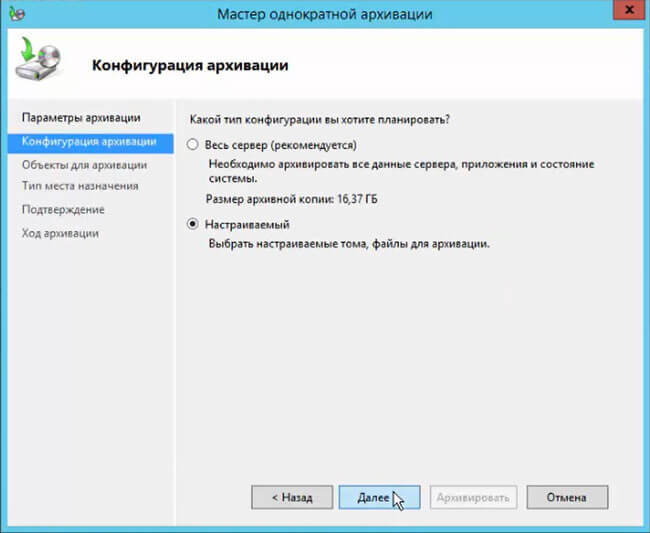
12. В окне «Объекты для архивации» выбираем «Добавить элементы«.
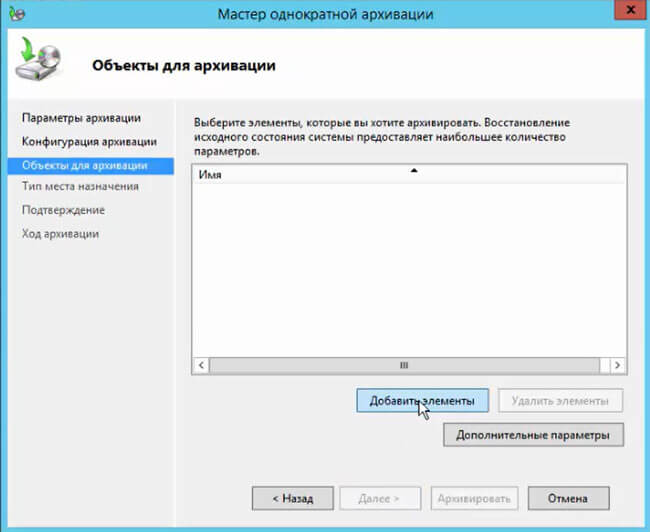
13. И указываем объекты, которые будут включены в архив.
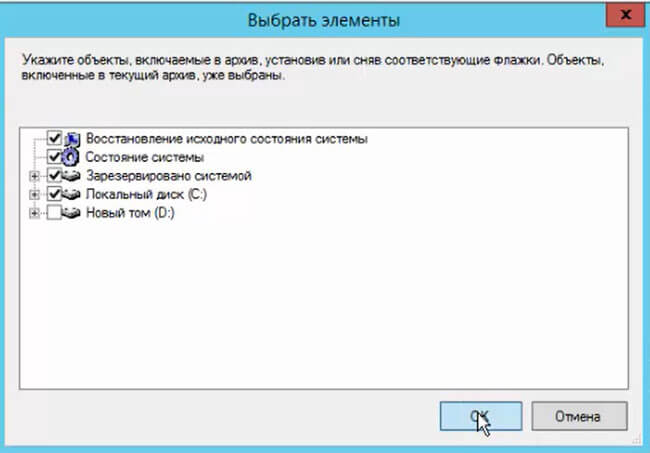
14. Если нажать «Дополнительные параметры» в окне выбора «Объекты для архивации«, то можно указать исключения, которые в архив включены не будут.

15. После добавление элементов нажимаем «Далее» и выбираем место хранения архива, поставив чекбокс (локальный диск или удаленная общая папка). Затем «Далее«.

16. Указываем расположение хранения архивов. Для того, чтобы исключить уничтожение архива в случае неработоспособности сервера, хранилище располагать желательно в другом месте (физически). И нажимаем кнопку «Далее«.
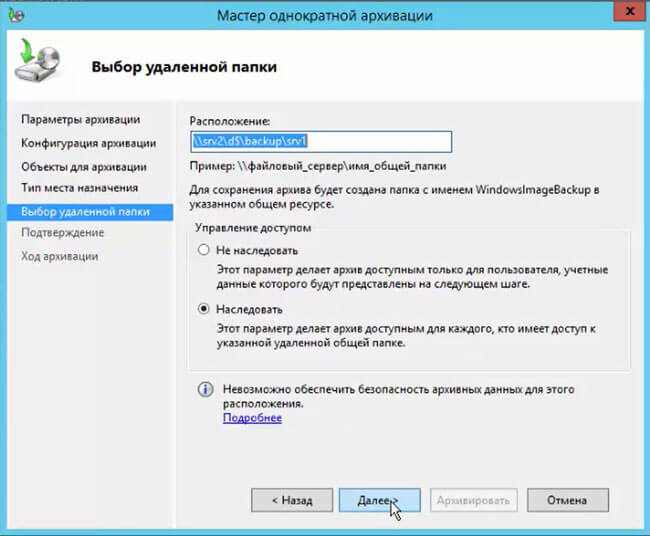
17. В этом окне необходимо проверить и подтвердить выбранные элементы и место хранения. Всё проверили, нажимаем «Архивировать«.

18. Можно дождаться окончания операции архивации или возможно закрыть мастер однократной архивации, нажав «Закрыть«.
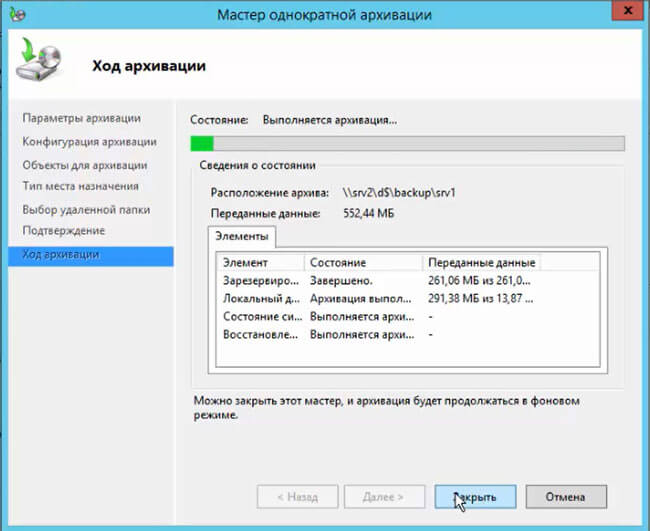
19. После того, как архив будет создан в окне «Система архивации данных Windows Server» появится сообщение о готовности архива. В описании появится сообщение «Успех».
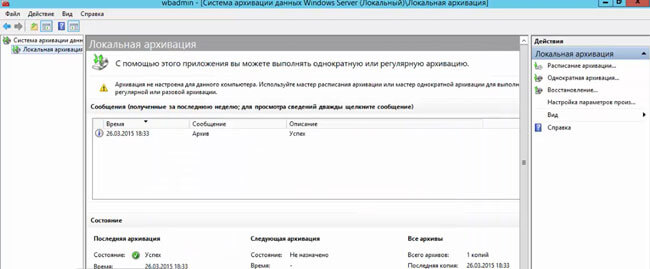
На этом процесс создания архива (бэкапа) сервера закончен.
Также можно посмотреть видео о процессе архивации Windows Server здесь:
- Также читайте:
- Установка Windows server 2012
- Windows server 2012 — установка роли Active Directory
- Архивирование и восстановление GPO Windows Server 2012
- Создание пользователя в домене Windows Server 2012
- WSUS — удаление ненужных обновлений
- Создание и подключение общего сетевого ресурса в домене Windows Server 2012
- Windows server 2019 — установка и настройка WSUS, создание и настройка GPO
- Windows server 2019 — добавление и удаление компьютера в домене
- Windows server 2019 — переименование администратора домена, изменение формата выводимого имени пользователя
- Windows server 2019 — установка и настройка Active Directory, DNS, DHCP
- Windows server 2019 — создание и удаление пользователя, группы, подразделения в домене
- Windows server 2019 — GPO изменение экранной заставки, отключение монитора, изменение политики паролей
Настройка резервного копирования сервера с помощью компоненты Windows Backup в 2012 R2 #20
Установка компонента «Система архивации данных Windows Server»
Установка компонента производится из диспетчера сервера, с помощью мастера добавления ролей и компонентов. В разделе компоненты необходимо отметить галочкой «Система архивации данных Windows Server»
Подключение локального диска для хранения данных
Для запуска настройки архивации данных необходимо перейти в диспетчере сервера в выпадающее меню «Средства» и запустить систему архивации данных Windows Server.
В открывшейся панели есть возможность настроить расписание архивации, выполнить однократную архивацию или произвести восстановления из резервной копии.
Настройка расписания архивации.
Расписание архивации предназначено для выполнения регулярной архивации в заданное время. Средствами windows есть возможность делать резервную копию как всего сервера, так и отдельных файлов/папок. В примере рассматривается настройка архивации всего сервера.
Рекомендуется выбирать ночное время архивации, чтобы не нагружать сервер в рабочее время. Также есть возможность настроить архивацию более, чем один раз в день с указанием точного времени выполнения. Такая схема удобна для архивации отдельных файлов/папок.
В качестве хранилища будет использоваться дополнительный жесткий диск, который заранее установлен на сервере.
Выберите диск для записи архива данных. Для добавления целевого диска нужно нажать «Показать все доступные диски»
Выберите один дополнительный дик (в примере — Стандарт диск (Е))
После выбора диска он появляется в списке дисков назначения.
Если в сервере один диск разбит на тома, то при попытке архивации всего сервера и назначении этого же диска в качестве целевого диска для хранения архивов, Вы получите сообщение об исключении этого диска из списка архивации
Далее будет предложено целевой диск подготовить к хранению архивов. Для продолжения нажмите «Да»
Последний шаг – это проверка всех выбранных параметров и подтверждение процедуры
После того, как настройка будет выполнена, в панели системы архивации данных появится запись о расписании архивации
Одиночная архивация
Одиночная архивация предназначена для создания архива в тот момент, когда это необходимо. Можно использовать настройки расписания архивации или ввести другие параметры, аналогично настройке архивации по расписанию.
Далее необходимо убедиться в правильности выбранных настроек
После завершения архивации мастер сообщит о результате выполнения задания.
Восстановление архива.
Для выполнения восстановления необходимо запустить мастер восстановления и указать, где располагается архив
Выберите архив за нужную дату и время
Здесь же можно увидеть какие данные можно восстановить из выбранной точки восстановления.
Для этого нажмите «Восстановление исходного состояния системы…»
Далее укажите данные для восстановления
Если восстанавливаются файлы или папки, то необходимо указывать целевое расположение для восстановления и действие, которое нужно выполнить в случае присутствия таких же данных в целевой папке
Если восстанавливается система, то необходимо указать назначение восстановления
Нужно перенести систему Windows server 2012 R2 на другой комп через образ (либо RAW либо ISO).
-
Вопрос задан
-
3261 просмотр
Есть утилита Disk2vhd, она снимет дамп с диска на VDS посекторно (можно даже shadow copy) и вы получите файл виртуального жесткого диска, с которым дальше можно плясать как угодно.
Пригласить эксперта
Из софта можно порекомендовать в данном случае Windows server 2012 R2
сделать бэкап родной утилитой и восстановить на компьютере, не?
Войдите, чтобы написать ответ
-
Показать ещё
Загружается…
Минуточку внимания
ОС Windows Server обладает самостоятельной компонентой резервного копирования, позволяющим не приобретать сторонние программы. Серверный Windows, в отличие от пользовательских версий, не имеет механизмов защиты. Архитектура операционный среды серверов подразумевает минимализм, необходимый, чтобы снизить нагрузку. Системные администраторы используют для резервного копирования разное ПО. Несмотря на то, что Windows Server «вшит» в систему и обладает неплохими техническими характеристиками, решение используется на практике далеко не всегда.

Компания Microsoft рекомендует организовывать хранение резервных копий на отдельных дисках. Они размечаются системой архивирования, сжимая файлы для экономии памяти без потерь качества. Спрятанный от пользователей отформатированный диск обеспечивает дополнительную защиту от разрушительных внешних воздействий, в т.ч. «троянов». Размеченные разделы, отдельные сетевые папки и iSCSI диски также могут выступать в качестве хранилищ.
В момент настройки резервного копирования Windows Server сетевые диски подключаются по iSCSI протоколу, работая с ними аналогично физическим. Также создаются тома, остается возможность форматирования и т.д. Операционная система «видит» их как физические диски. Чтобы сделать бэкап, достаточно подключить iSCSI диск к проблемному серверу. Скорость восстановления данных позволит избежать серьезных перебоев работоспособности.
В настоящее время используются несколько версий Windows Server в разных редакциях. Начиная с XXI века ОС маркируется годом запуска. Выбор поколения основывается на предоставляемом функционале. Каждая последующая версия увеличивает возможности.
Поддержка операционной системы составляет 10 лет. Поэтому выпуск патчей для версии 2003 года закончен пять лет назад, а техподдержка 2008 R2 завершается. До 2023 года поддерживается Windows Server 2012 R2, а решения 2016 и 2019 годов прослужат соответственно до 2026 и 2029 годов. По соображениям безопасности рекомендуется использовать последние версии системы.
Для тех, кто недостаточно хорошо разбирается в IT, существует комплексное решение — Acronis Backup Windows Server. Новое ПО быстро резервирует данные и восстанавливает сервера, созданные на платформе Windows. Образы дисков всего сервера создаются на уровне блоков несколькими кликами. Восстановление занимает несколько минут, касаясь как отдельных файлов, папок, дисков, так и всего сервера. Данные минут восстанавливаться на исходном месте либо переноситься на другое оборудование, в т.ч. виртуальное.
Windows Server имеет функционал, полноценно доступный в последних версиях и крайне урезанный в старых.
- сочетание масштаба / производительность;
- динамика перемещения информации при единстве ресурса;
- виртуализация в сетях;
- небольшая стоимость хранилища;
- оболочка для ОС с интерактивными подсказками и сценарными средами (Windows PowerShell 3.0);
- интерактивные веб-приложения;
- высокая плотность многоарендных сайтов;
- простая структура облачных решений для рабочих столов с поддержкой больших возможностей;
- возможности динамического управления для администраторов.
Система Windows Server обеспечивает выдачу прав доступа и необходимой техподдержки для нормальной работы удостоверений и различных служб каталогов, хранилищ, платформ для локальных и web-приложений. Также происходит оптимизация возможностей сетевой работы, автоматизируется управление процессами.
При создании расписания необходимо учитывать пики нагрузок, приводящие к снижению производительности системы. После завершения процесса копирования необходимо проверить корректность восстановленной работы структуры. При создании копий не обязательно использовать дорогостоящие SSD диски, в целях экономии пригодны носители SAS и SATA.
Стоимость Windows Server 2012 R2 / 2016 / 2019 не меняется для стандартной лицензии и Datacenter 2016. Различие, начиная с 2016 года, заключается в изменении стоимости лицензирования для серверов, имеющих высокую плотность ядер. По новым правилам лицензии выдаются для не для процессора, а поядерно.
Резервное копирование Windows Server 2003
Для создания резервной копии Windows Server 2003 используется компонента NTBackup. Запись производится даже на ленточные устройства. Допускается резервное копирование информации вручную или при помощи мастера, полное, частичное для групп файлов и данных о конфигурации.
Возможности весьма ограниченные, исходя из 64 логических процессоров поддерживаемой системы и 1 Тб ОЗУ. Каждый сертификат SSL привязан только к единственному IP-адресу. Необходимо для передачи данных между разными модулями использовать соединения типа «точка–точка».
Резервное копирование Windows Server 2008
Привычная архивация оказалась полностью переработана. Новая «научилась» самостоятельно создавать как основную, так и промежуточные копии, контролируя сроки хранения информации. На диске учитывается глубина копирования, а при заполнении выделенного объема запись ведется поверх устаревшей информации.
При этом версия утратила значительную долю полезных функций, например, пропали средства архивирования, а образы перестали разворачиваться, утратив обратную совместимость. Необходимый, но «исчезнувший» функционал из NTBackup вернули только спустя год, под эгидой Windows Server 2008 R2, сделав создание копий вновь удобным и легким.
Транспортный протокол iSCSI используется для хранения архивов и систем, с правом распоряжения дисковым пространством. Решение задействует теневое копирование (VSS), позволяющее непрерывно вести запись без простоев в работе пользователей и замедления системы.
Если сравнивать со старой версией 2003 года:
- расширилась ОЗУ (2 ТБ), увеличилось число логических процессоров (256 LP), появилась поддержка гостевых операционных систем и кластеризации;
- поддержка коснулась предыдущих версий VDI, персонализируя и дополнительно защищая рабочую среду;
- упростилось логика восстановления информации и ОС;
- ускорился процесс создания копий.
Резервное копирование Windows Server 2012
Начиная с данной версии возможна создание архивов работающих на хостинге облачных машин, с последующим поочередным восстановлением состояния. Доступно беспроблемное VSS-копирование продукции Exchange и MS CQL Server. Из минусов – появился конфликт с продуктами других компаний.
Мастер восстановления, созданный для приложения Microsoft, умеет выполнять «откат» до нужного состояния ОС без вмешательства в пользовательские данные. Альтернативно на уровне томов данные восстанавливаются с уничтожением совокупности информации и необходимой загрузкой выбранного состояния на конкретную дату. Подобный подход практикуется и в решениях Windows Server 2012 R2 Acronis.
Windows Server 2012 Backup – инструмент, предусматривающий полноценное восстановление системы на всех уровнях, снимающий с администраторов рутинные обязанности по созданию копий. Существующие ограничения при выполнении бэкапа позволяют пользоваться сторонними утилитами или программами.
Стремление повысить отказоустойчивость и виртуализацию систем привели к изменению политики лицензирования, включающей четыре редакции.
- Foundation. Операционная система для серверов с низкими техническими характеристиками, используется в небольших офисах численностью до 15 человек.
- Удачное решение, имеющее ограничения по количеству устройств (50) и численности пользователей (25). Имеет заранее установленные файловые службы, настроенный удаленный рабочий стол и предварительно настроенные роли.
- Standart. Не ограничивает количество пользователей, предлагая различные клиентские лицензии. Система акцентирована на виртуализацию среды.
- Datacenter. Лучшая редакция, отличающаяся от Standart возможностью запуска неограниченного числа с сервера гостевых ОС.
Изменения коснулись сочетания масштабности и производительности. Для серверов резервного копирования доступны 4 Тб оперативки, 640 логических процессоров, поддержка до 1024 облачных машин, увеличилось число сторонних ОС, имеющих доступ к процессорам и т.п. Простое соединение сменилось миграцией виртуальных машин через Ethernet.
Резервное копирование Windows Server 2016
Настройка производится посредством встроенного компонента Windows Server Backup. Архивация сервера устанавливается админами самостоятельно, рекомендуемый режим – ежедневный.
Возможно использовать несколько дисков для записи резервной копии, как на предприятии, так и вовне. Создать дубликаты можно для всех данных, определенных дисков, фалов или каталогов. Можно минимизировать место на диске, отменив резервное копирование для тех малоценных папок.
Доступно четыре редакции.
- Hyper-V. Предназначена для бесплатного запуска гипервизора виртуальной среды.
- Essentials. Обладает базовым функционалом.
- Standard. Предлагает расширенный функционал без интенсивной виртуализации.
- Datacenter. Имеет высокую степень виртуализации без каких-либо ограничений количества облачных машин.
Защита серверной среды от Acronis Backup Windows Server 2016 максимально упрощает операции по созданию и восстановлению копий. Полноценное решение не имеет несовместимостей оборудования, создавая образ сервера за один этап и восстанавливая файлы, приложения и целые системы несколькими кликами.
Резервное копирование Windows Server 2019
Обновленные Standard и Datacenter имеют разные способны установки, влияющие на требуемый функционал. В первую очередь изменения касаются набора сервисов и полноты графического интерфейса.
- Desktop Experience. Популярная система с большим функционалом, но и значительным количеством перегрузок, требуемых обновлений, открытых портов.
- Небольшой объем серверного ядра – это меньшая кодовая база, и, соответственно, меньшая зависимость от внешних атак. Версия без лишних наворотов и специальных возможностей.
- Установка, начиная с этой версии, доступна лишь в виде контейнеризированного образа ОС. Используется для создания различных приложений серверных ОС.
Версия Windows Server 2019 поставляется без функции архивации, которую надо устанавливать дополнительно.
Резервное копирование представляет собой обязательное условие ежедневного серверного управления, позволяя восстанавливать данные при возникновении нештатных ситуаций.
Вам нужно надежное решение для резервного копирования Windows Server? Попробуйте Vinchin Backup & Recovery!↘ Загрузите Бесплатную Пробную Версию
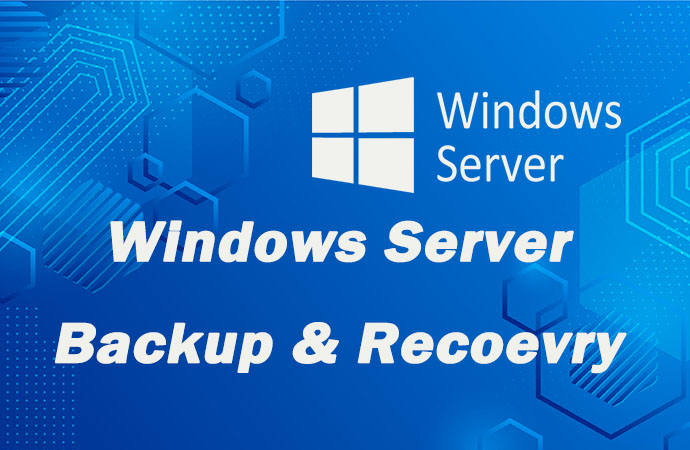
Резервное копирование и восстановление серверов относятся к процессам создания копий данных из содержания сервера и восстановления сервера с помощью резервных копий для предотвращения потери данных. Физические серверы подвержены ряду факторов, которые могут привести к потере данных, включая сбои оборудования, отключения электроэнергии, повреждение данных, человеческие ошибки, природные бедствия и случайное удаление. Ряд киберугроз, таких как взлом, кража, вредоносная активность и т. д., также могут привести к потере данных.
Серверы являются важнейшей частью компании, поскольку они собирают и предоставляют пользователям запрошенные файлы или информацию, поэтому необходимость резервного копирования Windows Server не нуждается в дальнейшем уточнении. В этой статье будут представлены 3 простых способа создания резервных копий и восстановления Windows Server для вашего справочника, которые применимы к Windows Server 2008, 2012, 2016, 2019 и 2022. Одним из них является внутреннее резервное копирование Windows Server, а другим — многофункциональное решение для резервного копирования сервера.
Microsoft запускает Windows Server Backup для выполнения основных задач по резервному копированию и восстановлению установленного сервера, которое копирует полный сервер, выбранные тома, состояние системы, отдельные файлы или папки, а также создает резервную копию для bare metal recovery и восстанавливает их в определенных местах, таких как NAS.
Как установить Windows Server Backup?
Шаг 1. В Server Manager запустите «Установку ролей и компонентов» (Add roles and features wizard), затем нажмите «Далее» на странице «Прежде чем начать«.
Шаг 2. В разделе «Тип установки» оставьте установку Role-based и Feature-based по умолчанию, и нажмите «Далее«.
Шаг 3. Нажмите «Далее» на страницах Server Selection и Server Roles.
Шаг 4. В разделе «Функции» выберите «Windows Server Backup» и нажмите «Далее«.
Шаг 5. На странице «Подтверждения» нажмите «Установить«. После завершения установки нажмите «Закрыть«.
Как создать резервные копии Windows Server Backup?
Метод 1: Резервное копирование с помощью Windows Server Backup
Шаг 1. Запустите Server Manager > Инструменты > Windows Server Backup. В Windows Server Backup щелкните Старт > Административные инструменты > Windows Server Backup.
Шаг 2. Введите мандаты Backup Operator и нажмите «OK«, если вас спросят в диалоговом окне User Account Control.
Шаг 3. Выберите Локальное резервное копирование.
Шаг 4. Нажмите Резервное копирование один раз в разделе Действие, чтобы открыть мастер.
Шаг 5. На странице Параметры резервного копирования выберите Различные параметры > Далее.
Шаг 6. На странице Выбор конфигурации резервного копирования выберите Полный сервер (рекомендуется) > Далее.
Шаг 7. На странице Указание типа назначения выберите Локальные диски или Удаленная общая папка > Далее.
Шаг 8. На странице Выбор места назначения резервного копирования укажите местоположение резервной копии.
Шаг 9. На странице Подтверждение нажмите Создать резервное копирование и дождитесь завершения процесса. Затем нажмите Закрыть.
Метод 2: Резервное копирование с помощью Wbadmin.exe
Wbadmin.exe — это инструмент командной строки для резервного копирования и восстановления ОС, томов, файлов/папок и приложений.
Запустите открытую командную строку для ввода команд и нажмите ENTER.
wbadmin start backup -backuptarget:<Drive_letter_to store_backup>: -include:<Drive_letter_to_include>:
Метод 3: Резервное копирование с помощью Vinchin Backup & Recovery
Vinchin Backup & Recovery — это профессиональное решение для резервного копирования и восстановления 12 платформ виртуализации, таких как VMware, Hyper-V, XenServer, oVirt, Oracle OLVM и т.д., ряда баз данных, NAS и физических серверов.
Оно совместимо с операционными системами Windows 8 ~ 11 и Windows Server 2008R2 SP1 ~ 2022.
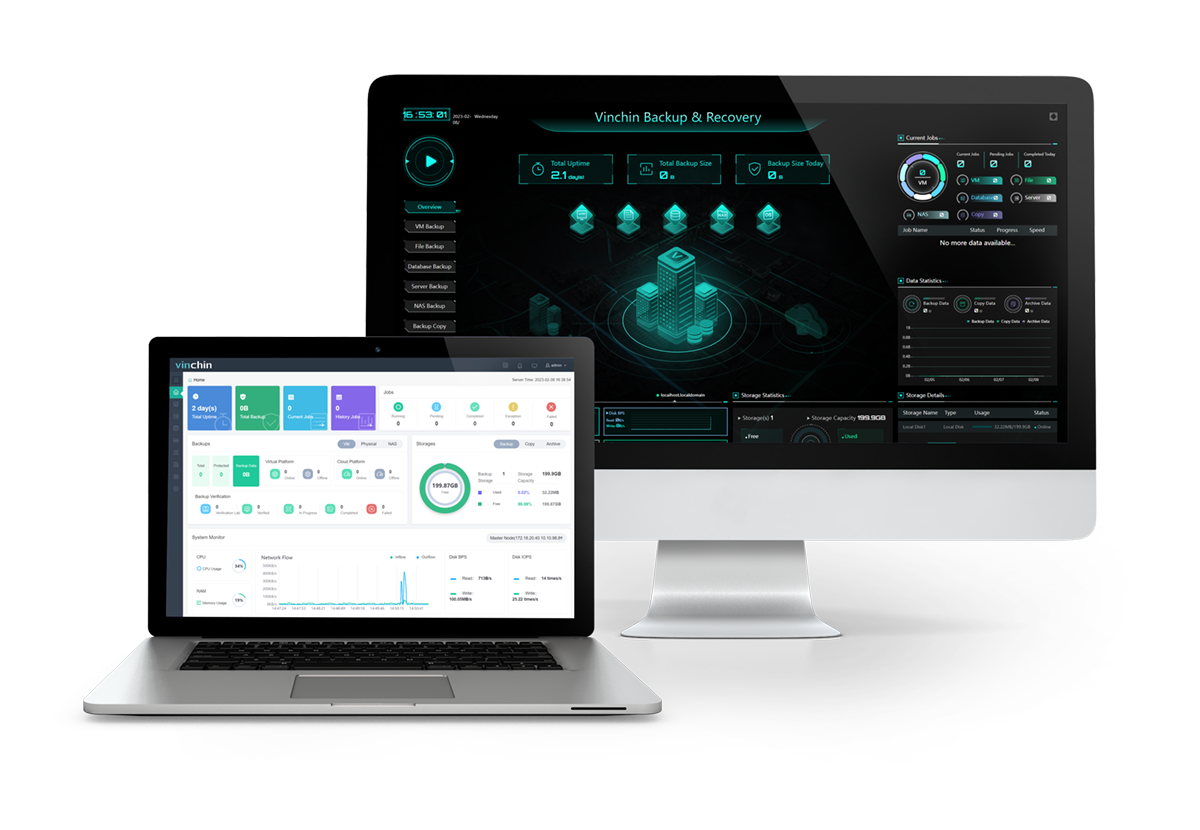
Вы можете настроить запланированное задание резервного копирования сервера для автоматизации процесса и выбрать один из различных типов резервного копирования, включая полное, инкрементное, дифференциальное и вечное инкрементное резервное копирование.
Вы можете включить технологии сокращения объема данных, чтобы уменьшить размер резервной копии как минимум на 50%, и зашифрованную передачу с помощью технологии SSL или сохранить данные на одну точку восстановления в день для хранения.
Вы также можете включить защиту хранилища резервных копий от программ-вымогателей с помощью Vinchin для защиты от вредоносных угроз.
Шаг 1. Загрузите 60-дневную бесплатную пробную версию последней версии Vinchin Backup & Recovery 7.0 и лицензируйте хост.
Шаг 2. Перейдите в раздел Physical Backup > Server Backup > Backup и выберите исходный хост. На правой панели можно развернуть выбранный хост, чтобы выбрать разделы.
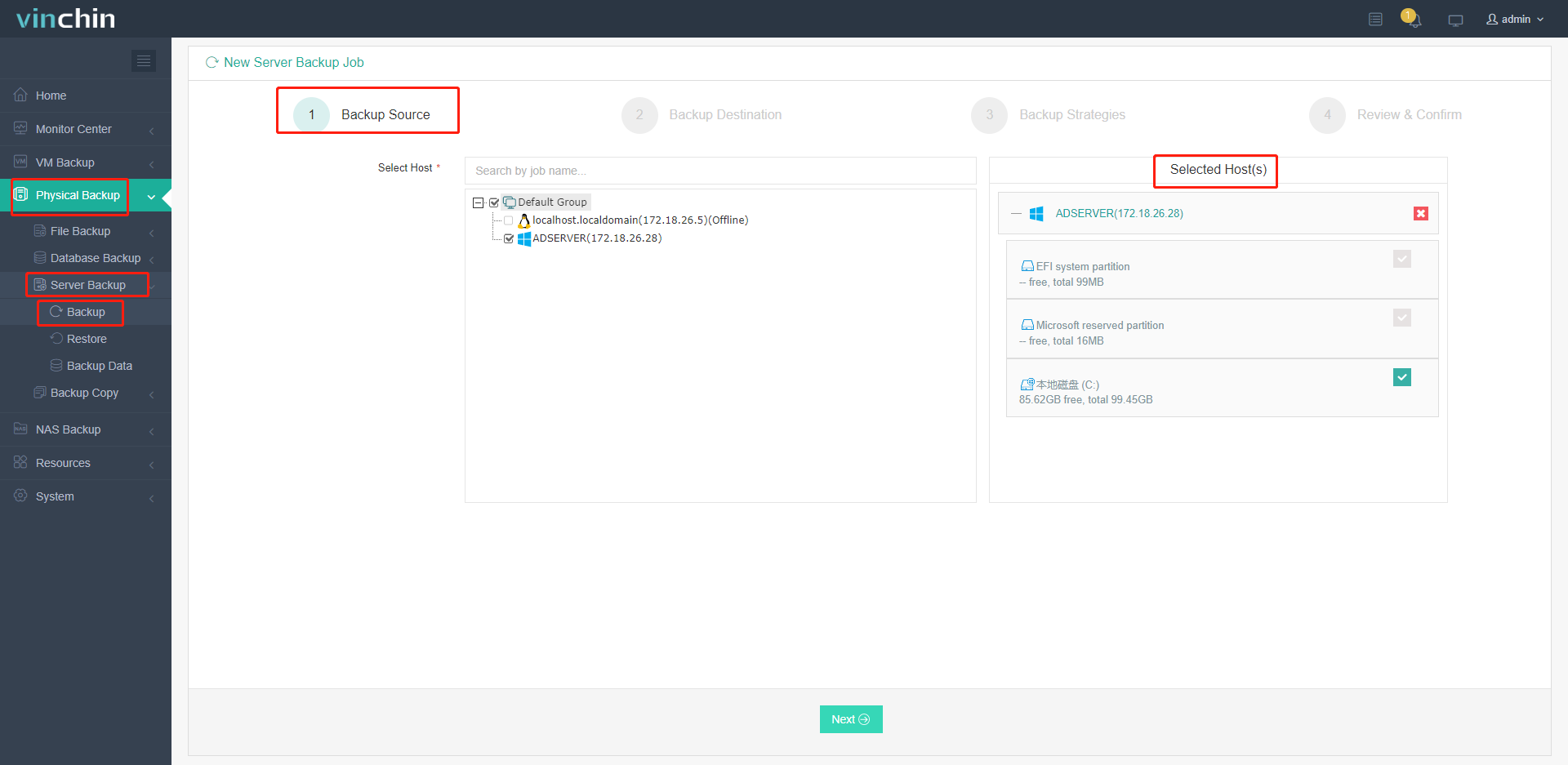
Шаг 3. Выберите узел резервного копирования и хранилище для задания.
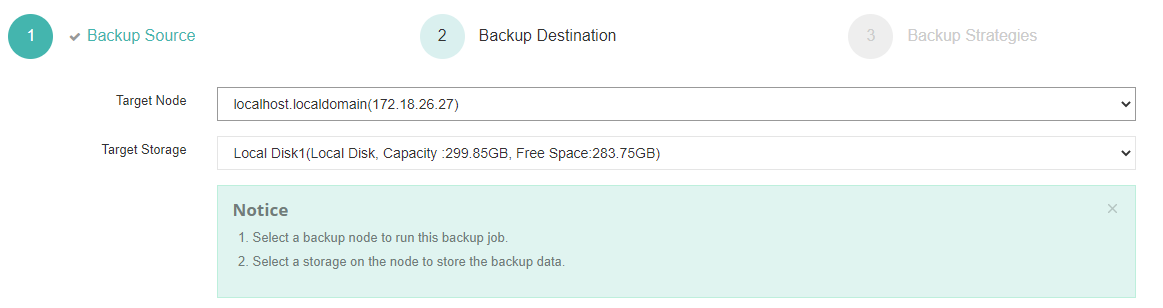
Шаг 4. Настройте такие стратегии резервного копирования, как расписание, сокращение данных, политика хранения, передача в зашифрованном виде и т.д.
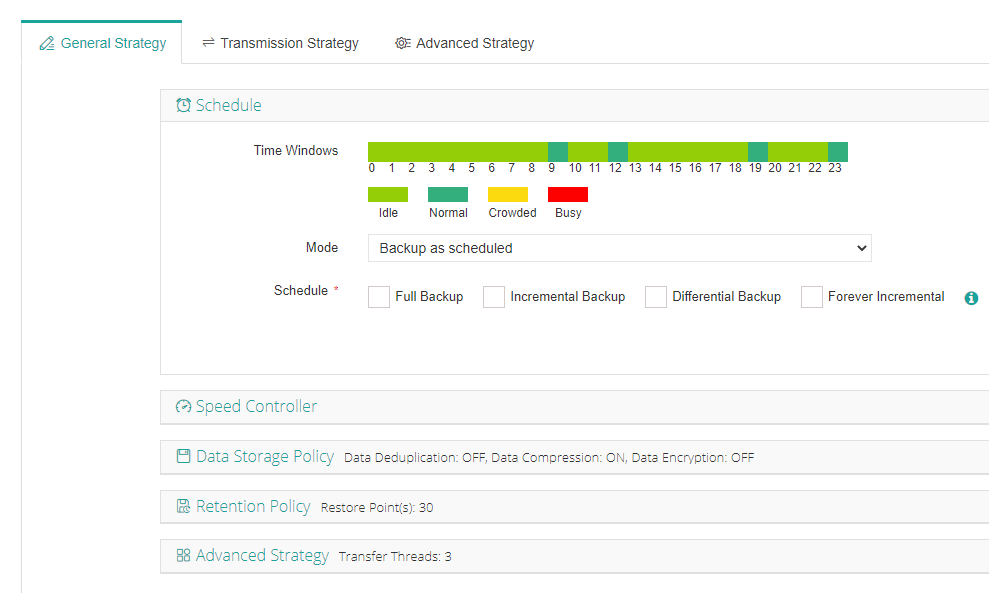
Шаг 5. Просмотрите и нажмите кнопку Submit. Задание будет запущено по расписанию.
Как восстановить Windows Server Backup?
Способ:1 Восстановление с помощью Windows Server Backup
-
Запустите Windows Server Backup и выберите Локальное резервное копирование.
-
На странице Действий выберите Восстановить… чтобы открыть мастер.
-
На странице Начало работы выберите исходное местоположение резервной копии и нажмите Далее.
-
На странице Указание типа местоположения выберите Локальные диски или Удаленная общая папка и нажмите Далее.
-
На странице Выбор даты резервного копирования выберите данные резервной копии, которые будут использоваться для восстановления, и нажмите кнопку Далее.
-
На странице Выбор типа восстановления выберите Приложение и нажмите Далее.
-
На странице Выбор элементов для восстановления выберите Обмен. Вы можете нажать Просмотреть детали, чтобы просмотреть компоненты, и выбрать Не выполнять повторное восстановление базы данных приложения, если это недавно созданная резервная копия.
-
На странице Указание параметр восстановления выберите местоположение и нажмите кнопку Далее.
-
На странице Подтверждения просмотрите все настройки и нажмите Восстановить. Затем Закрыть мастер.
Способ 2: Восстановление с помощью Wbadmin.exe
Вы должны быть членом группы Backup Operators / Administrators или иметь соответствующие разрешения для выполнения восстановления.
Щелкните правой кнопкой мыши командную строку и выберите Запуск от имени администратора:
wbadmin start recovery -version:<VersionIdentifier> -items:{<VolumesToRecover> | <AppsToRecover> | <FilesOrFoldersToRecover>} -itemtype:{Volume | App | File} [-backupTarget:{<VolumeHostingBackup> | <NetworkShareHostingBackup>}] [-machine:<BackupMachineName>] [-recoveryTarget:{<TargetVolumeForRecovery> | <TargetPathForRecovery>}] [-recursive] [-overwrite:{Overwrite | CreateCopy | Skip}] [-notRestoreAcl] [-skipBadClusterCheck] [-noRollForward] [-quiet]
Способ 3: Восстановление с помощью Vinchin Backup & Recovery
Vinchin Backup & Recovery позволяет пользователям сервера выполнять быстрое восстановление с использованием нескольких потоков передачи, включать шифрование для безопасной передачи данных и восстанавливать пароли, если при создании резервной копии установлен пароль шифрования для обеспечения безопасности данных.
Это также позволяет пользователям сохранять еще одну резервную копию вне офиса в качестве резервной для снижения рисков.
1. Перейдите в раздел Physical Backup > Server Backup > Restore и выберите точку восстановления из резервных копий.
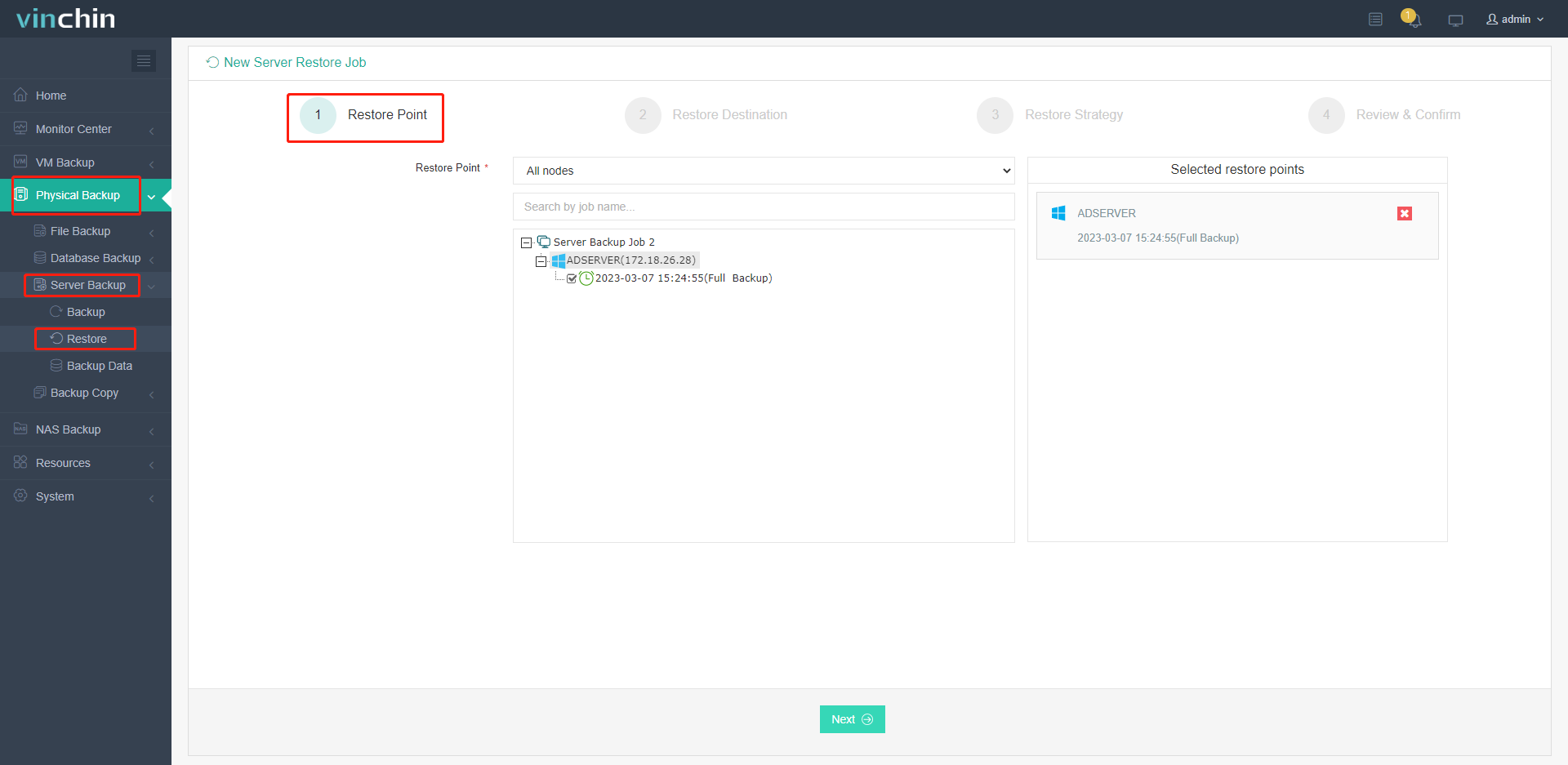
2. Выберите целевой хост и нажмите кнопку Connection Test рядом с ним.
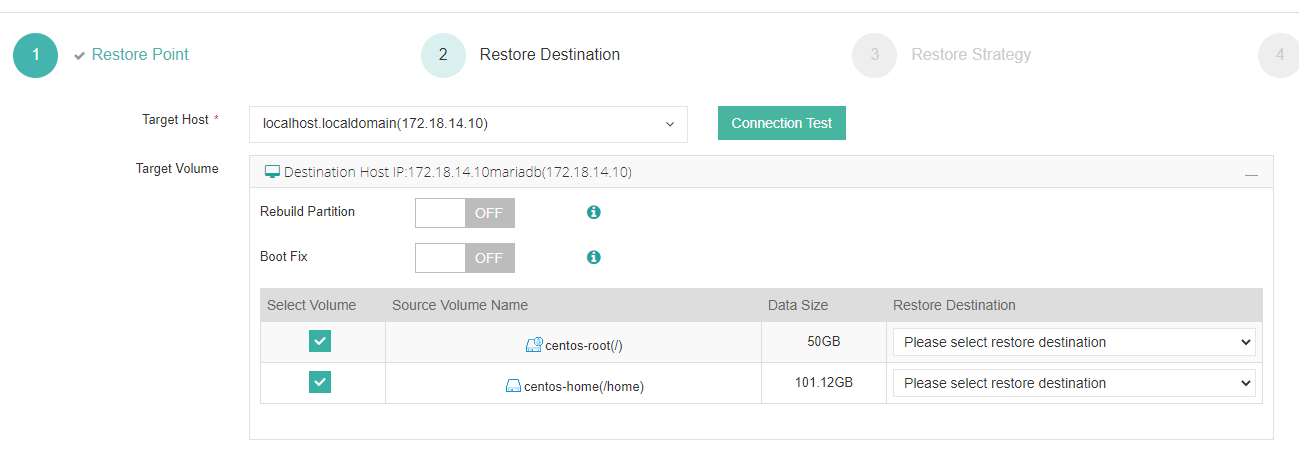
3. Настройте стратегии восстановления, такие как расписания регулятора скорости, несколько потоков передачи и зашифрованная передача, и укажите пароль, установленный при создании резервной копии с включенным шифрованием данных.
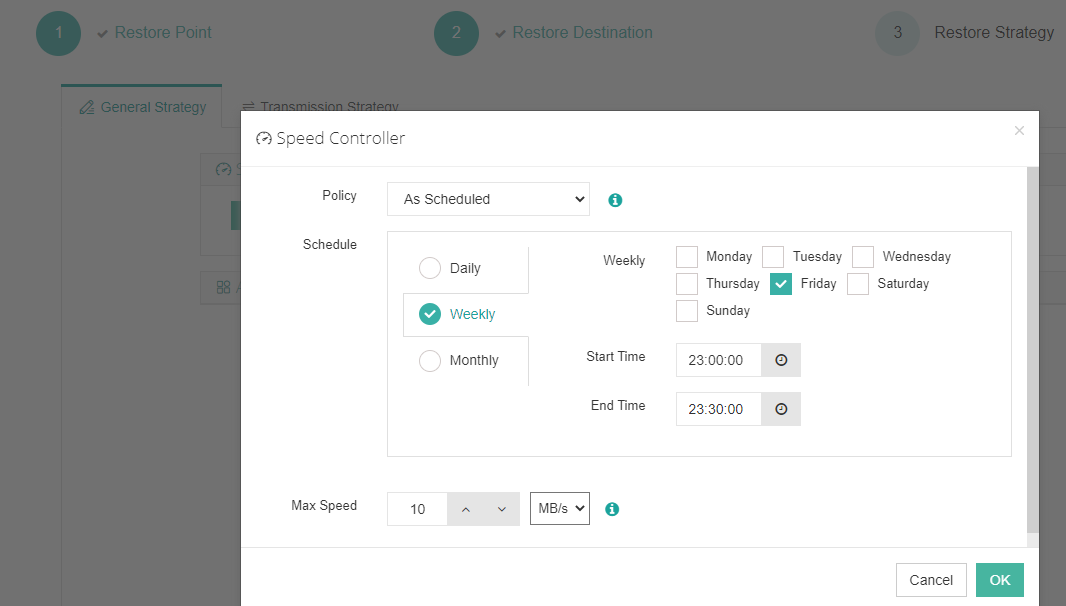
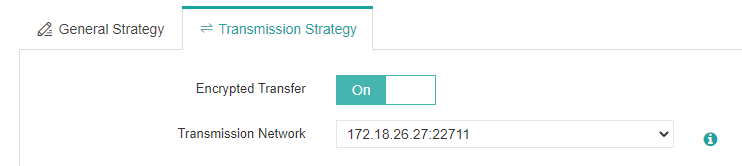
4. Просмотрите и подтвердите все детали.
Заключение
Резервное копирование и восстановление серверов также необходимы для компаний, имеющих доступ к Интернету и подверженных киберугрозам. В этой статье представлены 3 простых способа резервного копирования и восстановления Windows Server, включая Windows Server Backup, Wbadmin.exe и Vinchin Backup & Recovery.
Однако у Windows Server Backup есть ряд ограничений в настройках при выполнении резервного копирования и это может сделать сложным восстановление при использовании сети, в то время как Wbadmin.exe может быть немного сложным без графического интерфейса. Вы можете выбрать доступное и интеллектуальное решение для резервного копирования сервера — Vinchin Backup & Recovery со множеством стратегий, чтобы упростить все работы по резервному копированию и восстановлению серверов.
