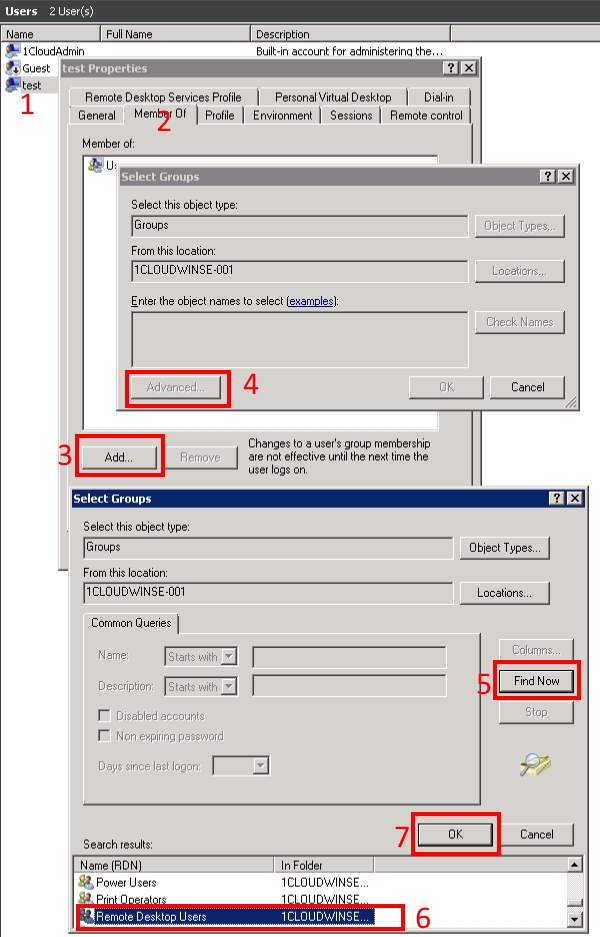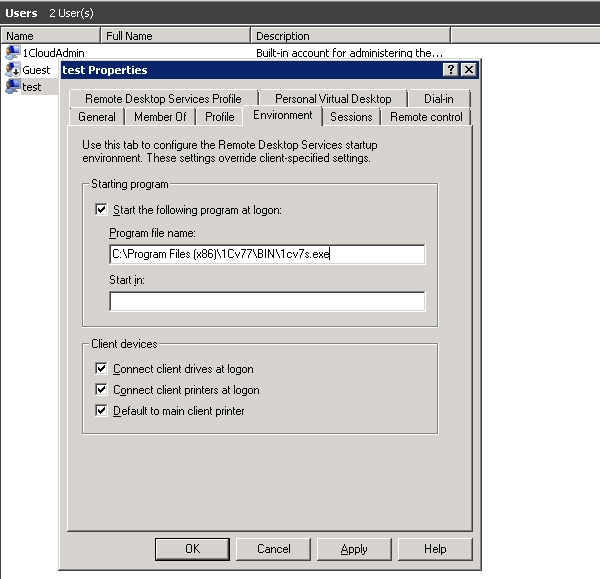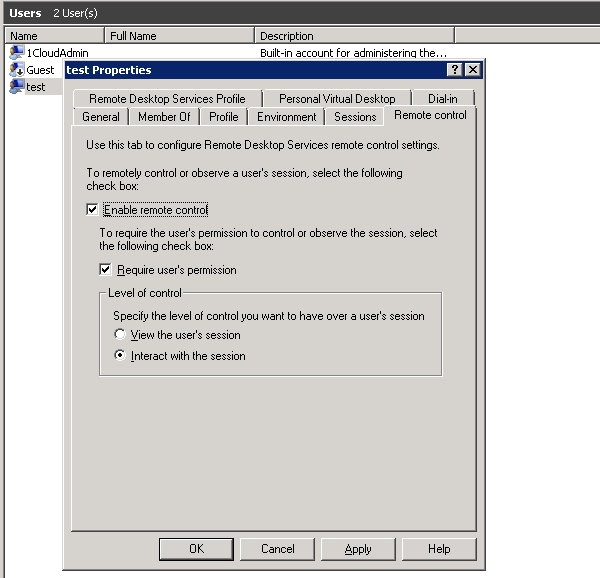Приводим поэтапное руководство по созданию нового пользователя для Windows Server 2008 R2. Это достаточно простой процесс, с которым можно с легкостью справиться после изучения инструкции.
Добавление пользователя
Создание нового пользователя происходит таким способом:
- Нажмите на «ПУСК»;
- Затем перейдите в строку администрирования;
- Откройте диспетчер сервера.
Далее перед вами откроется новое окно, где необходимо совершить такие действия:
- Откройте пункт «Конфигурация»;
- Выберите строку с указанием локальных пользователей и групп. Далее, как показано на изображении, откройте папку «Пользователи»;
- Уже добавленные юзеры будут отображены с правой стороны экрана;
- Кликните правой кнопкой мыши и в выпадающем меню выберите пункт «Новый пользователь».
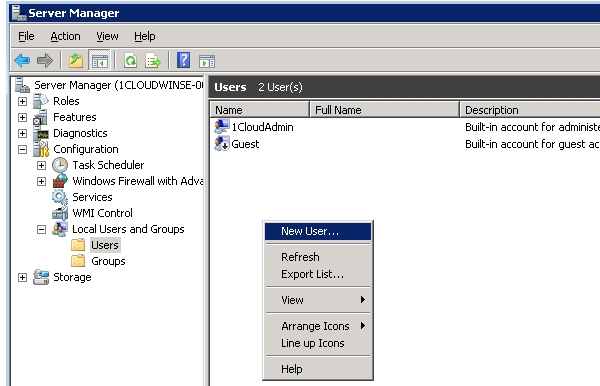
Теперь переходим к следующему этапу, где будут добавлены данные созданного пользователя. Перед вами откроется окно добавления данных.
В поле «Пользователь» введите имя, которое будет использоваться для входа на сервер;
По желанию заполните поля с описанием и полным именем, указав произвольную необходимую информацию.
Следующий шаг установка пароля:
- Введите данные, а затем подтвердите их еще раз.
- Пароль должен содержать не менее 6 значений, включая цифры и буквы, введенные в обоих регистрах;
- Чтобы при первом входе понадобился ввод нового пароля, установите галочку напротив пункта «Требовать смены пароля при следующем входе в систему»;
- Если вы хотите менять данные через какое-то время, то не устанавливайте галочку напротив пункта о сроке ограничения действующего пароля;
- После того, как вы настроили все необходимые параметры, кликните по кнопке «Создать». Изменить настройки можно в любое время.
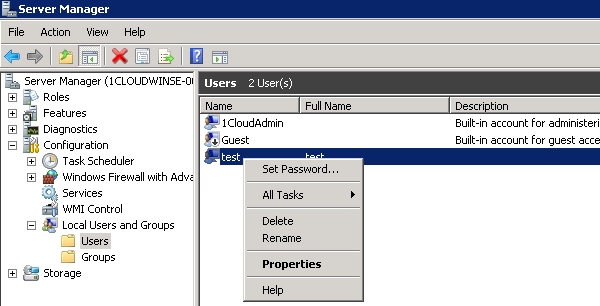
После осуществления этих действий вы вновь окажетесь в окне диспетчера сервера. В списке пользователей будет отображаться новое имя юзера, которого вы только что добавили. Кликните правой кнопкой мыши – откроется выпадающее меню, где можно будет менять настройки учетной записи, переименовывать пользователя и редактировать прочие параметры, как это показано на рисунке.
Изменение параметров
Свойства, определяемые пользователю, настраиваются в таких вкладках, как:
- Общие данные – об этом мы рассказывали выше, именно здесь можно менять начальные свойства юзера;
- Членство в группах. Тут можно определить группы, в которые будет водить пользователь. Приведем пример: вы хотите внести пользователя в группу тех, кто имеет доступ к удаленному рабочему столу, для того, чтобы можно было осуществлять работу на удаленном рабочем столе. Нажмите на кнопку «Добавить», после чего кликните на «Дополнительно». Откроется меню выбора группы, где необходимо запустить поиск. После вы выбираете нужную группу из перечня, а затем трижды нажимаете на кнопку «ОК», как показано на изображении ниже;
- Профиль. Эта вкладка сдержит в себе информацию о том, как изменить место хранения профиля, а также позволяет изменить последовательность действий для входа на сервер. Кроме того, здесь можно изменить данные сетевого диска, который используется при подключении;
- Пользовательская среда. В этой вкладке можно изменить программу, которая запускается при входе пользователя на удаленный рабочий стол. Стоит учесть, что при этом юзер сможет работать только в этой программе, а панель задач и прочее программное обеспечение будут для него недоступны. Также здесь можно разрешить или наоборот, запретить подключение устройств различного типа при работе на удаленном РС;
- Во вкладке «Сеансы» вы сможете менять длительность повторных подключений к рабочему столу, а также задавать определенный тайм-аут;
- Профиль служб терминалов предназначен для того, чтобы задавать профиль юзера, который загружается на сервер через подключение к удаленному РС. Кроме того, здесь можно установить запрет на подключение такого типа;
- Удаленное управление. В этой вкладке вы можете регулировать управление учетной записью пользователя через удаленный рабочий стол – отключать или включать данную функцию. Обратите внимание на изображение, снятие пункта о запросе разрешения пользователя при отключении юзера от текущего сеанса службы терминалов позволяет запретить такую возможность.
Последнее обновление: 07.12.2018
Средняя оценка: 5,0, всего оценок: 1
Спасибо за Вашу оценку!
К сожалению, проголосовать не получилось. Попробуйте позже
Создание нового пользователя
Создать нового пользователя можно с помощью следующей процедуры:
Start («Пуск») -> Administrative Tools(«Администрирование») -> Server Manager («Диспетчер сервера»)
В появившемся окне необходимо раскрыть вкладку Configuration («Конфигурация») и перейти в пункт Local users and groups («Локальные пользователи и группы»). Здесь выбирается оснастка Users («Пользователи»). Имена существующих пользователей перечислены в таблице справа. Вызывается контекстное меню (правый клик мыши) и выбирается пункт New user («Новый пользователь»).
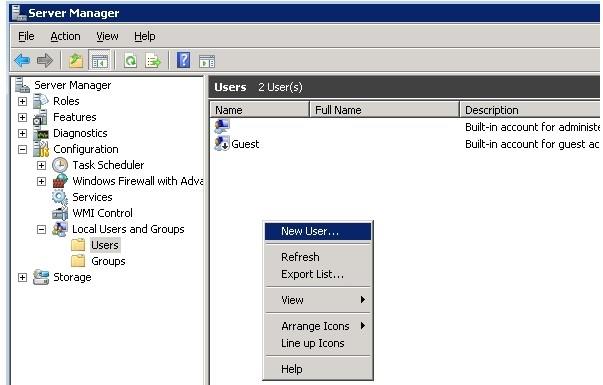
На следующем этапе открывается окно ввода пользовательских данных. В поле User Name («Пользователь») необходимо ввести имя, под которым будет входить пользователь на сервер. Поля Description («Описание») и Full Name («Полное имя») могут содержать любую информацию.
Ознакомиться с тарифами Windows хостинга можно тут
Затем вводится пароль. Он должен быть не менее 6 символов и содержать как цифры, так и буквы разных регистров (это окно также может потребовать изменения пароля). Если установить метку User must change password at next logon (« Требовать смены паролей при следующем входе», то система потребует у пользователя ввести новый пароль после первого входа). Если не установить галочку Password never expired ( « Срок действия пароля ограничен » — Ввод нового пароль возможен в любое время.) то через определенное количество дней система потребует ввести новый, изменённый пароль после этого потребуется нажать кнопку Create (« Создать»).
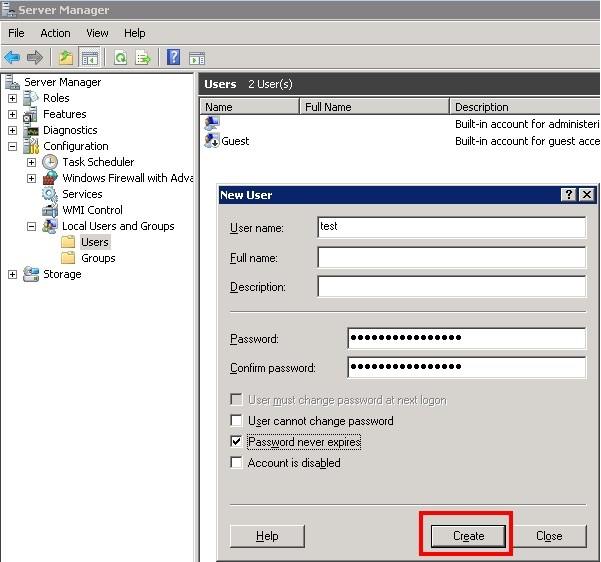
В появившемся списке имеется имя только что созданного пользователя. Нажатием правой кнопки мыши вызывается контекстное меню изменения пользовательского пароля, удаления, переименования имени, а также редактирование свойств.
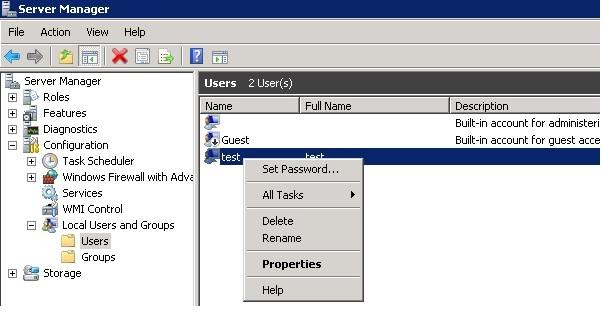
Редактирование свойств пользователя
Свойства пользователя задаются в следующих вкладках:
- General («Общие») — позволяет изменять начальные пользовательские данные (рассказано выше).
- Member of («Членство в группах») — определяет группы, в которые может входить пользователь. К примеру, он добавляется в группу Remote desktop users («Пользователи удаленного рабочего стола») для работы через удаленный рабочий стол. Для этого нажимается кнопка Add («Добавить»), затем кнопка Advanced («Дополнительно»). В окне меню выбора группы нажимается кнопка Find now («Поиск»). Выбирается нужная группа из списка. Кнопка «ОК» нажимается три раза.
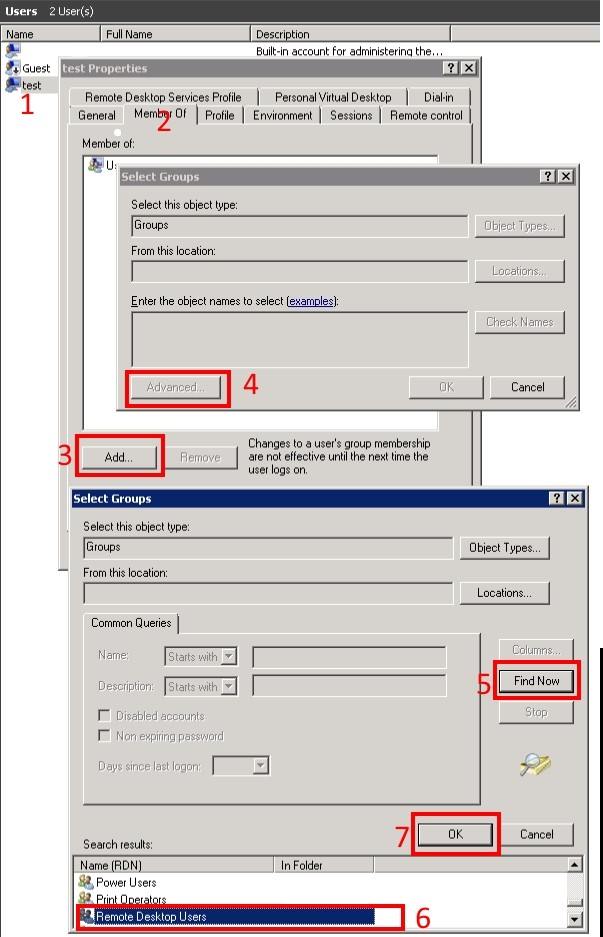
Profile («Профиль») — дает возможность изменять место хранения профиля (C:\Users\ — по умолчанию) и определять сценарий входа, а также задавать сетевой диск, подключаемый при входе пользователя.
Environment («Среда пользователя») — позволяет задать запускаемую при входе пользователя на удаленный рабочий стол программу. При этом панель задач, рабочий стол и иное программное обеспечение сервера будут недоступны. Пользователь получает возможность работы только с этой программой. Ее закрытие будет вызывать выгрузку учетной записи. На этой вкладке также производится разрешение/запрет подключения устройств при работе на удаленном рабочем столе.
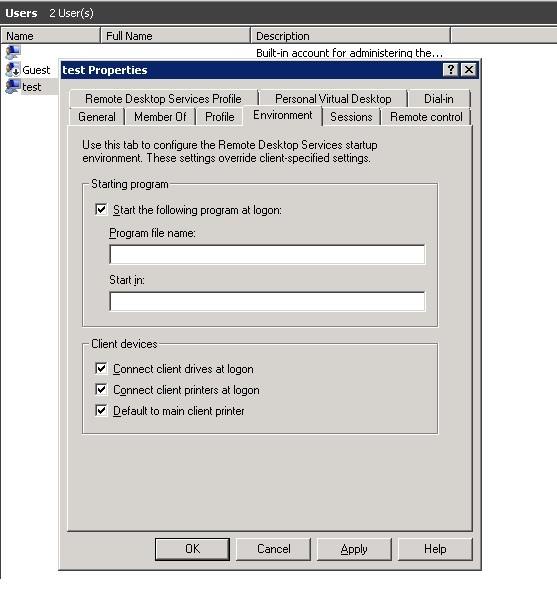
Sessions («Сеансы») — предназначена для задания длительности повторного подключения к удаленному рабочему столу и тайм-аута.
Remote desktop services profile («Профиль служб терминалов») — помогает задавать профиль пользователя, загружаемый при входе на сервер посредством удаленного рабочего стола, а также позволяет здесь запретить такое подключение.
Remote control («Удаленное управление») — дает возможность при работе через удаленный рабочий стол включать/отключать удаленное управление пользовательской учетной записью. Снятие галочки Require user`s permission («Запрашивать разрешение пользователя») запрещает такую возможность при отключении пользователя от текущего сеанса службы терминалов.
Здесь будет рассказано как добавить нового пользователя в Windows Server 2008 R2.
0. Оглавление
- Создание нового пользователя
- Редактирование свойств пользователя
1. Создание нового пользователя
Запускаем диспетчер сервера («Пуск» — «Администрирование» — «Диспетчер сервера» ). Раскрываем вкладку «Конфигурация» , затем «Локальные пользователи и группы» и выбираем оснастку «Пользователи» . В таблице справа мы видим уже существующих пользователей. Кликаем в свободном месте таблицы правой кнопкой мыши и выбираем «Новый пользователь» .

Откроется окно ввода данных пользователя. В поле «Пользователь» необходимо указать то имя, под которым пользователь будет логиниться на сервер, поля «Полное имя» и «Описание» могут быть любыми. Далее вводим 2 раза пароль. По умолчанию пароль должен отвечать требованиям сложности. О том как изменить политику паролей в Windows 2008 можно прочитать здесь. Рекомендую сразу записать пароль в отведенное для этого дела места. Удобно использовать специальные менеджеры паролей, например бесплатную программу KeePass. Если оставить галочку «Требовать смены пароля при следующем входе в систему» , то, соответственно, при первом входе пользователя система попросит его ввести новый пароль. Здесь также можно вообще запретить пользователю менять свой пароль. И, наконец, если не ставить галочку «Срок действия пароля не ограничен» то через количество дней, указанных в политике безопасности паролей, система потребует у пользователя ввести новый пароль. После того как все настройки определены (их можно поменять в любое время) жмем «Создать» .

В списке должен появиться только что созданный пользователь. Кликнув по нему правой кнопкой мыши, видно, что из этого меню можно изменить пароль пользователя, удалить, переименовать пользователя, а также отредактировать его свойства.

2. Редактирование свойств пользователя
Рассмотрим некоторые из свойств пользователя:
- Вкладка «Общие» — здесь можно изменить начальные данные пользователя. О них было сказано выше.
- «Членство в группах» — здесь можно определить в какие группы будет входить пользователь. Например, если предполагается, что пользователь будет работать через удаленный рабочий стол, то его нужно добавить в группу «Пользователи удаленного рабочего стола» . Для этого нажимаем кнопку «Добавить» , затем «Дополнительно» , в окне выбора группы жмем «Поиск» , выбираем нужную группу из списка и кликаем «ОК» 3 раза.

- На вкладке «Профиль» можно изменить путь хранения профиля (По умолчанию это C:\Users\), указать сценарий входа, а так же задать сетевой диск, который будет подключаться при входе пользователя.

- «Среда пользователя» — здесь можно задать программу, которая будет запускаться при входе пользователя на удаленный рабочий стол. В этом случае пользователю будут недоступен рабочий стол, панель задач, а также другие программы сервера. При закрытии этой программы также будет выгружаться и учетная запись. Грубо говоря, пользователь сможет работать только с этой программой и ни с чем больше. Также на этой влкдаке можно разрешить/запретить подключение устройств при работе через удаленный рабочий стол.

- Вкладка «Сеансы» отвечает за установку параметров тайм-аута и повторного подключения к удаленному рабочему столу. Очень часто на практике я сталкивался с ситуацией, когда пользователь не отключался от удаленного рабочего стола, просто закрывая терминал «крестиком» . Учетная запись в этом случае продолжает «висеть» на сервере. Помогает в данной ситуации выставление тайм-аута отключения сеанса.

- Вкладка «Профиль служб терминалов» аналогична вкладке «Профиль» , с той лишь разницей, что относится к профилю пользователя, загружаемому при входе на сервер через удаленный рабочий стол. Также здесь можно запретить данное подключение.
- На вкладке «Удаленное управление» можно включить/отключить удаленное управление учетной записью пользователя при работе через удаленный рабочий стол. Обычно здесь я снимаю галочку «Запрашивать разрешение пользователя» т. к. если пользователь отключился от сеанса службы терминалов, то управлять этой учеткой уже не получится.

Запись опубликована в рубрике Windows Server 2008 R2 с метками Windows Server 2008. Добавьте в закладки постоянную ссылку.
Creating user accounts is one of the most common task of a Server Administrator. After installing Domain Controller in Server 2008 R2, you can create new user accounts with Active Directory Users and Computers snap-in. In this article, I will show steps to create user account in Windows Server 2008 R2.
Log on to Domain Controller. Open Active Directory Users and Computers snap-in. Expand the domain name. Select the Organization Unit (OU) where you want to create the new user account.

In the empty area, right-click select New and click User. You can also right-click the OU and click New and select User to create new user account.

New Object dialog box will open as shown above. You can fill in the user information like first name, lastname etc. As you can see above, there are two user logon names. The first User logon name also called User Principal Name (UPN) is DWalda@mustbegeek.com which is email like name that can be used to login to domain joined computers. Second user logon name (pre-Windows 2000) also called SamAccountName can also be used by user to login to domain-joined computers in the form mustbegeek\DWalda. After entering the user details, click Next.

Enter password for the user. You can choose various options as shown above. Once you are done, click Next.

You can view the details of the user. Click Finish to create new user account.

You can now see the user listed in Active Directory as shown above.
The following two tabs change content below.
- Bio
- Latest Posts
Bipin is a freelance Network and System Engineer with expertise on Cisco, Juniper, Microsoft, VMware, and other technologies. You can hire him on UpWork. Bipin enjoys writing articles and tutorials related to Network technologies. Some of his certifications are, MCSE:Messaging, JNCIP-SEC, JNCIS-ENT, and others.
Sign in to your How-To Geek account
One of the first things to do in a new network is to create Users, also called User Objects. As long as you know the information about the user you need to create, the process will take no time at all. This is a task we want to do from a Domain Controller, and you should have the Administrative Tools in your Start menu next to the Control Panel link. We’ll choose the Active Directory Users and Computers snap-in. Once we’re inside the Active Directory Users and Computers snap-in, we’ll need to expand the domain in which we want to create the user, and right-click on the Users folder. We’ll then select New|User.
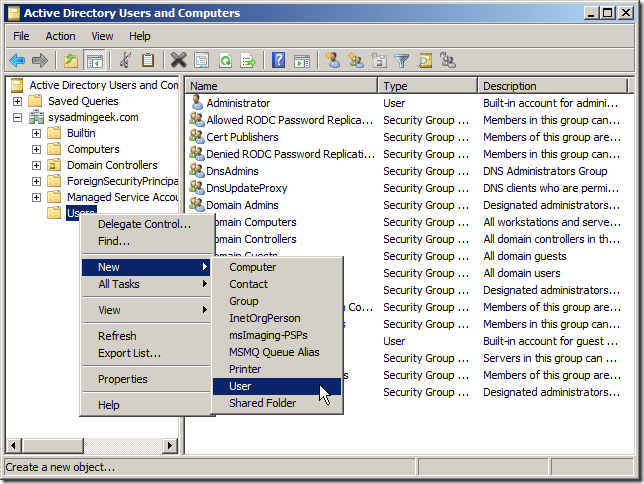
The New Object – User box will pop up and require you to put in the user’s name and create the user logon. You’ll need to use a standard method of creating user logon names, as this will cause much less confusion in the future. If you have a small network, you may want to just stick to using the first initial and last name because it’s shorter. If you anticipate that your network will grow quite large, the standard advice is to use the full first and last name separated by a period, as we’ve done below.
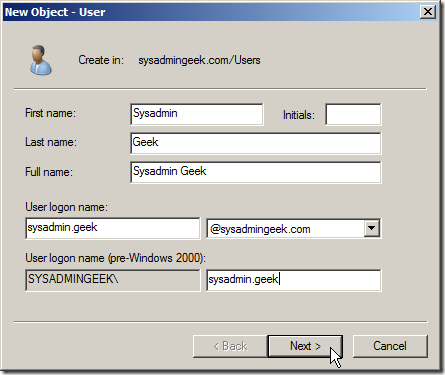
Next we’ll give the user an initial password, and make sure to have them change it as soon as they first logon.
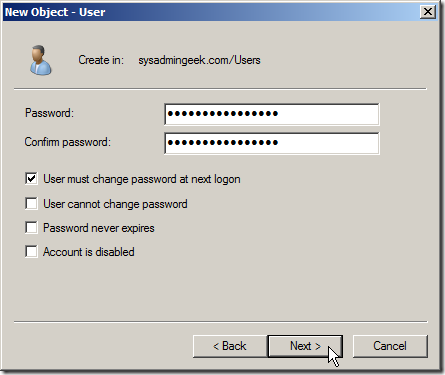
When we’re finished, we’ll get a nice summary of our work.
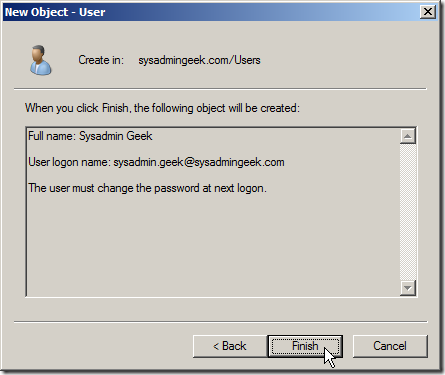
When we go back to the Users folder in the domain, we can see our newly created user.
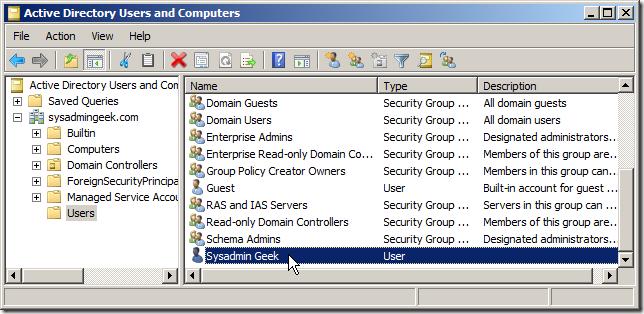
Once we’ve created a user, there are many things that we’ll need to do with them in order for them to be useful, like adding permissions and security groups, but at least the operation for spawning them is simple and straightforward.