|
|
|
0 / 0 / 0 Регистрация: 17.10.2020 Сообщений: 8 |
|
Не получается создать локального пользователя17.10.2023, 18:12. Показов 1647. Ответов 4 Доброго времени суток. Всегда использовалась одна учетная запись, появилась необходимость создать вторую, пользовательскую, для другого человека. При создании учетки любым из доступных методов (настройки, консоль под админом, lusrmgr.msc, control userpasswords2), и попытке зайти в нового пользователя, получаю ошибку — «Службе “Служба профилей пользователей” не удалось войти в систему. Невозможно загрузить профиль пользователя.». Гугл не помог, ибо в реестре по пути HKEY_LOCAL_MACHINE\SOFTWARE\Microsoft\Wi ndows NT\CurrentVersion\ProfileList\ не создается раздел с новым пользователем, присутствует только мой. Пока искал решение, выяснил что в C:\Users нет стандартных папок (All users, Default, …), так же там не появляется папки созданных пользователей (очевидно, что показ скрытых элементов у меня включен). К слову, в Users\Public лежит только скрытая пустая папка Desktop. Откатывать систему не вариант, ибо подозреваю что эти папки пропали еще в бородатые времена, переустановка винды тоже не подходит. Миниатюры
0 |
|
8 / 34 / 13 Регистрация: 15.11.2018 Сообщений: 224 |
|
|
17.10.2023, 21:05 |
|
|
программа QuickUserManager создаст нового пользователя и восстановит повреждённые,если всё ж не восстановит,
0 |
|
15903 / 7926 / 755 Регистрация: 03.01.2012 Сообщений: 32,863 |
|
|
18.10.2023, 10:38 |
|
|
Сообщение от PtichkaGovorun так же там не появляется папки созданных пользователей Хм… Припоминаю, что папка с файлом реестра нового профиля Ntuser.dat появляется позже. Может, после перезагрузки?
0 |
|
0 / 0 / 0 Регистрация: 17.10.2020 Сообщений: 8 |
|
|
19.10.2023, 02:03 [ТС] |
|
|
Сообщение от gecata Может, после перезагрузки? После перезагрузки ничего не меняется; служба была остановлена, тип запуска стоял вручную. После запуска службы и смены типа запуска на автоматический ничего не изменилось Добавлено через 12 минут Сообщение от Андрей100 программа QuickUserManager создаст нового пользователя Софтина создала папку для нового пользователя, и при попытке входа из под него теперь даже нет ошибки, но я рано радовался — дальше экрана блокировки не продвинуться, т.е. начинается вход в пользователя, но тут же происходит «выход из системы»
0 |
|
Робот сгибальщик 1934 / 667 / 133 Регистрация: 29.07.2020 Сообщений: 3,519 Записей в блоге: 7 |
|
|
19.10.2023, 15:42 |
|
|
Сообщение от PtichkaGovorun в C:\Users нет стандартных папок (All users, Default, …) Дефолтная папка как раз является лекалом для создания новых профилей.
0 |
|
Новые блоги и статьи
Все статьи Все блоги / |
||||
|
POCO, ACE, Loki и другие продвинутые C++ библиотеки
NullReferenced 13.05.2025 В C++ разработки существует такое обилие библиотек, что порой кажется, будто ты заблудился в дремучем лесу. И среди этого многообразия POCO (Portable Components) – как маяк для тех, кто ищет. . . |
Паттерны проектирования GoF на C#
UnmanagedCoder 13.05.2025 Вы наверняка сталкивались с ситуациями, когда код разрастается до неприличных размеров, а его поддержка становится настоящим испытанием. Именно в такие моменты на помощь приходят паттерны Gang of. . . |
Создаем CLI приложение на Python с Prompt Toolkit
py-thonny 13.05.2025 Современные командные интерфейсы давно перестали быть черно-белыми текстовыми программами, которые многие помнят по старым операционным системам. CLI сегодня – это мощные, интуитивные и даже. . . |
Конвейеры ETL с Apache Airflow и Python
AI_Generated 13.05.2025 ETL-конвейеры – это набор процессов, отвечающих за извлечение данных из различных источников (Extract), их преобразование в нужный формат (Transform) и загрузку в целевое хранилище (Load). . . . |
Выполнение асинхронных задач в Python с asyncio
py-thonny 12.05.2025 Современный мир программирования похож на оживлённый мегаполис – тысячи процессов одновременно требуют внимания, ресурсов и времени. В этих джунглях операций возникают ситуации, когда программа. . . |
|
Работа с gRPC сервисами на C#
UnmanagedCoder 12.05.2025 gRPC (Google Remote Procedure Call) — открытый высокопроизводительный RPC-фреймворк, изначально разработанный компанией Google. Он отличается от традиционых REST-сервисов как минимум тем, что. . . |
CQRS (Command Query Responsibility Segregation) на Java
Javaican 12.05.2025 CQRS — Command Query Responsibility Segregation, или разделение ответственности команд и запросов. Суть этого архитектурного паттерна проста: операции чтения данных (запросы) отделяются от операций. . . |
Шаблоны и приёмы реализации DDD на C#
stackOverflow 12.05.2025 Когда я впервые погрузился в мир Domain-Driven Design, мне показалось, что это очередная модная методология, которая скоро канет в лету. Однако годы практики убедили меня в обратном. DDD — не просто. . . |
Исследование рантаймов контейнеров Docker, containerd и rkt
Mr. Docker 11.05.2025 Когда мы говорим о контейнерных рантаймах, мы обсуждаем программные компоненты, отвечающие за исполнение контейнеризованных приложений. Это тот слой, который берет образ контейнера и превращает его в. . . |
Micronaut и GraalVM — будущее микросервисов на Java?
Javaican 11.05.2025 Облачные вычисления безжалостно обнажили ахиллесову пяту Java — прожорливость к ресурсам и медлительный старт приложений. Традиционные фреймворки, годами радовавшие корпоративных разработчиков своей. . . |
Наверх
В безопасном режиме Win10 в непосредственно настройках, пользователи не могут создать новую учетную запись, но иногда просто необходимо чтобы решить создавшуюся проблему создать новую учетную запись. Так как же решить это противоречие? На самом деле, Microsoft оставила такую возможность создания новой учетной записи, с помощью командной строки.
Загрузите Windows 10 в безопасном режиме:
Выполните следующие шаги в безопасном режиме, чтобы создать новую учетную запись:
1. Кликните правой кнопкой мыши на кнопку Пуск, выберите пункт » Командная строка (администратор) «
2. Введите следующую команду и нажмите клавишу Enter (как показано ниже):
net user ВашеИмяПользователя /add
3. Если вы хотите перейти на учетную запись администратора, вы можете повторно выполнить следующую команду:
net localgroup administrators ВашеИмяПользователя /add
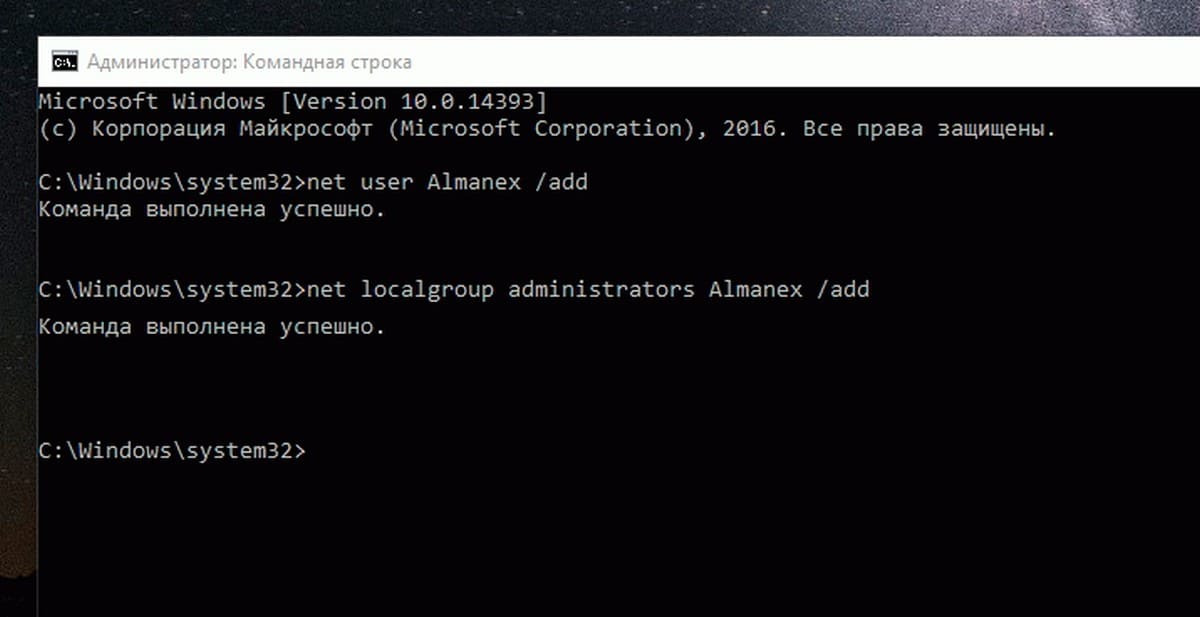
Таким образом, Если вы перейдете в Панель управления->Все элементы панели управления->Учетные записи пользователей,
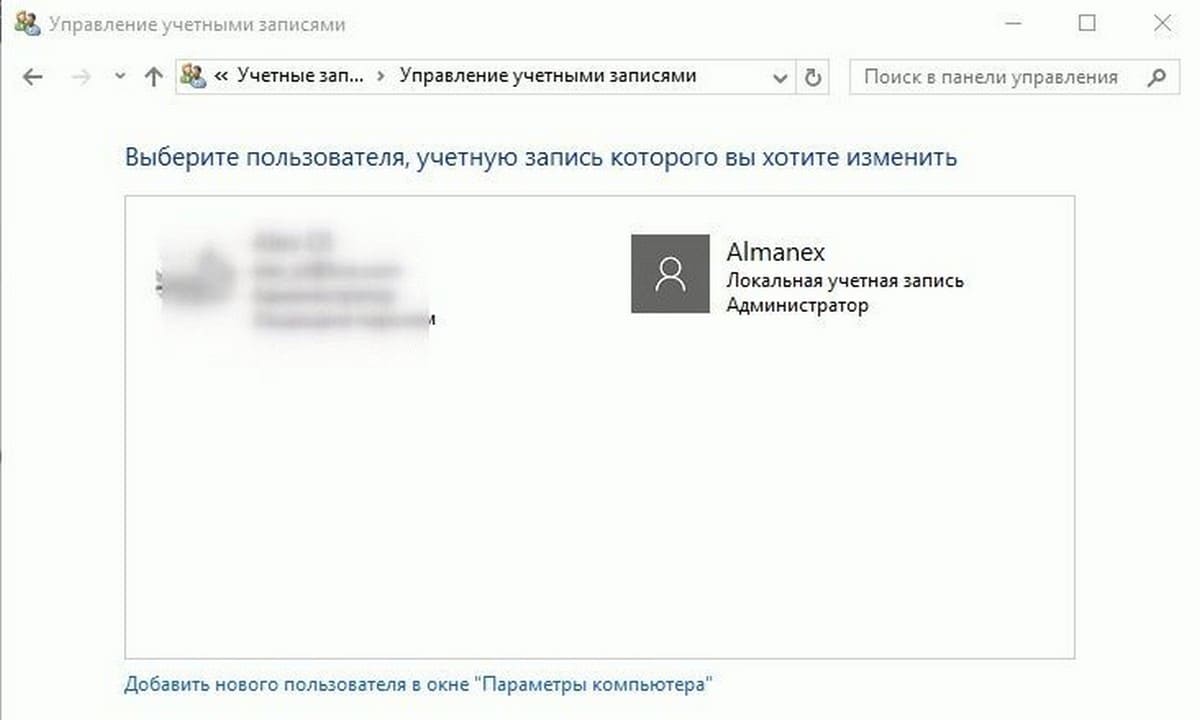
вы увидите новую учетную запись, которая является локальной, если вы используете учетную запись Microsoft, вам необходимо будет снова войти в систему.
Уже несколько лет корпорация Microsoft пытается перевести всех новых пользователей Windows 10 на учетную запись «Майкрософт», спрятав возможность создания локального аккаунта. Некоторые преимущества в пользовании сервисом компании, конечно, есть, но не все юзеры готовы отказаться от автономной учетки. Рассмотрим способы, которые позволяют создать локальный профиль в обход сервера.
Что значит создать автономную учетную запись при установке Windows 10
К созданию автономного профиля прибегают в том случае, если не хотят возиться с регистрацией второго пользователя через интернет-ресурс Microsoft, когда за компьютером периодически работает кто-то, кроме владельца.
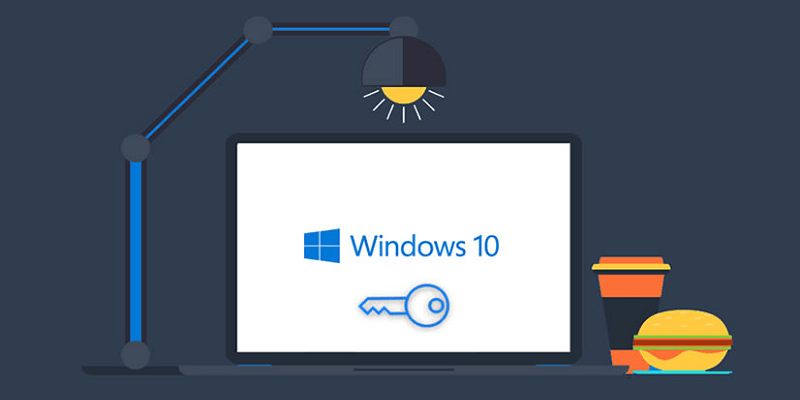
На сегодня в Виндовсе можно использовать два вида учеток:
- Локальная (автономная). Здесь вся информация об аккаунте сохраняется только в ПК, где заведен сам учетный профиль. В этом случае доступ к компьютеру можно настроить и без пароля.
- Учетная запись Microsoft. Аккаунт создается в облачном хранилище корпорации. Для входа в учетку система просит ввести секретную комбинацию. Также необходимо наличие почтового ящика на Hotmail.com или outlook.com. Это позволяет синхронизировать данные с тем ПК, с которого будет производиться вход.
В последнее время разработчики Виндовс 10 постарались замаскировать от пользователей вариант создания при установке операционной системы автономной учетки. Скрыли, но не убрали окончательно. При установке ОС Windows 10 ею можно воспользоваться, прибегнув к небольшой хитрости.
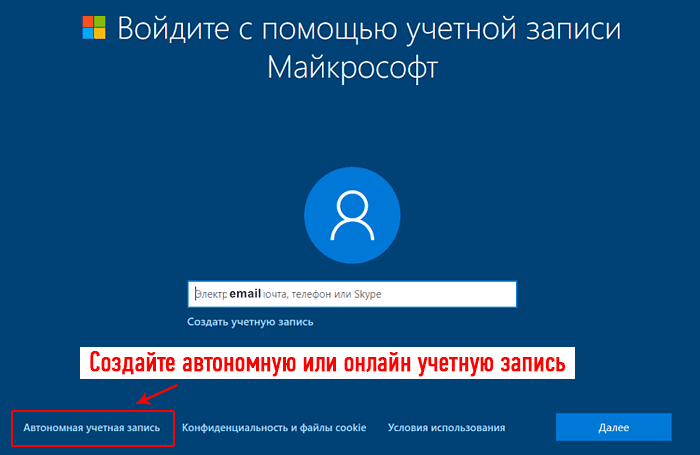
Как ее сделать?
Обходной путь для создания автономной учетной записи, когда пользователь пытается установить Виндовс:
- На начальном этапе отключите интернет-соединение (выключите Wi-Fi-роутер, если ПК работает через кабель, отсоедините его). На экране тут же появится уведомление, предупреждающее об отсутствии связи. Не обращая на сообщение внимания, следуйте дальше.

- Кликните на поле «Пропустить создание». В нижнем левом углу экрана щелкните по ссылке «Ограниченные возможности». Найти ее непросто, она прописана мелким шрифтом.

- Система предложит создать локальную запись. Следует придумать никнейм, шифр, на случай, если забудете секретную комбинацию, проверочный вопрос.

Если нет возможности отключить интернет даже на непродолжительное время, введите неверный пароль для входа в аккаунт Microsoft, после чего проделайте вышеперечисленные манипуляции.
Возможные проблемы
Если установка Windows уже начата, а клавиша для создания локальной учетки не появляется, у пользователя все же есть способ создания автономного аккаунта.
Алгоритм действий:
- На веб-странице «Войдите с помощью учетной записи Майкрософт» откройте Командную строку. Для этого следует нажать на клавишу «F10».
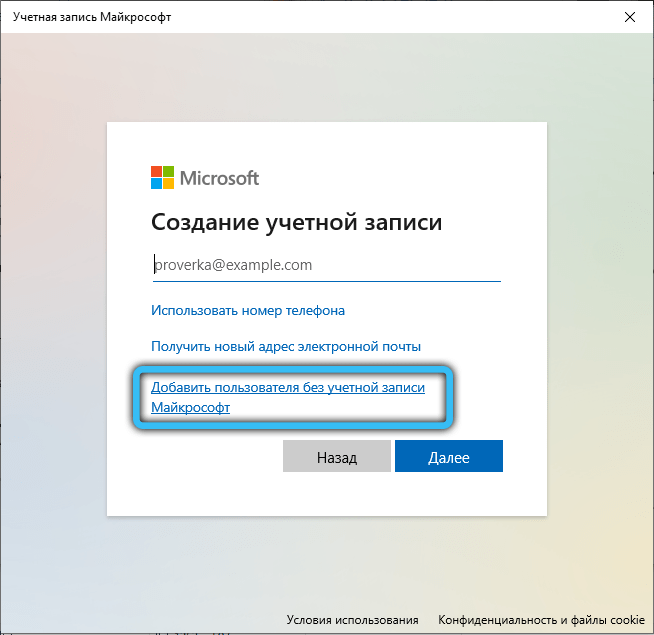
- В открывшемся окне Терминала введите команду «control netconnections» после чего щелкните на «Enter».
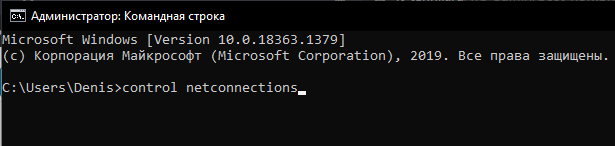
- Во выплывшем окне нажмите на имя текущего соединения, в верхнем меню кликните на графу «Отключение сетевого устройства».
- Вернитесь к окну установки Виндовса («Alt+Tab»).
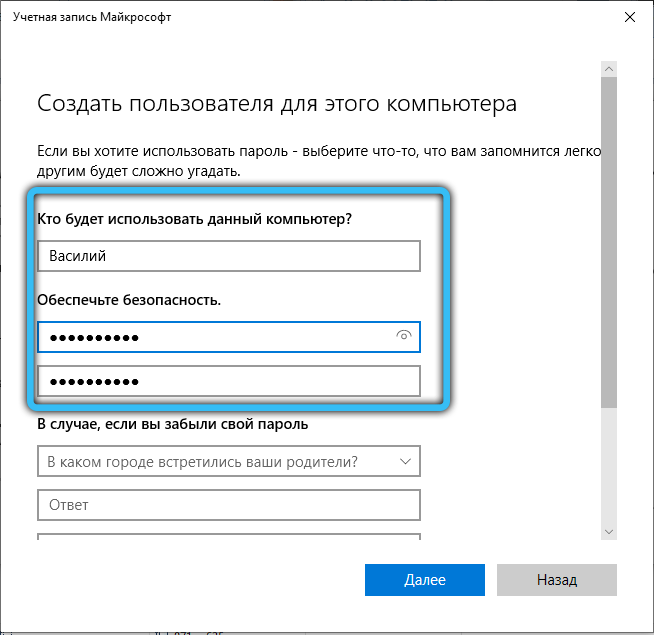
- Щелчком по стрелке «Назад» (верхний угол слева) обновите страницу. После перезагрузки появится поле «Имя», через которое проводится создание локальной учетки.
- Вернитесь в окно сетевых подключений («Alt+Tab»), включите интернет.
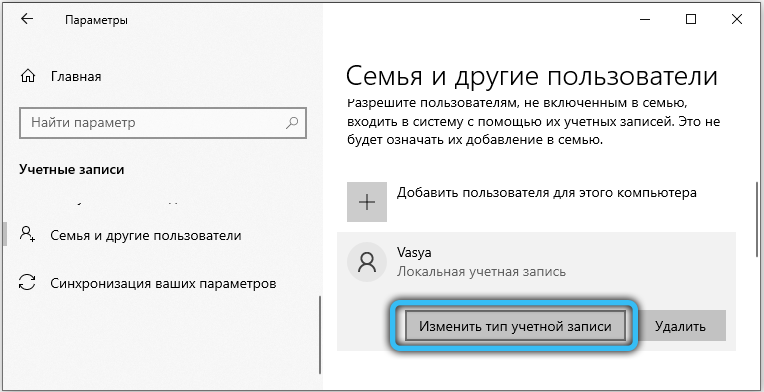
- Закройте окна Командной строки и Панели управления, завершите процесс создания профиля «Майкрософт».
Этот вариант подходит для тех, кому Windows 10 дает через Командную строку доступ к Панели управления.
Вам помогло? Поделитесь с друзьями — помогите и нам!
На чтение9 мин
Опубликовано
Обновлено
Windows 10 — популярная операционная система, которую используют миллионы людей по всему миру. Однако, даже с такой широкой основой пользователей, иногда возникают проблемы при создании нового пользователя. Это может быть из-за различных факторов, включая ошибки в системе, проблемы с учетными записями или неправильные настройки. В этой статье мы рассмотрим некоторые распространенные проблемы, связанные с созданием нового пользователя, и предоставим решения для их устранения.
Одна из распространенных проблем, с которой пользователи сталкиваются при создании нового пользователя, — это ошибка «Не удалось создать учетную запись пользователя». Эта ошибка может быть вызвана различными причинами, включая неправильные настройки безопасности, проблемы с учетными записями администратора или ограничениями пользовательского профиля. Для решения этой проблемы требуется провести ряд действий, включая проверку учетной записи администратора, настройку прав доступа и устранение ограничений пользовательского профиля.
Еще одна распространенная проблема, связанная с созданием нового пользователя в Windows 10, — это отсутствие опции «Создать учетную запись пользователя» в разделе учетных записей. Это может быть вызвано неправильной установкой операционной системы, отсутствием прав администратора или ошибками в системе. Чтобы решить эту проблему, необходимо проверить учетную запись администратора, выполнить обновление операционной системы и устранить возможные ошибки.
Несмотря на то, что создание нового пользователя в Windows 10 может вызывать некоторые проблемы, в большинстве случаев эти проблемы можно решить следуя указанным выше рекомендациям. Если проблема не устраняется, то рекомендуется обратиться к специалисту или технической поддержке Microsoft для получения дополнительной помощи.
Как создать нового пользователя в Windows 10: полное решение проблемы
В Windows 10 есть несколько способов создать нового пользователя, которые позволяют вам настроить свою учетную запись и предоставить доступ только определенным пользователям. Если у вас возникают проблемы с созданием нового пользователя, приведенные ниже решения помогут вам их успешно решить.
1. С использованием Панели управления:
- Откройте «Панель управления» с помощью комбинации клавиш «Win + X» и выберите «Панель управления».
- В «Панели управления» выберите «Учетные записи пользователей» и затем «Учетные записи пользователей».
- Выберите «Управление другой учетной записью» и затем «Добавить учетную запись».
- Выберите «Добавить пользователя без учетной записи Microsoft» и введите имя нового пользователя.
- Задайте пароль для нового пользователя и ответьте на секретный вопрос (если требуется).
- Настройте параметры безопасности и завершите процесс.
2. С использованием Панели управления (для учетных записей Microsoft):
- Откройте «Панель управления» с помощью комбинации клавиш «Win + X» и выберите «Панель управления».
- В «Панели управления» выберите «Учетные записи пользователей» и затем «Учетные записи пользователей».
- Выберите «Управление другой учетной записью» и затем «Добавить учетную запись».
- Выберите «Добавить пользователя с учетной записью Microsoft» и введите адрес электронной почты нового пользователя.
- Задайте пароль для нового пользователя и завершите процесс.
3. С помощью приложения «Настройки»:
- Откройте приложение «Настройки» с помощью комбинации клавиш «Win + I».
- В «Настройках» выберите «Учетные записи» и затем «Семья и другие пользователи».
- В разделе «Другие пользователи» нажмите на кнопку «Добавить кого-то в этот компьютер».
- Выберите «Не имею данных для входа этого человека» или «У меня есть данные для входа этого пользователя».
- Заполните данные нового пользователя и завершите процесс.
4. С помощью командной строки:
- Откройте командную строку от имени администратора.
- Введите команду «net user username password /add» (замените «username» и «password» на имя и пароль нового пользователя соответственно).
- Нажмите «Enter» и дождитесь завершения процесса.
Если у вас по-прежнему возникают проблемы при создании нового пользователя, убедитесь, что у вас есть административные права и обратитесь к документации Microsoft или воспользуйтесь их официальной поддержкой.
Проблема создания нового пользователя в Windows 10
В операционной системе Windows 10 иногда может возникнуть проблема при создании нового пользователя. Эта проблема может быть вызвана различными факторами, такими как ошибки в системе, неполадки с аккаунтом пользователя или неправильные настройки безопасности.
Вот несколько причин, по которым может возникнуть проблема создания нового пользователя в Windows 10:
1. Ошибки в системе:
Если ваш компьютер испытывает ошибки в системе, это может привести к проблемам при создании нового пользователя. Убедитесь, что ваша система работает без сбоев и выполните проверку на наличие ошибок при помощи инструмента «Проверка диска».
2. Неправильные настройки безопасности:
Если на вашей системе неправильно настроены параметры безопасности, это может блокировать процесс создания нового пользователя. Убедитесь, что у вас есть достаточные права доступа и разрешения для создания нового пользователя.
3. Проблемы с аккаунтом пользователя:
Если ваш аккаунт пользователя неправильно настроен или поврежден, это может привести к проблемам при создании нового пользователя. Попробуйте создать новый аккаунт администратора и повторите попытку создания нового пользователя.
Если вы столкнулись с проблемой создания нового пользователя в Windows 10, попробуйте следующие решения:
1. Проверьте наличие ошибок в системе:
Выполните проверку диска, чтобы убедиться, что ваша система работает без ошибок. Для этого откройте командную строку с правами администратора и введите команду «chkdsk /f». После этого перезагрузите компьютер и повторите попытку создания нового пользователя.
2. Проверьте настройки безопасности:
Убедитесь, что у вас есть достаточные права доступа и разрешения для создания нового пользователя. Для этого откройте раздел «Учетные записи пользователей» в настройках Windows и установите правильные настройки безопасности. Если у вас нет прав администратора, обратитесь к администратору системы.
3. Создайте новый аккаунт администратора:
Попробуйте создать новый аккаунт администратора и повторите попытку создания нового пользователя. Для создания нового аккаунта администратора откройте раздел «Учетные записи пользователей» в настройках Windows и выберите «Добавить новый аккаунт». Затем следуйте инструкциям на экране, чтобы создать новый аккаунт администратора.
Если ни одно из вышеперечисленных решений не помогло решить проблему, рекомендуется обратиться к специалисту или к службе поддержки Microsoft для получения дополнительной помощи.
Проверьте правильность ввода данных
Один из самых распространенных причин, по которым не удается создать нового пользователя в ОС Windows 10, заключается в неправильном вводе данных. Убедитесь, что вы правильно ввели имя пользователя и пароль.
При вводе имени пользователя обратите внимание на следующее:
- Регистр символов: имя пользователя может быть регистрозависимым, поэтому убедитесь, что вы правильно вводите заглавные и строчные буквы.
- Символы и пробелы: убедитесь, что вы не используете специальные символы или пробелы в имени пользователя. Рекомендуется использовать только буквы и цифры.
При вводе пароля обратите внимание на следующее:
- Длина пароля: пароль должен содержать не менее 8 символов. Рекомендуется использовать комбинацию строчных и заглавных букв, цифр и специальных символов.
- Совпадение пароля: убедитесь, что вы правильно повторили пароль в соответствующем поле «Подтверждение пароля». Пароли должны точно совпадать, чтобы создание нового пользователя было успешным.
Если вы уверены, что правильно ввели данные, но все равно не можете создать нового пользователя, попробуйте использовать другое имя пользователя или пароль. Если проблема сохраняется, возможно, в ОС Windows 10 есть другие проблемы, которые могут потребовать дополнительных действий.
Убедитесь в наличии административных прав
Перед созданием нового пользователя, убедитесь, что у вас есть административные права на компьютере. Только пользователи с административными правами могут создавать новых пользователей.
Для проверки прав доступа следуйте этим шагам:
- Шаг 1: Нажмите на значок «Пуск» и выберите «Параметры».
- Шаг 2: В открывшемся меню «Параметры» выберите «Учетные записи».
- Шаг 3: В левой панели выберите «Семейные и другие пользователи».
Если вы видите опцию «Учетная запись администратора» или у вас есть доступ к разделу «Добавить пользователя», значит у вас есть административные права и вы можете создать нового пользователя.
Если же вы не видите этих опций или не имеете доступа к разделу «Учетная запись администратора», вам необходимо обратиться к администратору компьютера или владельцу системы для получения соответствующих прав доступа.
Перезагрузите компьютер
Если у вас возникают проблемы с созданием нового пользователя в Windows 10, одним из первых шагов для решения этой проблемы может быть перезагрузка компьютера. Перезагрузка помогает очистить системную память и сбросить временные настройки, что может устранить возможные конфликты и ошибки.
Чтобы перезагрузить компьютер, следуйте этим простым шагам:
- Кликните на кнопку «Пуск» в нижнем левом углу экрана.
- Выберите пункт «Выключение или перезагрузка».
- В открывшемся меню выберите опцию «Перезагрузить».
- Подождите, пока компьютер выключится и снова включится.
После перезагрузки попробуйте снова создать нового пользователя в Windows 10. Если проблема была связана с временными настройками, перезагрузка должна помочь ее устранить.
Проверьте наличие доступных лицензий
Если вы не можете создать нового пользователя в Windows 10, возможно, это связано с отсутствием доступных лицензий. Многие версии Windows 10 имеют ограничение на количество пользователей, которые могут быть добавлены.
Для проверки доступных лицензий выполните следующие действия:
| 1. | Откройте меню «Пуск», нажав на кнопку «Пуск» в левом нижнем углу экрана. |
| 2. | Выберите «Настройки», чтобы открыть панель управления Windows 10. |
| 3. | В панели управления выберите «Обновление и безопасность». |
| 4. | Выберите «Активация» в левой части окна. |
| 5. | Проверьте статус активации вашей копии Windows 10. Если она неактивирована или истек срок ее действия, вам может потребоваться приобрести новую лицензию. |
Если ваша копия Windows 10 активирована и у вас все еще возникают проблемы с созданием нового пользователя, возможно, проблема связана с другими факторами. В таком случае рекомендуется обратиться в службу поддержки или форум сообщества Windows для получения дополнительной помощи.
Используйте командную строку для создания пользователя
Если у вас возникли проблемы с созданием нового пользователя в Windows 10 через интерфейс, вы можете воспользоваться командной строкой для выполнения этой задачи:
- Откройте командную строку, нажав комбинацию клавиш Win + X и выбрав «Командная строка (администратор)» из контекстного меню.
- Введите следующую команду, заменив «имя_пользователя» на желаемое имя пользователя и «пароль» на пароль, который вы хотите использовать:
net user имя_пользователя пароль /add - Для назначения созданного пользователя административными правами введите следующую команду:
net localgroup administrators имя_пользователя /add
После выполнения этих команд новый пользователь будет успешно создан. Теперь вы можете использовать его для входа в систему Windows 10.
Обратитесь к технической поддержке Microsoft
Если вы не можете создать нового пользователя в Windows 10, необходимо обратиться за помощью к технической поддержке Microsoft. Они предоставят вам грамотную консультацию и помогут решить проблему.
Вы можете связаться с технической поддержкой Microsoft через:
- Официальный сайт компании, на котором вы можете найти раздел с поддержкой и контактными данными.
- Телефон технической поддержки Microsoft, указанный на официальном сайте.
- Форумы и сообщества пользователей, где вы можете найти информацию и задать свой вопрос.
При обращении к технической поддержке Microsoft имейте в виду, что они могут потребовать от вас определенную информацию, чтобы более точно определить проблему и предложить решение. Будьте готовы предоставить информацию о вашей операционной системе, компьютере и программном обеспечении, а также описать проблему смыслово и детально.
Не стесняйтесь обращаться к специалистам Microsoft, ведь именно они лучше всего знают свою операционную систему и могут помочь вам решить проблему с созданием нового пользователя в Windows 10.
Существует странная проблема с различными сборками Windows 10, когда пользователи сообщают о невозможности создания новых учетных записей пользователей. Пользователи, борющиеся с этой проблемой, сообщают, что нажав Добавить кого-то еще на этот компьютер ссылка ничего не делает, поэтому они не могут продолжить процесс создания пользователя.
Об этой ситуации регулярно сообщают пользователи, которые недавно обновили Windows 7 или Windows 8 до Windows 10.

Точные причины этой проблемы чрезвычайно разные, поскольку виновник часто связан с такими жизненно важными факторами, как службы зависимостей или текущая конфигурация сети.
Замечания: Эту ошибку не следует путать с Ошибка «что-то пошло не так» появляется при создании новой учетной записи в Windows 10. Если вы получаете «Что-то пошло не так. Пожалуйста, попробуйте позже.» ошибка при попытке создать новую учетную запись пользователя в Windows 10, пожалуйста, обратитесь к этому руководству (Вот) для списка эффективных методов устранения неполадок.
Если при нажатии кнопки ничего не происходит Добавить кого-то еще на эту кнопку ПК, одно из приведенных ниже исправлений позволит вам решить проблему. Ниже у вас есть набор методов, которые пользователи в аналогичной ситуации использовали для решения проблемы и создания новой учетной записи пользователя в Windows 10. Пожалуйста, следуйте каждому потенциальному исправлению, пока не встретите тот, который решает проблему в вашем конкретном сценарии. Давай начнем!
Метод 1: Создание новой учетной записи пользователя с Netplwiz
Безусловно, самый популярный метод, который позволил пользователям обойти невозможность создать новую учетную запись пользователя через Добавить кого-то еще на этот компьютер это использовать интерфейс Netplwiz. Это позволит вам создать новую учетную запись пользователя (стандартную, администраторскую или гостевую) — все из графического интерфейса.
Вот краткое руководство по использованию интерфейса Netplwiz (учетная запись пользователя) для создания новой учетной записи пользователя:
- Откройте новое окно «Выполнить», нажав Windows ключ + R. Затем введите «netplwizИ ударил Войти открыть Учетные записи пользователей окно.
- в Учетная запись пользователя окно, перейдите к пользователей вкладку и нажмите на добавлять кнопка.
- На следующем экране введите адрес электронной почты, который будет использоваться для вашей учетной записи Microsoft, в поле вверху. Если вы хотите избежать использования электронной почты, нажмите на Войдите без учетной записи Microsoft (не рекомендуется) внизу окна входа.
- На следующем экране выберите Локальную учетную запись или учетную запись Microsoft, в зависимости от ваших предпочтений.
- Введите имя пользователя, пароль и подсказку к паролю, затем нажмите следующий кнопка. Следуйте инструкциям на экране для завершения процесса создания учетной записи, затем перезагрузите компьютер.
- При следующем запуске вы сможете войти под своей новой учетной записью.
Если этот метод не удался или вы ищете другой маршрут, перейдите к Способ 2.
Способ 2. Добавление новой учетной записи пользователя через командную строку
Вы также можете создать новую учетную запись пользователя Windows вручную из командной строки с повышенными правами. Этот метод предполагает выполнение всего вручную, но преимущество заключается в том, что вам не нужно переключать активного пользователя. Это потребует от вас немного технических знаний, но многие пользователи подтвердили, что эффективно создать новую учетную запись, в которой сбой при использовании графического интерфейса.
Вот краткое руководство по добавлению новой локальной учетной записи или учетной записи пользователя Microsoft Windows с помощью командной строки с повышенными правами:
- Нажмите Windows ключ + R открыть окно Run. Затем введите «CMDИ ударил Ctrl + Shift + Enter и выбрать да на UAC (контроль учетных записей пользователей) приглашение открыть командную строку с повышенными правами.
- В командной строке с повышенными правами введите следующую команду и нажмите клавишу ВВОД, чтобы создать новую учетную запись локального пользователя без пароля:
Чистый пользователь "AccountName" / добавить Замечания: Имейте в виду, что Имя пользователя это просто заполнитель для фактического имени пользователя, которое вы хотите для своей новой локальной учетной записи.
Если вы хотите создать локальную учетную запись, защищенную паролем, используйте следующую команду:
Чистый пользователь "AccountName" "Пароль" / добавить Замечания: Имя пользователя а также пароль являются заполнителями для фактических значений, которые вы хотите применить. Пожалуйста, замените их своими предпочтениями.
- Закройте командную строку с повышенными привилегиями и перезагрузите компьютер. По умолчанию только что созданная учетная запись будет стандартной учетной записью пользователя по умолчанию. Разумеется, вы можете изменить тип учетной записи на «Администратор» или «Гость», если хотите (точно так же, как если бы вы использовали учетную запись, созданную обычным способом). Или еще лучше, вы также можете преобразовать вновь созданную локальную учетную запись в учетную запись Microsoft.
- В любом случае, вы можете начать использовать вновь созданную учетную запись пользователя, выполнив вход при следующем запуске.
Если этот метод оказался неэффективным или вы ищете способ устранить причину, которая мешает вам добавить нового пользователя традиционным способом, перейдите к Способ 3.
Способ 3: отключение прерывания услуг
Некоторым пользователям удалось решить проблему путем создания новых учетных записей пользователей после того, как выяснилось, что проблема вызвана прерыванием фоновой службы. Некоторым из них удалось идентифицировать виновника после использования метода проб и обращений, который позволил им идентифицировать и отключить службу, которая вызывала проблему.
Вот краткое руководство о том, как вы можете идентифицировать и отключить службу, которая может мешать созданию новых учетных записей пользователей:
- Нажмите Windows ключ + R чтобы открыть новую коробку Run. Затем введите «MSCONFIGИ ударил Войти открыть Конфигурация системы.
- в Конфигурация системы окно, перейдите к Сервисы и установите флажок, связанный с Скрыть все службы Microsoft.
- Когда все службы, принадлежащие Microsoft, были скрыты, нажмите на Статус столбец, чтобы увидеть четкий список процессов, которые в данный момент запущены. Затем снимите флажок с каждого процесса, который имеет статус Бег и ударил Применять сохранить изменения.
- После того, как все сторонние сервисы отключены, попытайтесь успешно создать новую учетную запись пользователя и посмотрите, успешны ли вы. Если вы добились успеха, ясно, что причиной был один из недавно отключенных процессов.
- Вы можете завершить добавление нового пользователя, а затем перезапустить службы, вернувшись к Конфигурация системы установите флажки, связанные с отключенными службами, и нажмите Применять.
- Если вы хотите точно определить причину, вы должны вернуться к Конфигурация системы экран и систематически повторно включить остановленные процессы и проверить Добавить кого-то еще на этот компьютер Кнопка, пока вы не определите причину.
Если этот метод не позволил вам решить проблему, перейдите к Способ 4.
Метод 4: Выполнение переустановки на месте
Некоторые пользователи сообщают, что им, наконец, удалось устранить причину проблемы и создать обычные учетные записи пользователей после выполнения переустановки на месте. Не бойтесь причудливого названия, эта процедура на самом деле намного проще, чем кажется. Если вы решите выполнить переустановку на месте (также известную как ремонтная установка), следуйте этому руководству (Вот) для полных пошаговых инструкций.
Для восстановления установки потребуется предоставить (или создать) какой-либо установочный носитель. Но главное преимущество заключается в том, что он обеспечивает минимальную потерю пользовательских данных.
Если вы ищете более простое исправление, которое позволит вам создавать учетные записи пользователей, перейдите к Способ 5.
Метод 5: Сброс Windows 10
Если вы зашли так далеко безрезультатно, окончательным решением будет сброс или обновление вашего ПК с Windows 10. Это не идеально, поскольку это приведет к потере большей части вашей личной информации, но определенно решит проблему, с которой вы в настоящее время сталкиваетесь при создании новой учетной записи обычным способом.
Если вы решили сделать сброс, вы можете сделать это проще для себя, следуя нашему исчерпывающему руководству (Вот).








