-
Home
-
News
- Easy Guide: Create Multiple Folders at Once on Windows
By Andrea | Follow |
Last Updated
It is arduous and time-consuming to create folders and their subfolders manually. If you need to create several folders quickly, MiniTool Solutions provides you with several methods to create multiple folders at once.
It is easy for all of you to create a single folder. But when you need to sort out files on your Windows, can you create multiple folders at once instead of having them one by one? You can try with the following instructions.
Tips:
MiniTool Power Data Recovery is a wonderful file recovery software developed by MiniTool Solutions. This software can be used to recover deleted files, missing photos, lost videos, and other data. Furthermore, equipped with powerful functions, it is capable of reducing scanning time and increasing recovery efficiency. You can try the free edition to scan and recover up to 1GB of files for free.
MiniTool Power Data Recovery FreeClick to Download100%Clean & Safe
2 Methods to Create Multiple Folders at Once
Method 1: Create Multiple Folders with Command Prompt
The Command Prompt, abbreviated as CMD, is a command line utility. It can execute numerous command lines thus you can use it to fix some computer errors, manage computer partitions, create folders, and more. Do you know how to create multiple folders at once using CMD? Follow the next steps to have a try.
Step 1: Press Win + R to open the Run window.
Step 2: Type cmd into the text box and press Shift + Ctrl + Enter simultaneously to run Command Prompt as administrative.
Step 3: Type cd Location and hit Enter. You need to change Location to the place where you want to create new folders. For example, if I need to create folders on the Desktop, the input command should be cd C:\Users\bj\Desktop.

Step 4: Type md “Foldername”, “Foldername”, “Foldername” and hit Enter. You should change Foldername to the name of the created folder. For instance, I’d like to create four folders named Photos, Videos, Audio, and Documents, then the command line should be md “Photos”, “Videos”, “Audio”, “Documents”.

After that, you can go to the chosen location to find your folders. This method allows you to create multiple folders with different names at once, but please note the punctuation and space in this command.
If you can’t type in Command Prompt, you can use Windows PowerShell by pressing Win + X and choosing Windows PowerShell (Admin) from the menu. When the PowerShell opens, follow the same steps above to create folders.
Method 2: Create Multiple Folders with Batch File
Another method is to create a batch file with Notepad. You can keep reading to find out how to do it.
Step 1: Press Win + S and type Notepad into the search box.
Step 2: Hit Enter to open the Notepad window.
Step 3: You need to type the following content into the text file.
@echo off
md “Foldername1”\“Subfoldername”\“Subfoldername” “Foldername2”\“Subfoldername”
Note:
You should be careful about the punctuation and space in this command line. If you want to create subfolders, there should be a slash between the two folder names. A space is required between the two different folders. All the names of folders should be enclosed in double quotes.
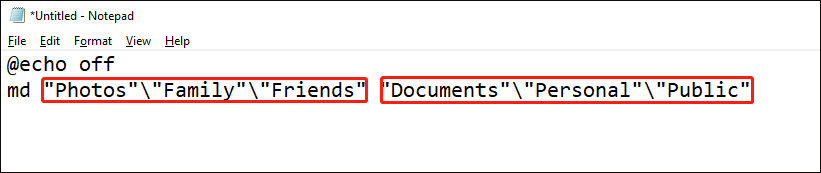
Step 4: Choose File > Save As. You should go to the location where you want to create those folders.
Step 5: Rename the file, change the file extension to .bat, and select All Files from the drop-down menu of Save as types.
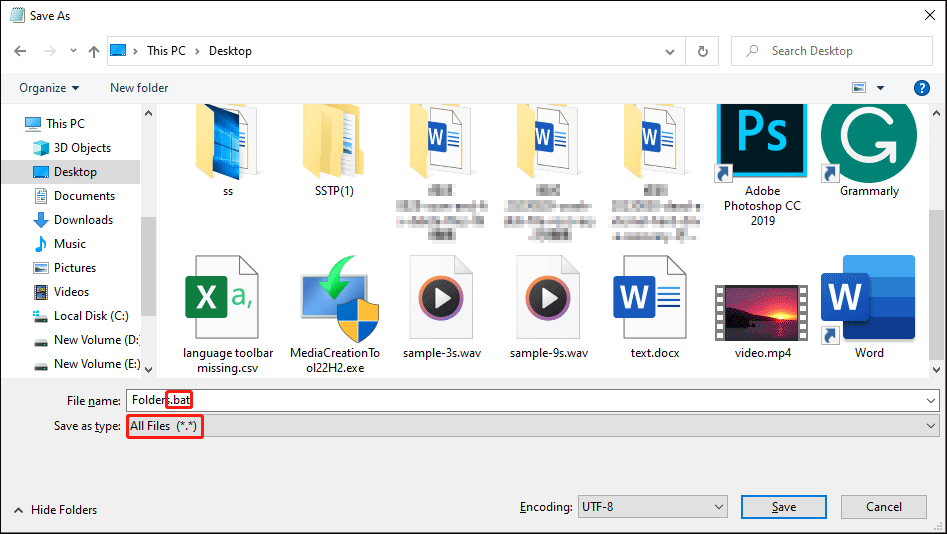
Step 6: Click on the Save button.
After this, you can go to the location where you save the batch file and double-click on it. The folders will be created successfully!
How to Rename Multiple Folders at Once
When you need to rename multiple folders at once with the same name but a different number, you can use this easy method.
Step 1: Press Win + E to open the File Explorer.
Step 2: Find and select all the files you want to rename, then press the F2 button.
Step 3: You can type the name and hit Enter.
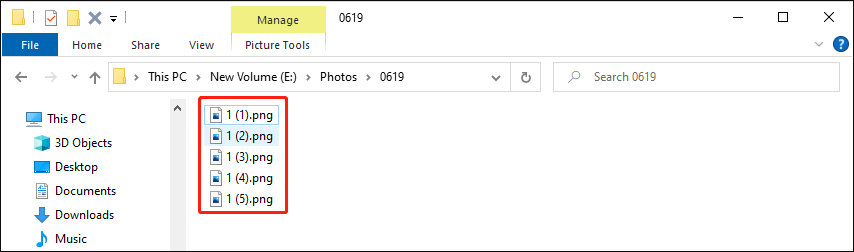
All your selected files will be renamed with the same name but different numbers are added behind the name. If you give the wrong name, press Ctrl + Z to revoke the operation.
You can find more methods to rename multiple folders at once from this post.
Bottom Line
You are supposed to know how to create multiple folders at once after reading this post. This skill is helpful when you need to manage your data on Windows, thus you can save more time and energy to complete other tasks.
About The Author
Position: Columnist
Andrea graduated in English and has a keen interest in the IT industry and questions that arise when computers are used. She is passionate about new things and challenging things and has a wide range of interests like playing guitar, gaming, and crafting.
Download Windows Speedup Tool to fix errors and make PC run faster
You know it takes two clicks to create a single folder and then you have to rename it to what you want. But what if you want to create multiple folders at once? It sure will take a lot of time, right?
In this post, we will show you how to create multiple new folders at one time in Windows 11 and Windows 10, all named & ready to use using Command Prompt, PowerShell, Folder Frenzy, Text 2 Folders.
1] Using Command Prompt

Open a command prompt in the folder, where you want the new multiple folders created, and then execute the following command:
md ACK TWC India Windows PC
Five folders will be created with the names mentioned.
This is an example and you can give any names with the md command.
Read: How to create a link to File or Folder in Windows
2] Using PowerShell

Hold down the Shift key and use the context menu to open a PowerShell prompt in the folder, where you want the new multiple folders created, and then execute the following command:
“ACK”,”TWC”,”India”,”Windows”,”PC” | %{New-Item -Name “$_” -ItemType “Directory”}
Five folders will be created with the names mentioned.
This is an example and you can create any number of folders.
TIP: You can also create multiple folders at once from Excel.
3] Using Folder Frenzy
Folder Frenzy is a small tool that helps you create new folders at one time with a single click.
Folder Frenzy is a small download – just around 453 kb in size. All you need to do is download it and run on its executable file to open it.
Once you have opened the portable app, type the names of the folders you need to be created.
Each folder name should be entered on a new line.
There is also a built-in list creator which creates a specified number of folders (max 1000) with ‘your name’.
Having done this simply click Create Folders and the folders will be created.
The folders will be created in the folder the program runs from, but you can specify another location, say the Desktop, by typing the full path in the list box. Go get it from its download page.
Read: How to open Multiple Folders at once in Windows 11.
4] Using Text 2 Folders

Download this portable tool, select the Root folder where you want to create the folders.
Select Manual, name the folders, and click on Create folders.
I hope this helps.
How to create multiple Files with different names in Windows?
To create multiple files with different names in Windows, use a script or command line. Open Command Prompt, navigate to your desired folder, and use the echo command: echo.>file1.txt, echo.>file2.txt. Alternatively, use a batch file with a list of filenames to automate the process.
Can you rename multiple folders at once?
To rename multiple folders at once in File Explorer, select all the folders you want to rename, press F2, and then type the new name. Press Enter, and all selected folders will be renamed with the new name, followed by a sequential number in parentheses to differentiate them.
Related reads:
- How to create multiple folders at once from Excel
- How to Create Multiple Folders using Command Prompt and PowerShell.
- Open Multiple Files lets you open multiple files, folders, apps, URLs at once.
Anand Khanse is the Admin of TheWindowsClub.com, a 10-year Microsoft MVP (2006-16) & a Windows Insider MVP (2016-2022). Please read the entire post & the comments first, create a System Restore Point before making any changes to your system & be careful about any 3rd-party offers while installing freeware.
Reader Interactions
Содержание
- Как в Windows 10 быстро создать несколько папок
- Быстрое создание папок в Text 2 Folders
- Хотите создать много папок сразу — используйте New Folder Wizard
- Как создать много папок сразу
- Работа с папками в Windows 10
- Особенности
- Первоначальные настройки
- Создание папки в windows 10
- Смена имени папки в Windows
- Смена значка и цвета иконки
- Работа с папками в Windows
- Как оптимизировать?
- Как постановить пароль на папку?
- Как расшарить (открыть доступ) к папке?
- Как скрыть папку в windows 10?
- Как сделать невидимой папку в windows?
- Как удалить папку в windows 10?
- Как восстановить папку в Windows 10?
- Как создать каталог (папку) в командной строке Windows 7 или Windows 10
- Как создать папку через командную строку
- Как создать несколько папок в командной строке
- Как создать дерево каталогов в командной строке
- Как открыть несколько папок в Windows одновременно
Как в Windows 10 быстро создать несколько папок
В запустившейся командной строке вводим md и далее через пробел набираем названия папок на русском или английском.

Закончив с перечислением имен, нажмите ввод и папки будут мгновенно созданы.

Если название каталога состоит из двух частей, разделенных пробелом, имя нужно взять в прямые двойные кавычки.
Судите сами, ввод каждый раз подобной конструкции вряд ли можно назвать экономичным, разве что вы запишите команду или станете использовать ее в скрипте.

Быстрое создание папок в Text 2 Folders
Любители использовать стороннее ПО могут воспользоваться небольшой портативной утилитой Text 2 Folders, которая из предназначенных для аналогичных целей инструментов является наиболее простой.
Запустите программу, укажите целевой каталог или том, переключитесь в раздел «Manual» и введите в поле названия создаваемых каталогов.

Вводить их нужно с новой строки, в Text 2 Folders именно это служит указанием на создание нового элемента.
Закончив ввод, нажмите кнопку «Create Folders», после чего каталоги будут немедленно созданы.

В панели навигации Проводника Windows 10 имеется специальный каталог «Быстрый доступ», автоматически сохраняющий ссылки на Читать далее
Один из базовых вопросов изучения работы Windows – её скрытые элементы. Скрытые папки и файлы, Читать далее
Если открыть свойства только что созданной папки и посмотреть занимаемое ею размер на диске, то Читать далее
Как в среде Windows подключиться к FTP-серверу? Простейший способ сделать это наверняка знают многие: в Читать далее
Источник
Хотите создать много папок сразу — используйте New Folder Wizard
У многих начинающих пользователей, в частности тех, кто любит коллекционировать музыку, фото, изображения, видео и т.п. на своем жестком диске или SSD, со временем возникает вопрос, как создать много папок сразу для организации коллекции. Ведь каждый из нас знает, как быстро создать одну новую папку в Проводнике, независимо от редакции своей операционной системы, используя контекстное меню мыши или сочетание клавиш на клавиатуре.
А вот с приложением New Folder Wizard вы сможете генерировать десятки каталогов одновременно с установленными заранее названиями. Это отличная альтернатива стандартному и долгому способу поочередного добавления папок вручную.
Исполняемый файл приложения имеет небольшой размер, всего-лишь 158 Килобайт. Не требует установки в ОС Windows 10, так как является портативным. Его переносная версия поддерживает работу с 32-битными и 64-битными версиями операционных систем. Страница загрузки находится по адресу:
с интерфейсом программы на английском языке. Но это не должно вас пугать.
Как создать много папок сразу
Все доступные пользователю опции и настройки расположены в одном окне. Давайте пройдемся по ним подробнее.
«Target Folder» — служит для выбора целевого каталога, в котором будут сгенерированы папки. Выбирается посредством нажатия кнопки «Browse» и Проводника файлов.
«New Folder Properties» — эти свойства состоят из префикса, номера и суффикса. Поля префикса и суффикса заполняются частями имени впереди и после (на усмотрение пользователя), а номер проставляется автоматически. Стартовый начинается с первого, а конечный ограничен двадцатью тысячами, что вполне хватает для любых целей.
Приложение не показывает этого явно, но вы можете добавить и разделители для удобочитаемости имени. В их качестве можно использовать пробел, нижнее подчеркивание, тире и другие символы.
Опция «Pad Leading Zero’s» установлена по умолчанию, но может быть отключена. Её задача — добавлять цифру ноль в начало номера. Доступен выбор количества устанавливаемых нолей, от 1-го до 16-ти.
Окно предварительного просмотра, вызываемое нажатием клавиши «Preview», отображает список каталогов, которые будут связаны с выбранными вами параметрами. Эта функция полезна для использования перед завершением настроек, чтобы убедиться в их корректности. Нажатием кнопки «Create» вы завершите создание папок на своем ПК.
Опция «Text File» позволяет загружать предварительно созданный шаблон в текстовом файле. Последний может быть создан кнопкой «Copy List». Это будет проще для сложных наименований.
Мы рассмотрели все основные функции приложения New Folder Wizard, воспользовавшись которыми вопрос, как создать много папок сразу, у вас больше не будет возникать. Если у вас есть друзья и знакомые в социальных сетях, которым, как вы считаете, пригодится эта инструкция, проинформируйте их с помощью соответствующих кнопок внизу. Спасибо за внимание!
Источник
Работа с папками в Windows 10
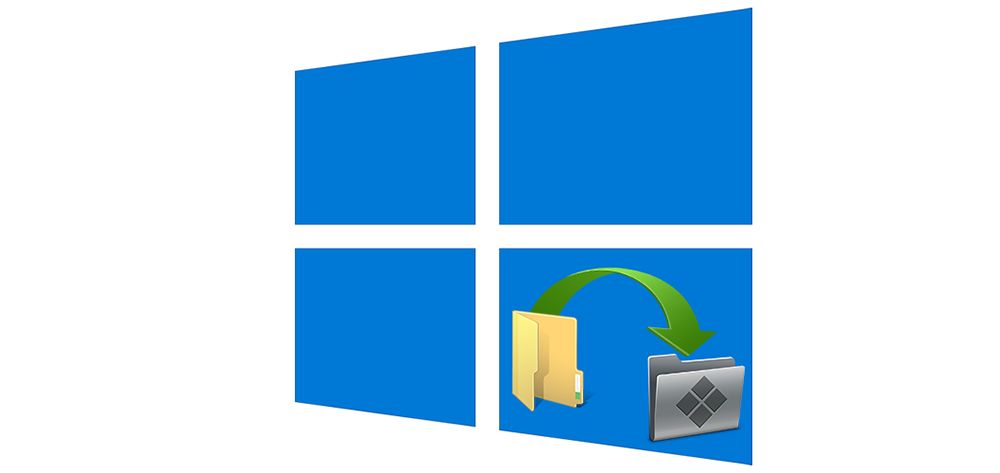
Папка – это место для хранения файлов, помогает структурировать любые данные, организовать работу и навести порядок в системе ПК. Их можно сортировать по имени, дате, типу, размеру, а благодаря категоризации контента не придется искать фото, ролик или трек среди множества нужных и ненужных файлов.
Особенности
Редактировать, перемещать, удалять рекомендуется только личную информацию. Если изменить каталог от установленного на компьютере софта, он будет некорректно работать, поскольку для реализации какого-либо действия программный инструмент начинает искать данные в конкретной папке.
Не следует ничего делать и с системными каталогами, где расположены рабочие файлы. На них обычно по умолчанию есть защита от изменений, и стереть «Windows» с жесткого диска или переместить его в другое место не получится стандартным методом. Но экспериментировать не стоит, иначе придется обновлять или переустанавливать ОС.
Первоначальные настройки
После установки чистой Windows 10 на рабочем столе ничего не отображается кроме иконки «Корзины». Чтобы добавить другие значки, необходимо:
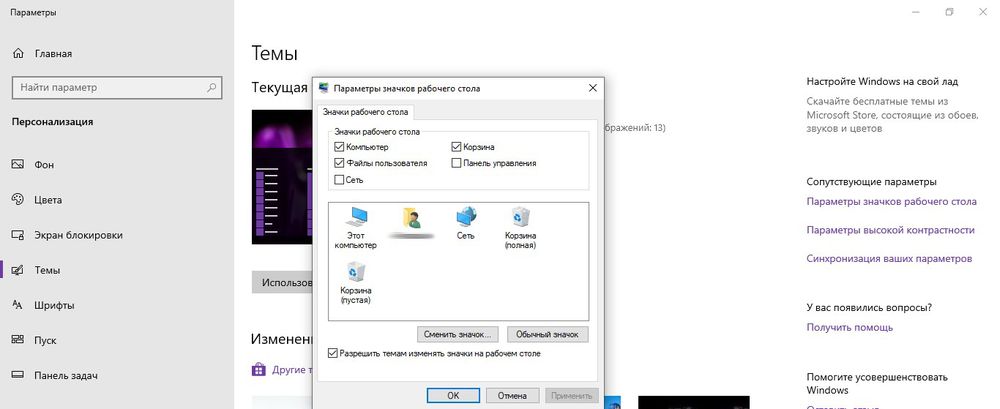
Также для добавления ярлыков приложений достаточно перетащить из «Проводника» нужный объект на рабочий стол. Еще вариант – клацнуть по главной папке правой кнопкой мышки, из выпадающего меню выбрать пункт «Создать ярлык», который является не хранилищем, а удобной навигацией. Он появится рядом с оригинальной папкой программы – перетащить на рабочий стол.
Создание папки в windows 10
Есть несколько способов:
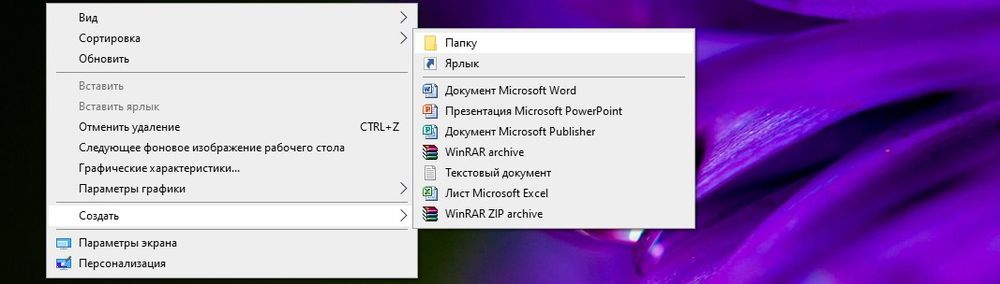
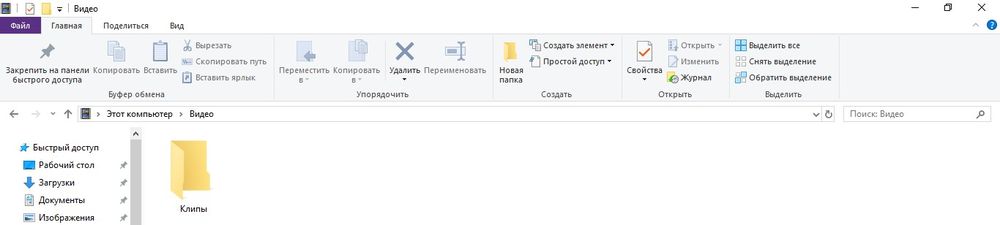
Копирование и вставка данных происходят путем зажатия комбинации Ctrl+C и Ctrl+V соответственно.
Чтобы открыть директорию, следует дважды быстро кликнуть левой кнопкой по ней или выделить ее и нажать «Enter».
Смена имени папки в Windows
Задать название можно до или после создания. Для этого правой кнопкой кликнуть по папке и нажать на пункт «Переименовать».
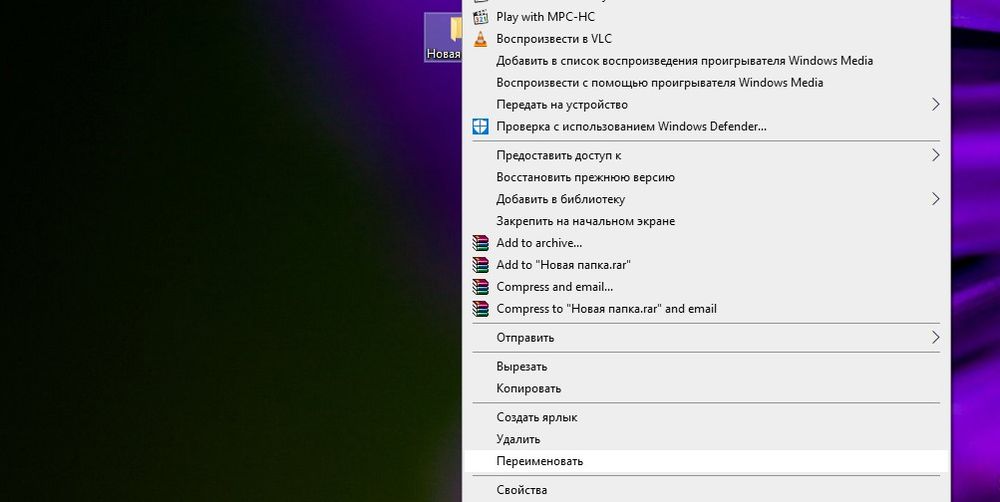
Второй вариант проще: выделить ее щелчком мышки и нажать F2 – вписать имя – «Enter» или клик по свободному месту.
Смена значка и цвета иконки
Сначала необходимо загрузить желаемую иконку из Интернета. После вызвать свойства каталога и перейти в настройку. Клацнуть по опции «Сменить значок», выбрать системный рисунок из списка в новом окне или добавить скачанный, указав путь к файлу.
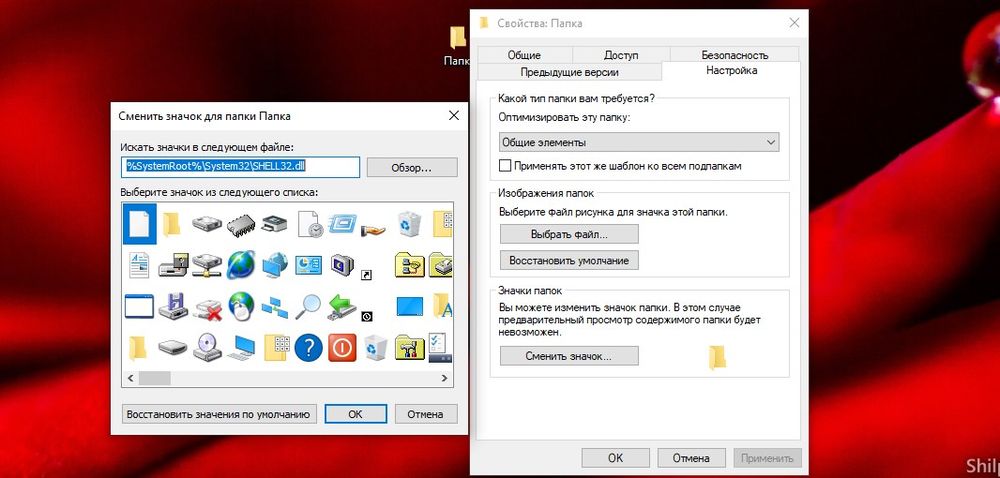
Для изменения цвета следует скачать архив и извлечь из него содержимое. Извлечь можно в текущую папку или в другой раздел. Теперь повторить предыдущее действие – перейти в настройки «Свойств», указать путь к разархивированному файлу, выбрать расцветку, применить изменение и «Ок».
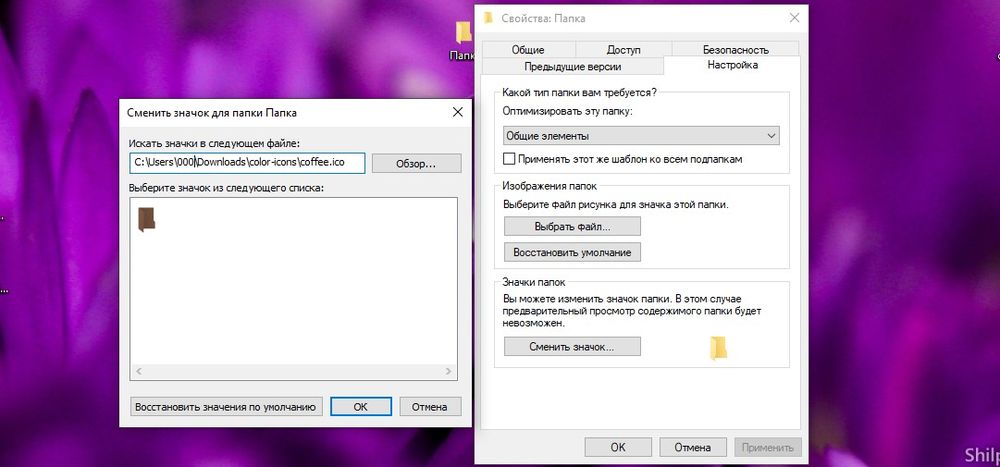
Работа с папками в Windows
В каталогах могут содержаться другие каталоги, которые называются вложенными. Можно создавать любое количество папок, а внутри них – сколько угодно вложенных папок.
В целом директории имеют много скрытых опций, их можно видоизменить, скрыть, а также на каталоги легко поставить пароль и выставить уровни доступа.
Как оптимизировать?
Во всех каталогах по умолчанию установлена настройка «Общие элементы». Для удобства пользователи оптимизируют, то есть меняют их по типу контента. Нужно:
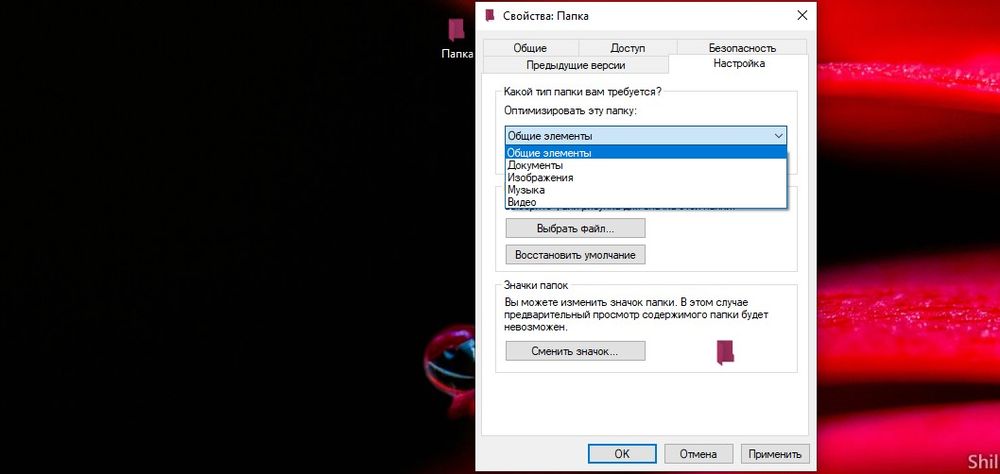
Как постановить пароль на папку?
Защитить данные от посторонних пользователей помогут встроенные средства Windows 10. Способ сложный, но надежный:
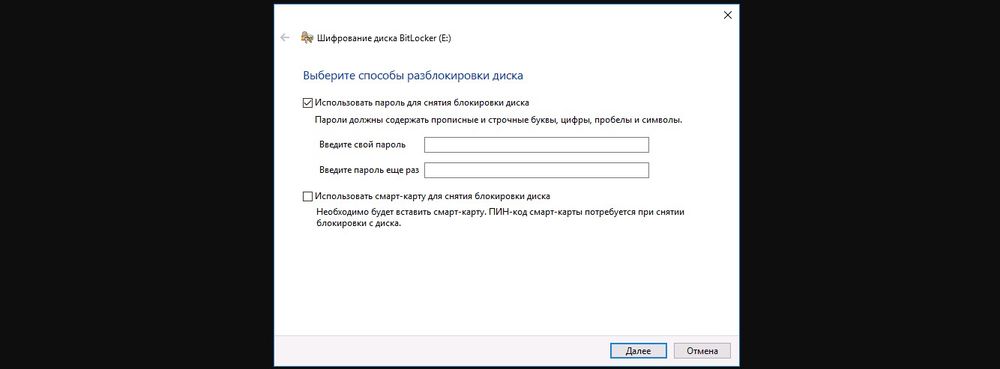
Когда необходимость в защите отпадет, извлечь данные кликом по диску.
Можно также воспользоваться бесплатной утилитой Anvide Seal Folder. После скачивания программы:
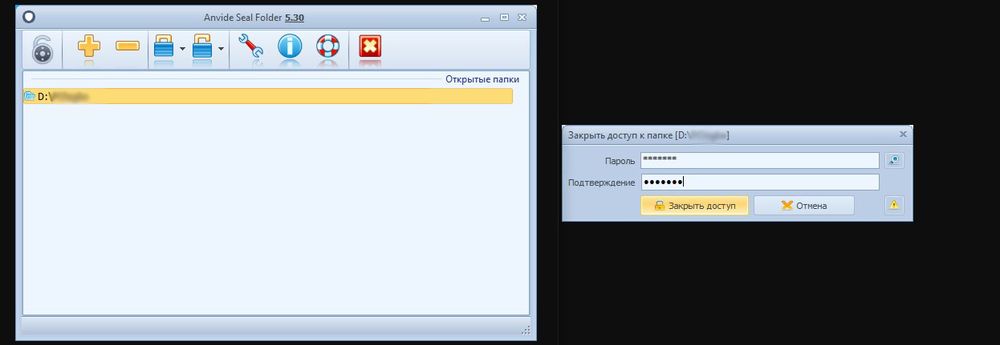
Папка исчезнет из «Проводника», где она ранее располагалась. Для разблокировки кликнуть дважды по директории, ввести пароль и открыть доступ.
Поставить пароль можно при помощи архива: заархивировать один или несколько каталогов и задействовать опцию «Set password».
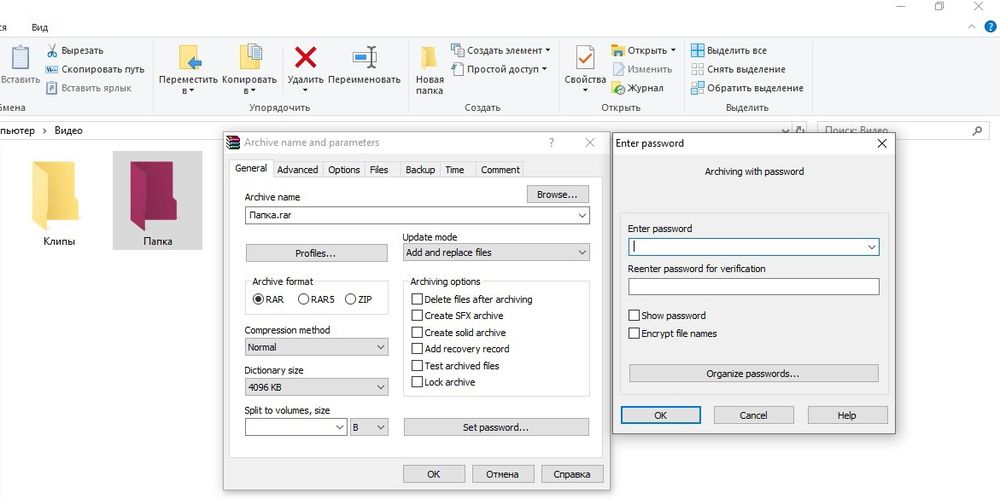
Как расшарить (открыть доступ) к папке?
Сделать директорию общедоступной для конкретных пользователей по сети не составит труда:
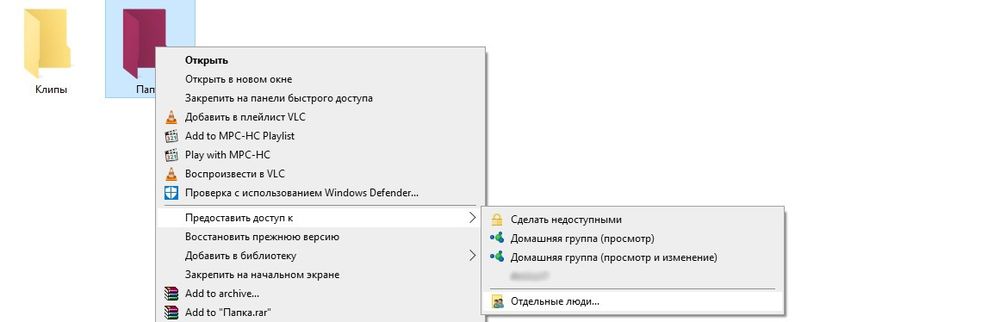
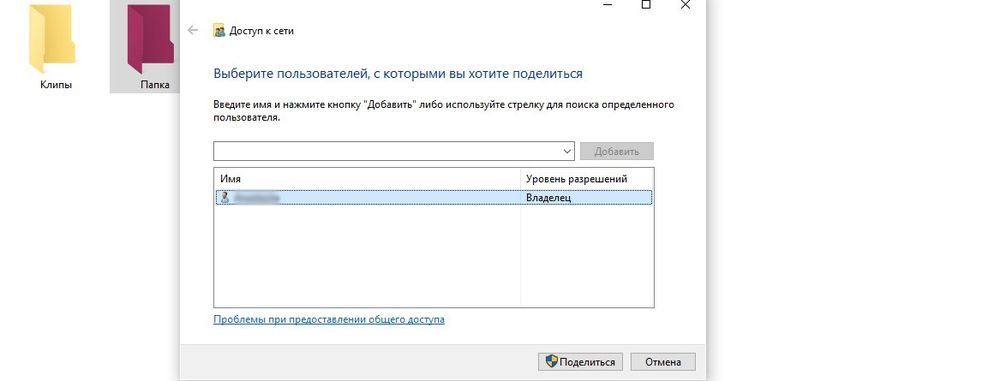
Второй способ: в ленте (Ctrl+F1) «Проводника» активировать опцию «Поделиться» или открыть свойства каталога и перейти на вкладку «Доступ».
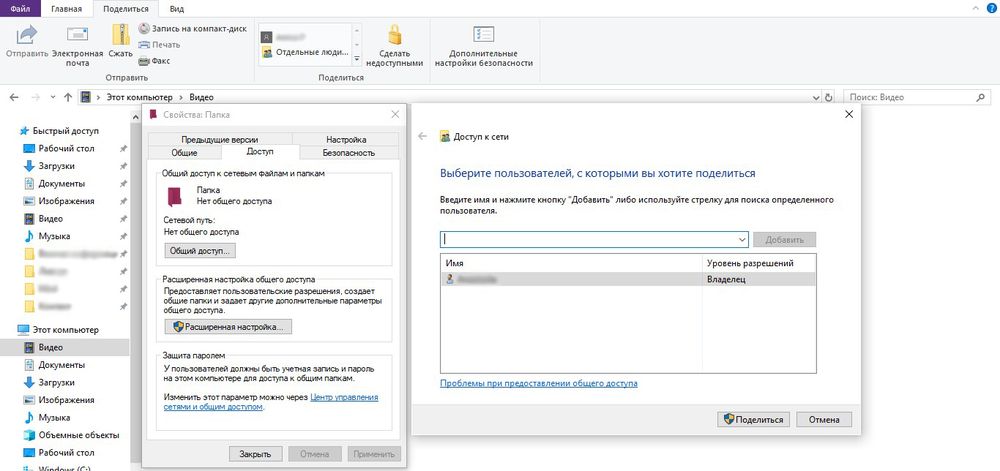
Следующий шаг – настройка сетевой политики:

Как скрыть папку в windows 10?
Существует несколько способов:
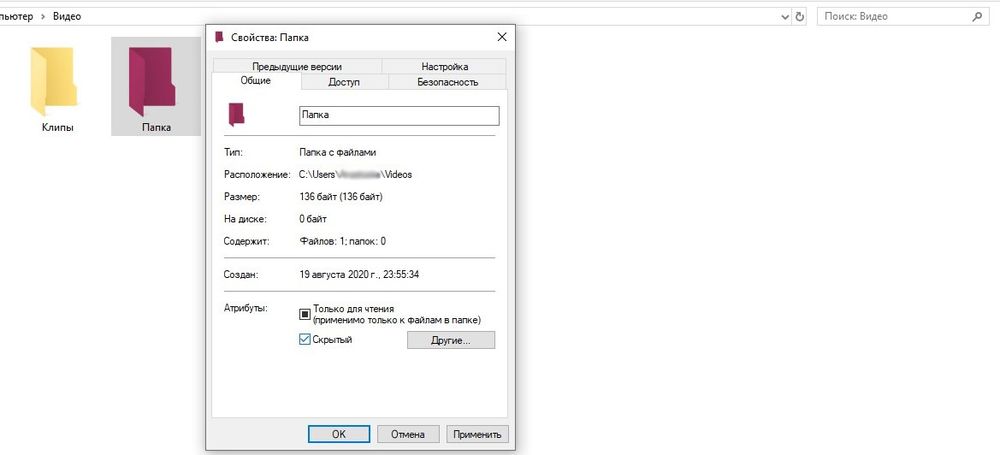

Если скрытые данные все равно отображаются, следует отключить показ системных файлов в параметрах проводника:

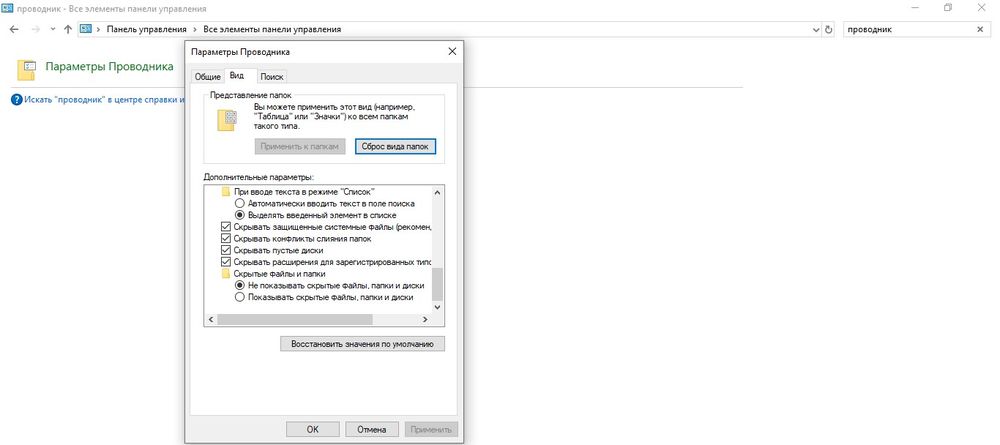
Показать скрытые каталоги можно обратным путем: убрать галочки с соответствующих пунктов настроек.
Как сделать невидимой папку в windows?
Можно сделать папку невидимой, для этого необходимо скачать прозрачную иконку. Теперь повторить действия, которые были описаны для смены значка. В конце указать путь к загруженной иконке и сохранить результат.

Сочетанием Win+R открыть командное окно «Выполнить», вставить charmap – «Enter». Из таблицы выбрать пустой символ и скопировать его. Выделить директорию, с помощью F2 переименовать ее, вставив скопированный символ.
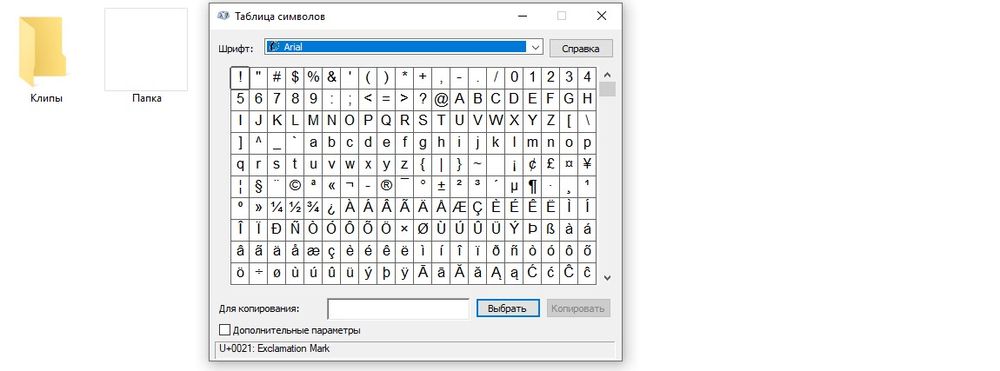

Как удалить папку в windows 10?
Для того чтобы стереть директорию через командную строку:


Как восстановить папку в Windows 10?
Если после удаления больше не производились никакие операции с файлами, есть возможность восстановить случайно стертые данные с помощью комбинации Ctrl+Z – возврат последнего действия. Пункт «Отменить удаление» есть и в контекстном меню.
Источник
Как создать каталог (папку) в командной строке Windows 7 или Windows 10
В командной строке Windows 7 и Windows 10 можно выполнять практически все действия, которые обычно выполняются в графическом интерфейсе операционной системы. В частности, здесь можно работать с файлами и папками, выполнять их создание, копирование и удаление. Это может быть полезно при создании резервных копий, восстановлении файлов, настройке серверов т. д.
В данном материале мы расскажем о том, как создать каталог (папку) в командной строке операционной системы Windows 7 или Windows 10.
Как создать папку через командную строку
В командной строке Windows для создания папок (каталогов) используется команда md или ее аналог mkdir (сокращение от английского make directory). С помощью данной команды можно создать одну или несколько новых папок в указанном каталоге. Также данная команда позволяет за один раз создавать целое дерево каталогов.
Синтаксис команды md выглядит следующим образом:
Указывает на путь к новому каталого и его имя. Максимальная длина пути зависит от используемой файловой системы.
Нужно отметить, что синтаксис команд md и mkdir аналогичный и работают они совершенно одинаково. Поэтому вы можете использовать любую из этих команд.
Если вам нужно создать новую папку внутри вашего текущего каталога, то для этого достаточно ввести команду md и через пробел указать название для новой папки. Например, если нам нужно создать папку « MyFolder » в текущем каталоге, то для этого нужно ввести команду:
Чтобы проверить выполнение можно использовать команду « dir /b », которая покажет список всех вложенных папок и файлов.

Также вы можете указать полный путь к создаваемой папке. Например, для того чтобы создать новую папку в корне системного диска нужно выполнить:

Естественно, путь к создаваемой папке может быть любым. Например, команда « md c:\tmp\MyFolder » создаст « MyFolder » внутри каталога « c:\tmp\ »

Но, нужно помнить, что для создания папок в системных каталогах (например, в c:\Windows), командная строка должна быть запущенна от имени администратора.
Как создать несколько папок в командной строке
Если нужно создать сразу несколько каталогов, то их можно перечислить после команды md (mkdir) через пробел. Так если ввести команду:
То в текущем каталоге будут созданы сразу три папки: NewFolder1, NewFolder2 и NewFolder3.

Естественно, это будет работать и при указании полных путей к всем создаваемым папкам.
Как создать дерево каталогов в командной строке
Также команда md (mkdir) позволяет за один раз создать целое дерево каталогов. Для этого просто вводим команду md и через пробел указываем дерево каталогов, которое нужно создать. Например, если ввести команду:
То будет создана папка « Folder1 », внутри нее « Folder2 » и потом « Folder3 ».

Для проверки создания дерева каталогов можно использовать команду « tree », которая выводит структуру папок в виде дерева.
Источник
Как открыть несколько папок в Windows одновременно
Да, конечно, создав простенький скрипт и разместив его на рабочем столе или панели задач. Откройте Блокнот или любой иной текстовый редактор и вставьте в него эти строки:
@echo off
chcp 1251
Start C:\
Start D:\

Первая команда отключает текстовый вывод в консоль самих команд, вторая — меняет кодировку, чтобы можно было работать с кириллическими путями, третья и четвертая команды открывают расположения разделов С и D. Естественно, у вас пути будут свои, и таких путей может быть сколько угодно. Все команды должны располагаться с новой строки, кроме того, в путях не должно быть пробелов, это важно.

В результате папки должны открыться одна за другой.
При желании вы можете сделать так, чтобы папки открывались при каждой загрузке Windows. Для этого созданный скрипт необходимо поместить в директорию автозагрузки, открыв ее командой Startup в окошке «Выполнить».


Создать такой список очень просто, достаточно перетащить файл или папку (из области переходов) на окно приложения, после чего программа его автоматически запомнит. Чтобы получить доступ к добавленным объектам, запустите утилиту и нажмите кнопку «Open Multiple Files».

Инструмент одинаково хорошо работает с латиницей и кириллицей в путях, в том числе имеющих пробелы, позволяет устанавливать задержку в миллисекундах между открытиями объектов и менять последние местами. Дополнительно поддерживается открытие текстовых файлов в Блокноте, экспорт и импорт списка в файл.
К сожалению, утилита имеет один недостаток — она платная и работает в триальном режиме, впрочем, возможно, вам удастся найти в сети ее модифицированную версию. Официальный же релиз качаем с сайта разработчика vovsoft.com/software/open-multiple-files.
Для ускоренного создания группы папок в Windows 10 можно использовать стандартную комбинацию Ctrl + Shift Читать далее
В панели навигации Проводника Windows 10 имеется специальный каталог «Быстрый доступ», автоматически сохраняющий ссылки на Читать далее
Один из базовых вопросов изучения работы Windows – её скрытые элементы. Скрытые папки и файлы, Читать далее
Если открыть свойства только что созданной папки и посмотреть занимаемое ею размер на диске, то Читать далее
Источник
В современной жизни очень часто приходится работать с большим количеством файлов и папок на компьютере. Но что делать, когда необходимо создать множество папок с разными именами? Вручную это может занять много времени и утомлять. Но если вы используете операционную систему Windows 10, то есть способ решить эту проблему гораздо быстрее.
В этой статье мы расскажем о том, как массово создавать папки с разными именами в Windows 10. Мы дадим несколько полезных советов и подробную инструкцию, которая поможет вам решить эту задачу в несколько кликов.
Следуя нашим советам и инструкции, вы сможете значительно сократить время на создание папок с разными именами в Windows 10 и сэкономить себе много усилий и нервных клеток. Так что не откладывайте, читайте дальше и узнайте, как это сделать!
Массовое создание папок в Windows 10
Создание новых папок в Windows 10 может быть утомительным делом, особенно если вам нужно создать множество папок с разными именами. Однако, есть несколько способов, которые помогут ускорить процесс и сделать его более эффективным.
Способ 1: Использование командной строки
Командная строка Windows позволяет создавать папки массово с помощью всего лишь нескольких команд. Для начала откройте командную строку, нажав Win+X и выбрав опцию «Command Prompt» или «Windows PowerShell».
Затем, введите команду «mkdir» с пробелом после нее и перечислите имена всех папок, которые вы хотите создать. Например:
- mkdir Папка1 Папка2 Папка3
Нажмите Enter и папки будут созданы в директории, в которой вы находитесь.
Способ 2: Использование программ для массового создания папок
Существуют программы, которые специально разработаны для массового создания папок. Они могут быть бесплатными или платными, но в большинстве случаев их установка и использование очень просты.
Популярными программами для массового создания папок являются «Bulk Folder Creator» и «Create Multiple Folders». Эти программы предоставляют возможность создавать папки с различными именами, включая числовые и буквенные последовательности, а также специальные символы.
Независимо от того, какой метод вы выбираете для массового создания папок в Windows 10, не забудьте проверить имена всех папок, чтобы убедиться, что они организованы правильно.
Почему важно знать, как массово создавать папки в Windows 10
В современном мире мы постоянно работаем с большим количеством данных, которые хранятся на наших компьютерах. При этом возникает необходимость создания множества папок на жестком диске, в которых будут храниться файлы определенной категории или темы. Вручную создавать каждую папку отдельно – утомительная и долгая процедура, особенно если нужно создать множество папок с разными названиями.
Именно поэтому важно знать, как массово создавать папки с разными именами в Windows 10, чтобы сократить время, затраченное на эту задачу. Это позволит не только сократить время на создание каждой папки, но и упростит работу с файлами, так как все необходимые папки будут упорядочены и сгруппированы по темам.
Также, массовое создание папок может быть полезным в том случае, если вы хотите организовать свои файлы в определенной структуре, чтобы легко находить нужный файл в будущем. Создавая папки с разными названиями и группируя их по категориям, вы сможете быстро и легко находить необходимые файлы и не тратить на это много времени.
Как создать папки с разными именами вручную
Создание папок с разными именами в Windows 10 может быть полезно, если вы хотите организовать свои файлы по разным категориям. Для начала создания новой папки откройте папку, в которой вы хотите создать новую папку, щелкнув по ней два раза.
Далее, нажмите правой кнопкой мыши на свободном месте внутри папки и выберите «Новый» из контекстного меню. В выпадающем меню выберите «Папка».
После этого появится новая папка без имени. Нажмите на нее правой кнопкой мыши и выберите «Переименовать». Наберите желаемое имя для новой папки.
Повторите этот процесс для каждой новой папки, которую вы хотите создать.
Теперь вы можете перетаскивать файлы в созданные папки, чтобы организовать свои файлы и держать их в порядке.
Программы для массового создания папок
В Windows 10 существует множество программ, которые позволяют массово создавать папки с разными именами в несколько кликов. Рассмотрим некоторые из них:
- Fast Folder — одна из самых популярных программ для массового создания папок в Windows. Она позволяет создавать папки с разными именами, в том числе и с использованием шаблонов.
- Folder Maker — еще одна удобная программа для создания папок в Windows. Она имеет интуитивно понятный интерфейс и позволяет создавать множество папок за несколько секунд.
- Folder Creator — еще один вариант программы для массового создания папок в Windows. Эта программа также позволяет создавать папки с разными именами и шаблонами.
Выбор программы для массового создания папок зависит от личных предпочтений и требований пользователя. Некоторые из них могут быть платными, но существуют и бесплатные программы с широкими функциональными возможностями.
Важно отметить, что при выборе программы для массового создания папок необходимо обращать внимание на ее надежность и безопасность, а также убедиться в том, что она совместима с операционной системой Windows 10.
Инструкция по использованию программ для массового создания папок
Существует множество программ, которые позволяют массово создавать папки с разными именами в Windows 10. В этой статье мы рассмотрим несколько наиболее популярных программ и дадим инструкцию по их использованию.
FreeCommander
FreeCommander — это бесплатный файловый менеджер, который позволяет массово создавать папки и файлы. Для того чтобы создать множество папок с разными именами, необходимо сделать следующее:
- Открыть FreeCommander;
- Выбрать папку, в которой необходимо создать папки с разными именами;
- Нажать правой кнопкой мыши на пустой области в окне программы;
- Выбрать пункт «Создать папки» (или «New Folder» в англоязычной версии);
- В появившемся диалоговом окне в поле «Имена» ввести названия папок через запятую или перенос строки;
- Нажать кнопку «ОК».
Mass Folder Manager Pro
Mass Folder Manager Pro — это платная программа, которая позволяет массово создавать и удалять папки с разными именами. Для того чтобы создать множество папок с разными именами, необходимо сделать следующее:
- Открыть Mass Folder Manager Pro;
- Выбрать папку, в которой необходимо создать папки с разными именами;
- Нажать кнопку «Add Folders».
После этого появится окно, в котором необходимо ввести названия папок через запятую или перенос строки. После ввода названий необходимо нажать кнопку «ОК».
Таким образом, использование программ для массового создания папок может значительно упростить и ускорить работу с файлами на компьютере.
Вопрос-ответ
Как массово создать папки с разными именами в Windows 10?
Для создания нескольких папок на Windows 10 можно воспользоваться командной строкой. Для этого нужно открыть командную строку, перейти в нужную директорию и ввести команду «mkdir» (без кавычек), после которой через пробел указать названия всех папок, которые хотите создать. Например, если нужно создать папки с названиями «первая», «вторая» и «третья», то команда будет выглядеть так: «mkdir первая вторая третья». После выполнения команды в указанной директории будут созданы папки с указанными названиями.
Какие символы нельзя использовать в названиях папок на Windows 10?
В названии папок на Windows 10 нельзя использовать следующие символы: / \ : ? » < > |. Если в названии папки присутствуют эти символы, то Windows не позволит создать такую папку и выдаст ошибку.
Можно ли создать папки с разными именами через панель управления?
Да, можно. Для этого нужно открыть панель управления, выбрать раздел «Пользователи» и щелкнуть на ссылке «Создание учетной записи». После этого нужно выбрать пункт «Создать новую учетную запись» и ввести нужное имя пользователя. При создании учетной записи Windows автоматически создаст папку с названием, соответствующим имени пользователя.
Что делать, если Windows не позволяет создать папки с определенными именами?
Если Windows не позволяет создать папки с определенными именами, то нужно проверить, не содержат ли эти имена запрещенные символы (см. ответ на предыдущий вопрос). Также возможно, что в системе уже есть папки с такими именами, и Windows не позволяет создать дубликаты. В этом случае нужно выбрать другие названия для создаваемых папок.
Можно ли создать несколько папок с разными именами одновременно через проводник Windows?
Да, можно. Для этого нужно открыть проводник Windows, перейти в нужную директорию, зажать клавишу Ctrl и кликнуть левой кнопкой мыши на пустом месте в окне проводника. После этого появится контекстное меню, в котором нужно выбрать пункт «Новый» и далее «Папка». Появится неактивный курсор ввода, и тогда нужно ввести нужное имя первой папки, нажать Enter и повторить для каждой следующей папки.
Вам интересно, как создать несколько папок в Windows 10 или Windows 7? Это может быть очень полезно, если вы, например, учитель. Скажем, у вас в классе дюжина учеников, и вам нужно создать папку для каждого из них на вашем ПК с Windows. Конечно, вы можете вручную создать папку для каждого ученика, но это может занять много времени. К счастью, есть несколько способов автоматизировать это, и мы покажем их вам в этом уроке. Итак, без лишних слов, давайте посмотрим, как создать сразу несколько папок с помощью простых команд и приложений:
Содержание
- 1. Как создать сразу несколько папок с помощью CMD
- 2. Как создать сразу несколько папок с помощью PowerShell
- 3. Как создать сразу несколько папок с помощью такого приложения, как «Папки Text 2»
- Какой ваш любимый способ создания нескольких папок одновременно в Windows?
1. Как создать сразу несколько папок с помощью CMD
Командная строка по-прежнему является одним из самых мощных инструментов автоматизации в Windows, независимо от того, используете ли вы Windows 10 или Windows 7. Чтобы создать несколько папок одновременно, сначала откройте командную строку . Быстрый способ сделать это — использовать поле поиска на панели задач и ввести в нем cmd .
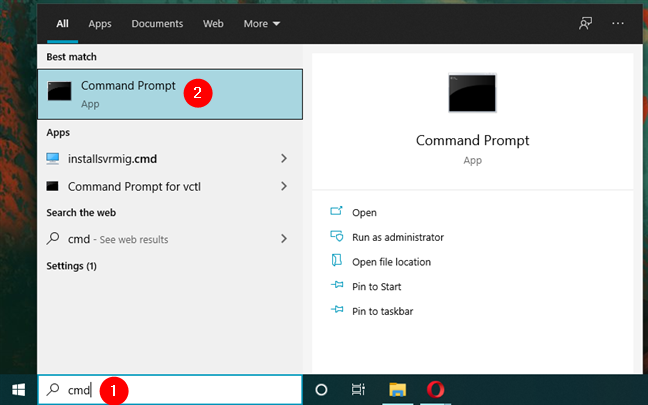
Открытие командной строки в Windows 10
Используйте команду cd , чтобы перейти к папке, в которой вы хотите создать новые папки. Например, мы собираемся создать папки внутри папки C:\Students , поэтому нам нужно ввести cd C:\Students .
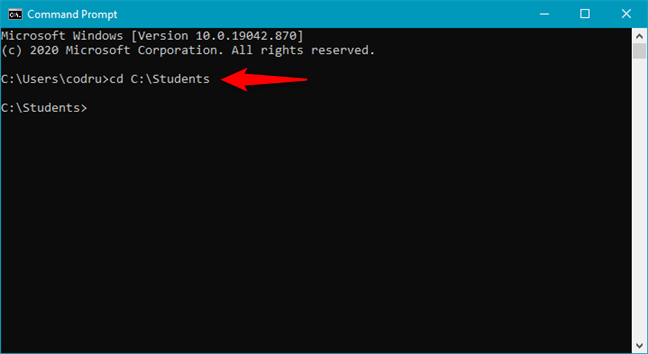
Переключение на новую папку с помощью команды cd
Более быстрый способ выполнить предыдущие шаги — открыть проводник , перейти к папке, в которой вы хотите создать несколько папок, ввести cmd в адресной строке проводника и нажать Enter на клавиатуре.
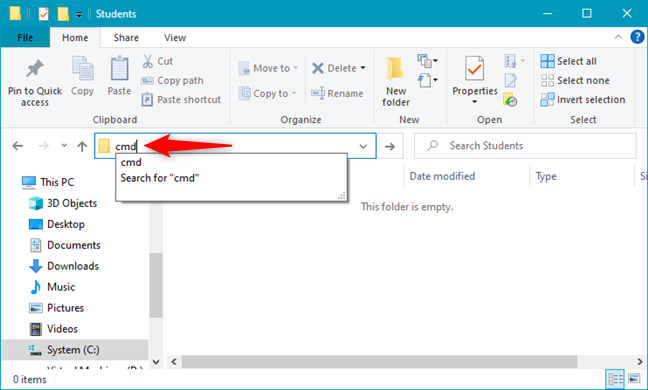
Открытие cmd внутри папки с помощью проводника
Далее следует самый важный шаг, который заключается в создании нескольких папок одновременно. Для этого в командной строке выполните следующую команду: md folder1 folder2 folder3 . Измените имена папки1, папки2, папки3 на имена папок, которые вы хотите создать на своем компьютере. Кроме того, вы можете добавить в команду столько папок, сколько хотите.
В нашем примере мы хотим создать пару папок с именами писателей на нашем сайте: Ciprian, Codrut и Diana . Чтобы сделать все эти папки сразу, нам нужно запустить: md Ciprian Diana Codrut .
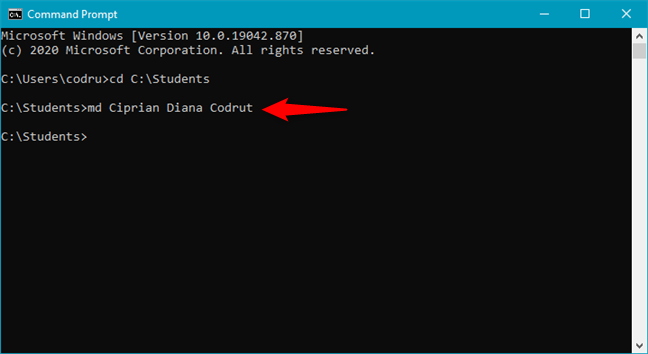
Использование md для одновременного создания нескольких папок
Командная строка мгновенно создает все папки одновременно, как показано на следующем снимке экрана.
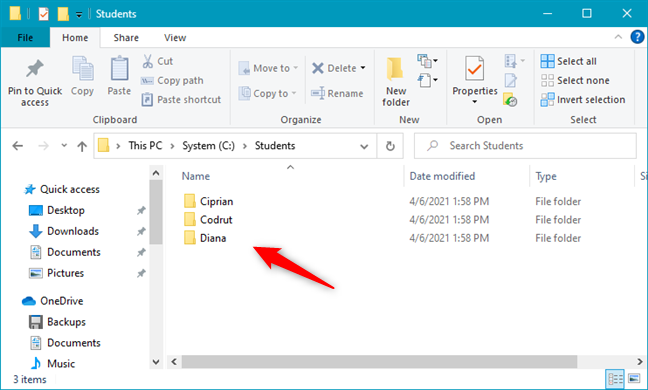
Несколько папок, созданных одновременно
ПРИМЕЧАНИЕ. Если вы хотите создать папки с именами, содержащими пробелы, например «Моя новая папка 1», «Моя новая папка 2 », «Моя новая папка 3 » и т. д., обязательно заключайте имена в кавычки или апострофы, например: md « Моя новая папка 1» «Моя новая папка 2» «Моя новая папка 3» . И, если вы хотите узнать больше о md , прочитайте это руководство о полезных командах для CMD.
2. Как создать сразу несколько папок с помощью PowerShell
PowerShell предлагает аналогичный метод для одновременного создания нескольких папок в Windows. Запустите PowerShell (ищите powershell с помощью поля поиска на панели задач) и используйте команду cd , чтобы перейти в папку, в которой вы хотите создать новые папки.
Мы собираемся использовать тот же пример, что и в предыдущем методе, поэтому нам нужно запустить команду cd C:\Students , чтобы перейти к папке, в которой мы хотим создать несколько подпапок.
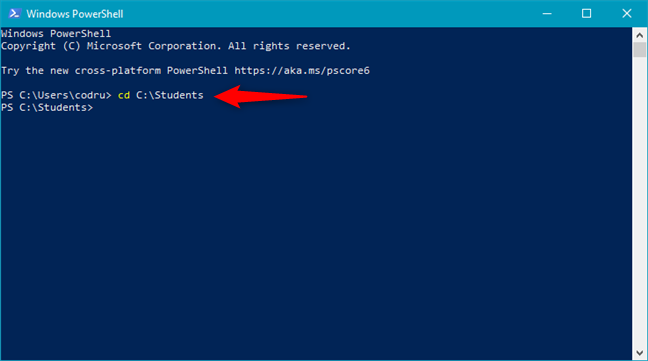
Переключение на другую папку с помощью PowerShell
Затем выполните следующую команду: «folder1″,»folder2″,»folder3» | %{New-Item -Name «$_» -ItemType «Directory»} . Вместо папка1, папка2, папка3 введите имена папок, которые вы хотите создать. Оставьте остальную часть команды как есть и обратите внимание, что вы можете указать столько новых папок, сколько хотите, а не только три.
Для примера мы создадим сразу три папки, названные в честь нашей команды в Digital Citizen : Ciprian, Diana и Codrut . Для этого нам нужно запустить эту команду: «Ciprian»,»Diana»,»Codrut» | %{New-Item -Name «$_» -ItemType «Directory»} .
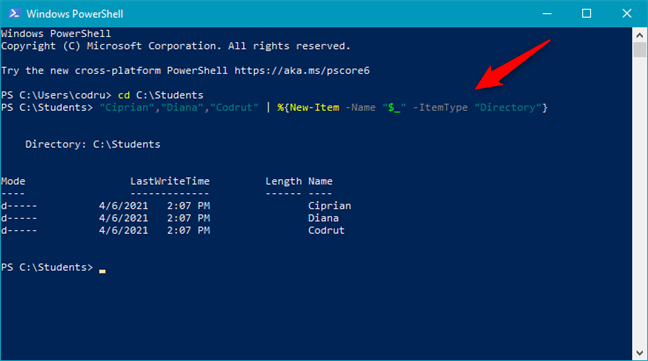
Создание нескольких папок одновременно
В одно мгновение Windows создает эти несколько папок одновременно.
СОВЕТ. После того, как вы создали все необходимые папки и заполнили их файлами, вы можете поискать способы создания фиктивных файлов или переименовать все файлы в этих папках. В этом случае вот инструкции о том, как создать случайные фиктивные файлы и переименовать все файлы в папке.
3. Как создать сразу несколько папок с помощью такого приложения, как «Папки Text 2»
Третий метод создания нескольких папок в Windows основан на использовании стороннего приложения под названием Text 2 Folders . Это не единственное приложение, которое может это сделать, но оно одно из самых простых в использовании. Вы можете скачать его с официального сайта: Text 2 Folders . Как только он появится на вашем компьютере, распакуйте содержимое ZIP-файла и запустите внутри него файл Text2Folders.exe .
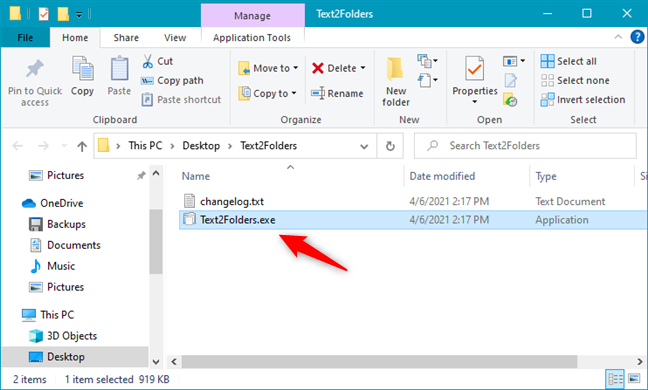
Файл Text2Folders.exe
В приложении Text 2 Folders щелкните или коснитесь поля «Корневая папка» и введите местоположение папки, в которой вы хотите создать несколько папок одновременно. Кроме того, вы также можете нажать «Обзор » и просто перейти к этой папке.
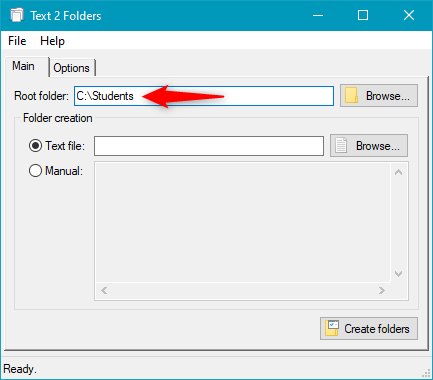
Выбор корневой папки
Выберите « Вручную » в разделе «Создание папки» приложения. Затем в правой части окна введите имена новых папок, которые вы хотите создать одновременно. Вы должны помещать каждую новую папку в новую строку, нажимая Enter на клавиатуре после каждой из них. Вот что мы ввели для создания трех нужных папок ( Ciprian, Diana и Codrut ):
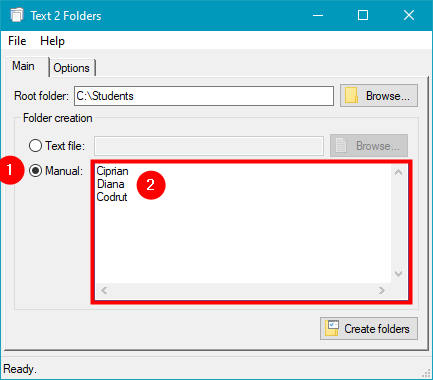
Выбор создания нескольких папок
После того, как вы ввели все новые папки, нажмите кнопку «Создать папки» в правом нижнем углу приложения.
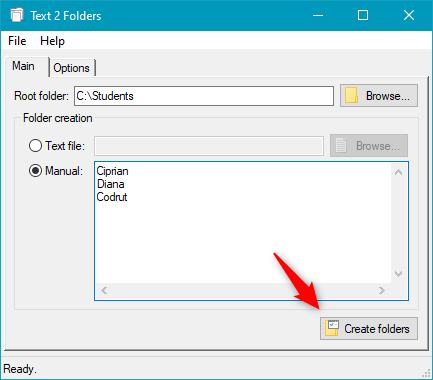
Нажатие кнопки «Создать папки» создает несколько папок одновременно.
Затем Text 2 Folders создает все папки одновременно.
Какой ваш любимый способ создания нескольких папок одновременно в Windows?
Теперь вы знаете, как создать несколько папок одновременно на любом компьютере или устройстве Windows. Какой ваш любимый метод и зачем вам это нужно? Это было для создания «студенческих папок», как в нашем примере, или вы хотели создать несколько папок для организации своих фотографий? Были ли у вас другие причины? Дайте нам знать в разделе комментариев ниже, и если вы знаете другие способы автоматизации создания папок, не стесняйтесь поделиться ими с нашими читателями, а также с нами!
