Если вам, или как иногда случается — родственнику, неудобно выключать компьютер или ноутбук используя меню завершения работы и другие доступные в Windows способы, вы можете вынести кнопку выключения на рабочий стол — при её «запуске» компьютер будет выключаться или, если нужно — выполнять другие действия из меню завершения работы.
В этой инструкции подробно о способах создания кнопки выключения на рабочем столе Windows 11 или Windows 10, способы подойдут и для предыдущих версий ОС. На близкую тему может оказаться полезной статья: Как настроить таймер выключения компьютера.
Создание кнопки выключения на рабочем столе вручную
Завершение работы Windows инициируется простой командой, для которой можно создать кнопку или, точнее — ярлык на рабочем столе и использовать его для выключения компьютера. Шаги будут простыми:
- Нажмите правой кнопкой мыши по рабочему столу и выберите пункт «Создать» — «Ярлык» в контекстном меню.
- В поле «Укажите расположение объекта» введите
shutdown -s -t 0
и нажмите «Далее». На скриншоте указан полный путь к shutdown.exe, но это не обязательно.
- Задайте желаемое имя ярлыка, например «Выключить компьютер» или «Завершение работы» и нажмите кнопку «Готово».
На рабочем столе будет создана ярлык, при открытии которого будет выполняться выключение компьютера. По умолчанию для него будет использован стандартный значок, но его легко изменить, чтобы он выглядел именно как кнопка выключения:
- Нажмите правой кнопкой мыши по ярлыку и выберите пункт «Свойства» в контекстном меню.
- На вкладке «Ярлык» нажмите «Сменить значок».
- Появится уведомление о том, что файл shutdown.exe не содержит значков, нажмите «Ок».
- Откроется окно выбора значков, где можно будет выбрать системный значок выключения, а при желании — нажать кнопку «Обзор» и указать путь к собственному значку (файл с расширением .ico, подходящий можно найти в Интернете).
- Примените настройки — вид кнопки выключения будет в большей мере соответствовать её функции.
При желании вы также можете убрать стрелки с ярлыков Windows 11 или Windows 10. Также, в меню по правому клику мышью по ярлыку (в Windows 11 также потребуется нажать «Показать дополнительные параметры) вы можете закрепить его на панели задач или начальном экране.
Другие возможные команды меню завершения работы для ярлыка
Если вам требуется выполнить не завершение работы, а другие действия с помощью ярлыка на рабочем столе, далее перечислены другие доступные команды:
- shutdown -s -t 0 — выключение
- shutdown -r -t 0 — перезагрузка
- shutdown -l — выход из системы
- rundll32.exe powrprof.dll, SetSuspendState 0,1,0 — гибернация (при условии, что она включена и поддерживается на устройстве).
В команде выключения и перезагрузки 0 (ноль) отвечает за время, через которое будет запущен соответствующий процесс: при необходимости, это время можно увеличить.
Помимо создания ярлыка вручную есть и другие способы добавить кнопку выключения компьютера на рабочий стол, все они предполагают установку сторонних программ.
Гаджеты рабочего стола
В Windows до версий 11/10/8 имелась функция гаджеты рабочего стола, среди которых были и гаджеты с кнопкой выключения. В актуальных версиях ОС гаджеты исчезли, но при желании их можно добавить с помощью сторонних приложений, например, 8GadgetPack. После установки 8GadgetPack на рабочем столе появится панель с гаджетами, а в контекстном меню рабочего стола (в подразделе «Показать дополнительные параметры» в случае Windows 11) появится дополнительный пункт — «Гаджеты» для добавления и удаления гаджетов.
Если нажать по панели правой кнопкой мыши и выбрать пункт «Добавить гаджет», вы сможете добавить предустановленный гаджет «Turn off PC», «Control System», «Launch Control» или «ShutdownRestart», каждый из которых содержит кнопки выключения компьютера.
То же самое можно сделать через пункт контекстного меню «Гаджеты» рабочего стола.

При необходимости вы можете найти, скачать и установить другие гаджеты рабочего стола из Интернета.
Саму панель в правой части экрана можно убрать (при этом гаджеты останутся и их можно будет перемещать по экрану): нажмите по панели правой кнопкой мыши и выберите пункт «Закрыть 7 Sidebar».
Rainmeter
Rainmeter — программа, позволяющая устанавливать дополнительные «скины» и «темы» в Windows для изменения оформления и добавления элементов управления на рабочий стол. Многие темы содержат и кнопки выключения, причем дизайн у них отличается от темы к теме. Один из примеров:

Подробно о том, где скачать Rainmeter и как использовать программу в статье Изменение оформления Windows с помощью Rainmeter.
В Windows 10, 8 и Windows 7 есть разные способы выключения и перезагрузки компьютера, наиболее часто используемый среди которых — выбор «Завершение работы» в меню «Пуск». Однако, многие пользователи предпочитают создать ярлык выключения компьютера или ноутбука на рабочем столе, в панели задач или где-либо еще в системе. Также может быть полезным: Как сделать таймер выключения компьютера .
В этой инструкции подробно о создании таких ярлыков, причем не только для выключения, но и для перезагрузки, сна или гибернации. При этом описанные шаги в равной степени подойдут и будут исправно работать для всех последних версий ОС Windows.
Создание ярлыка выключения компьютера на рабочем столе
В этом примере ярлык выключения будет создаваться на рабочем столе Windows 10, но в дальнейшем его можно также закрепить на панели задач или на начальном экране — как вам удобнее.
Кликните в пустом месте рабочего стола правой кнопкой мыши и выберите в контекстном меню «Создать» — «Ярлык». В результате откроется мастер создания ярлыков, в котором на первом этапе нужно указать расположение объекта.
В Windows имеется встроенная программа shutdown.exe, с помощью которой мы можем как выключить, так и перезагрузить компьютер, её с необходимыми параметрами следует использовать в поле «Объект» создаваемого ярлыка.
- shutdown -s -t 0 (ноль) — для выключения компьютера
- shutdown -r -t 0 — для ярлыка перезагрузки компьютера
- shutdown -l — для выхода из системы
И наконец, для ярлыка гибернации в поле объект следует ввести следующее (уже не Shutdown): rundll32.exe powrprof.dll, SetSuspendState 0,1,0
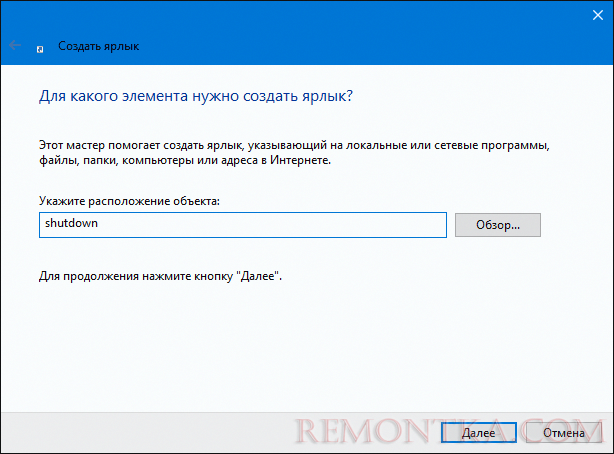
После ввода команды, нажмите «Далее» и введите имя ярлыка, например, «Выключить компьютер» и нажмите кнопку «Готово».

Ярлык готов, однако разумным будет поменять и его иконку, чтобы она в большей степени соответствовала действию. Для этого:
- Кликните правой кнопкой мыши по созданному ярлыку и выберите пункт «Свойства».
- На вкладке «Ярлык» нажмите «Сменить значок»
- Вы увидите сообщение о том, что shutdown не содержит значков и автоматически откроются значки из файла Windows System32 shell.dll , среди которых есть и иконка выключения, и значки, которые подойдут для действий включения спящего режима или перезагрузки. Но при желании вы можете указать и собственную иконку в формате .ico (можно найти в интернете).
- Выберите нужную иконку и примените сделанные изменения. Готово — теперь ваш ярлык выключения или перезагрузки выглядит так, как нужно.
После этого, кликнув по ярлыку правой кнопкой мыши вы можете также закрепить его на начальном экране или в панели задач Windows 10 и 8, для более удобного доступа к нему, выбрав соответствующий пункт контекстного меню. В Windows 7 для закрепления ярлыка на панели задач, просто перетащите его туда мышью.

Также в данном контексте может быть полезной информация о том, как создать свое оформление плиток на начальном экране (в меню Пуск) Windows 10 .
Способ 1: Мгновенное выключение
Ярлык выключения избавляет от необходимости открывать главное меню, чтобы завершить работу системы. Создать его можно в любом месте: как на рабочем столе, так и на панели задач. Также в Windows 10 есть возможность заменить изображение иконки на любую другую для удобного визуального восприятия.
- Кликните правой кнопкой мыши по свободной области рабочего стола, в контекстном меню наведите курсор на пункт «Создать», затем выберите «Ярлык».
- Откроется окно мастера создания ярлыков. В строке нужно указать расположение элемента интерфейса – вставьте
C:\Windows\System32\shutdown.exe -s -t 0и нажмите на кнопку «Далее». Указанную комбинацию можно менять в зависимости от того, каким образом необходимо выключать систему: будет ли Windows игнорировать запросы о сохранении изменений в различных редакторах и программах (за это отвечает аргумент «-f»), а также определять время задержки выключения (аргумент «-t», в нашем случае равный 0). - В следующем окне нужно задать имя новому ярлыку, а после нажать на кнопку «Готово».



На рабочем столе появится ярлык выключения Windows 10. По умолчанию его внешний вид не слишком приглядный, поэтому можно изменить изображение:
- Щелкните правой кнопкой мыши по созданному ярлыку и из контекстного меню выберите пункт «Свойства».
- В новом окне перейдите на вкладку «Ярлык», затем нажмите на кнопку «Сменить значок». Может отобразиться предупреждение о том, что путь к файлу не содержит значков. В этом случае просто нажмите на кнопку подтверждения.
- Выберите понравившееся изображение, выделите его и нажмите на кнопку «ОК».
- Вы вернетесь в окно «Свойства», где нужно применить и подтвердить настройки.




Помимо иконок, открывающихся по умолчанию, есть еще несколько файлов с системными иконками. Вставьте один из приведенных ниже адресов в строку «Искать значки в следующем файле» на этапе выбора изображения:
%systemroot%\system32\imageres.dll;%systemroot%\system32\shell32.dll;%systemroot%\system32\pifmgr.dll;%systemroot%\explorer.exe;%systemroot%\system32\mmcndmgr.dll.
Кроме того, в Windows 10 можно использовать и сторонние иконки: их скачивают с различных ресурсов в интернете или даже создают самостоятельно, используя графические редакторы. Следует отметить, что формат значков должен быть ICO.
Читайте также: Выключение системы Windows 10
Если хотите закрепить ярлык выключения на панели задач, достаточно зажать его левой кнопкой мыши и, не отпуская, перетащить на нижнюю панель, затем отпустить.
Способ 2: Таймер выключения
Выключить компьютер с Windows 10 можно и по заданному таймеру. Для этого используются некоторые штатные средства, например консоль «Командная строка», а также сторонние утилиты.
Читайте также: Выключение компьютера с Windows 10 по таймеру
Но еще можно создать ярлык или сразу несколько ярлыков, где будет задано время, через которое компьютер выключится. В этом случае следуйте такой же инструкции, что описана в предыдущем способе, только на этапе указания расположения объекта после аргумента «-t» напишите нужное значение в секундах. К примеру, «3000» будет означать, что ПК выключится через 50 минут, а строка будет выглядеть так: C:\Windows\System32\shutdown.exe -s –t 3000.

После запуска ярлыка через заданное время произойдет отключение, но если вы решили отменить действие, то можно создать еще один ярлык и применять его при необходимости. Алгоритм действий по созданию ярлыка аналогичный, но в этой ситуации используется аргумент «-a», то есть: C:\Windows\System32\shutdown.exe -a.

Не забудьте задать имена для каждого такого ярлыка, чтобы не путаться при выключении.
Наша группа в TelegramПолезные советы и помощь
Загрузить PDF
Загрузить PDF
Если в Windows создать ярлык, выключить компьютер можно с помощью одного щелчка. Это особенно пригодится пользователям Windows 8, в которой опция «Выключить» скрыта за несколькими меню. В Windows 10 и Windows 8 процесс создания ярлыка немного отличается от аналогичного процесса в более старых версиях Windows.
-
Для этого либо щелкните по плитке «Рабочий стол» на экране «Пуск», либо нажмите Windows + D. Так вы перейдете на рабочий стол, на котором найдете несколько значков.
-
Щелкните правой кнопкой мыши по рабочему столу и выберите «Создать» > «Ярлык». Откроется окно «Создать ярлык».
-
В строке «Укажите расположение объекта» введите shutdown /s. Так вы создадите ярлык для выключения компьютера (по умолчанию компьютер выключится через 30 секунд).
- Чтобы изменить временной интервал, в конце предыдущей команды введите /t XXX, где вместо ХХХ подставьте значение в секундах. Например, если ввести команду shutdown /s /t 45, компьютер выключится через 45 секунд.
- Если в качестве значения временного интервала ввести 0, компьютер выключится сразу после того, как вы щелкните по ярлыку.
-
По умолчанию ярлык будет называться «shutdown» (выключение). Но можно ввести любое другое имя.
-
Windows будет использовать значок ярлыка по умолчанию. Чтобы изменить значок, щелкните по ярлыку правой кнопкой мыши и в меню выберите «Свойства». Перейдите на вкладку «Ярлык» и выберите «Сменить значок». Откроется список доступных значков. Выберите нужный значок.
-
Для этого щелкните правой кнопкой мыши по ярлыку и в меню выберите «Закрепить в меню Пуск» или «Закрепить на панели задач». Это приведет к созданию плитки в меню «Пуск» или ярлыка на панели задач, с помощью которых можно выключить компьютер.
Реклама
-
Щелкните правой кнопкой мыши по рабочему столу и выберите «Создать» > «Ярлык».
-
В строке введите shutdown.exe -s
- Чтобы создать ярлык для перезарузки, а не выключения, вместо «-s» введите «-r» (shutdown.exe -r)
-
По умолчанию компьютер выключится через 30 секунд. Чтобы изменить это время, в конце предыдущей команды введите -t XXX, где вместо ХХХ подставьте значение в секундах. Например, если ввести команду shutdown.exe -s -t 45, компьютер выключится через 45 секунд.
- Чтобы добавить сообщение, которое будет отображаться на экране до выключения компьютера, в конце команды введите -c «сообщение» (кавычки обязательны).
-
Затем нажмите «Готово».
-
Windows будет использовать значок ярлыка по умолчанию. Чтобы изменить значок, щелкните по ярлыку правой кнопкой мыши и в меню выберите «Свойства». Перейдите на вкладку «Ярлык» и выберите «Сменить значок». Выберите нужный значок и нажмите «ОК».
-
Дважды щелкните по ярлыку, чтобы запустить процесс выключения компьютера. На экране отобразится окно с таймером обратного отсчета времени, а также с введенным вами сообщением. Как только время истечет, программы закроются, а компьютер выключится.
Реклама
Советы
- Чтобы прервать (остановить) процесс выключения, перейдите в меню «Пуск», нажмите «Выполнить» и введите «shutdown -a». Имейте в виду, что можно создать ярлык для прерывания процесса выключения.
- Описанный код закроет каждую программу, а затем выключит компьютер, то есть произойдет то же, что при выключении компьютера через меню «Пуск». Чтобы выключить компьютер сразу (то есть без таймера), воспользуйтесь командой «shutdown -s -t 00». Если открыты документы, вам будет предоставлена возможность сохранить их.
- Также можно пошутить над кем-то, если ярлык для выключения компьютера замаскировать под ярлык определенной программы, например, под ярлык веб-браузера.
Реклама
Об этой статье
Эту страницу просматривали 31 098 раз.















