You are able to create a Windows 10 recovery drive for another computer in 2 ways, including using the Windows 10 ISO or creating a portable Windows 10 USB drive with the bootable USB hard drive creation tool.
| Workable Solutions | Step-by-step Troubleshooting |
|---|---|
| Fix 1. Use Windows 10 ISO | Prepare a blank USB with at least 8 GB of space…Full steps |
| Fix 2. Use EaseUS Todo Backup | First, create a Windows 10 system image…Full steps |
Can You Create a Windows 10 Recovery Disk from Another Computer
«I have an ASUS computer that had Windows 10 on it and after trying to reset it, I can no longer have access to it. The reset didn’t work and now my computer won’t boot up. The ASUS support told me to use a recovery drive to follow this advice to fix the issue. So, will I be able to make a recovery media on another computer and use it on my ASUS computer? What’s the best way to create a Windows 10 recovery drive for another computer?»
Windows 10 computers won’t boot issues happen a lot among worldwide users, which makes it necessary and useful to have a recovery drive at hand. So, what’s a recovery drive, and how does it help? For your information, once you prepared a Windows 10 recovery drive, it lets you boot your dead Windows 10 operating system from it so that you can easily access a number of Windows 10 troubleshooting and recovery tools to revive a failing system.
It’s ideal to have recovery media before facing a fatal system failure on a computer, however, most of the time, the creation requirement follows behind the boot failure of the user’s machine. At this moment, we need to find solutions to create a Windows 10 recovery disk on a normal computer and used it for the current dead one! Here are the solutions:
Solution 1. Create Windows 10 Recovery USB with Windows 10 ISO
According to Microsoft’s official guide, when your computer fails, the best method you can try is to create installation media to reinstall Windows 10. Now please follow the guide below to create a Windows 10 recovery USB.
Step 1. Prepare a blank USB with at least 8 GB of space. Go to this page and click «Download Tool now» to get Windows 10 ISO.
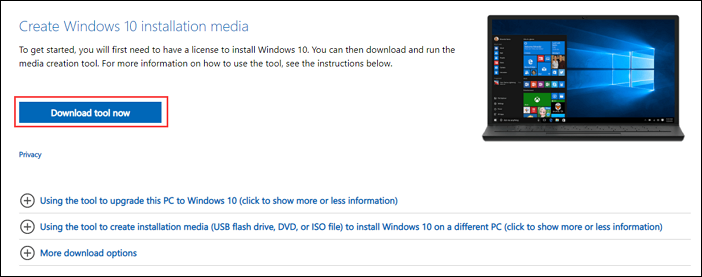
Step 2. Run the tool and accept the license terms.
Step 3. Select Create installation media for another PC, and then click Next.
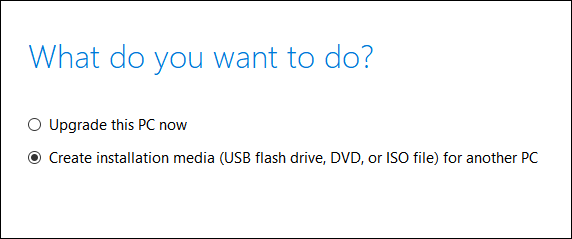
Step 4. Select the language, edition, and architecture (64-bit or 32-bit).
Step 5. On the next step, choose the USB flash drive as the media to use.
Step 6. Start to create the installation media.
To restore Windows 10 from the recovery USB:
After the creation, you can restore Windows 10 from the recovery USB. Here are the steps to recover Windows 10 using the Windows 10 recovery USB.
Step 1. Connect the recovery drive and turn on your PC.
Step 2. Select «Troubleshoot» and choose one recovery option.
- Restore from a system restore point by selecting «Advanced Options» > «System Restore». This will remove recently installed apps, drivers, and updates that might be causing your PC problems, but it won’t affect your personal files.
- Select «Reset this PC» and then choose to keep or remove your files.
- Select «Recover from a drive». This will reinstall Windows 10, and it’ll also remove your personal files, apps, and drivers you installed, and changes you made to settings.

Solution 2. Windows 10 Recovery USB Download for Another PC
Another easier way to create a recovery USB is by using third-party software. The recovery drive created by the built-in tool will not work on different bits of the system. For recovery media to boot any versions of Windows 10/8/7, you can use EaseUS Todo Backup. It allows users to create a Windows recovery USB drive for an immediate system recovery whenever users run into trouble in starting a computer.
Overview of the whole process:
- 1 — Create a Windows 10 System Image
- 2 — Create an Emergency Disk with EaseUS Todo Backup
- 3 — Restore Windows 10 Using the Recovery USB Drive
Now, you can follow the step-by-step guide to create a Windows 10 recovery USB:
1 — Create a Windows 10 System Image with EaseUS Todo Backup
Before your computer goes crashed or gets corrupted, you need to make a system backup in advance. Run EaseUS Windows backup software and back up Windows 10 step-by-step:
Step 1. On the main page, click «Select backup contents«.

Step 2. Among the four available categories, click OS.

Step 3. EaseUS Todo Backup will automatically select your system partition, you only need to select the backup destination.

Step 4. Both Local Drive and NAS are available for you to save the backup file.

Step 5. After finishing the backup process, you can check the backup status, recover, open, or delete the backup by right-clicking the backup task on the left.

2 — Create an Emergency Disk with EaseUS Todo Backup
To make sure that you can boot from a USB drive, you need to create a WinPE emergency disk. You need to download the Windows backup software on a working PC first. Then, follow the steps below:
Step 1. Prepare a USB drive which can be written and read.

Step 2. Launch and install EaseUS Todo Backup on the Computer B.
Step 3. Find and click «Tools» and choose «Create Emergency Disk«.

Step 4. Choose the Boot disk location. You can create an ISO file, a bootable USB or CD/DVD disc.

Step 5. Then click «Create» to start.
3 — Restore Windows 10 Using the Recovery USB Drive
Whenever you meet problems, you can connect your USB drive to your PC and restore Windows 10 by the steps below:
Step 1. Connect the Windows recovery USB drive to your computer and keep tapping «F2» while turning on your PC. Choose to boot from EaseUS Todo Backup.
Step 2. After accessing EaseUS Todo Backup, choose your system image or other backup images and click «Recovery».
How to Automatically Clone A Hard Drive as A Backup for A PC
Are you looking for a tool that can help you automatically clone a hard drive? EaseUS Todo Backup Enterprise can be your good choice. Read this post, and we’ll show you how to use it to automatically clone a hard drive as a backup for a PC with a step-by-step guide.
Extra Tips — Create A Windows 10 Portable USB
If you haven’t made a recovery drive before your system goes crash, you can use a portable Windows 10/8/7 drive to solve your problem. Windows portable USB drive allows you to take your own Windows system anywhere you need and you can even directly boot your Windows from a USB drive on other computers. Watch the video to make a portable drive to reboot PC from the USB drive and continue your work anywhere.
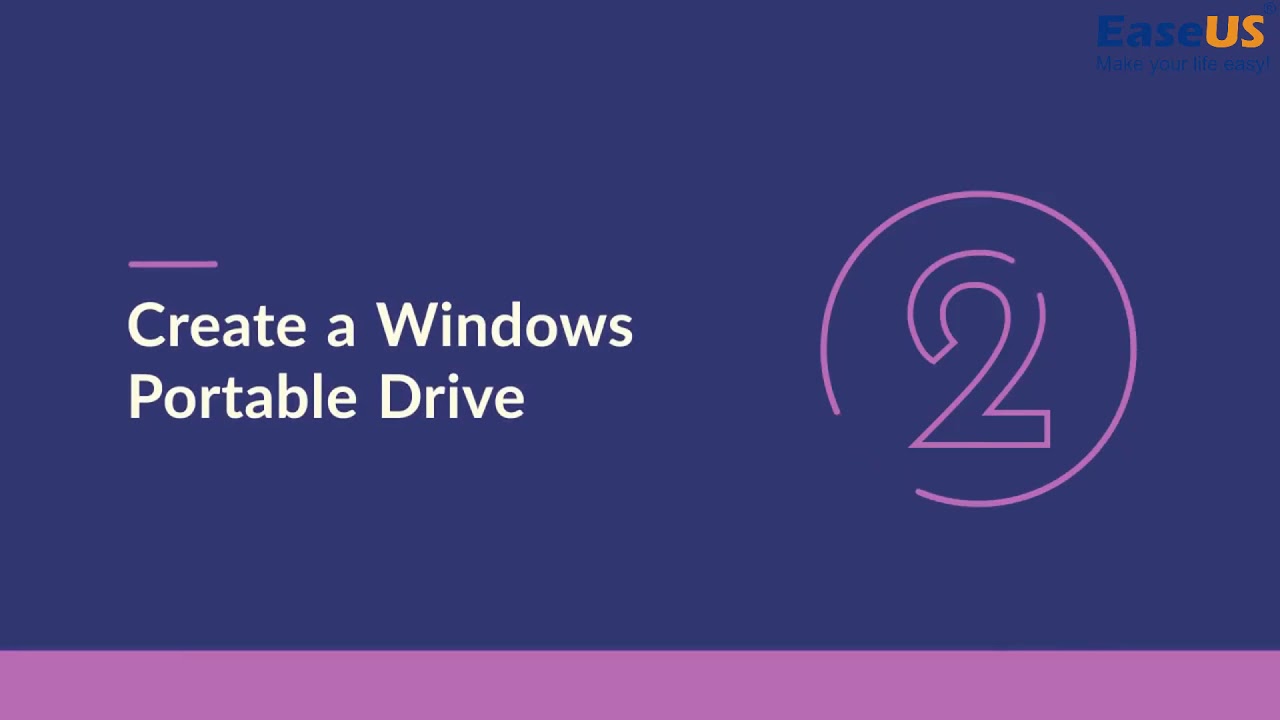
Conclusion
That’s all about the way to create Windows 10 recovery USB for another PC. It’s of vital importance to create a System backup or a recovery drive in advance. If you have computers running other versions of the Windows system besides Windows 10, it is recommended to use EaseUS Todo Backup. This software solves unbootable issues with no effort.
Windows 10 Recovery USB Related Questions
You can get additional information if you read the questions and answers below:
What is a Windows 10 Recovery USB?
A recovery drive stores a copy of your Windows 10 environment on another source, such as a DVD or USB drive. Then, if Windows 10 goes kerflooey, you can restore it from that drive.
How do I boot into Windows recovery?
- Insert your recovery USB drive or DVD into your computer. Upon boot-up, press the appropriate key to boot from the USB drive or DVD instead of your hard drive.
- At the keyboard layout screen, select the keyboard for your language or country. Press Enter.
- Now click Recover from a Drive to tell the computer to take the version of Windows on your drive. Once again, this means all your files and apps will be removed after the operating system is reinstalled.
- You have the option to remove only files or completely wipe the operating system if you were planning to recycle the computer. Since you’re planning to keep this machine, click Just remove my files.
- The final step is to click Recover. The computer will warn you one more time that all personal files will be deleted and any apps that did not come with the OS will be removed. Furthermore, if you partitioned your hard drive, this will restore it to its original state, which means you’ll have to set up the partition again.
Windows will then tell you that it’s recovering your PC. When finished, Windows is officially reinstalled.
Can I download a Windows 10 recovery disk?
Yes. Go to the official download website, and there you can download the Windows media creation tool on Windows 10, 8.1, 8, or 7 computers.
В этой инструкции подробно о том, как создать диск восстановления Windows 10, а также о том, как использовать загрузочную флешку или DVD с установочными файлами системы в качестве диска восстановления, если возникла такая необходимость. Также ниже присутствует видео, в котором все шаги показаны наглядно.
Диск восстановления Windows 10 способен помочь в случае самых различных проблем с системой: когда она не запускается, стала неправильно работать, требуется восстановить систему, выполнив сброс (возврат компьютера в исходное состояние) или использовав заранее созданную резервную копию Windows 10.
Во многих статьях на этом сайте есть упоминание диска восстановления, как одного из инструментов решения проблем с компьютером, а потому и было решено подготовить данный материал. Все инструкции, имеющие отношение к восстановлению запуска и работоспособности новой ОС вы можете найти в материале Восстановление Windows 10.
Создание диска восстановления Windows 10 в панели управления
В Windows 10 предусмотрен простой путь сделать диск восстановления или, вернее USB флешку через панель управления (способ для CD и DVD также будет показан далее). Делается это в несколько шагов и минут ожидания. Отмечу, что даже если ваш компьютер на запускается, вы можете сделать диск восстановления на другом ПК или ноутбуке с Windows 10 (но обязательно с той же разрядностью — 32-бит или 64-бит. Если у вас нет другого компьютера с 10-кой, в следующем разделе описывается, как обойтись без него).
- Зайдите в панель управления (можно кликнуть правой кнопкой мыши по Пуску и выбрать нужный пункт).
- В панели управления (в пункте Просмотр установите «Значки») выберите пункт «Восстановление».
- Нажмите «Создание диска восстановления» (требуются права администратора).
- В следующем окне вы можете отметить или убрать пункт «Выполнить резервное копирование системных файлов на диск восстановления». Если сделать это, то будет занят значительно больший объем места на флешке (до 8 Гб), зато, упростится сброс Windows 10 в исходное состояние, даже если встроенный образ восстановления был поврежден и требует вставить диск с отсутствующими файлами (т.к. необходимые файлы будут находиться на накопителе).
- В следующем окне выберите подключенную флешку, из которой будет создан диск восстановления. Все данные с нее будут удалены в процессе.
- И, наконец, дождитесь, когда создание флешки будет завершено.
Готово, теперь у вас в наличии есть диск восстановления, поставив загрузку с которого в БИОС или UEFI (Как зайти в БИОС или UEFI Windows 10, или используя Boot Menu) вы можете войти в среду восстановления Windows 10 и выполнить многие задачи по реанимации системы, включая откат ее к изначальному состоянию, если ничто другое не помогает.

Примечание: вы можете продолжать пользоваться USB накопителем, из которого сделали диск восстановления, для хранения своих файлов, если есть такая необходимость: главное, чтобы в результате не оказались затронуты уже размещенные там файлы. Например, вы можете создать отдельную папку и пользоваться только ее содержимым.
Как создать диск восстановления Windows 10 на CD или DVD
Как можно заметить, в предыдущем и основном для Windows 10 способе создания диска восстановления, под таким диском подразумевается только флешка или иной USB накопитель, без возможности выбрать CD или DVD для этой цели.
Однако, если вам требуется сделать диск восстановления именно на компакт-диске, такая возможность всё еще присутствует в системе, просто в немного другом расположении.
- В панели управления откройте пункт «Резервное копирование и восстановление».
- В открывшемся окне средств резервного копирования и восстановления (при этом не придавайте значения тому, что в заголовке окна указано Windows 7 — диск восстановления будет создан именно для текущей установки Windows 10) слева нажмите «Создать диск восстановления системы».
После этого вам останется выбрать привод с чистым диском DVD или CD и нажать «Создать диск» для записи диска восстановления на оптический компакт диск.

Его использование не будет отличаться от создаваемой в первом способе флешки — достаточно поставить загрузку с диска в BIOS и загрузить компьютер или ноутбук с него.
Использование загрузочной флешки или диска Windows 10 для восстановления
Сделать загрузочную флешку Windows 10 или установочный диск DVD с этой ОС проще простого. При этом, в отличие от диска восстановления, возможно практически на любом компьютере, вне зависимости от версии установленной на нем ОС и состоянии ее лицензии. При этом такой накопитель с дистрибутивом можно потом использовать на проблемном компьютере как диск восстановления.
Для этого:
- Поставьте загрузку с флешки или диска.
- После загрузки, выберите язык установки Windows
- В следующем окне внизу слева выберите пункт «Восстановление системы».
В результате вы попадете в ту же среду восстановления Windows 10, что и при использовании диска из первого варианта и сможете выполнить все те же действия по исправлению проблем с запуском или работой системы, например, использовать точки восстановления системы, проверить целостность системных файлов, восстановить реестр с помощью командной строки и не только.
Как сделать диск восстановления на USB — видео инструкция
И в заверешение — видео, в котором все описанное выше показано наглядно.
Ну а если у вас остались вопросы — не стесняйтесь задавать их в комментариях, я буду стараться отвечать.
В одной из недавних статей сайта мы, друзья, рассмотрели способ восстановления Windows из бэкапа на другой компьютер с использованием программных средств Acronis. И для адаптации операционной системы под новое железо применили технологию отвязки системной резервной копии от железа Universal Restore. В этой статье снова будем говорить о переносе операционной системы на другой ПК или ноутбук, и снова о технологии Universal Restore, но только уже от другой компании-разработчика — AOMEI. Итак, как сохранить наработанную систему при «переезде» на другое железо? Ниже с помощью средств AOMEI Backupper создадим бэкап текущей Windows, развернём его на другом компьютере и применим технологию Universal Restore.
Восстановление Windows из резервной копии на другом компьютере с помощью AOMEI Universal Restore
О технологии
AOMEI Universal Restore – это технология, суть которой заключается в отвязке драйверов комплектующих на этапе восстановления Windows. Разработана для случаев:
• Развёртывания системы на множестве корпоративных устройств;
• Замены отдельных комплектующих, которые могут вызвать синий экран смерти (обычно это материнки, процессоры, оперативная память);
• Переноса рабочей системы – с настройками, программами, профилем и личными данными — на другой компьютер.
Universal Restore от AOMEI проще своего аналога от компании Acronis. Тогда как последняя являет собой механизм установки драйверов новых комплектующих, Universal Restore от AOMEI только обеспечивает сброс драйверов восстановленной из резервной копии операционной системы. И Виндовс, по идее, сама должна установить всё, что ей нужно, при первом запуске. Технология какого разработчика лучше? В большинстве случаев можно обойтись и применением упрощённой Universal Restore от AOMEI. Но у технологии от Acronis всё же больше шансов запустить восстановленную из неродного бэкапа систему в отдельных случаях. Благодаря тому, что Acronis Universal Restore может внедрять драйверы до запуска Windows, её можно переносить между устройствами с разными контроллерами жёстких дисков. А, как известно, драйверы при смене таких контроллеров система ещё не научилась менять без переустановки.
- Примечание: друзья, ни технология Universal Restore от AOMEI, ни таковая от Acronis, ни штатная утилита отвязки Виндовс от железа Sysprep не помогут, если операционную систему нужно перенести с MBR-диска на GPT-диск и наоборот. Поскольку этот вопрос лежит в области разметки дискового пространства и затрагивает аспекты загрузки системы.
AOMEI Universal Restore доступна в платных выпусках AOMEI Backupper – Professional, Server и Technician.

Их ознакомительные триал-версии можно скачать здесь:
https://www.backup-utility.com/downloads.html
Но, друзья, для использования Universal Restore триалки не годятся, потребуется полнофункциональная редакция одного из этих выпусков. Я буду работать с AOMEI Backupper Professional. Кстати, русифицировать программу можно способом, описанным в этой статье. Внутри AOMEI Backupper Professional мы создадим загрузочный носитель. И с его участием будем осуществлять поставленные в статье задачи.
Создание загрузочного носителя
Идём в раздел программы «Утилиты». Кликаем пункт «Создание загрузочного носителя».

Выбираем среду WinPE.

Выбираем тип носителя в зависимости от режима BIOS – UEFI или обычный.

Выбираем, каким образом нужно создать носитель – записать на оптический диск, на флешку или сохранить в образ ISO. Здесь, друзья, обратите внимание, можно добавить в состав ПО носителя драйверы, например, для портов USB 3.0 или для сети, если для хранения резервной копии вы используете сетевое хранилище.

Всё – дальше запустится непосредственно процесс создания загрузочного носителя.
Резервное копирование на исходном компьютере
Бэкапить Windows на исходном компьютере можно как с использованием установленной программы AOMEI Backupper, так и с загрузочного носителя. Но последний способ занимает чуть меньше по времени из-за полной отдачи скоростного потенциала записи данных жёсткими дисками процессу бэкапа. Что же, приступим. Подсоединяем к исходному компьютеру, с которого нужно перенести Windows, вместительную флешку, USB-HDD, прочего типа накопитель. Если и исходным, и целевым компьютером является сборка ПК, бэкап можно сохранить на внутреннем жёстком диске первого. А дальше на время восстановления бэкапа подсоединить этот жёсткий диск ко второму, целевому компьютеру. Друзья, кто не знает, как подключать внутренние жёсткие диски ПК, смотрите эту статью.
Загружаем исходный компьютер с носителя AOMEI Backupper, если выбран способ резервного копирования с его участием. Создаём новый бэкап.

Кликаем «Резервное копирование системы».

Указываем путь к хранилищу резервной копии – к флешке, внутренним, внешним или сетевым дискам. Важно: в качестве пути должны быть либо корень диска, либо папки с названиями на латинице.

Запускаем создание бэкапа.

Восстановление Windows на целевом компьютере
Подключаем к целевому компьютеру накопитель с резервной копией, загружаемся с загрузочного носителя AOMEI Backupper Professional. Идём в раздел «Откат». Здесь указываем путь, где хранится резервная копия.

Подтверждаем догадки AOMEI, что выбрана резервная копия операционной системы.

Кликаем эту копию.

Указываем теперь параметры целевого компьютера — жёсткий диск или отдельный его раздел, куда нужно восстановить Windows.

И вот он – этап задействования Universal Restore. В сводке операции активируем галочку «Включить Universal Restore». И заодно активируем галочку выравнивания разделов (и для SSD, и для HDD). Можем запускать процесс восстановления.

По итогу жмём «Готово» и перезагружаем компьютер.

Как и при первом запуске в процессе обычной установки Windows, система запустится на этапе подготовки устройств и сама установит критически важные для её работы драйверы.

Метки к статье: Бэкап AOMEI Backupper Жёсткий диск
Всем привет! Сегодня мы поговорим про восстановление загрузки Windows 10 с загрузочной флешки. Скорее всего ваш компьютер при включении не может нормально загрузить операционную систему. При этом симптомов может быть несколько – вы видите бесконечный загрузочный экран, или в момент запуска вылетает синий экран смерти.
Все это указывает на то, что есть проблема или поломка в системных файлах, которые и начинают запускать систему. Если вы не знали, они находятся на скрытом томе, а не на диске «C:\». Именно его можно заметить, если зайти в командную строку через режим восстановления. Его также можно увидеть и при чистой установке Виндовс. Вы должны понимать и знать про это, чтобы понимать, как восстановить Виндовс 10 с командной строки флешки. Но пугаться не стоит, скорее всего до этого не дойдет. В режиме восстановления есть уйма возможностей все сделать куда проще.
Статью я разбил на несколько шагов. Все шаги делать не нужно, после каждого перезагружаем компьютер и проверяем загрузку ОС. Если чуда не произошло, а ошибка сохранилась – переходим к следующему шагу.
Содержание
- ШАГ 1: Загрузка с флешки и начальные действия
- ШАГ 2: Точка восстановления и откат
- ШАГ 3: Восстановление образа системы
- ШАГ 4: Удаление обновления
- ШАГ 5: Командная строка и восстановление загрузчика
- Задать вопрос автору статьи
ШАГ 1: Загрузка с флешки и начальные действия

Для начала вам нужно создать флешку для восстановления Windows 10 – об этом подробно написано тут (ссылка). Нужно сделать загрузочную флешку той же разрядности (32 и 64 бита), что и у вас. Если вы не знаете, какая разрядность стоит у вас, вы можете сделать флешку с двумя версиями.
- Если она у вас уже есть – просто подключаем её к компьютеру.
- При включении вам нужно в BIOS запустить BOOT-меню (меню загрузки носителя). При этом в БИОС можно и не заходить – просто зажимаем специальную вспомогательную кнопку. Чаще всего это клавиши: F11, F12, F8 или Esc. Какую клавишу нажимать – можно подсмотреть на подсказке начального экрана.

- В BOOT-menu выбираем вашу подключенную флешку и загружаемся с неё.
ПРИМЕЧАНИЕ! Если вы не можете запустить BOOT-меню, тогда заходим в BIOS, находим раздел BOOT там, выставляем на первое место вашу USB-флешку, сохраняем изменения и выходим. Начнется повторная загрузка и компьютер запустить флешку.
- Если вы создали флешку с двумя версиями винды (32 и 64 бита) – тогда выбираем нужную такую же версию, которая установлена у вас.
- На начальном экране жмем «Далее».

- В левом нижнем углу выбираем «Восстановление системы».

- Кликаем по пункту «Поиск и устранение неисправностей».

- Первое, что нам нужно попробовать – это «Восстановление при загрузке». Функция сама проверит поломанные файлы системы и загрузит их с диска. Вам нужно просто выбрать вашу систему и ждать, пока процедура закончится. После перезагрузки – смотрим, чтобы система загрузилась нормально. Если проблема осталась – переходим к следующему шагу.

ШАГ 2: Точка восстановления и откат
Если прошлый шаг не дал результата, опять заходим в дополнительные параметры режима восстановления и пробуем следующий вариант – «Восстановление системы». Тут все делается аналогично, как и в загруженной ОС.

Вам сразу же будет предложена точка восстановления, но я рекомендую выбрать другую точку.

Выбираем самую раннюю, жмем «Далее» и ждем пока компьютер перезагрузится. Следующая загрузка может быть достаточно долгой, так как в этот момент система будет полностью восстанавливать ваш диск «C:\».

ШАГ 3: Восстановление образа системы
Итак, теперь выбираем следующий пункт – «Восстановление образа системы». Он может помочь только в том случае, если вы ранее создавали образ. Тут все просто – выбираем пункт и ждем. Если вы не создавали образ ОС, тогда стоит об этом задуматься – советую почитать статью про это (ссылка).

ШАГ 4: Удаление обновления
Если образа у вас нет, вы можете попробовать полностью снести последние обновления операционной системы. В таком случае старые системные файлы будут подгружены из выделенной папки. Да, Windows хранит старые образы на всякий случай.

При выборе этого варианта у вас есть два пункта. Сначала пробуем «Удалить последнее исправление». И уже, если это не поможет, выбираем «Удалить последнее обновление компонентов».

Ну и последнее что мы можем сделать – это обратиться к командной строке. Наша задача восстановить загрузчик, который находится на дополнительном системном разделе вашего жесткого диска. Поэтому просто переходим по этой ссылке и смотрим рекомендации оттуда.

На этом все, дорогие друзья. Пишите свои вопросы и дополнения в комментариях в самом низу этой статьи – команда WiFiGiD.RU поможет всем. Всем добра и берегите себя!
FAQ
[Windows 11/10] Как создать и использовать образ системы Windows для восстановления устройства
Применимо для продуктов: Ноутбук, Настольный компьютер, Моноблочный компьютер, Игровая консоль, Мини-компьютер.
Если на Вашем устройстве возникла критическая проблема (например, невозможно войти в операционную систему Windows), Вы можете войти в среду восстановления Windows (WinRE), а затем восстановить Windows из образа системы. При создании образ системы включает текущую Windows, системные настройки, программы и личные файлы. Если Вы хотите использовать эту функцию, Вам необходимо сначала подготовить пустой USB-накопитель (не менее 2 ГБ) для создания загрузочного устройства, которое может войти в среду восстановления Windows, а также другой локальный диск для сохранения образа системы (если Ваше устройство имеет два физических диска или больше). Мы также рекомендуем Вам периодически создавать новый образ системы Windows, потому что Windows будет регулярно обновлять и улучшать безопасность, а также производительность.
※ Примечание: Если Ваше устройство имеет только один физический диск, Вам необходимо подготовить внешний жесткий диск USB для сохранения образа системы Windows (убедитесь, что свободное пространство на внешнем жестком диске больше, чем используемое пространство на текущем системном диске). Если Вы не уверены, сколько дисков на Вашем устройстве, обратитесь к разделу — Сколько дисков на моем устройстве.
Пожалуйста, перейдите к соответствующей инструкции, исходя из текущей операционной системы Windows на Вашем устройстве:
- Windows 11
- Windows 10
Windows 11
Содержание:
Создать USB накопитель для входа в среду восстановления Windows
Создайте USB-накопитель для восстановления системы, который может войти в среду восстановления Windows, с помощью встроенной функции «Создать диск восстановления» в Windows.
- Введите [Диск восстановления] в строке поиска Windows①, потом нажмите [Открыть]②.
- Если появится уведомление о Контроле учетных записей, выберите [Да]③.

- Не устанавливайте флажок [Резервное копирование системных файлов на диск восстановления]④, а затем выберите [Далее]⑤.
Примечание: в следующих шагах будет выполнено резервное копирование Вашей системы с помощью образа системы (включая Ваши программы и личные файлы), поэтому Вам не нужно выполнять резервное копирование системы на диск восстановления на этом шаге (резервная копия системы не будет включать Ваши программы и личные файлы). - Подключите USB-накопитель, который Вы хотите создать в качестве загрузочного устройства, чтобы войти в среду восстановления Windows на Вашем устройстве.
Примечание: все файлы на USB-накопителе будут удалены во время процесса, поэтому, пожалуйста, сначала сделайте резервную копию ваших файлов, если у Вас изначально они есть. - В разделе «Доступные диски» подтвердите и выберите USB-накопитель, который Вы хотите использовать⑥, а затем выберите [Далее]⑦.
Примечание: если Вы будете использовать внешний жесткий диск USB для сохранения образа системы, Вы можете подключить его для создания загрузочного устройства для входа в среду восстановления Windows (Windows автоматически создаст новый раздел на внешнем жестком диске USB). - Выберите [Создать]⑧, и система начнет создание диска восстановления. Это займет некоторое время. Оно будет зависеть от технических характеристик Вашего устройства и размера инструментов для ремонта.
Примечание: Убедитесь, что адаптер переменного тока подключен во время процесса и не отключайте его во избежание ошибок.
- Диск восстановления (загрузочное устройство) создан, нажмите [Готово]⑨.

- Если Вы создаете загрузочное устройство через внешний жесткий диск USB и будете использовать его для сохранения образа системы, продолжите следующий шаг.
Оставшееся пространство на внешнем жестком диске USB является нераспределенным из-за создания диска восстановления.
Перед созданием образа системы необходимо вручную создать новый раздел и выбрать файловую системы NTFS. Здесь Вы можете узнать больше о [Windows 11/10] Разделение, сжатие и расширение жесткого диска для создания нового раздела.
Вернуться в начало
Создать образ системы
Поскольку Windows будет регулярно обновлять и улучшать безопасность, а также производительность, мы рекомендуем Вам периодически повторять следующие шаги для создания нового образа системы и резервного копирования Ваших программ и личных файлов.
- Введите [Панель управления] в строке поиска Windows①, потом нажмите [Открыть]②.
- В поле Система и безопасность выберите [Резервное копирование и восстановление (Windows 7)]③.
- Выберите [Создать образ системы]④.
- В поле На жестком диске выберите диск, на котором Вы хотите сохранить образ системы⑤, потом нажмите [Далее]⑥.
- Система отобразит диски, для которых будет выполнено резервное копирование, и необходимое дисковое пространство. Выберите [Начать резервное копирование], чтобы начать создание образа системы⑦. Это займет некоторое время и зависит от технических характеристик Вашего устройства и размера образа системы. В этом примере резервное копирование образа системы объемом 63 ГБ на диске может занять 1 час.
Примечание: Убедитесь, что адаптер переменного тока подключен во время процесса и не отключайте его во избежание ошибок. - В процессе создания Вы можете получить следующее уведомление, выберите [Нет]⑧.
Этот шаг предназначен для создания компакт-диска / DVD для восстановления системы, который может войти в среду восстановления Windows. Однако мы уже создали USB диск в последней главе, поэтому нам не нужно создавать CD / DVD для восстановления системы. - Создание образа системы завершено, выберите [Закрыть] ⑨.
- На диске, на котором Вы сохраняете резервную копию, будет создана папка WindowsImageBackup, в которой находится образ системы.
Если Вы хотите сохранить старый образ системы, Вы можете скопировать всю папку WindowsImageBackup в новое место, а затем создать новый образ системы.
Вернуться в начало
Использование образа системы для восстановления компьютера
Если устройство не загружается, Вы можете использовать диск восстановления для входа в среду восстановления Windows (WinRE), а затем восстановить устройство с помощью образа системы.
- Подключите созданный диск восстановления (флэш-накопитель USB) к устройству. Здесь Вы можете узнать больше о том, как Создать накопитель USB для входа в среду восстановления Windows.
- Включите устройство и выберите вариант загрузки в качестве USB-накопителя, здесь Вы можете узнать больше о том, Как загрузить систему с USB носителя/CD-ROM?
- Устройство войдет в среду восстановления Windows, выберите язык.
- Выберите раскладку клавиатуры.
- Выберите [Устранение неполадок]①.
- Выберите [Дополнительные параметры]②.
- Выберите [Восстановление системы из образа]③.
- Выберите [Windows 11]④.
- Система автоматически выполнит поиск последнего доступного образа системы.

Вы также можете вручную выбрать образ системы. Выберите [Выбрать образ системы]⑤, а затем нажмите [Далее]⑥.

- Выберите расположение образа системы, который Вы хотите использовать⑦, затем нажмите [Далее]⑧.
Если образ Вашей системы сохранен на внешнем жестком диске, подключите его к устройству и нажмите Обновить.

- Система отобразит все доступные образы на этом диске, выберите образ системы, который Вы хотите восстановить⑨ и нажмите [Далее]⑩.

- Вы можете отформатировать и переразметить существующие диски⑪, а затем нажмите [Далее]⑫.

- Убедитесь, что восстановлена информация об образе системы⑬, затем выберите [Готово]⑭.

- Система напомнит Вам, что все данные на восстанавливаемых дисках будут заменены данными из образа системы, выберите [Да], чтобы начать процесс восстановления⑮.
- Ваше устройство было успешно восстановлено и автоматически перезагрузится через 60 секунд. Вы также можете выбрать [Перезагрузить сейчас]⑯ . Ваше устройство зайдет в операционную систему Windows после перезагрузки.
-
Вернуться в начало
Windows 10
Содержание:
Создать USB накопитель для входа в среду восстановления Windows
Создайте USB-накопитель для восстановления системы, который может войти в среду восстановления Windows, с помощью встроенной функции «Создать диск восстановления» в Windows.
- Введите и выполните поиск [Создать диск восстановления] в строке поиска Windows①, потом нажмите [Открыть]②.
- Если появится уведомление об управлении учетными записями пользователей, выберите [Да]③.
- Не устанавливайте флажок [Резервное копирование системных файлов на диск восстановления]④, потом выберите [Далее]⑤.
Примечание: Следующие шаги будут выполнять резервное копирование Вашей системы через образ системы (включая Ваши программы и личные файлы), поэтому Вам не нужно создавать резервную копию системы на диске восстановления на этом этапе (резервная копия системы не будет включать Ваши программы и личные файлы). - Подключите USB-накопитель, который Вы хотите создать в качестве загрузочного устройства, чтобы войти в среду восстановления Windows на Вашем устройстве.
Примечание: все файлы на USB-накопителе будут удалены во время процесса, поэтому, пожалуйста, сначала сделайте резервную копию ваших файлов, если они у Вас изначально есть. - В разделе «Доступные диски» подтвердите и выберите USB-накопитель, который Вы хотите использовать⑥, потом нажмите [Далее]⑦.
Примечание. Если Вы будете использовать внешний жесткий диск USB для сохранения образа системы, Вы можете подключить его, чтобы создать загрузочное устройство для входа в среду восстановления Windows (Windows автоматически создаст новый раздел на внешнем жестком диске USB). - Выберите [Создать]⑧, и система начнет создание диска восстановления. Это займет некоторое время, которое будет зависеть от технических характеристик Вашего устройства и размера инструментов для ремонта.
Примечание: Убедитесь, что адаптер переменного тока подключен во время процесса, и не выполняйте принудительное завершение работы во избежание ошибок.
- Создан диск восстановления (загрузочное устройство), нажмите [Готово]⑨.

- Если Вы создаете загрузочное устройство через внешний жесткий диск USB и будете использовать его для сохранения образа системы, продолжите следующий шаг.
Оставшееся пространство на внешнем жестком диске USB является нераспределенным из-за создания диска восстановления.
Перед созданием образа системы необходимо вручную создать новый раздел и выбрать файловую системы NTFS. Здесь Вы можете узнать больше о [Windows 11/10] Разделение, сжатие и расширение жесткого диска для создания нового раздела.
Вернуться в начало
Создайте образ системы
Поскольку Windows будет регулярно обновлять и улучшать безопасность, а также производительность, мы рекомендуем периодически повторять следующие шаги для создания нового образа системы и резервного копирования Ваших программ и личных файлов.
- Введите и выполните поиск [Панель управления] в строке поиска Windows①, потом нажмите [Открыть]②.
- В поле Система и безопасность выберите [Резервное копирование и восстановление (Windows 7)]③.
- Выберите [Создать образ системы]④.
- В поле На жестком диске выберите диск, на котором Вы хотите сохранить образ системы⑤, потом нажмите [Далее]⑥.
- Система перечисляет диски, для которых будет выполнено резервное копирование, и необходимое дисковое пространство. Выберите [Начать резервное копирование], чтобы начать создание образа системы⑦. Это займет некоторое время, которое будет зависеть от технических характеристик Вашего устройства и размера образа системы. В этом примере для резервного копирования образа системы размером 44 ГБ на диске может потребоваться 1 час.
Примечание: Убедитесь, что адаптер переменного тока подключен во время процесса, и не выполняйте принудительное завершение работы, чтобы предотвратить неполное резервное копирование. - В процессе создания Вы можете получить следующее уведомление, выберите [Нет]⑧.
Этот шаг предназначен для создания компакт-диска / DVD для восстановления системы, который может войти в среду восстановления Windows. Однако мы уже создали USB диск в последней главе, поэтому нам не нужно создавать CD / DVD для восстановления системы. - Создание образа системы завершено, выберите [Закрыть]⑨.
- На диске, на котором Вы сохраняете резервную копию, будет создана папка WindowsImageBackup, в которой находится образ системы.
Если Вы хотите сохранить старый образ системы, Вы можете скопировать всю папку WindowsImageBackup в новое место, а затем создать новый образ системы.
Вернуться в начало
Использование образа системы для восстановления компьютера
Если устройство не загружается, Вы можете использовать диск восстановления для входа в среду восстановления Windows (WinRE), а затем восстановить устройство с помощью образа системы.
- Подключите созданный диск восстановления (флэш-накопитель USB) к устройству. Здесь Вы можете узнать больше о том, как Создать накопитель USB для входа в среду восстановления Windows.
- Включите устройство и выберите вариант загрузки в качестве USB-накопителя, здесь Вы можете узнать больше о том, Как загрузить систему с USB носителя/CD-ROM?
- Устройство войдет в среду восстановления Windows, выберите язык.

- Выберите раскладку клавиатуры.
- Выберите [Устранение неполадок]①.
- Выберите [Дополнительные параметры]②.
- Выберите [Образ восстановления системы]③.
- Выберите [Windows 10]④.
- Система автоматически выполнит поиск последнего доступного образа системы.
Вы также можете вручную выбрать образ системы. Выберите [Выбрать образ системы]⑤, потом нажмите [Далее]⑥.

- Выберите расположение образа системы, которое Вы хотите использовать⑦, потом нажмите [Далее]⑧.
Если образ Вашей системы сохранен на внешнем жестком диске, подключите его к устройству и нажмите Обновить.

- Система отобразит все доступные системные образы на этом диске, пожалуйста, выберите образ системы, который Вы хотите восстановить⑨ и нажмите [Далее]⑩.
- Вы можете отформатировать и переразметить существующие диски по своему желанию⑪, потом нажмите [Далее]⑫.

- Убедитесь, что восстановлена информация об образе системы⑬, и нажмите [Готово]⑭.
- Система напомнит Вам, что все данные на восстанавливаемых дисках будут заменены данными из образа системы, выберите [Да], чтобы начать процесс восстановления⑮.
- Ваше устройство было успешно восстановлено и автоматически перезагрузится через 60 секунд. Вы также можете выбрать [Перезагрузить сейчас]⑯ и Ваше устройство перейдет в операционную систему Windows после перезагрузки.
Вернуться в начало
Сколько дисков на моем устройстве
На некоторых устройствах может быть только один жесткий диск, но по умолчанию он разделен на два раздела (например, диск C и диск D, которые находятся на одном физическом диске). Вы можете использовать следующий метод, чтобы узнать, сколько физических дисков на Вашем устройстве.
- Нажмите правой кнопкой мыши на значок [Пуск] и выберите [Управление дисками]① (изображение слева относится к интерфейсу операционной системы Windows 11, справа — к интерфейсу системы Windows 10).
- Если разделы C и D находятся на разных дисках, это означает, что на Вашем устройстве имеются два физических жестких диска (или SSD накопителя). Например, в следующем примере раздел C находится на диске 1, а раздел D — на диске 0.
Если раздел C и D находятся на одном диске, это означает, что на Вашем устройстве только один физический жесткий диск (или SSD накопитель). Например, в следующем примере раздел C и раздел D находятся на диске 1.
Эта информация была полезной?
Yes
No
- Приведенная выше информация может быть частично или полностью процитирована с внешних веб-сайтов или источников. Пожалуйста, обратитесь к информации на основе источника, который мы отметили. Пожалуйста, свяжитесь напрямую или спросите у источников, если есть какие-либо дополнительные вопросы, и обратите внимание, что ASUS не имеет отношения к данному контенту / услуге и не несет ответственности за него.
- Эта информация может не подходить для всех продуктов из той же категории / серии. Некоторые снимки экрана и операции могут отличаться от версий программного обеспечения.
- ASUS предоставляет вышеуказанную информацию только для справки. Если у вас есть какие-либо вопросы о содержании, пожалуйста, свяжитесь напрямую с поставщиком вышеуказанного продукта. Обратите внимание, что ASUS не несет ответственности за контент или услуги, предоставляемые вышеуказанным поставщиком продукта.
















































