Друзья, привет. Знаете ли вы, что в среде Windows есть нативная поддержка программного RAID? Его реализация, как, впрочем, и многого чего иного (благо, не всего), сотворённого компанией Microsoft, оставляет желать лучшего. Но за неимением возможности организовать аппаратный RAID сгодятся и наработки компании. Программный RAID Windows – это штатная технология динамических дисков. Это старая технология, она появилась ещё на борту Windows 2000. Поставляется в серверных редакциях системы, а также в пользовательских от Pro и выше. Что это за технология, где и как её применять, какие у неё особенности, плюсы/минусы?
Когда мы подключаем жёсткие диски к компьютеру и инициализируем их в среде Windows, все они автоматически получают тип базовых. И лишь при необходимости этот исходный тип мы можем сменить на динамический. Последний даёт преимущества, которых лишён базовый тип:
• Формирование разделов на базе нескольких носителей;
• Задействование программного RAID для файлохранилищ;
• Зеркалирование самой Виндовс.

Динамические диски:
• Задействуются на дисках со стилем разметки как MBR, так и GPT;
• Предусматривают создание разделов с файловыми системами NTFS и exFAT;
• На MBR-дисках не делят разделы на основные и логические, у них свои типы разделов в зависимости от их функциональности;
• Предусматривают запуск не более одной Виндовс, её установка на другие разделы невозможна.

Использование технологии возможно в штатной консоли «Управление дисками». Для её запуска в любой из версий системы жмём Win+R, вводим:
diskmgmt.msc
Преобразовать диск из базового в динамический можно вне зависимости от наличия на нём разметки и хранимой информации. На жёстком вызываем контекстное меню, кликаем функцию преобразования.

Если носителей подключено несколько (а так должно быть, иначе в применении технологии нет смысла), можем все их выбрать, чтобы преобразовать за раз.
И всё – диск преобразуется в динамический тип. Далее уже можем с помощью контекстного меню консоли распределять дисковое пространство как нам заблагорассудится. А заблагорассудиться нам может следующее.
А теперь, друзья, к сути. Какие возможности нам открывают динамические диски?
Базовая операция – это создание обычного пользовательского раздела.

Функция «Создать простой том», вызываемая в контекстном меню на нераспределённом пространстве – это создание типичного несистемного раздела. Точно такого же, какие мы формируем на базовых дисках. Простой том не несёт какой-то специфической функциональности, он обычно используется для создания разделов из остатков дискового пространства, которое не вошло в состав RAID-массива.
Чтобы сформировать простой том, необходимо проследовать шагам мастера и задать необходимые параметры раздела:
• Выбрать размер;

• Выбрать букву, файловую систему, обязательно установить галочку быстрого форматирования (иначе история затянется надолго);

• И нажать «Готово».

Простой том в консоли отображается грязно-салатовым цветом.

Составной том – это возможность объединить несколько жёстких в единый раздел. К примеру, у вас есть два SSD-шника — один на 60 Гб, другой, скажем, на 64 Гб. Они не используются под Windows, и вы хотите хранить на них свою медиатеку или какие-то проекты. Вы можете объединить их в один раздел и получить цельных 124 Гб пространства. В контекстном меню любого из SSD-шников выбираете «Создать составной том».

Кликаете в графе «Доступны» второй SSD-шник. При необходимости можете выделить под составной том не всё пространство второго носителя, а лишь часть, указав выделяемый объём в последней графе внизу. Затем жмёте кнопку «Добавить».

И, опять же, следуете шагам мастера создания тома по типу того, как показано в предыдущем подпункте статьи. В итоге в консоли обнаружим два динамических диска фиолетового цвета с одной на двоих буквой и суммарным объёмом.

Для составного тома действует общепринятое правило записи данных: сначала они записываются в начало раздела, т.е. на первый диск, а по мере его заполнения продвигаются дальше, на другой диск. Составной том можем сформировать не более чем из 32-х носителей.
Чередующийся том – это программный RAID 0, массив из двух жёстких, создаваемый для получения удвоенной производительности при чтении и записи данных. Последние разбиваются и пишутся на разные диски. И потом также с них обоих считываются. На любом из жёстких вызываем контекстное меню, выбираем «Создать чередующийся том».

В графе «Доступны» указываем второй диск, жмём «Добавить». И проходим стандартную процедуру создания раздела с помощью пошагового мастера консоли.

Чередующийся том имеет бирюзовый окрас. Если массив создан из носителей информации разного объёма, остаток дискового пространства одного из них можем определить в простой том. Или путём создания составного тома присоединить его к разделу на третьем носителе.

Зеркальный том — это программный RAID 1, массив из двух жёстких, создаваемый во избежание потери данных при выходе из строя одного из дисков. Все данные одномоментно в полном объёме записываются на два носителя. В контекстном меню основного жёсткого жмём «Создать зеркальный том».

В графе «Доступны» кликаем второй диск, жмём «Добавить». И проходим этапы мастера создания раздела.

Зеркальный раздел в консоли отображается вишнёвым цветом. Остатки дискового пространства носителя большего объёма, как и в предыдущем случае, можем использовать для создания простых или составных томов.

Если один из жёстких выходит из строя, мы не бегаем по сервисным центрам, не платим сумасшедшие деньги за восстановление бесценных фото, важных документов или проектов. Мы просто отключаем вышедший из строя носитель и выбрасываем его. При этом все наши данные будут в целости и сохранности на другом носителе. Без зеркальной пары он превратится в простой том. Но, подключив к компьютеру новый носитель, мы снова сможем создать зеркальный том. Для этого в контекстном меню на оставшемся устройстве кликаем «Добавить зеркало» и проходим те же этапы, что и при изначальном создании зеркального тома.

По этому же принципу можем добавлять зеркала для существующих файлохранилищ – без потери разметки и данных.
RAID-5 – это, соответственно, программный RAID 5, создаваемый как минимум из трёх носителей массив с целью и отказоустойчивости, и увеличения производительности. Его можно использовать только в серверных Windows.
Зеркалирование можно применять не только для создания отказоустойчивых разделов для хранения пользовательских данных, но также и для самой Windows. В критической ситуации, когда жёсткий выйдет из строя, мы получим свои файлы в целости и сохранности. Но, плюс к этому, ещё и сбережём рабочую настроенную систему. Преобразовываем базовый диск с установленной Виндовс в динамический.

Проходим все этапы этой операции.

Диск преобразовался, теперь вызываем контекстное меню на разделе системы. Нажимаем «Добавить зеркало».

Выбираем жёсткий, который будет играть роль зеркала. Далее кликаем «Добавить зеркальный том».

И видим, что системный раздел теперь обозначен вишнёвым цветом зеркального тома. Теперь только нужно дождаться синхронизации носителей – по сути, клонирования структуры и данных на зеркало.

Но в динамический тип диск полностью преобразуется, если только мы дело имеем со стилем разметки MBR. Только в таком случае зеркало станет точным клоном исходного носителя. На GPT-дисках технические разделы – восстановления и загрузочный EFI – не будут клонированы на зеркало. Клонируется только раздел С.
Как только зеркало синхронизируется, Windows станет запускаться с меню загрузчика, в котором сможем получить доступ и к основной системе, и к зеркальной. Чтобы войти в последнюю, нужно в меню загрузки указать систему, значащуюся как вторичный плекс.

Если полностью выйдет из строя основой диск EFI-системы, он, естественно, унесёт с собой в небытие и загрузочный EFI-раздел. В таком случае зеркальную Windows можно будет попытаться завести с помощью Live-диск by Sergei Strelec. И перед переустановкой извлечь из системы нужные данные – файлы, настройки, ключи активации платного ПО и т.п. Ну или вообще с помощью того же Live-диска Стрельца предпринять попытки по реанимации Windows – конвертировать диск в базовый без потери данных, создать EFI-раздел и пересоздать загрузчик по принципу, описанному в этой статье.
Windows может преобразовывать диски из базового типа в динамический с сохранением их разметки и содержимого. А вот с обратным направлением будем иметь головную боль: оно работает, если только жёсткий полностью неразмечен. Чтобы не терять данные, придётся прибегнуть к помощи стороннего софта – например, AOMEI Dynamic Disk Manager, AOMEI Dynamic Disk Converter или Acronis Disk Director.
Из плюсов технологии динамических дисков – собственно, всё описанное выше. Повторимся, это альтернатива аппаратному RAID, не требующая реализации его на борту материнской платы или покупки отдельного RAID-контроллера. Но, увы, недостатков у этой технологии хоть отбавляй:
• Она, как упоминалось, недоступна в Windows Home и криво, с ошибками работает в сборках Embedded;
• Динамический тип жёстких не видится редакциями Windows Home;
• Может выдавать ошибки, если имя компьютера на кириллице, а не на латинице;
• Как упоминалось, невозможность запуска более одной операционной системы;
• Последняя дольше переустанавливается, чем на базовых дисках;
• Наиболее востребованная функция зеркалирования файлохранилищ имеет более современную альтернативу из числа того же родного функционала Windows — возможность создания пула и дисковых пространств с использованием отказоустойчивой файловой системы ReFS;
• Программный RAID обеспечивается ресурсами компьютера, а не отдельным железом, как при аппаратном RAID;
• Подключение динамических дисков к другому Windows-компьютеру даже с редакцией системы выше Pro всё равно требует дополнительных действий, чтобы мы могли иметь доступ к информации носителя.
Если жёсткий динамического типа переставить на другой ПК, на последнем необходимо запустить «Управление дисками». Затем вызвать на динамическом диске контекстное меню и нажать «Импорт чужих дисков».

Следуем дальнейшим инструкциям и подтверждаем такой импорт.

И только после этого сможем увидеть содержимое носителя и оперировать данными.

Жесткий диск остается слабым звеном вашего компьютера, влияя на безопасность данных и производительность системы. Создание RAID-массива позволяет либо повысить скорость работы (RAID 0), либо обеспечить защиту данных (RAID 1). В этом руководстве мы расскажем, как создать RAID-массив с использованием встроенных инструментов Windows.
Приобрести оригинальные ключи активации Windows 10 можно у нас в каталоге от 1490 ₽
Что такое RAID?
RAID (Redundant Array of Independent Disks) — это технология, которая объединяет несколько физических дисков в один логический, чтобы повысить производительность или надежность.
— RAID 0: Ускоряет работу за счет чередования данных на дисках.
— RAID 1: Создает зеркальную копию данных для их сохранности.
Метод 1: Создание RAID через «Дисковые пространства»
Windows 8 и 10 имеют встроенную функцию «Дисковые пространства», которая позволяет создать программный RAID без дополнительного оборудования.
1) Откройте Панель управления:
— Щелкните правой кнопкой мыши по Пуск и выберите Панель управления.
2) Перейдите в раздел Дисковые пространства и выберите Создать новый пул и дисковое пространство.

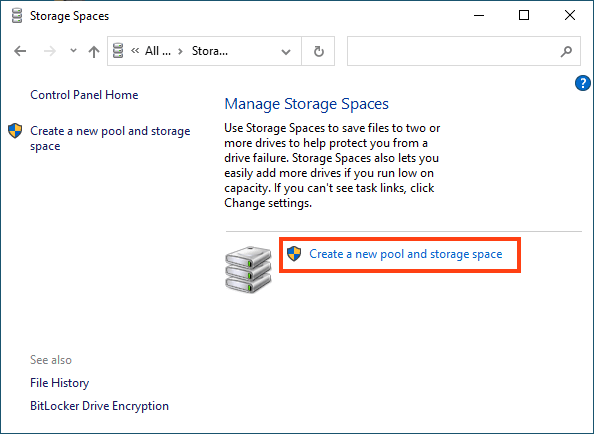
3) Выберите диски для RAID-массива и нажмите Создать пул носителей.
Важно: Все данные на выбранных дисках будут удалены. Сохраните важные файлы заранее.
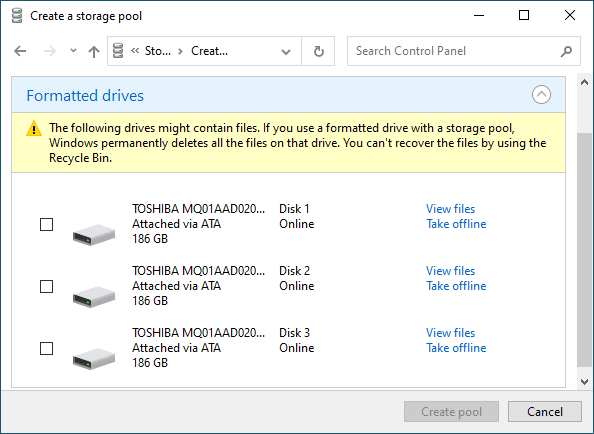
4) Назовите ваш массив и укажите букву диска.
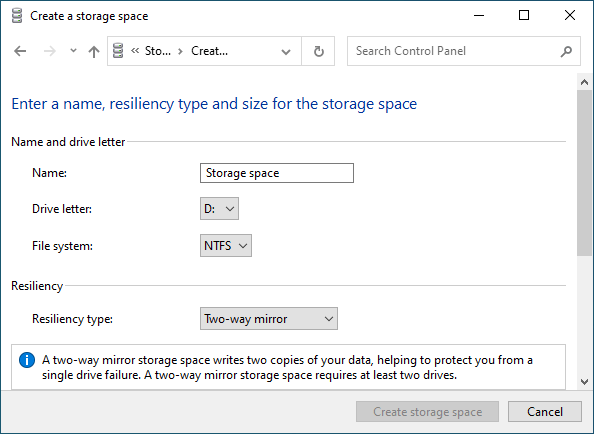
5) Выберите Тип устойчивости:
— Простой: RAID 0 (чередование).
— Двустороннее зеркало: RAID 1 (зеркалирование).
— Трехстороннее зеркало – это тоже RAID 1 (с разницей только в количестве копий основного жесткого диска);
— Четность – RAID 5.
В зависимости от выбранного типа RAID мастер автоматически установит максимально доступную емкость дискового массива.
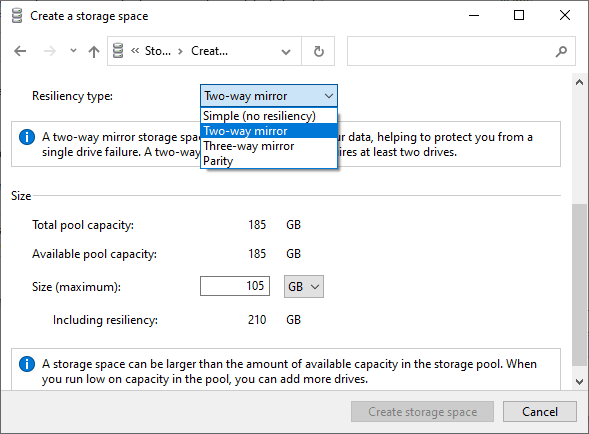
6) Нажмите Создать дисковое пространство.
Массив будет отображаться в системе как обычный диск, доступный для работы. Новый диск не будет отличаться от обычного жесткого диска, и вы можете выполнять с ним любые операции, даже зашифровать его с помощью BitLocker.
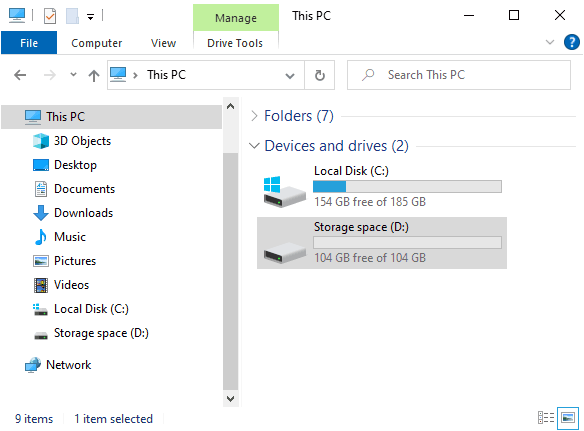
Метод 2: Создание RAID через «Управление дисками»
1) Щелкните правой кнопкой мыши по Пуск и выберите Управление дисками.
2) Найдите незанятое пространство на дисках. Щелкните правой кнопкой мыши и выберите:
— Создать чередующийся том для RAID 0.
— Создать зеркальный том для RAID 1.

3) Следуйте инструкциям мастера:
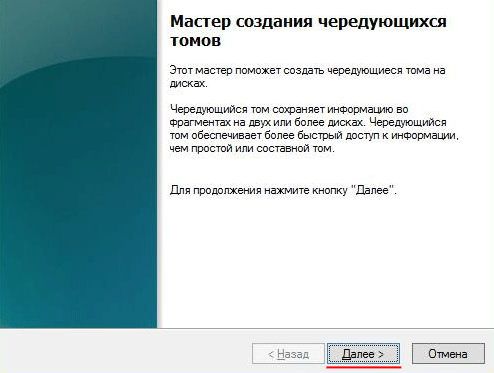
— Добавьте диски в массив.
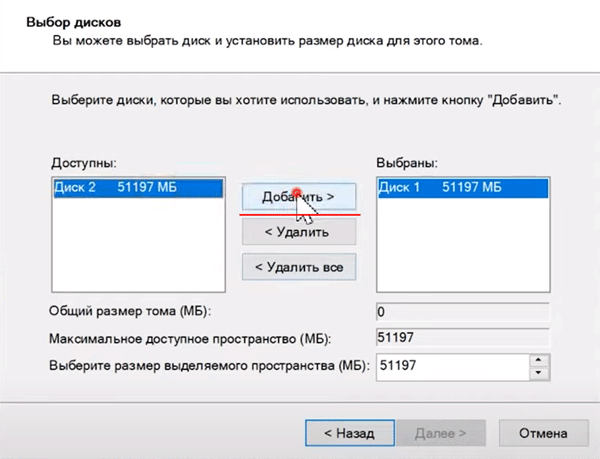
— Назначьте букву диска.
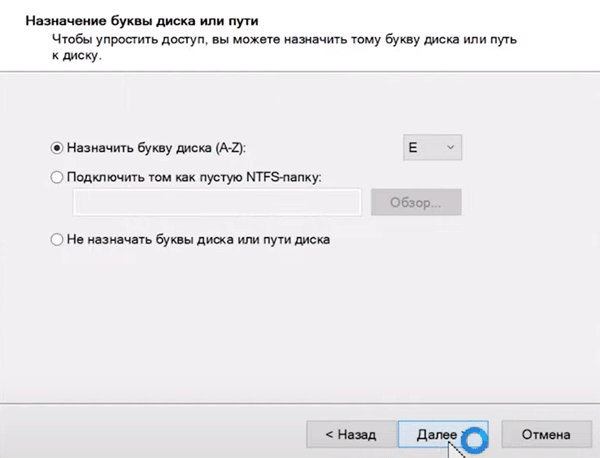
— Выберите файловую систему NTFS.
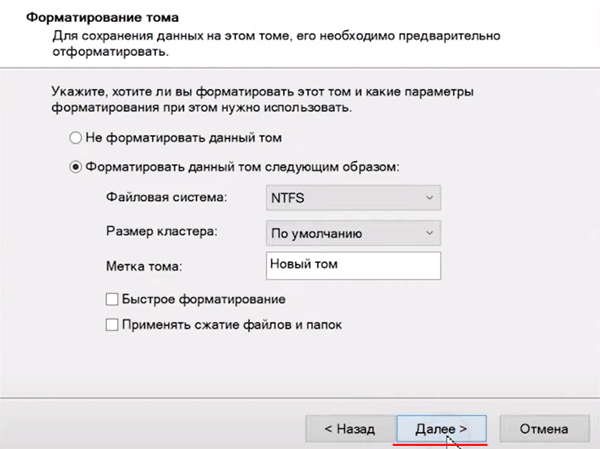
— Завершите процесс. На этом этапе нажмите кнопку «Готово». Система покажет предупреждение, что выбранные диски будут конвертированы в динамические и что вся информация на них будет уничтожена. Нажмите «Да»
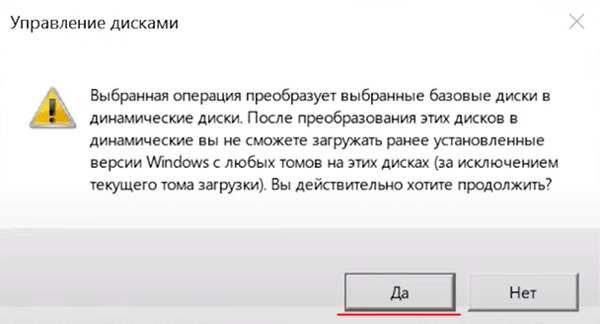
Массив RAID появится в окне «Этот компьютер».
Массив RAID 1 создается аналогичным образом, только на первом шаге вместо «Чередования» выберите «Зеркалирование».
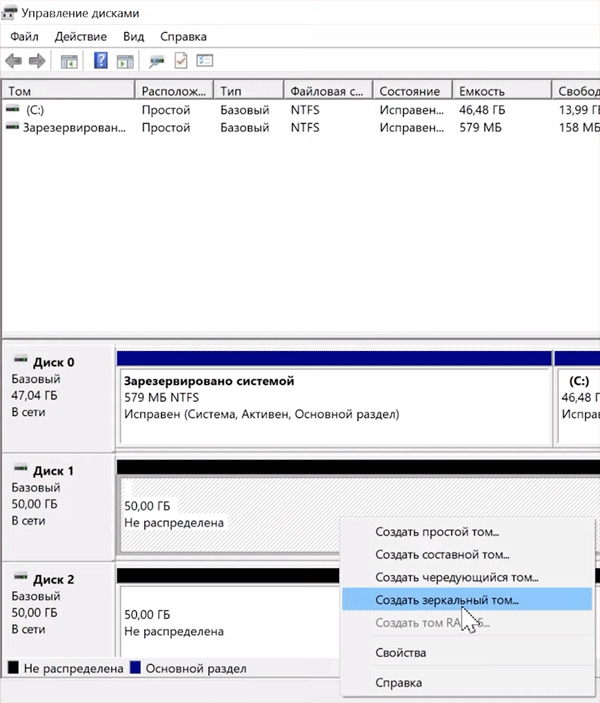
Метод 3: Использование командной строки
1) Запустите Командную строку или Windows PowerShell от имени администратора.
2) Введите diskpart и нажмите Enter.
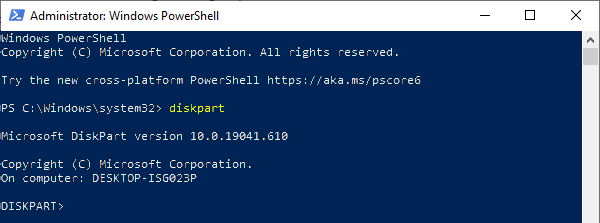
3) С помощью команды list disk отобразите список подключенных дисков.
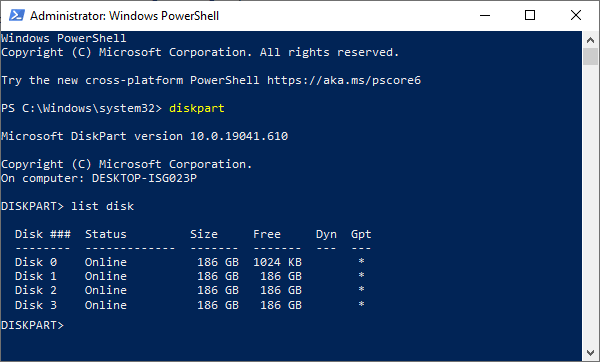
4) Преобразуйте диски в динамические:
select disk 1
convert dynamic
5) Создайте RAID 0 или RAID 1:
— Для RAID 0:
create volume stripe disk=1,2
— Для RAID 1:
add disk=2
Внимание! Иногда появляется сообщение «Вам следует перезагрузить компьютер, чтобы завершить эту операцию». Если оно появилось – перезагрузите компьютер.
6) Отформатируйте массив и назначьте букву:
format fs=ntfs label=MyRAID
assign letter=F
Программное создание RAID в Windows 7
В Windows 7 вы можете использовать встроенную утилиту «Управление дисками» для создания программного RAID. Однако диск, с которого загружается система, нельзя включить в RAID, так как он будет преобразован в динамический. Для создания массива подойдут любые другие диски.
1) Откройте Пуск, щелкните правой кнопкой мыши по Компьютер и выберите Управление.
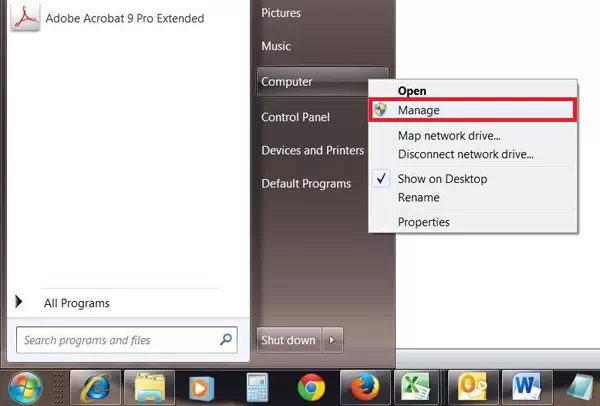
2) В появившемся мастере нажмите Далее.
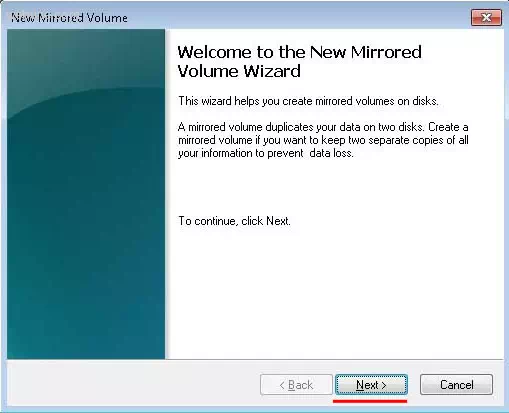
3) В меню выберите диски, которые вы хотите объединить в RAID, и нажмите Далее.
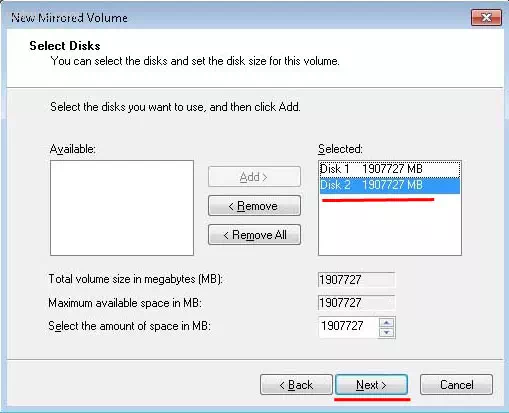
4) Назначьте букву для RAID-массива.
— S (Striping): для создания RAID 0 (чередование).
— M (Mirroring): для создания RAID 1 (зеркалирование).
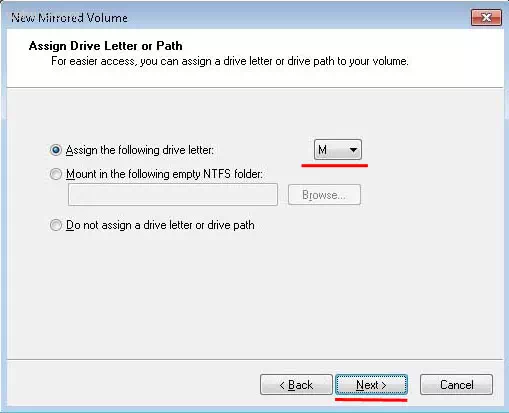
5) Укажите файловую систему (рекомендуется NTFS), задайте размер блока и имя тома. Нажмите Далее.
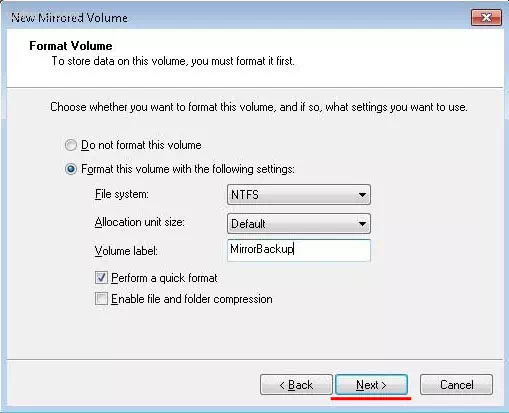
6) Нажмите Готово.
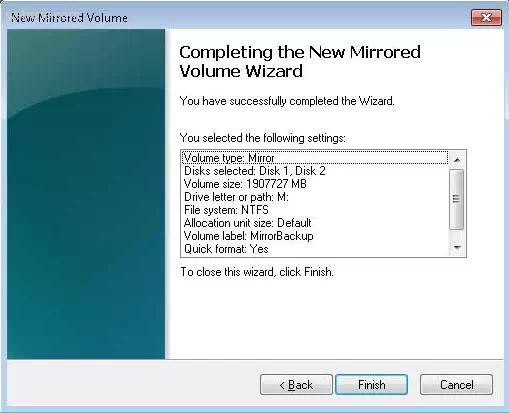
После завершения настройки Windows выдаст предупреждение о преобразовании базовых дисков в динамические и о невозможности загрузки с них ОС. Нажмите ОК.
Созданный RAID-массив появится в разделе Мой компьютер как обычный диск, готовый к использованию.
Как исправить ошибку «Can’t Add new drive, error 0x00000032»
Ошибка 0x00000032 возникает из-за остаточных метаданных на диске, которые остаются даже после очистки и форматирования. Чтобы устранить эту проблему, выполните следующие шаги:
1. Запустите Windows PowerShell от имени администратора:
Щелкните правой кнопкой мыши по Пуск и выберите Windows PowerShell (Администратор).
2. Определите идентификатор диска:
Введите команду:
Get-PhysicalDisk | ft FriendlyName, SerialNumber, UniqueId –auto
Найдите нужный диск и скопируйте его UniqueId.
Вы также можете использовать имя диска (FriendlyName), однако в некоторых случаях система можете отображать одинаковое имя для всех дисков. Поэтому для избегания ошибок лучше всего использовать UniqueID диска.
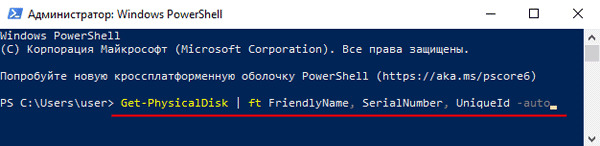
3. Сбросьте диск:
Введите команду:
Reset-PhysicalDisk -UniqueId "your-unique-id"
Замените your-unique-id на идентификатор вашего диска.
После выполнения команды диск будет сброшен и готов к добавлению в RAID.
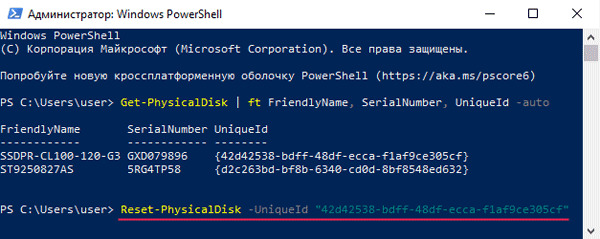
Как добавить диск в RAID
Чтобы расширить массив, используйте «Дисковые пространства»:
1) Выберите существующий массив.
2) Нажмите Добавить диски, выберите новый диск и подтвердите.
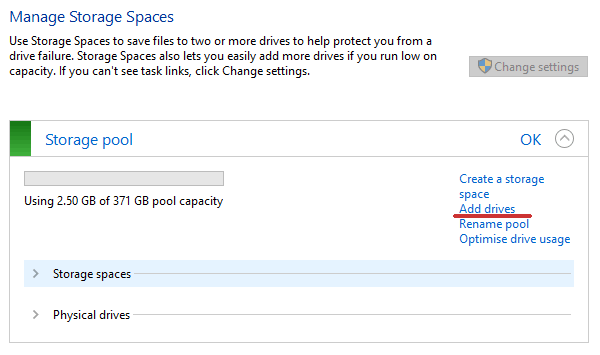
Как удалить диск из RAID
Предположим, у вас уже есть программный RAID-массив, и вы его используете. Однажды может возникнуть ситуация, когда вам станет не хватать места на диске.
1) В меню «Дисковые пространства» откройте массив.
2) Выберите диск и нажмите Подготовить к удалению.
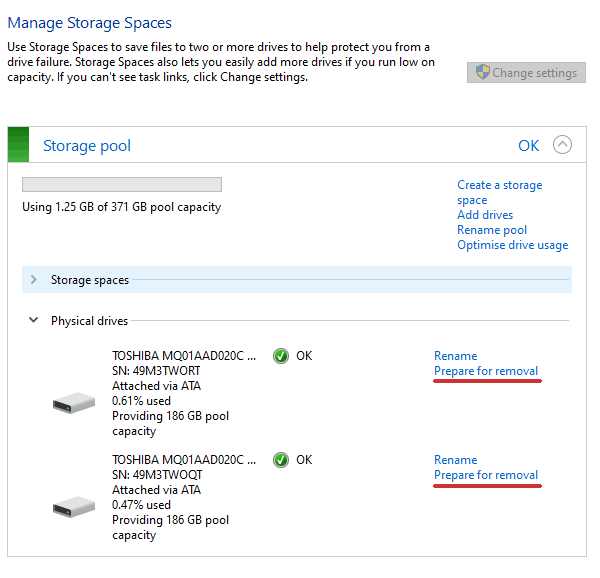
3) После переноса данных нажмите Удалить.
Что делать, если вы потеряли данные на RAID-массиве?
Потеря данных может произойти из-за случайного удаления, форматирования или сбоев в массиве. В таких ситуациях:
— Обратитесь к специалистам по восстановлению данных.
— Используйте программное обеспечение, такое как RS RAID Retrieve, которое поддерживает все типы RAID и современные файловые системы.
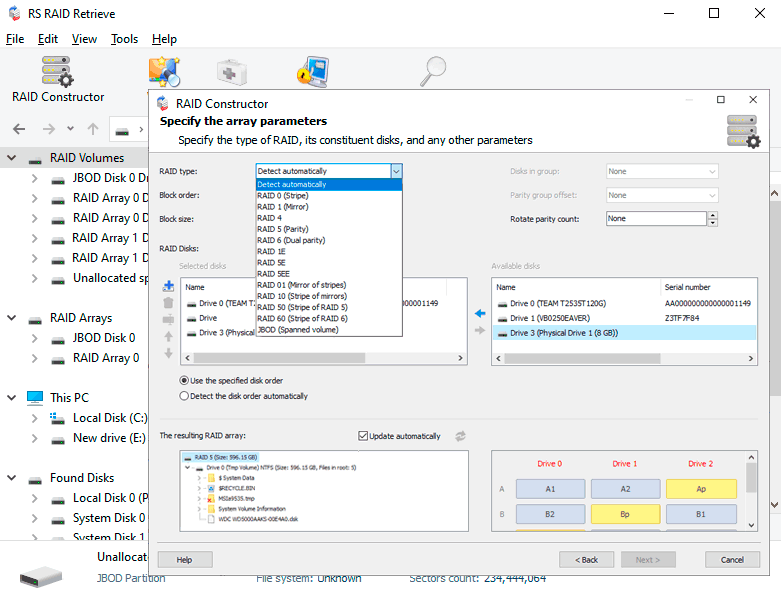
Создание RAID 0 и RAID 1 в Windows помогает повысить производительность или защитить данные. Используйте один из описанных методов, чтобы настроить массив под свои задачи.
Содержание статьи:
- Настройка RAID
- Основы, какими могут быть RAID массивы (т.е. то, как будем объединять диски)
- Пару слов о дисках и мат. плате
- Пример настройки RAID 0 в BIOS
- Как создать RAID 0, RAID 1 программно (в ОС Windows 10)
- Вопросы и ответы: 14
Доброго дня!
При подключении нескольких дисков к компьютеру (ноутбуку) — каждый из них появляется под своей буквой (C, D, E и др.) и представляет из себя отдельный независимый накопитель. Но объединив эти диски в RAID-массив — можно из двух дисков по 1 ТБ (например) получить единый накопитель на 2 ТБ (причем, с удвоенной* скоростью работы!).
Согласитесь, звучит заманчиво?! Однако, многим пользователям слово «RAID» — либо вообще ничего не говорит, либо напоминает что-то такое отдаленное и сложное (явно-недоступное для повседневных нужд на домашнем ПК/ноутбуке). На самом же деле, все проще, чем есть…👌 (разумеется, если мы не говорим о каких-то сложных производственных задачах, которые явно не нужны на обычном ПК)
Собственно, ниже в заметке попробую на доступном языке объяснить, как можно объединить диски в эти RAID-массивы, в чем может быть их отличие, и «что с чем едят»…
*
Настройка RAID
Основы, какими могут быть RAID массивы (т.е. то, как будем объединять диски)
Возьмем для примера 2 диска (речь может идти о любых накопителях: HDD, SSD и пр.). Объединить их между собой можно по двум основным схемам:
- вариант 1: когда их объем суммируется, и мы получаем один большой диск (т.е. в Windows и в BIOS он будет отображаться как один накопитель!). Такую схему принято называть RAID 0;
- вариант 2: когда эти два диска будут являться копиями друг друга (т.е. зеркальными). Так делают для повышения надежности хранения информации. Эта схема называется RAID 1.
Обратите внимание также на табличку ниже.
| RAID 0 (распределение) | RAID 1 (зеркалирование) |
|
RAID 0 |
RAID 1 |
Особенности:
|
Особенности:
|
Разумеется, видов RAID-массивов гораздо больше (RAID 5, RAID 6, RAID 10 и др.), но все они представляют из себя разновидности вышеприведенных (и, как правило, в домашних условиях не используются).
Пару слов о дисках и мат. плате
Не все материнские платы поддерживают работу с дисковыми массивами RAID. И прежде, чем переходить к вопросу объединению дисков, необходимо уточнить этот момент…
Как это сделать: сначала с помощью спец. утилит (например, AIDA 64) нужно узнать точную модель материнской платы компьютера.
Далее найти спецификацию к вашей мат. плате на официальном сайте производителя и посмотреть вкладку «Хранение» (в моем примере ниже, мат. плата поддерживает RAID 0, RAID 1, RAID 10).

Спецификация материнской платы
Если ваша плата не поддерживает нужный вам вид RAID-массива, то у вас есть два варианта выхода из положения:
- воспользоваться программным способом поднятия RAID из-под Windows;
- приобрести спец. контроллер и установить его в PCI слот. Как правило, для его корректной работы необходимо также будет до-установить драйвер.

RAID-контроллер (в качестве примера)
Важная заметка: RAID-массив при форматировании логического раздела, переустановки Windows и т.д. — не разрушится. Но при замене материнской платы (при обновлении чипсета и RAID-контроллера) — есть вероятность, что вы не сможете прочитать информацию с этого RAID-массива (т.е. информация не будет недоступна…).
Что касается дисков под RAID-массив:
- в общем-то, можно использовать как жесткие диски (HDD), так и твердотельные накопители (SSD);
- не всегда нужно брать диски одинакового объема и одной модели (хотя это очень желательно). Например, если вы хотите сделать зеркальную копию своего диска (RAID 1) — можно взять диск или равный по объему, или больше;
- при создании RAID-массива — в большинстве случаев, информация с дисков (участвующих в этом) будет удалена.
Пример настройки RAID 0 в BIOS
Разумеется, в одной заметке вряд ли возможно показать настройки для разных мат. плат и способы объединения в RAID (в зависимости от вашего железа могут быть некоторые особенности). В примере ниже, я рассмотрю создание RAID 0 массива с применением современной технологии Intel Rapid Storage Technology.
Важно: при этом способе информация с дисков будет удалена!
Примечание: создать RAID-массив можно и из-под Windows (например, если вы хотите в целях безопасности сделать зеркальную копию своего диска).
1) И так, первым делом необходимо подключить диски к компьютеру (ноутбуку). Здесь на этом не останавливаюсь…
2) Далее нужно зайти в BIOS и установить 2 опции:
- параметр SATA Mode Selection перевести в режим RAID (обычно он находится в разделе «Advanced»);
- Boot Mode Selection перевести в UEFI (раздел «Boot»).
Затем нужно сохранить настройки (чаще всего это клавиша F10) и перезагрузить компьютер.

Настройки BIOS — RAID
3) После, следует снова зайти в BIOS и открыть вкладку Intel Rapid Storage Technology (обычно это раздел «Advanced»).

Intel Rapid Storage Technology
4) В этой вкладке должны отображаться все подключенные накопители. Для создания RAID-массива из них (не обязательно из всех) — нажмите по Create RAID Volume.

Create RAID Volume
5) Теперь нужно указать:
- Name — имя массива, может быть любым;
- Rapid Level — тип массива, в своем примере я выбрал RAID 0 (т.е. объединение 2-х дисков в 1 с целью увеличения объема и скорости работы);
- Select Disk — выбор дисков (просто нужно отметить крестиками накопители, которые участвуют в объединении).
После нажатия на кнопку Create Volume — RAID-массив будет создан, им можно будет пользоваться как обычным отдельным накопителем.

Create Volume
6) Если приступить к установке Windows 10 (например) — то в шаге выбора диска вы увидите обычную надпись вида «Незанятое пространство на диске» составляет столько-то… (при объединении в RAID 0 двух дисков по 1 ТБ — общий объем получится 1863 ГБ, см. скрин ниже).
Т.е. на этом этапе можно создать логический раздел (и не один) и устанавливать систему как на обычный жесткий диск (забыв о слове RAID совсем…).

Незанятое пространство на диске — установка ОС Windows 10
Как создать RAID 0, RAID 1 программно (в ОС Windows 10)
Создать RAID-массив можно как с помощью средств BIOS, так и программно — при помощи инструментов в ОС Windows. Причем, такой вот программный способ не требует даже спец. материнской платы, поддерживающей работу с RAID-массивами…
Рассмотрю ниже пару конкретных примеров.
1) Покупаете и устанавливаете еще один-два диска (в зависимости от задач). Если ваша цель обезопасить свои данные (т.е. создание RAID 1) — то их объем должен быть равен (или быть больше) вашего основного накопителя;
2) Открываете управление дисками (для этого нужно: нажать Win+R, и в появившемся окне ввести команду diskmgmt.msc).
3) Теперь действия могут несколько отличаться.
Вариант 1: допустим вы хотите объединить два новых диска в один, чтобы у вас был большой накопитель для разного рода файлов. В этом случае просто кликните правой кнопкой мышки по одному из новых дисков и выберите создание чередующегося тома (это подразумевает RAID 0). Далее укажите какие диски объединяете, файловую систему и пр.
Примечание: зеркальный том — это RAID 1.

Создать чередующийся или зеркальный том
Когда RAID-массив будет готов — в «Моем компьютере» у вас появится один логический диск, размер которого будет равен сумме объединенных дисков (в моем примере 3725,9 ГБ x 2 = 7,27 ТБ).

Свойства диска
Вариант 2: если же вы беспокоитесь за сохранность своих данных — то можно подключенный к системе новый диск сделать зеркальным вашему основному диску с ОС Windows, причем эта операция будет без потери данных (прим.: RAID 1).
Для этого, когда зайдёте в управление дисками — кликните правой кнопкой мышки по тому разделу диска, для которого хотите создать копию — в появившемся меню выберите «Добавить зеркало», и укажите какой диск будет им являться (в моем случае это диск 1).

Добавить зеркало
4) После Windows начнет автоматическую синхронизацию накопителей: т.е. с выбранного вами раздела все данные будут также скопированы на новый диск.

Ресинхронизация
5) В общем-то, всё, RAID 1 настроен — теперь при любых изменениях файлов на основном диске с Windows — они автоматически будут синхронизированы (перенесены) на второй диск.
Вероятность одновременного выхода из строя 2-х дисков — крайне маловероятна, если только не учитывать фактор постороннего вмешательства (сильный удар, затопление, пожар и т.д.).
6) Удалить зеркало, кстати, можно также из управления дисками: пример на скрине ниже.

Удалить зеркало диска 0
*
Дополнения приветствуются…
Удачи!
✌
Содержание
- Как создать чередующийся том в Windows 10/8/7 и управлять им
- Как создать чередующийся том
- Изменить размер чередующегося тома
- Динамический диск
- Стоит ли переходить на динамический диск?
- Преобразование базового диска в динамический
- Преобразование динамического диска в базовый
- Создание томов динамического диска
- Простой том
- Составной том
- Чередующийся том
- Зеркальный том
- Видео — Управление динамическими дисками
Как создать чередующийся том в Windows 10/8/7 и управлять им
В Windows Полосатый том – это том, который использует свободное пространство более чем одного физического жесткого диска для создания большего тома. В отличие от обычного составного тома, чередующийся том записывает все остальные тома небольшими блоками, распределяя нагрузку между дисками в томе.
Части диска, используемые для создания тома, должны быть одинакового размера; размер наименьшего свободного пространства, включенного в чередующийся том, определит. Он может содержать дисковое пространство от 2 до 32 жестких дисков, а данные разбиты на блоки по 64 КБ.
Как создать чередующийся том
- Откройте консоль управления дисками.
- Щелкните правой кнопкой мыши по сегменту свободного пространства, которое вы хотите включить в чередующийся том, и выберите Новый чередующийся том .
- Появится мастер создания чередующихся томов. Нажмите кнопку “Далее.
- На странице выбора дисков выберите один из доступных дисков и нажмите кнопку «Добавить», чтобы добавить диски в чередующийся том.
- Задайте объем пространства, используемого на дисках для чередующегося тома, и нажмите кнопку «Далее».
- На странице Назначить букву диска или путь по умолчанию назначается следующая доступная буква диска для нового тома. Вы также можете смонтировать том в пустой папке NTFS на существующем томе. Нажмите кнопку “Далее.
- На странице «Форматирование тома» мастера создания чередующихся томов выберите параметры форматирования для нового тома. Windows Vista/7/8/10 поддерживает только форматирование NTFS из оснастки «Управление дисками». Нажмите кнопку “Далее.
- Нажмите “Готово” на странице сводки, чтобы создать том. Если диски являются базовыми, вы будете предупреждены, что эта операция преобразует их в динамические диски. Нажмите Да, чтобы преобразовать диски и создать чередующийся том.
Физические диски в чередующемся томе не обязательно должны быть идентичными, но на каждом диске, который вы хотите включить в том, должно быть неиспользуемое пространство. Вы не можете увеличить размер чередующегося тома после его создания.
Изменить размер чередующегося тома
Чтобы изменить размер чередующегося тома, сначала необходимо выполнить следующие действия:
- Резервное копирование данных.
- Удалите чередующийся том с помощью управления дисками.
- Создайте новый, больший, чередующийся том с помощью управления дисками.
- Восстановите данные на новый чередующийся том.
Полосатый том хорошо работает в следующих ситуациях:
- Когда пользователям нужен быстрый доступ для чтения к большим базам данных или другим структурам данных.
- При хранении образов программ, динамически подключаемых библиотек (DLL) или библиотек времени выполнения для быстрой загрузки. Операционные системы, такие как Windows 2000, которые используют изображения с отображением в памяти, могут выиграть от использования чередующихся томов.
- При сборе данных из внешних источников с очень высокой скоростью передачи. Это особенно полезно, когда сбор выполняется асинхронно.
- Когда нескольким независимым приложениям требуется доступ к данным, хранящимся на чередующемся томе. Когда операционная система поддерживает асинхронную многопоточность, что помогает сбалансировать загрузку операций чтения и записи на диск.
Чтение или запись данных с чередующегося тома быстрее , чем с составного тома, однако чередующиеся тома не являются отказоустойчивыми. Поэтому важно регулярно резервировать чередующиеся тома.
Получено из журнала Technet и библиотеки Technet.
Динамический диск
Динамический диск – это технология RAID-массивов, которые реализованы программным методом и интегрированы в операционную систему Windows. RAID (Redundant Array of Independent Disks) – это технология, которая позволяет объединить несколько дисков в один логический элемент с целью увеличения производительности. В данной статье мы расскажем вам, как преобразовать базовый диск в динамический и динамический в базовый, а также расскажем о преимуществах и недостатках динамического диска.
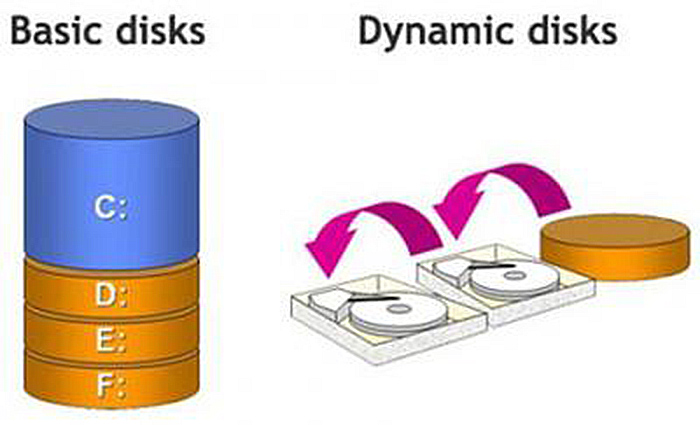
Стоит ли переходить на динамический диск?
Конечно, кроме вас на этот вопрос никто не ответит, и решать в конечном итоге только вам. Но чтобы вам было проще принять решение, мы перечислим достоинства и недостатки динамического диска в сравнении с базовым.
Множество инструментов для работы с данным форматом диска (больше, чем для базового). Поддерживается также операционной системой Linux
Высокая нагрузка на процессор (более 20%) за счёт вычисления контрольных сумм во время записи данных
Более высокая надёжность. Случаев потери данных и ошибок драйверов у динамических дисков значительно меньше, чем у базовых. Плюс возможность создания зеркальных томов, которая практически сводит эту вероятность к нулю
На динамический диск нельзя установить ОС Windows (можно только на его зеркало)
Блоки диска, которые не заняты файлами, исключаются из процесса. Этому способствует технология ресинхронизации «зеркала»
Как видите, преимуществ и недостатков примерно поровну. Поэтому принимайте решения исходя из собственных целей.
Преобразование базового диска в динамический
Сделать из базового диска динамический довольно просто (в отличие от противоположного процесса, но об этом позже). Это можно сделать вне зависимости от того, содержится ли на нём разметка или информация. Для этого просто следуйте приведённой ниже инструкции:
- Откройте меню «Пуск» и запустите «Панель управления» левым кликом мыши.
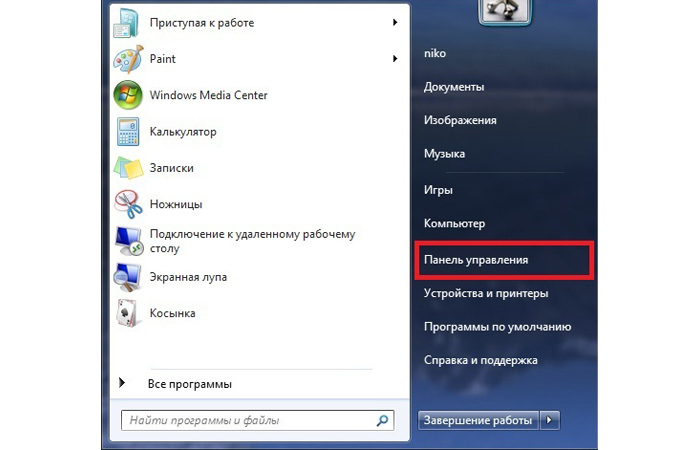
Открываем меню «Пуск» и запускаем «Панель управления»
В «Панели управления» выберите меню «Администрирование».
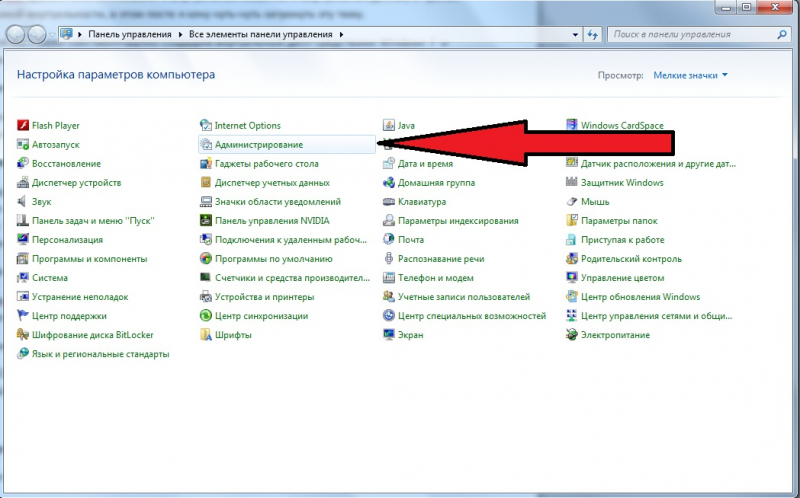
В «Панели управления» выбираем меню «Администрирование»
Откроется большой список служебных утилит. Вам нужно выбрать «Управление компьютером».
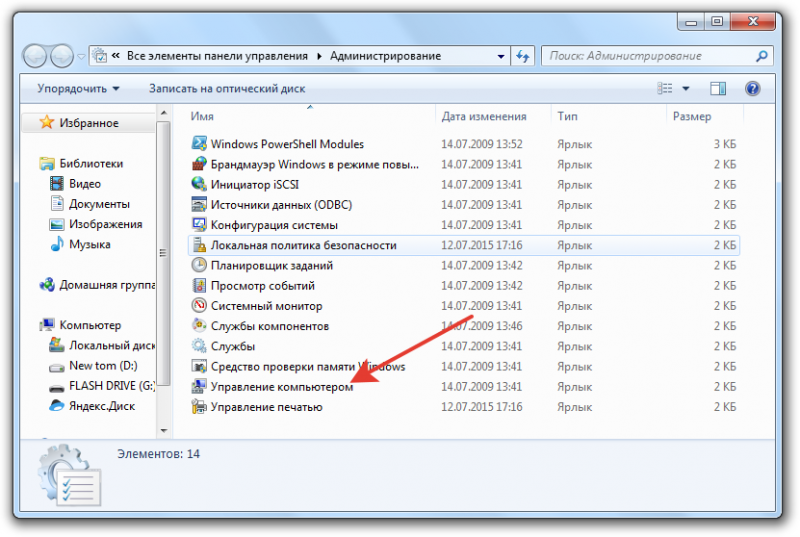
Выбираем «Управление компьютером»
Теперь запустите «Управление дисками».
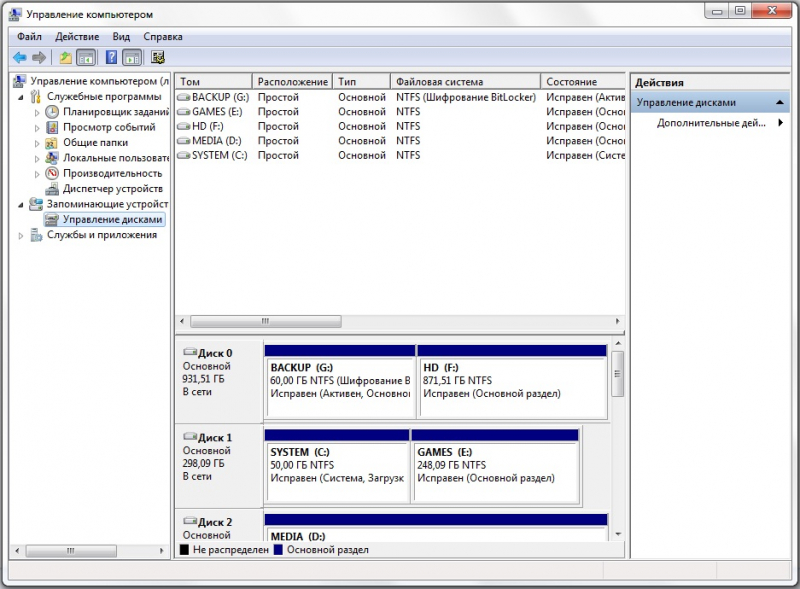
Запускаем «Управление дисками»
Итак, вы открыли нужную утилиту. Теперь кликните правой кнопкой мыши по базовому диску (в некоторых версиях Windows он обозначен как «Основной» – это одно и то же) и выберите пункт, отвечающий за преобразование типа диска.

Кликаем правой кнопкой мыши по базовому диску и выбираем пункт, отвечающий за преобразование типа диска
Установите галочки возле дисков, которые намереваетесь преобразовать, и нажмите «Ок». Дальнейший процесс автоматический – компьютер сделает всё за вас.
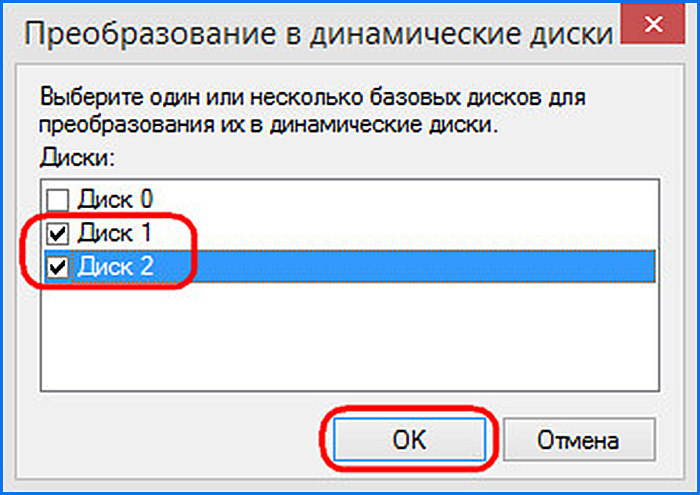
Устанавливаем галочки возле дисков и нажимаем «Ок»
На заметку! Перейти в служебную программу «Управление дисками» можно гораздо быстрее, чем описано выше. Для этого нажмите «Win+R» и введите команду «diskmgmt.msc».
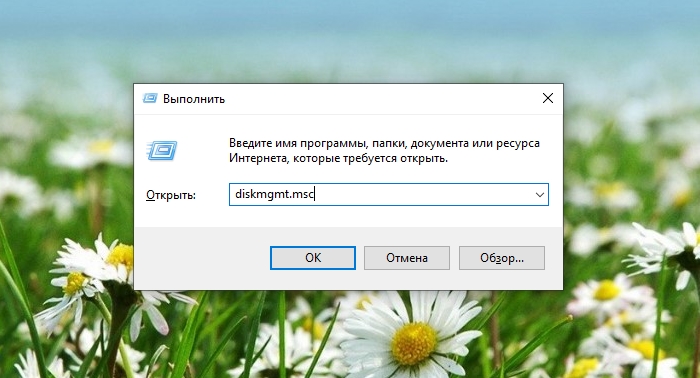
Нажимаем «Win+R» и вводим команду «diskmgmt.msc» для перехода в «Управление дисками»
Преобразование динамического диска в базовый
На заметку! Перед тем, как приступить к процессу, скопируйте нужные данные с диска на какой-нибудь съёмный носитель, чтобы потом была возможность восстановить их.
Как вы уже убедились, перейти с динамического диска на базовый довольно просто. А если наоборот, то это уже сложнее. Боле того, данный процесс довольно рискованный, ибо велик шанс потерять сохранённые на диске данные при таком форматировании. Но если вы всё же решились на такой шаг, то осуществить задуманное вам поможет следующая инструкция:
- В первую очередь вам нужно скачать программу «TestDisk». Для этого перейдите по ссылке https://www.cgsecurity.org/wiki/TestDisk_Download и выберите вашу версию операционной системы. После клика начнётся скачивание программы.
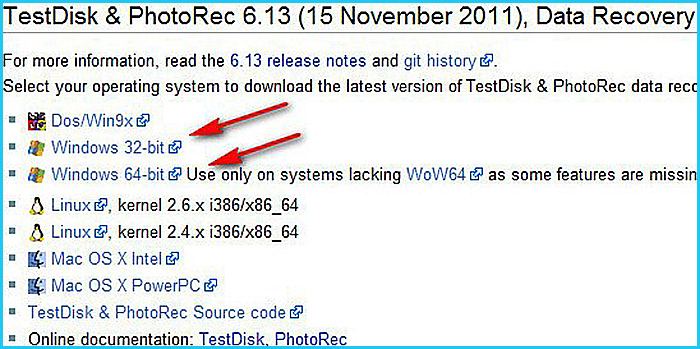
Выбираем свою версию и нажимаем на выбранный вариант
Извлеките содержимое архива в любую папку и откройте «testdisk_win.exe».
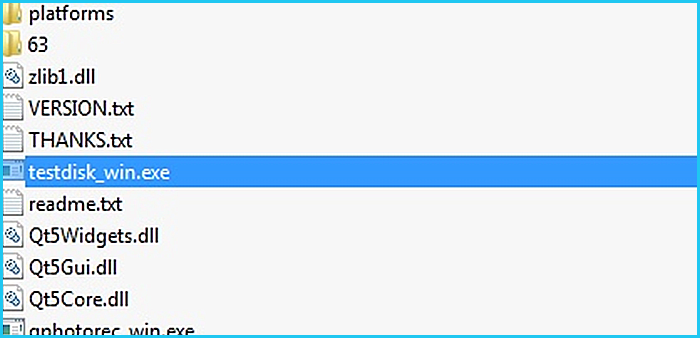
Извлекаем содержимое архива в любую папку и открываем «testdisk_win.exe»
Откроется окно консольного вида. Подождите секунду, пока оно загрузится, затем выберите «Create». Навигация в данной программе осуществляется посредством стрелочек (справа от нампада на клавиатуре), а за выбор отвечает клавиша «Enter».
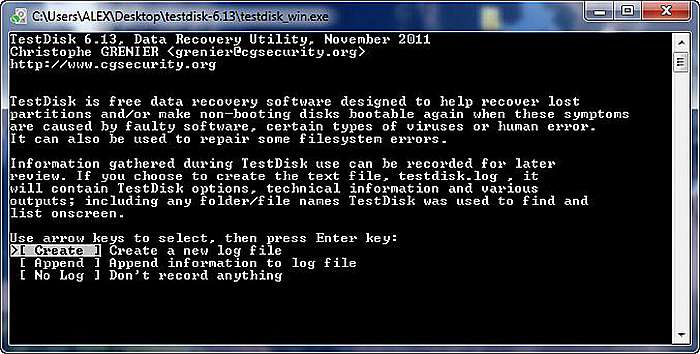
Выбираем «Create» и нажимаем Enter
Выделите диск, который намереваетесь преобразовать, и выберите «Proceed».
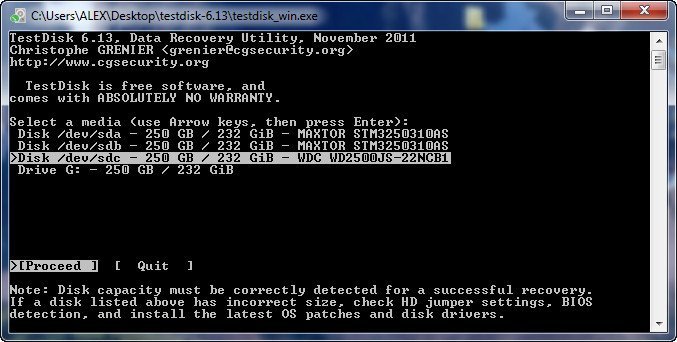
Выделяем диск для преобразования и выбираем «Proceed»
Теперь выберите «Intel».
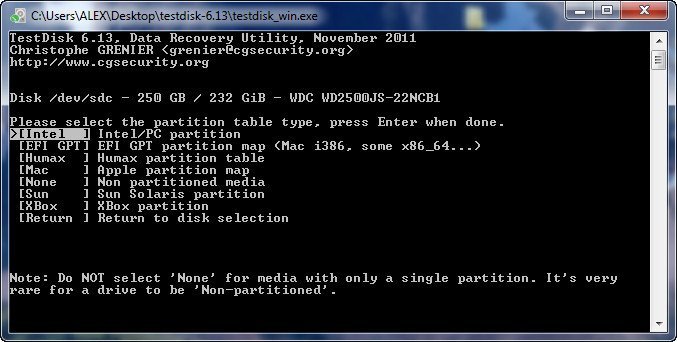
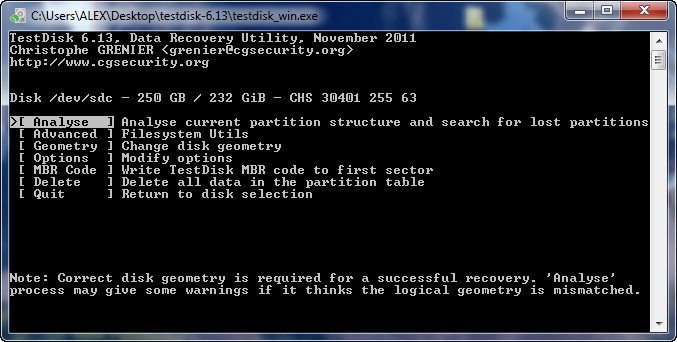
Теперь кликните на «Backup».
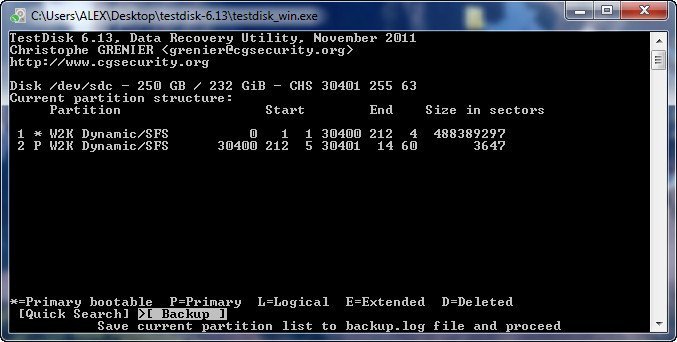
Введите «Y» и нажмите «Enter». Таким образом вы дадите своё соглашение на преобразование.
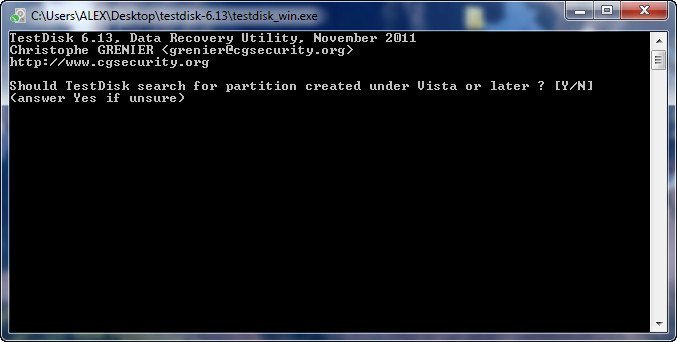
Вводим «Y» и нажимаем «Enter»
Снова кликните на «Enter».
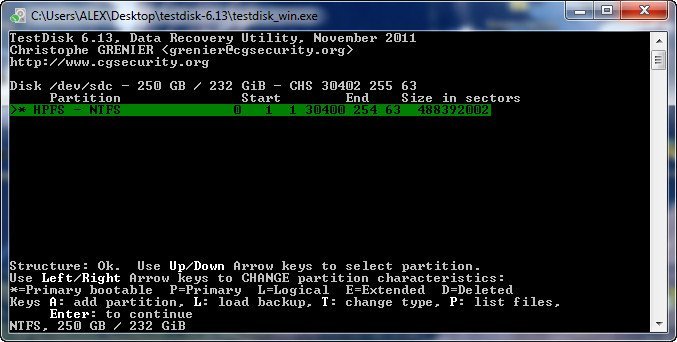
Теперь выберите «Write».
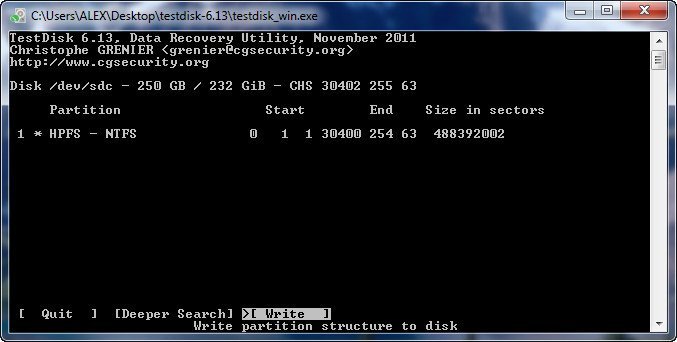
Введите ещё раз «Y» и подтвердите команду нажатием клавиши ввода.
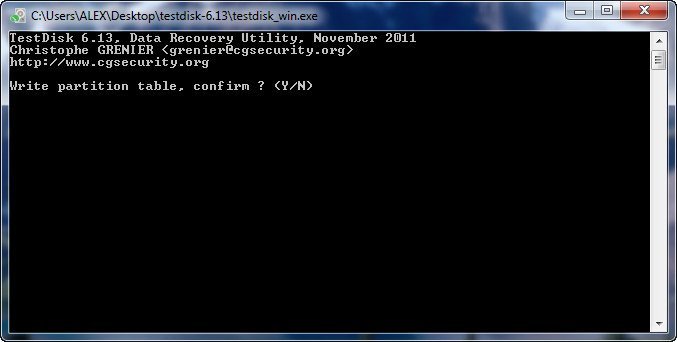
Вводим «Y» и нажимаем «Enter»
Нажмите «Ok». После этого вам нужно перезагрузить ваш ПК, чтобы изменения вступили в силу.
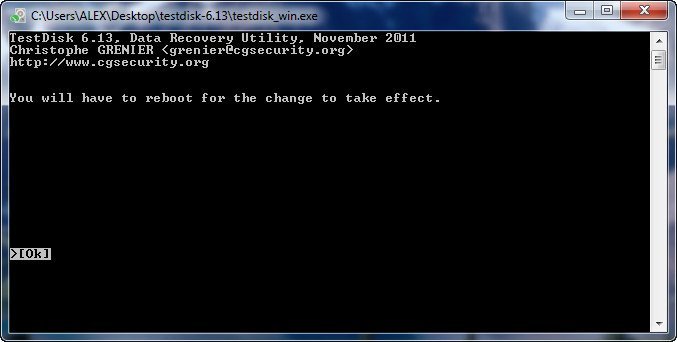
На заметку! «TestDisk» – не единственная программа, способная изменять типы дисков. С этой задачей также справляется «Acronis Disk Director 11».
Создание томов динамического диска
Когда вы ознакомились с процессом форматирования типов, пришло время разобраться с созданием томов, чтобы раскрыть тему более подробно. В следующей части будут приведены инструкции по реализации данных возможностей.
Простой том
Создание простого тома – это базовая операция, которая осуществима как на динамическом диске, так и на основном. Если говорить о динамическом диске, то создание простого тома нужно для того, чтобы распределить туда остатки дискового пространства, не вошедшие в RAID-массив. Чтобы осуществить эту операцию, проделайте следующие шаги:
- Зайдите в служебную программу «Управление дисками» (ранее этот процесс уже был описан), выделите нераспределённый диск правым кликом и выберите «Создать простой том…».

Выделяем нераспределённый диск и выбираем «Создать простой том…»
После этого откроется стартовое окно специальной программы-мастера. Нажмите «Далее», чтобы продолжить.
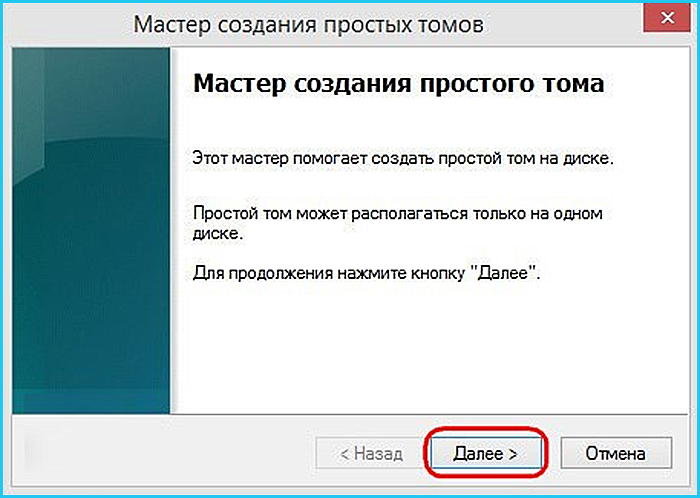
Выберите размер тома и нажмите на «Далее».
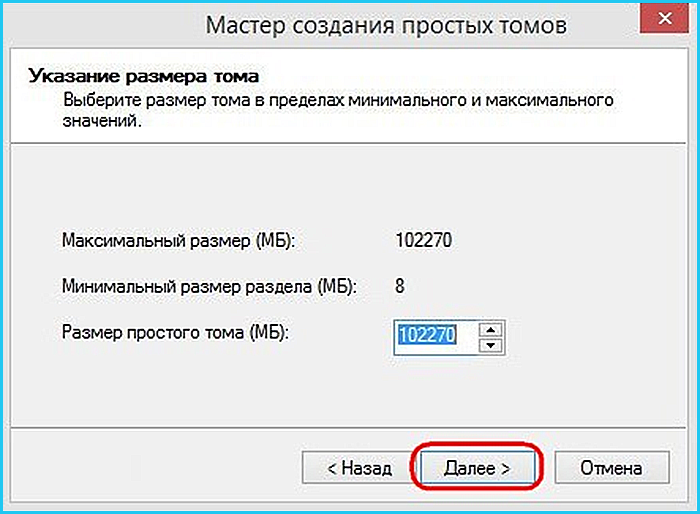
Выбираем размер тома и нажимаем на «Далее»
Укажите букву диска и кликните на «Далее».
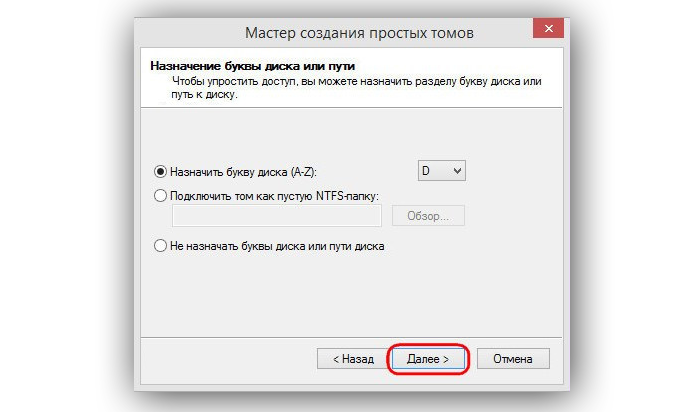
Указываем букву диска и кликаем «Далее»
Задайте файловую систему (лучше всего NTFS), поставьте галочку возле параметра быстрого форматирования и вновь нажмите «Далее».
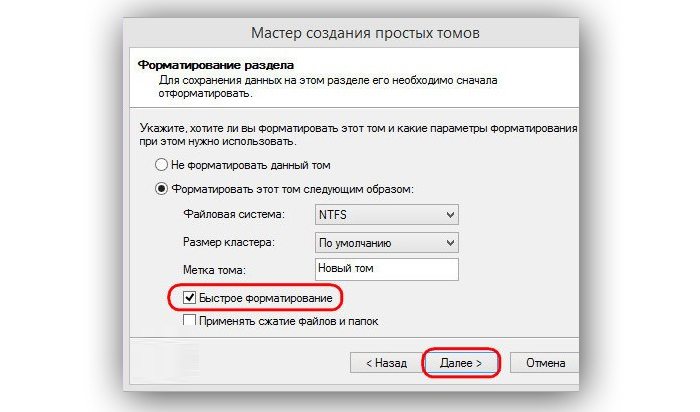
Задаём файловую систему, оставляем галочку возле параметра быстрого форматирования и нажимаем «Далее»
Дождитесь окончания процесса и выберите «Готово».
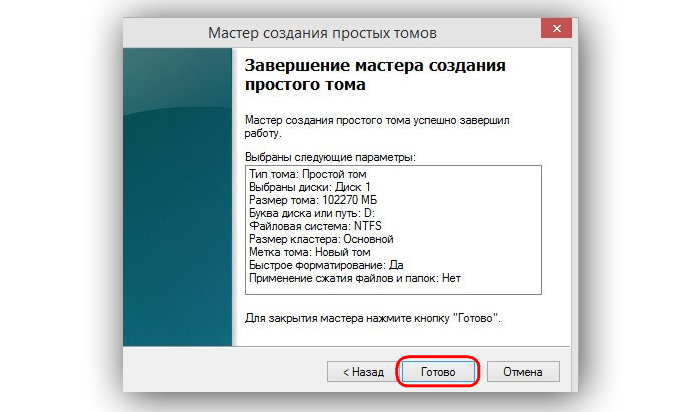
Составной том
Составной том нужен для того, чтобы объединить несколько SSD-дисков в один раздел. Инструкция по реализации данной возможности приведена ниже:
- В уже знакомой вам утилите выберите правым кликом нужный диск и нажмите на «Создать составной том…».
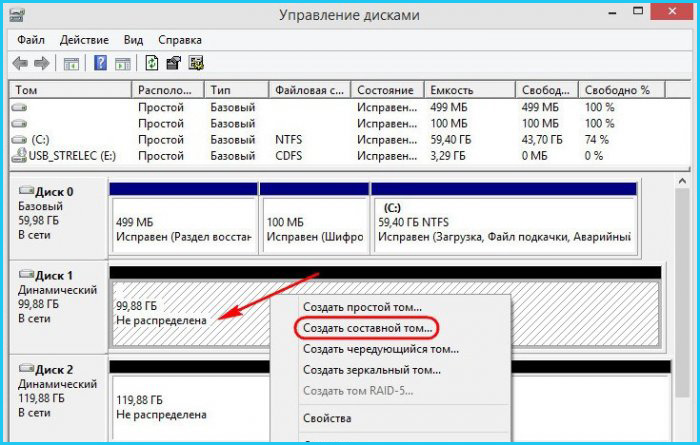
Выбираем правым кликом нужный диск и нажимаем на «Создать составной том…»
В блоке «Доступны» будут указаны SSD-диски, которые можно объединить с выбранным. Выберите диск и нажмите «Далее».
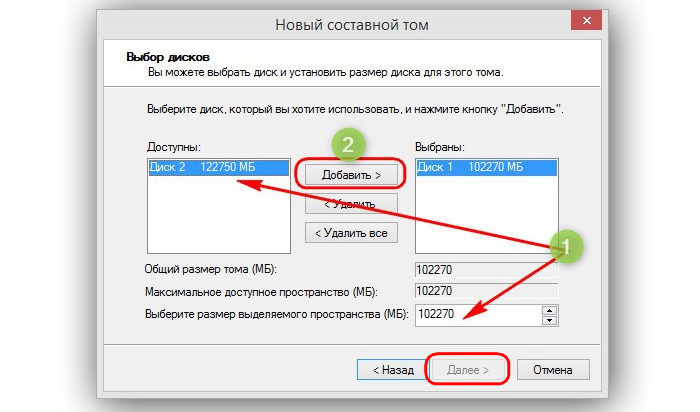
Выбираем диск и нажимаем «Далее»
Чередующийся том
Чередующийся том – это массив двух дисков, целью создания которого служит повышение быстродействия при обработке данных (ибо будет использоваться суммарная производительность объединённых дисков). Процесс его создания аналогичный:
- В «Управлении дисками» выберите нужный диск, откройте правым кликом контекстное меню и выберите «Создать чередующийся том…».
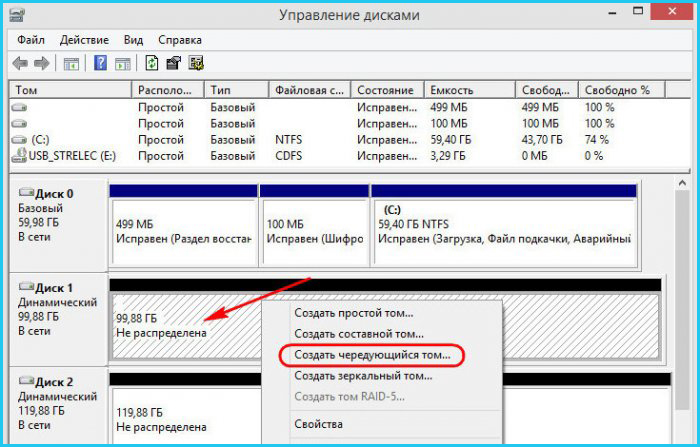
В «Управлении дисками» выбираем нужный диск, открываем правым кликом контекстное меню и выбираем «Создать чередующийся том…»
Добавьте диск для объединения и нажмите «Далее».
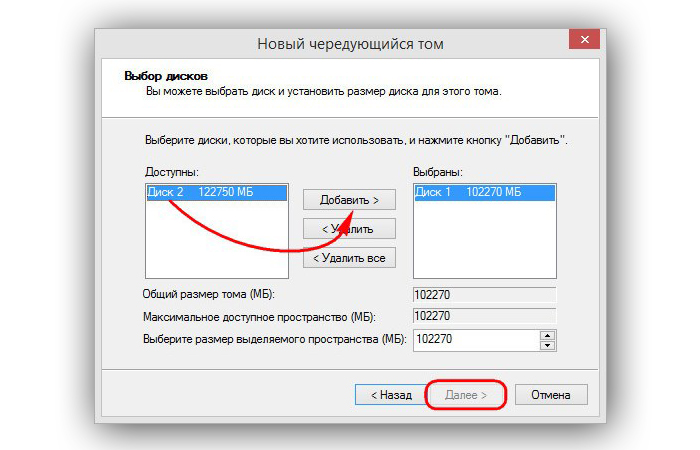
Добавляем диск для объединения и нажимаем «Далее»
После этого вас, как и в прошлых случаях, ждёт лишь поочерёдное нажатие заветной кнопки «Далее». По завершении процесса диски в меню окрасятся бирюзовым цветом. Так как в данном примере были объединены диски разных объёмов, оставшаяся часть того диска, чей объём больше, будет не распределена. Поэтому лучше создавать чередующийся том из равных по объёму дисков.
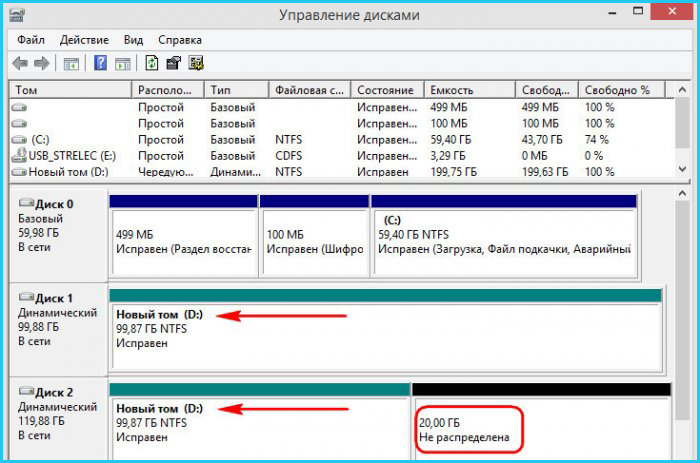
По завершении процесса диски в меню окрасятся бирюзовым цветом
Зеркальный том
Зеркальный том – это массив дисков, который создаётся для того, чтобы предотвратить потерю данных, если один из них сломается. Его суть состоит в том, что все данные одновременно записываются на два диска, а одновременная поломка двух дисков маловероятна. Процесс создания данного тома такой же простой, как и вышеописанных томов:
- Выберите правым кликом диск и щёлкните на «Создать зеркальный том…».
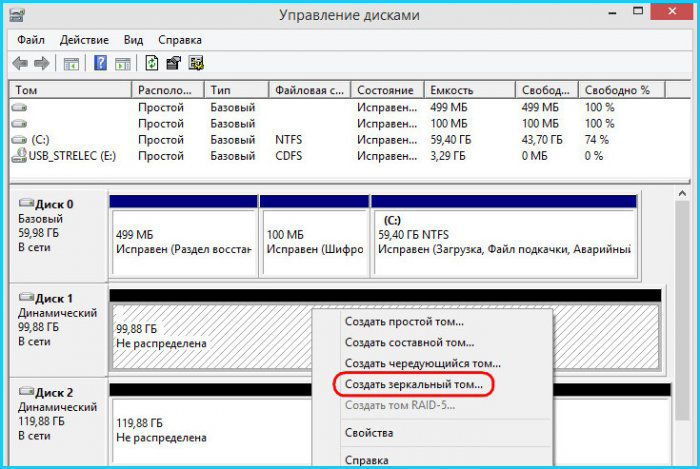
Выбираем правым кликом диск и щёлкаем на «Создать зеркальный том…»
Объедините диски и нажмите «Далее».
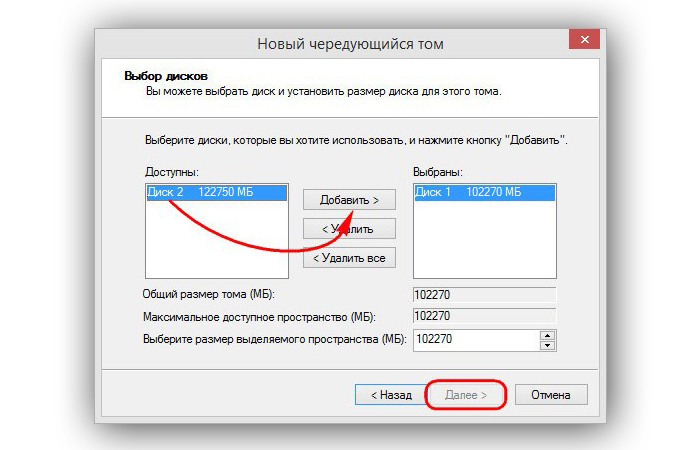
Добавляем диск для объединения и нажимаем «Далее»
Пройдите стандартную процедуру мастера создания, состоящую из нажатий на «Далее». После этого диски будут отображены красным цветом.
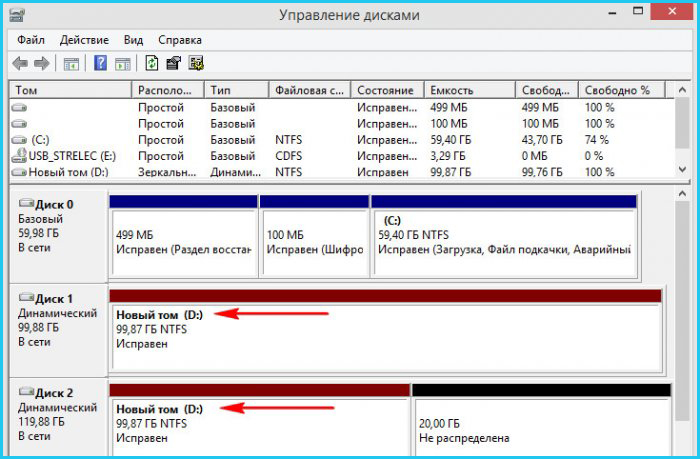
После прохождения стандартной процедуры диски будут отображены красным цветом
Итак, теперь вам известно, что такое динамический диск, зачем он нужен и какие возможности открывает. Возможностей много, а процесс преобразования несложный. Самое главное – не забывать переносить данные перед данным процессом, чтобы исключить возможность их потери.
Видео — Управление динамическими дисками
| Достоинства | Недостатки |
|---|---|
