Работа драйверов программного обеспечения принципиально важна для безопасности и стабильности работы системы Windows.
Handy Backup позволяет проводить бэкап драйверов Windows процесс восстановления автоматически.
Как сделать резервную копию драйверов с помощью Handy Backup?
Способ 1. Создание резервной копии системы Windows вместе с драйверами.
Способ 2. Резервное копирование драйверов через плагин Computer.
- Откройте Handy Backup и создайте задачу с помощью кнопки на панели или элемента Меню.
- Выберите задачу Создать резервную копию, отметьте галочкой окошко Продвинутый режим. Нажмите Далее.
- На Шаге 2 в списке слева Что копировать нажмите на пункт Disk Clone.
В раскрывающемся перечне выберите пункт Disk Image в качестве источника данных.
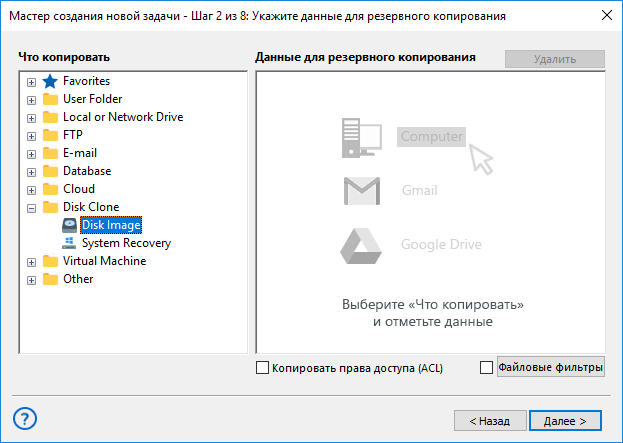
- Нажмите на значок + в строке Physical drive.
Отметьте в раскрывающемся списке пункт Partitions. Далее отметьте галочкой партицию системного диска. Нажмите ОК.
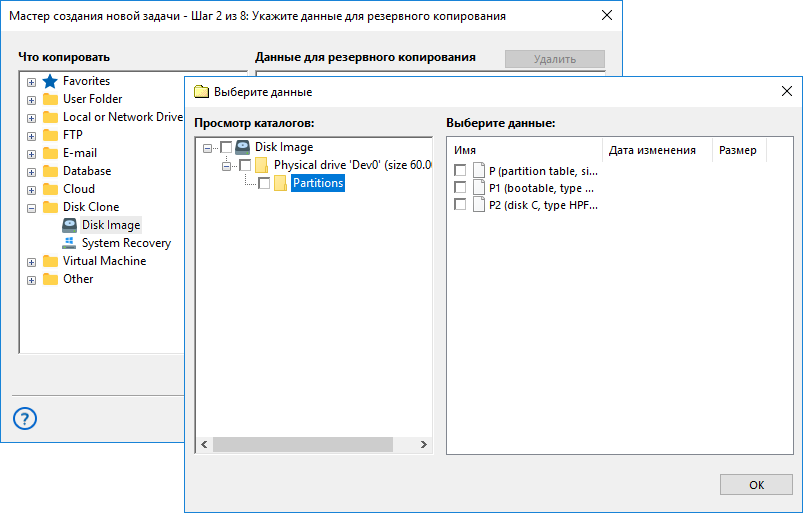
- Далее установите настройки для завершения задачи по созданию резервной копии системы Windows вместе с настройками и драйверами.
Для восстановления резервной копии системы Windows вместе с настройками и драйверами жёсткий диск должен находиться в «холодном» состоянии,
то есть к нему не должны обращаться никакие внешние программы. При выполнении восстановления данных первоначально блокируется доступ к диску,
затем выполняет восстановление и возвращение диска в рабочий режим.
- Откройте Handy Backup, далее – мастер задач. Выберите задачу Восстановление данных. Нажмите Далее.
- В списке справа найдите индекс-файл (backup.hbi) в хранилище данных, выберите его и нажмите Далее.
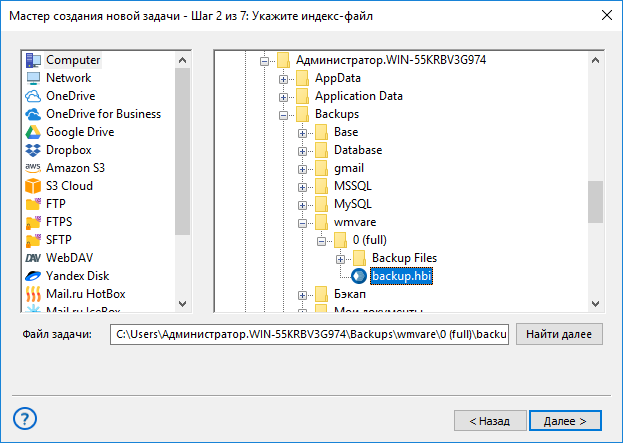
- В диалоге Выбор места восстановления уточните детали восстановления данных.
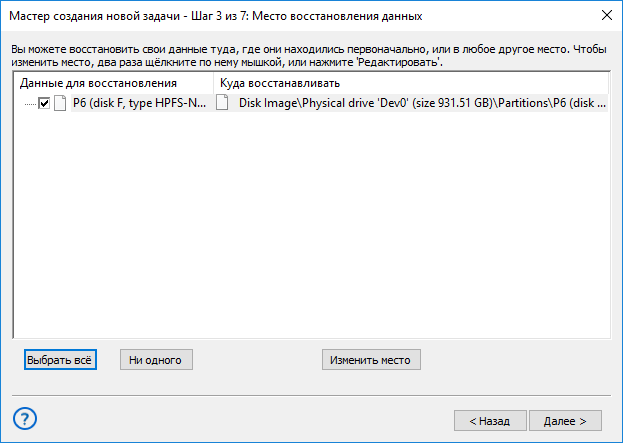
- Если необходимо восстановить данные в новое место, в диалоге Выбор места восстановления выберите образ восстанавливаемого диска или
раздела и нажмите Изменить место.
Откроется диалог Изменение места восстановления. - Выберите новый физический диск или раздел, затем нажмите OK.
После выбора места восстановления можно указать дополнительные параметры восстановления,
ввести пароль к зашифрованным данным, дать задаче имя и т.д.
- Откройте Handy Backup и создайте новую задачу с помощью кнопки на панели.
- Выберите задачу Создать резервную копию, отметьте галочкой окошко Продвинутый режим. Нажмите Далее.
- На Шаге 2 в списке слева нажмите на пункт Local or Network Drives. В раскрывающемся перечне выберите пункт Computer.
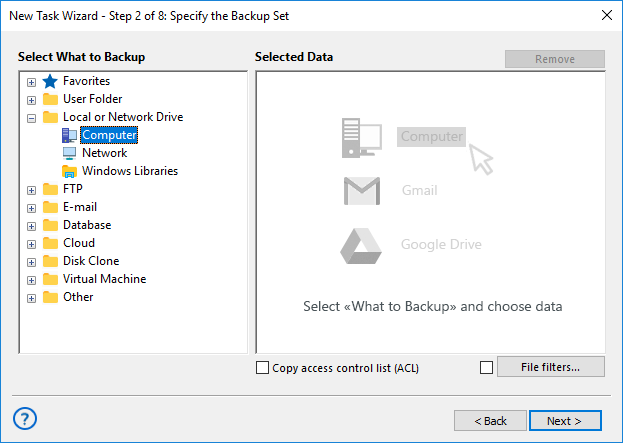
- Нажмите на значок + в строке диска C.
В раскрывающемся списке слева найдите папку расположения драйверов и отметьте галочками окошки файлов и папок,
которые необходимо скопировать в рамках выполнения задачи.
Нажмите ОК, и данные появятся в списке информации на панели мастера задачи.
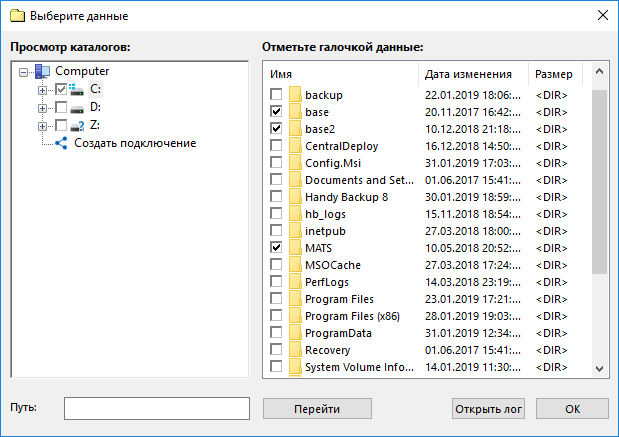
- Далее установите настройки для завершения задачи резервного копирования драйверов через плагин Computer.
- Откройте Handy Backup и создайте новую задачу с помощью кнопки на панели.
- Выберите задачу Создать резервную копию, отметьте галочкой окошко Продвинутый режим. Нажмите Далее.
- Выберите задачу Восстановление данных. Нажмите Далее.
- Найдите индекс-файл (backup.hbi) в хранилище восстанавливаемых копий. Нажмите Далее.
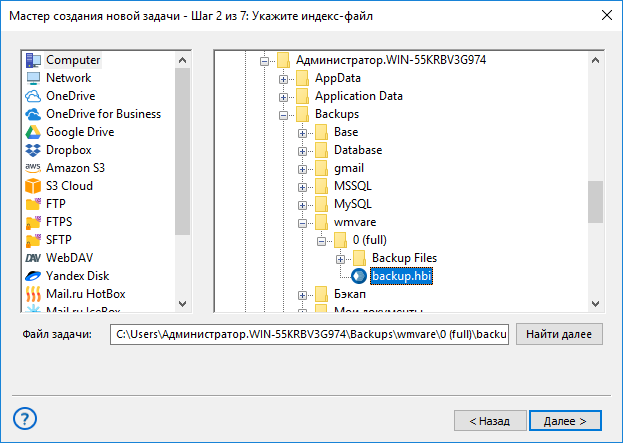
- При восстановлении файлов и папок в то же место, откуда они были скопированы, плагин Computer будет использован автоматически.
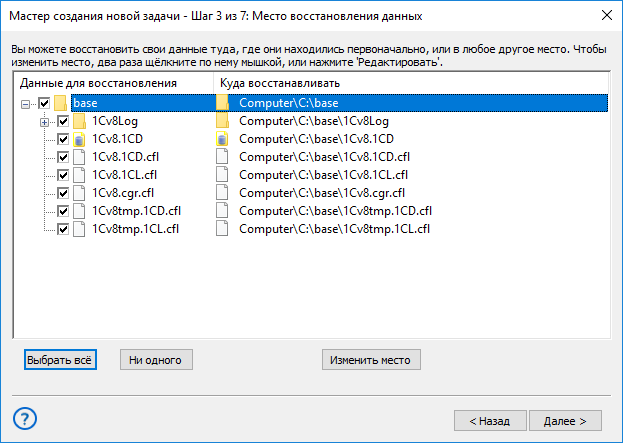
- Если необходимо изменить место для восстановления данных, на шаге 3 в диалоге Место восстановления данных
нажмите кнопку Изменить место.
Откроется диалог Изменение места восстановления. - Выберите место для восстановления информации и нажмите OK
Затем нажмите Далее и настройте другие параметры задачи восстановления драйверов через плагин Computer.
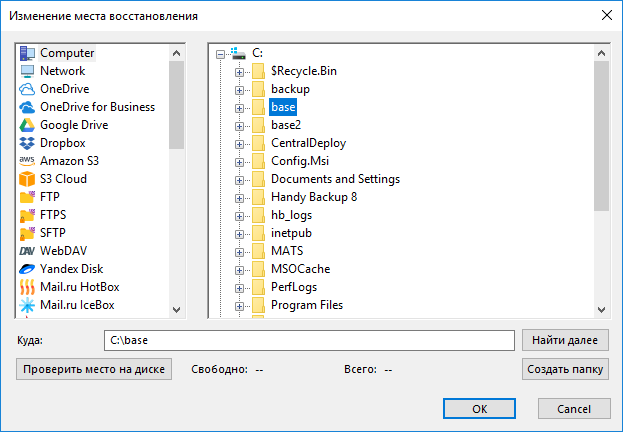
>
Рейтинг Google:
«Простая и эффективная программа, отличное решение для бэкапа»
Встроенные средства Windows позволяют создать резервную копию (экспортировать) все установленные на компьютере сторонне драйвера в указанный каталог. Благодаря этому при установке или переустановку Windows вам не придется вручную искать и качать необходимые драйвера.
Содержание:
- Как экспортировать драйвера из командной строки Windows?
- Экспорт драйверов с помощью утилиты PNPUtil
- Установка драйверов из резервной копии в Windows
Как экспортировать драйвера из командной строки Windows?
Чтобы экспортировать все установленные сторонние (не-Microsoft) драйвера Windows в каталог C:\drivers, откройте консоль PowerShell с правами администратора и выполните команду:
Export-WindowsDriver –Online -Destination c:\drivers

Аналогичная команда DISM:
dism /online /export-driver /destination:C:\Drivers
Эти команды извлекают сторонние драйвера из хранилища драйверов (Driver Store) Windows. Каждый драйвер и все связанные с ним файлы (sys, dll, exe, и т.д.) сохраняется в собственный каталог, который называется по имени inf-файла драйвера.

Можете создать таблицу с указанием класса, производителя, версией, и датой драйвера:
$BackupDrv = Export-WindowsDriver -Online -Destination c:\drivers
$BackupDrv | Select-Object ClassName, ProviderName, Date, Version | Sort-Object ClassName
Экспортируйте список драйверов в CSV файл:
$BackupDrv| Select-Object ClassName, ProviderName, Date, Version |Export-Csv c:\drivers\drivers_list.csv -NoTypeInformation -Encoding UTF8

Если нужно извлечь драйвера из офлайн образа Windows, смонтированного в каталог c:\win_image:
Export-WindowsDriver -Path c:\win_image -Destination c:\drivers
Или
DISM /Image:C\win_image /Export-Driver /Destination:C:\drivers
Экспорт драйверов с помощью утилиты PNPUtil
Также для управления драйверами Windows можно использовать утилиту командной строки
PNPUtil.exe
(доступа даже в старых версиях Windows). Чтобы экспортировать установленные драйвера, выполните команду:
pnputil.exe /export-driver * c:\drivers

Команды Export-WindowsDriver и DISM позволяют создать резервную копию сразу всех драйверов. Утилита pnputil позволяет экспортировать только указанный драйвер.
Выведите список драйверов установленных драйверов:
pnputil.exe /enum-drivers
Или воспользуйтесь командой PowerShell для фильтра драйверов по типа (в этом примере мы планируем экспортировать драйвера сетевой карты Realtek):
Get-WindowsDriver -Online | where { ($_.ProviderName -like "Realtek") –and ($_.ClassName -like "Net")}
Скопируйте INF имя файла драйвера, который нужно экспортировать и выполните команды:
Mkdir c:\drivers\realtek
pnputil.exe /export-driver oem20.inf c:\drivers\realtek

Установка драйверов из резервной копии в Windows
После переустановки Windows вы можете использовать каталог с резервной копией драйверов для их установки в чистой системе. Можно установить драйвера по одному. Для этого щелкните правой кнопкой по INF файлу и выберите пункт меню “Установить”.

Либо вы можете установить сразу все драйвера из указанной папки (включая вложенные):
pnputil.exe /add-driver C:\drivers\*.inf /subdirs /install
Можно импортировать драйвера в офлайн образ Windows с помощью параметра Add-Driver утилиты DISM (в этом примере мы разрешаем установку неподписанных драйверов):
DISM /image:c:\win_image /Add-Driver /Driver:C:\Drivers /Recurse /ForceUnsigned
Небольшая программа для резервного копирования драйверов, не требующая установки. Она позволяет найти все установленные на Вашем ПК драйвера и сохранить их для последующего восстановления после переустановки системы. Главной же ее фишкой является возможность сохранять драйвера не только работающей системы, но и неактивной или даже неработоспособной!
Переустановка системы – дело нехитрое, однако довольно хлопотное. Во-первых, нужно заранее скопировать на резервные носители всю нужную информацию (документы, фото, музыку и т.д.).
Затем следует позаботиться о том, чтобы не забыть сохраненные в браузерах закладки и пароли. Также может понадобиться сохранить нужные конфигурационные файлы для разнообразных приложений…
И вот часто бывает так, что, вроде, все сохранено, система уже переустановлена, но оказывается, что куда-то пропал диск с драйверами для Вашего ПК или ноутбука! Бывало у Вас такое?
Если есть доступ к Интернету, то из положения еще как-то можно выйти (хотя и потратив на скачивание новых драйверов кучу времени). А если нет? Тогда придется искать нужные диски у знакомых или вообще неизвестно где :).
Но, оказывается всех этих неприятностей можно довольно легко избежать, заранее сделав бэкап установленных драйверов! И в этом нам поможет прекрасная бесплатная программа Double Driver.
Сравнение с платным аналогом
Double Driver не обладает богатым функционалом, зато на ура справляется со своей основной задачей – сохраняет установленные драйвера, и помогает восстановить их на новой системе. Подобные возможности имеет платная утилита My Drivers:
| Возможности | Double Driver | My Drivers |
|---|---|---|
| Стоимость | бесплатно | 1791,99 руб. |
| Сканирование и обнаружение всех драйверов | + | + |
| Создание резервной копии выбранных драйверов | + | + |
| Создание архивов и автоустановочных файлов | +/+ | +/- (только SFX-архив) |
| Бэкап закладок Internet Explorer | — | + |
| Бэкап настроек Outlook | — | + |
| Возможность закачки драйверов из Интернета | — | +/- |
Из сравнения видно, что в платном приложении возможностей
немного больше, чем в Double Driver, однако все они (за исключением, конечно, возможности закачки драйверов из Интернета) практически бесполезны. Зато у нашей бесплатной программы тоже есть свои козыри.
Во-первых, Double Driver может искать драйверы даже в неактивной системе (может сильно помочь при работе с LiveCD)!
А во-вторых, позволяет сохранять логии своей работы и списки обнаруженных драйверов. Это может помочь опытным пользователям найти нужные драйвера в Интернете.
Начало работы с программой
Double Driver не требует установки, поэтому для начала работы с программой просто распакуем папку с ней себе на жесткий диск и запустим файл dd.exe:

Интерфейс программы англоязычный, но достаточно простой, поэтому перевода по большей степени не требует. Окно приложения состоит из двух частей: панели инструментов с функциональными кнопками и рабочей области.
При загрузке мы попадаем в раздел «Home», в котором можем видеть лог событий программы, сохранять его в текстовый файл или распечатывать на принтере. В этом разделе неактивна кнопка «Select», поскольку выбирать здесь нечего :).
Создание резервной копии драйверов
Для просмотра списка установленных драйверов и их резервирования нам нужно нажать вторую кнопку на панели инструментов – «Backup»:
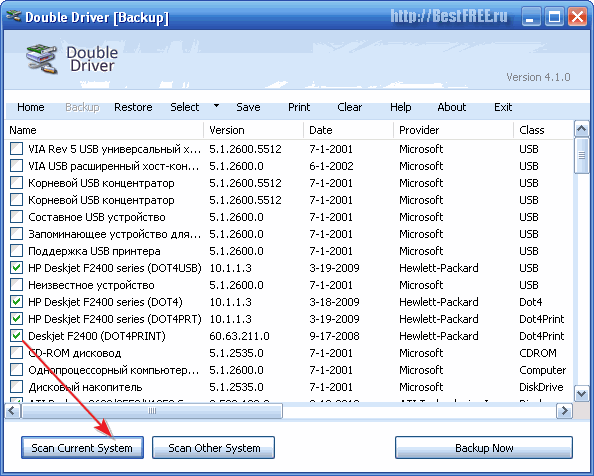
Для того, чтобы получить список драйверов, нужно нажать кнопку «Scan Current System».
Однако, как я уже упоминал выше, Double Driver может искать драйвера и в неактивных системных директориях. Для этого используется кнопка «Scan Other System». Данная функция будет полезной в том случае, если у Вас на жестком диске имеется несколько операционных систем (например, XP и 7).
Вам понадобится просто указать папку с нужной ОС и просканировать ее без необходимости загрузки!
По умолчанию в списке будут выделены все драйвера, не идущие в комплекте с Windows (хотя и стандартные драйвера присутствуют все!). При помощи кнопки «Select» Вы можете быстро выделить все драйвера, снять с них выделение или же инвертировать выбор (то есть выбрать все драйвера от Microsoft).
Естественно, что Вы также можете выбрать нужные драйвера вручную, при помощи флажков слева от названия.
Далее на конкретном примере я покажу, как сохранить, а затем и восстановить драйвер для сетевой карты.

Итак, при помощи кнопки «Select» (пункт «None») снимаем все выделения, отмечаем только нужный нам пункт, а затем жмем кнопку «Backup Now». Перед нами появится следующее окно:
Здесь мы можем выбрать папку для сохранения драйвера (раздел «Destination») и формат самого сохранения (раздел «Output»). Что касается последнего, то мы можем сохранить драйвера:
- В формате структурированных папок, которые будут использованы программой для восстановления;
- В формате zip-архива, который также может быть использован для восстановления при помощи Double Driver;
- В формате исполняемого файла, который можно использовать отдельно от программы в качестве самостоятельного установщика.
Выбираем нужный формат сохранения (я выбрал первый) и жмем кнопку «Ok». Спустя некоторое время резервная копия будет готова!
Восстановление драйверов
Для чистоты эксперимента я полностью удалил из системы драйвера тестируемой сетевой карты и сейчас попытаюсь восстановить их при помощи Double Driver.
Для перехода в режим восстановления драйверов нужно нажать третью кнопку на панели инструментов – «Restore»:

Нажимаем кнопку «Locate Backup» и в открывшемся окошке выбираем вариант местоположения нашего драйвера (или драйверов, если Вы копировали несколько сразу). Здесь так же доступно три варианта восстановления:
- Восстановление из папки по умолчанию (Мои Документы) подойдет Вам, если Вы при сохранении резервной копии не меняли местоположения бэкапа (раздел «Destination»);
- Восстановление из архива потребуется выбрать, если Вы при создании резервной копии выбрали второй пункт (архивирование);
- Восстановление из указанной папки (я использовал именно его) понадобится нам, если мы меняли папку хранения резервных копий по умолчанию.
Если Вы правильно выбрали местоположение, то перед Вами появится список драйверов, доступных для установки:

Отмечаем нужные нам пункты и жмем кнопку «Restore Now». Запустится стандартный Мастер установки драйверов устройств, который автоматически сконфигурирует систему должным образом и подготовит наш аппаратный компонент к работе:

После завершения установки резервной копии драйвера, система успешно обнаружила мою сетевую карту, и я без особых усилий смог восстановить на ней все свои настройки. Проверка показала, что Double Driver работает вполне корректно, что нам и нужно :).
Дополнительные возможности
По сути никаких особенных дополнительных возможностей в Double Driver нет. Единственное, что может программа сверх описанного выше функционала, так это сохранять логии своей работы и списки найденных драйверов.
Такая информация может пригодиться продвинутым пользователям или системным администраторам, поскольку позволяет сразу видеть все установленные в системе компоненты.
Чтобы воспользоваться данной функцией, нужно всего лишь нажать кнопку «Save» на вкладке с нужными данными. Так, во вкладке «Home» мы сможем сохранить лог работы Double Driver, в «Backup» – список установленных драйверов, а в «Restore» – список зарезервированных:

Например, на скриншоте выше мы можем видеть фрагмент сохраненного списка установленных драйверов. В нем, кроме, естественно, названия устройства, мы можем видеть дату последнего обновления драйвера, его версию, класс и идентификаторы (ven и dev), при помощи которых можно найти все программное обеспечение для выбранного девайса!
Достоинства и недостатки программы
Плюсы:
- не требуется установка;
- возможность выбора любых драйверов (в том числе и системных) для резервирования;
- бэкап драйверов с неактивной системы;
- создание резервных копий драйверов с автоустановкой;
- сохранение в текстовый документ списка установленных драйверов.
Минусы:
- нет возможности скачивания драйверов из Интернета.
Выводы
Double Driver – простая «рабочая лошадка» в деле резервирования установленных драйверов. Однако эта «лошадка» иногда может помочь даже в таких ситуациях, когда остальные «монстры» бэкапа бессильны.
Например, я еще не встречал программы, которая была бы способна сохранять все драйвера с уже «упавшей» системы. А Double Driver благодаря своей портативности и функции «Scan Other System» справляется с этой задачей на ура!
Поэтому, я бы рекомендовал всем пользователям всегда иметь копию программы на флешке, чтобы в момент переустановки ОС легко и быстро решить вопрос с нужными драйверами!
P.S. Разрешается свободно копировать и цитировать данную статью при условии указания открытой активной ссылки на источник и сохранения авторства Руслана Тертышного.
P.P.S. Если Вам нужна программа, которая не только резервирует установленные драйвера, но и позволяет их качать из Интернета, то можете воспользоваться следующей ссылкой:
https://www.bestfree.ru/soft/sys/update-drivers.php
Правильное создание резервной копии драйверов Windows 7 — важный шаг для обеспечения безопасности и надежности вашей операционной системы. Если вы столкнулись с сбоем системы, проблемами с оборудованием или просто хотите быть уверены в безопасности ваших драйверов, создание резервной копии поможет вам избежать потери важной информации и значительно упростит процесс восстановления.
В этой статье мы подробно рассмотрим, как создать резервную копию драйверов Windows 7 на русском языке. Мы расскажем о двух основных подходах к созданию резервной копии драйверов: с помощью стандартных инструментов Windows 7 и с использованием специальной программы для резервного копирования драйверов. Вы узнаете, какой метод выбрать в зависимости от ваших потребностей и уровня опыта, а также как сохранить резервную копию на внешнем накопителе или в облачном хранилище для дополнительной защиты информации.
Создание резервной копии драйверов Windows 7 – это несложная процедура, которая поможет вам сохранить важные файлы и обеспечить безопасность вашей системы. Следуя нашим рекомендациям, вы сможете легко создать резервную копию драйверов и быть уверены в их доступности при необходимости.
Что такое резервная копия драйверов?
Создание резервной копии драйверов важно, так как при сбое системы, переустановке операционной системы или обновлении драйверов могут возникнуть проблемы с некоторыми устройствами, если необходимые драйверы не будут установлены. Восстановление драйверов из резервной копии позволяет быстро вернуть все устройства в работоспособное состояние без необходимости искать и загружать драйверы вручную.
Создание резервной копии драйверов также полезно при обновлении операционной системы или переходе на новый компьютер. Вместо того, чтобы искать и загружать новые драйверы, можно использовать резервную копию для восстановления всех устройств и сразу же приступить к работе на новой системе.
Зачем нужно создавать резервную копию драйверов Windows 7?
Вот несколько причин, по которым резервная копия драйверов Windows 7 является неотъемлемой частью обслуживания компьютера:
| 1 |
Предотвращение потери драйверов: Установка новых программ, обновление операционной системы или сброс компьютера до заводских настроек может привести к потере установленных драйверов. Создание резервной копии драйверов поможет быстро и легко восстановить все необходимые драйвера без необходимости искать их в интернете. |
| 2 |
Восстановление после сбоя системы: В случае сбоя операционной системы или возникновения серьезных проблем со стабильностью работы компьютера, резервная копия драйверов позволит быстро восстановить работоспособность системы и продолжить работу без необходимости переустановки всех драйверов заново. |
| 3 |
Упрощение процесса миграции: В случае замены компьютера или перехода на новую операционную систему, резервная копия драйверов позволит быстро установить все необходимые драйверы на новом устройстве или в новой системе, минимизируя необходимость вручную собирать и скачивать драйверы для каждого устройства. |
Как создать резервную копию драйверов Windows 7 на русском языке?
1. Войдите в меню «Пуск»
Перейдите в меню «Пуск», которое находится в левом нижнем углу экрана, и щелкните на кнопке.
2. Выберите «Панель управления»
В открывшемся меню выберите «Панель управления» и откройте ее.
3. Перейдите в раздел «Система и безопасность»
В разделе «Панель управления» найдите раздел «Система и безопасность» и перейдите в него.
4. Выберите «Администрирование»
В разделе «Система и безопасность» найдите раздел «Администрирование» и откройте его.
5. Откройте «Компьютерное управление»
В разделе «Администрирование» найдите и откройте раздел «Компьютерное управление».
6. Выберите «Управление устройствами»
В раскрывшемся списке разделов «Компьютерного управления» найдите и выберите раздел «Управление устройствами».
7. Найдите нужное устройство
В списке устройств найдите те, драйверы которых хотите скопировать, и выберите нужное устройство.
8. Откройте свойства устройства
Щелкните правой кнопкой мыши на выбранном устройстве и выберите пункт меню «Свойства».
9. Перейдите во вкладку «Драйвер»
В открывшемся окне свойств устройства перейдите на вкладку «Драйвер».
10. Создайте резервную копию драйверов
На вкладке «Драйвер» найдите и выберите кнопку «Создать резервную копию».
11. Укажите место для сохранения резервной копии
Выберите место на вашем компьютере, куда хотите сохранить резервную копию драйверов, и нажмите кнопку «Сохранить».
12. Дождитесь завершения процесса
Подождите, пока процесс создания резервной копии драйверов Windows 7 завершится. В это время не закрывайте окно и не отключайте компьютер.
13. Повторите шаги для других устройств
Повторите шаги 7-12 для каждого устройства, драйверы которого хотите скопировать.
14. Завершите процесс
Когда создание резервной копии драйверов Windows 7 будет завершено, закройте окно свойств устройства и выйдите из «Компьютерного управления».
Теперь у вас есть резервная копия драйверов Windows 7 на русском языке, которую вы можете использовать в случае необходимости восстановления системы.
Выбор программы для создания резервной копии драйверов Windows 7
Существует множество программ для создания резервной копии драйверов в Windows 7. Прежде чем выбрать программу, следует учитывать такие факторы, как простота использования, надежность, функциональность и совместимость с операционной системой.
Одной из наиболее популярных программ для создания резервной копии драйверов в Windows 7 является Double Driver. Double Driver позволяет создавать резервную копию всех драйверов установленных в системе и сохранять их на внешний носитель, такой как флешка или внешний жесткий диск. Программа имеет простой и понятный интерфейс, что делает ее использование удобным даже для неопытных пользователей.
Еще одной популярной программой является DriverMax. DriverMax предлагает расширенные возможности, такие как создание резервной копии драйверов в облачном хранилище, автоматическое обновление драйверов и восстановление драйверов с помощью одного клика. Эта программа имеет бесплатную версию, которая имеет некоторые ограничения, но для большинства пользователей, она будет достаточной.
Еще одним вариантом является программное обеспечение Driver Backup. Оно обладает простым и интуитивно понятным интерфейсом, что делает процесс создания резервной копии драйверов простым и понятным даже для неопытных пользователей. Особенностью программы является возможность выборочного сохранения драйверов, что позволяет экономить место на диске и время при создании резервной копии.
В итоге, выбор программы для создания резервной копии драйверов Windows 7 зависит от личных предпочтений и потребностей каждого пользователя. Рекомендуется выбирать программу, которая наиболее удобна в использовании и обладает всеми необходимыми функциями для создания и восстановления резервной копии драйверов. Независимо от выбранной программы, создание резервной копии драйверов является важным шагом для обеспечения безопасности и стабильности работы компьютера под управлением операционной системы Windows 7.
Как восстановить драйверы из резервной копии в Windows 7?
Восстановление драйверов из резервной копии в Windows 7 может быть необходимо, если в процессе обновления или установки новых драйверов возникли проблемы или если вы решили откатиться к предыдущей версии драйверов. В этой статье мы расскажем, как восстановить драйверы из резервной копии на компьютере под управлением операционной системы Windows 7.
Для начала вам понадобится резервная копия драйверов, которую вы ранее создали. Если вы еще не создали резервную копию, вы можете сделать это с помощью утилиты, предоставляемой производителем вашего компьютера или устройства. Обычно эта утилита доступна в разделе «Поддержка» или «Драйверы» на официальном сайте производителя.
Когда у вас есть резервная копия драйверов, выполните следующие действия, чтобы восстановить драйверы в Windows 7:
- Откройте «Панель управления», перейдите в раздел «Система и безопасность» и выберите «Управление устройствами».
- В списке устройств найдите устройство, драйверы которого вы хотите восстановить, и щелкните правой кнопкой мыши на нем. В появившемся контекстном меню выберите «Свойства».
- В открывшемся окне «Свойства» перейдите на вкладку «Драйвер» и нажмите на кнопку «Обновить драйвер».
- Выберите опцию «Обзор моего компьютера для поиска драйверов» и нажмите на кнопку «Обзор».
- Укажите путь к папке с резервной копией драйверов и нажмите на кнопку «Далее».
- Windows 7 автоматически найдет и установит драйверы из резервной копии. После завершения процесса установки перезагрузите компьютер, чтобы изменения вступили в силу.
После перезагрузки ваш компьютер будет использовать восстановленные драйверы из резервной копии. Убедитесь, что все устройства работают правильно и стабильно после восстановления драйверов. Если у вас возникли проблемы или ошибки, вам может потребоваться повторить процесс восстановления драйверов или обновить их до последней версии, доступной на официальном сайте производителя.
Как обновить драйверы в Windows 7 после восстановления из резервной копии?
После восстановления системы из резервной копии драйверы компьютера могут оказаться устаревшими. Чтобы обеспечить оптимальную производительность и работу устройств, необходимо обновить драйверы после восстановления. Следуйте инструкциям ниже, чтобы обновить драйверы в Windows 7:
1. Откройте меню «Пуск» и выберите «Панель управления».
2. В панели управления выберите раздел «Система и безопасность» и перейдите в раздел «Управление устройствами».
3. В окне «Управление устройствами» найдите устройство, для которого требуется обновление драйвера. Часто это могут быть графическая карта, звуковая карта, сетевой адаптер и другие устройства.
4. Щелкните правой кнопкой мыши на устройстве и выберите пункт «Обновить драйвер».
5. В открывшемся окне выберите пункт «Автоматический поиск обновленного программного обеспечения драйвера». Windows 7 попытается самостоятельно найти и установить актуальную версию драйвера.
6. Если Windows не смогла найти обновленный драйвер, вы можете скачать его с официального сайта производителя устройства. Перейдите на сайт производителя и найдите раздел поддержки или загрузки драйверов. Укажите модель устройства и операционную систему (Windows 7), чтобы скачать соответствующую версию драйвера.
7. Скачайте файл драйвера и запустите его. Следуйте инструкциям по установке драйвера, чтобы обновить его в системе.
8. После установки обновленного драйвера перезагрузите компьютер, чтобы изменения вступили в силу.
Повторите указанные шаги для каждого устройства, требующего обновления драйвера. После обновления всех драйверов ваш компьютер должен работать более стабильно и эффективно.
Создание резервной копии драйверов (бэкап «дров» в Windows — мини-инструкция)
Здравствуйте!
Метафора : «драйвера — это как шестеренки какого-нибудь механизма, пока они есть и с ними всё хорошо — никто не вспоминает о них, как только хотя бы одной из них нет — трагедия века!». 😥
К чему это я? Дело в том, что многие пользователи не задумываются о драйверах и о том, что можно сделать их бэкап (т.е. резервную копию, так, на всякий случай) . Вспоминают об этом, обычно, когда на следующий день нужно принести распечатанный доклад (курсовую), а драйверов на принтер нет. 👀
В этой статье я хочу показать парочку простых и быстрых способов, как сделать бэкап драйверов (иногда их называют «дровами») , чтобы, например, после переустановки Windows (или в любом другом случае, когда драйверов нет, или произошел конфликт) — можно было легко и быстро восстановить все прежние рабочие драйвера!
Кстати, возможно вам будут полезны пару моих предыдущих статей, как раз связанных с поисков драйверов.
👉 В помощь!
Как создать резервную копию драйверов
Способ 1 (Windows 11/10 с Net Framework 3.5)
Если вы пользуетесь современной ОС — то все упрощается! 👌
2) Далее выполнить в ней команду:
dism /online /export-driver /destination:F:\MyDrivers
Вместо «F:\MyDrivers» — укажите ту папку и диск, куда вы хотите сохранить все текущие установленные драйвера.
3) Когда операция будет завершена — папку с драйверами лучше скопировать на внешний накопитель (флешку / диск).
4) Если не знаете, как установить драйвера из этого каталога — см. описание ниже.
Способ 2: с помощью спец. утилиты Double Driver
Сайт разработчика: http://www.boozet.org/download.htm
Double Driver — небольшая утилита, предназначенная для создания резервной копии драйверов. Отличает ее от других программ подобного рода несколько вещей:
- она бесплатна (что немаловажно!) ;
- делает бэкап драйверов качественно и быстро ( столь же быстро их и восстанавливает из копии) ;
- поддерживает все версии Windows: XP, Vista, 7, 8.1, 10 (32/64 bits).
Рассмотрим более подробно, как в ней создается бэкап «дров»:
- Сначала запускаете утилиту, и переходите в раздел «Backup». Затем жмете кнопку «Scan Current System» (сканировать текущую систему Windows) ; 👇

Начало создание копии драйверов / Double Driver
Далее, когда будут найдены драйвера, выберите те, которые вы хотите сохранить. Рекомендую выбрать все: для этого нажмите Select/all (как на скриншоте ниже) . 👇

Выбор драйверов для бэкапа
Следующий шаг: необходимо указать папку, где будет сохранена резервная копия. Вообще, рекомендую сохранять ее на вашу аварийную флешку вместе с утилитой Double Driver. Кстати, драйвера можно сохранить в разных вариантах: structured folder (все драйвера будут разбиты по папкам — очень удобный вариант, его и выбираю); compressed zip (драйвера будут помещены в архив, и будут меньше занимать места); single file self extract (само-распаковывающийся бэкап).
Указание расположения копии
Далее запуститься процесс копирования драйверов: в среднем занимает 1-3 мин. В это время лучше не нагружать ПК посторонними задачами.
Процесс копирования 1-3 мин.
Дождитесь появления сообщения о том, что операция была успешно завершена, как на скрине ниже.Всё, бэкап готов!

Операция завершена успешно! / Double Driver
Таким образом, создав вовремя копию драйверов, вы можете спокойно переустановить Windows — и восстановить работу всего оборудования за несколько минут. Это очень удобно, да и создает некоторое спокойствие 👌.
Восстановление «дров» из резервной копии
Способ 1 (Windows 11/10 с Net Framework 3.5)
1) Сначала нужно запустить CMD под админом.
2) Далее необходимо выполнить команду:
Dism /online /Add-Driver /Driver:F:\MyDrivers /Recurse
Вместо «F:\MyDrivers» — необходимо указать папку, в которую ранее были сохранены драйвера.
3) Перезагрузить компьютер. 👌
4) Чтобы Windows автоматически не обновила драйвера — прочтите это!
Способ 2: с помощью Double Driver
Для восстановления драйверов из бэкапа, нужно:
- перейти в раздел «Restore» (если программа потребует администраторские права — согласитесь, пример на скриншоте ниже);

Restore — восстановление / нужны права администратора / Double Driver
Далее, когда программа запуститься с администраторскими правами, в разделе «Restore» , должна появиться кнопка — Locate Backup , нажимаем ее (локальный бэкап, т.е. бэкап на жестком диске, флешке и пр.) ;

Затем указываем папку, куда была сохранены резервная копия;

Указание месторасположения драйверов
Выбираем те драйвера, которые хотим восстановить: рекомендую выбрать все ( select/all ). Затем нажмите кнопку Restore Now (восстановить сейчас) .

PS
Вообще, для создания копии драйверов есть десятки утилит и программ. Какие-то из них работают из рук вон плохо, другие — вполне сносно.
Если вас Double Driver по какой-то причине не устроил, рекомендую обратить внимание на следующие утилиты: 3D Chip, Driver Easy, SlimDrivers, Driver Genius, Driver Booster и пр. (ссылка 👉 на описание всего этого софта).
Все они могут создать резервную копию драйверов, а затем восстановить ее (обратите внимание: что некоторые продукты не позволяют восстанавливать драйвера из копии без приобретения лицензии. Вот такая вот подстава. ).
Источник
Как сохранить драйвера при переустановке Windows 7 на ноутбуке без программ и без интернета? Как сохранить драйвера при переустановке Windows 7 на флешку?
«Семерка», хоть и выглядит достаточно интересно в плане оформления и безопасности, все равно не застрахована от критических ошибок, и ее частенько приходится переустанавливать с нуля. При этом далеко не каждый пользователь знает, как сохранить драйвера перед переустановкой Windows 7, например, при переходе с «экспишки», не говоря уже о той ситуации, когда возник критический сбой в самой Windows 7.
Давайте посмотрим, что можно предпринять в такой ситуации. В частности, рассмотрим вопросы, связанные с ситуацией, когда под рукой нет оригинального диска с драйверами и подключения к Интернету. Отдельно будет затронута и другая сторона: когда дело касается специализированных программ, работающих либо с интернет-соединением, либо без него. В вопросе о том, как сохранить драйвера при переустановке Windows 7 на ноутбуке например, как бы этого ни хотелось, сбрасывать со счетов их нельзя. Но обо всем по порядку.
Как сохранить драйвера при переустановке Windows 7: общие вопросы
Начнем, пожалуй, с самого понятия технологии, по которой производится сохранение резервной копии. Действительно, это именно резервная копия установленных драйверов, которые могут иметь версию, более высокую, нежели та, что содержится в оригинальной базе данных самой «семерки».
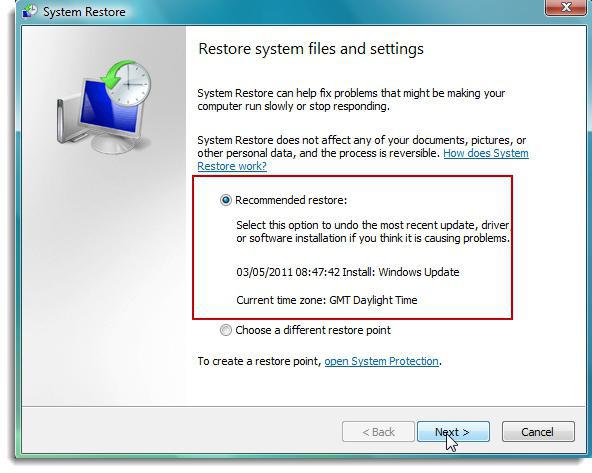
Но и тут возникает некий парадокс. Конечно, при наличии соответствующей утилиты или собственных средств системы можно создать ее копию, но ведь там будет куча ненужного хлама, занимающего достаточно много места, а сам вопрос о том, как сохранить драйвера при переустановке Windows 7, в общем-то, даже отодвинется на второй план. Сама система, даже при условии восстановления, инсталлирует свои собственные компоненты, как говорится, невзирая на лица.
Зачем это нужно?
Тут напрашивается еще один животрепещущий вопрос. Многие спросят, мол, а зачем производить все эти операции? В качестве объяснения можно привести только то, что было сказано выше: база данных дайверов самой «семерки» даже при всех ее устанавливаемых пакетах апдейтов неспособна обновить или установить драйверы специфичных устройств. Да, она просто установит самый, по ее мнению, подходящий драйвер, и выдаст сообщение о том, что он самый лучший из всего, что есть в наличии.
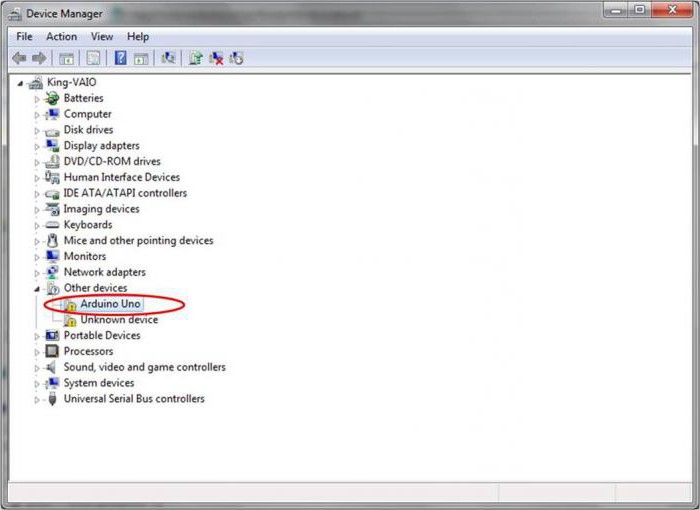
Но вот потом, при входе в тот же «Диспетчер устройств», пользователь вдруг увидит желтый фон с восклицательным знаком на каком-то устройстве, что будет свидетельствовать только о том, что оно работает неправильно или не работает вообще. Вот тут юзер и начнет задаваться вопросом о том, как сохранить драйвера при переустановке Windows 7, причем до того момента, когда начался процесс повторной инсталляции (раньше-то все работало хорошо).
Как произвести восстановление из копии
Теперь немного о том, что можно сделать с созданной копией (о ней поговорим чуть позже и подробнее). В принципе, при определенных настройках ее можно запросто сохранить в системном разделе (в том же оригинальном расположении (папка Drivers директории System 32 корневого каталога Windows) или в другом логическом томе, да хоть записать на обычную флешку или оптический диск – это уж как кому нравится.
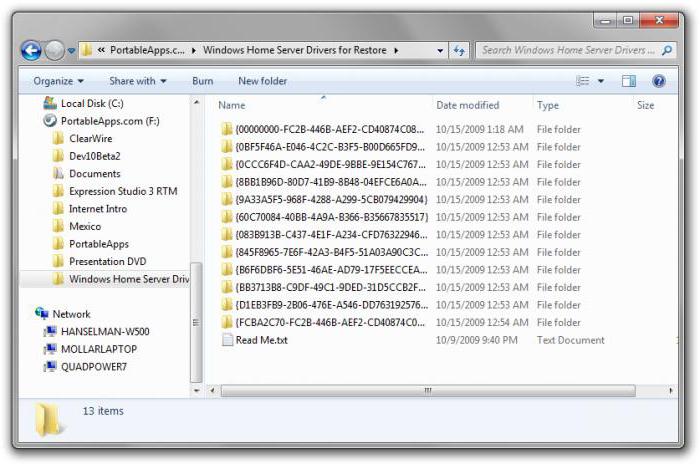
Сама же копия выглядит наподобие некоего архива или образа, распаковывая который и можно произвести интегрирование ранее установленных драйверов в систему. Как сохранить драйвера при переустановке Windows 7 на флешку, любой другой носитель или на винчестер, сейчас и посмотрим. Восстановление производится простым указанием места сохранения копии, а не собственного каталога базы данных системы.
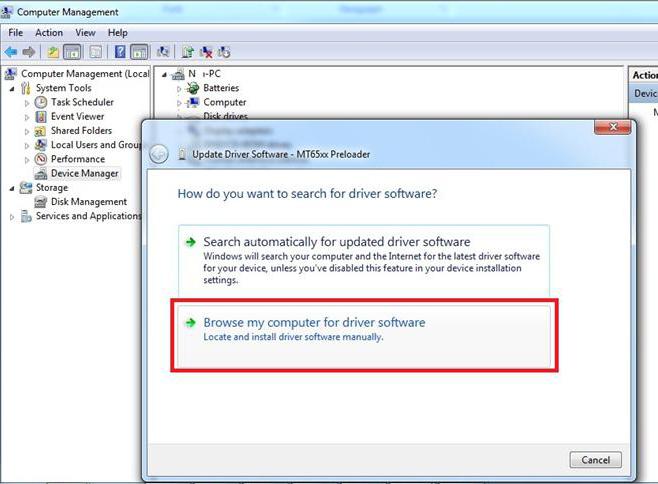
Многие, правда, утверждают, что собственными средствами системы сделать это невозможно, а придется задействовать кучу специальных программ. Позволим себе с этим не согласиться.
Как сохранить драйвера при установке Windows 7 без Интернета: основные методы
Конечно, если есть подключение к Интернету, вопрос о сохранении копий драйверов отпадает сам собой, ведь нет ничего проще, чем просто скачать обновленные программы с сайта производителя или разработчика. Но что делать, когда связь по каким-либо причинам нарушена или просто не работает? Тут на помощь как раз и приходят знания о том, как сохранить драйвера при переустановке Windows 7 без Интернета. Посмотрим, как это сделать простейшими методами.
Методика сохранения копий драйверов при помощи собственных средств Windows 7
Итак, мы вплотную подобрались к решению насущной проблемы, связанной с тем, как сохранить драйвера при переустановке Windows 7 без программ. Для этого следует использовать универсальный модуль (службу) Power Shell.
Для начала можно использовать систему поиска, где нужно просто прописать название службы, а затем кликнуть по результату. Запуск следует обязательно осуществлять от имени администратора, даже если вы являетесь админом на своем компьютере или ноутбуке. Сейчас не об этом.
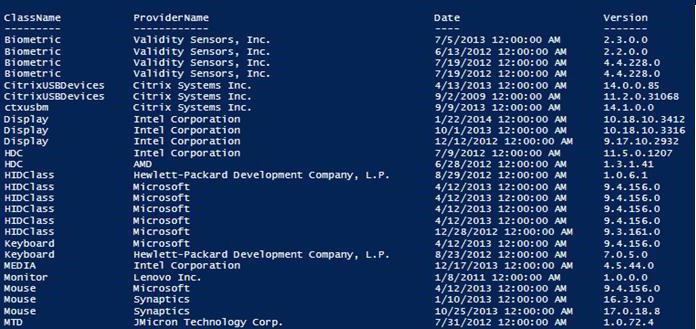
Далее в строке нужно прописать команду Export-WindowsDriver —Online —Destination «литера диска»:\DriverBackup (для дисков и системных разделов литера указывается без кавычек). Таким образом, можно задать сохранение копий драйверов в виртуальном разделе винчестера, который ничего общего с системным не имеет. Грубо говоря, если «Винда» установлена на диске C, но есть радел D, просто указываем его. Если конечная директория отсутствует, она в процессе копирования будет создана автоматически.
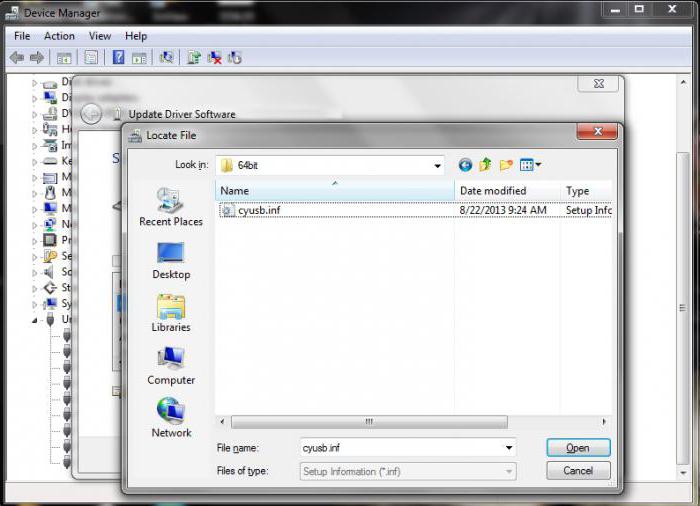
Да, сразу же обратите внимание на то, что копии драйверов будут сохраняться не в оригинальном виде, а в виде файлов типа oemNN.inf (.inf – расширения стандартного установочного файла драйвера). Что самое интересное, скопированы будут не только системные файлы и программы, но и сопутствующие им динамические библиотеки формата DLL. Так что, если увидите их появление в процессе копирования, не удивляйтесь.
Какие могут понадобиться программы?
Теперь пару слов о том, как сохранить драйвера при переустановке Windows 7 с использованием специализированного ПО.
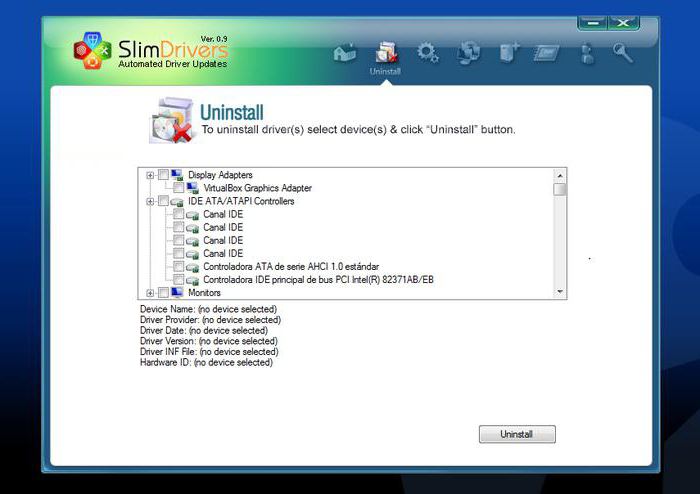
Программ для создания копий сегодня существует достаточно много. Однако среди всего этого многообразия отдельно стоит отметить такие утилиты, как Slim Drivers, Double Driver, Driver Checker и им подобные. Создание копий всех установленных драйверов производится автоматически, причем в настройках можно задать конечную папку (даже съемный носитель).
Что лучше использовать в качестве носителя?
Что же касается данного вопроса, тут право выбора остается за юзером. Правда, в свете последних тенденций не рекомендуется использовать оптические диски, поскольку они подвержены слишком быстрому физическому износу. А вот внешние USB-накопители, хоть обычные флешки, хоть винчестеры, хоть карты памяти, для этого годятся куда лучше.
Тут вопрос главным образом будет упираться только в то, как восстановить драйвера из копии. И не все знают, что при выставлении устройства USB приоритетным для загрузки (если оно используется в качестве средства восстановления, например) его нужно вставить в слот или в порт еще до включения компьютерного терминала или ноутбука (иначе оно просто не определится, а система скажет, что отсутствует диск для загрузки (либо просто загрузит обычную «Винду»). Конечно, можно использовать и такое копирование, но лучше скопировать драйвера на системный загрузочный диск или другое устройство, а когда система начнет предлагать установку дайверов, указать их расположение именно на съемном носителе (если изначально драйверы были сохранены там или просто скопированы из основного места).
Можно ли не делать копию?
Само собой разумеется, что процессы создания копий драйверов достаточно трудоемки. С другой стороны, можно один раз создать копию, второй, и т.д. Но не каждый же раз заниматься подобными вещами?
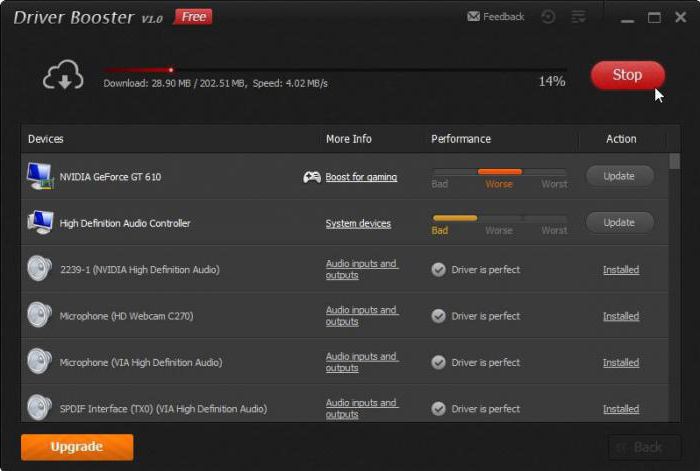
А вот тут, при наличии программ вроде Driver Booster и активном подключении к Интернету, копий лучше не делать вообще. Когда установленная утилита работает даже в фоновом режиме, она автоматически определяет, имеется ли новая версия драйвера, или, может, какой-то драйвер просто отсутствует. Установка будет произведена полностью в автоматическом режиме, причем именно с сайта производителя оборудования.
Вместо послесловия
Как видим, все не так уж и сложно, как могло бы показаться на первый взгляд. Что же касается выбора решения, тут лучше использовать сторонние утилиты, поскольку собственные средства системы хоть и выглядят привлекательно, но работать иногда отказываются, особенно в случае заражения компьютера вирусами. Впрочем, каждый выбирает сам, какое именно решение применить.
Источник
