Как создать новую учетную запись Майкрософт?
Учетная запись Майкрософт позволяет получить доступ к продуктам и службам Майкрософт, выполнив вход в систему только один раз.
Создание бесплатной учетной записи
Примечания:
-
Если у вас нет собственной электронной почты или вы хотите получить новый адрес электронной почты Outlook.com, перейдите по адресу outlook.com и выберите Создать бесплатную учетную запись.
-
Адреса, используемые для учетных записей Майкрософт, нельзя использовать повторно. Даже если учетная запись была закрыта давно, вы не можете создать новую учетную запись, используя старый адрес электронной почты.
-
Если вы создаете учетную запись для ребенка, родитель или опекун также должен будет войти в систему, чтобы завершить настройку учетной записи. Дополнительные сведения.
Что включено?
Лучшее от Корпорации Майкрософт. Вы получаете больше бесплатно при входе с помощью учетной записи Майкрософт.
приложений Microsoft 365
Получите доступ к бесплатным онлайн-версиям Outlook, Word, Excel и PowerPoint.Дополнительные сведения.
облачное хранилище 5 ГБ
Сохраняйте файлы и фотографии и получайте к ним доступ с любого устройства и в любом месте.Дополнительные сведения.
Microsoft Rewards
Зарабатывайте баллы, которые можно использовать для подарочных карт, благотворительных пожертвований и лотерейных записей. Дополнительные сведения.
Не удается создать учетную запись Майкрософт
Важно: Адреса, используемые для учетных записей Майкрософт, нельзя использовать повторно. Даже если учетная запись была закрыта давно, вы не можете создать новую учетную запись, используя старый адрес электронной почты.
Если вы не можете создать новую учетную запись Майкрософт, попробуйте один из следующих альтернативных вариантов:
-
Создайте новую учетную запись с помощью альтернативного метода регистрации, например адреса электронной почты вместо номера телефона.
-
Создайте новую учетную запись с помощью альтернативного устройства.
Если у вас возникли проблемы с настройкой нового компьютера с новой учетной записью Майкрософт, попробуйте использовать один из следующих вариантов:
-
Используйте существующую учетную запись Майкрософт для начала работы, а затем добавьте новую учетную запись позже.
-
Настройте компьютер с помощью локальной учетной записи, а затем узнайте, как изменить локальную учетную запись на учетную запись Майкрософт.
См. также
Сведения об управлении учетной записью Майкрософт
Дополнительные сведения
Не можете войти?
Если вам не удается войти в учетную запись Майкрософт, большинство проблем можно определить с помощью нашего Вспомогательного приложения для входа.Вспомогательное приложение для входа
Обращение в службу поддержки
Чтобы получить техническую поддержку, перейдите в раздел Обращение в службу поддержки Майкрософт, опишите проблему и выберите Техническая поддержка. Если вам по-прежнему нужна помощь, выберитеОбратитесь в службу поддержки, чтобы получить наилучший вариант поддержки.
Важно: Чтобы защитить учетную запись и ее содержимое, нашим агентам поддержки не разрешается отправлять ссылки для сброса пароля или получать доступ к сведениям об учетной записи и изменять их.
Нужна дополнительная помощь?
Нужны дополнительные параметры?
Изучите преимущества подписки, просмотрите учебные курсы, узнайте, как защитить свое устройство и т. д.
Способ 1: Приложение «Параметры»
Большинству пользователей будет удобнее создать учетную запись в Windows 11 через приложение «Параметры», где есть отдельное меню управления аккаунтами. В следующей инструкции мы разберем создание нового адреса электронной почты от Microsoft, который будет автоматически подключен как профиль в операционной системе и может быть использован при переключении учетных записей во время авторизации в Виндовс 11.
- Сначала откройте меню «Пуск», отыщите значок с изображением шестеренки и нажмите по нему левой кнопкой мыши, чтобы перейти в «Параметры».
- На панели слева выберите раздел «Учетные записи», затем щелкните по плитке «Электронная почта и учетные записи».
- Отобразится список всех подключенных на текущий момент профилей, используемых в Windows 11, однако сейчас вас интересует кнопка «Добавить учетную запись», которая позволяет перейти к созданию нового аккаунта.
- В новом окне выберите вариант «Создать бесплатную учетную запись», поскольку понадобится зарегистрировать пользователя, используя средств от Microsoft.
- Введите любой удобный для вас адрес электронной почты и убедитесь в том, что он является свободным. После этого нажмите «Далее», чтобы перейти к следующему шагу.
- Создайте надежный пароль и запомните его, поскольку в будущем понадобится его использование для получения доступа к четной записи.
- Вы будете уведомлены о предложении использовать Windows Hello для авторизации в данной учетной записи в Windows 11. Варианты подтверждения входа бывают разные и зависят исключительно от того, какие поддерживает ваш компьютер. Можно создать ПИН-код, использовать сканер отпечатков пальцев или распознавание лиц.
- На экране появится список всех доступных для вас вариантов защиты, поэтому выберите подходящий и настройте его, следуя отобразившимся инструкциям.
- Далее понадобится заполнить основную информацию об аккаунте. Сюда относятся имя и фамилия, дата рождения и регион.
- На этом процесс настройки закончен, поэтому можете просто щелкнуть по «Готово» или перейти к скачиванию приложения Outlook на мобильное устройство, чтобы работать там с новой и уже существующими электронными адресами.
- Новая учетная запись будет отображена в списке со всеми остальными.
- Разверните меню управления ей, чтобы открыть настройки или задать параметры входа в операционную систему. В любой момент можно нажать «Удалить», если добавленная учетная запись Microsoft больше не используется в Windows 11 на этом компьютере или ноутбуке.












Способ 2: Окно «Учетные записи пользователей»
В Windows 11 есть окно, при помощи которого осуществляется управление учетными записями. Там для них задаются пароли и происходит распределение по группам. Однако сейчас нас интересует только одна функция, при помощи которой можно не только добавить новый профиль, но и зарегистрировать его, присвоив новый адрес электронной почты.
- Откройте утилиту «Выполнить», используя для этого сочетание клавиш Win + R. В строке введите
control userpasswords2и нажмите Enter для перехода к соответствующему окну. - В нем вас интересует кнопка «Добавить», которая и отвечает за добавление новой учетной записи.
- Вам будет предложено указать уже существующий электронный адрес для входа в систему, но поскольку его еще нет, кликните по ссылке «Зарегистрировать новый адрес электронной почты».
- Укажите имя и фамилию пользователя в специально отведенных для этого полях.
- Следом задайте новый адрес электронной почты, измените его домен, если это нужно, а также напишите надежный пароль и запомните его.
- В завершение выберите вашу текущую страну для автоматического применения региональных настроек и нажмите «Далее».
- Остается заполнить только основную информацию, выбрав дату рождения, пол и средство для восстановления доступа. Это может быть ваш номер телефона или резервный адрес электронной почты.
- По завершении введите капчу и укажите, хотите ли вы делиться информацией с Microsoft для улучшения работы служб. Если нет, снимите галочки с пунктов и закончите добавление учетной записи. При следующем запуске операционной системы можете выбрать ее для авторизации, а также через управление в «Параметрах» задать параметры защиты в виде PIN-кода, отпечатка пальца или системы распознавания лица.








Наша группа в TelegramПолезные советы и помощь
Времена, когда учетная запись Microsoft была необязательной опцией для пользователей Windows, давно в прошлом. Сейчас без нее невозможно работать в актуальных версиях ОС. Из нашего материала вы узнаете о том, как создать и настроить аккаунт. Также мы расскажем о том, какие еще возможности таит в себе учетная запись Microsoft.
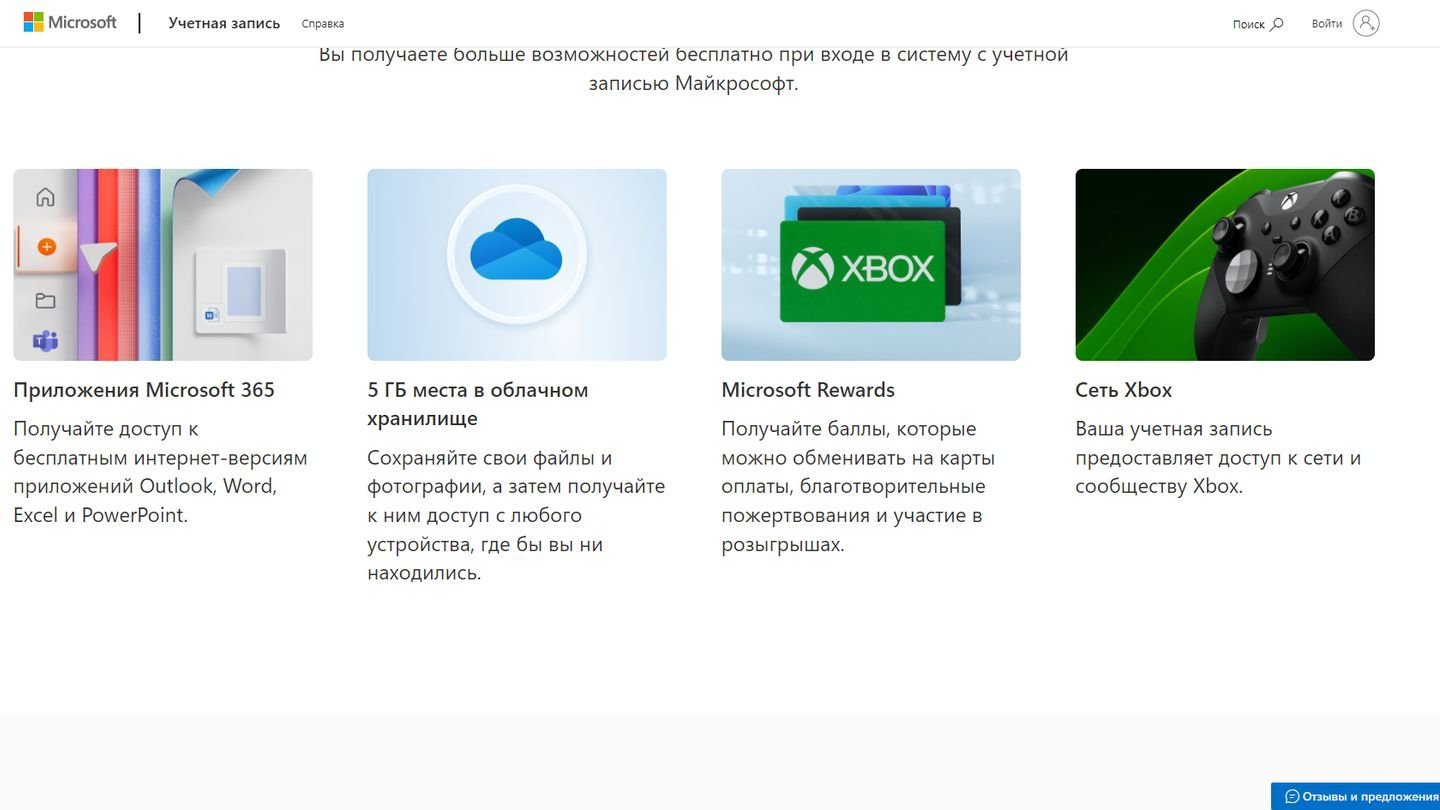
Источник: CQ / сайт Microsoft
Учетная запись Microsoft — крайне важный инструмент, который позволит пользоваться продуктами компании. А таковых у нее довольно много.
Доступ к экосистеме Microsoft
Одним из главных преимуществ учетной записи Microsoft является доступ ко всей экосистеме продуктов и сервисов компании.
Windows
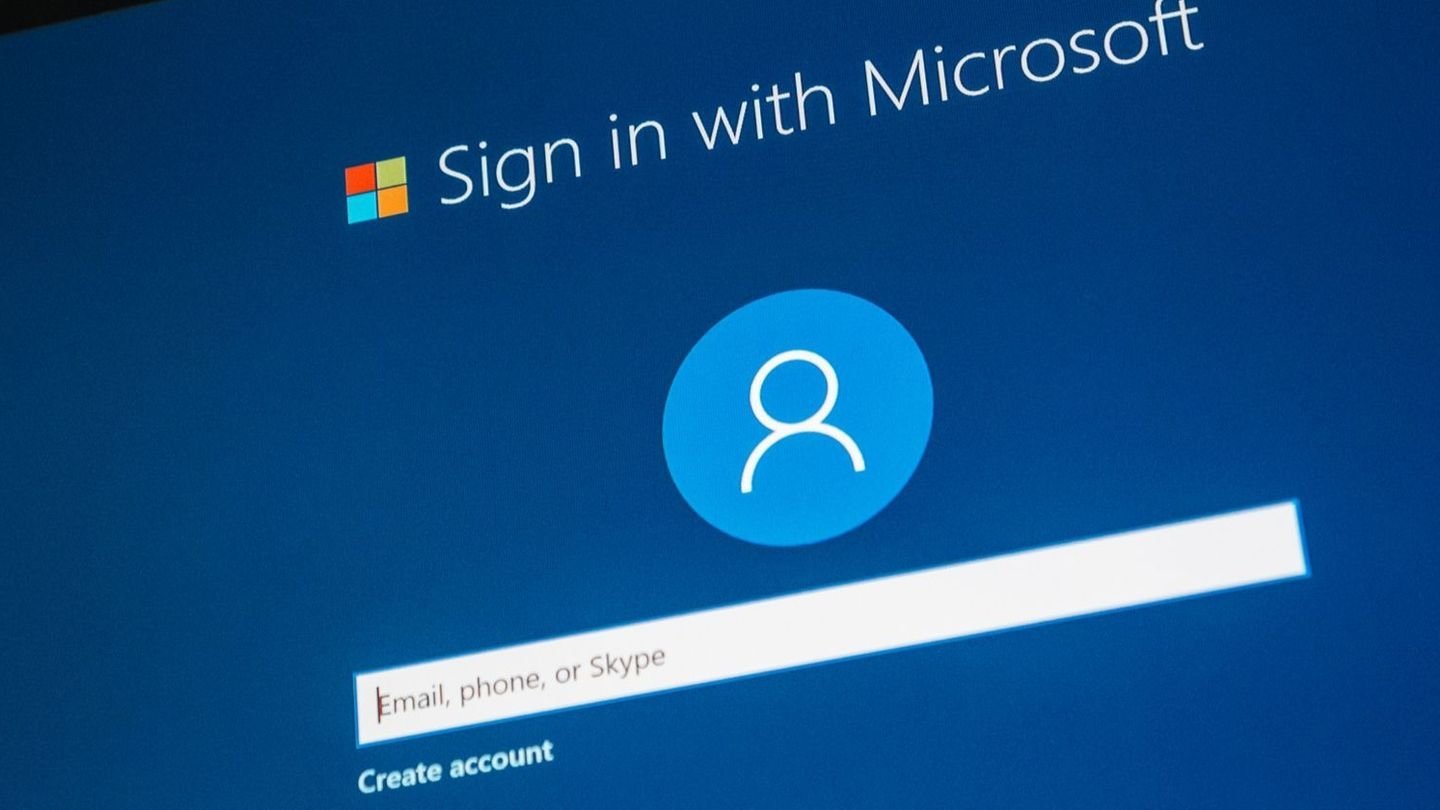
Источник: MakeUseOf / Экран входа с учетной записью
Учетная запись Microsoft позволяет пользователю персонализировать и синхронизировать свои настройки Windows на различных устройствах. Это включает в себя параметры, темы, настройки приложений и даже историю просмотров.
Office 365
Подписка на Office 365 открывает доступ к таким популярным приложениям, как Word, Excel, PowerPoint и Outlook. Все документы могут быть сохранены в облаке и доступны с любого устройства, что значительно упрощает работу с файлами.
OneDrive
OneDrive – это облачное хранилище данных, которое позволяет сохранять, синхронизировать и обмениваться файлами. С помощью учетной записи Microsoft пользователи получают бесплатное место для хранения данных и возможность доступа к ним с любого устройства.
Xbox Live

Источник: Xbox / Xbox Series X
Геймеры могут использовать учетную запись Microsoft для доступа к Xbox Live – онлайн-сервису, предоставляющему возможности для многопользовательских игр, загрузки контента и общения с другими игроками.
Microsoft Store
Учетная запись также необходима для использования Microsoft Store, где можно приобретать и загружать приложения, игры, музыку, фильмы и телевизионные шоу.
Безопасность и конфиденциальность
Microsoft уделяет большое внимание безопасности и конфиденциальности данных пользователей. Учетная запись Microsoft предоставляет следующие возможности для обеспечения безопасности:
Двухфакторная аутентификация (2FA)
Для повышения уровня безопасности учетной записи можно включить двухфакторную аутентификацию. Это добавляет дополнительный слой защиты, требующий подтверждения личности через SMS, электронную почту или специальное приложение.
Контроль над данными
Пользователи могут управлять своими данными, просматривать и изменять настройки конфиденциальности через панель управления учетной записью Microsoft. Это позволяет контролировать, какие данные собираются и как они используются.
Как создать учетную запись
Для создания учетной записи Microsoft не требуется почта Майкрософт (Outlook или Hotmail), вы можете использовать свою электронную почту. Но мы опишем процесс создания аккаунта Microsoft для обоих способов.
С помощью почты Microsoft
Пройдите на сайт Microsoft по ссылке для создания учетной записи.
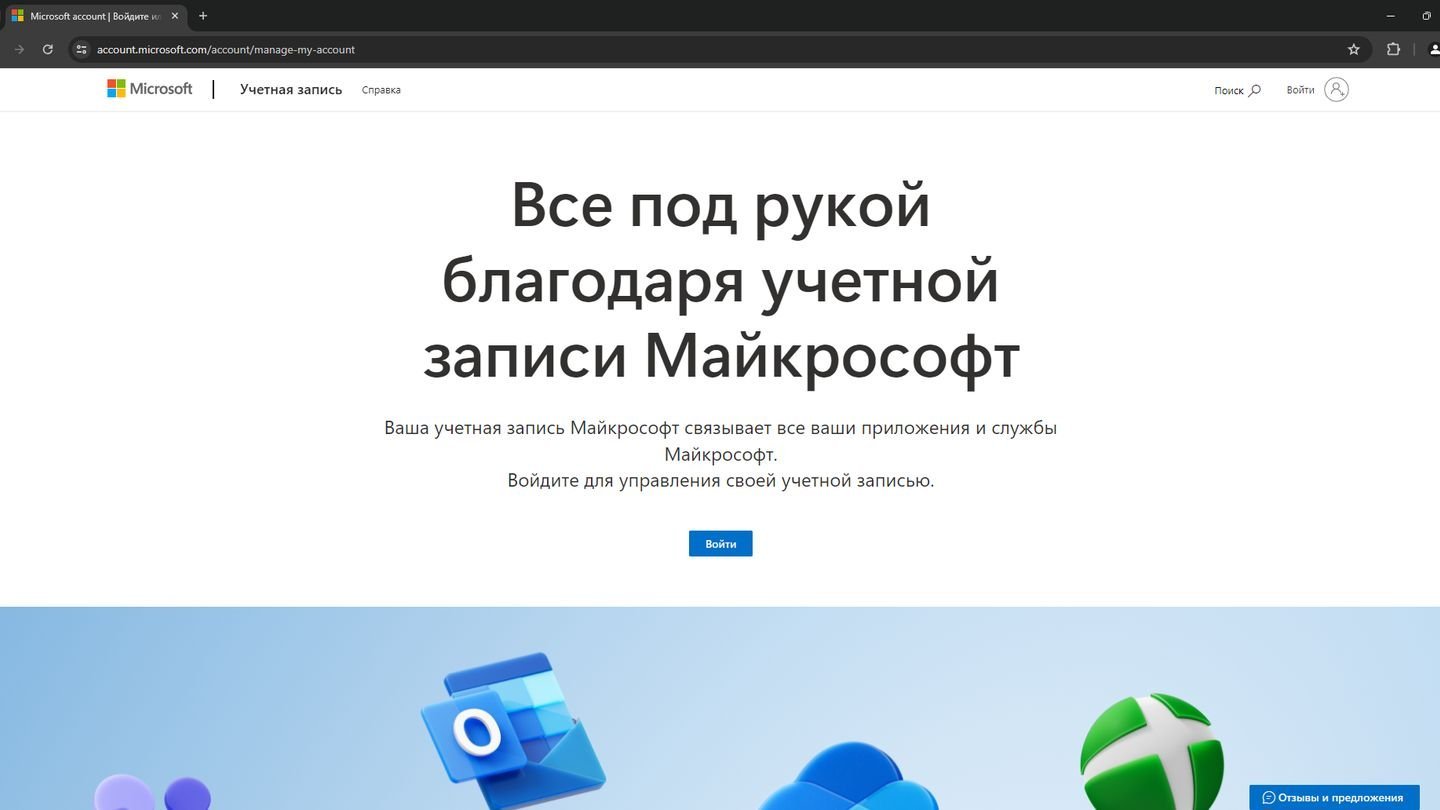
Источник: CQ / сайт Microsoft
Нажмите «Войти», чтобы перейти на экран входа в учетную запись.
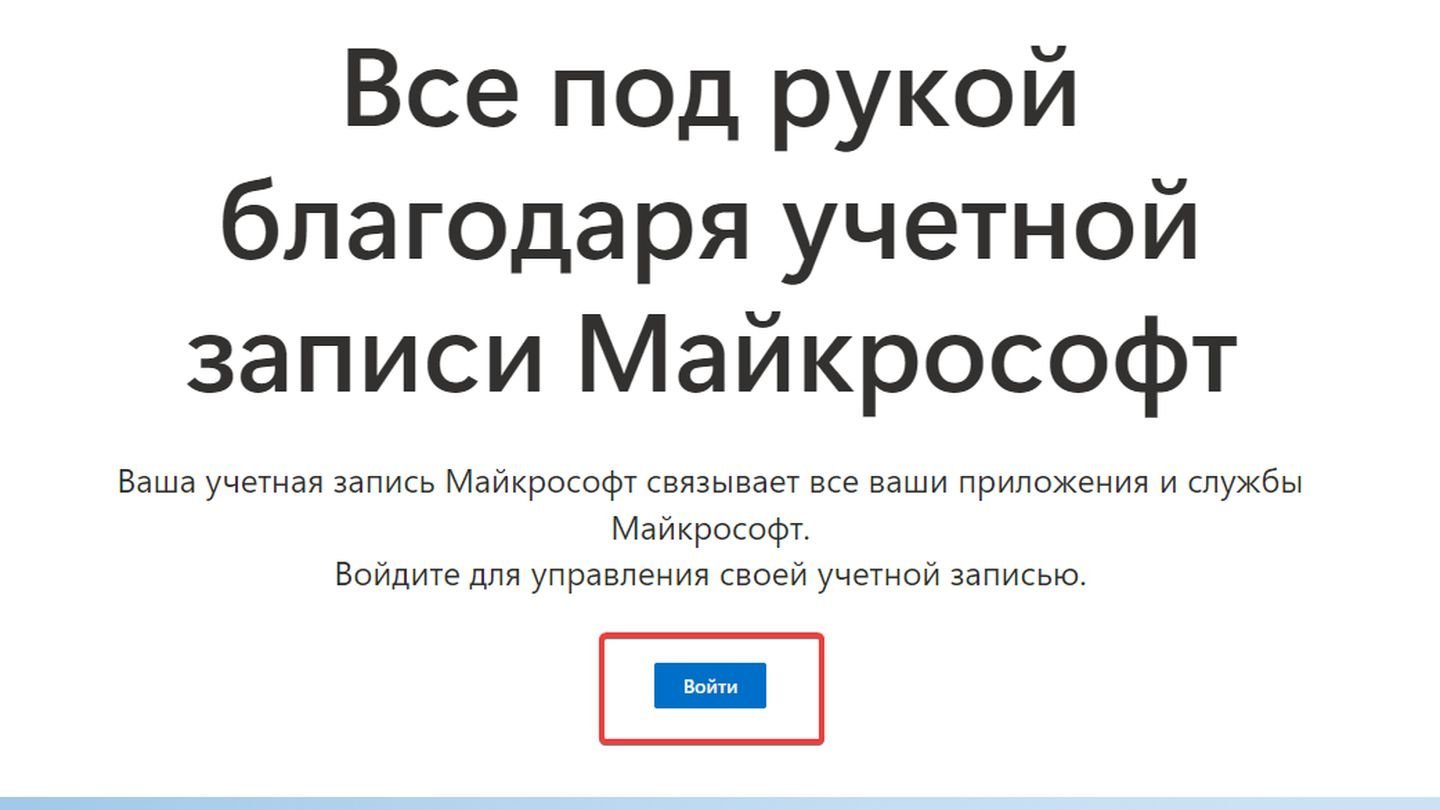
Источник: CQ / сайт Microsoft
Вас встретит экран входа, на котором вам необходимо нажать кнопку «Создайте ее!», чтобы перейти к созданию учетной записи Microsoft.
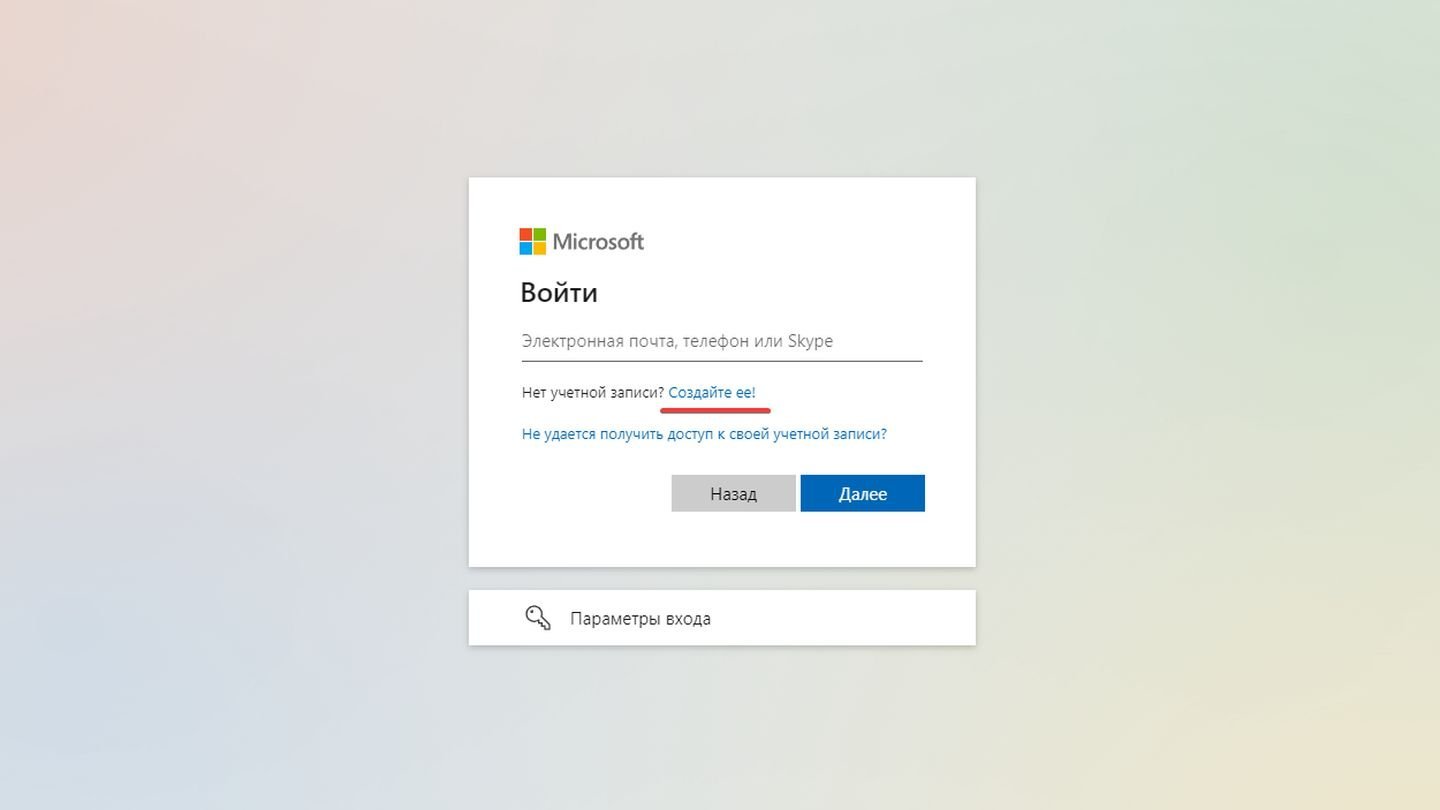
Источник: CQ / сайт Microsoft
Чтобы создать учетную запись Microsoft с почтой Майкрософт, вам нужно нажать «Получить новый адрес электронной почты».
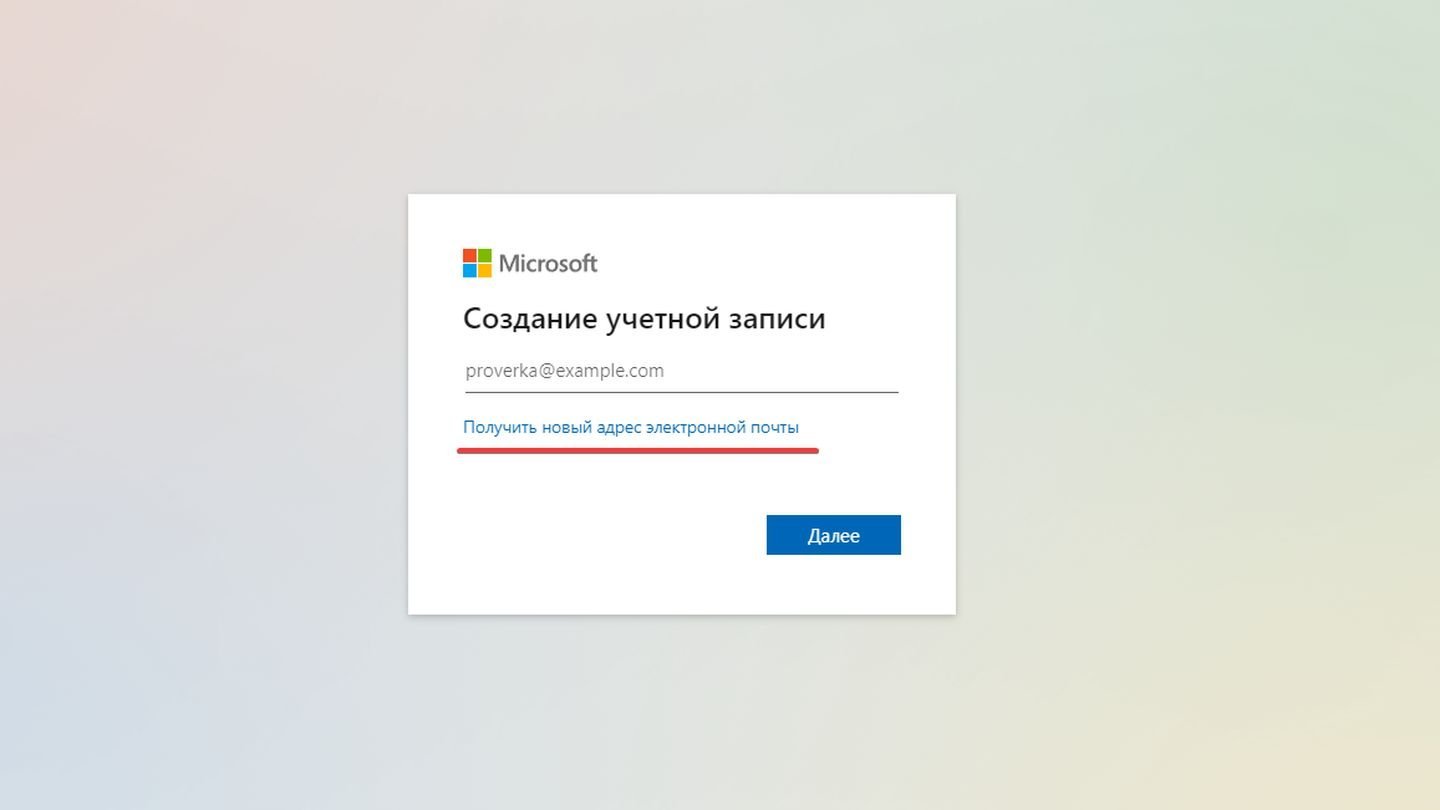
Источник: CQ / сайт Microsoft
На следующем экране вам нужно определиться с адресом почты. Необходимо придумать уникальное имя.
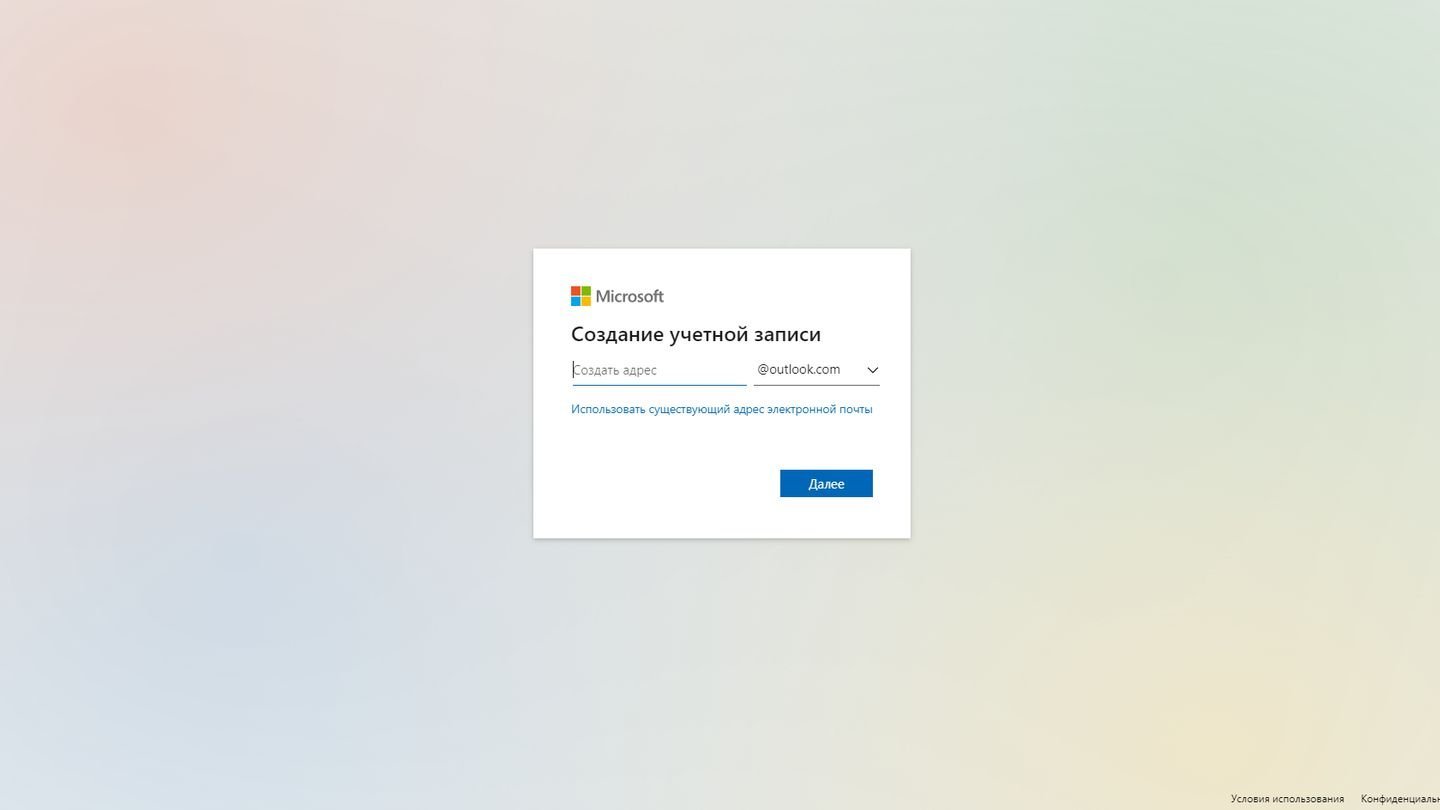
Источник: CQ / сайт Microsoft
Обратите внимание, что вы можете выбрать адрес @outlook.com или @hotmail.com.
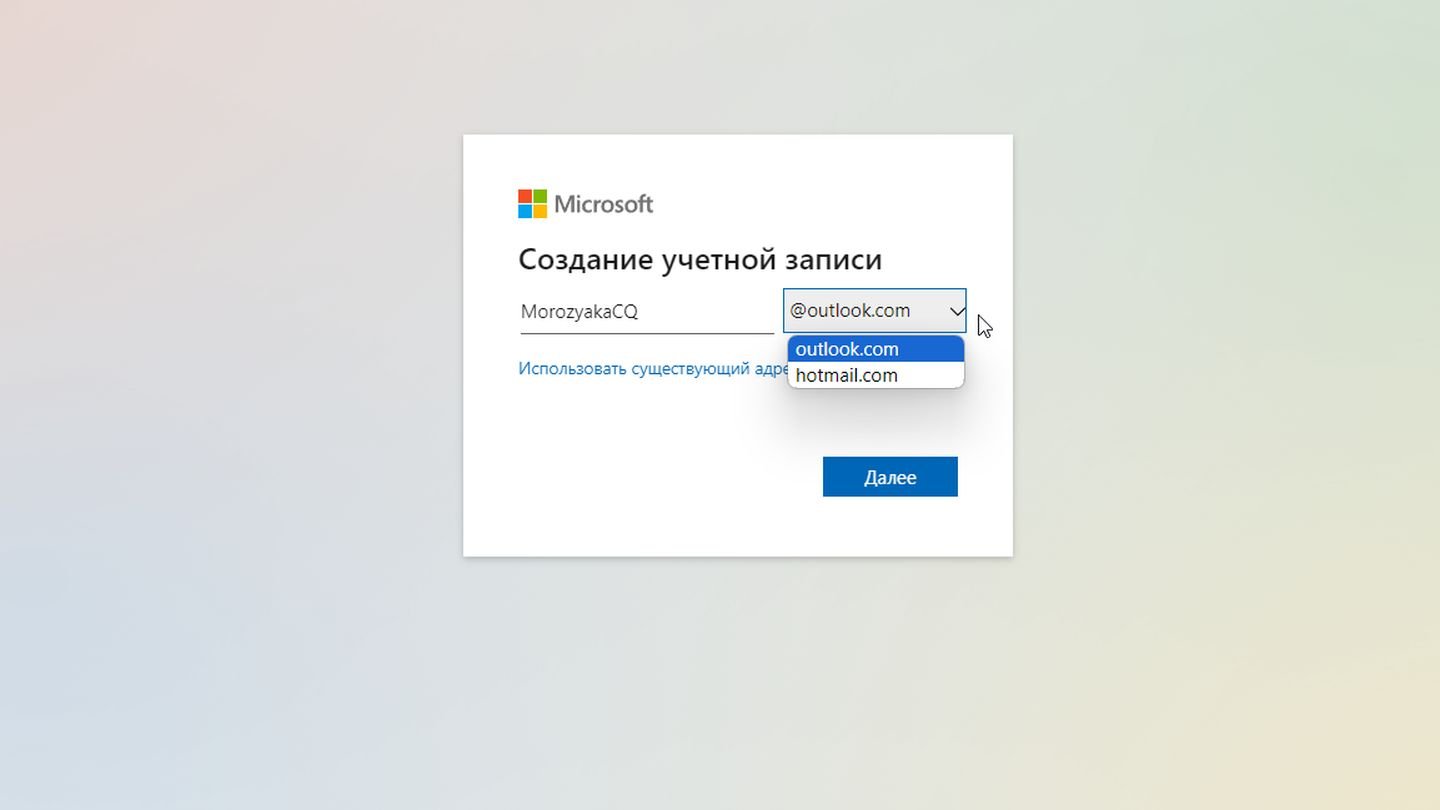
Источник: CQ / сайт Microsoft
Выбрав адрес, нужно придумать пароль для учетной записи. Нажимать галочку на «Я хочу получать информацию, советы и предложения для продуктов и служб Майкрософт» необязательно.
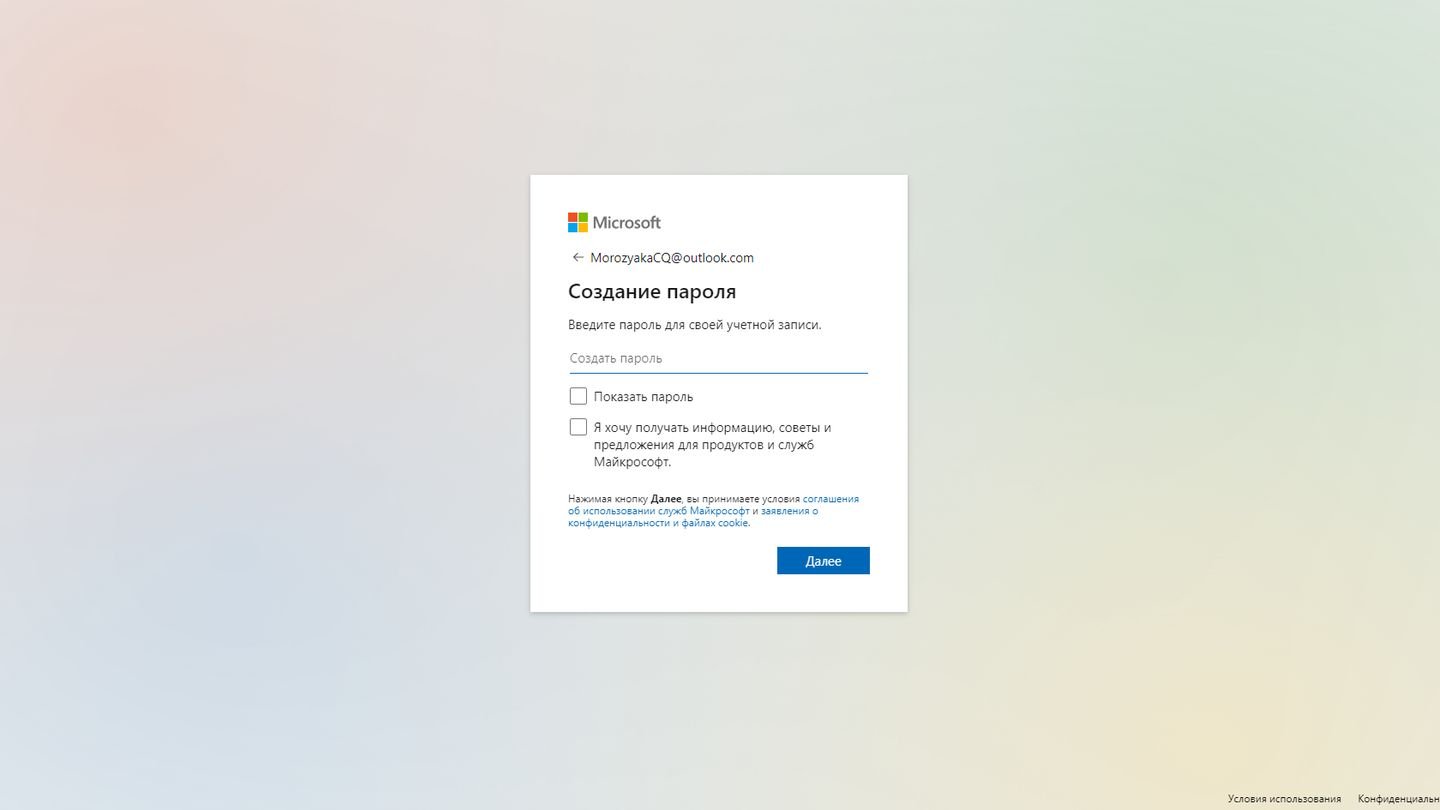
Источник: CQ / сайт Microsoft
На следующем экране выберите страну или регион, а также дату рождения.

Источник: CQ / сайт Microsoft
Браузер вам предложит сохранить пароль. Согласитесь или откажитесь. В зависимости от браузера (в примере Google Chrome) экран может выглядеть иначе.
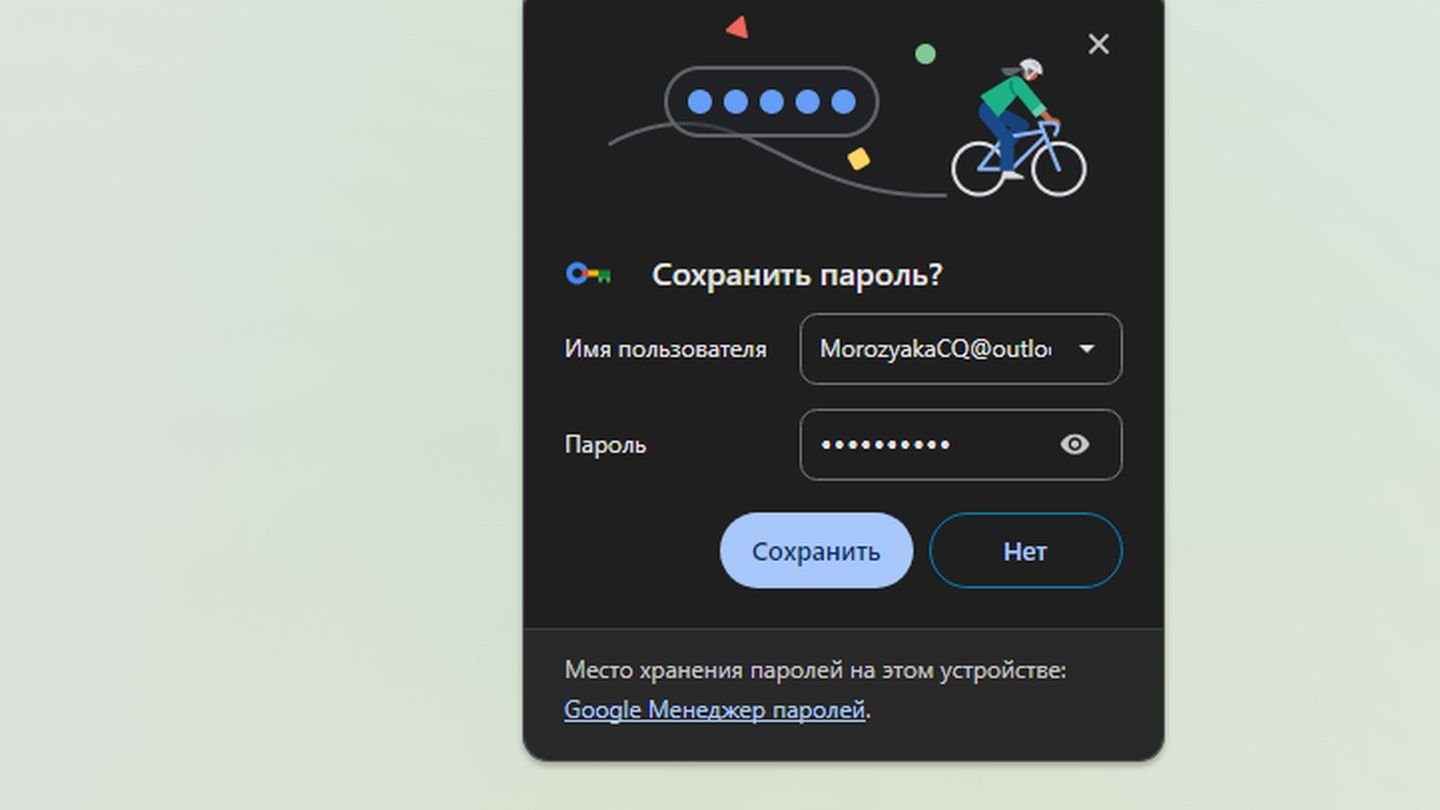
Источник: CQ / сайт Microsoft
Пройдите проверку на робота. Надеемся, что вы не андроид и справитесь.
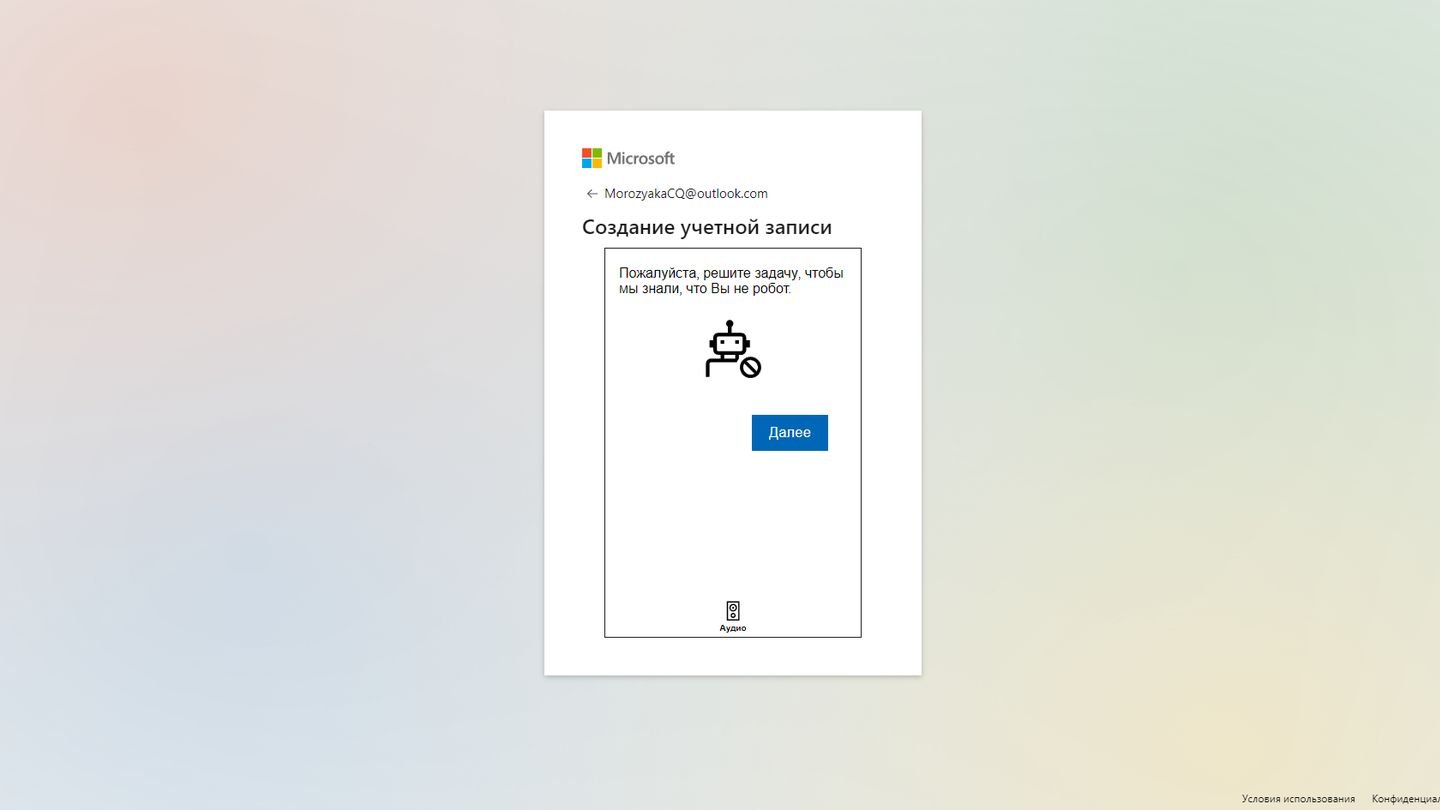
Источник: CQ / сайт Microsoft
Пример задачи и ее правильного решения.
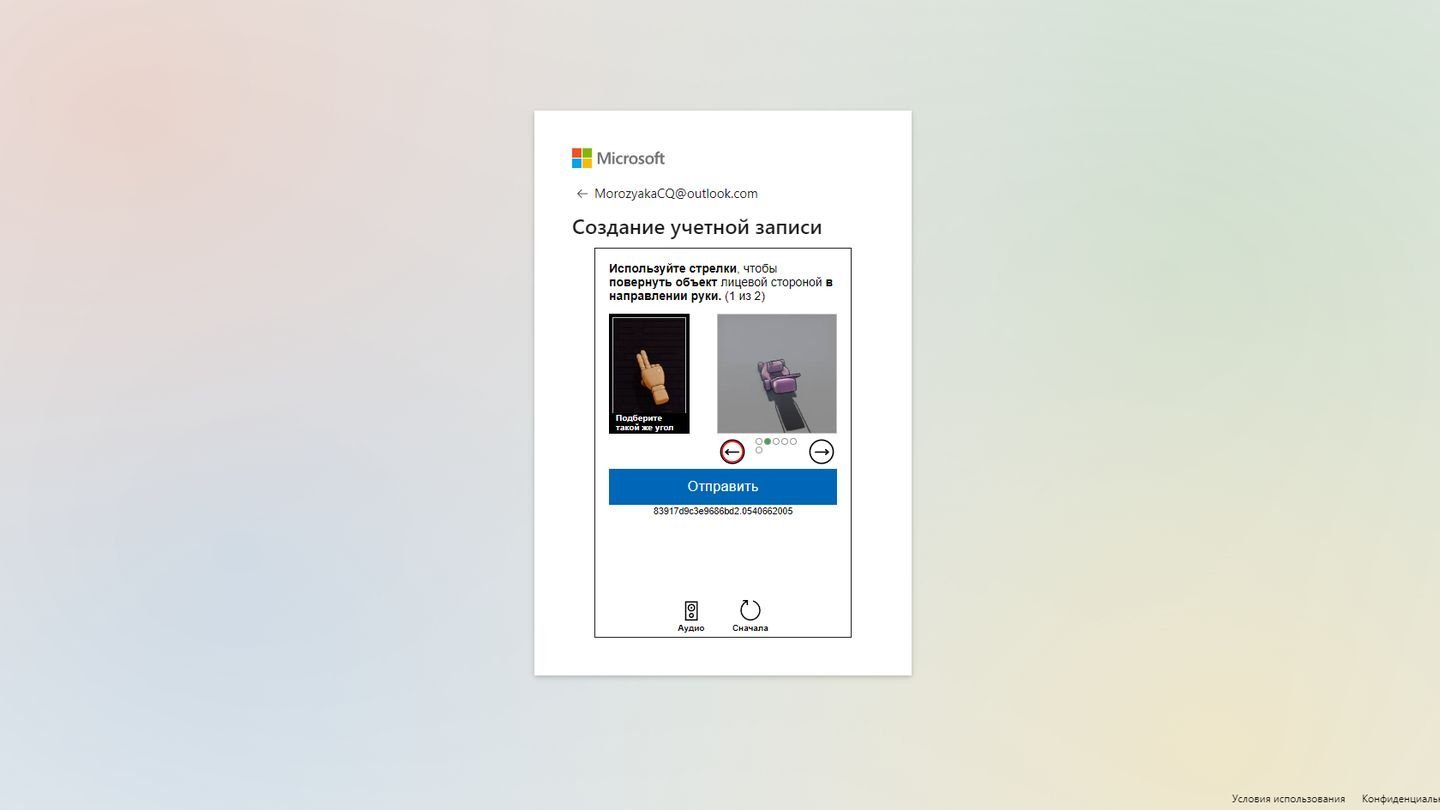
Источник: CQ / сайт Microsoft
Вас поздравят с успешной проверкой.
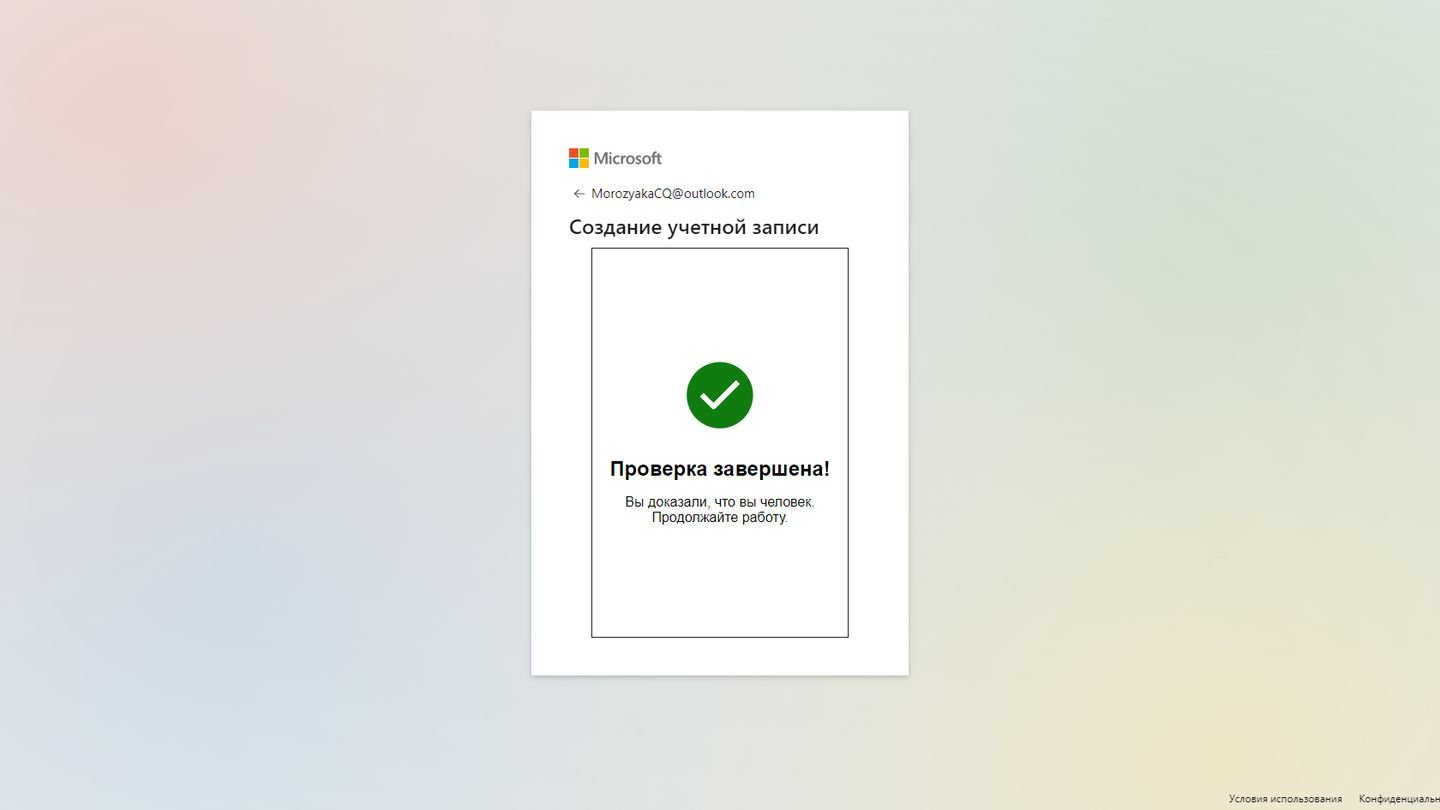
Источник: CQ / сайт Microsoft
Далее Microsoft расскажет о преимуществах учетной записи. Можете пройти по ссылке «Подробнее», чтобы изучить объяснение или завершить регистрацию, нажав «ОК».
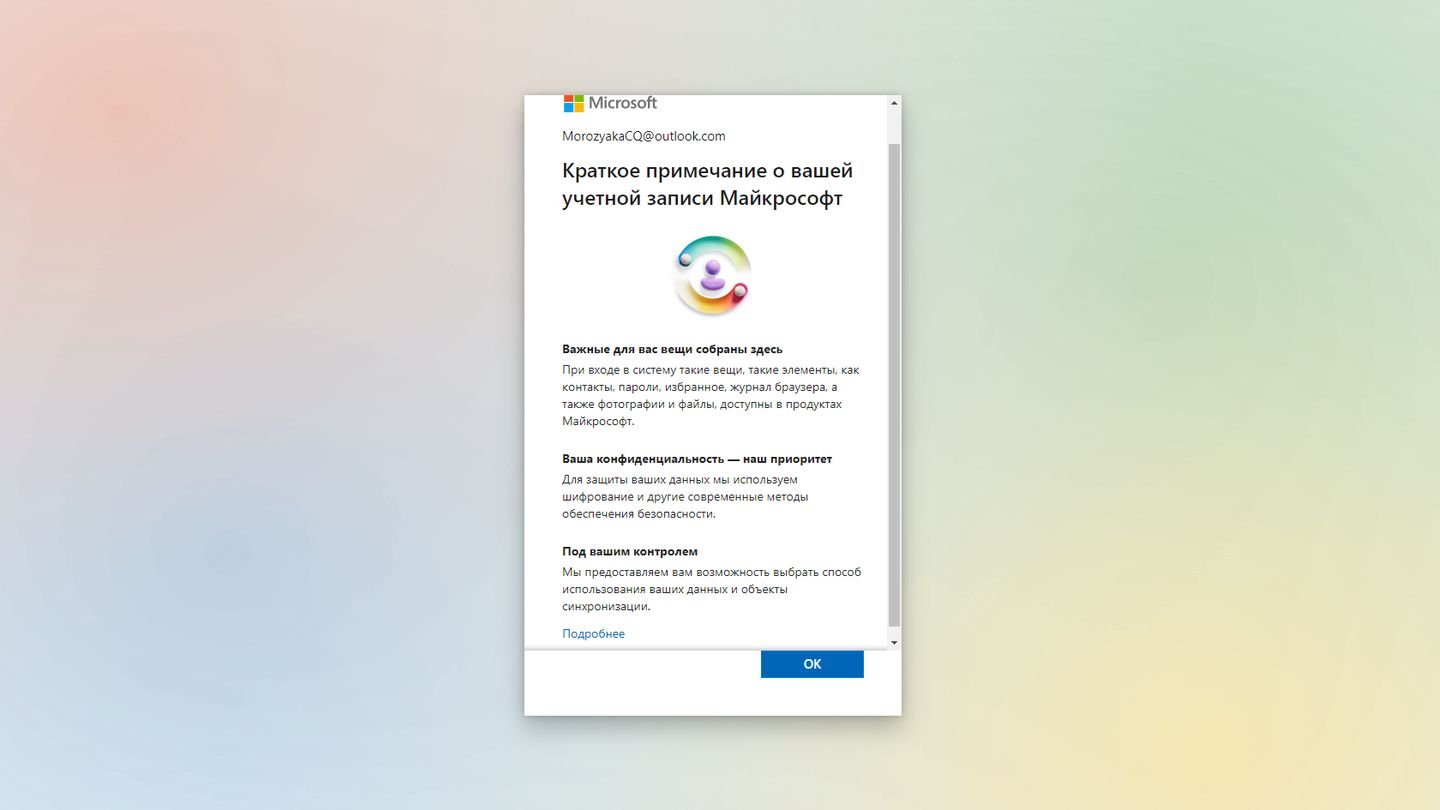
Источник: CQ / сайт Microsoft
После завершения регистрации вы окажетесь в личном кабинете. Теперь вы можете использовать эту учетную запись для своих нужд.
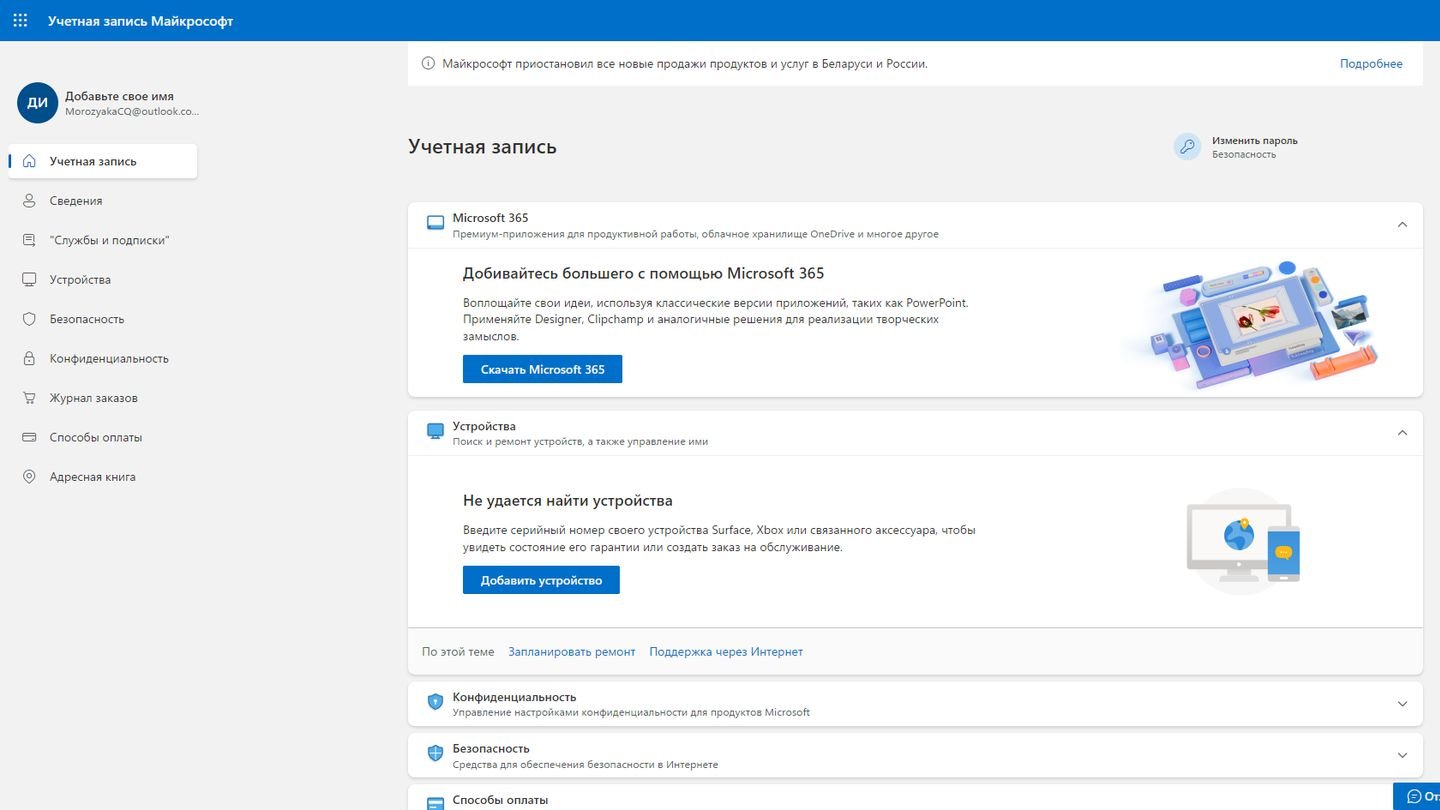
Источник: CQ / сайт Microsoft
С помощью почты другого сервиса
Учетную запись Microsoft можно создать с другой электронной почтой. Для примера будет использоваться почта Google (@gmail.com).
Пройдите на сайт Microsoft по ссылке для создания учетной записи.
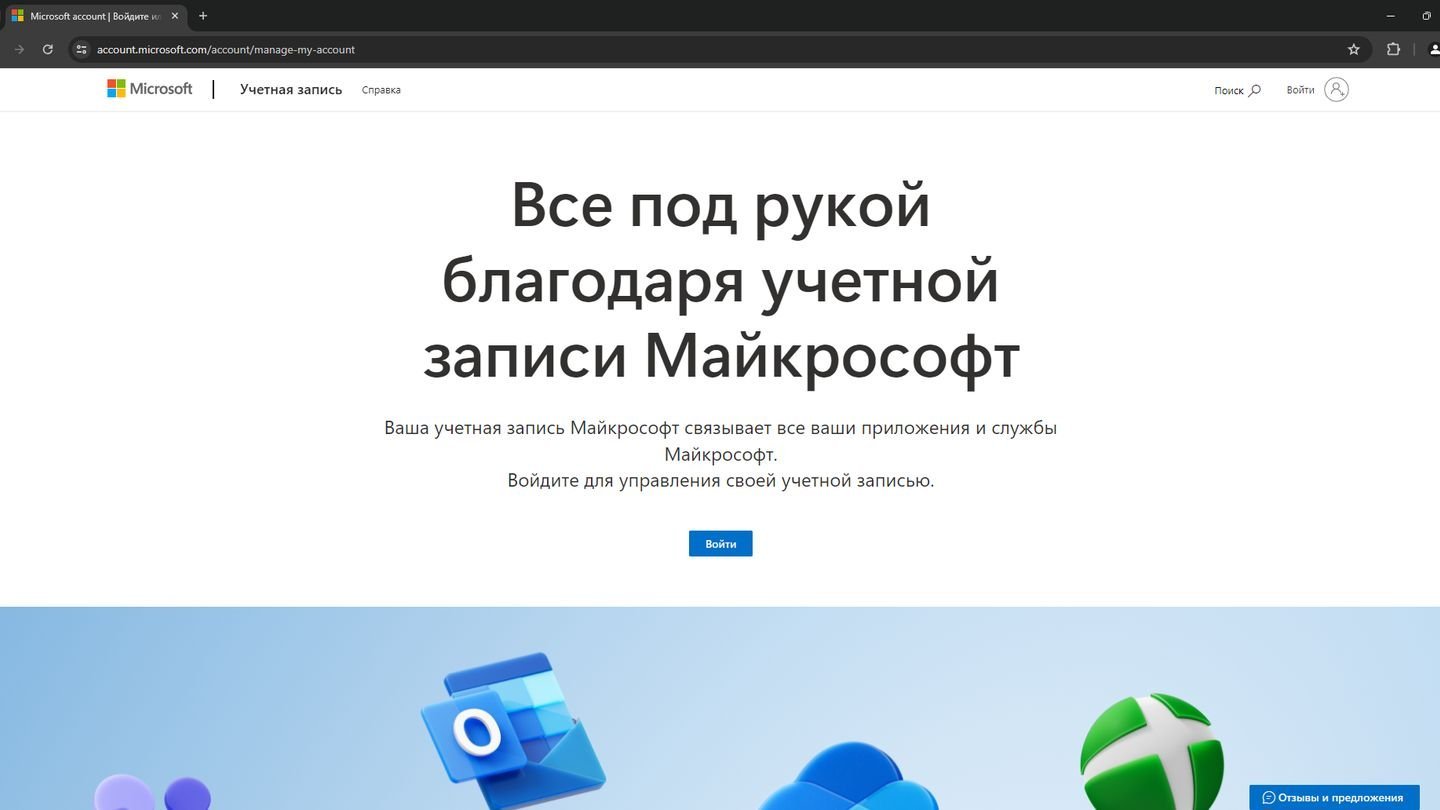
Источник: CQ / сайт Microsoft
Нажмите «Войти», чтобы перейти на экран входа в учетную запись.
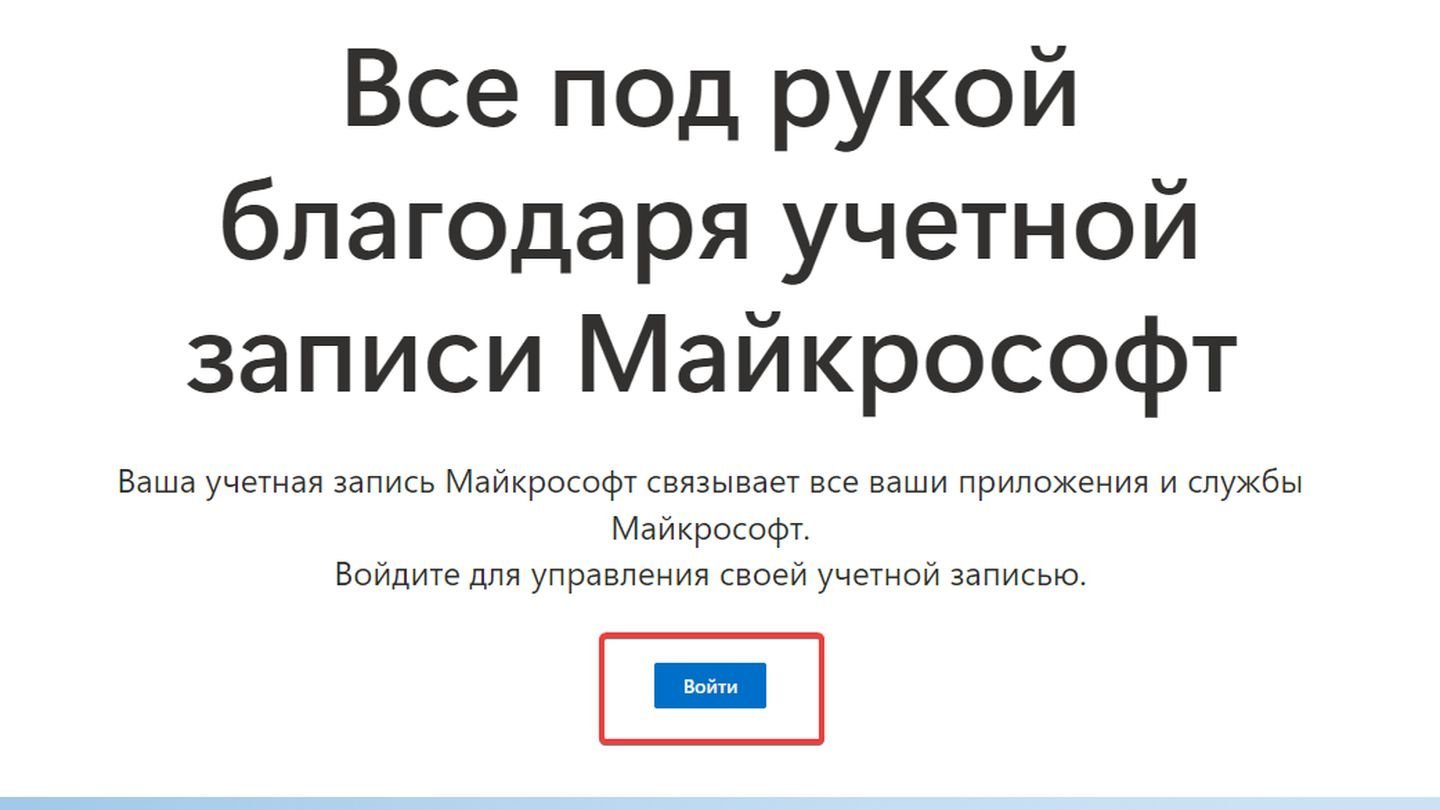
Источник: CQ / сайт Microsoft
На следующем экране нажмите «Создайте ее!», чтобы перейти к созданию учетной записи Microsoft.
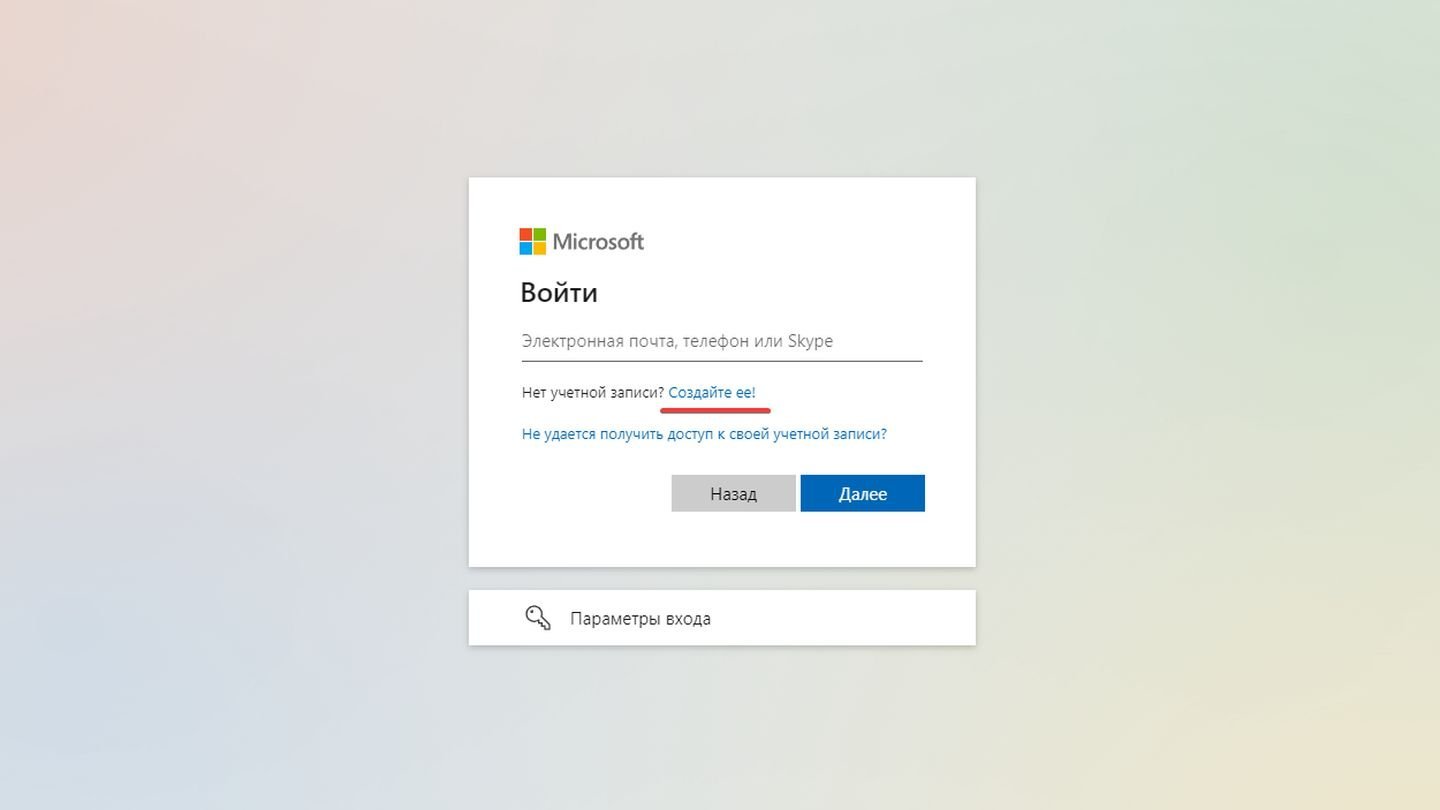
Источник: CQ / сайт Microsoft
В строке с примером электронной почты впишите ту, которую хотите использовать для создания учетной записи Майкрософт.
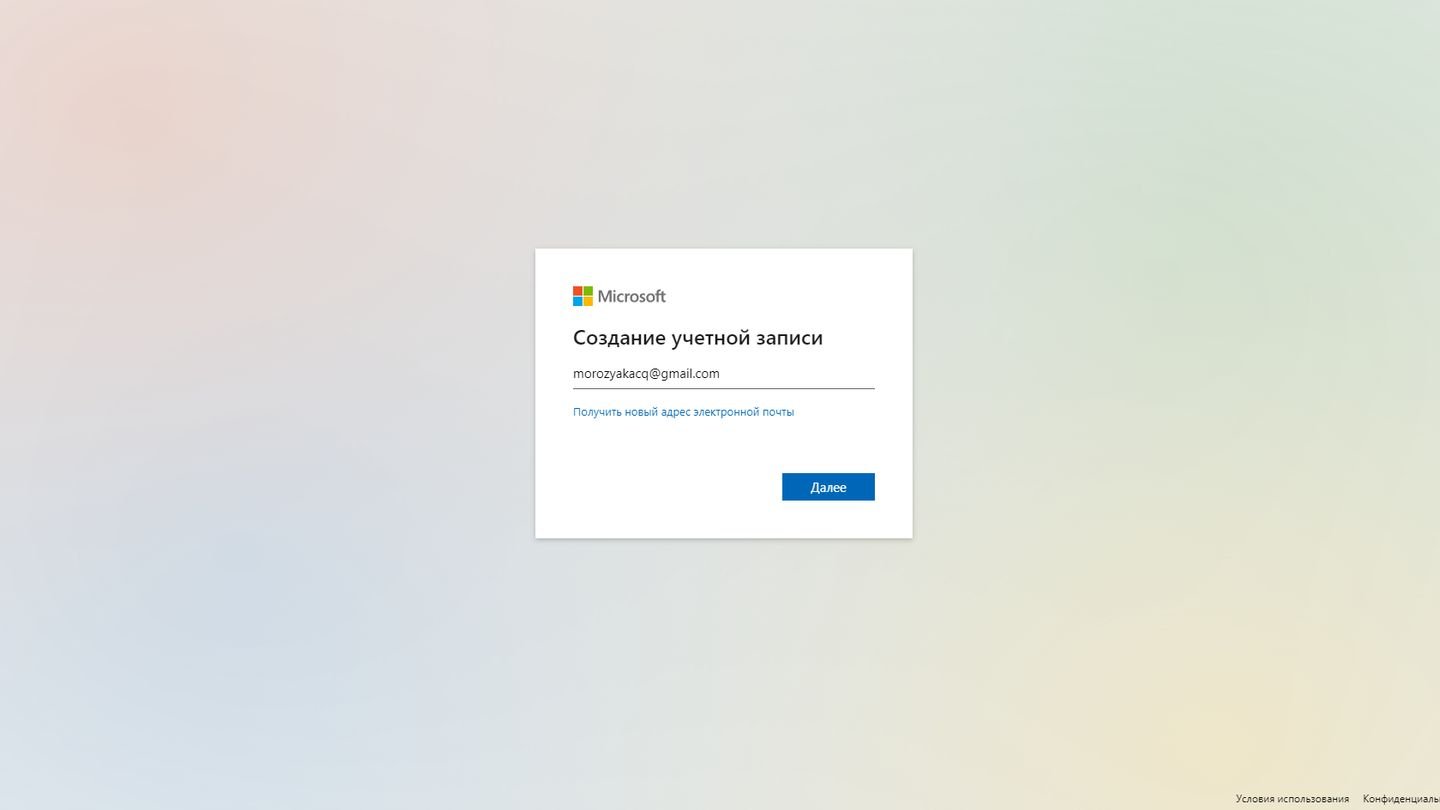
Источник: CQ / сайт Microsoft
Придумайте пароль для учетной записи Microsoft. Желательно, чтобы он отличался от пароля электронной почты, которая используется для создания учетки Майкрософт.
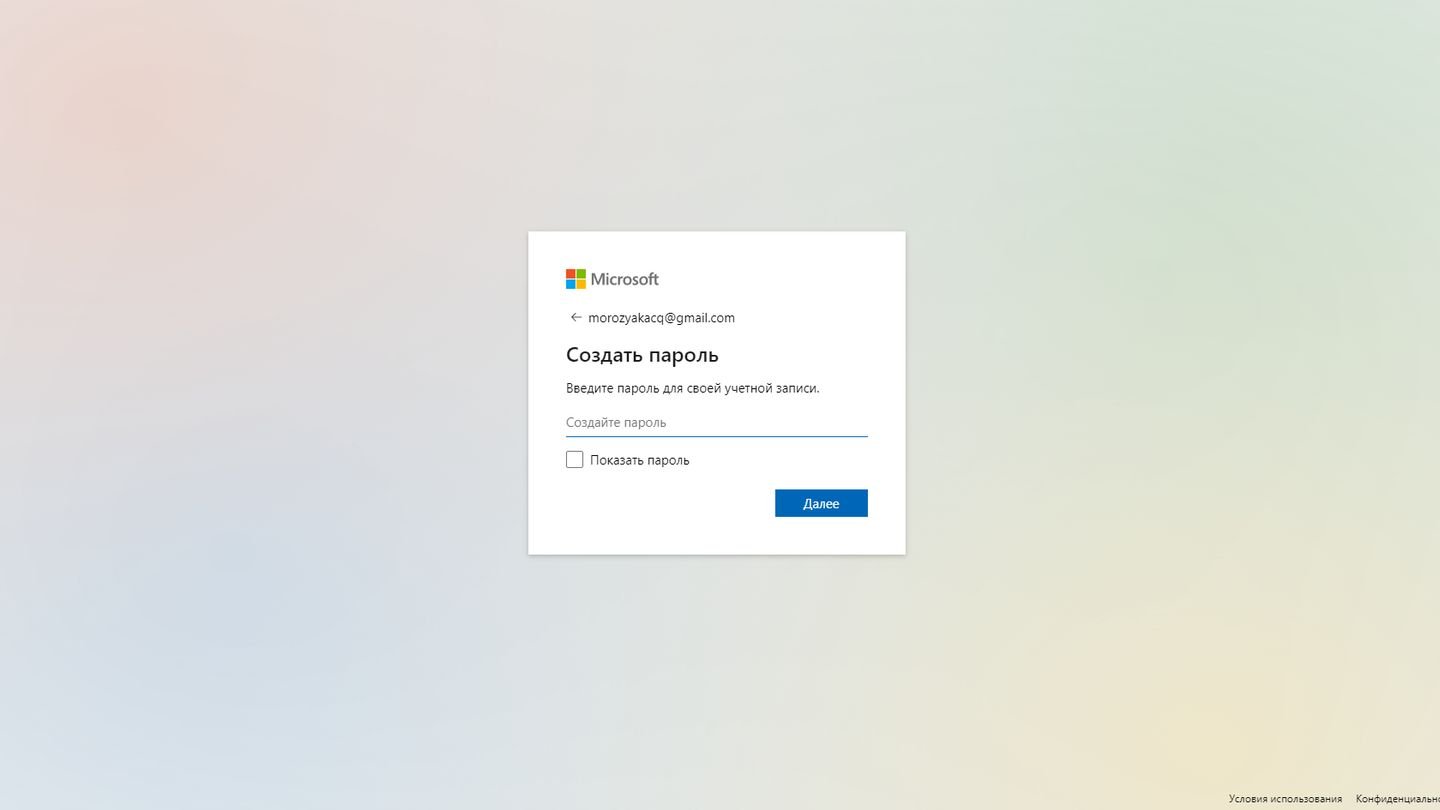
Источник: CQ / сайт Microsoft
Введите личные данные. Реальные указывать необязательно. Главное, вы должны быть старше 18 лет, чтобы Microsoft не предложил создать учетную запись для ребенка.

Источник: CQ / сайт Microsoft
Microsoft пошлет код на вашу почту, которую вы использовали для регистрации.
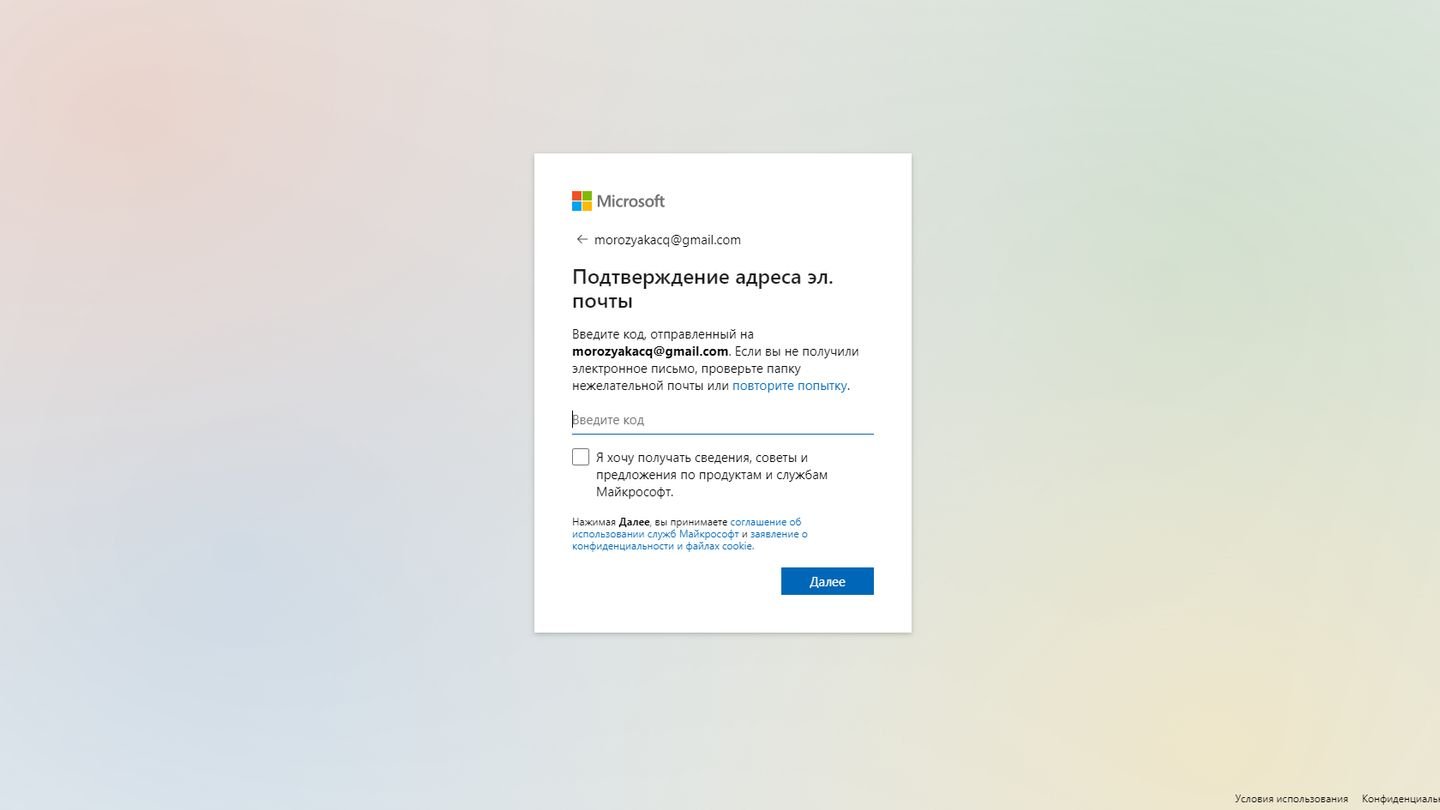
Источник: CQ / сайт Microsoft
Проверьте электронную почту, которую использовали при регистрации. Вы увидите письмо от службы технической поддержки Microsoft. Откройте его.
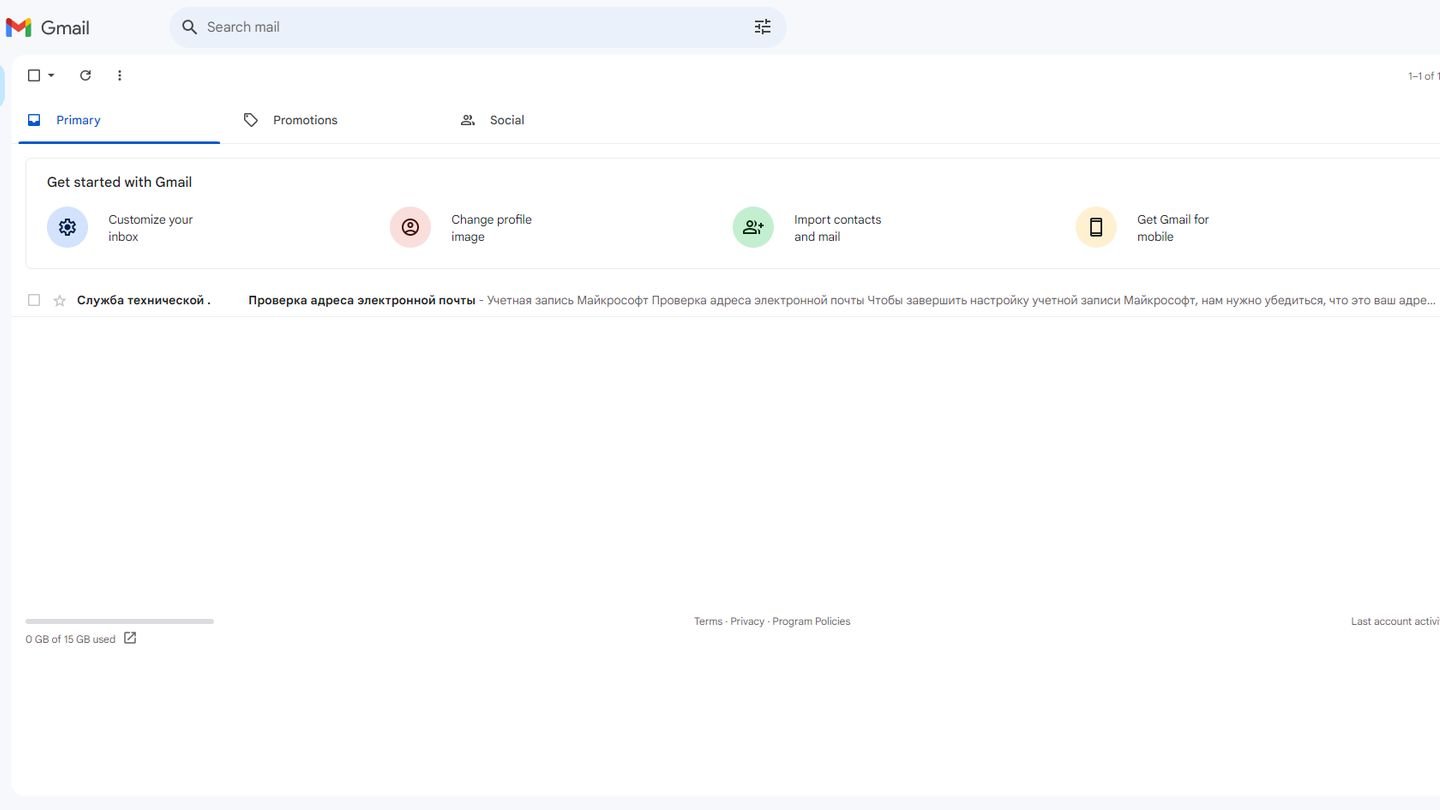
Источник: CQ / сайт Gmail
Вам пришлют уникальный код. Скопируйте его.
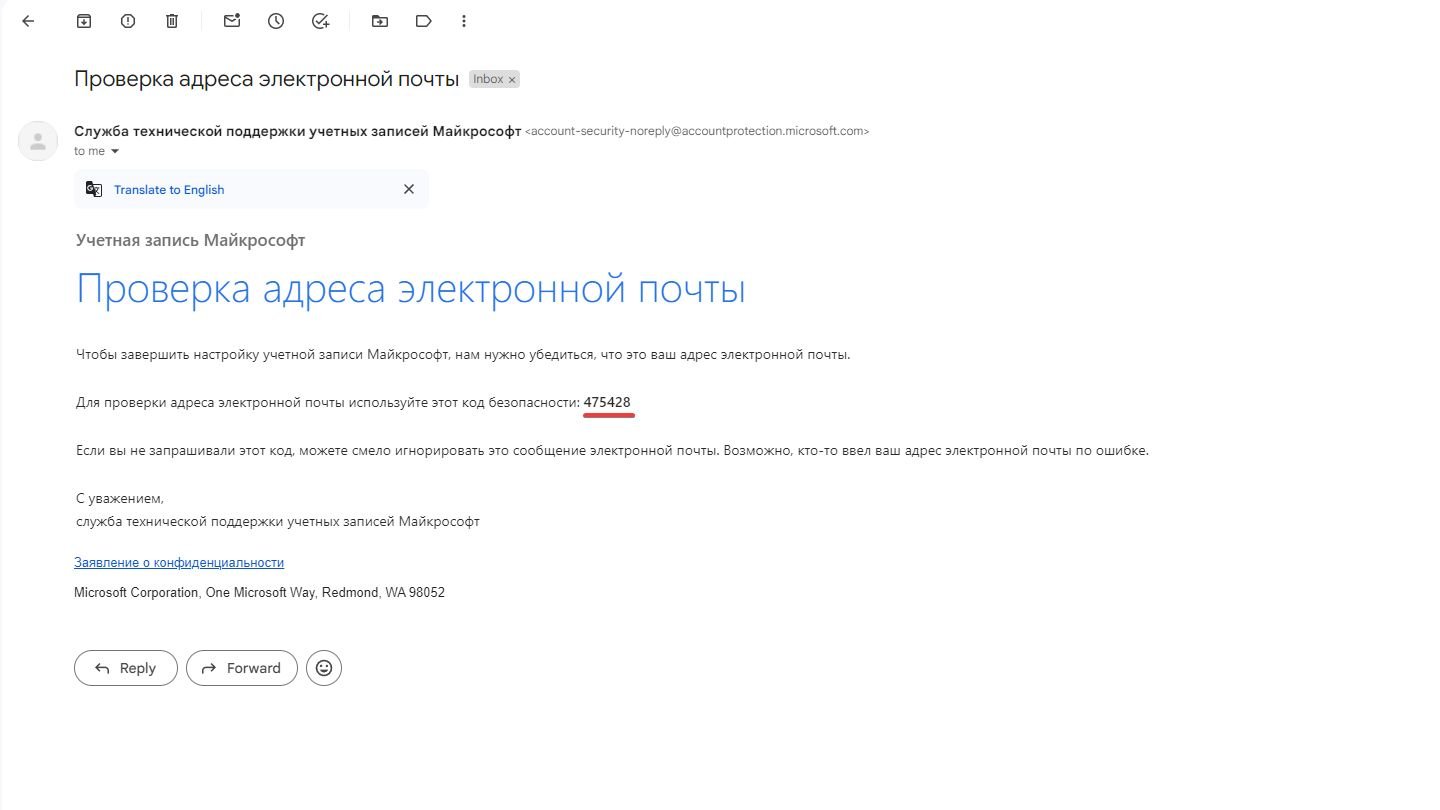
Источник: CQ / сайт Gmail
Перейдите на вкладку создания учетной записи и вставьте код. Нажимать галочку на «Я хочу получать информацию, советы и предложения для продуктов и служб Майкрософт» необязательно.
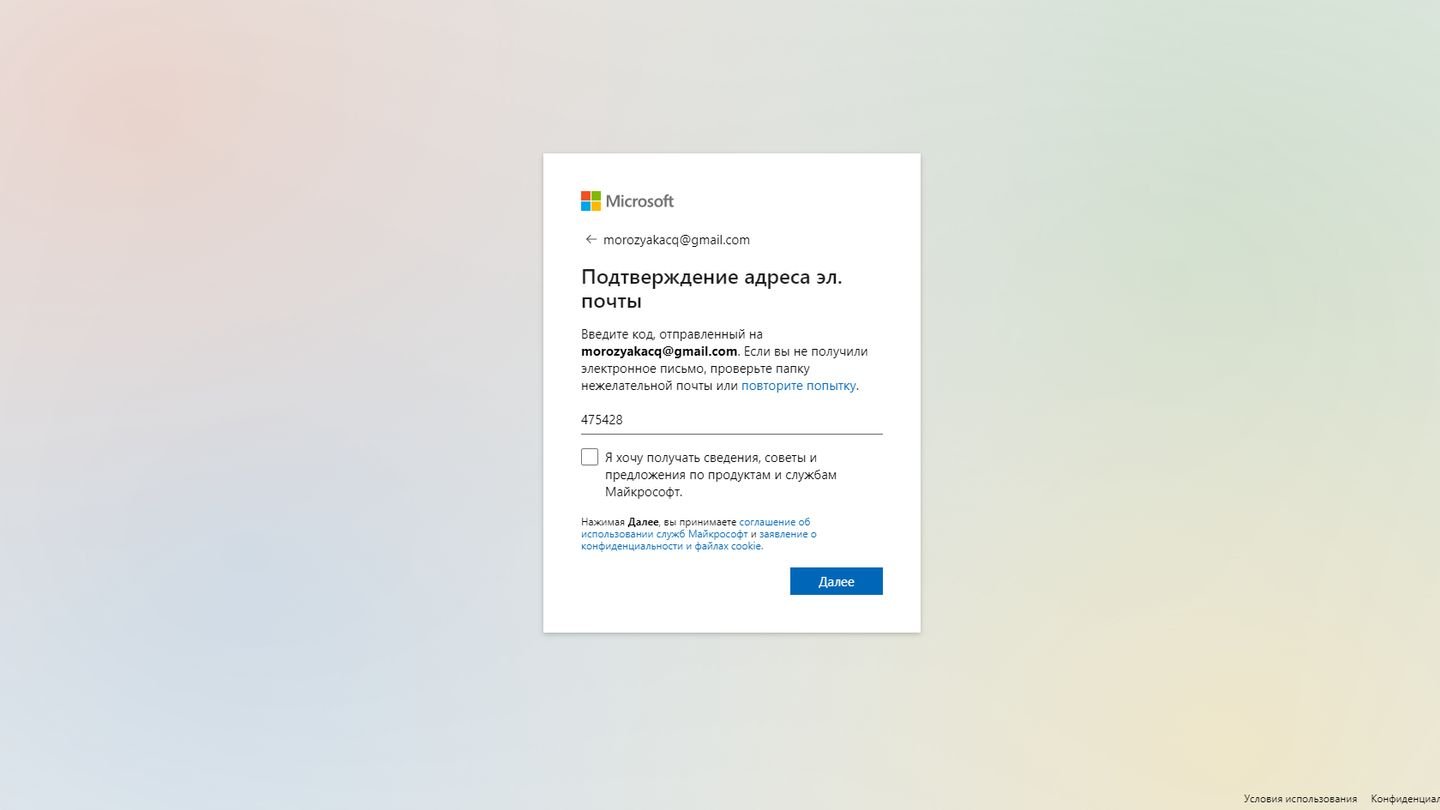
Источник: CQ / сайт Microsoft
На следующем экране вас проверят на робота.
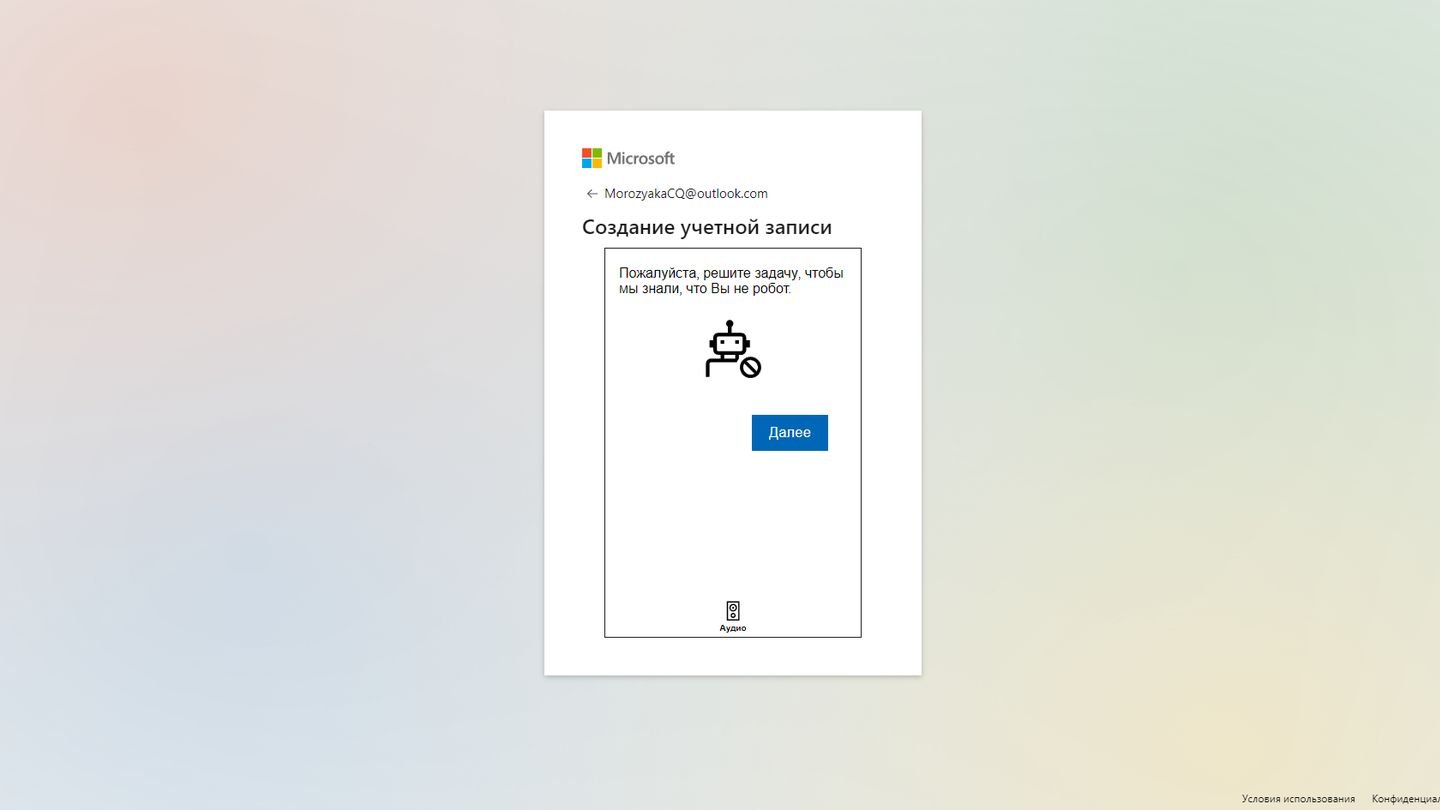
Источник: CQ / сайт Microsoft
Пройдите ее. Пример проверки.
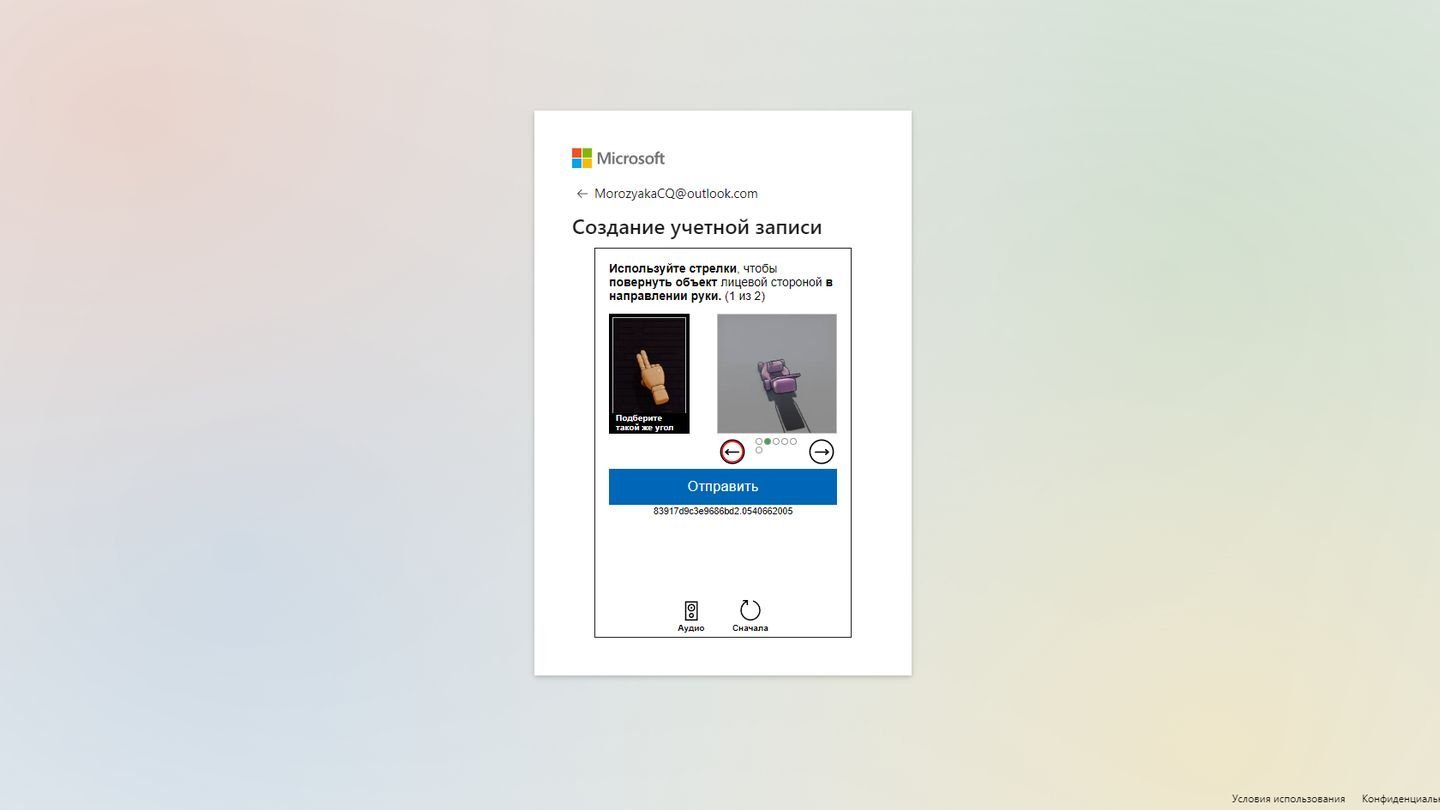
Источник: CQ / сайт Microsoft
Вас поздравят с завершением проверки.
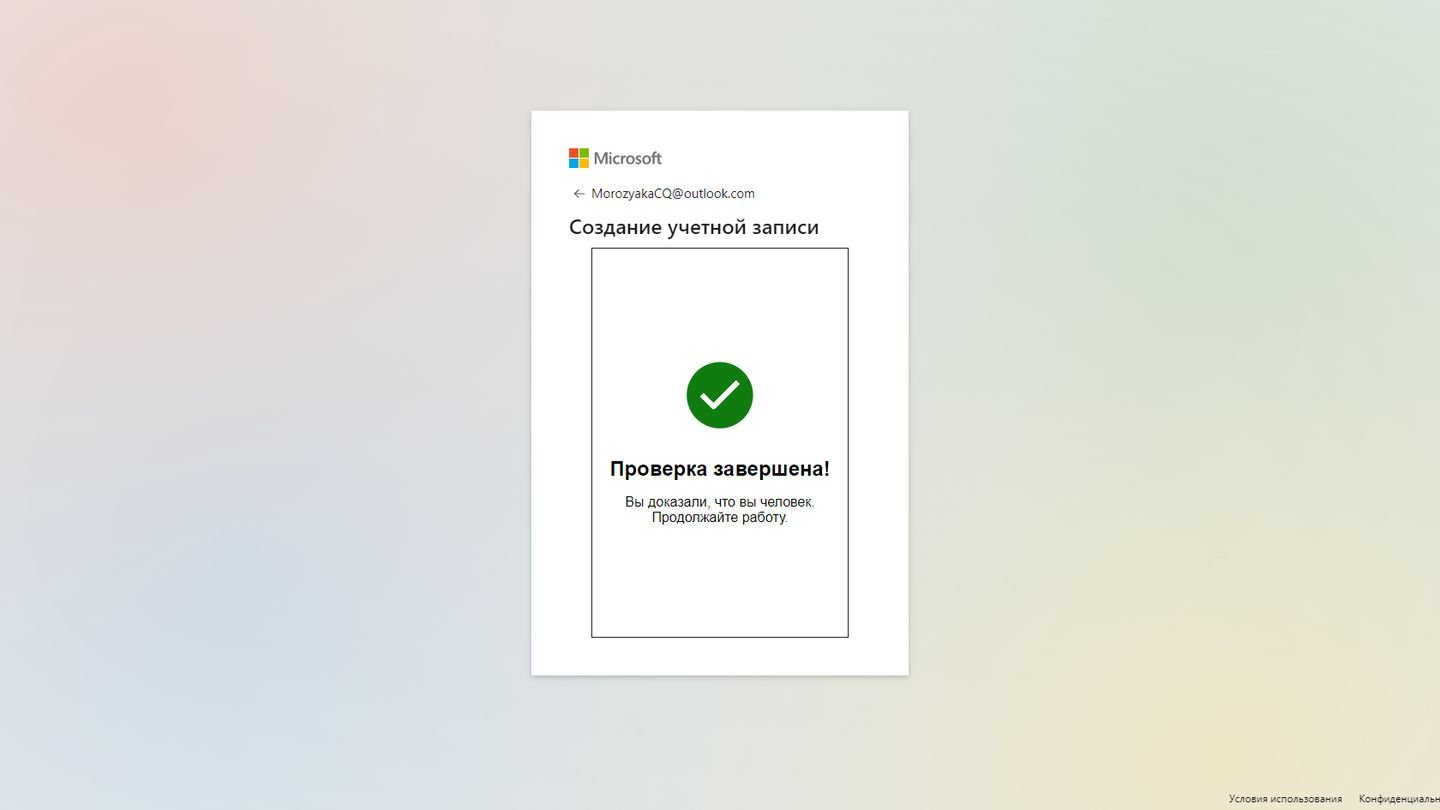
Источник: CQ / сайт Microsoft
Далее Microsoft расскажет о преимуществах учетной записи. Можете пройти по ссылке «Подробнее», чтобы изучить объяснение или завершить регистрацию, нажав «ОК».
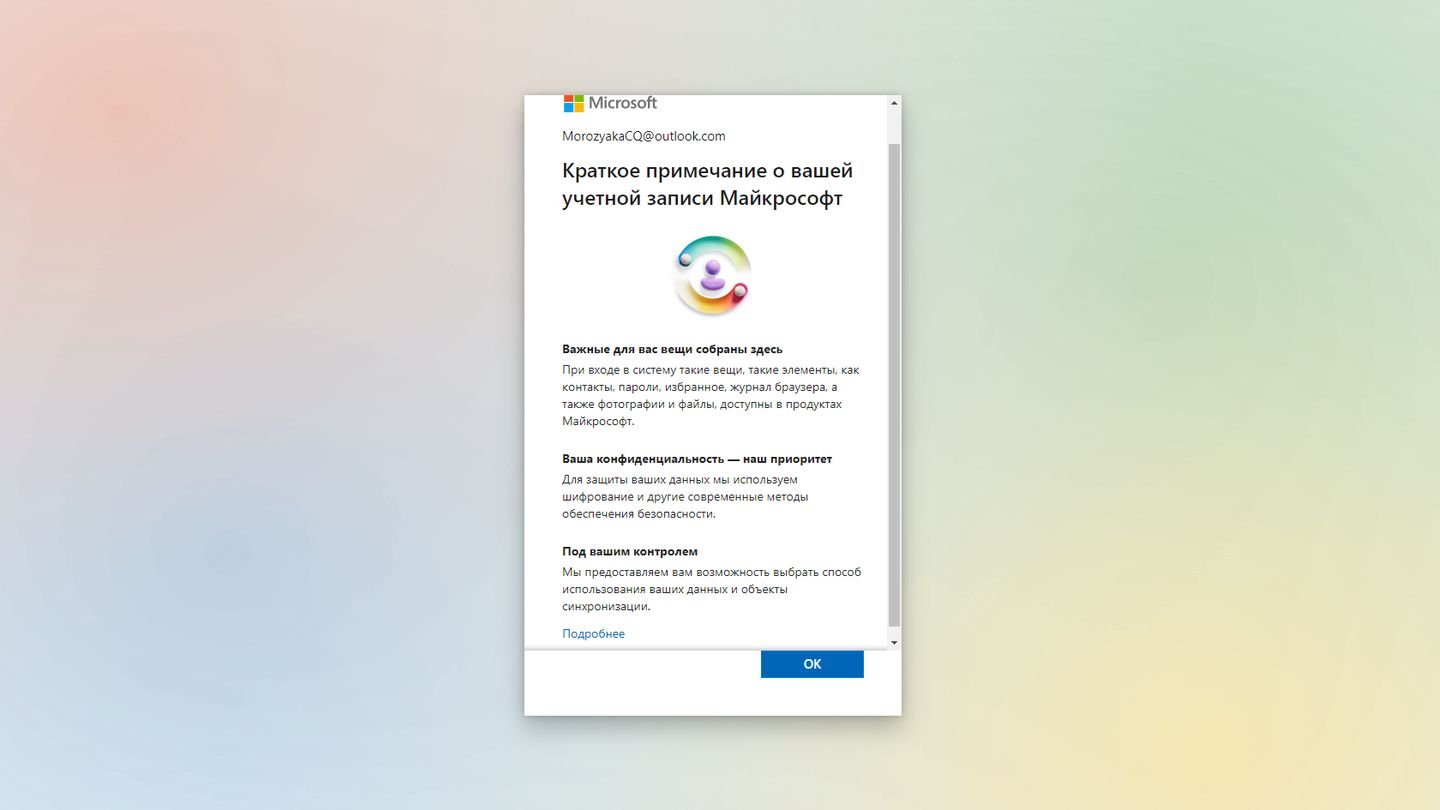
Источник: CQ / сайт Microsoft
Сразу Microsoft вас не пустит в учетную запись. Компания попросит удостовериться, что вы — это вы.
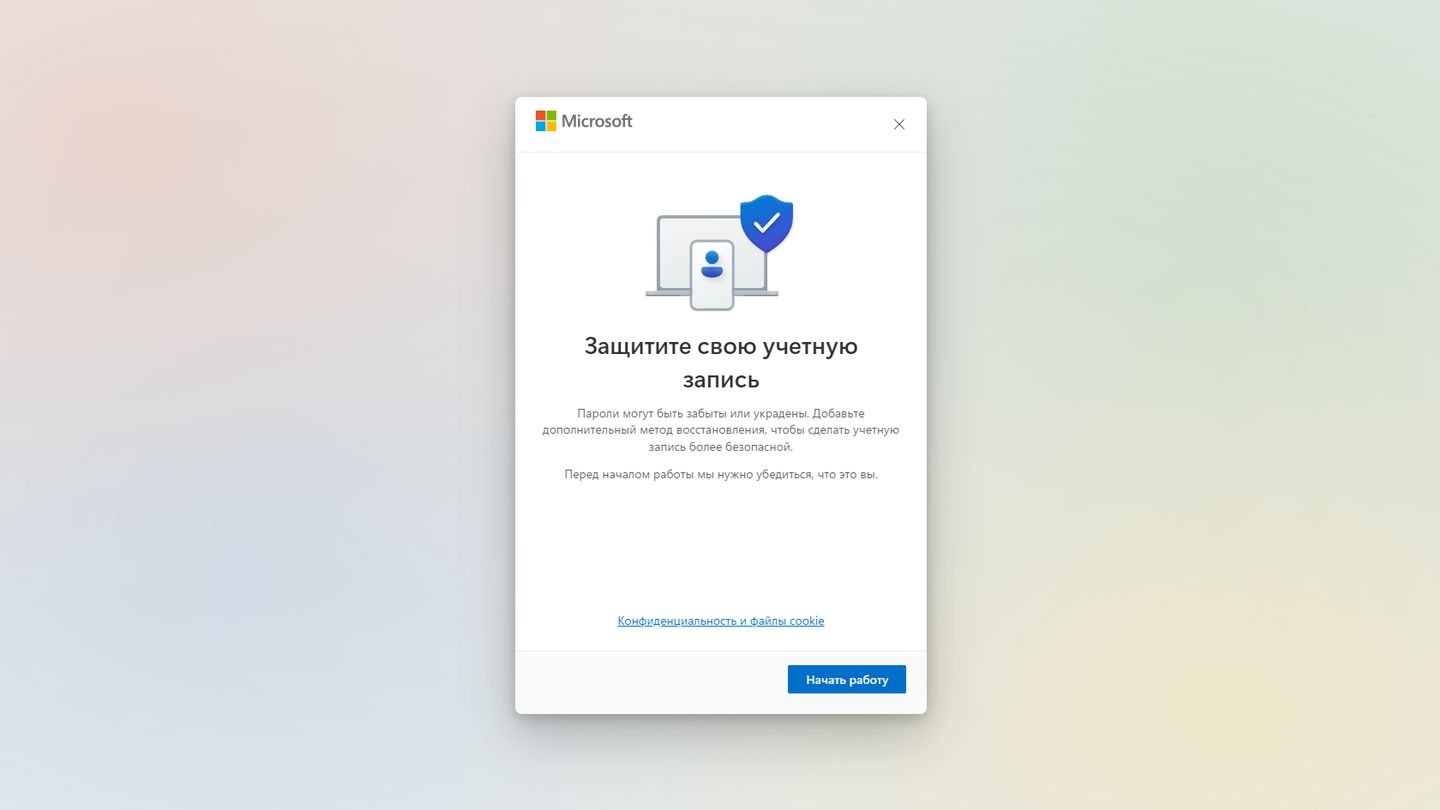
Источник: CQ / сайт Microsoft
На почту, которую вы использовали для регистрации, будет отправлено письмо. Чтобы это произошло, нажмите на «Письмо: адрес вашей электронной почты».
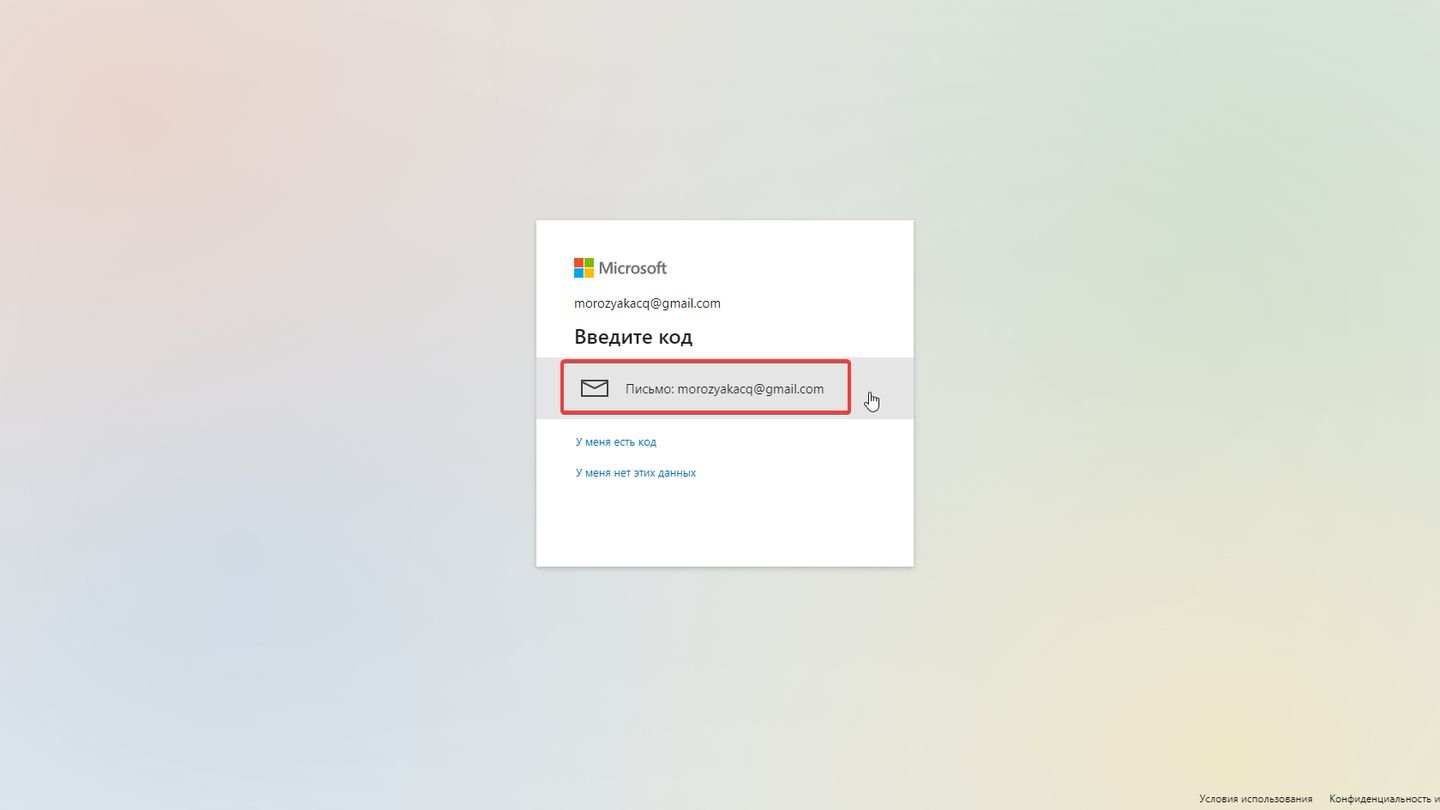
Источник: CQ / сайт Microsoft
Вернитесь в вашу почту. Найдите письмо от службы технической поддержки.

Источник: CQ / сайт Gmail
Откройте его и найдите код. Скопируйте его.
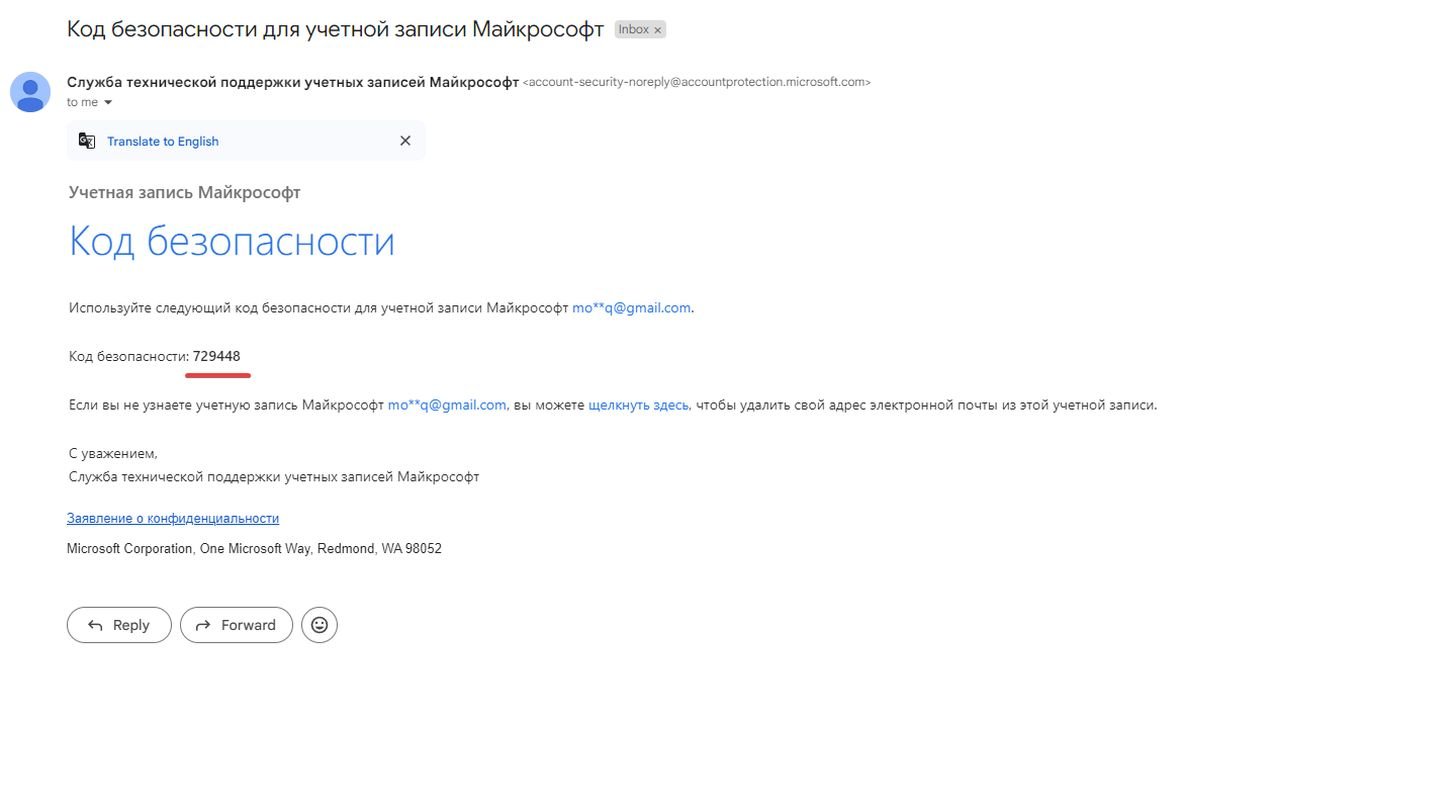
Источник: CQ / сайт Gmail
Введите код на сайте Microsoft. Нажмите галочку «Больше не спрашивать на этом устройстве», чтоб сайт запомнил вас.
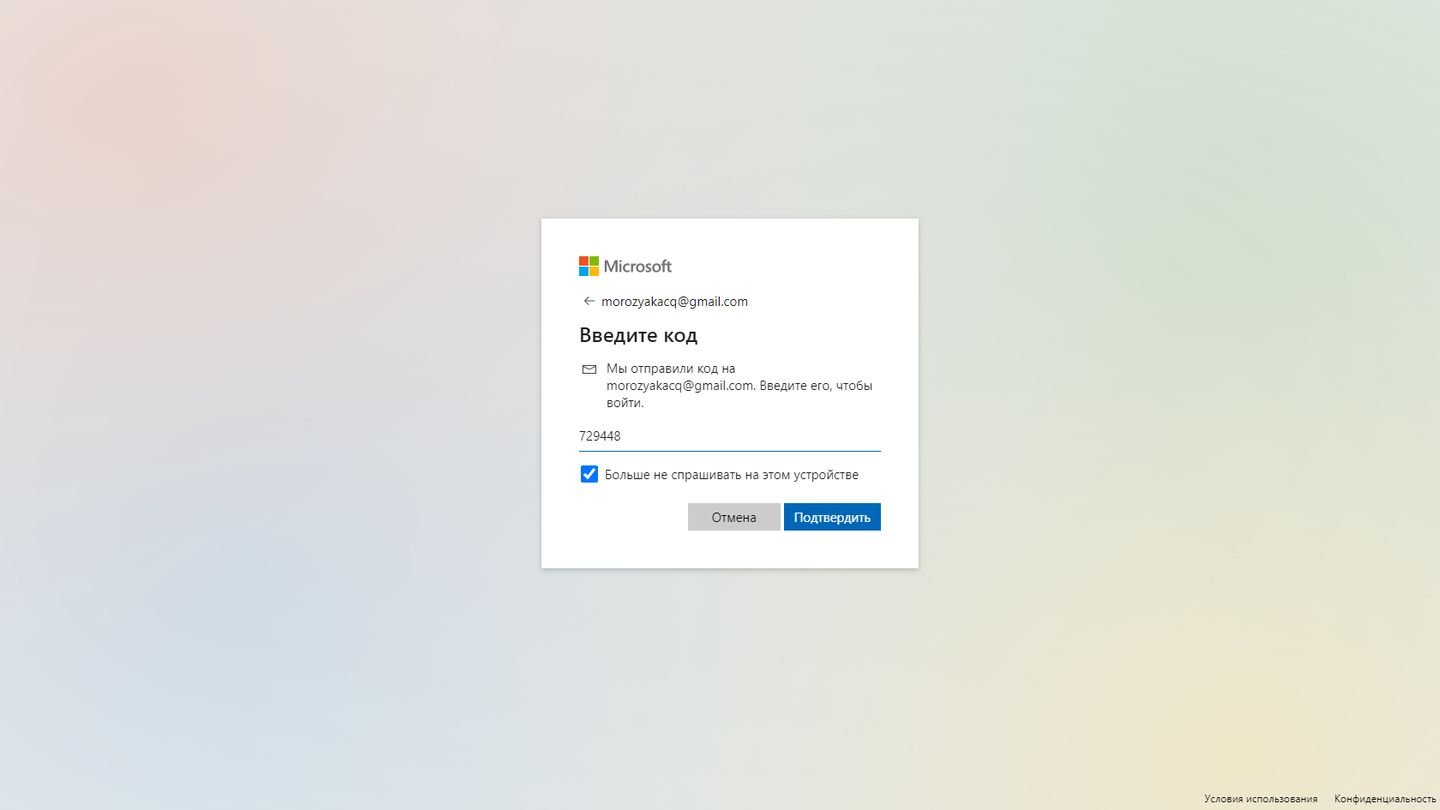
Источник: CQ / сайт Microsoft
На следующем экране Microsoft предложит добавить двухфакторную аутентификацию. Вы можете отказаться от нее, нажав на крестик.
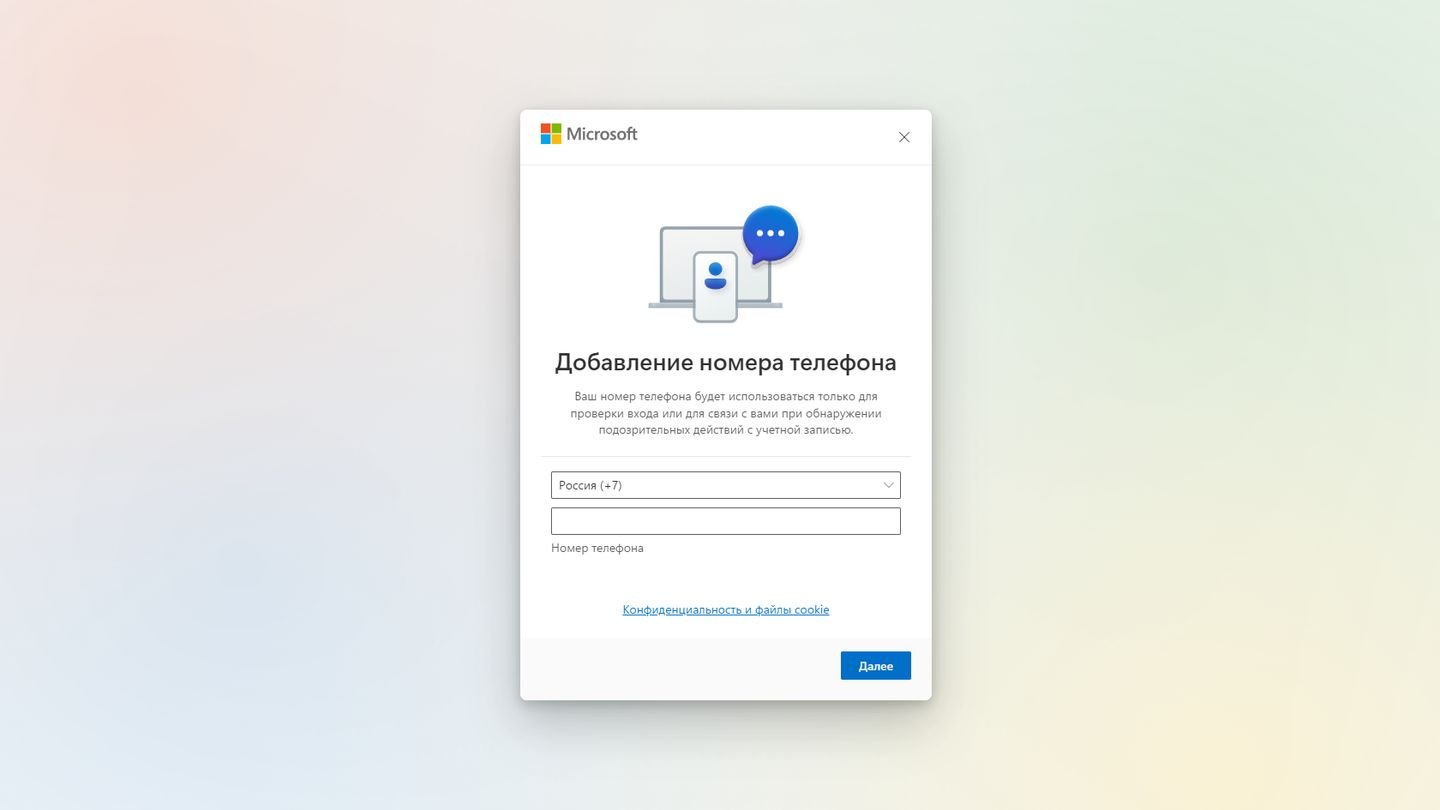
Источник: CQ / сайт Microsoft
После завершения регистрации вы окажетесь в личном кабинете.
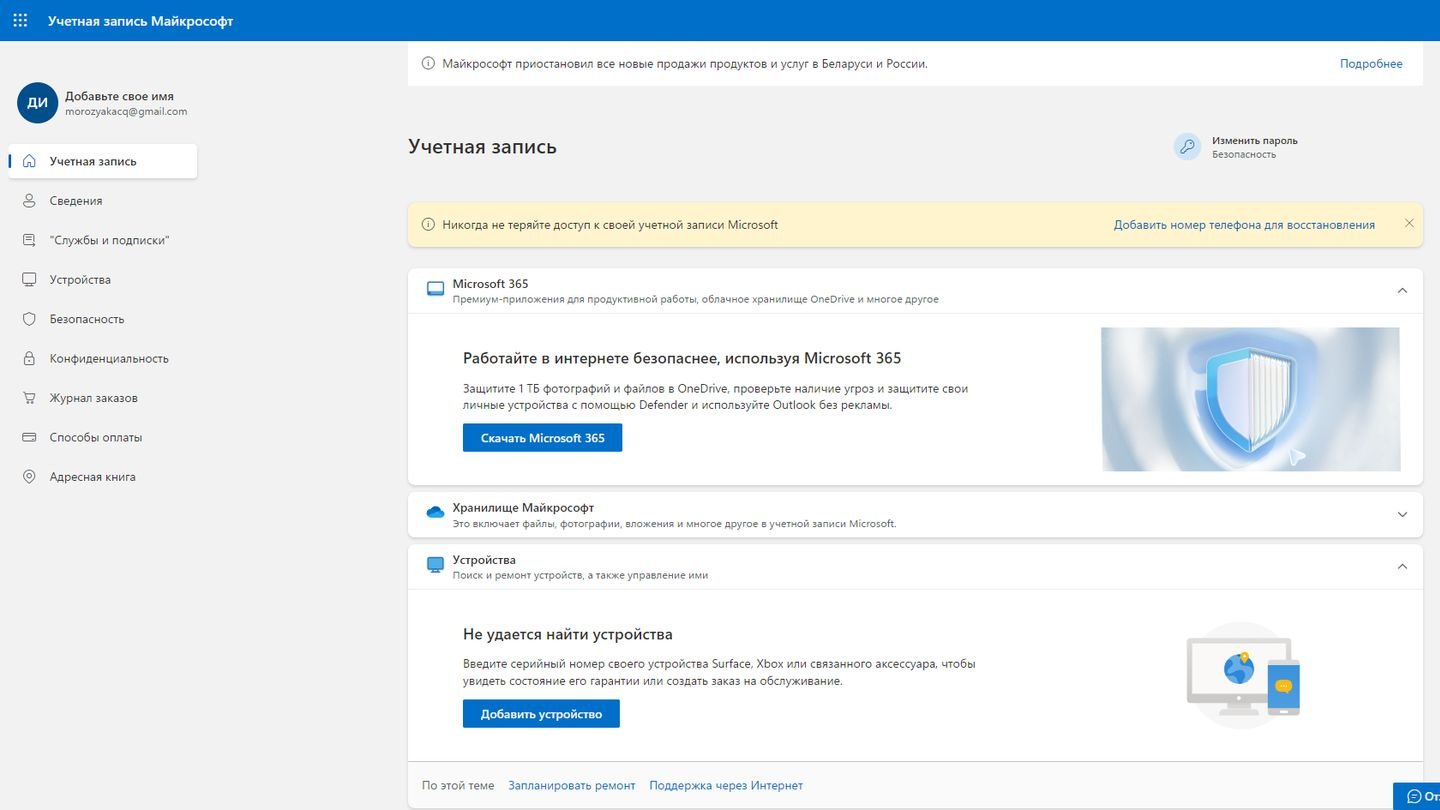
Источник: CQ / сайт Microsoft
Поздравляем с регистрацией!
Заглавное фото: Wallhere
Доброго дня!
В ОС Windows 10/11 есть два типа учетных записей: локальная и Microsoft (последняя настоятельно рекомендуется разработчиками). Думаю, вы уже неоднократно это замечали… 😉
Вообще, резонный вопрос, которые многие зададут: «а зачем она вообще нужна, чем она лучше локальной учет. записи?». Ниже приведу основные преимущества учетной записи Майкрософт, которые прояснят этот «туман»:
- 👉 возможность работы со своими документами, адресной книгой, файлами, настройками и пр. с любого компьютера (с Windows 10/11) подключенного к сети Интернет (мега-удобно!);
- 👉 возможность использования многих приложений: Skype (программа для разговоров по сети), OneDrive (облачный диск), Office 365 (редактор текста, таблиц и пр.), и пр.;
- 👉 возможность создавать детские учетные записи, и ограничивать время работы и потребляемый контент (об это подробнее в этой статье);
- 👉 возможность использования магазина приложений (как установить Microsoft Store);
- 👉 доступ к электронной почте с любых ПК и мобильных гаджетов, подключенных к Интернет;
- 👉 после переустановки системы на компьютере — можно гораздо быстрее вернуть всё в рабочий лад (достаточно просто указать свои данные к учетной записи);
- 👉 если вы измените какие-то параметры своей учетной записи — то они автоматически изменятся на всех ваших ПК (и др. устройствах), использующих эту учетную запись (т.е. полная синхронизация по Интернету).
*
В общем-то, весьма удобно?! 👌
На мой взгляд, Microsoft идет по пути «персонального ID/записи/профиля», который можно использовать как на домашних устройствах, так и на работе. Наверное, скоро привяжут это к какой-нибудь банковской карте, и чтобы поработать со своими данными, будет достаточно преподнести ее к любому ПК…
Итак, ладно, хватит лирики, переходим к делу… 😉
*
Пример создания учетной запись Майкрософт
В статье я буду считать, что у вас нет учетной записи и никогда не было (т.е. вы не регистрировались раньше в различных сервисах от Microsoft). Просто часть шагов ниже, возможно, вы сможете пропустить (если, скажем, при регистрации Microsoft сообщит, что профиль уже был ранее создан и вы можете его использовать).
*
👉 ШАГ 1
Официальный сайт Майкрософт: https://www.microsoft.com/ru-ru
Сначала необходимо зайти на официальный сайт Microsoft и в углу экрана кликнуть по ссылке «Войти» (неважно, если у вас учетная запись или нет). 👇
Примечание: учетную запись можно создать с любого компьютера! Не обязательно сидеть за тем, за которым вы хотите ее в последствии использовать.

Войти (скрин с официал. сайта Майкрософт)
После укажите свой адрес электронной почты (на него в последствии придет код подтверждения) и нажмите «Далее».
👉 Примечание!
Если у вас нет рабочей электронной почты, рекомендую ее создать.

Ввод своего рабочего e-mail адреса
*
👉 ШАГ 2
Далее может быть два развития событий:
- 👉 если ваша почта уже использовалась в каких-нибудь сервисах от Microsoft — то, возможно, сервис вам сообщит, что ваша учетная запись уже была создана ранее, и вы можете ее использовать;
- 👉 если почта нигде не использовалась — сервис предложит создать новую учетной запись (как в моем случае на скрине ниже). Жмем кнопку «Создать учетную запись».

Создать учетную запись
*
👉 ШАГ 3
Введите пароль (он будет использоваться для доступа к вашей учетной записи), дату своего рождения, имя и фамилию. Рекомендую вводить достоверные сведения, т.к. после начала работы (если вдруг возникнет проблема со входом) — возможно придется подтвердить свои данные.
Три скрина ниже приведены в качестве примера. 👇

Создание пароля

Имя, фамилия

Дата рождения
*
👉 ШАГ 4
Далее вам нужно открыть свою почту (которую вы использовали при регистрации), найти письмо от Microsoft и ввести код из него в форму для регистрации. Кстати, письмо придет на русском языке, в общем-то, в нем все понятно, поэтому отдельно его не комментирую…
Пример приведен ниже.

Подтверждение почты
*
👉 ШАГ 5
Подтвердите, что регистрацию проводит человек: достаточно ввести буквы и цифры, представленные на небольшой картинке (капча).

Подтверждение, что вы не робот
*
👉 ШАГ 6
После создания учетной записи — попробуйте авторизоваться на сайте Microsoft. Если у вас получилось авторизоваться (в углу «загорелся» синий кружок, как на скрине ниже) — ваша учетная запись готова к дальнейшему использованию.

Активировались на сайте Microsoft
*
👉 ШАГ 7
Теперь на компьютере, на котором вы хотите работать с этой учетной записью, необходимо открыть параметры Windows и добавить ее в список разрешенных.
Понадобятся права администратора.
Для этого нажмите сочетание кнопок Win+i, откройте раздел «Учетные записи -> Семья и другие люди», нажмите кнопку «Добавить члена семьи» (см. скрин ниже). 👇

Добавить члена семьи
Далее укажите E-mail, на который регистрировали учетную запись.

Указываем E-mail и пароль
В следующем шаге укажите тип учетной записи: взрослый или ребенок (прим.: для ребенка могут действовать ограничения).

добавить учетную запись взрослого
После чего на почту (e-mail) учетной записи (которую мы добавляем) придет сообщение о том, что «такой-то» пользователь может присоединиться к работе (нужно просто согласиться с предложением).
Собственно, после этого под этой учетной записью можно заходить на этом ПК и работать. Как это сделать — расскажу в паре строк ниже. 👇
*
👉 ШАГ 8
Для того, чтобы начать работу под другой учетной записью в Windows 10/11 — сначала выйдите из системы. В Windows 10 это можно сделать, если нажать правой кнопкой мышки по меню ПУСК (см. пример ниже). 👇

Выход
Альтернативный вариант: можно нажать сочетание кнопок Win+L.
*
👉 ШАГ 9
Далее появиться окно приветствия (которое всегда видите при загрузке Windows). В нижнем левом углу будут представлены несколько пользователей (в зависимости от того, сколько учетных записей вы добавите).
В общем-то, для работы с одной из них — просто выберите ее, и нажмите кнопку «Войти» (обращаю внимание, что для входа потребуется также пароль!).

Окно приветствия Windows 10
Если это ваш первый вход под этой учетной записью — придется подождать несколько минут, пока будут сконфигурированы и настроены основные параметры.

Настройка учетной записи
В общем-то, после этого увидите самый обычный рабочий стол (как на фото ниже) — можно начинать работать!

Windows загружена — можно работать
*
На этом пока все…
Критика и дополнения по теме приветствуются…
Удачи!
👋
Первая публикация: 08.10.2018
Корректировка: 22.07.2021
