Добрый день друзья.
Не могу правильно создать загрузочную флешку с вин7 х64 из под линукс минт 20.1 cinnamon, перепробовал уже несколько способов, и через терминал, и встроенными средствами самого линукса(запись образа на usb-накопитель), перечитал и пересмотрел уже наверное тонну статей и гайдов — и ни один способ не срабатывает. То есть флешка то создаётся, но грузиться винда отказывается. Но самое интересное что образ с линуксом записывается без проблем и загружается тоже — буквально вчера успешно записал образ линукса и флешку компьютер определил без проблем и загрузка тоже прошла. Я понимаю что в случае создания такой же загр.флешки с образом винды я просто что-то делаю не так. Причём биос видит флешку и в бут-меню она тоже есть, но после выбора её в качестве устройства загрузки или ничего не происходит и просто мигает курсор на чёрном экране или пишет «вставьте загр.диск» (по англ. естественно).
Компьютера с виндой как понимаете под рукой нет, есть только этот с линукс минт 20.1 скачивал и ставил сам, случилось это всё по причине преждевременной смерти харда) Буду благодарен любой помощи. Систему Линукс Минт 20.1 х64 обновил до последней версии, также установил Gparted, перепробовал много способов — но ничего не получается, что делать дальше — уже и не знаю.
Если на форуме уже есть подробная инструкция как создать загр.флешку с виндоус 7 х 64 то извиняюсь — не нашёл, просто тыкните в нужное место.
Мат.плата Asus P5QL Pro, то есть стоит биос (не uefi)
Последний раз редактировалось пользователем 1 Oleg881; всего редактировалось раз: 9
Трансферное обучение с предобученными моделями в Keras с Python
AI_Generated 06.05.2025
Суть трансферного обучения проста: взять модель, которая уже научилась решать одну задачу, и адаптировать её для решения другой, похожей задачи. Мозг человека работает по схожему принципу. Изучив. . .
Циклические зависимости в C#: методы управления и устранения
stackOverflow 06.05.2025
Если вы хоть раз работали над не самым тривиальным проектом на C#, то наверняка сталкивались с той ситуацией, когда компилятор вдруг начинает сыпать странными ошибками о невозможности разрешить. . .
Как перейти от Waterfall к Agile
EggHead 06.05.2025
Каскадная модель разработки Waterfall — классический пример того, как благие намерения превращаются в организационный кошмар. Изначально созданная для упорядочивания хаоса и внесения предсказуемости. . .
Оптимизация SQL запросов — Продвинутые техники
Codd 06.05.2025
Интересно наблюдать эволюцию подходов к оптимизации. Двадцать лет назад всё сводилось к нескольким простым правилам: «Избегайте SELECT *», «Используйте индексы», «Не джойните слишком много таблиц». . . .
Создание микросервисов с gRPC и Protobuf в C++
bytestream 06.05.2025
Монолитные приложения, которые ещё недавно считались стандартом индустрии, уступают место микросервисной архитектуре — подходу, при котором система разбивается на небольшие автономные сервисы, каждый. . .
Многопоточность и параллелизм в Python: потоки, процессы и гринлеты
py-thonny 06.05.2025
Параллелизм и конкурентность — две стороны многопоточной медали, которые постоянно путают даже бывалые разработчики.
Конкурентность (concurrency) — это когда ваша программа умеет жонглировать. . .
Распределенное обучение с TensorFlow и Python
AI_Generated 05.05.2025
В машинном обучении размер имеет значение. С ростом сложности моделей и объема данных одиночный процессор или даже мощная видеокарта уже не справляются с задачей обучения за разумное время. Когда. . .
CRUD API на C# и GraphQL
stackOverflow 05.05.2025
В бэкенд-разработке постоянно возникают новые технологии, призванные решить актуальные проблемы и упростить жизнь программистам. Одной из таких технологий стал GraphQL — язык запросов для API,. . .
Распознавание голоса и речи на C#
UnmanagedCoder 05.05.2025
Интеграция голосового управления в приложения на C# стала намного доступнее благодаря развитию специализированных библиотек и API. При этом многие разработчики до сих пор считают голосовое управление. . .
Реализация своих итераторов в C++
NullReferenced 05.05.2025
Итераторы в C++ — это абстракция, которая связывает весь экосистему Стандартной Библиотеки Шаблонов (STL) в единое целое, позволяя алгоритмам работать с разнородными структурами данных без знания их. . .
Время на прочтение2 мин
Количество просмотров438K
Недавно друг попросил установить ему Windows 7. Так уж вышло, что мой DVD-привод давно не работает, зато есть флешка на 8 ГБ. Тема создания загрузочной флешки с Windows 7 из-под Windows уже давно сильно разжевана в Сети. Но я пользуюсь Ubuntu, так что пришлось искать другое решение. На самом деле, как мне кажется, оно еще и проще.
Для начала нам потребуется графическая утилита GParted и пакет для работы с файловой системой NTFS. Для этого достаточно установить пакеты gparted и ntfsprogs. Это можно сделать как через Synaptic, так и через консоль:
sudo apt-get install gparted ntfsprogs
Далее нам нужно отформатировать флешку.
Можно сделать это из консоли:
sudo mkfs.ntfs /dev/sdb4
вместо /dev/sdb4, разумеется, должен быть адрес Вашей флешки
Можно это сделать и более легким путем. Для этого запускаем GParted, выбираем флешку (выпадающее меню сверху) и выбираем раздел. Выбираем в меню «Раздел» подменю «Отмонтировать», потом снова в меню «Раздел» подменю «Форматировать в » и в выпадающем меню выбираем «ntfs». Жмем зеленую галочку на панели инструментов.
Если Вы форматировали флешку через консоль, то дальше все-равно придется запустить GParted для того, чтобы установить boot флаг на флешку. Выбираем нужный раздел, выбираем меню «Раздел», подменю «Установить флаги». В появившемся окошке ставим галочку на «boot» и закрываем окно. GParted нам больше не понадобится.
Дальше проблема, с которой я столкнулся было то, что стандартные средства Ubuntu не позволяют открыть UDF ISO образ. Поэтому нужно смонтировать образ вручную:
sudo mkdir /media/iso
sudo mount windows7.iso /media/iso -t udf -o loop
Осталось только скопировать все файлы из образа на флешку:
cp -R /media/iso/* /media/MyFlashDrive
Вот и все!
P.S. В принципе можно таким образом на флешку не только Windows 7 скопировать.
UPD. Можно обойтись и вовсе без использования GParted. Вместо него можно использовать fdisk (спасибо icCE)
bogus@bogus-laptop:~$ sudo fdisk /dev/sdb
Команда (m для справки): p
Диск /dev/sdb: 1998 МБ, 1998585344 байт
255 heads, 63 sectors/track, 242 cylinders
Units = цилиндры of 16065 * 512 = 8225280 bytes
Disk identifier: 0x00068ccc
Устр-во Загр Начало Конец Блоки Id Система
/dev/sdb4 1 243 1951712 7 HPFS/NTFS
Раздел 4 имеет различные физические/логические окончания:
физ=(241, 254, 63) логич=(242, 250, 7)
Команда (m для справки): a
Номер раздела (1-4): 4
Команда (m для справки): p
Диск /dev/sdb: 1998 МБ, 1998585344 байт
255 heads, 63 sectors/track, 242 cylinders
Units = цилиндры of 16065 * 512 = 8225280 bytes
Disk identifier: 0x00068ccc
Устр-во Загр Начало Конец Блоки Id Система
/dev/sdb4 * 1 243 1951712 7 HPFS/NTFS
Раздел 4 имеет различные физические/логические окончания:
физ=(241, 254, 63) логич=(242, 250, 7)
Команда (m для справки): w
Таблица разделов была изменена!
Вызывается ioctl() для перечитывания таблицы разделов.
WARNING: Re-reading the partition table failed with error 16: Device or resource busy.
The kernel still uses the old table. The new table will be used at
the next reboot or after you run partprobe(8) or kpartx(8)
Синхронизируются диски.
bogus@bogus-laptop:~$
UPD2. Более простой способ с помощью dd (спасибо stampoon):
dd if=/w7.iso of=/dev/sdx
UPD3. Если после dd или копирования файлов с флешки загрузиться не выходит, вероятно там не корректная MBR. (thx nalimka)
Можно заюзать утилиту ms-sys:
ms-sys -7 /dev/sdb
В данной статье мы расскажем как создать загрузочную флешку с Windows в системе Linux с помощью утилиты под названием «Ventoy».
Для начала вам потребуется:
— Сама утилита Ventoy под Linux, скачать вы ее можете с официального сайта.
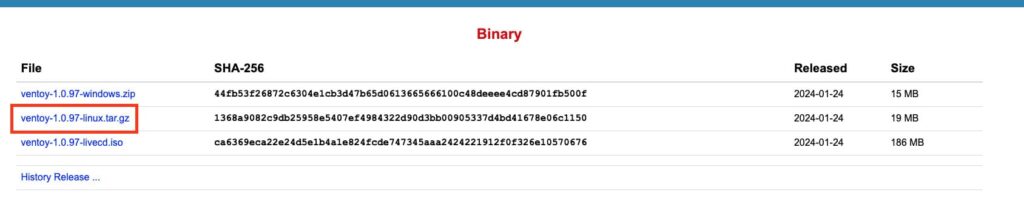
— ISO Образ нужной вам Windows, скачать его можно в нашем каталоге.
— Так же вам потребуется активировать будущую Windows, оригинальные ключи активации вы можете приобрести у нас в магазине по выгодным ценам от 1140 ₽.
1) После того как вы скачали архив с программой, распаковываем его в удобное для вас место.
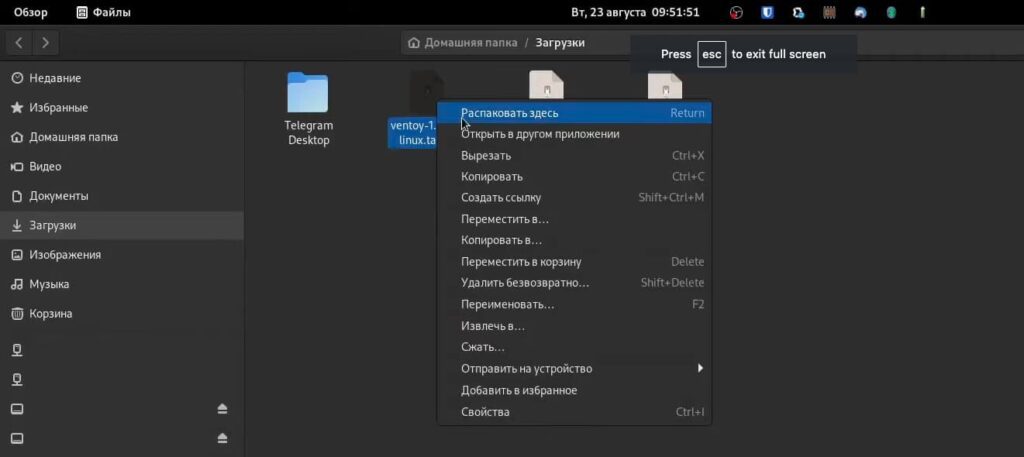
2) Переходим в папу с программой, и нажимаем «Свойство» на файле «VentoyGUIx86_x64».
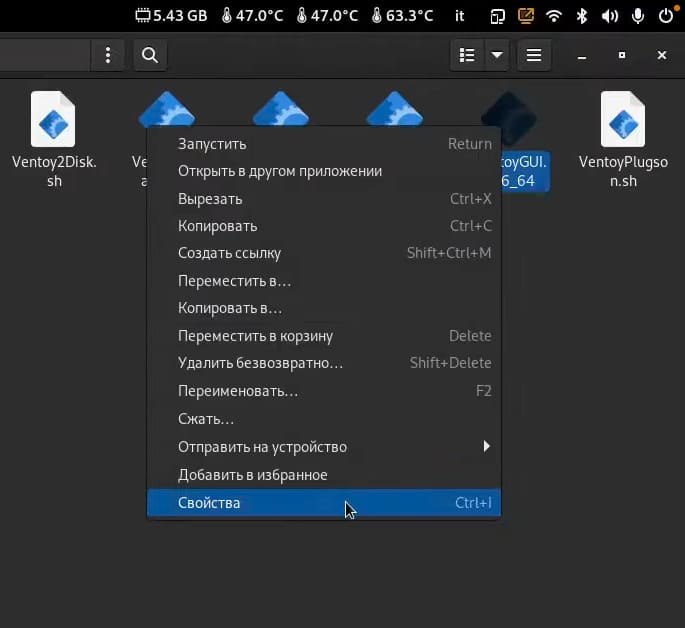
3) В разделе «Права» ставим галочку напротив «Разрешить выполнение файла как программы», чтобы сделать файл исполняемым.

4) После этого запускаем файл.
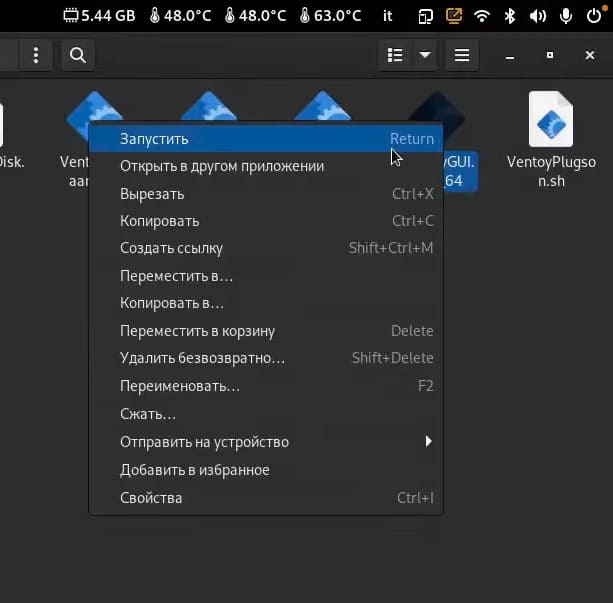
5) После запуска открывается интерфейс утилиты, если вы будете устанавливать Windows на старый ПК c Legacy Boot, то в разделе Option => Partition Style выбираем «MBR». Если же установка будет производиться на новый ПК с UEFI, тогда выбираем разметку «GPT».
6) После выбора нужной вам разметки, жмем «Install» и ждем какое-то время.
7) После записи программы на флешку, появится два раздела.
— Первый раздел, куда установилась сама утилита с ее файлами.
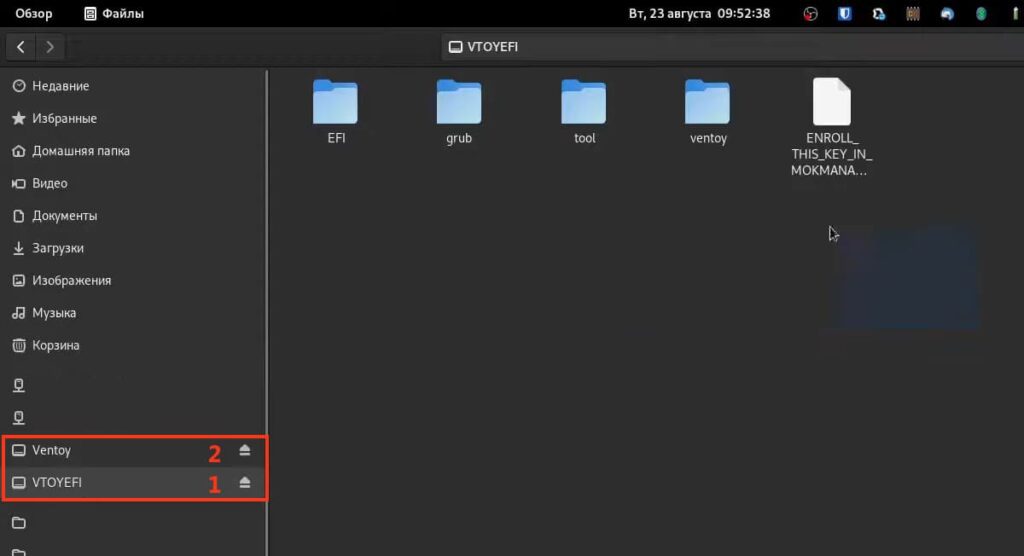
— Второй раздел, куда нужно будет поместить ISO образ Windows.
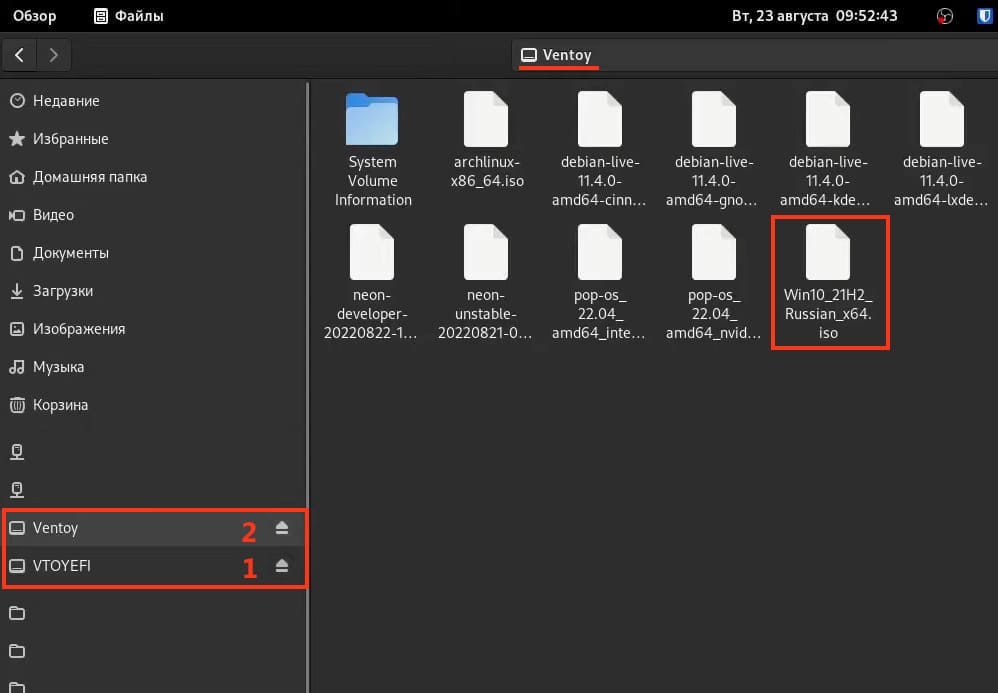


9) После чего запуститься с этой флешки, выбрать второй раздел и начать процедуру установки системы.
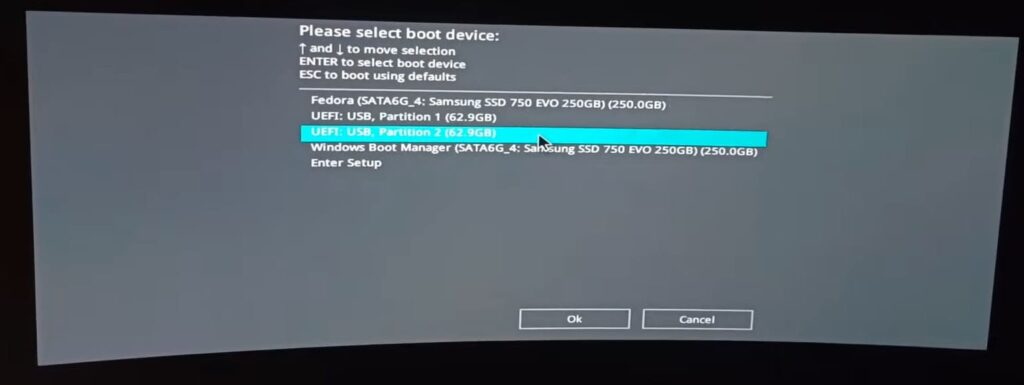
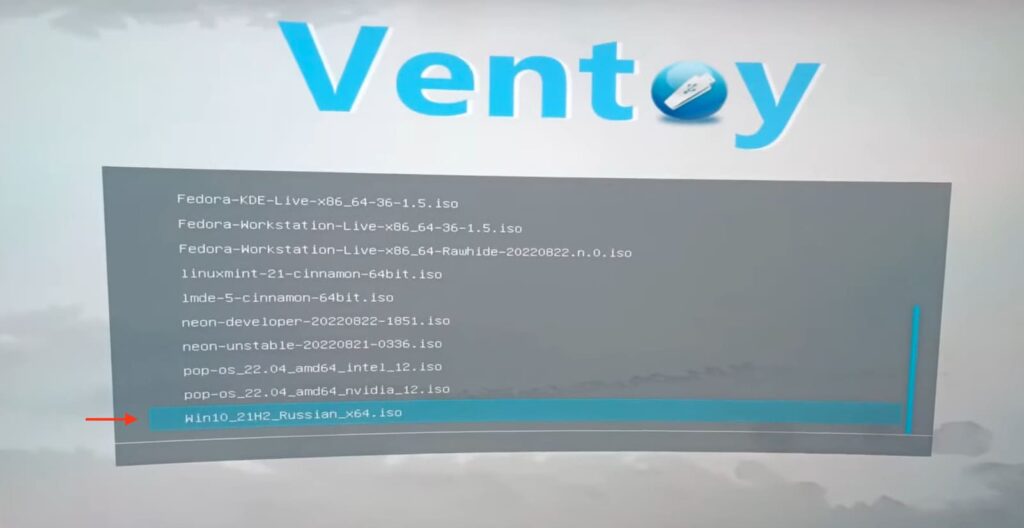
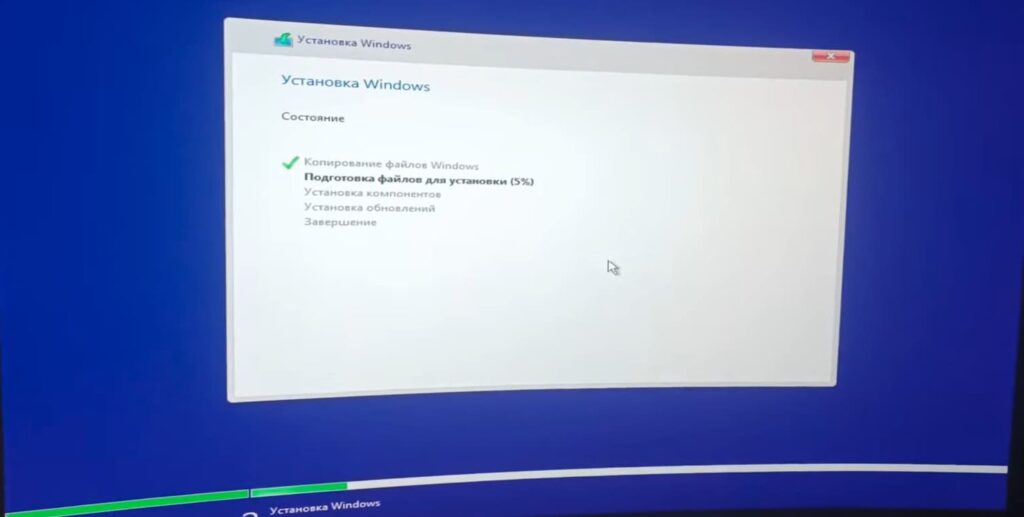
Хотим напомнить что все популярные ISO образы Windows вы можете скачать в нашем каталоге.
— Windows 11
— Windows 10
— Windows 8.1
— Windows 7
There are a lot of guides on the web describing how to create a bootable Windows 7 or 10 USB drive in Linux. However, many of those guides have missing steps, involve using Windows, or use programs not readily available on modern Linux distributions.
The following post will walk you through the necessary steps to create a bootable Windows 7 or 10 USB drive from a modern Linux distribution.
Download the Windows 7 or 10 ISO File
If you do not already have the Windows 7 or 10 ISO file, start by downloading one of them:
- Download Windows 7 Disc Images (ISO Files)
- Download Windows 10 Disc Image (ISO Files)
Plugin the USB Drive
Next, you need to figure out the device ID of the USB drive.
Most modern Linux distributions should automount the USB drive. If not, you can see what device ID is assigned to the USB drive by running df -h or mount or lsblk.
Additionally, syslog can be monitored to find the device ID.
On Fedora, CentOS, or RHEL, run sudo tail -f /var/log/messages.
On Ubuntu or Debian, run sudo tail -f /var/log/syslog.
Once you figure out the USB drive’s device ID, be sure to unmount it before continuing:
sudo umount /dev/sdX
Partition the USB Drive
Disclaimer: The following steps will erase everything on your USB drive. I am not, nor is anyone else, responsible for any potential data loss.
Either parted or fdisk can be used to partition the USB drive. Use the command you are more familiar with.
Changes made using parted cannot be reverted because they are executed in real time to the device. Changes made using fdisk can be reverted as long as those changes have not yet been written to the device. In either case, make sure you are making changes to the correct device.
Partition the USB Drive with parted
Open the USB drive in parted:
sudo parted /dev/sdX
Once you are in the parted interactive menu, partition the USB drive with the following steps (Make sure you are using parted on the right device ID. Everything done using parted is executed in real time.):
(parted) mklabel msdos
(parted) mkpart primary ntfs 1 -1
(parted) set 1 boot on
(parted) quit
Next, go to the section titled Format the New Partition on the USB Drive as NTFS.
Partition the USB Drive with fdisk
Open the USB drive in fdisk:
sudo fdisk /dev/sdX
Once you are in the fdisk interactive menu, partition the USB drive with the following steps:
- Type p and Enter to print the current partition table. I do this out of habit.
- Delete all the current partitions by typing d then Enter for each partition.
- Type n and Enter. Type p and Enter. Type 1 and then type Enter three times to create one new primary partition that uses all available space.
- Type t and Enter (Partition 1 is automatically selected because it’s the only partition). Type 7 and Enter to change the type to HPFS/NTFS/exFAT.
- Type a and Enter. Type 1 and Enter to turn on the Boot flag.
- To verify everything worked, type p and Enter and make sure the Boot column has an asterisk (*) set and the Id column is set to 7.
- Finally, type w and Enter to write the changes.
Next, go to the section titled Format the New Partition on the USB Drive as NTFS.
Format the New Partition on the USB Drive as NTFS
You will need the Linux NTFS userspace driver installed.
To install it on Fedora, CentOS, or RHEL, run sudo yum install ntfs-3g.
To install it on Ubuntu or Debian, run sudo apt-get install ntfs-3g.
Then, format the partition as NTFS:
sudo mkfs.ntfs -f /dev/sdX1
Install ms-sys
You will need program ms-sys to write a Master Boot Record (MBR) to the USB drive.
To compile the source code, install the following packages: gcc, make, and gettext (the package names should be the same on Fedora, CentOS, RHEL, Ubuntu, and Debian).
To install those packages on Fedora, CentOS, or RHEL, run sudo yum install gcc make gettext.
To install those packages on Ubuntu or Debian, run sudo apt-get install gcc make gettext.
Download the latest ms-sys source code from http://ms-sys.sourceforge.net/#Download.
Un-tar the source code and change into the source code directory:
tar xvzf ms-sys-2.6.0.tar.gz
cd ms-sys-2.6.0
Compile and install the binary:
make
sudo make install
ms-sys will install to /usr/local/bin.
If you do not have /usr/local/bin in your shell’s environment path, run the following commands to temporarily add it:
su -
export PATH=$PATH:/usr/local/bin
Write a Master Boot Record (MBR) to the USB Drive
Now that ms-sys is installed, you will use it to write a Windows 7 Master Boot Record to the USB drive. This same command also works if you are creating a bootable Windows 10 USB drive.
sudo ms-sys -7 /dev/sdX
Successful output should be:
Windows 7 master boot record successfully written to /dev/sdX
Write an Extended Boot Record (EBR) to the USB Drive Partition
In addition to the Master Boot Record, you might also need to write an Extended Boot Record. For the lifetime of this post I have not had this step, but I recently added it because I encountered boot problems when trying to boot Windows 10 from a USB drive on a Lenovo X1 Carbon Gen 7. I found this step thanks to a similar post at Wayne Chang’s blog.
sudo ms-sys -n /dev/sdX1
Successful output should be:
NTFS Windows 7 boot record successfully written to /dev/sdX1
Mount the USB Drive
Create or use an existing directory to mount the USB drive:
sudo mkdir -p /mnt/usb
sudo mount /dev/sdX1 /mnt/usb
Mount the Windows 7 or 10 ISO
Create or use an existing directory to mount the Windows 7 or 10 ISO:
sudo mkdir -p /mnt/iso
sudo mount -o loop /path/to/windows/iso.iso /mnt/iso
Copy the Contents of the Windows 7 or 10 ISO to the USB Drive
Finally, copy the contents of the mounted Windows 7 ISO to the mounted USB drive (this could take some time depending on the speed of the USB drive):
sudo cp -av /mnt/iso/* /mnt/usb/
Unmount the USB Drive
Unmount the USB drive once the cp command is finished.
sudo umount /mnt/usb
On several occasions the cp command completed before all I/O was written to the USB drive. Because of this, sudo umount /mnt/usb stalled until all I/O had been written. As previously mentioned, depending on the speed of your USB drive, it could take sometime for all I/O to finish being written to your USB drive.
Use the iotop command to watch the I/O throughput of the USB drive in real time. Once you no longer see the USB drive at the top of iotop’s output, sudo umount /mnt/usb should successfully exit.
Boot from the USB Drive
Plug the USB drive into the computer you want to install Windows 7 on and boot from it.
Modern laptops and desktop motherboards typically have several USB boot options such as:
- USB-HDD
- USB-ZIP
- USB-FDD
- USB-CDROM
Use trial and error to figure out the appropriate USB boot option to boot to.
For example, on a Gigabyte GA-MA74GM-S2 motherboard, booting to USB-HDD did not work. I had to boot to USB-ZIP. However, on a Lenovo ThinkPad X220 I had to boot to USB-HDD.
