Через короткое время после выхода Windows 11, известная программа для создания загрузочных установочных флешек Rufus была первой, которая встроила возможность установки без доверенного платформенного модуля TPM 2.0. К сегодняшнему дню количество доступных в утилите опций для образов Windows 11 стало ещё более широким.
В этой инструкции подробно о том, как отключить проверку на наличие модуля TPM 2.0 и включенной безопасной загрузки (Secure Boot), минимальных требований к объему оперативной памяти и места на диске, а также экран настройки сбора персональных данных, создав загрузочную флешку в Rufus последней версии. Дополнительная возможность — установка Windows 11 с локальной учётной записью. Также может быть полезным: способы создания загрузочной флешки Windows 11, Создание мультизагрузочной флешки в Ventoy (также отключает требования к системе для Windows 11).
Опции при создании загрузочной флешки Windows 11, доступные в Rufus
Сам процесс записи установочного накопителя в Rufus не изменился по сравнению с тем, что было описано в статье про одну из предыдущих версий программы: Создание загрузочной флешки Windows в Rufus.

Однако в новой версии (скачать можно на официальном сайте — https://rufus.ie/ru/), при использовании образа ISO Windows 11 (Как скачать Windows 11 оригинальные ISO образы), возможно включение дополнительных опций в программе.
Ранее обход требований Windows 11 включался в поле «Параметры образа», теперь в главном окне программы такие настройки отсутствуют. Вместо этого, после того как заданы все параметры создания загрузочной флешки, достаточно нажать кнопку «Старт», чтобы появилось следующее окно с дополнительными параметрами:

В текущей версии текст в окне представлен на английском языке, а потому поясню каждый из пунктов:
- Remove requirement for 4Gb RAM, Secure Boot and TPM 2.0 — отключить требование наличия модуля TPM 2.0 и включенной безопасной загрузки Secure Boot, а также наличия нужного объема оперативной памяти.
- Remove requirement for an online Microsoft account — отменить требования обязательного создания учетной записи Майкрософт. Также вы можете создать локальную учетную запись при установке Windows 11 другими способами или удалить учетную запись Майкрософт уже после установки.
- Create a local account with username — автоматическое создание локальной учётной записи с указанным именем при установке Windows 11 с созданного USB-накопителя.
- Set regional options to the same values as this user’s — установить региональные параметры такими же, как у текущего пользователя. Пропускает настройку языков и клавиатур при установке системы.
- Disable data collection (Skip privacy questions) — опция для отключения экрана настройки параметров конфиденциальности при установке (отключает сбор данных во всех пунктах).
Используя эти опции при создании загрузочной флешки Windows 11, вы можете не только отключить нежелательные вам требования к установке, но и сильно сократить время, необходимое для первоначальной настройки после копирования файлов.
Частый вопрос пользователей касается также требований новой ОС к поколению процессора. Здесь всё просто: эти требования не учитываются при чистой установке Windows 11 с флешки, то есть установка возможна даже при использовании очень старых CPU (при условии, что они в принципе с этим могут справиться).
Друзья, если вы из числа тех, кто ещё не обновил своё железо компьютера до соответствия Windows 11, приводим для вас простейший способ создания установочной флешки Windows 11 для компьютеров без UEFI, Secure Boot и TPM 2.0 — с помощью утилиты Rufus. Утилита при записи ISO-образа установки Windows 11 предусматривает настройки, в числе которых — возможность снятия ограничений на установку Windows 11 на компьютерах без UEFI, Secure Boot и TPM 2.0. Давайте посмотрим, как с помощью Rufus создать установочную флешку Windows 11 для компьютеров, которые не соответствуют системным требованиям этой операционной системы.
Итак, друзья, Windows 11 с её системными требованиями, которым не соответствует большая половина компьютеров в мире. Возможно, вы проверили свой компьютер на совместимость в Windows 11, и он показал проседание компонентов, принципиально важных для официального использования операционной системы, а это:
- 2 ядра процессора,
- 4 Гб оперативной памяти,
- 64 Гб места на диске,
- UEFI,
- Secure Boot,
- TPM 2.0.
В таком случае устанавливать Windows 11 на свой компьютер вам необходимо неофициально. Есть масса способов это сделать, все они приведены в статье сайта «Как установить Windows 11 без TPM 2.0, Secure Boot и UEFI». Приводимый в этой статье способ с использованием утилиты Rufus безоговорочно выигрывает у всех остальных простотой и лёгкостью. Этот способ убирает проверку соответствия компьютера системным требованиям Windows 11. Такая проверка при обычной установке Windows 11 блокирует дальнейшую установку с выдачей ошибки «Запуск Windows 11 на этом компьютере невозможен».

Созданная с помощью Rufus установочная флешка Windows 11 установит операционную систему на компьютеры, не отвечающие любым системным требованиям Windows 11. Т.е. на компьютеры с несовместимым процессором, с оперативной памятью меньше 4 Гб, с местом на диске меньше 64 Гб, без модуля безопасности TPM 2.0 и даже без UEFI и Secure Boot. Т.е. с такой флешкой, друзья, вы даже сможете установить Windows 11 как Legacy-систему на компьютер со старым BIOS Legacy.
Rufus является продуктом проекта энтузиастов с GitHub, это бесплатная портативная утилита для создания загрузочной флешки. Скачать утилиту можно:
- На её сайте rufus.ie/ru;
- В магазине Microsoft Store.
Запускаем утилиту. Если у вас скачан установочный ISO-образ Windows 11 с официального сайта, указываете его в блоке «Метод загрузки».
Если не скачан, можете скачать с помощью Rufus. В окне утилиты выбираем «Скачать», указываем Windows 11 и скачиваем.
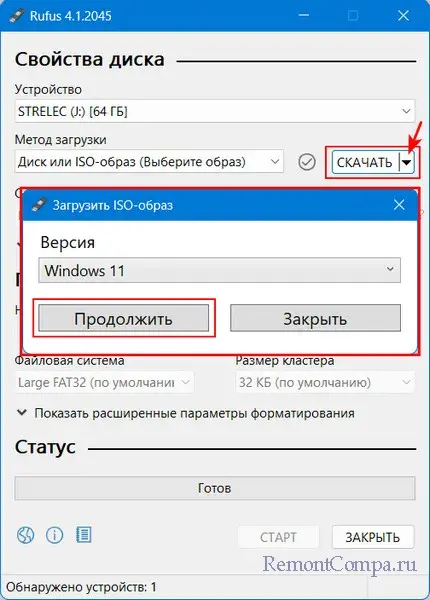
В блоке «Схема раздела» указываем стиль разметки диска:
- GPT для современных компьютеров с BIOS UEFI;
- MBR для старых компьютер с BIOS Legacy.
Нажимаем «Старт». Перед нами появляются настройки создания установочной флешки Windows 11. Первая настройка «Удалить требования 4 ГБ ОЗУ, безопасной загрузки и TPM 2.0» — это и есть снятие ограничений на установку Windows 11 на несоответствующих ей компьютерах. Эта настройка предустановлена. Мы просто жмём «Ок» для старта создания установочной флешки.
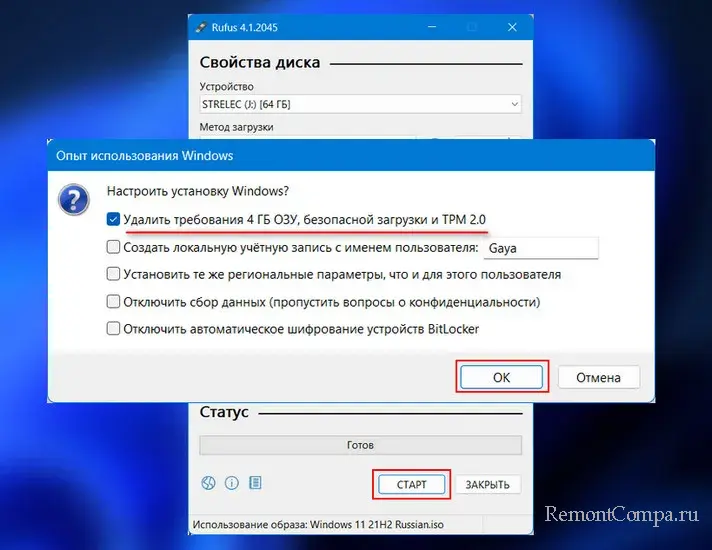
Дожидаемся завершения записи флешки. И всё – у нас есть установочная флешка Windows 11 для компьютеров, которые не отвечают требованиям этой операционной системы.
Увы, друзья, использовать такую флешку для обновления до Windows 11 путём запуска файла setup.exe, не получится. Снятие блокировки на установку Windows на не отвечающих её требованиям компьютерах работает только в процессе установки операционной системы с нуля. Так что если вы планируете обновиться до Windows 11 вообще или новой её версии на неподдерживаемом ею компьютере, вам в помощь статья сайта «Как обновиться до Windows 11 на не отвечающих системным требованиям компьютерах».
Напоследок, друзья, лайфхак: если вы до сих пор используете Windows 7, которую Rufus не поддерживает, либо у вас проблемы с запуском актуальной версии Rufus, запустите Rufus в среде WinPE 11-10-8 Sergei Strelec.
Выпущена очередная версия Rufus — популярнейшего инструмента для создания загрузочной флешки с образом операционной системы.
Rufus 3.16 существенно упрощает установку Windows 11 на компьютеры, которые не соответствуют системным требованиям. В эту версию включен расширенный режим создания загрузочного образа Windows 11, который позволит устанавливать операционную систему на компьютеры без TPM (любой версии), SecureBoot и недостаточным объемом оперативной памяти. Специальный скрипт позволит обойти проверку соответствия требованиям системы при установке и позволит установить Windows 11 на старые компьютеры.
Кроме этого, Rufus 3.16 включает ряд прочих улучшений совместимости c Windows 11. Кстати, возможность скачать образ Windows 11 из самой программы уже была доступна некоторое время.
В остальном это обновление направлено на исправление проблем совместимости с некоторыми образами, а также содержит прочие небольшие улучшения.
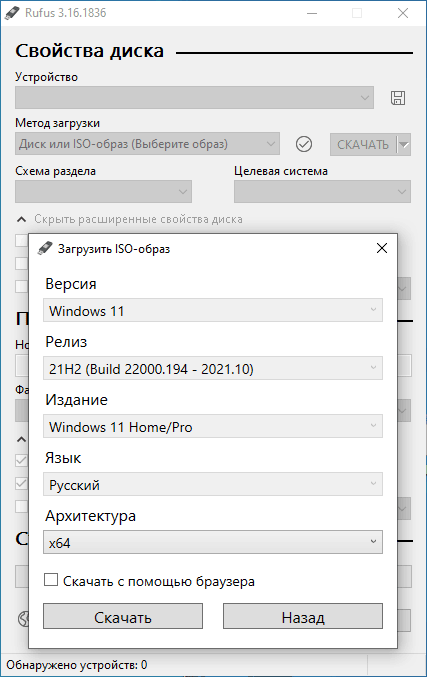
Интерфейс Rufus
Что нового в Rufus 3.16
- Добавлен расширенный режим установки Windows 11.
- Улучшена поддержка Windows 11 и исправлены проблемы совместимости.
- Добавлена поддержка загрузки UEFI Shell ISO.
- Добавлена поддержка карт-ридеров устройств Intel NUC.
- Улучшено определение версии и сборки Windows.
- Ускорена очистка MBR/GPT-секторов.
- Исправления поддержки ISO с Red Hat 8.2+ и производных.
- Исправлена загрузка (BIOS) для операционной системы Arch Linux и ее производных.
- Исправлено удаление некоторых загрузочных записей операционной системы Ubuntu и ее производных.
- Исправлена проблема с сохранением лога при закрытии программы.
13 февраля 2025 г. 16:06
3923
Содержание:
- Что потребуется
- Создание загрузочной флешки Windows 11 в Rufus
- Как обойти ограничения Windows 11 с помощью Rufus
- Как установить Windows 11 с флешки
- Почему стоит выбрать Rufus для установки Windows 11
Windows 11 предъявляет строгие требования к оборудованию, включая Secure Boot, наличие TPM 2.0, минимальные характеристики процессора и оперативной памяти. Дополнительно Microsoft требует подключение к Интернету и учетную запись для установки системы, что создает неудобства для пользователей. Особенно это касается тех, кто хочет установить Windows 11 на старый компьютер или использовать локальную учетную запись вместо Microsoft-аккаунта.
Эти ограничения можно легко обойти с помощью Rufus. Эта утилита позволяет создать установочную флешку и подготовить систему к установке без проверки совместимости и привязки к сети. Также вы можете рассмотреть вариант установки Windows 11 с помощью программы UltraISO. А в этом материале разберем подробную инструкцию как записать образ Виндовс 11 на флешку через Руфус на любом ПК.
Что потребуется
Перед началом работы важно подготовить необходимые файлы и программу:
- Флеш-накопитель емкостью от 8 ГБ. Все данные на нем будут стерты в процессе записи.
- Программа Rufus. Скачать последнюю версию можно на официальном сайте:
- Стандарт x64;
- Переносная версия (Portable) x64;
- Стандарт x86;
- Стандарт x86 Windows ARM64;
или воспользоваться прямыми ссылками:
- Rufus x64;
- Portable-версия x64;
- Rufus x86;
- Версия для ARM64.
- Скачать образ Виндовс 11 для Руфус в формате ISO. Его можно загрузить с официального сайта Microsoft либо скачать оригинальные образы по прямой ссылке ЗДЕСЬ. Также можно скачать Windows 11 в Rufus напрямую, но в России для этого потребуется VPN.
Когда все необходимые файлы подготовлены, можно переходить к процессу записи.
Создание загрузочной флешки Windows 11 в Rufus
Rufus позволяет быстро и просто записать установочный USB-носитель, даже если компьютер не соответствует требованиям Microsoft. Вот подробнее о том как пользоваться Руфус и как создать загрузочную флешку Виндовс 11:
- Подключите флешку к компьютеру и откройте Rufus.
- Выберите накопитель в основном окне программы. Rufus автоматически отобразит подключенное устройство.
- Добавьте ISO-образ Windows 11. Нажмите «Выбрать» и укажите путь к скачанному файлу.
- Настройте параметры записи:
- Схема раздела — GPT (автоматически подстраивается).
- Целевая система — UEFI (без CSM).
- Файловая система — NTFS. Этот вариант предотвращает ошибки при установке.
- Запустите процесс записи, нажав «Старт».
После начала процесса появится окно с дополнительными параметрами.
Как обойти ограничения Windows 11 с помощью Rufus
Чтобы Windows 11 установилась без проверки совместимости, нужно включить несколько опций:
- Remove requirement for 4Gb+ RAM, Secure Boot and TPM 2.0 — отключает требования к объему оперативной памяти, Secure Boot и TPM 2.0.
- Remove requirement for an online Microsoft account — позволяет установить Windows без подключения к Интернету и учетной записи Microsoft.
- Create a local account with username — автоматически создает локального администратора, избавляя пользователя от ввода данных во время установки.
- Set regional options to the same values as this user’s — сохраняет текущие настройки языка и региона системы.
- Disable data collection — отключает сбор данных Microsoft и параметры конфиденциальности при установке.
После выбора нужных параметров нажмите «ОК» и дождитесь завершения процесса.
Как установить Windows 11 с флешки
Когда загрузочный USB-носитель готов, можно приступать к установке операционной системы. Более подробно о процессе установки Windows 11 вы можете узнать из ЭТОЙ статьи. Далее — кратко.
- Перезагрузите компьютер и зайдите в BIOS (обычно для этого используются клавиши F2, F12, Esc или Del при включении устройства).
- Выберите флешку в меню загрузки.
- Следуйте инструкциям установщика Windows 11.
Если в настройках Rufus была включена функция создания локального пользователя, система установится без учетной записи Microsoft и без требования Интернет-подключения. После установки операционной системы мы рекомендуем активировать её для безопасной и стабильной работы, тем более лицензионный ключ можно приобрести быстро и дешево ЗДЕСЬ.
Почему стоит выбрать Rufus для установки Windows 11
Rufus — это одно из лучших решений для создания загрузочных флешек с Windows 11, так как программа обладает рядом преимуществ:
- Простой интерфейс и удобство использования. Все основные параметры выставляются автоматически, что снижает вероятность ошибок.
- Полностью бесплатное ПО. Rufus не требует регистрации, подписок или оплат.
- Позволяет обойти все системные ограничения Windows 11. Можно установить систему даже на неподдерживаемые устройства.
- Совместимость со старыми и новыми ПК. Поддерживает UEFI и MBR-разметку, что делает установку возможной на разных конфигурациях.
Теперь вы знаете что такое Rufus, как создать загрузочную флешку Windows 11 и обойти требования Microsoft. Следуя этой инструкции, можно создать установочный USB-носитель за несколько минут и подготовить компьютер к установке Windows 11.
Для установки Windows 11 (или при обновлении с Windows 10), ваш компьютер должен соответствовать определённом минимальным системам требованиям: наличие чипа TPM 2.0 (Trusted Platform Module), режим UEFI + Secure Boot, 4 Гб RAM, 64 Гб диск и совместимый двухъядерный процессор 1 ГГц (не все процессоры поддерживаются!). Microsoft ограничивает установку Windows 11 на несовместимые компьютеры, выполняя проверку на соответствие системным требования перед началом установки Windows. В этой статье мы покажем, как установить Windows 11 на несовместимые устройства без проверки требований к CPU, TPM, Secure Boot (и т.д.)
Если компьютер не соответствует минимальным требованиям для Windows 11, то при установке ОС появится ошибка:
Запуск Windows 11 на этом компьютере не возможен
. Этот компьютер не соответствует минимальным требованиям к системе для установки этой версии Windows. Дополнительные сведения см. на сайте aka.ms/WindowsSysReq
This PC can’t run Windows 11
. This PC doesn’t meet the minimum system requirements to install this version of Windows. For more information, visit aka.ms/WindowsSysReq<
Чтобы понять, каким конкретно требованиям не соответствует вашим компьютер, нужно изучить лог ошибок установки Windows 11 setuperr.log. В этом файле содержаться только ошибки установки Windows (полный лог установки находится в файле setupact.log, но изучать его сложно из-за большого объема).
Чтобы открыть файл лога ошибок установки Windows, откройте командную строку прямо на экране установки, нажав
Shift + F10
и выполните команду:
notepad x:\windows\panther\setuperr.log

В нашем случае ошибка говорит, что на компьютере недостаточно оперативной памяти (всего 2 Гб вместо 3).
2021-11-11 10:57:51, Error VerifyRAMRequirements: System has INSUFFICIENT system memory: [2048 MB] vs [3686 MB]
Обратите внимание, что если ваш компьютер не соответствует нескольким системным требованиям для установки Windows, то в логе будет указана только первая из причин. Т.е. если вы исправили (или пропустили) одну из ошибок несовместимости, то при следующем запуске установки Windows 11 в логе будет содержаться следующая ошибка совместимости.
После того, как мы добавили RAM появилась другая ошибка:
2021-11-11 11:13:37, Error VerifyTPMSupported:Tbsi_GetDeviceInfo function failed - 0x8028400f[gle=0x0000007a]
Т.е. установщик определил, что на компьютере отсутствует TPM чип.
Если вы устанавливаете Windows 11 в виртуальную машину VMWare, вы можете добавить виртуальный TPM чип в соответствии с этой статьей. Для Hyper-V используется другая инструкция.
Однако вы можете продолжить установку Windows 11, просто игнорировал одно или все требования совместимости.
Для этого нужно в командной строке на экране установки Windows 11:
- Запустить редактор реестра
regedit.exe
; - Перейти в раздел HKEY_LOCAL_MACHINE\SYSTEM\Setup и создать новую ветку с именем LabConfig;
- В этой ветке нужно создать DWORD параметры со значением 1 для тех проверок совместимости, которые вы хотите пропустить при установке
Доступны следующие параметры, позволяющие установить Windows 11 на устройства:
-
BypassCPUCheck
– с несовместимыми процессорами; -
BypassTPMCheck
– без чипа TPM 2; -
BypassRAMCheck
– не проверять минимальное количество RAM -
BypassSecureBootCheck
–с Legacy BIOS (или UEFI с отключенным Secure Boot) -
BypassStorageCheck
– не проверять размер системного диска
Например, чтобы не проверять наличие TPM модуля при установке, нудно создать параметр реестра BypassTPMCheck со значением 1. Параметр можно создать с помощью графического редактора реестра или с помощью команды:
reg add HKLM\SYSTEM\Setup\LabConfig /v BypassTPMCheck /t REG_DWORD /d 1

Аналогичным образом нужно создать другие параметры для проверок, который вы хотите пропустить при установке Windows 11.
Затем вернитесь в окно установки Window 11, вернитесь на шаг назад и продолжите обычную установки без проверки совместимости.
Вы можете модифицировать установочный ISO образ Windows 11, чтобы все эти проверки TPM, SecureBoot, диск, память, CPU) пропускались автоматически при установке ОС.
Для этого создайте текстовый файл AutoUnattend.xml со следующим содержимым:
<unattend xmlns="urn:schemas-microsoft-com:unattend"> <settings pass="windowsPE"> <component name="Microsoft-Windows-Setup" processorArchitecture="amd64" publicKeyToken="31bf3856ad364e35" language="neutral" versionScope="nonSxS" xmlns:wcm="http://schemas.microsoft.com/WMIConfig/2002/State" xmlns:xsi="http://www.w3.org/2001/XMLSchema-instance"> <RunSynchronous> <RunSynchronousCommand wcm:action="add"> <Order>1</Order> <Path>reg add HKLM\System\Setup\LabConfig /v BypassTPMCheck /t reg_dword /d 0x00000001 /f</Path> </RunSynchronousCommand> <RunSynchronousCommand wcm:action="add"> <Order>2</Order> <Path>reg add HKLM\System\Setup\LabConfig /v BypassSecureBootCheck /t reg_dword /d 0x00000001 /f</Path> </RunSynchronousCommand> <RunSynchronousCommand wcm:action="add"> <Order>3</Order> <Path>reg add HKLM\System\Setup\LabConfig /v BypassRAMCheck /t reg_dword /d 0x00000001 /f</Path> </RunSynchronousCommand> <RunSynchronousCommand wcm:action="add"> <Order>5</Order> <Path>reg add HKLM\System\Setup\LabConfig /v BypassCPUCheck /t reg_dword /d 0x00000001 /f</Path> </RunSynchronousCommand> <RunSynchronousCommand wcm:action="add"> <Order>4</Order> <Path>reg add HKLM\System\Setup\LabConfig /v BypassStorageCheck /t reg_dword /d 0x00000001 /f</Path> </RunSynchronousCommand> </RunSynchronous> <UserData> <ProductKey> <Key></Key> </ProductKey> </UserData> </component> </settings> </unattend>

Если вы хотите отключить экран создания онлайн аккаунта Microsoft при установке Windows 11, добавьте в файл следующий секцию компонента:
<component name="Microsoft-Windows-Shell-Setup" processorArchitecture="amd64" publicKeyToken="31bf3856ad364e35" language="neutral" versionScope="nonSxS" xmlns:wcm="http://schemas.microsoft.com/WMIConfig/2002/State" xmlns:xsi="http://www.w3.org/2001/XMLSchema-instance"> <OOBE> <HideOnlineAccountScreens>true</HideOnlineAccountScreens> <HideWirelessSetupInOOBE>true</HideWirelessSetupInOOBE> <ProtectYourPC>3</ProtectYourPC> </OOBE> </component>
Скопируйте данный файл в корень установочной USB флешки с Windows 11.
Если вам нужно добавить файл ответов в ISO образ Windows 11, распаккуйте его содержимое в любую папку на компьютере, скопируйте в этот каталог файл AutoUnattend.xml и пересоберите ISO образ.

Я использовал для создания образа бесплатную утилиту DISM++ (Toolkit -> ISO maker).

Теперь никакие проверки совместимости не будут производится при установке Windows 11.
В новой версии утилиты Rufus, использующейся для создания загрузочных USB флешек, появилась специальная опция Extended Windows 11 Installation (no TPM/no Secure Boot/8Gb- RAM). Данная опция позволяет создать образ для установки Windows 11 без проверки TPM и Secure Boot:

