Бесплатная программа WinSetupFromUSB, предназначенная для создания загрузочной или мультизагрузочной флешки уже не раз затрагивалась в статьях на сайте — это один из наиболее функциональных инструментов в том, что касается записи загрузочных USB накопителей с Windows 11, 10, и предыдущих версий системы (вплоть до Windows XP, можно одновременно на одной флешке), Linux, различными LiveCD для UEFI и Legacy систем.
Однако, в отличие, например, от Ventoy (вероятно, самое удобное на сегодня средство создания мультизагрузочных флешек) или Rufus, начинающим пользователям не всегда просто разобраться, как пользоваться WinSetupFromUSB. Именно для них и предназначена эта базовая инструкция по использованию программы применительно к наиболее распространенным задачам. Также на сайте есть отдельный материал с различными инструментами для рассматриваемых целей: Программы для создания загрузочной флешки.
Загрузка и установка WinSetupFromUSB
Для того, чтобы скачать WinSetupFromUSB, достаточно зайти на официальный сайт программы, и загрузить её там. На сайте всегда доступна как последняя версия WinSetupFromUSB, так и предыдущие сборки (иногда бывает полезно).
Учитывайте, что некоторые современные браузеры по умолчанию могут отказываться скачивать и сохранять загруженный файл. Связано это не с опасностями в самом файле, а с тем, что на официальном сайте до сих пор используется незащищенный протокол HTTP.
Программа не требует установки на компьютер: достаточно распаковать архив с ней и запустить нужную версию — 32-разрядную или же x64, в зависимости от того, в системе какой разрядности запускается программа, после чего сразу приступить к использованию.
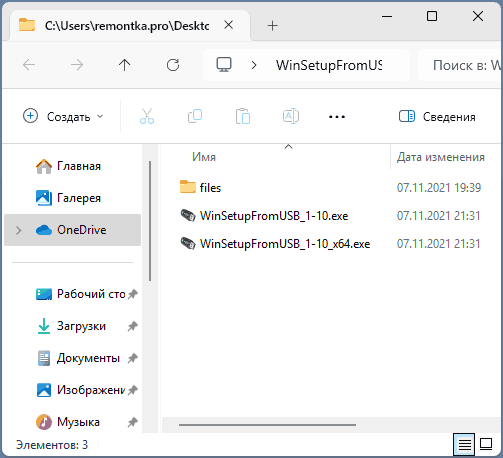
Создание загрузочной флешки в WinSetupFromUSB
Несмотря на то, что создание загрузочной флешки — это не все, что можно делать с использованием данной утилиты (которая включает в себя еще 3 дополнительных инструмента для работы с USB накопителями), данная задача все-таки является основной. А потому я продемонстрирую самый быстрый и простой способ ее выполнить для начинающего пользователя (в приведенном примере использования флешка будет отформатирована перед записью на неё данных).
- Подключите флешку и запустите программу в нужной вам разрядности.
- В главном окне программы в верхнем поле выберите тот USB накопитель, на который будет производиться запись. Учтите, что при первоначальной записи все данные на нем будут удалены. Отметьте галочкой пункт AutoFormat it with FBinst — это автоматически отформатирует флешку и приготовит ее к превращению в загрузочную, когда вы начнете. Для создания флешки для UEFI загрузки и установки на GPT диск используйте файловую систему FAT32 (при этом флешка сможет загружаться и в режиме Legacy), если требуется оставить только Legacy загрузку — NTFS. На самом деле, форматирование и подготовку накопителя можно выполнить вручную с помощью утилит Bootice, RMPrepUSB (а можно сделать флешку загрузочной и без форматирования), но для начала самый простой и быстрый способ. Важное примечание: отмечать пункт для автоматического форматирования следует только если вы впервые записываете образы на флешку с помощью данной программы. Если у вас уже есть загрузочная флешка, созданная в WinSetupFromUSB и на нее требуется добавить, например, еще одну установку Windows, то просто выполняете действия ниже, без форматирования.
- Следующий шаг — указать, что именно мы хотим добавить на флешку. Это может быть сразу несколько дистрибутивов, в результате чего мы получим мультизагрузочную флешку. Итак, отмечаем галочкой нужный пункт или несколько и указываем путь к нужным для работы WinSetupFromUSB файлам (для этого нажимаем кнопку с многоточием справа от поля). Пункты должны быть понятны, но если нет, то далее в статье будет приведено их описание по отдельности.
- При добавлении образов (ISO добавляются только в пункты с установкой Windows и Linux ISO/Grub4DOS) и иных дистрибутивов может отображаться запрос на ввод имени пункта меню для этого образа:
- После того, как все необходимые дистрибутивы были добавлены, просто нажимаем кнопку Go, утвердительно отвечаем на два предупреждения и начинаем ждать. Замечу, если вы делаете загрузочный USB накопитель, на котором присутствует Windows 11, 10, 8.1 или 7, при копировании файла windows.wim может показаться, что WinSetupFromUSB завис. Это не так, наберитесь терпения и ожидайте. По завершении процесса вы получите сообщение как на скриншоте ниже, которое сообщает о том, что выбранные дистрибутивы были добавлены на флешку.
- Если требуется добавить дополнительные образы того же типа, повторите шаги выше, но не отмечая опцию форматирования флешки.
Все что осталось сделать — поставить загрузку с флешки в BIOS компьютера (также вероятнее всего потребуется отключить Secure Boot), использовать только что созданный накопитель и загрузиться с него.
Типы дистрибутивов (образов) WinSetupFromUSB
Далее о том, в какие пункты и какие образы вы можете добавить в различные пункты в главном окне WinSetupFromUSB.
- Windows 2000/XP/2003 Setup — используем для того, чтобы разместить дистрибутив одной из указанных операционных систем на флешке. В качестве пути требуется указать папку, в которой находятся папки I386/AMD64 (или только I386). То есть вам нужно либо смонтировать ISO образ с ОС в системе и указать путь к виртуальному приводу дисков, либо вставить диск с Windows и, соответственно, указать путь к нему. Еще один вариант — открыть образ ISO с помощью архиватора и извлечь все содержимое в отдельную папку: в этом случае в WinSetupFromUSB нужно будет указать путь к этой папке. Т.е. обычно, при создании загрузочной флешки Windows XP, нам просто требуется указать букву диска с дистрибутивом.
- Windows Vista/7/8/10/11/Server 2008/2012+ ISO — для установки указанных операционных систем нужно указать путь к файлу образа ISO с нею. Вообще, в предыдущих версиях программы это выглядело иначе, но сейчас сделали проще.
- UBCD4Win/WinBuilder/Windows FLPC/Bart PE — также, как и в первом случае, потребуется путь к папке, в которой содержится I386, предназначено для различных загрузочных дисков на основе WinPE. Начинающему пользователю навряд ли потребуется.
- LinuxISO/Other Grub4dos compatible ISO — потребуется, если вы хотите добавить дистрибутив Ubuntu Linux (или другой Linux) или же какой-либо диск с утилитами для восстановления компьютера, проверки на вирусы и аналогичный, например: Kaspersky Rescue Disk, Hiren’s Boot CD, RBCD и другие. На большинстве из них используется именно Grub4dos.
- SysLinux bootsector — предназначен для добавления дистрибутивов Linux, в которых используется загрузчик syslinux. Скорее всего, не пригодится. Для использования требуется указать путь к папке, в которой находится папка SYSLINUX.
Обновление: в последних версиях WinSetupFromUSB появилась возможность записать ISO более 4 Гб на флешку FAT32 UEFI, образы при этом разбиваются, а во время установки собираются вновь.
Далее кратко о некоторых дополнительных возможностях при использовании WinSetupFromUSB для создания загрузочной или мультизагрузочной флешки или внешнего жесткого диска, которые могут оказаться полезными:
- Отметив пункт Test in QEMU и нажав кнопку Go вы можете протестировать работу записанного накопителя в эмуляторе — как сразу после записи в WinSetupFromUSB, так и ранее созданной флешки (в том числе с помощью других программ.
- Пункт Advanced Options в программе позволяет открыть и изменить дополнительные настройки, среди которых — назначение собственных имён для пунктов меню с дистрибутивами Windows (по умолчанию назначаются автоматически), показ устройств для записи подключённых не только по USB, но и с использованием других интерфейсов, добавление постоянного хранилища для дистрибутивов Linux, работающих в Live-режиме и другие.
- Для мультизагрузочной флешки (например, если на ней присутствуют несколько разных образов Windows 11/10 и предыдущих версий системы) вы можете отредактировать меню загрузки в Bootice — Utilities — Start Menu Editor, открыв в редакторе файл menu.lst с флешки. Там же можно отредактировать меню BCD на флешке.
- Если вам требуется создать загрузочный внешний жесткий диск или флешку без форматирования (т.е. так, чтобы все данные на нем остались), вы можете использовать путь: Bootice — Process MBR и установить главную загрузочную запись (Install MBR, обычно достаточно использовать все параметры по умолчанию). После чего добавлять образы в WinSetupFromUSB без форматирования накопителя.
- Для удаления ранее добавленных образов и дистрибутивов: для ISO Windows последних версий — удалите соответствующий образ из папки WINSETUP на накопителе, для ранних версий системы — папку с дистрибутивом из этого же расположения, для образов Linux — ISO из папки ISOs. После этого отредактируйте меню загрузки BCD в Bootice (для Windows-образов последних версий), файл winsetup.lst (для Windows ранних версий), menu.lst (для образов Linux)
Как было отмечено, Ventoy может быть более удобной для записи мультизагрузочной флешки, особенно начинающим пользователем. Однако, несмотря на широкие возможности настройки в Ventoy, некоторые функции, как встроенные, так и доступные с помощью встроенных утилит RMPrepUSB (где, например, можно создать загрузочный накопитель для очень старых систем), Bootice (для работы с загрузочными разделами), FBinstTool (для работы с разделами) есть только в WinSetupFromUSB.
Доброго времени суток!
Достаточно много вопросов возникает при создании загрузочных флешек (ну и вообще, в пространстве вокруг этой темы 👀).
Тем более сейчас, когда в продаже все больше ПК/ноутбуков, которые идут без привода компакт дисков (а иногда, и без предустановленной ОС Windows). Т.е. это я веду к тому, что без загрузочной флешки/диска — обойтись не так просто…
Одна из самых удобных программ для подготовки и создания установочных (загрузочных) носителей — это WinSetupFromUSB. Самый главный критерий, почему выбор пал именно на нее — это функциональность, бесплатность и удобство работы.
Посудите сами, утилита способна создавать загрузочные USB-накопители, которые будут работать на самых разных ПК и ноутбуках: т.е. универсальный вариант, подходящий, как для UEFI, так и для BIOS.
В общем, даже если вам непонятны последние зашифровки, скажу так — созданный нами загрузочный накопитель (в этой статье), должен позволить загружаться на большинстве компьютеров/ноутбуков.
Итак, приступим к делу…
*
Как создать загрузочную флешку с Windows 10, 11
❶ Что нужно для начала работы
1) Утилита WinSetupFromUSB
Сайт: http://www.winsetupfromusb.com/downloads/
На мой взгляд, это одна из лучших утилит для создания загрузочных флешек. Во-первых, она бесплатная и не нуждается в установке, во-вторых, отлично работает и поддерживает большинство ОС (Windows XP, 7, 8, 10, 11), видит все накопители, подключенные к системе, и позволяет легко их отформатировать.
Кроме этого, она может делать мульти-загрузочные носители (с несколькими ОС), ведет журнал событий и пр.

Где скачать программу WinSetupFromUSB: на официальном сайте (ссылка приведена выше), рекомендую выбирать последнюю версию (на данный момент это 1.8).
Также очень важный плюс в том (чуть выше уже казал об этом), что WinSetupFromUSB позволяет создавать загрузочные USB-флешки, которые могут загружаться как в BIOS, так и в UEFI (т.е. своего рода, универсальный вариант, который будет работать на подавляющем большинстве компьютеров).
♦
2) Загрузочный образ ISO с Windows 10, 11
В общем-то, такой образ сейчас можно загрузить даже с официального сайта Microsoft. Крайне желательно, использовать образ ISO, на котором одна конкретная версия ОС (с одной разрядностью). Поясню на примере:
- удачный вариант: «Windows 10 Home x64«;
- неудачный вариант: «Windows 10 — 20 in 1 (x86 + x64)» — со всеми этими сборками (от народных умельцев), с разными версиями разрядности, с несколькими версиями ОС, происходит множество ошибок и проблем (как при создании установочных накопителей, так и при последующем их использовании).
*
📌 Ремарка!
Как скачать ISO-образ с ОС Windows 8, 10, 11 [официально и легально]
*
♦
3) Флешка минимум на 8 ГБ (лучше 16 ГБ и больше)
Самая обычная USB-флешка на 8-16 ГБ (желательно на 16 ГБ, т.к. немного «лишнего» места может пригодиться для каких-то доп. файлов, драйверов, программ…).
📌 Ремарка!
Как выбрать флешку с высокой скоростью работы (на что обратить внимание при выборе флешки).
*
❷ Запускаем WinSetupFromUSB
Скачанный файл с программой WinSetupFromUSB (с официального сайта) представляет из себя обычный архив, запакованный программой 7-Zip. Для того, чтобы извлечь из него все файлы программы, достаточно просто его запустить.
Открываем загруженный файл
Далее указать папку, куда извлечь файлы программы. Для извлечения нажмите кнопку «Extract».

Распаковываем
В папке с программой есть две версии: для x64 и x32 систем. Если вы не знаете какая у вас ОС, попробуйте поочередно запустить оба файла (если откроете не тот файл — программа просто не запустится, выдав ошибку).

Открываем исполняемый файл
*
❸ Задаем настройки записи загрузочного образа
1) Для начала скопируйте все нужное с флешки, с которой будем работать (в процессе записи Windows — с нее будет все удалено). Далее в WinSetupFromUSB нажмите кнопку Refresh, чтобы программа «увидела» ваш накопитель (см. стрелка-1 на скрине ниже).
2) Затем поставьте галочки (птички) напротив следующих пунктов: Auto Format it with FBinst, FAT 32, align, Copy BPB (так, как показано в прямоугольнике-2 на скрине ниже). Этим самым мы отформатируем и приведем флешку к загрузочному типу.
3) В строке 3 (см. скрин ниже) «Vista/7/8/10/Server 2008/2012 based ISO» укажите ваш загрузочный образ с Windows 10/11 (если будет предупреждение, как у меня на скрине ниже — просто согласитесь. Речь в этом окне о том, что образ с Windows больше 4 ГБ и такой файл записать на файловую систему FAT 32 нельзя (примечание: утилита WinSetupFromUSB его разобьет, так, что здесь все в порядке ☺)).
4) Ну и для начала работы утилиты — нажмите кнопку GO.

Настройки WinSetupFromUSB
Кстати, ниже приведу еще один скрин, как выглядят все настройки, только уже без моих подчеркиваний.

Еще раз настройки крупным планом (без стрелок)
*
❹ Подтверждаем и даем согласие на форматирование флешки
После нажатия кнопки GO — утилита предупредит вас о том, что все данные на флешке будут удалены. Поэтому, еще раз советую, предварительно все данные перенести, сделать бэкап.
Предупреждение (об удалении всех данных с флеш-накопителя)
Кстати, предупреждения целых 2 (обычно) …

Предупреждение №2
Во время работы WinSetupFromUSB лучше не запускать ресурсоёмких приложений (игр, видео- и фото-редакторов и пр.) и не закрывать окно программы (иногда, некоторым кажется, что она зависла, т.к. не подает признаков жизни ☺. Но это не так, в нижней части окна «заполняется» небольшая зеленая полоска, меняются надписи о состоянии процесса — это и есть индикаторы).
Если накопитель успешно был создан (и в процессе не возникло никаких ошибок) — вы должны увидеть небольшое окно с одной короткой фразой «Job Done» (работа завершена). Теперь флешкой можно пользоваться…
Работа выполнена — накопитель был подготовлен
*
❺ Проверяем, как работает флешка
Для проверки накопителя я использовал относительно современный ноутбук с UEFI. Вызвав Boot Menu — ноутбук показал, что флешку видит (как и установленную на жестком диске Windows). Попробовал загрузиться с флешки.
👉 Примечание!
Инструкция о том, как зайти в Boot Menu (загрузочное меню). Может потребоваться, когда вам нужно загрузиться, например, с флешки.

Ноутбук видит созданную нами флешку
Как видно на фото ниже, загрузка и установка ОС проходит в обычном штатном режиме (подробное руководство по установке Windows 10 — см. тут: https://ocomp.info/ustanovka-windows-10.html, для Windows 11 — https://ocomp.info/win11-skachat-ustanovit.html).

Запустилась установка Windows…
*
Вот так вот, и сложно, и просто одновременно.
Дополнения приветствуются…
Удачи!
👋
Первая публикация: 22.01.2018
Корректировка: 20.01.2022
В этой статье покажем наглядно как записать Windows 11 или 10, а так же Windows 7 на флешку. К этой статье относится так же Windows 8.1 и Windows семейства Server.
1) Первое что нужно сделать — это скачать дистрибутив, Вы это можете сделать на нашем сайте по этой ссылке. В ней выберете нужную Вам версию Виндовс.
2) Далее нужно скачать программу для записи на флешку WinSetupFromUSB_1-10, это можете сделать по этой прямой ссылке
3) Открываем программу WinSetupFromUSB-1-6 и делаем следующие действия:
1. Выбираем флешку
2. Жмем на галку Auro Format (форматирование флешки)
3. NTFS
4. В этом пункте выбираем скаченный Вами дистрибутив Windows (11, 10, 7, 8.1)
5. И жмем на кнопку «GO»
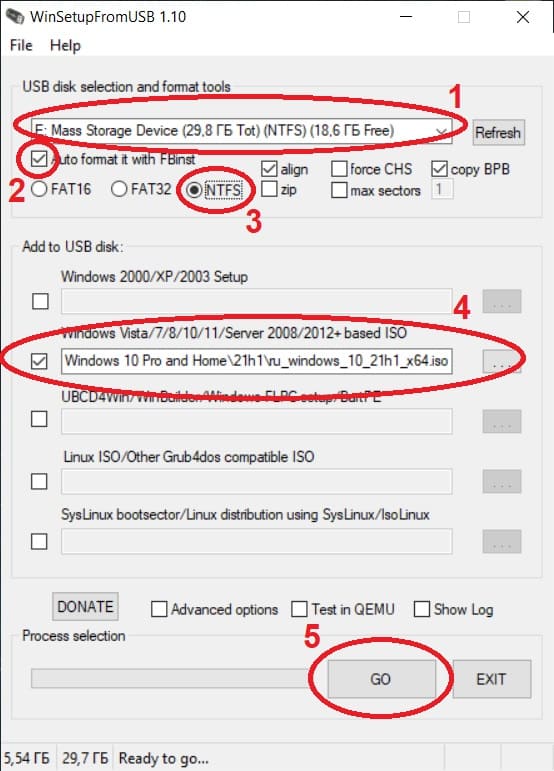
4) Далее выйдут два окна соглашаемся со всем, жмем везде «Да»
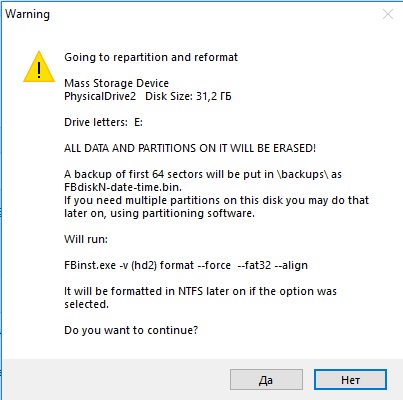
Вот и в принципе все. Запись будет длиться примерно минут 10-15, в зависимости от скорости вашей usb-флешки.
Но этого мало, любую Windows нужно активировать, а в нашем интернет-магазине лицензионных ключей Вы можете приобрести лицензионный ключ Windows 11, 10, либо Windows 7. Моментальная доставка на Вашу электронную почту, гарантия и круглосуточная техподдержка.
— Купить Windows 11 от 1790 ₽
— Купить Windows 10 от 1390 ₽
— Купить Windows 7 от 1099 ₽
Привет друзья! Уже много сказано на нашем сайте об очень полезной программе для создания загрузочных флешек (в том числе и мультизагрузочных) WinSetupFromUSB. В виду полезности утилиты мы даже создали на сайте целый раздел объединяющий все статьи по работе с этой программой. И вот совсем недавно на официальном сайте разработчика появилась новая версия WinSetupFromUSB-1-6-beta2 способная более полноценно работать с образом ISO-Windows 10, к примеру, программа способна создать универсальную загрузочную флешку Windows 10 для установки системы на диски GPT и MBR.
Как создать загрузочную флешку Windows 10 программой WinSetupFromUSB

Также при создании мультизагрузочной флешки с Win 10 и другими операционными системами WinSetupFromUSB работает намного стабильнее, например в версии 1.4, Windows 10 просто исчезала из меню загрузки и вернуть её можно было только нашаманив в файле конфигурации хранилища загрузки BCD флешки, теперь это всё в прошлом.
{banner_google1}
Итак, создаём универсальную загрузочную флешку Windows 10 в программе WinSetupFromUSB для установки операционной системы на ноутбуки с GPT (UEFI) и на компьютеры с MBR (БИОС).
Скачиваем программу на официальном сайте разработчика
http://www.winsetupfromusb.com/downloads/


Если вы работаете в Windows 10 64-бит, запускаем файл WinSetupFromUSB_1-6_x64.exe
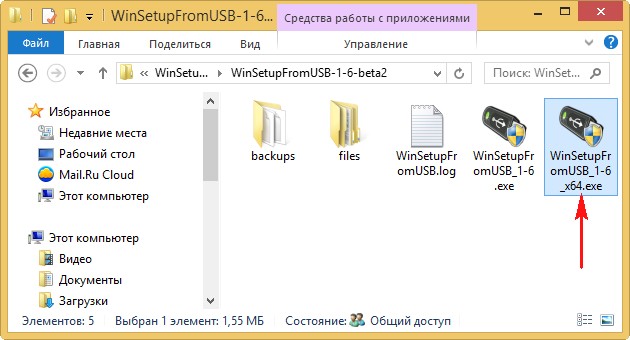
В главном окне программы,
Ставим галочку на Auto format it with FBinst и отмечаем галочкой пункт FAT32
Отмечаем галочкой пункт Vista/7/8/Server 2008/2012 based ISO и нажимаем на кнопку справа,

в открывшемся окне проводника выделяем мышью ISO-образ Windows 10 и жмём Открыть.

GO

Да
Да

Начинается процесс создания загрузочной флешки Windows 10 и заканчивается успешно.

ОК
В статье расскажем, как сделать загрузочную флешку с Windows, какие программы для этого лучше использовать и как легко переустановить операционную систему.
Подготовка
Через Windows
Через утилиты
Возможные проблемы
Вопросы и ответы
Подготовка
Через Windows
Через утилиты
Возможные проблемы
Вопросы и ответы
Современные версии Windows установить гораздо проще, чем старые, поэтому пользователи часто сами стараются выполнить переустановку, не обращаясь к специалистам. Так быстрее и гораздо выгоднее. Вот какие действия нужно обязательно совершить, прежде чем сделать загрузочную флешку для Windows.
Подготовка загрузочной флешки
Перед тем, как создать загрузочную флешку с операционной системой Windows на борту, потребуется ее подготовить. Для Windows 10 и 11 требуется накопитель емкостью минимум 8 ГБ. Также желательно, чтобы флешка поддерживала стандарт USB 3.0 — в этом случае скорость передачи данных будет намного выше.
Перед использованием флешку необходимо отформатировать. Если вы будете использовать программу для создания загрузочного накопителя, то она сама отформатирует флешку в нужную файловую систему. Если планируется создавать флешку вручную, то форматирование придется выполнить самостоятельно — об этом процессе мы расскажем позже.
Как создать загрузочную флешку с помощью средств Windows
Microsoft предоставляет собственные инструменты для создания загрузочных накопителей с Windows. К наиболее популярным можно отнести две программы:
- Media Creation Tool;
- Windows 7 USB/DVD Download Tool.
Кроме того, есть возможность создать загрузочную флешку без использования программ. Об этом и пойдет речь в данном разделе.
1. Media Creation Tool
Утилита Media Creation Tool — это официальный программный продукт от компании Microsoft, который позволяет скачать образ Windows 10 или 11 с официального сайта Microsoft и затем сделать из него загрузочный накопитель. Скачать утилиту можно с официального сайта компании Microsoft. После скачивания программу достаточно запустить. Если у вас есть загруженный образ Windows, то процесс создания флешки будет гораздо быстрее.
-
Откройте папку с загрузками и двойным кликом запустите скачанный инструмент Media Creation Tool (файл с расширением .exe).

-
Далее потребуется принять лицензионное соглашение при помощи соответствующей кнопки.

-
На следующем этапе потребуется отметить пункт «Создать установочный носитель» и нажать «Далее».

-
Затем появится окно с выбором параметров для загружаемого образа ОС. Можно настроить их вручную, но лучше отметить пункт «Использовать рекомендуемые параметры для этого компьютера» — это позволит программе самостоятельно подобрать необходимый образ, исходя из параметров железа машины.

-
После этого отметьте пункт «USB-устройство флэш-памяти» и нажмите «Далее».

-
Выберите необходимый съемный носитель из списка и нажмите «Далее».

Теперь начнется процесс скачивания необходимого образа и перемещения его на флешку. Эта процедура может занять достаточно продолжительное время, зависит от скорости Интернет-подключения и мощности «железа». По завершении процесса вы увидите соответствующее сообщение. Теперь можно устанавливать Windows 10 на любой совместимый компьютер.
2. Windows 7 USB/DVD Download Tool
Это еще один инструмент от Microsoft, который предназначен для создания загрузочной флешки с ОС. Но в этом случае речь идет о Windows 7. Эта версия Windows уже официально не поддерживается и даже не получает обновления безопасности, но ее доля среди пользователей ПК стабильно высока. Поэтому Windows 7 USB/DVD Download Tool все еще пользуется популярностью.
Скачать утилиту с официального сайта Microsoft уже не получится, поэтому нужно искать инструмент на сторонних сайтах. Утилита требует установки (стандартный процесс) и для создания флешки с ее помощью требуется заранее скачанный образ с операционной системой. Оригинальные образы Windows 7 сейчас можно найти на сторонних ресурсах.
-
Запустите установленную программу при помощи соответствующего ярлыка на рабочем столе.

-
В главном окне программы щелкните по кнопке «Browse».

-
Выберите заранее скачанный образ с Windows 7 и нажмите кнопку «Открыть».

-
После этого в окне программы нажмите кнопку «Next».

-
На следующем этапе кликните кнопку «USB Device».

-
Выберите накопитель из списка и нажмите кнопку «Begin Copying» для запуска процесса.

-
Появится окошко, в котором нужно будет нажать кнопку «Erase USB Device» для форматирования флешки.

После этого начнется процесс копирования файлов на накопитель. Эта процедура может занять от 5 до 10 минут, зависит от мощности «железа» и скорости USB-портов. По завершении процесса появится соответствующее сообщение. Теперь флешка готова к установке Windows 7 на компьютер или ноутбук.
Как сделать загрузочную флешку с помощью сторонних утилит
Проще и быстрее всего создать загрузочную флешку с ОС Windows на борту можно при помощи сторонних утилит, которые предназначены для выполнения этой задачи. В этом разделе мы расскажем о наиболее популярном софте для создания флешки с Windows: Rufus, UltraISO, Ventoy и WinSetupFromUSB.
1. Rufus
Самая популярная программа для быстрого создания загрузочной флешки с Windows или Linux. В последних версиях инструмент даже предлагает обойти требования Windows 11 еще на этапе создания установочной флешки. Например, требование обязательного наличия TPM 2.0 или 4 ГБ оперативной памяти. Утилита совершенно бесплатная, а скачать ее можно на официальном сайте проекта.
-
Перейдите в каталог с загрузками и двойным кликом запустите скачанный файл приложения в формате .exe.

-
В главном окне программы сначала выберите нужную флешку, а затем щелкните по кнопке «Выбрать» для поиска заранее скачанного образа Windows.

-
Найдите нужный образ, щелкните по нему и нажмите кнопку «Открыть».

-
Выберите схему раздела GPT для новых машин (или MBR для старых), а также целевую систему UEFI (или BIOS для старых машин). Нажмите кнопку «Старт».

-
Если вы создаете флешку с Windows 11 для старых машин, отметьте пункты для обхода системных ограничений и нажмите «ОК».

Инструмент отформатирует накопитель в нужную файловую систему и начнет запись данных. Обычно процедура занимает около 5 минут. По завершении процесса можно будет перезагрузить компьютер и начинать установку.
2. UltraISO
UltraISO — это программа для управления образами в разных форматах, включая популярный .iso. В числе основных функций имеется возможность создания загрузочного накопителя из образа операционной системы. Программа является платной, однако есть пробный период. Скачать установочный файл приложения можно с официального сайта разработчика. Установка стандартная и простая.
-
Запустите программу при помощи соответствующего ярлыка на рабочем столе.

-
В окне слева найдите каталог с заранее скачанным образом ОС и перейдите в него, а затем перетащите образ в главный раздел окна программы.

-
В верхней панели выберите пункт «Самозагрузка» и затем щелкните «Записать образ диска».

-
Выберите нужный накопитель в соответствующем поле, установите метод записи «USB-HDD+» и нажмите кнопку «Записать».

Сначала программа отформатирует флешку, и только потом начнет запись. По завершении процесса вы увидите соответствующее сообщение. Обычно UltraISO пишет образ немного дольше, чем Rufus.
3. Ventoy
Универсальная утилита, которая позволяет создать загрузочную флешку с любой операционной системой (кроме macOS). Новичков она отпугивает большим количеством настроек, но у нее есть одно неоспоримое преимущество: она позволяет сделать мультизагрузочную флешку с большим количеством разных ОС на ней. Скачать программу можно с официального сайта совершенно бесплатно.
-
Перейдите в каталог со скачанной программой (установка не требуется) и двойным кликом запустите файл «Ventoy2Disk».

-
Выберите в соответствующей строке необходимый накопитель и нажмите кнопку «Установить» (никаких дополнительных настроек не требуется).

-
Теперь осталось только перенести на накопитель с именем «Ventoy» файлы из образа с Windows.

На этом все. После перезагрузки компьютера можно приступать к установке Windows. При загрузке с флешки сначала появится меню выбора опций Ventoy, в котором нужно выбрать установку Windows.
4. WinSetupFromUSB
Еще один бесплатный универсальный инструмент, который можно без проблем скачать с официального сайта. Установка программы не требуется — достаточно запустить скачанный файл и распаковать программу в нужную директорию. Утилита позволяет создать флешку с любой версией Windows или Linux, но нужно предварительно скачать требуемый образ и только потом приступать к работе с программой.
- Перейдите в каталог с распакованной программой, запустите двойным кликом исполняемый файл.
- В главном окне программы выберите нужный накопитель, отметьте пункты «Auto Format with FBInst» и «FAT32». Затем поставьте галочку напротив поля с нужной операционной системой и нажмите кнопку с тремя точками в той же строке.
- Выберите заранее скачанный образ и нажмите «Открыть».
- В главном окне программы нажмите кнопку «GO».
Процесс начнется сразу же и завершится примерно через 5 минут (в зависимости от мощности железа и скорости USB-накопителя). После можно будет перезагрузить компьютер и сразу же приступать к установке операционной системы.
Как создать загрузочную флешку без использования программ
Существует также возможность создать загрузочный накопитель с Windows 10 или 11 на борту вовсе без использования программ. Но такая флешка создается только для UEFI («новая» версия BIOS) для диска с разметкой GPT. Если же у вас классический Legacy BIOS и диск с разметкой MBR, то данный метод вам не подойдет.
Суть способа заключается в следующем: сначала при помощи консоли и инструмента Disk Part нужно правильно разметить флешку, а затем достаточно будет скопировать файлы из образа с Windows на USB-накопитель. При запуске флешки на ПК с UEFI она автоматически определится системой и можно будет начать установку.
-
Щелкните правой кнопкой мыши по значку «Пуск» и в появившемся меню выберите «Терминал (Администратор)».

-
В окне консоли введите команду «diskpart» и нажмите «Enter».

-
Затем нужно ввести команду «list disk». Она позволяет посмотреть, под каким номером находится USB-накопитель в системе. После ввода команды нужно нажать «Enter». Запомните номер диска — он пригодится в дальнейшем.

-
Теперь введите «select disk N», где N — номер USB-накопителя в системе. Нажмите «Enter».

-
Теперь нужно очистить диск. Для этого введите команду «clean».

-
Завершающий этап — форматирование накопителя. Обязательно необходимо форматировать накопитель в FAT32. Форматирование производится при помощи команды «format fs=fat32 quick».

-
После этого флешка будет готова к использованию. Теперь нужно перейти в каталог с ранее скачанным образом Windows и смонтировать его двойным кликом.

-
Осталось только скопировать все содержимое образа на USB-накопитель.

Устанавливать Windows таким образом можно только из-под UEFI — это следует учитывать перед созданием флешки. Если у вас Legacy BIOS и таблица разделов MBR, то вам следует выбрать другой способ для создания загрузочного накопителя.
Возможные проблемы с загрузочной флешкой и их решение
В процессе создания загрузочной флешки с Windows на борту неопытные пользователи могут совершить ряд ошибок, которые сделают накопитель нерабочим. В этом разделе мы подробно расскажем об ошибках, которые совершают чаще всего.
1. Неверное форматирование
Это наиболее частая ошибка. Форматировать загрузочный накопитель всегда нужно в FAT32. Однако в современных версиях Windows из меню доступно форматирование только в NTFS. Поэтому для форматирования лучше использовать консоль. Как это сделать — рассказали выше в разделе «Как создать загрузочную флешку без использования программ».
2. Поврежденный образ
Если флешка не загружается или загружается и процесс установки идет не до конца, то вполне вероятно, что вы скачали битый файл .iso. Нужно перекачать файл из другого источника. Такая же ситуация может возникнуть, если использовать так называемые «сборки» ОС, в которых уже покопались народные умельцы и успели там что-нибудь сломать.
3. Неправильный выбор целевой системы
Целевая система подразумевает под собой тип BIOS — UEFI или Legacy. Выбор делается на начальном этапе создания накопителя (например, через Rufus). Дело в том, что флешка, предназначенная для UEFI в легаси БИОСе даже не определится. Поэтому важно правильно определить целевую систему и только потом начинать запись образа.
4. Включенная функция Secure Boot в BIOS
Если БИОС компьютера оснащен функцией безопасной загрузки (Secure Boot) и она активирована, то она может мешать загрузиться с флешки. Перед началом установки ОС рекомендуется отключить эту функцию.
5. Поврежденная флешка
Даже если каким-то чудом Windows смогла быть записана на поврежденный накопитель, установиться с него она вряд ли сможет. Перед тем, как использовать флешку для создания загрузочного накопителя, стоит проверить ее на работоспособность. Например, штатным инструментом «Проверка дисков».
6. Поврежденный порт USB
Такая проблема возникает крайне редко. Для проверки достаточно переключить накопитель в другой разъем. Иногда такая проблема также возникает, если пользователь пытается установить Windows на относительно старый ПК через порт USB 3.0. В этом случае рекомендуется переключаться на USB 2.0.
Вопросы и ответы
У неопытных пользователей возникает много вопросов в тех случаях, если они пытаются создать загрузочный накопитель с Windows в первый раз. Ответили на вопросы, которые встречаются чаще всего.
Можно ли сейчас сделать загрузочную флешку с Windows 7?
Можно. Например, при помощи Windows 7 USB/DVD Download Tool или Rufus. Главная проблема в том, что на официальном сайте Microsoft оригинального образа с Windows 7 уже не найти — придется его скачивать уже с других ресурсов.
Можно ли просто скопировать ISO-образ на флешку?
Можно. Но только в том случае, если создается накопитель для системы UEFI и он предварительно отформатирован в FAT32. В этом случае можно просто перекинуть файлы из образа на накопитель.
Есть ли способы перенести Windows со старой флешки на новую?
Файлы вы перенести можете, но не факт, что флешка будет загружаться. Гораздо надежнее будет сделать новый загрузочный накопитель из образа. Он точно будет функционировать нормально.




