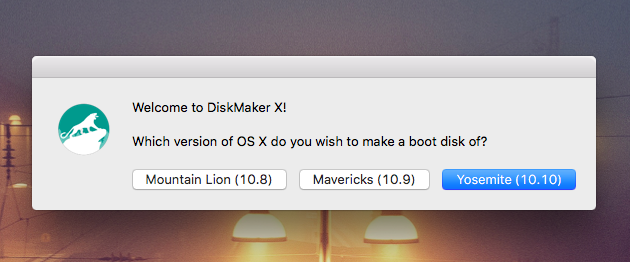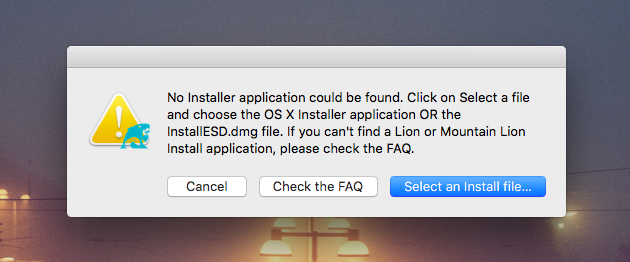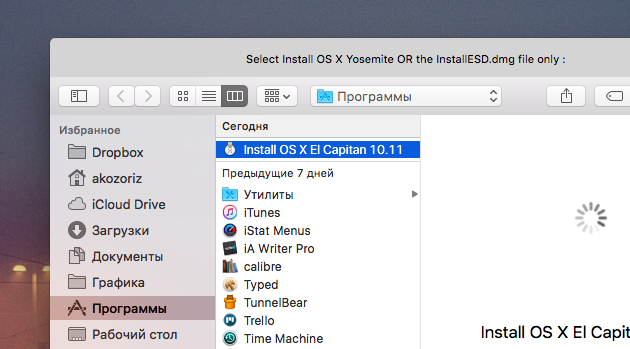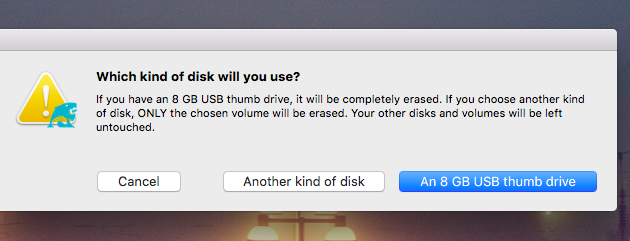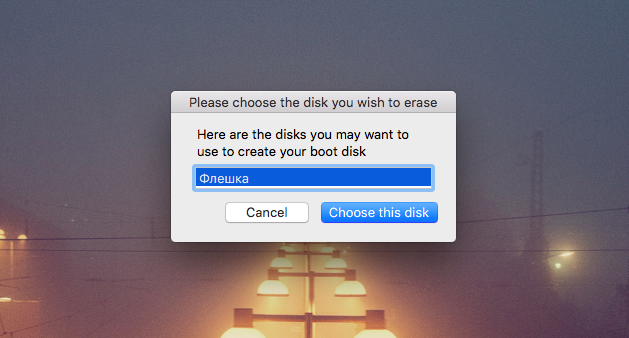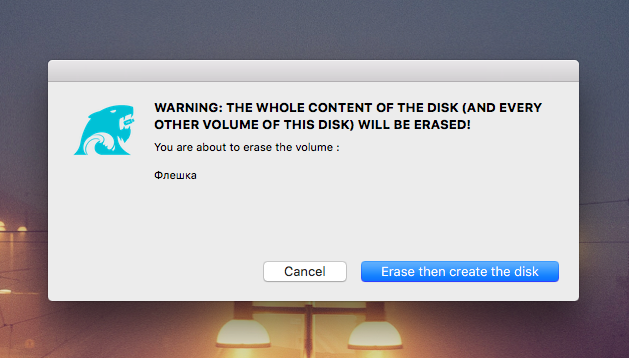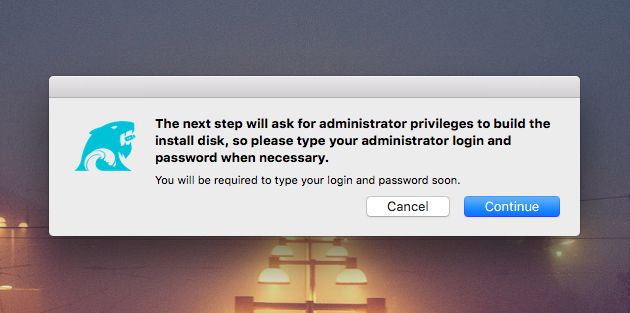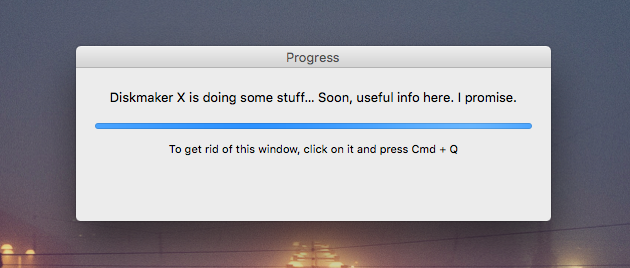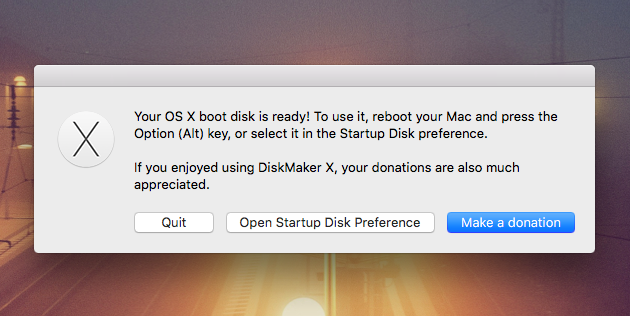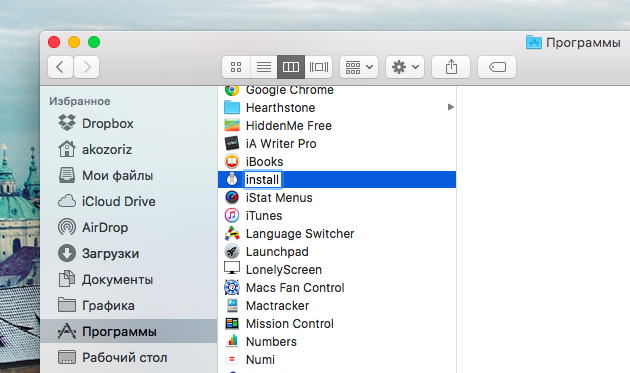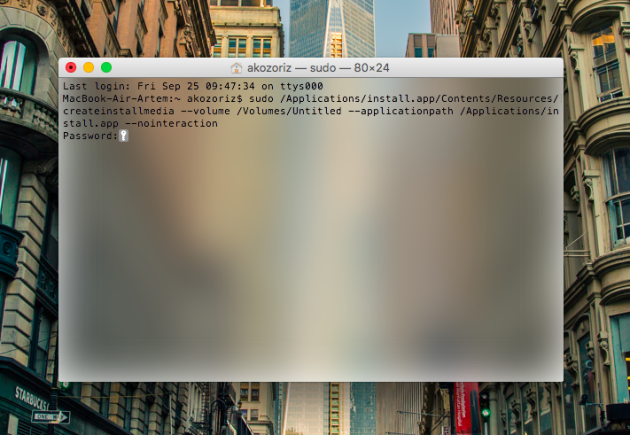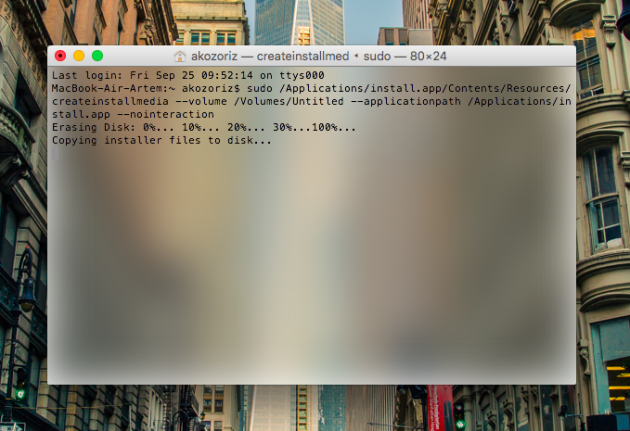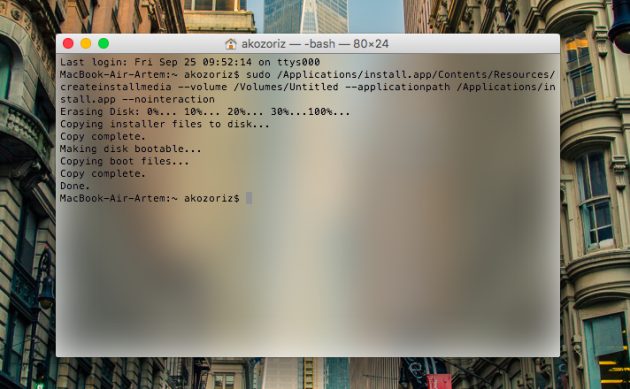From this point, we’ve now provided plenty of installation files whether for installing macOS on Windows or on Mac. Such as macOS Sierra DMG, macOS High Sierra DMG, and more. That’s not the only thing. We’ve also provided the files for installing macOS on Windows via VMware or VirtualBox. That is macOS Catalina ISO, macOS Catalina VMDK, and a few more. With that ends up pretty much lots of downloads that help thousands of users every day to create, download, install, and enjoy making use of it. Now for installing El Capitan, we’ve shown how to Create Bootable USB Installer for macOS X El Capitan on Windows 10.
While Apple’s operating systems and as well as Apple products are the most well-known things on the planet. Which has millions of users, Apple’s operating system particularly macOS, provide the ultimate user experience with the outstanding features and apps. With that so, those features and things are only interesting when you’ve installed. The installation or upgrade can be complex but not with a bootable USB installer, so here’s how to create one.
- Related: How to Create macOS Catalina Bootable USB Installer in Windows
Table of Contents
macOS X El Capitan
El Capitan is the twelfth significant drop of the Macintosh operating system. After Yosemite, Apple announced its super new OS X El Capitan. In addition to Yosemite’s features and updates, Apple has included new features and tons of updates and new features. El Capitan is complete and even more of what a user needs. It’s entirely full of features and useful options and apps that even Windows and other operating systems users wish for. But that doesn’t mean Mac users aren’t excited for. In this post, I’ll show how to Create Bootable USB Installer for macOS X El Capitan on Windows 10.
Pretty much every single Mac user waits for Apple’s annual event for watching the only excellent product and software revealing event. That’s what happened with El Capitan. The reason for that is, El Capitan has such amazing features that none of them has been in the past or even now in other operating systems. Which makes you work and do things in easy and smart ways such as working on multiple programs at the same time with SplitView.
Now what happens is, there are lots of users who have access to both Windows & Mac. Most of those who want to install macOS X El Capitan would like to create a bootable USB installer on Windows. That’s because most of those users don’t have their Mac in use or without macOS installed or for some other reasons so here we are. Within this post, I’ll show how to Create Bootable USB Installer for macOS X El Capitan on Windows.
- Related: How to Create macOS Catalina Bootable USB Installer in Windows via TransMac
What You’ll Need
To create Bootable USB for Mac OS X El Capitan on Windows, you’ll need a few keys things. These are some necessary things that can’t the process can’t be done without. We’ll head over to how to create Bootable USB for macOS X El Capitan on Windows files. Go ahead and start collecting up the required files.
- An 8GB Pen Drive (USB Flash Drive)
- Get TransMac
- Download OSX El Capitan DMG
What is TransMac
Similar to what we did with other ones, we’ll also use TransMac for this part which is really useful and most users find it easy to do. Like every other USB Creation Tool that makes bootable USB but different from those. TransMac from Acute system is a Windows program that can copy and manage files and folders on Apple’s drives and devices, including Mac hard drives, flash drives, and other storage devices. It opens and writes disk images and .DMG files. This is a premium application but it has a 15-day free trial.
The features are completely supported by Windows. TransMac has also lots of new features and updates also TransMac for Windows can open disk drives in Macintosh format, flash drives, CD / DVD / Blu-ray media, DMG, software package, and scattered image files. Let’s see how to Create Bootable USB Installer for macOS X El Capitan on Windows 10.
- Related: How to Create macOS Mojave Bootable USB Installer in Windows
Creating bootable USB Installer can be done in different ways specifically create bootable USB Installer for macOS X El Capitan on Windows and other macOS versions. The first way to do manually and the second way is to do a software that is pre-build to do all those with a click or two. From the software, we’ve chosen the easiest way despite we are neither sponsored or paid to do so. Here’s how to Create Bootable USB Installer for macOS X El Capitan on Windows.
After the TransMac is installed, open it up.
Once it’s there, insert the USB drive and right-click on the USB drive and select Restore with Disk Image.
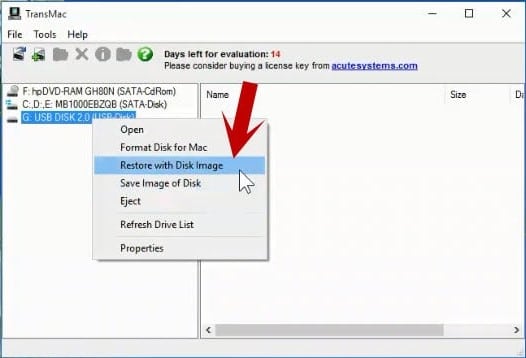
In here when the window will come up, you just have to click OK.
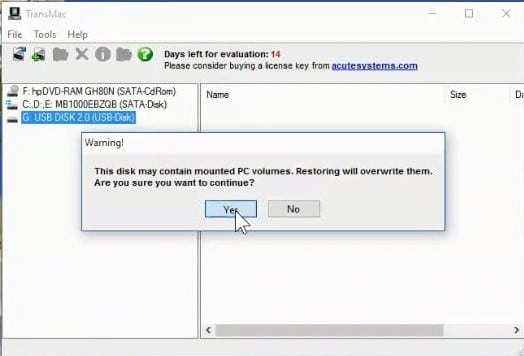
A new pop up box will appear, click on the three-dots, and then select the macOS X El Capitan.DMG file from Windows. Then click on OK.
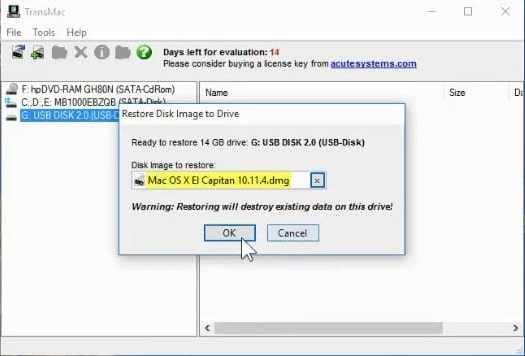
Since the file is huge so it will take quite time to complete. It may take about 20 to 30 mins or more.
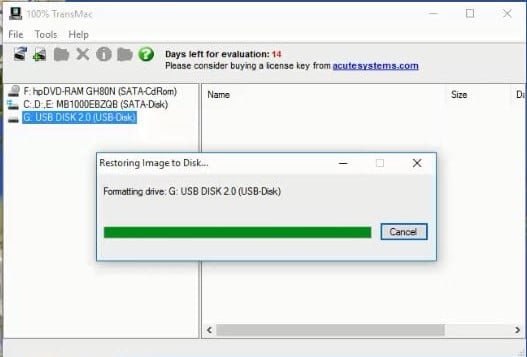
Once everything is done, it should finish without any problem and most likely it won’t. Aside from this, there is another way to create bootable USB for Mac OS El Capitan on Windows with other software like Unibest & DiskMakerX. The installation steps are also not much different but for that, you’ll need different software and a little bit different steps. But the nice thing is, both of them works fine and will work so choose whatever is easy and do it as yourself.
One nice thing that now you can upgrade any operating system to Capitan El because its one of the most amazing operating systems also has the most helpful features even you can upgrade from macOS X Yosemite and previous versions to El Capitan. If you haven’t still create Bootable USB for Mac OS El Capitan on Windows so do it right now and enjoy El Capitan with its unique things.
Когда компьютер Mac внезапно перестал запускаться, а резервной копии macOS под рукой нет, поможет чистая переустановка системы.
Если рядом есть другой Mac, то проблем с созданием загрузочной флешки не возникнет. Сейчас расскажем, как выкрутиться из ситуации с Windows-ПК.
? Спасибо re:Store за полезную информацию. ?
Как создать загрузочную флешку в Windows
1. Для создания флешки скачиваем приложение TransMac.
Утилита распространяете на сайте разработчика по цене $59. К счастью, есть бесплатный 15-дневный триал.
2. Теперь потребуется найти образ для установки macOS.
Официального способа скачать операционную систему из Windows нет. Придется либо искать друга с компьютером Mac, либо пользоваться известными всем сайтами.
Обратите внимание, что для работы утилиты TransMac нужен образ macOS в формате *.dmg
Если удастся найти друга с яблочным компьютером и скачать macOS из Mac App Store, будет проще у него же и сделать нагрузочную флешку по инструкции.

3. Когда образ скачан, а утилита установлена, запускаем TransMac от имени Администратора и соглашаемся на триальный период использования программы.
4. Подключаем к компьютеру флешку (понадобится накопитель емкостью 8ГБ и более)

5. В боковом меню находим подключенный накопитель и через контекстное меню форматируем командой Format Disk for Mac.
Внимание! Данный процесс является необратимым, все данные с флешки будут удалены.
6. После окончания форматирования снова вызываем контекстное меню диска и выбираем пункт Restore with Disk Image.

7. В открывшемся окне проводника указываем скачанный образ для установки macOS.
8. Подтверждаем запись образа на флешку и ждем 20-30 минут, пока процесс не завершится.
Все! Флешка для установки macOS готова.
Как запустить Mac с флешки

Подключаем наш накопитель к компьютеру Mac и включаем его с зажатой клавишей Alt (Option).
Обратите внимание, что для загрузки со внешних накопителей на Mac с чипом T2 нужно произвести некоторые манипуляции.
В меню выбора диска указываем флешку и производим установку macOS.
Следуйте подсказкам мастера установки и через несколько минут получите работоспособный Mac.
(159 голосов, общий рейтинг: 4.41 из 5)

iPhones.ru
Это может пригодиться каждому, когда нет второго Mac под рукой.
Артём Суровцев
@artyomsurovtsev
Люблю технологии и все, что с ними связано. Верю, что величайшие открытия человечества еще впереди!
В этой пошаговой инструкции подробно о том, как создать загрузочную флешку с OS X 10.11 El Capitan для чистой установки на iMac или MacBook, а также, возможно для переустановки системы при возможных сбоях. Также такой накопитель может быть полезен, если вам требуется быстро обновиться до El Capitan на нескольких Mac без необходимости скачивать его из App Store на каждом из них. Обновление: Загрузочная флешка MacOS Mojave.
Основное, что потребуется для описываемых ниже действий — флешка размером не менее 8 гигабайт, отформатированная для Mac (будет описано, как это сделать), права администратора в OS X и возможность загрузить установку El Capitan из App Store.
Подготовка флешки
Первый шаг — отформатировать флешку с помощью дисковой утилиты, используя схему разделов GUID. Запустите дисковую утилиту (проще всего воспользоваться поиском Spotlight, также можно найти в Программы — Утилиты). Учтите, следующие шаги удалят все данные с флешки.
В левой части выберите подключенный USB-накопитель, перейдите на вкладку «Стереть» (в OS X Yosemite и более ранних) или нажмите кнопку «Стереть» (в OS X El Capitan), выберите формат «OS X Extended (журналируемый)» и схему разделов GUID, также укажите метку диска (используйте латиницу, без пробелов), нажмите «Стереть». Дождитесь завершения процесса форматирования.
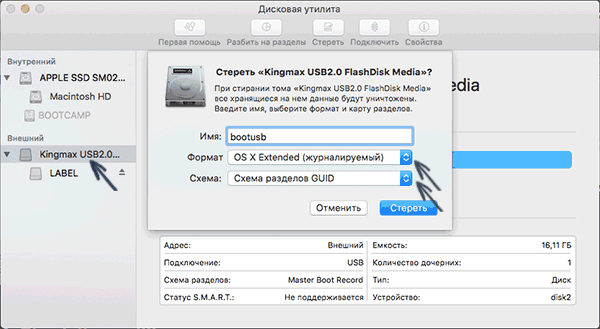
Если все прошло успешно, можно продолжать. Запомните метку, которую вы задавали, она пригодится на следующем этапе.
Загрузка OS X El Capitan и создание загрузочной флешки
Следующее действие — зайти в App Store, найти там OS X El Capitan и нажать «Загрузить», после чего ожидать завершения загрузки. Общий размер составляет около 6 гигабайт.

После того, как файлы установки будут загружены и откроется окно настройки параметров установки OS X 10.11 не нужно нажимать «Продолжить», вместо этого закройте окно (через меню или Cmd+Q).
Само создание загрузочной флешки OS X El Capitan выполняется в терминале с помощью утилиты createinstallmedia, которая содержится в дистрибутиве. Запустите терминал (опять же, быстрее всего это сделать с помощью поиска Spotlight).
В терминале введите команду (в этой команде — bootusb — метка USB диска, которую вы задавали при форматировании):
sudo /Applications/Install\ OS\ X\ El\ Capitan.app/Contents/Resources/createinstallmedia --volume /Volumes/bootusb --applicationpath /Applications/Install\ OS\ X\ El\ Capitan.app --nointeraction

Вы увидите сообщение «Copying installer files to disk…», означающее, что файлы копируются, а сам процесс копирования на флешку займет довольно продолжительное время (около 15 минут для USB 2.0). По завершении и сообщении «Done.» можно закрыть терминал — загрузочная флешка для установки El Capitan на Mac готова.

Для того, чтобы загрузиться с созданного USB накопителя для установки, при перезагрузке или включении вашего Mac, нажмите клавишу Option (Alt) для появления меню выбора устройства загрузки.
Apple позволяет обновиться до новой OS X El Capitan прямо из установленной OS X Yosemite, но хотя бы раз в пару лет рекомендуется все же делать «чистую» установку. Для этого понадобится загрузочная флешка, которую очень просто создать, следуя нашим инструкциям.
Есть несколько способов создания загрузочных дисков, мы расскажем о двух самых популярных. Нам понадобятся:
- Mac;
- флешка объемом от 8 ГБ (USB 2.0 тоже подойдет);
- утилита DiskMaker X;
- установщик OS X El Capitan (загружаем через Mac App Store из раздела «Обновления»).
Способ первый
Этот вариант для тех, кто не любит возиться с «Терминалом»: он нагляднее, но потребует от вас больше манипуляций. Итак, приступаем.
- Подключаем флешку и запускаем DiskMaker X.
- Утилита предложит выбрать ОС, загрузочный диск для которой мы хотим сделать. Выбираем Yosemite (10.10).
- Далее жмем Select an Install file и указываем установщик OS X El Capitan из папки «Программы».
- Затем подтверждаем, что хотим использовать USB-диск, и выбираем нашу флешку.
- Подтверждаем форматирование, соглашаясь с удалением всех данных на ней.
- Жмем Continue и вводим пароль администратора.
- Запустится процесс копирования, и нам останется лишь дождаться его завершения.
- Готово!
Способ второй
А этот вариант для тех, кто не чурается командной строки. Как и подобает в таких случаях, мы обойдемся всего лишь одной командой и парой подготовительных шагов.
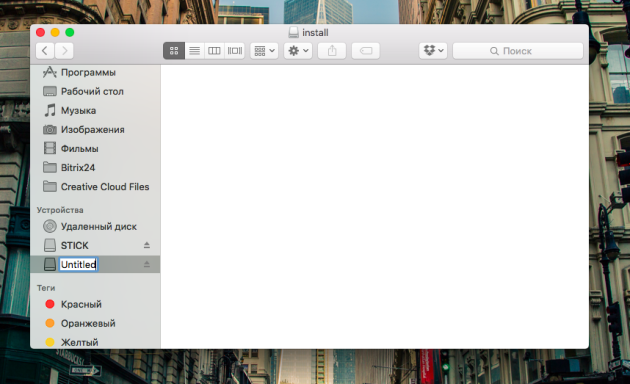
- Подключаем нашу флешку, открываем Finder и переименовываем ее в Untitled.
- Переходим в папку «Программы» и переименовываем наш установщик в скромное install.
- Запускаем «Терминал» (папка «Программы» → «Утилиты» или через Spotlight) и вставляем туда следующую команду:
sudo /Applications/install.app/Contents/Resources/createinstallmedia –volume /Volumes/Untitled –applicationpath /Applications/install.app –nointeraction
- Подтверждаем действие вводом пароля администратора.
- Теперь просто ждем, пока скопируются все установочные файлы.
- Готово!
Все, можно смело приступать к установке новой OS X El Capitan. Только не забудьте сначала сделать резервную копию, чтобы перенести все ваши данные или сохранить их на тот случай, если что-то пойдет не так.