Используем Diskpart для создания загрузочной флешки с Windows 10.
Хотя вы можете создать загрузочный USB для установки Windows 10 с помощью различных инструментов, в том числе с Media Creation Tool и PowerShell, вы можете использовать инструмент командной строки Diskpart для создания флеш-диска и установить Windows 10 на любом устройстве.
В этом руководстве вы узнаете, как использовать командную строку для создания загрузочного диска USB с Windows 10.
Чтобы создать USB-накопитель с установочными файлами Windows 10, вам потребуется USB-накопитель объемом не менее 4 ГБ, и ISO образ Windows 10, подключите флешку к вашему ПК и выполните следующие действия:
Шаг: 1. Откройте меню «Пуск» и начните набирать «Командная строка».
Шаг: 2. В найденных результатах , кликните правой кнопкой мыши верхний результат и выберите «Запуск от имени администратора».

Шаг: 3. Введите следующую команду, чтобы открыть Diskpart и нажмите Enter :
DiskPart

Шаг: 4. Введите следующие команды по очереди и нажмите Enter:
list disk
select disk 2
clean
create partition primary
select partition 1
active
format FS=NTFS quick
Примечание: Мы используем команду select disk 2 в качестве примера, но вам нужно заменить 2 номером флэш-диска, который вы хотите использовать. Кроме того, если вы создаете загрузочный носитель для устройства, которое использует UEFI, вам необходимо отформатировать диск с использованием файловой системы FAT32 , а не NTFS с помощью этой команды: format fs=FAT32 quick.

Шаг: 5. Введите следующую команду чтобы назначить букву диска для вашего USB флэш-накопителя и нажмите Enter :
assign letter=X
В команде измените X на любую букву, которую вы хотите использовать.

Шаг: 6. Теперь введите следующую команду для выхода из инструмента и нажмите Enter :
Exit
Шаг: 7. Смонтируйте ISO образ Windows 10, для этого просто дважды кликните на нем, откройте «Этот компьютер» и посмотрите букву диска назначенную ISO образу.

Шаг: 8. Введите следующие команды, чтобы попасть в загрузочную папку, расположенную в корневом каталоге Windows 10 ISO, и нажмите Enter :
e:
Где е: это буква диска назначенная системой образу
cd boot
Шаг: 9. Введите следующую команду для обновления загрузочного кода тома и нажмите Enter :
bootsect /nt60 X:
Шаг: 10. Введите следующую команду, чтобы скопировать все файлы Windows 10 на USB флэш-накопитель и нажмите Enter :
xcopy E:\*.* X:\ /E /F /H
В команде измените буквы букв E на букву диска образа ISO Windows 10 и X буквой флэш-накопителя.

Все! После того, как вы выполнили эти шаги, вы можете использовать загрузочный флеш-диск для установки Windows 10.
Рекомендуем: Как создать загрузочный USB-накопитель Windows 10 с помощью PowerShell
Как использовать средство Media Creation Tool для создания носителя с Windows 10
Table of Contents
Introduction
Creating a bootable USB device is a common task for both home users and IT Pros.
Although the need to create a bootable USB has been reduced in previous years, with the possibility of using the option Reset this PC in Windows 10, we still need to do this when running a clean installation of Windows 10.
The main reason for creating a bootable USB is for reinstalling Windows 10, either via an image or creating a bootable ISO for SCCM.
It is possible to use a tool such as Rufus, but I will also go through some other alternatives.
In this blog post, I cover how to create a bootable USB flash drive using Diskpart. It does not mean you have to have Windows 10 installed. The below advice works for all versions of Windows, including Windows Server.
What is Diskpart?
Diskpart is a command-line disk management tool that is included with Windows 10.
In this section, I will describe how to create a Windows 10 bootable USB.
Diskpart as it is part of Windows, and for me, it’s faster than using a GUI and is included in Windows 10.
Before you start, you need a USB flash drive with a minimum of 8 GB storage capability.
Prerequisites
- Download the Windows 10 ISO from VLSC, MSDN, or a trial version.
- Provide a USB flash drive with a minimum of 8 GB storage capability
Step-by-step guide for creating a bootable USB using Diskpart
Here’s how you do it:
1. Press the Windows button and type CMD
2. Right-click on Command Prompt, and at the bottom of the screen, select Run as Administrator. If you don’t do this, you will get an Access Denied error when running Diskpart.
3. You will receive a question from the Windows UAC if you want to allow Command Prompt to run. Press Yes
4. Type Diskpart and press ENTER
5. Type the below command to find the different disks available:
6. Now, you have to select the disk you want to use as a bootable USB. You must select the USB you wish to use and not, for example, the system disk. In my case, I want to select Disk 1, but not Disk 0, as it’s my system disk! Use the disk size list to verify this.
7. The next step is to remove the partitions on the drive. As I mentioned before, make sure you have selected the correct disk! Enter the command below:
8. Now, you need to create the primary partition by typing create partition primary. and press ENTER
9. Select the partition you just created by typing:
10. The next step is to format the USB with a filesystem. You should format the USB using FAT32 if you are booting with a UEFI-supported device. If not, use the NTFS filesystem. Type the following in the cmd and press ENTER.
10. To make the Windows 10 USB bootable, you need to make the partition active. Do so by entering the command in the CMD.
Type active and press ENTER,
11. Type assign and press ENTER to assign the drive to the first available drive letter. The drive should now be available in Windows Explorer.
12. Now go to your Windows 10 media, select all files and copy them to your USB drive.


13. Insert your new bootable Windows 10 USB to the system you want to install it on. Don’t forget to change the startup order in BIOS, so the USB drive is first in the order.
Now you’re done, and you should be able to install Windows 10 from a USB!
Here are all the commands that you needed to type in earlier:

Alternative ways of creating a bootable USB
If you prefer to use a graphical interface to create your bootable USB, I suggest using Rufus’s media creation tool. Using this tool, you can select an ISO file and create a Windows 10 operating system installation media using a few clicks.
Conclusion
In this blog post, I covered how to create a bootable USB using Diskpart and mentioned that you could use the Rufus tool. Let me know if you want me to cover any other methods.
I hope this blog post was informative for you!
References
- Microsoft Docs – Diskpart Commands
Related posts
- How to mount an ISO file in Windows 10

Although you can create a bootable USB to install Windows 10 using a variety of tools, including the Media Creation Tool and Rufus, it is also possible to use the DiskPart command-line tool to create a flash drive to clean install Windows 10 from Command Prompt.
In this guide, you will learn the steps to use Command Prompt to create a USB bootable media to install Windows 10. Also, before proceeding, you will need to connect a USB flash drive with at least 8GB of space to your computer and the ISO file of Windows 10, which you can download with these steps.
Create USB bootable media to install Windows 10
To create a USB flash drive to install Windows 10, use these steps:
-
Open Start on Windows 10.
-
Search for Command Prompt, right-click the top result, and select the Run as Administrator option.
-
Type the following command to open DiskPart and press Enter:
diskpart
-
Type the following command to determine the USB flash drive and press Enter:
list disk
-
Type the following command to select the storage and press Enter:
select disk 1
Quick tip: The
select disk 1command as an example, but you have to replace “1” with the number of the flash drive you want to use. -
Type the following commands to delete everything from the USB thumb drive and press Enter:
clean
-
Type the following command to create a primary partition and press Enter:
create partition primary
-
Type the following command to select the new partition and press Enter:
select partition 1
-
Type the following command to make the selected partition active and press Enter:
active
-
Type the following command to make the USB flash drive bootable and press Enter:
format FS=NTFS quick
Quick tip: If you’re creating a bootable media for a device that uses UEFI, you’ll need to format the drive using the “FAT32” file system, instead of “NTFS” with the
format fs=FAT32 quickcommand. -
Type the following command to assign a volume and a drive letter for the USB flash drive and press Enter:
assign letter=X
In the command, change X for any available letter you want to use.
-
Type the following command to quit the tool and press Enter:
exit
-
Type the following command to mount the ISO file and press Enter:
PowerShell Mount-DiskImage -ImagePath "C:\path\to\Windows10.iso"
In the command, make sure to update the path with the location where you have stored the ISO file.
-
Type the following command to launch DiskPart again and press Enter:
diskpart
-
Type the following command to determine the drive letter for the mounted ISO file and press Enter:
list volume
-
Type the following command to exit DiskPart and press Enter:
exit
-
Type the following command to access the Windows 10 ISO file and press Enter:
E:
-
Type the following command to access the boot folder and press Enter:
cd boot
-
Type the following command to update the volume boot code for the USB flash drive and press Enter:
bootsect /nt60 X:
-
Type the following command to copy all the Windows 10 files to the USB flash drive and press Enter:
xcopy E:\*.* X:\ /E /F /H
In the command, change the E and X drive letters with the correct drive letters for the Windows 10 ISO image and the USB flash drive respectively.
Once you complete the steps, you can use the bootable flash drive to install Windows 10 on computers using BIOS or UEFI.
Mauro Huculak is a
Windows How-To Expert and founder of
Pureinfotech
(est. 2010). With over 21 years as a technology writer and IT Specialist,
Mauro specializes in Windows, software, and cross-platform systems such as Linux, Android, and macOS.
Certifications:
Microsoft Certified Solutions Associate (MCSA),
Cisco Certified Network Professional (CCNP),
VMware Certified Professional (VCP),
and
CompTIA A+ and Network+.
Mauro is a recognized Microsoft MVP and has also been a long-time contributor to Windows Central.
You can follow him on
YouTube,
Threads,
BlueSky,
X (Twitter),
LinkedIn and
About.me.
Email him at [email protected].
Данный способ создания флешки позволяет обойтись уже имеющимися в операционной системе средствами, без использования сторонних программ. Хочется заметить, что таким образом можно подготовить загрузочную флешку для актуальных версий ОС Windows (7, 8.1, 10, 11). Для Windows XP способ не подойдет.
Загрузочная флешка создается с помощью встроенной программы diskpart. Для вызова программы заходим в меню «Пуск» и в строке поиска вводим diskpart. В результатах поиска появится нужная программа, запускаем её. Запуск лучше производить от имени Администратора (правая клавиша мыши по программе — Запуск от имени Администратора).
Либо аналогичным способом находим и запускаем командный процессор (cmd.exe).
diskpart — запускаем программу diskpart из cmd.exe, если сразу запустили diskpart, эту команду выполнять не нужно;
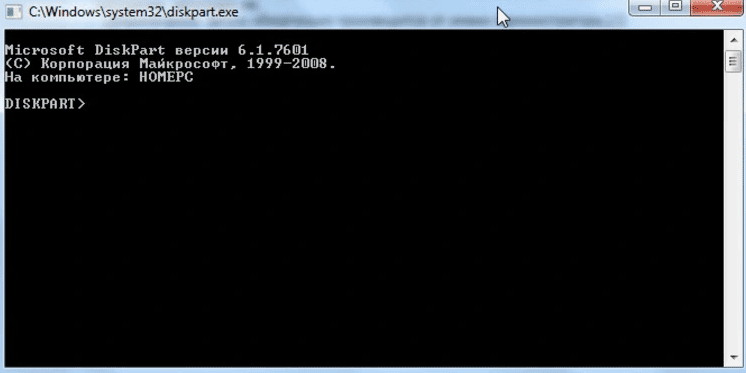
list disk — отображаем список дисковых накопителей подключенных к персональному компьютеру;
select disk 5 — выбираем диск под номером «5» (смотрите изображение), так как в нашем случае он является флешкой (у вас номер может быть другим, смотрите внимательно на предыдущем шаге);
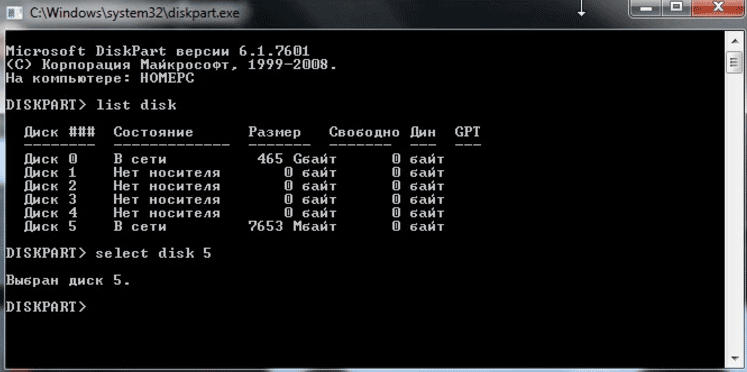
clean — очищает все данные на флешке;
create partition primary — создаем первичный раздел;
select partition 1 — выбираем созданный раздел;
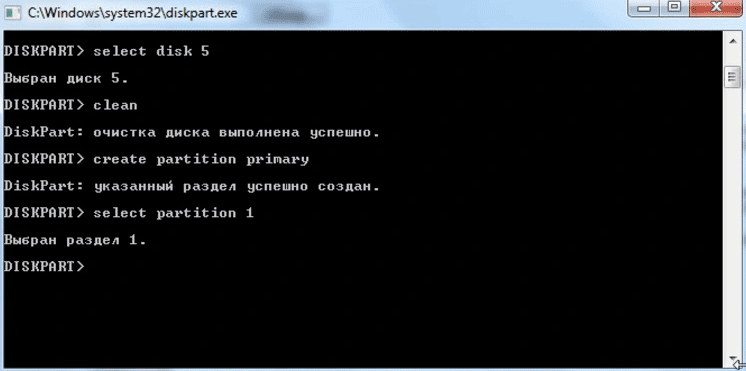
active — делаем раздел активным (т.е. делаем его загрузочным);
format fs=ntfs — форматируем флешку в файловой системе NTFS. Для ускорения процесса форматирования можно указать format fs=ntfs quick (скорее всего форматирование в файловой системе fat32 тоже сработает (format fs=fat32 quick);
assign letter=P — если необходимо, то таким образом можно присвоить букву для флешки;
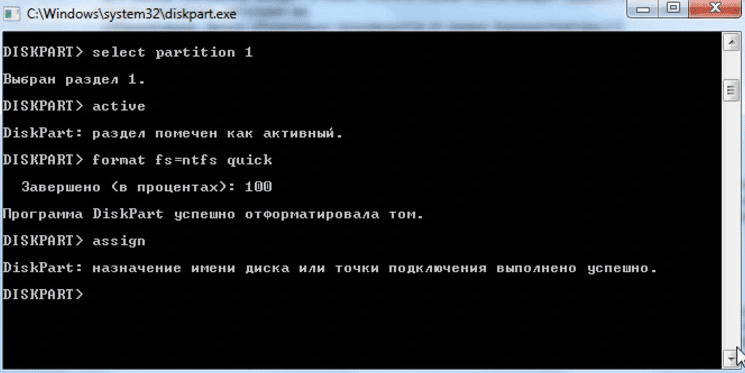
exit — выход из программы DISKPART.
После того, как загрузочная флешка создана, нужно скопировать файлы операционной системы на этот съемный носитель. Файлы на флешку нужно копировать в распакованном виде. Если у вас образ операционной системы в виде образа (например, ISO-файл), то файлы из него можно извлечь архиватором. Например, с этим прекрасно справится WinRAR.
Таблица команд программы «DISKPART»
Полный список команд программы Diskpart вы можете посмотреть в следующей таблице (ссылка на первоисточник):
| КОМАНДА | ПОЯСНЕНИЕ |
|---|---|
| ACTIVE | Пометка выбранного раздела как активного. |
| ADD | Добавление зеркала к простому тому. |
| ASSIGN | Назначение имени или точки подключения выбранному тому. |
| ATTRIBUTES | Работа с атрибутами тома или диска. |
| ATTACH | Присоединяет файл виртуального диска. |
| AUTOMOUNT | Включение и отключение автоматического подключения базовых томов. |
| BREAK | Разбиение зеркального набора. |
| CLEAN | Очистка сведений о конфигурации или всех данных на диске. |
| COMPACT | Попытки уменьшения физического размера файла. |
| CONVERT | Преобразование форматов диска. |
| CREATE | Создание тома, раздела или виртуального диска. |
| DELETE | Удалить объект. |
| DETAIL | Просмотр параметров объекта. |
| DETACH | Отсоединяет файл виртуального диска. |
| EXIT | Завершение работы DiskPart. |
| EXTEND | Расширить том. |
| EXPAND | Увеличение максимального доступного пространства на виртуальном диске. |
| FILESYSTEMS | Отображение текущей и поддерживаемой файловых систем для тома. |
| FORMAT | Форматирование данного тома или раздела. |
| GPT | Назначение атрибутов выбранному GPT-разделу. |
| HELP | Отображение списка команд. |
| IMPORT | Импорт группы дисков. |
| INACTIVE | Пометка выбранного раздела как неактивного. |
| LIST | Отображение списка объектов. |
| MERGE | Объединение дочернего диска с родительскими. |
| ONLINE | Перевод объекта, помеченного как «вне сети», в состояние «в сети». |
| OFFLINE | Перевод в состояние «вне сети» объекта, помеченного как «в сети». |
| RECOVER | Обновление состояния всех дисков выбранного пакета. Попытка восстановить диски неправильного пакета и повторная синхронизация зеркальных томов и томов RAID5 с устаревшим плексом или данными четности. |
| REM | Не выполняет никаких действий. Используется для комментирования сценариев. |
| REMOVE | Удаление имени диска или точки подключения. |
| REPAIR | Восстановление тома RAID-5 с отказавшим участником. |
| RESCAN | Поиск дисков и томов на компьютере. |
| RETAIN | Размещение служебного раздела на простом томе. |
| SAN | Отображение или установка политики SAN для текущей загруженной ОС. |
| SELECT | Установка фокуса на объект. |
| SETID | Изменение типа раздела. |
| SHRINK | Уменьшение размера выбранного тома. |
| UNIQUEID | Отображение или установка кода таблицы разделов GUID (GPT) или подписи основной загрузочной записи (MBR) диска. |

Один из самых простых способов создания загрузочной флешки или загрузочного жесткого диска в Windows – это с помощью встроенной утилиты diskpart.
Итак давай приступим: вставьте флешку (в моем случае это внешний жесткий диск) в порт USB компьютера и запустите командную строку: Пуск -> Выполнить (или нажмите Win+R) и наберите команду cmd и нажмите Enter:

В отрывшейся консоли командной строки введите следующие команды.
1. diskpart — запускаем утилиту diskpart:

2. вводим list disk — получаем список всех накопителей в системе

3. Вводим командой select disk n, где n — индекс (номер) флешки (в моем случае — это usb hdd диск 1)

4. Следующей командой clean нужно очистить от существующих разделов на флешке (hdd)

5. Набираем команду create partition primary, чтобы создать первичный раздел

6. В зависимости от того в какую файловую систему вы хотите форматировать вашу флешку (HDD), если в FAT32, то вводим команду
format FS=FAT32 QUICK — выполняется быстрое форматирование в файловую систему FAT32.
Если нужно отформатировать флешку (HDD) в NTFS (как в моем случае), то нужно набрать команду format FS=NTFS QUICK

7. Далее необходимо созданный раздел флешки (HDD) сделать активным (загрузочным), поэтому вводим команду active

8. Далее вводим команду: assign эта команда назначает (автоматически) букву для загрузочной флешки (HDD)

9. Загрузочная флешка создана, осталось ввести команду exit для выхода из программы Diskpart

10. В корень созданной загрузочной флешки (HHD диска) копируем установочные файлы операционной системы (если операционная система в архиве, от разархивируем в корень содержимое архива) и пользуемся.
Если вы не разобрались как создавать загрузочную флешку или не желаете сами устанавливать операционную систему, можете обратиться в наш сервисный центр мы Вам поможем!





