Содержание статьи:
- Рекомендации по устранению
- Первое
- Второе
- Третье
- Четвертое (общие рекомендации)
- Вопросы и ответы: 0
Здравия!
Вероятно вы наткнулись на эту заметку из-за сообщения на экране про какой-то там «Task Host Windows»*, который мешает выкл. компьютер?! (см. пример на рис. ниже)
* Для начала отвечу о том, что это вообще такое «Task Host Windows»?
Это системное приложение Windows, отвечающее за работу с DLL библиотеками других программ. Работает оно постоянно, и если есть какое-то задание (даже отложенное, фоновое) — то при выкл. компьютера можно увидеть как раз это предупреждение о работе «Task Host Windows»… 👇
Т.е. в подавляющем большинстве случаев причина в появл. окна — какое-нибудь стороннее ПО, которое в данный момент работает (некоторые игры, редакторы, оптимизаторы, не сохраненные документы, и т.п.)
Ниже рассмотрим неск. рекомендаций, как его убрать (и что вообще можно сделать…). 😉👌

Task Host Windows. Закрытие одного приложения и перезагрузка — Чтобы вернуться и сохранить данные нажмите отмену. Сервер задач останавливает фоновые задачи // в качестве примера
*
Рекомендации по устранению
Первое
При появлении подобного окна (как на рис. ниже/выше) — обратите внимание на описание. Как правило, всегда указывается либо само «проблемное» приложение (например, Word или Блокнот 👇), либо фоновый процесс, который мешает завершить задачу.
Если данные из этого указанного приложения вам не нужны* — то можно просто-напросто нажать на кнопку «Все равно перезагрузить / выкл.» (как в примере ниже👇), и на этом вопрос должен быть решен…
*Разумеется, если данные из приложения нужны — необходимо отменить выключение ПК и предварительно всё сохранить на диск…

Проблема с блокнотом. Закрытие 1 приложения и перезагрузка… (еще один пример).
*
Второе
Если приложение из описания не очевидно (и вы не знаете из-за чего появляется окно с «Task Host Windows») — можно попробовать его узнать через 📌диспетчер задач (нажмите Ctrl+Alt+Del для его вызова).
Далее нужно открыть вкладку «Сведения» (либо «Подробности», зависит от версии Windows), найти процесс «taskhostw.exe», нажать по нему правой кнопкой мыши и перейти во вкладку «Анализ цепочки ожидания».

Анализ цепочки ожидания — Диспетчер задач Windows 11
Затем должно появиться окно с деревом процессов и приложений, которые вызывают «проблему»… 👇👌

Здесь может быть указан процесс, программа, которые вызвали проблему…
*
Третье
Есть ряд параметров, которые могут приводить к рассматриваемой проблеме — и на время диагностики я бы порекомендовал вам попробовать их откл.:
- быстрый запуск: чтобы его откл. — необходимо открыть настройки электропитания (Win+R, и команда powercfg.cpl), затем перейти в «Действие кнопки питания» и снять галочку напротив пункта «Вкл. быстрый запуск» 👇👇(Перезагрузить ПК);
Действие кнопок питания
Откл. быстрый запуск — настройки электропитания Windows
- в параметрах Windows 10 (11) во вкладке «Учетные записи \ варианты входа» можно откл. использование данных для входа при заверш. настройки после перезапуска и обновлений (рекомендуется передвинуть ползунок в режим «Выкл.»);
Учетные записи — варианты входа — исп. мои данные — Windows 11
- также рекомендуется пройтись в «Планировщике задач» (Win+R, команда control schedtasks) по всем задачам, и поискать, какие из них работают в текущий момент + какие поставлены на активацию при выкл. компьютера. Затем всё незнакомое и ненужное откл.! Примечание: для откл. задачи — нажмите по ней ПКМ и выберите опцию «Откл.», чтобы у нее поменялось состояние (см. скрин ниже стрелка-1).
Отключаем регулярный запуск всего ненужного — планировщик заданий Windows
*
Четвертое (общие рекомендации)
- во-первых, стоило бы проверить свой компьютер антивирусом (это можно быстро сделать с помощью 📌онлайн-сканеров, которые не нужно устанавливать);
Работа сканера ESET’s Free Online Scanner
- во-вторых, не лишним было бы проверить обновления (при наличии оных — обновить Windows. 📌В помощь: как обновить Windows до посл. версии);
Центр обновления в Windows 11
- в-третьих, стоит проверить (и восстановить при необходимости) системные файлы в Windows. Как это сделать с помощью SFC, Chkdsk и DISM 📌показывал в этой заметке;
- в-четвертых, если все остальное не помогло — можно попробовать посмотреть 📌точки восстановления. Если среди них есть точка с датой создания при которой все работало штатно — можно попробовать 📌откатить систему к ней.
*
Дополнения и иные решения — приветствуются в комментариях (См. форму для комментирования ниже).
Всем удачи!
👋
What is taskhost.exe on Windows 10 or other Windows Operating Systems? Taskhost.exe is a Microsoft Windows OS process also known as Host protocol. The file is located in C:\windows\system32 folder. It is a Microsoft signed Windows system file which is a hidden file that means you will be unable to see it in the mentioned folder but the process is visible in Task Manager. This process can run multiple times, and some look at it with suspicion. But the fact is that it is not a virus, but it can get corrupted. When infected it end up hogging resources like CPU and RAM.
What does taskhost.exe do?
It works as a host to all DLL files and other entities. Depending on the type of DLL files, multiple instances of taskhost.exe occur to handle various unrelated DLL files.
Another function of taskhost.exe is to make sure that the programs or applications that are already open during shut-down are closed in a proper way. A good example of this is the Microsoft Word file. If it is open and you give a shutdown command to the OS, it will open a Task Host Window. It is always recommended to close all the applications before shutting down so that the Taskhost file does not encounter an error.

Is taskhost.exe a virus on Windows 10 Computer?
The answer to this most asked question is definitely a “NO”. The taskhost.exe is a safe “Host Process for Windows Tasks” implemented as a core process by Microsoft. However, some viruses and malware are programmed and identified with the same file name to escape virus detection. To make sure that no ambiguous taskhost.exe process is running on your system, you need to scan your system with a robust anti-malware or anti-virus software.
Causes of taskhost.exe errors
Before fixing the errors, it is imperative to know the root cause of errors. Some most common task host errors are “taskhost.exe – Application error”, “taskhost.exe – Error” and “taskhost.exe – Access denied”.
System File mistakenly deleted or deleted during antivirus scanning.
Taskhost.exe file damaged or corrupted by virus attack.
Improper or partial installation/un-installation of some applications.
Corruption of registry keys.
Hardware device driver issues
Steps to Fix taskhost.exe Errors in Windows 10
1) Fix DLL related errors.
There is always a danger of files being infected by a virus or getting corrupted while loading bad/external DLL files. Although this case might be rare but once bad DLL files get loaded, it eats up high memory and CPU resources. In order to fix errors, you need to find these bad DLL files and remove or repair them. In some cases, the malware may be residing in your system with the name “taskhost.exe”. In such a scenario, you need to remove the malware with an effective tool.
If you are experiencing errors related to taskhost.exe while playing games or some media files, then it may be possible that the DLL files associated with your display or sound drivers are corrupted. You have to re-install the concerned device drivers in such a case.
2) Repair system files
Sometimes the system files get corrupted while shutting down the PC. The missing or damaged system files can also deliver taskhost.exe errors. You need to repair the Windows system file either by using some repair tool or anti-malware software. You can also use the SFC /scannow command.
3) Turn Off Hybrid shutdown
To speed up the booting time and save the overall startup and shutdown time, you often opt for a hybrid shutdown option in Windows 10 OS. Hybrid shut down when enabled, instead of completely closing the application, just pauses the applications that are open. This helps the users to resume their work from where they have left it last time. Although it saves a lot of windows process time, it is also one of the major causes of process errors like taskhost.exe.
To protect the system from taskhost.exe errors related to hybrid shutdown you need to disable it by following these simple steps.
Open the control panel from Windows start button or press the Windows Key and R key and in the Run dialogue box, type powercfg.cpl and click OK.
Click on power options.
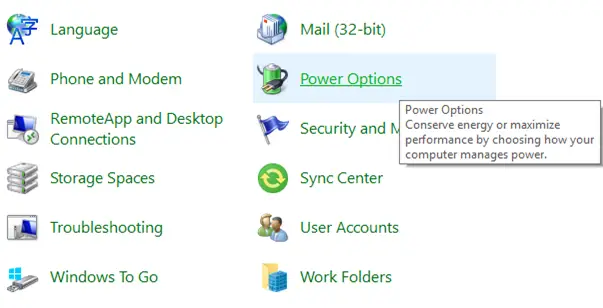
From the left menu select “Choose what the power button does” from various power settings options presented to you.
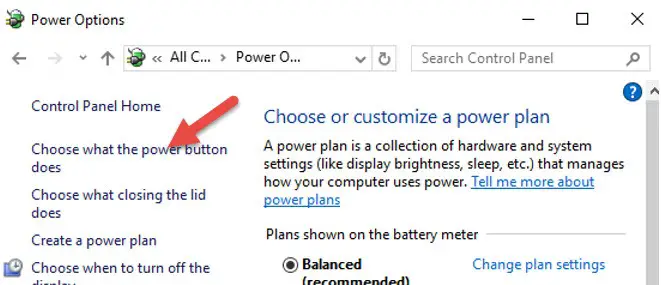
Next, in the displayed window, select “change the settings that are currently not available.”
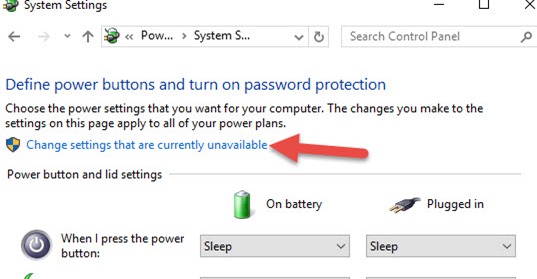
After the above step is completed, additional shutdown settings will appear. By default, the checkbox next to “Turn on fast startup (recommended)” is enabled. To avoid these errors, you have to disable it by clearing the checkbox. After you save the settings, do not forget to restart the system for the effects to take place.
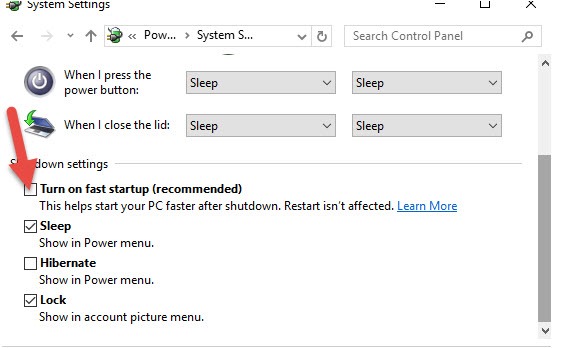
4) System Restore
This is a safe Windows inbuilt utility for the rollback Windows operating system to its previous normal state. To start the system restore process, you have to open the recovery option in the control panel. Here you have to select the date of the restore point, the day the system was performing normally.
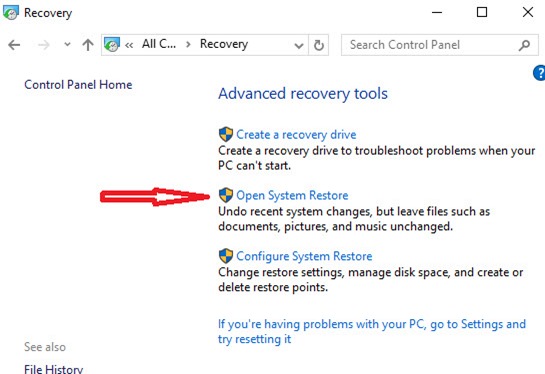
5) Install Windows Updates
Many errors including taskhost.exe are automatically resolved by updating the Windows with new patches. These patches, when applied replace the earlier system files with new ones and are equipped to handle the errors in a better way.
Conclusion
Hope this guide would have cleared your doubt on what is taskhost.exe? Since virus or malware is one of the many causes of errors related to this executable file, you should never open any executable file received in the mail, even if it is received from a reliable source.
Cleaning the system registry and scanning the system with anti-malware should be performed on a regular basis. The taskhost.exe errors are not a cause of errors if you diagnose the cause of error correctly and sometimes a simple system reboot solves many such errors automatically. If you have ever faced such error do share your problem in the comments section.
Всем привет! Скорее всего вы попали на эту статью, потому что при выключении компьютера приложение Task Host Window мешает этому процессу. Для начала давайте разберемся – а что это за приложение такое.
Task Host Windows– это системное приложение ОС, которое отвечает за работу библиотек DLL и выгрузку/загрузку программ в оперативную память. Работает утилита постоянно в обычной сессии. Находится сама программа по адресу:
C:/Windows/System32
Если какое-то приложение при выключении компьютера висит в отложенных задачах, то вы можете наблюдать эту проблему. Да, конечно, можно просто нажимать на кнопку «Все равно выключить» (или перезагрузить), но не всегда это удобно. Поэтому ниже я расскажу вам, что делать, если Task Host Windows мешает выключить ПК.
Содержание
- Способ 1: Как понять, какой процесс мешает?
- Способ 2: Отключить использование данных для входа
- Способ 3: Отключение автоматического обслуживания
- Способ 4: Дать возможность до конца выполниться программе
- Способ 5: Чистка автозагрузки
- Способ 6: Отключение лишних служб
- Способ 7: Проверка планировщика заданий
- Способ 8: Общие меры
- Задать вопрос автору статьи
Способ 1: Как понять, какой процесс мешает?

Как мы уже поняли, нам мешает какой-то процесс, служба или программа. Именно поэтому Task Host Windows не может завершить работу и выключить ОС. Нам нужно понять, кто именно мешает этому процессу и уже дальше от этого плясать.
- Чтобы выявить виновника, не нужно выключать компьютер – зайдите в «Диспетчер задач», нажав правой кнопкой по «Пуск».
- На вкладке «Подробности» в списке найдите нашу системную утилиту:
taskhostw.exe
- Нажмите правой кнопкой мыши и зайдите в «Анализ цепочки ожидания».
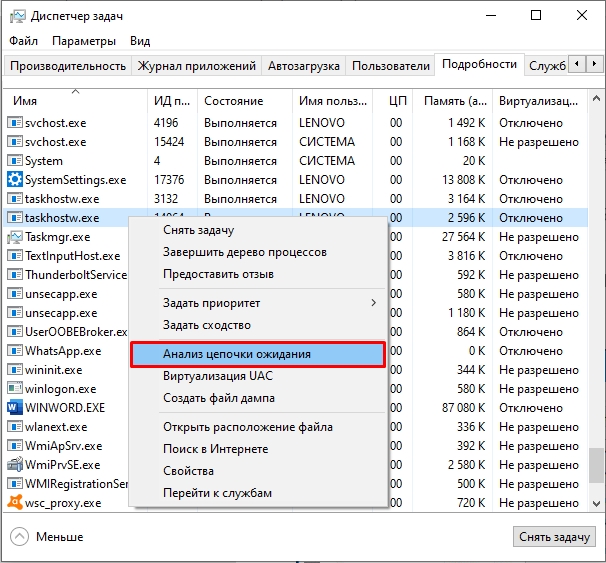
- В окошке вы увидите виновника. Это может быть все что угодно от процесса и службы до отдельной программы.
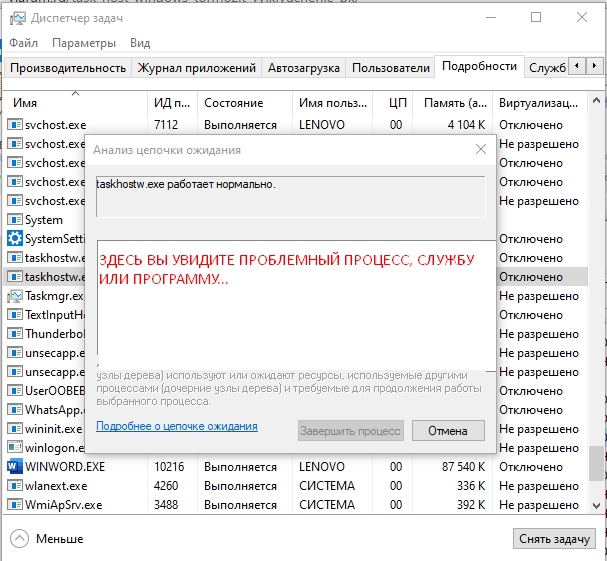
Дальше уже вам будет проще, так как мы будем плясать от конкретной программы.
Способ 2: Отключить использование данных для входа
Если сама программа ссылается на проблему утилиты Device Install Reboot Required, то можно отключить одну настройку в параметрах. Также это может помочь и для других случаев:
- «Пуск» – «Параметры».
- «Учетные записи».
- Слева выбираем раздел «Варианты входа». Далее листаем вниз и выключаем настройку «Использовать мои данных для входа…».
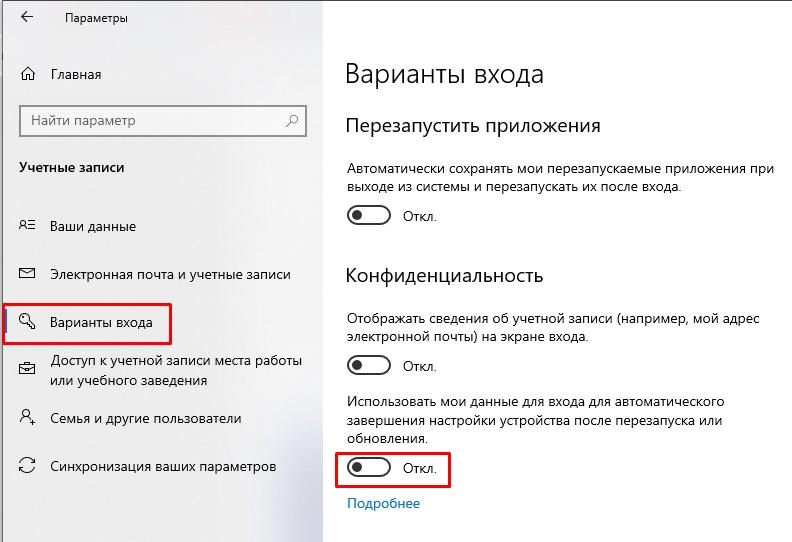
Способ 3: Отключение автоматического обслуживания
- Нажимаем по кнопкам:
+ R
- Вводим:
control
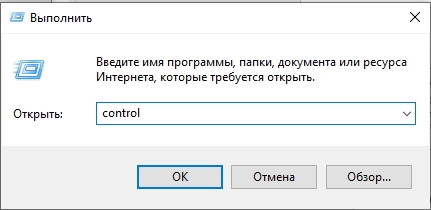
- «Центр безопасности и обслуживания».
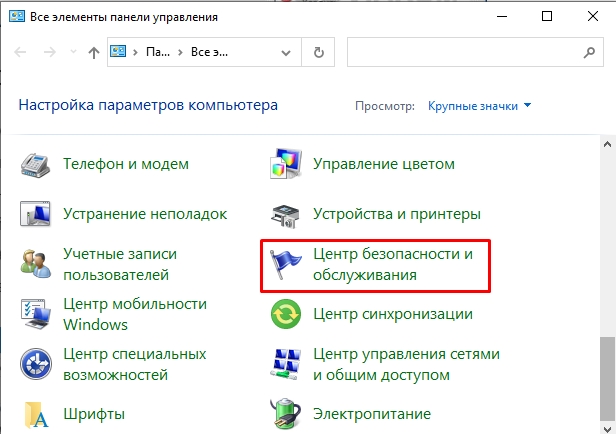
- Раскройте раздел «Обслуживания». Если вы видите ссылку «Остановить обслуживание» – нажмите по ней, а потом выключите компьютер. Если такой ссылки нет, значит обслуживание в данный момент не работает, и ничего делать не нужно.
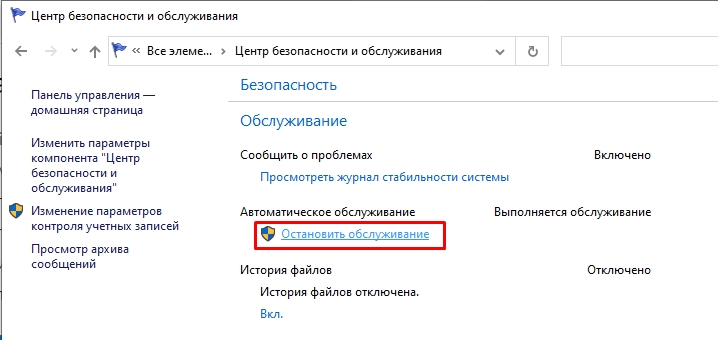
Способ 4: Дать возможность до конца выполниться программе
Смотрите, Task Host Windows не просто так висит в задачах, скорее всего в данный момент выполняется какая-то программа. Возможно, это функция обслуживания системы или запущен другой модуль стороннего ПО. Если у вас есть время, просто оставьте компьютер, чтобы программа завершила свои действия. Если данная проблема повторится снова, то уже прибегаем к действиям ниже.
Способ 5: Чистка автозагрузки
По мере работы ОС она постоянно забивается всяким хламом. Это и лишние программы в автозагрузке и посторонние службы. Они также могут мешать работе Виндовс. В первую очередь полностью чистим автозапуск:
- Нажимаем правой кнопкой по кнопке «Пуск» и заходим в «Диспетчер задач».
- Зайдите в «Автозагрузку». А теперь отключаем ВСЕ программы кроме вашего антивируса – кликаем правой кнопкой и выбираем «Отключить». Поверьте, ваша система после этого будет работать только лучше. После этого перезагружаемся.
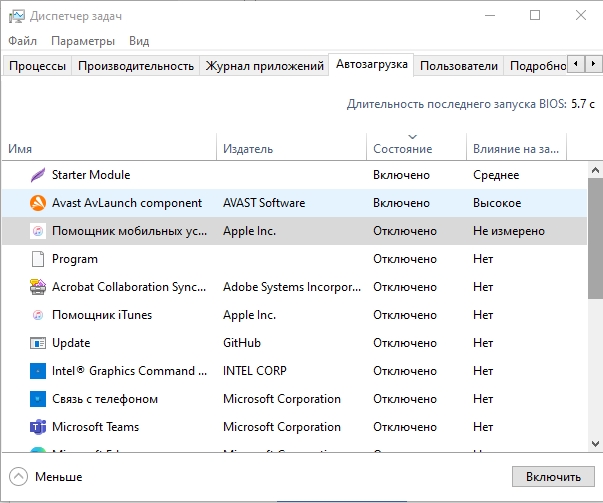
Способ 6: Отключение лишних служб
Есть вариант, что какая-то посторонняя служба просто мешает работе ОС. Можно попробовать её отключить.
- Жмем:
+ R
- Используем:
msconfig
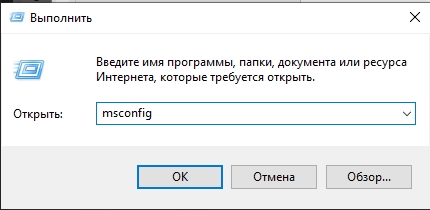
- На вкладке «Службы» включите галочку, чтобы не отображать службы системы. Далее смотрите и отключите подозрительные службы. Применяем настройки и проверяем работу. Можно попробовать отключить вообще все, а потом проверить – сработает ли данный метод или нет.
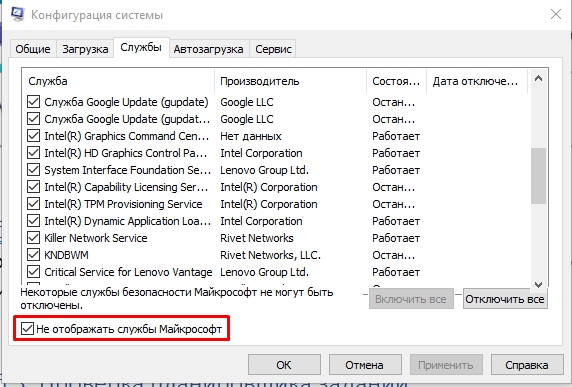
Способ 7: Проверка планировщика заданий
Если прошлый способ не дал результата, то Task Host Window при выключении может мешать в том случае, если дополнительно работает какая-то утилита или программа. Давайте объясню поподробнее. Смотрите, в Windows есть такая штука как «Планировщик заданий» – он отвечает за выполнение определенных программ и утилит в определенное время. Например, проверка обновления для браузера или антивируса.
Возможно, в планировщике стоит какое-то задание на выполнение программы при выключении компьютера. И пока эта программа не выполнится – выключение не произойдет. Но есть проблема, а вдруг это программа просто зависла и будет зависать постоянно. Может она поломана? Может быть, система её блокирует? Поэтому наша задача проверить планировщик и удалить подозрительные задания.
- Одновременно зажимаем клавиши:
+ R
- Далее вводим команду:
taskschd.msc
- А теперь самое сложное – нам нужно найти виновника торжества, то есть ту программу, которая и виснет при выключении. Для этого нам нужно пройтись по всем разделам в левом блоке. Например, я зашел в основной раздел «Библиотека планировщика…» и вижу тут три задания. Обратите внимание на столбец «Триггер» – нас интересуют задачи «При отключении от пользовательского сеанса». Попробуйте найти подозрительные задания и удалить их из списка.
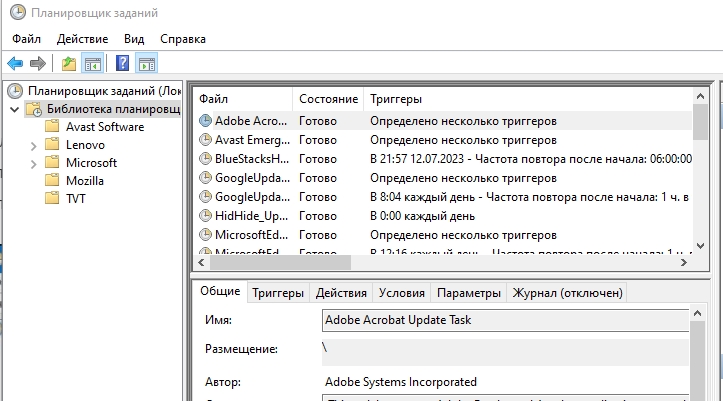
- Попробуйте открыть раздел «Microsoft» – «Windows» – посмотрите есть ли подраздел «RAC». Если он есть, зайдите и отключите через правую кнопку мыши процесс «RAC Task».
Способ 8: Общие меры
Проблему нам не удалось решить, поэтому я оставлю общие рекомендации, которые должны вам помочь:
- Проверьте комп на вирусы.
- Вспомните, что вы устанавливали ранее? – Возможно, вина именно в этой программе. Данную утилиту лучше удалить.
- Попробуйте восстановить систему до более ранней точки.
- Проверьте целостность системных файлов.
- Обновите Windows через центр обновления – установите все возможные пакеты обновления.
На этом все, дорогие друзья портала WiFiGiD.RU. Пишите свои дополнительные вопросы в комментариях, и я постараюсь вам помочь.

- Основные проблемы с запуском программ в Windows
- Установка программного обеспечения Красноярск
- Восстановление Windows в Красноярске
Попадание на компьютер с ОС Windows вирусов может сопровождаться и замедлением скорости работы системы, и появлением различных сообщений, и открывающимися самостоятельно окнами браузера. Иногда причиной проблемы становится системный процесс taskhost.exe – а, точнее, маскирующийся под него вредоносный код. В зависимости от проблемы, он вызывает и появление на экране сообщения с просьбой отключить Task Host Windows, и нагрузку на процессор или оперативную память. Кроме того, вирус может передавать посторонним конфиденциальную информацию пользователя – а, значит, требует немедленного удаления.
Назначение программы и причины проблемы
Перед тем, как пытаться удалить системный процесс Task Host Windows, стоит разобраться, что он из себя представляет. Программа, которая его запускает, одна из самых полезных в списке встроенного ПО Виндовс. Она отвечает за нормальную работу библиотек исполнения. А, если taskhost.exe работает неправильно или его заменил какой-то вирус, нарушается работа практически всего программного обеспечения и системы в целом. Но не стоит думать, что проблема решается только переустановкой Windows. Есть способы разобраться с ней намного проще.

В первую очередь, следует сначала подтвердить, что система заражена. Для этого придётся выполнить такие действия:
- Открыть Диспетчер задач (проще все сделать это нажатием «горячих клавиш» Ctrl+Shift+Esc).
- Проверить количество памяти, которое занимают все процессы. Для этого может понадобиться включить отображение процессов всех пользователей (галочка внизу окна).
- Если какой-то процесс тратит слишком много ОЗУ (больше 1 ГБ), появляется причина подозревать, что причиной стал или повреждённый файл, или вирус.
- Если больше всего тратит памяти именно taskhost.exe, следует проверить его, открыв место расположения (контекстное меню, самый верхний пункт).

Когда папка, в которой находится запустивший процесс исполняемый файл, следует посмотреть – где же всё-таки находится taskhost.exe. Если всё в порядке, программа должна располагаться в системном каталоге System32. Проблемы могут быть, если файл находится в папках «C:\Users», «C:\Program Files» или «C:\Windows». Не всегда это точно говорит о том, что система заражена – но вероятность превышает 50%. В любом случае, проверка ПК на вирусы и другие действия по восстановлению работоспособности Windows не помешают.
Исправление неполадок
Одна из причин проблемы – заражение системы вредоносным кодом при установке программного обеспечения. Избежать этого можно, не загружая программ из непроверенных и ненадёжных источников. Поможет и постоянно включённый (а не запускаемый только для периодического сканирования) антивирус, который обычно защищает систему от таких проблем. Если уже установленная антивирусная программа не помогла, стоит её заменить более эффективной. Или использовать временные решения – сканер Dr.Web CureIt! или Malwarebytes. Впрочем, последнюю утилиту можно использовать и постоянно – но для получения всех функций придётся заплатить.

Можно попробовать просто завершить занимающий так много оперативной памяти процесс. Но это помогает только в том случае, если причиной проблемы был не вредоносный код, а случайный сбой в работе. В такой же ситуации поможет и простая перезагрузка системы. Если на компьютер попал вирус или файл серьёзно повреждён и работает неправильно, есть три способа решения проблемы. Первый – восстановить системы из точки восстановления. Второй – переустановить систему Виндовс. Третий, к которому стоит прибегать при отсутствии опыта настройки и установки программ и наличии на ПК ценной информации – обращение к специалисту.
антивирусное ПО, вирусы, антивирусы, вредоносный код, taskhost.exe
- Просмотров: 37471






