Все способы:
- Способы создания виртуального диска
- Способ 1: DAEMON Tools Ultra
- Способ 2: Disk2vhd
- Способ 3: Инструменты Windows
- Способ 4: UltraISO
- Вопросы и ответы: 0
Иногда перед пользователями ПК остро ставится вопрос, как создать виртуальный жесткий диск или CD-ROM. Изучим процедуру выполнения данных задач в Windows 7.
Урок: Как создать и пользоваться виртуальным жестким накопителем
Способы создания виртуального диска
Методы создания виртуального диска, прежде всего, зависят от того, какой именно вариант вы желаете получить в итоге: образ жесткого носителя или CD/DVD. Как правило, файлы жесткого накопителя имеют расширение VHD, а для монтирования CD или DVD используются образы ISO. Для того чтобы осуществить данные операции, можно использовать встроенные инструменты Виндовс или же обратиться к помощи сторонних программ.
Способ 1: DAEMON Tools Ultra
Прежде всего, рассмотрим вариант создание виртуального жесткого диска при помощи сторонней программы для работы с накопителями — DAEMON Tools Ultra.
- Запустите приложение с правами администратора. Переходите во вкладку «Инструменты».
- Открывается окно с перечнем доступных инструментов программы. Выбирайте пункт «Добавить VHD».
- Открывается окно добавления VHD, то есть создания условного жесткого носителя. Прежде всего, нужно прописать директорию, где будет размещен данный объект. Для этого жмите по кнопке справа от поля «Сохранить как».
- Открывается окошко сохранения. Войдите в нем в тот каталог, где хотите расположить виртуальный накопитель. В поле «Имя файла» можно сменить название объекта. По умолчанию это «NewVHD». Далее жмите «Сохранить».
- Как видите, выбранный путь теперь отображается в поле «Сохранить как» в оболочке программы DAEMON Tools Ultra. Теперь необходимо указать размер объекта. Для этого путем переключения радиокнопки установите один из двух типов:
- Фиксированный размер;
- Динамическое расширение.
В первом случае объем диска будет точно задан вами, а при выборе второго пункта по мере наполнения объект будет расширяться. Фактическим его пределом станет размер пустого места в том разделе HDD, где будет помещен файл VHD. Но даже при выборе такого варианта, все равно в поле «Размер» требуется установить начальный объем. Вписывается просто число, а единица измерения выбирается справа от поля в выпадающем списке. Имеются следующие единицы измерения:
- мегабайты (по умолчанию);
- гигабайты;
- терабайты.
Внимательно отнеситесь к выбору нужного пункта, ведь при ошибке разница в размерах в сравнении с желаемым объемом будет на порядок больше или меньше. Далее при необходимости можно поменять наименование диска в поле «Метка». Но это не обязательное условие. Произведя описанные действия, для запуска формирования файла VHD жмите «Старт».
- Выполняется процесс формирования файла VHD. Его динамика отображается с помощью индикатора.
- После того как процедура окончится, в оболочке DAEMON Tools Ultra отобразится следующая надпись: «Процесс создания VHD успешно завершен!». Жмите «Готово».
- Таким образом, виртуальный жесткий накопитель при помощи программы DAEMON Tools Ultra создан.








Способ 2: Disk2vhd
Если DAEMON Tools Ultra является универсальным инструментом для работы с носителями, то Disk2vhd — это узкоспециализированная утилита, предназначенная только для создания файлов VHD и VHDX, то есть виртуальных жестких дисков. В отличие от предыдущего способа, применив данный вариант действий, нельзя сделать пустой виртуальный носитель, а только создать слепок уже существующего диска.
Скачать Disk2vhd
- Данная программа не требует установки. После того, как вы распаковали архив ZIP, скачанный по ссылке выше, запустите исполняемый файл disk2vhd.exe. Откроется окошко с лицензионным соглашением. Жмите «Agree».
- Тут же открывается окно создания VHD. Адрес папки, где будет создан данный объект, отображается в поле «VHD File name». По умолчанию это тот же каталог, в котором расположен исполняемый файл Disk2vhd. Конечно, в большинстве случаев пользователей не устраивает такой вариант расположения. Для того чтобы изменить путь к директории создания накопителя, жмите по кнопке размещенной справа от указанного поля.
- Открывается окошко «Output VHD file name…». Перейдите с его помощью в ту директорию, где собираетесь поместить виртуальный накопитель. Можете изменить название объекта в поле «Имя файла». Если же вы его оставите без изменений, то оно будет соответствовать названию вашего пользовательского профиля на данном ПК. Жмите «Сохранить».
- Как видите, теперь путь в поле «VHD File name» изменен на адрес той папки, которую пользователь выбрал сам. После этого можете снять галочку с пункта «Use Vhdx». Дело в том, что по умолчанию Disk2vhd формирует носитель не в формате VHD, а в более продвинутом варианте VHDX. К сожалению, пока с ним не все программы умеют работать. Поэтому рекомендуем производить сохранение именно в VHD. Но если вы уверены, что для ваших целей подойдет и VHDX, то можете пометку не снимать. Теперь в блоке «Volumes to include» оставьте галочку только около пунктов, соответствующих объектам, слепок которых вы собираетесь сделать. Напротив всех остальных позиций пометку необходимо снять. Для запуска процесса жмите «Create».
- После окончания процедуры виртуальный слепок выбранного диска в формате VHD будет создан.




Способ 3: Инструменты Windows
Условный жесткий носитель можно сформировать и при помощи штатных инструментов системы.
- Жмите «Пуск». Правой кнопкой мыши (ПКМ) щелкайте по наименованию «Компьютер». Открывается перечень, где выбирайте «Управление».
- Появляется окошко управления системой. В левом его меню в блоке «Запоминающие устройства» переходите по позиции «Управление дисками».
- Запускается оболочка инструмента управления накопителями. Щелкаете по позиции «Действие» и выберите вариант «Создать виртуальный жесткий диск».
- Открывается окошко создания, где следует указать, в какой директории разместится диск. Жмите «Обзор».
- Открывается окно просмотра объектов. Переместитесь в ту директорию, где планируете размещать файл накопителя в формате VHD. Желательно, чтобы этот каталог располагался не на том разделе HDD, на котором установлена система. Обязательным условием является то, чтобы раздел не был сжат, иначе выполнить операцию не получится. В поле «Имя файла» обязательно укажите наименование, под которым вы будете идентифицировать данный элемент. Затем жмите «Сохранить».
- Происходит возврат в окно создания виртуального диска. В поле «Расположение» мы видим путь к выбранной на предыдущем шаге директории. Далее необходимо назначить размер объекта. Выполняется это практически так же, как и в программе DAEMON Tools Ultra. Прежде всего, выберите один из форматов:
- Фиксированный размер (установлено по умолчанию);
- Динамическое расширение.
Значения данных форматов соответствуют значениям типов дисков, которые мы ранее рассматривали в DAEMON Tools.
Далее в поле «Размер виртуального жесткого диска» установите его начальный объем. Не забывайте выбрать одну из трех единиц измерения:
- мегабайты (по умолчанию);
- гигабайты;
- терабайты.
После выполнения указанных манипуляций жмите «OK».
- Вернувшись в основное окно управления разделами, в его нижней области можно наблюдать, что теперь появился нераспределенный накопитель. Жмите ПКМ по его наименованию. Типовой шаблон этого наименования «Диск №». В появившемся меню выберите вариант «Инициализировать диск».
- Открывается окошко инициализации дисков. Тут просто следует нажать «OK».
- После этого в списке у нашего элемента отобразится статус «В сети». Щелкайте ПКМ по пустому месту в блоке «Не распределен». Выбирайте «Создать простой том…».
- Запускается приветственное окошко «Мастера создания тома». Жмите «Далее».
- В следующем окошке указывается размер тома. Он автоматически вычисляется из тех данных, которые мы заложили при создании виртуального диска. Так что тут ничего изменять не нужно, просто жмите «Далее».
- А вот в следующем окне нужно из выпадающего списка выбрать букву названия тома. Важно, чтобы на компьютере тома, имеющего такое же обозначение, не было. После того, как буква выбрана, жмите «Далее».
- В следующем окне вносить изменения не обязательно. Но в поле «Метка тома» вы можете заменить стандартное наименование «Новый том» на любое другое, например «Виртуальный диск». После этого в «Проводнике» данный элемент будет выступать под названием «Виртуальный диск K» или с другой буквой, которую вы выбрали на предыдущем шаге. Жмите «Далее».
- Затем откроется окошко с теми суммарными данными, которые вы ввели в поля «Мастера». Если вы желаете что-то изменить, то жмите «Назад» и проводите изменения. Если же вас все устраивает, то тогда щелкайте «Готово».
- После этого созданный виртуальный накопитель отобразится в окне управления компьютером.
- В него перейти можно при помощи «Проводника» в разделе «Компьютер», где находится список всех дисков, подсоединенных к ПК.
- Но на некоторых компьютерных устройствах после перезагрузки в указанном разделе данный виртуальный диск может не отобразится. Тогда запускайте инструмент «Управление компьютером» и снова переходите в отдел «Управление дисками». Щелкайте в меню «Действие» и выбирайте позицию «Присоединить виртуальный жесткий диск».
- Запускается окошко присоединения накопителя. Щелкайте «Обзор…».
- Появляется инструмент просмотра файлов. Перейдите в ту директорию, где вы ранее сохранили объект VHD. Выделите его и жмите «Открыть».
- Путь к выбранному объекту отобразится в поле «Расположение» окна «Присоединить виртуальный жесткий диск». Щелкайте «OK».
- Выбранный диск будет снова доступен. К сожалению, на некоторых компьютерах приходится проделывать данную операцию после каждого перезапуска.





















Способ 4: UltraISO
Иногда требуется создать не жесткий виртуальный диск, а виртуальный CD-привод и запустить в нем файл образа ISO. В отличие от предыдущей, эту задачу нельзя выполнить исключительно с помощью инструментов операционной системы. Для её решения требуется использовать стороннее ПО, например, UltraISO.
Урок: Как создать виртуальный привод в UltraISO
- Запустите UltraISO. Создайте в нем виртуальный привод, как описано в уроке, ссылка на который приведена выше. На панели управления щелкайте по значку «Монтировать в виртуальный привод».
- При нажатии на эту кнопку, если вы откроете список дисков в «Проводнике» в разделе «Компьютер», то увидите, что к перечню устройств со съемными носителями добавится ещё один дисковод.
Но возвращаемся в UltraISO. Появляется окошко, которое так и называется – «Виртуальный привод». Как видим, поле «Файл образа» у нас в данный момент пустое. Необходимо прописать путь к файлу ISO, содержащему образ диска, который следует запустить. Кликните по элементу справа от поля.
- Появляется окошко «Открыть ISO файл». Зайдите в каталог размещения нужного объекта, обозначьте его и жмите «Открыть».
- Теперь в поле «Файл образа» прописан путь к объекту ISO. Чтобы его запустить, кликайте по элементу «Монтировать», расположенному в нижней части окошка.
- Затем жмите «Автозагрузка» справа от названия виртуального привода.
- После этого образ ISO будет запущен.





Мы разобрались, что виртуальные диски могут быть двух типов: жесткие (VHD) и образы CD/DVD (ISO). Если первую категорию объектов можно создать как при помощи стороннего ПО, так и воспользовавшись внутренним инструментарием Windows, то с задачей монтирования ISO можно справиться только путем использования сторонних программных продуктов.
Наша группа в TelegramПолезные советы и помощь
Обычно, вопросом о том, как создать виртуальный привод в UltraISO задаются при появлении ошибки «Виртуальный CD/DVD привод не найден» в программе, но возможны и другие варианты: например, просто требуется создать виртуальный CD/DVD привод UltraISO для монтирования различных образов дисков.
В этой инструкции подробно о том, как создать виртуальный привод UltraISO и кратко о возможностях его использования. См. также: Создание загрузочной флешки в UltraISO.
Примечание: обычно при установке UltraISO виртуальный привод устанавливается создается автоматически (выбор предоставляется на этапе установки, как на скриншоте ниже).

Однако, при использовании portable версии программы, а иногда — при работе Unchecky (программа, которая автоматически снимает ненужные отметки в установщиках) установка виртуального привода не происходит, в результате пользователь получает ошибку Виртуальный CD/DVD привод не найден, а создание привода способом, описанным ниже невозможна, так как нужные опции в параметрах не активны. В этом случае переустановите UltraISO и убедитесь, что пункт «Установить ISO CD/DVD эмулятор ISODrive» выбран.
Создание виртуального привода CD/DVD в UltraISO
Для того, чтобы создать виртуальный привод UltraISO выполните следующие простые шаги
- Запустите программу от имени администратора. Для этого можно нажать по ярлыку UltraISO правой кнопкой мыши и выбрать пункт «Запуск от имени администратора».
- В программе откройте в меню «Опции» — «Настройки».
- Перейдите на вкладку «Виртуальный привод».
- В поле «Количество устройств» укажите нужное количество виртуальных приводов (обычно, не требуется более 1).
- Нажмите «Ок».
- В результате в проводнике появится новый привод «CD-дисковод», являющийся виртуальным приводом UltraISO.
- Если вам требуется изменить букву виртуального привода, снова зайдите в раздел из 3-го шага, выберите нужную букву в поле «Новая буква привода» и нажмите «Изменить».
Готово, виртуальный привод UltraISO создан и готов к использованию.
Использование виртуального привода UltraISO
Виртуальный привод CD/DVD в UltraISO можно использовать для монтирования образов дисков в разных форматах (iso, bin, cue, mdf, mds, nrg, img и других) и работы с ними в Windows 10, 8 и Windows 7 как с обычными компакт-дисками.
Смонтировать образ диска можно как в интерфейсе самой программы UltraISO (открываем образ диска, нажимаем по кнопке «Монтировать в виртуальный привод» в верхней строке меню), так и с помощью контекстного меню виртуального привода. Во втором случае нажимаем правой кнопкой мыши по виртуальному приводу, выбираем пункт «UltraISO» — «Монтировать» и указываем путь к образу диска.

Размонтирование (извлечение) производится тем же самым образом, с помощью контекстного меню.
При необходимости удалить виртуальный привод UltraISO, не удаляя саму программу, аналогично способу с созданием, зайдите в параметры (запустив программу от имени администратора) и в поле «Количество устройств» укажите «Нет». Затем нажмите «Ок».
Содержание
- Как создать виртуальный привод в UltraISO
- Создание виртуального привода CD/DVD в UltraISO
- Использование виртуального привода UltraISO
- Как создать виртуальный привод в UltraISO
- Установка виртуального привода в UltraISO при установке программы
- Как монтировать образ диска в виртуальный привод UltraISO
- Ошибка в UltraISO «Виртуальный CD/DVD привод не найден»
- Как создать виртуальный CD/DVD привод в UltraISO
- Как удалить виртуальный привод UltraISO
- Выводы статьи
- Dadaviz
- Создание и удаление виртуальных дисков и дисководов в Windows 7
- Создание виртуального диска
- Видео: как создать виртуальный диск в Windows 7
- Удаление виртуального диска
- Сторонние программы
- DAEMON Tools Lite
- Видео: как пользоваться DAEMON Tools Lite
- Alcohol 120%
- Видео: как пользоваться Alcohol 120%
- Виртуальные приводы
- Создание виртуального дисковода
- Удаление виртуального привода
- Как создать и удалить виртуальный диск на Windows 7
- Инструкция по созданию
- Через управление дисками
- Утилита DISKPART
- Создание виртуального привода
- Gizmo Drive
- DAEMON Tools Lite
- Виртуальные диски CD/DVD и дисководы. Программы чтения образов дисков
- Самые популярные вопросы по работе с виртуальными дисками
- ❶. Как создать виртуальный диск/образ ISO и др.
- ❷. Как создать виртуальный дисковод/эмулятор CD/DVD-Rom
- ❸. Как открыть образы: ISO, MDF, NRG и пр. и запустить приложение с них
- ❹. Как записать образ на физический CD/DVD-диск
- ❺. Какие еще программы можно использовать для работы и чтения образов
Как создать виртуальный привод в UltraISO
Обычно, вопросом о том, как создать виртуальный привод в UltraISO задаются при появлении ошибки «Виртуальный CD/DVD привод не найден» в программе, но возможны и другие варианты: например, просто требуется создать виртуальный CD/DVD привод UltraISO для монтирования различных образов дисков.
В этой инструкции подробно о том, как создать виртуальный привод UltraISO и кратко о возможностях его использования. См. также: Создание загрузочной флешки в UltraISO.
Примечание: обычно при установке UltraISO виртуальный привод устанавливается создается автоматически (выбор предоставляется на этапе установки, как на скриншоте ниже).

Однако, при использовании portable версии программы, а иногда — при работе Unchecky (программа, которая автоматически снимает ненужные отметки в установщиках) установка виртуального привода не происходит, в результате пользователь получает ошибку Виртуальный CD/DVD привод не найден, а создание привода способом, описанным ниже невозможна, так как нужные опции в параметрах не активны. В этом случае переустановите UltraISO и убедитесь, что пункт «Установить ISO CD/DVD эмулятор ISODrive» выбран.
Создание виртуального привода CD/DVD в UltraISO
Для того, чтобы создать виртуальный привод UltraISO выполните следующие простые шаги
Готово, виртуальный привод UltraISO создан и готов к использованию.
Использование виртуального привода UltraISO
Виртуальный привод CD/DVD в UltraISO можно использовать для монтирования образов дисков в разных форматах (iso, bin, cue, mdf, mds, nrg, img и других) и работы с ними в Windows 10, 8 и Windows 7 как с обычными компакт-дисками.
Смонтировать образ диска можно как в интерфейсе самой программы UltraISO (открываем образ диска, нажимаем по кнопке «Монтировать в виртуальный привод» в верхней строке меню), так и с помощью контекстного меню виртуального привода. Во втором случае нажимаем правой кнопкой мыши по виртуальному приводу, выбираем пункт «UltraISO» — «Монтировать» и указываем путь к образу диска.

Размонтирование (извлечение) производится тем же самым образом, с помощью контекстного меню.
При необходимости удалить виртуальный привод UltraISO, не удаляя саму программу, аналогично способу с созданием, зайдите в параметры (запустив программу от имени администратора) и в поле «Количество устройств» укажите «Нет». Затем нажмите «Ок».
Источник
Как создать виртуальный привод в UltraISO
В программе UltraISO виртуальный привод выполняет функцию монтирования образов дисков, и работы с ними в операционной системе Windows. Образ диска в UltraISO монтируется в качестве виртуального CD/DVD диска на компьютере.
Программа UltraISO поддерживает большое количество форматов CD/DVD дисков: ISO, IMG, BIN, CUE, NRG, MDF, MDS, CCD и т. д. В приложении можно создавать, редактировать, конвертировать файлы образов дисков разных форматов.
Одной из особенностей программы UltraISO является возможность создания виртуального дисковода, эмулирующего физический CD/DVD диск. С виртуальным дисководом можно работать, как с обычным приводом, операционная система воспринимает виртуальный диск, как физическое устройство.
В виртуальном приводе образ диска открывается непосредственно с ПК, без предварительной записи файла образа на физический носитель с использованием дисковода CD/DVD. Система работает с монтированным образом, как с обычным оптическим диском CD или DVD формата. Наиболее часто этим функционалом пользуются пользователи, играющие в компьютерные игры, для запуска игр с компьютера.
Подобный функционал наиболее актуален для пользователей операционной системы Windows 7. В операционных системах Windows 10, Windows 8.1, Windows 8 имеется встроенное средство для монтирования образов.
Помимо всего прочего, в программе UltraISO можно создать загрузочную флешку Windows, или записать на DVD диск установочный образ операционной системы Windows.
В статье мы разберем инструкции, в которых создадим, а затем отключим виртуальный привод в программе UltraISO.
Установка виртуального привода в UltraISO при установке программы
По умолчанию, в процессе установки на компьютер программы UltraISO, среди прочих задач, предлагается установить ISO CD/DVD эмулятор.

После установки программы UltraISO на ПК, в Проводнике, помимо физического привода (разумеется, если он есть на данном компьютере), вы увидите виртуальный привод: CD-дисковод.

Теперь пользователь может использовать эмулятор дисковода на компьютере в своих целях.
Как монтировать образ диска в виртуальный привод UltraISO
Для открытия файла образа на компьютере, необходимо монтировать образ диска с помощью программы UltraISO в виртуальном приводе CD/DVD.
Для монтирования образа диска при помощи UltraISO воспользуйтесь следующими способами:
Первый способ монтирования файла образа диска:

Второй способ монтирования образа диска:
Ошибка в UltraISO «Виртуальный CD/DVD привод не найден»
В том случае, если во время установки программы UltraISO была снята галка напротив пункта «Установить ISO CD/DVD эмулятор (ISODrive)», или, если пользователь использует переносную версию программы — UltraISO Portable, то монтировать образ диска с помощью приложения не получится, из-за отсутствия виртуального привода.
На экране появится окно «Подсказка», в котором пользователь увидит сообщение: «Виртуальный CD/DVD привод не найден!».
Виртуальный привод не найден в UltraISO, что делать?
Если виртуальный CD привод не найден в UltraISO, потребуется решить возникшую проблему: необходимо включить соответствующую настройку в параметрах программы UltraISO.
Как создать виртуальный CD/DVD привод в UltraISO
Для создания виртуального привода в UltraISO, необходимо выполнить следующие шаги:
В большинстве случаев, на компьютере достаточно иметь один виртуальный привод.

Если потребуется, в этом окне имеется возможность для переименования буквы виртуального привода, которая будет отображаться в Проводнике.
Как удалить виртуальный привод UltraISO
Если, по каким-либо причинам потребуется удалить виртуальный привод из Проводника Windows, это можно сделать из настроек приложения.
Выполните следующие действия:

После применения настроек, виртуальный привод UltraISO будет отключен, он исчезнет из окна Проводника.
При необходимости, пользователь может снова подключить виртуальный CD/DVD привод в настройках программы UltraISO, описанным выше способом.
Выводы статьи
В программу UltraISO встроена возможность для создания виртуального CD/DVD привода, который эмулирует физический привод. Операционная система Windows определяет виртуальный привод, как физическое устройство, поэтому файлы образов дисков можно открывать непосредственно с компьютера, без предварительной записи на оптические CD/DVD диски.
В случае появления ошибки о том, что виртуальный CD/DVD привод не найден, необходимо войти в настройки программы UltraISO, для включения виртуального дисковода на компьютере.
Источник
Dadaviz
Создание и удаление виртуальных дисков и дисководов в Windows 7
Виртуальный диск (или образ диска) — файл, который представляет собой полную копию содержания файловой системы компакт-диска или раздела жёсткого диска. Он может пригодиться в том случае, если вы хотите поэкспериментировать с установкой программ или желаете в будущем поделиться своим разделом диска с кем-либо. При создании образа на одном из уже имеющихся томов жёсткого диска размещается файл, на который будет записываться вся информация, помещаемая на виртуальный диск. Также на него можно установить Windows и, изменив настройки в BIOS, загрузиться в новой операционной системе, не удаляя старую.
Создание виртуального диска
Создание виртуального диска возможно во всех версиях операционной системы. Рассмотрим на примере Windows 7.
Видео: как создать виртуальный диск в Windows 7
Удаление виртуального диска
Учтите, что удалив виртуальный диск, вы сотрёте всю информацию, которая на нём находится.
Сторонние программы
Чтобы расширить список возможностей настройки виртуального диска и сделать их более простыми, можно воспользоваться бесплатными сторонними программами.
DAEMON Tools Lite
Купить или скачать пробную версию можно на официальном сайте разработчика. У программы простой и понятный интерфейс на русском языке. С её помощью можно создавать виртуальные диски и приводы, редактировать и удалять их.
DAEMON Tools Lite является бесплатным и функциональным приложением для создания образов дисков
Видео: как пользоваться DAEMON Tools Lite
Alcohol 120%
Приложение поддерживает русский интерфейс, имеет простой дизайн и защищает созданный виртуальный диск от копирования. Скачать пробную версию или купить полную можно на официальном сайте разработчика. Она позволяет создавать и удалять диски и виртуальные CD-приводы.
Видео: как пользоваться Alcohol 120%
Виртуальные приводы
Виртуальный привод или виртуальный дисковод выполняет те же функции, что и физический дисковод, но читает не физические CD/DVD диски, а виртуальные. Например, виртуальный диск можно скачать из интернета или с другого компьютера, если он там уже создан. И на него можно записывать всё то же самое, что и на настоящий.
Создание виртуального дисковода
Для создания виртуального дисковода понадобится одна из сторонних программ, предназначенных для работы с виртуальными дисками и дисководами:
Удаление виртуального привода
Удаление привода происходит практически так же, как и его создание:
Виртуальные диски и дисководы могут пригодиться в том случае, если вам приходится устанавливать подозрительные программы, дополнительные операционные системы или передавать части жёсткого диска другим пользователям. Помните, что виртуальный диск занимает место на физическом жёстком диске, поэтому он не является дополнительной памятью к вашему компьютеру, а лишь использует часть уже имеющейся.
Источник
Как создать и удалить виртуальный диск на Windows 7
В Windows 7 любой пользователь может легко создать виртуальный диск без использования стороннего софта. При этом его структура ничем не отличается от физического носителя, как и принцип работы. Так как вся информация будет храниться в одном файле, то можно избежать путаницы. Кроме этого, он быстро подключается к виртуальной машине, что смогут оценить программисты и системные администраторы.
Инструкция по созданию
Добиться поставленной цели в «семерке» можно двумя способами. Один из них несколько сложнее, так как предполагает использование командной строки. Однако он предоставляет пользователю несколько больше возможностей.
Через управление дисками
Сначала необходимо зайти в основное меню операционки «Пуск» и в строке поиска ввести слово «управления». После завершения операции появится окошко, в котором нужно кликнуть по «Управление компьютером». Раскрыв выпадающее меню «Запоминающее устройство», выбирается опция «Управление дисками». В центральной части окна отобразятся все логические диски, на которые разбит винчестер.
Чтобы создать виртуальный диск на Виндовс 7, следует зайти во вкладку «Действие», расположенную на верхней панели. После этого в выдающем меню выбрать соответствующий пункт. Появится новое окно, в котором необходимо настроить параметры будущего диска — пользователь должен указать месторасположение файла, размер и имя. При выполнении этих действий нужно соблюдать два простых правила:
При выборе формата стоит предпочесть «Фиксированный», что позволит разделу сразу занять все отведенное ему свободное место и тем самым снизить нагрузку на систему. Если использовать динамический диск, то его размер будет постепенно увеличиваться при внесении новой информации. В результате при заполнении физического раздела могут возникнуть проблемы с быстродействием компьютера.
Когда все необходимые настройки будут завершены, остается кликнуть по ОК. Для создания диска Windows потребуется некоторое время. Когда он отобразится в центральной части окна, необходимо сделать правый клик и выбрать «Инициализировать». Снова предстоит сделать несколько настроек, и первой станет выбор типа основной загрузочной области. Если его размер составляет менее 2 Тб, то можно отдать предпочтение MBR. При желании пользователь может быстро преобразовать его в GPT, пока на диске нет данных.
После инициализации новый диск не будет иметь распределенную область, и эту ситуацию необходимо исправить. Кликнув правой кнопкой, выбрать пункт «Создать простой том». В результате будет запущен мастер создания томов, и пользователь должен снова задать несколько параметров:
После завершения всех операций следует кликнуть по «Готово», и диском можно пользоваться. Если виртуальный диск больше не нужен, то убрать его несложно — достаточно сделать правый клик и выбрать соответствующий пункт. Отметив чекбокс «Удалить виртуальный диск», он будет не просто отключен, но и удален вместе со всей содержащейся информацией. Аналогичным образом можно удалить виртуальный диск в Windows 10.
Утилита DISKPART
Она не только позволяет создать жесткий диск, но и предлагает несколько больше возможностей в сравнении с первым методом. Сначала утилиту необходимо найти через меню «Пуск», прописав в строке поиска diskpart. На строчке с найденной утилитой необходимо сделать правый клик и запустить ее от имени админа.
Чтобы создать виртуальный раздел 1. vhd фиксированного размера (2000 Мб) в корне раздела логического D, необходимо ввести следующую команду — create vdisk file= D :\1.vhd type=fixed maximum=2000. После этого нужно нажать Enter. Для выбора созданного диска должна быть введена команда — select vdisk file = D:\1. vhd. Затем прописывается еще несколько команд:
После этого Windows предложит отформатировать диск. Это можно сделать из командной строки либо использовать соответствующий мастер операционки. На этом процесс создания виртуального диска в Windows 7 завершен и им можно начинать пользоваться, например, установить вторую ОС с флешки.
Создание виртуального привода
Зачастую возникает необходимость в создании виртуального дисковода. Сегодня многие пользователи обмениваются в интернете образами ISO. Для использования содержащейся в них информации удобно сделать виртуальный привод. Существует большое количество программ, позволяющих решить эту задачу.
Gizmo Drive
Хорошая программа для создания виртуального диска, поддерживающая не только ISO, но и другие популярные форматы. В созданный привод можно легко установить образ, и его содержимое отобразится в проводнике винды или другом файловом менеджере. Приложение способно также создавать образы и записывать их на оптические или флеш накопители.
Следует отметить наличие у программы собственного файлового менеджера. Утилита стала популярной благодаря простому интерфейсу. Разработчики предлагают пользователям ПК создавать образа в формате Gdrive. С его помощью можно имитировать работу физического винчестера с возможностью сжатия и шифрования. Во время работы с виртуальным DVD-приводом используется системная память, что значительно повышает скорость передачи данных.
DAEMON Tools Lite
Программа уже много лет пользуется большой популярностью среди пользователей ПК и является одним из лидеров в своем классе. С ее помощью можно создать максимум четыре привода. Следует заметить, что многие конкуренты в этом плане предлагают более широкие возможности. Daemon Tools предназначен для обычных пользователей, которым должно хватить и предложенного разработчиком количества дисков.
Особое внимание стоит уделить интерфейсу приложения, который максимально упрощен. С его помощью можно быстро открыть нужный образ и смонтировать его. В некоторых аналогичных программах виртуальный привод после перезагрузки может пропадать. Подобная проблема в Daemon Tool не наблюдается. Если пользователю будет недостаточно функционала бесплатной утилиты, можно приобрести платную. Единственным недостатком проги можно считать наличие в последних версиях рекламы.
Программ для эмуляции оптических дисководов значительно больше, например, та же UltraISO. Однако она является платной, и это определенно серьезный недостаток.
Originally posted 2018-04-30 05:05:19.
Источник
Виртуальные диски CD/DVD и дисководы. Программы чтения образов дисков
Доброго дня всем!
Обычные CD/DVD-диски, как бы это не было печально, год от года теряют свою популярность (раньше вообще их продавали на каждом углу 👀). Все-таки развитие сетевых технологий делает свое дело.
Самые популярные форматы образов: ISO, BIN, MDS/MDF, NRG, CCD. Кстати, сейчас множество файлов по сети передается именно в образах (например, даже чтобы создать загрузочную флешку с Windows — нужно сначала с сайта Microsoft скачать установочный образ с системой).
Просто так такой образ не открыть, необходим (как вы догадались) специальный виртуальный дисковод (или привод. Также их называют эмуляторами CD/DVD).
Вообще, эту статью я решил построить в форме вопросов-ответов по работе с образами (коих всегда много). Попутно представлю программы, которые лучше всего справляются с поставленной задачей. Думаю, так легче будет представить основы для неискушенного читателя.
Самые популярные вопросы по работе с виртуальными дисками
❶. Как создать виртуальный диск/образ ISO и др.
Прежде всего, для начала работ, рекомендую установить одну программу — Daemon Tools (Lite-версию, она бесплатна и ее возможностей для создания и эмулирования образов более, чем достаточно).
Да и вообще, на мой взгляд, она одна из лучших (и самых популярных, кстати) программ для работы с образами дисков. Рекомендую однозначно к установке и ознакомлению.
Daemon Tools (Lite)
Эта программа позволяет монтировать почти все типы образов, а также эмулирует одновременно работу до 4-х приводов. Кроме этого, программа позволяет записывать готовые образы на физические диски, конвертировать из одного формата в другой, создавать защищенные образы и многое другое (кстати, часть функций платные, к сожалению).
Довольно неплохо у программы организовано хранение образов: вы всегда сможете найти нужный диск из своей коллекции.

Какие образы поддерживает Daemon Tools
И так, допустим у нас есть несколько CD-дисков с музыкой, играми, которые часто используются, и Вы просто устали их вставлять в привод (да и со временем диски портятся, царапаются, при вставке в привод шумят). Поэтому, логично, сделав один раз образы этих дисков — можно легко и без шума их использовать.
1) Сначала необходимо вставить CD-диск в реальный физический дисковод.
2) Далее нужно запустить Daemon Tools, перейти в раздел «Новый образ» и выбрать «Создать образ из диска» (см. скриншот ниже).

Создать образ диска

4) Далее привод начнет гудеть, и начнет менять статус прогресса (1. 2. 3%. ). В это время, лучше не нагружать компьютер посторонними задачами.

5) Когда образ будет готов — увидите сообщение о том, что операция успешно завершена, как на скриншоте ниже.

В общем-то, и все. Теперь можно пользоваться этим образом (только предварительно необходимо создать виртуальный привод, об этом чуть ниже).
❷. Как создать виртуальный дисковод/эмулятор CD/DVD-Rom
Воспользуемся все тем же Daemon Tools.
Сначала необходимо запустить программу и нажать «Добавить привод» (в левом меню программы).

Далее необходимо задать параметры: регион, букв диска и пр. — в большинстве случаев, можно оставить все настройки по умолчанию.

В нижней части окна должен появиться новый привод: в моем случае под буквой «F: (пустой)».

❸. Как открыть образы: ISO, MDF, NRG и пр. и запустить приложение с них
После того, как виртуальный дисковод в Daemon Tools был создан — можно приступить к открытию и чтению образов в нем. Вообще, Daemon Tools открывает практически любые образы: ISO, BIN, MDF, NRG (даже архивы, формата 7z, rar, zip и пр.).
В нижней части окна — щелкните левой кнопкой мышки по виртуальному приводу (который мы создали в предыдущем шаге). См. скриншот ниже.

Далее укажите папку и сам образ (в моем случае это файл формата ISO). См. скрин ниже (название образа затерто, чтобы не создавать рекламу ☺).

Открытие (выберите образ)
Если автоматический запуск CD/DVD дисков у вас отключен (и на экране ничего не появилось), зайдите в «Мой компьютер/Этот компьютер»: среди приводов должен быть и виртуальный, с диском (т.е. образом), который мы открыли.

Можно открыть образ и приступать к установке игры
Далее открываете диск, и запускаете файл «autorun.exe» (либо «setup.exe» — обычно, на всех дисках такие файлы присутствуют).

Начало установки игры
❹. Как записать образ на физический CD/DVD-диск
Daemon Tools, конечно, может записывать образы на физические диски, но эта функция доступна только в платной версии программы. Поэтому, лучше воспользоваться аналогами, тем более что в этом сегменте хватает и бесплатных версий.
Лично я рекомендую остановиться на CDBurnerXP — «маленькой», но достаточно многофункциональной программе для записи CD/DVD дисков.
Почему не Nero? Потому, что Nero пакет платный, весит несколько гигабайт, очень «тормозной» и неповоротливый. Едва ли многие будут использовать хотя бы десятую часть его функций (не говоря уже о том, что большинству нужно просто записать диск и всё. ).
CDBurnerXP
CDBurnerXP — бесплатная программа для записи CD и DVD-дисков, включая, Blu-Ray и HD-DVD. Также программа отлично работает с ISO-образами, позволяя не только их создавать, но из записывать на физические диски. Программа поддерживает десятки языков (включая русский). Работает в Windows XP/7/8/9/10.
После запуска программы, нажмите кнопку «Запись образа ISO на диск» (см. скрин ниже).


Настройки записи // CDBurnerXP
❺. Какие еще программы можно использовать для работы и чтения образов
Alcohol 120%

Alcohol 120% — отличная и очень мощная программа для работы с образами. Делает всё: создает образы, монтирует их в виртуальные приводы, записывает, создает библиотеку у вас на ПК (для их быстрого поиска и чтения).
Программа хоть и платная, но есть пробный бесплатный период в 15 дней (а есть и бесплатная версия, с урезанными возможностями). В общем, рекомендую к ознакомлению!
Ultra ISO

Очень мощная программа для работы с ISO-образами. Позволяет их создавать с реальных дисков, записывать, эмулировать в виртуальном приводе, и, самое главное — редактировать на лету.
Т.е. вы можете открыть ISO-образ, удалить из него ненужный файл (или добавить) и сохранить образ. Собственно, делается это очень быстро!
Кроме этого, программа поможет создать загрузочный (установочный) диск, флешку. Можно также попытаться сжать текущие ISO-образы и пр. В общем, всем, кто работает с ISO — рекомендую обязательно иметь ее у себя на ПК.
Burn4Free

Очень надежная и простая программа для работы с CD/DVD-дисками. Позволяет выполнять практически весь спектр задач, который может потребоваться среднестатистическому пользователю ПК. При всем при этом, занимает очень мало места на жестком диске (несколько мегабайт!).
В общем-то, от себя добавлю, что эта программа работала даже в тех случаях, когда ее аналоги отказывались либо запускаться, либо видеть привод. Рекомендую иметь у себя в арсенале всем, кто часто работает с ISO или с оптическими дисками.
Virtual Clone Drive

Эта программа бесплатна и предназначена для создания виртуального дисковода. Программа очень проста, и надежна. Поддерживает до 15 виртуальных дисководов, полностью интегрируется в проводник Windows, для более простой и быстрый работы.
В общем-то, по сравнению со многими аналогичными программами этого спектра, она заметно выделяется. Рекомендую к ознакомлению.
Источник
Скажите пожалуйста, как создать виртуальный диск в Windows 7? Купил ноутбук с данной операционной системой, а на ней всего один системный раздел (С:) на 320 Гб. Прямо на нём экспериментировать боюсь, так как накопил уже много данных. Знакомый подсказал, что в семёрке можно создать виртуальный жёсткий диск и пользоваться им как обычным, сжимать, расширять, разделы создавать, даже можно установить на него Windows. Вот я и подумал, сначала попрактиковаться на виртуальном диске, а затем уже перейти к настоящему. Прав мой знакомый или нет?
Евгений.
Как создать виртуальный диск в Windows 7
Конечно прав ваш знакомый, я тоже пользуюсь таким диском, формат у него будет VHD. Вы кстати в любой момент можете отсоединить его и отойти от компьютера, никто вашу информацию не увидит, перенести его и подключить на другой машине, запускать с него операционную систему, практиковаться на нём, сжимать, расширять, да мало ли что.
- Примечание: Читайте нашу новую статью «Как создать виртуальный диск с помощью программы WinNTSetup и как установить на него Windows 7, 8.1, 10, этот способ намного проще выложенного здесь.
Создать виртуальный диск в Windows 7 очень просто. В меню «Пуск» пишем Управление компьютером и жмём Enter.

Далее выбираем Управление дисками. Действие и создать виртуальный жёсткий диск
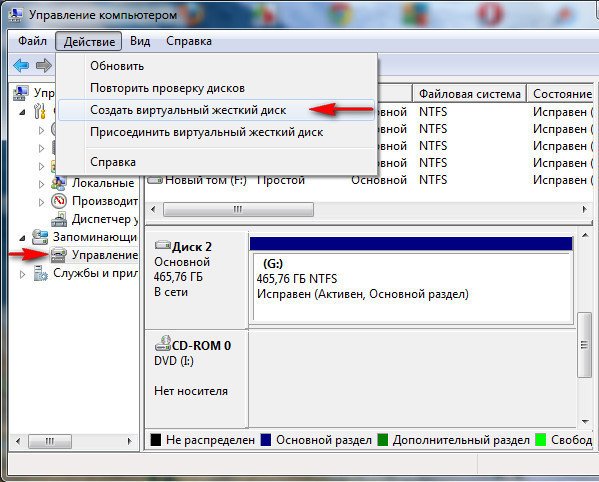
Выбираем расположение, нажимаем Обзор
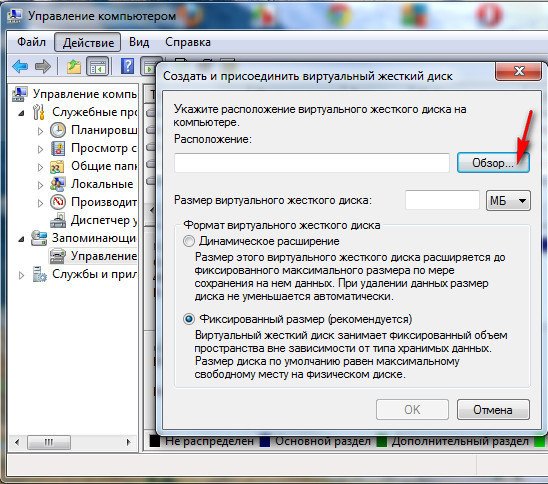
и смотрим на каком разделе у нас больше свободного места, например на диске (Е:), присваиваем имя, в моём случае 13
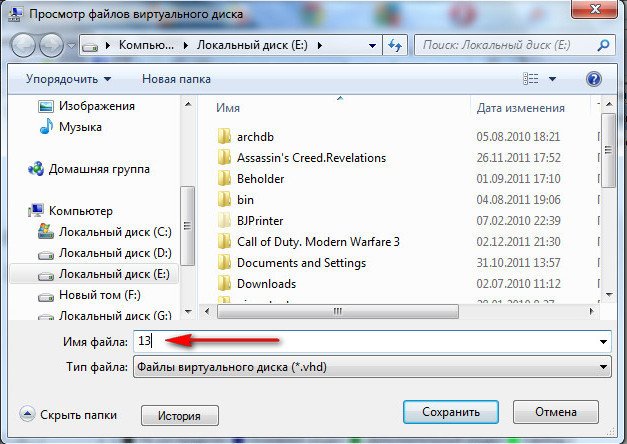
Объём, можете выбрать фиксированный, к примеру 5 Гб или динамический (расширяющийся) и ОК.
Процесс создания виртуального диска.
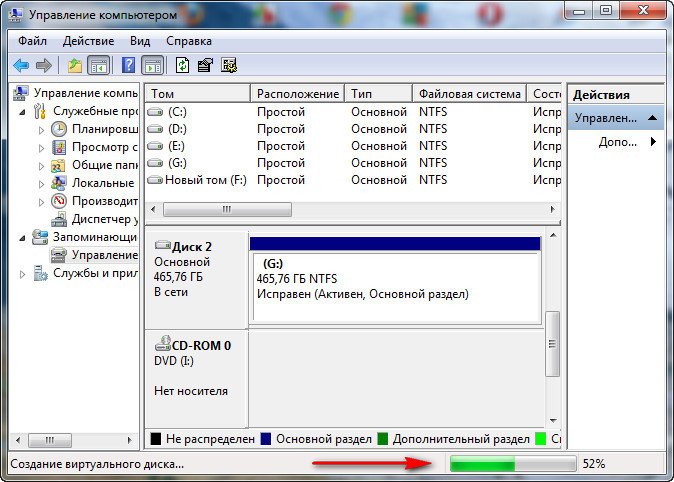
Наш будущий виртуальный диск
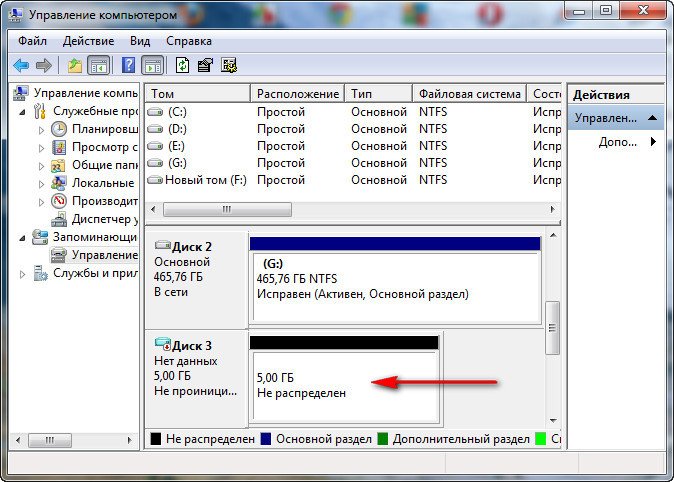
Инициализируем диск.
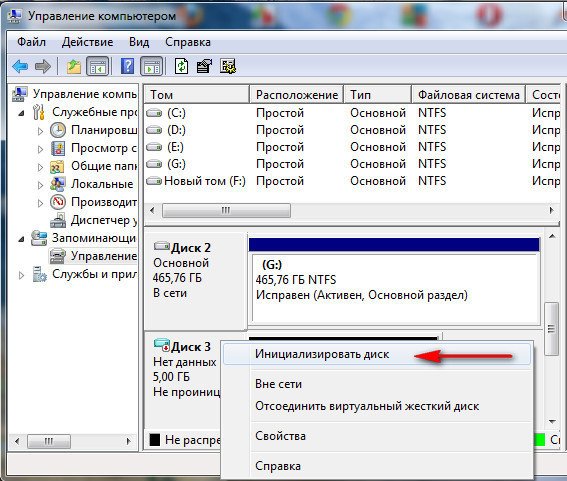
Ничего не меняем ОК
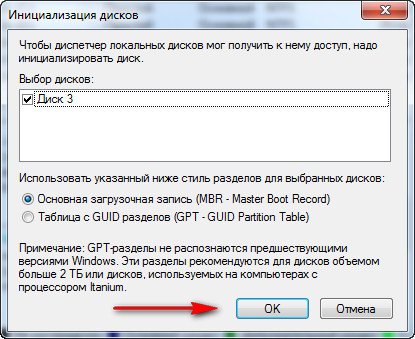
Теперь создаём простой том, если не знаете как, читайте у нас. Как разделить диск в Windows 7.
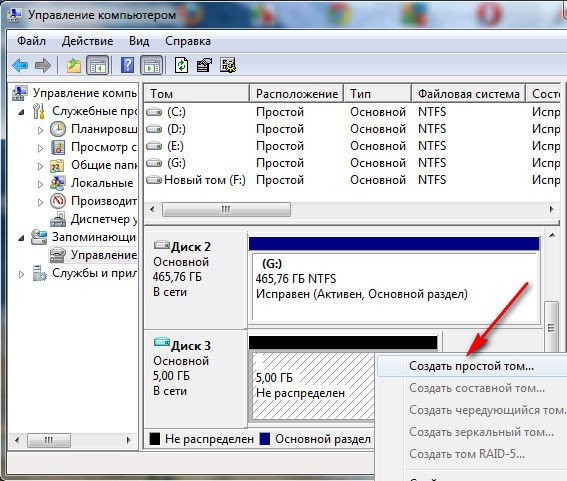
Виртуальный диск готов. Можем делать что хотим.
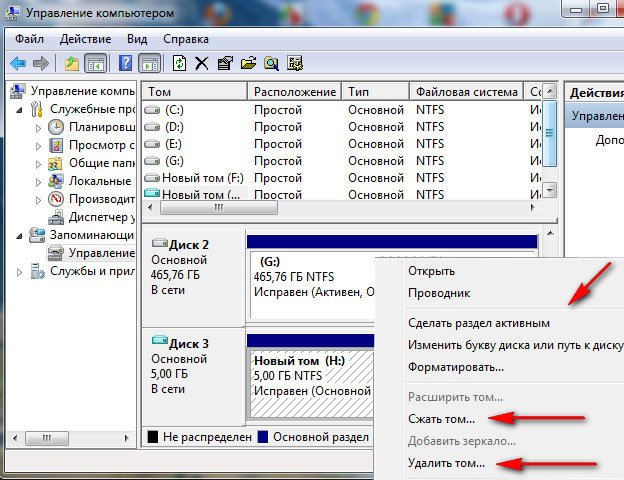
Если нужно отсоединить, пожалуйста.
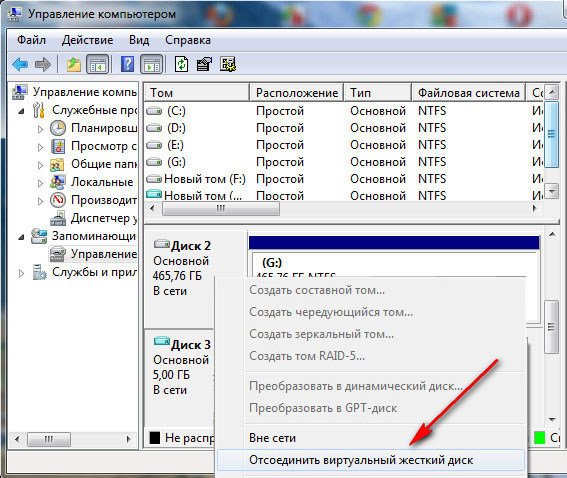
Если вы производите регулярное архивирование данных путём создания образов системы, то такие образы можно подключить точно так же, можете почитать у нас. Восстановление из образа.
Создание виртуальных компакт-дисков
Эмуляция виртуальных CD/DVD-приводов
Краткая характеристика эмуляторов виртуальных CD/DVD-приводов
DAEMON Tools 4.12
Alcohol 120% 1.9.7 и Alcohol 52% 1.9.7
Virtual CD 9.2
VirtualDrive 11.6
Paragon CD-ROM Emulator 3.0
Nero ImageDrive (в составе Nero 
Virtual CloneDrive 5.2.0.2
CD- и DVD-диски относятся к числу самых популярных сегодня внешних носителей информации, и на них хранятся самые разнообразные данные — начиная от программного обеспечения и заканчивая фото- и музыкальными коллекциями. Однако работать с ними не всегда удобно, и причин тому несколько. CD- и DVD-диски необходимо вставлять в накопитель, и обмен данными с ними производится заметно медленнее, чем с жестким диском, — в итоге, например, запуск программы с компакт-диска потребует заметно больше времени, чем с винчестера. CD- и DVD-диски перестают читаться в случае появления на них сбойных секторов или если их поцарапать, что рано или поздно происходит при активной эксплуатации. Мобильные пользователи сталкиваются с еще одной сложностью: отправляясь в командировку, им приходится брать с собой весь комплект дисков, который может потребоваться в работе, что увеличивает размер багажа.
Избежать подобных проблем можно, скопировав информацию с компакт-дисков на винчестер, но данный вариант подходит далеко не для каждого диска. Например, диски с играми, лицензионными базами данных, обучающими программами, аудиодиски и т.п. при копировании на винчестер нередко отказываются работать. В таких случаях придется пойти другим путем: создать на компьютере виртуальные CD- и DVD-приводы и поместить в них образы часто используемых дисков. Технически это предполагает прохождение двух этапов. Вначале потребуется создать нужные файлы образов дисков (то есть виртуальные компакт-диски) — это можно сделать с помощью программ для записи и копирования CD-DVD-дисков, таких как Nero Burning ROM, и сохранить данные образы на жестком диске. А затем необходимо воспользоваться специальной программой-эмулятором виртуальных накопителей (Nero ImageDrive, DAEMON Tools, Alcohol 120%, VirtualDrive, Paragon CD-ROM Emulator и т.п.), с помощью которой придется создать нужное число виртуальных CD/DVD-приводов и подключить в каждом из них по подготовленному образу диска.
В итоге с виртуальными компакт-дисками можно будет работать точно так же, как и с настоящими. Более того, это намного быстрее и комфортнее. Во-первых, ускорится доступ к информации, поскольку с жесткого диска информация считывается гораздо быстрее, чем с компакт-диска, к тому же для запуска виртуального диска не требуется вставлять диск в накопитель (достаточно щелкнуть по его иконке). Во-вторых, уменьшится вероятность потери ценных данных в результате выхода дисков из строя, ведь CD- и DVD-диски не вставляются в накопитель, а потому их поверхность не изнашивается. Кроме того, открываются дополнительные возможности: одновременная работа с несколькими дисками (это удобно и позволяет сэкономить немало времени), использование одного и того же диска несколькими пользователями (что может быть реализовано путем размещения виртуального диска на общем сетевом ресурсе), а также применение виртуальных компакт-дисков на компьютерах, не имеющих физического CD/DVD-привода.
Если сравнить использование виртуальных компакт-дисков с обычным копированием их на жесткий диск, то в пользу первого способа свидетельствуют два аспекта:
возможность эксплуатации компакт-дисков, которые при копировании отказываются работать, так как программы-эмуляторы не только копируют информацию с CD и DVD, но и содержат драйвер, который «обманывает» ОС Windows, представляя ей скопированный образ диска в качестве физического накопителя;
меньшие объемы необходимого для хранения информации дискового пространства за счет компрессии виртуальных образов компакт-дисков при записи.
Создание виртуальных компакт-дисков
Виртуальный компакт-диск, или образ CD/DVD-диска, — это полная его копия, сохраненная на винчестере в виде единого файла, который может быть записан в форматах ISO (стандартный CD-образ в ISO 9660-совместимом формате), NRG (формат программы Nero), CCD (формат CloneCD), CDI (формат CD-ROM Emulator) и др.
Для формирования таких образов придется обратиться к утилитам копирования CD/DVD-дисков — мы остановимся на программе Nero Burning ROM, поскольку при приобретении привода в ретейл-комплектации данная утилита нередко входит в поставку, а значит, имеется в арсенале многих пользователей. Однако возможен и иной путь — создать образ в эмуляторе виртуальных CD/DVD-приводов, поскольку многие из них обладают такими возможностями.
Вначале рассмотрим получение виртуальных компакт-дисков в среде Nero Burning ROM. Процесс создания такого диска практически идентичен копированию CD/DVD-диска за исключением того, что для записи файла образа на жесткий диск необходимо выбрать виртуальный рекордер (Image Recorder). Поэтому сначала при помощи команды Файл -> Новый (File -> New) создают новый проект с указанием в списке типов дисков варианта CD-Copy (рис. 1). В появившемся окне проекта требуется настроить параметры создания проекта. На вкладке Опции копирования (Copy Options) нужно включить запись на лету (On the Fly), выбрать привод (если их несколько) и при необходимости (если диск плохо читается) уменьшить скорость чтения (рис. 2). На вкладке Опции чтения (Read Options) следует указать тип диска (зависит от характера находящихся на нем данных), например установить вариант Audio CD (рис. 3). Все остальные параметры менять бессмысленно, поскольку для создания файлов образов они настроены оптимально. Затем следует щелкнуть на кнопке Копирование и в списке приводов выбрать виртуальный — Image Recorder (рис. 4), а в следующем открывшемся окне указать имя файла образа, после чего последний будет сформирован и записан на жесткий диск.
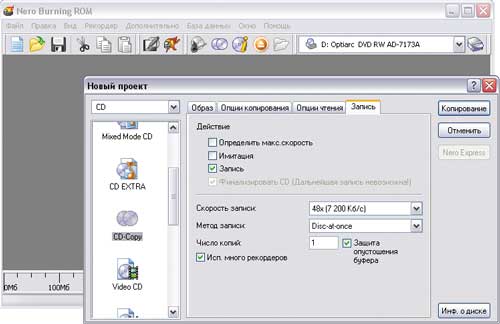
Рис. 1. Выбор типа диска в Nero Burning ROM
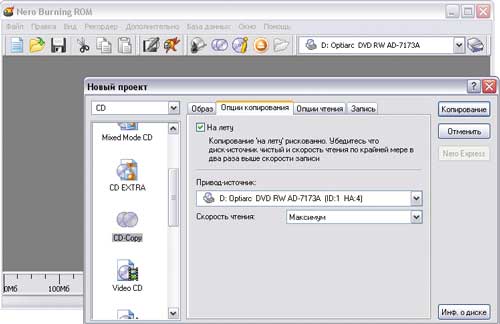
Рис. 2. Настройка параметров копирования в Nero Burning ROM
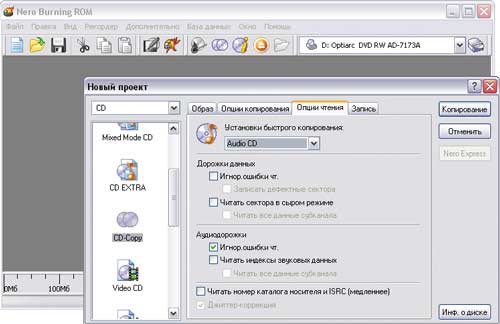
Рис. 3. Настройка параметров чтения в Nero Burning ROM

Рис. 4. Установка виртуального привода в Nero Burning ROM
Примерно так же создаются образы в программе VirtualDrive, где тоже потребуется создать новый проект, определить его параметры, перетащить в проект нужные папки и файлы, а затем запустить процесс его создания (рис. 5).
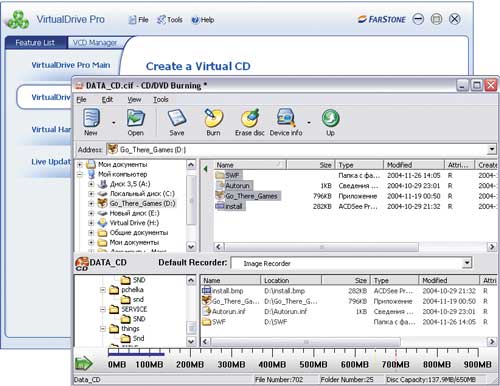
Рис. 5. Создание образа в VirtualDrive
А вот во многих других программах-эмуляторах виртуальных приводов образы формируются гораздо проще. Например, в Alcohol 120% для этого достаточно лишь щелкнуть на кнопке Создание образов, выбрать физический привод (только если приводов несколько), определить тип данных и при необходимости скорректировать настройки чтения диска (рис. 6), а на следующем экране ввести имя образа и нажать кнопку Старт.
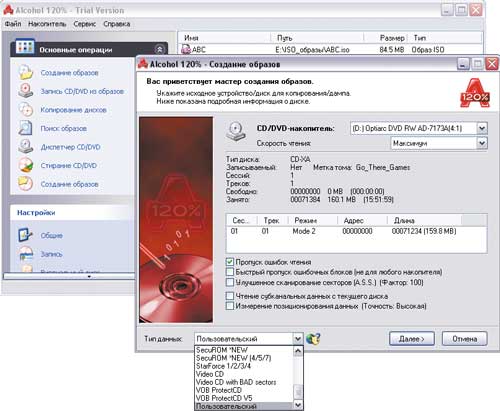
Рис. 6. Создание образа в Alcohol 120%
Эмуляция виртуальных CD/DVD-приводов
Для того чтобы система могла работать с виртуальными компакт-дисками так же, как с реальными, нужно эмулировать в ней один или более виртуальных CD/DVD-приводов, а затем подключить на них подготовленные файлы образов. Поэтому в любой из программ-эмуляторов предусмотрено прохождение соответствующих шагов, однако реализованы названные функции в них неодинаково.
Проще всего эмулировать виртуальный CD/DVD-привод в Nero ImageDrive, DAEMON Tools Lite или Virtual CloneDrive, где достаточно создать виртуальные приводы и на каждый из них назначить по виртуальному компакт-диску. А вот в Paragon CD-ROM Emulator, Alcohol 120%, Alcohol 52%, DAEMON Tools Pro, VirtualDrive и Virtual CD всё сложнее: вначале формируется коллекция файлов образов, и только после этого производится подключение приводов и монтирование дисков. Причем варианты наполнения коллекции зависят от решения: в одних образы добавляются вручную путем непосредственного указания соответствующих файлов, в других возможен автоматический поиск имеющихся на диске виртуальных дисков определенных форматов, но в каждом из решений предусмотрена также функция создания образов в собственном формате, причем в ряде программ — со сжатием и даже с парольной защитой образов. Возможности организации коллекций тоже неодинаковы, поскольку далеко не всегда возможна разбивка образов по директориям, их сортировка, конвертирование и т.д. Есть нюансы и в реализации функций добавления виртуальных приводов и монтирования виртуальных компакт-дисков. Наиболее естественным и удобным образом, на наш взгляд, организована работа в программах DAEMON Tools Pro, Alcohol 120% и Alcohol 52%, которые обладают полным спектром возможностей, характерных для эмулятора (см. таблицу), и вместе с тем имеют настолько хорошо спроектированный интерфейс, что не потребуют много времени на освоение. Кроме того, они умеют обходить многие системы защиты от копирования — это позволяет пользователям заменять большинство часто используемых CD/DVD-дисков их виртуальными копиями и тем самым не только обеспечивать себе более комфортную работу, но и продлевать срок службы самих дисков.
Что касается Paragon CD-ROM Emulator, то данное решение тоже просто в освоении и удобно, но работает несколько медленнее, чем хотелось бы. А вот VirtualDrive и Virtual CD простыми не назовешь, вместе с тем по функциональности они в целом сопоставимы с вышеназванными решениями, а по некоторым параметрам даже превосходят их. В частности, VirtualDrive Pro умеет эмулировать не только CD/DVD-приводы, но и жесткий диск, что обеспечивает существенное увеличение скорости обмена данными, а Virtual CD предоставляет более широкие возможности в плане управления коллекциями образов и позволяет редактировать образы. Кроме того, оба решения позволяют использовать виртуальные компакт-диски в локальной сети, что, впрочем, возможно также в редакции Network Edition у Paragon CD-ROM Emulator.
Рассмотрим процесс эмуляции виртуальных приводов и монтирования виртуальных компакт-дисков на примере названных решений. Вначале воспользуемся программой ImageDrive, входящей в пакет Nero и имеющей минимум настроек. Запустив ее, необходимо включить флажок Разрешить привод (Enable drive) для первого привода (First drive), а при необходимости (если одного виртуального устройства в системе недостаточно) также и для второго (Second drive) — рис. 7. Затем следует установить монтирование образов при загрузке (Mount images at startup) — это необходимо для того, чтобы виртуальные диски оставались в своих виртуальных приводах и после перезагрузки или выключения компьютера. Затем на вкладках приводов требуется подключить на них виртуальные диски, указав соответствующие файлы образов на жестком диске (рис. 8). После этого данные диски окажутся доступными в окне проводника Windows (рис. 9) и для запуска конкретного диска достаточно будет щелкнуть по его имени.
Рис. 7. Включение виртуальных приводов
в Nero Burning ROM
Рис. 8. Подключение виртуального диска
в Nero Burning ROM
Рис. 9. Появление эмулированных в Nero ImageDrive
виртуальных дисков в проводнике Windows
Столь же просто подключить виртуальные приводы с помощью программ DAEMON Tools Lite и Virtual CloneDrive. В случае DAEMON Tools Lite вначале необходимо установить нужное количество виртуальных устройств: щелкнуть правой кнопкой на иконке программы в системном трее, выбрать команду Virtual CD/DVD-ROM и определить требуемое число приводов (рис. 10). А затем последовательно для каждого из приводов смонтировать виртуальный диск, просто указав соответствующий файл образа на жестком диске (рис. 11).
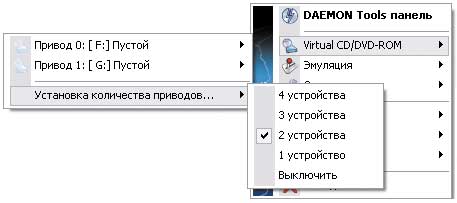
Рис. 10. Включение виртуальных приводов
в DAEMON Tools Lite

Рис. 11. Подключение виртуального диска
в DAEMON Tools Lite
В Virtual CloneDrive эмуляция производится несколько иначе: вначале нужно запустить из меню Пуск программу и задать требуемое число виртуальных устройств (рис. 12). После этого в проводнике Windows нужно щелкнуть правой кнопкой на первом виртуальном приводе и монтировать на него файл образа (рис. 13), а затем повторить операцию для всех остальных виртуальных приводов.
Рис. 12. Включение виртуальных приводов
в Virtual CloneDrive
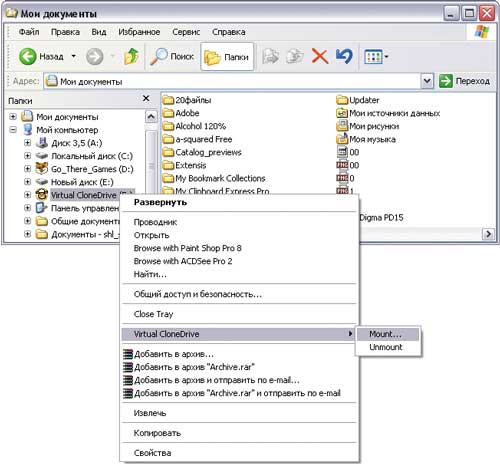
Рис. 13. Подключение виртуального диска в Virtual CloneDrive
В CD-ROM Emulator вначале формируется внутренняя база виртуальных компакт-дисков. Для этого следует добавить файлы образов в базу данных программы, воспользовавшись функцией Поиск образов, выбрав нужные образы и щелкнув на кнопке Добавить выделенные образы (рис. 14), либо создать нужные образы непосредственно в среде CD-ROM Emulator. Затем для каждого из виртуальных компакт-дисков настраивают параметры, щелкая правой кнопкой на диске, выбирая команду Свойства и на вкладке Быстрый доступ указывая имя логического устройства, в которое будет автоматически вставляться виртуальный диск (рис. 15). На последнем этапе активируют менеджер виртуальных устройств и добавляют в систему виртуальные приводы (рис. 16).
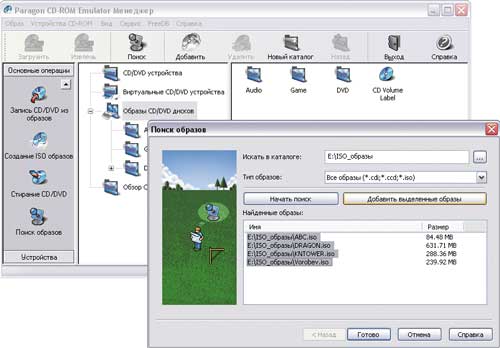
Рис. 14. Добавление образов в CD-ROM Emulator
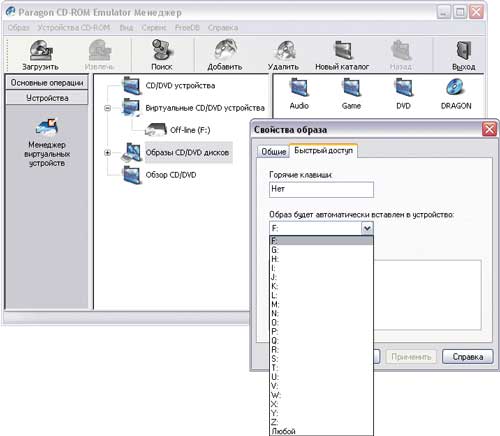
Рис. 15. Определение логического устройства для подключения
виртуального компакт-диска в CD-ROM Emulator

Рис. 16. Добавление виртуальных приводов в CD-ROM Emulator
Аналогично эмулируются приводы в программах Alcohol 120% и Alcohol 52%. Вначале проводится поиск образов (модуль Поиск образов в группе Основные операции — рис. 17). Затем они добавляются в коллекцию образов программы, после чего производится подключение виртуальных приводов (модуль Виртуальный диск в группе Настройки — рис. 18) с последующей установкой на них виртуальных компакт-дисков через контекстное меню (рис. 19).
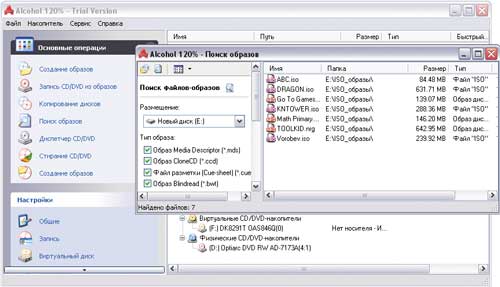
Рис. 17. Поиск образов в Alcohol 120%
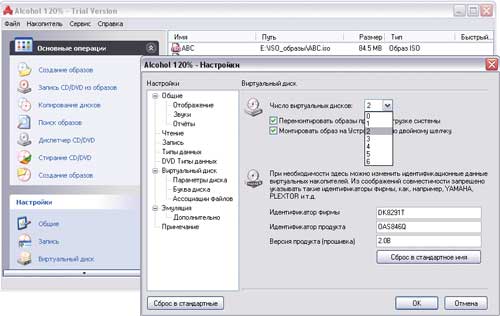
Рис. 18. Установка числа виртуальных приводов в Alcohol 120%
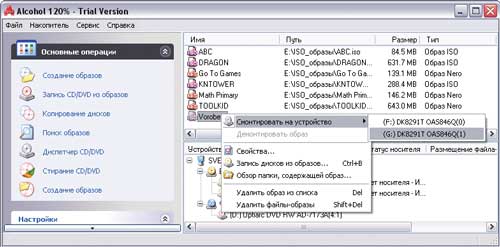
Рис. 19. Монтирование диска в виртуальный привод в Alcohol 120%
В DAEMON Tools Pro вначале формируется коллекция образов, которые добавляются вручную командой Добавить образы (рис. 20) либо в режиме автоматического поиска (команда Поиск образов). После этого устанавливают нужное количество виртуальных приводов, соответствующее число раз щелкая на кнопке Добавить SCSI Virtual Drive, — данные приводы появляются в списке виртуальных приводов программы (рис. 21). На последнем этапе при помощи команды Монтировать на… (вызывается из контекстного меню при активировании виртуального диска) производится монтирование дисков в виртуальные приводы (рис. 22).
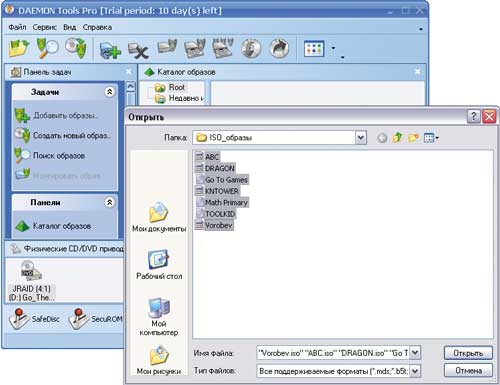
Рис. 20. Добавление образов в DAEMON Tools Pro
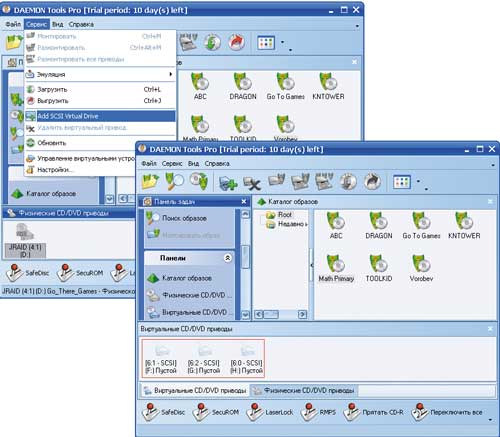
Рис. 21. Установка виртуальных приводов в DAEMON Tools Pro
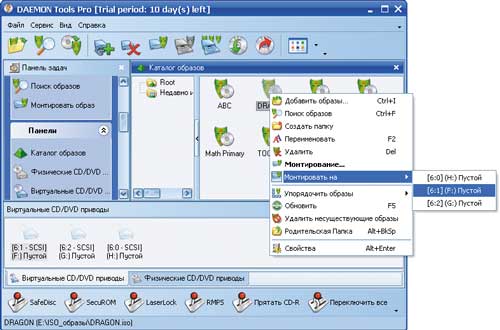
Рис. 22. Монтирование диска в виртуальный привод в DAEMON Tools Pro
Вооружившись VirtualDrive, на первом этапе также следует создать коллекцию образов, записав их непосредственно в среде данной программы либо добавив (последнее возможно лишь для ISO-образов). Для добавления открывают коллекцию (модуль VCD Manager), активируют конкретную ее папку и устанавливают образы вручную, щелкнув на кнопке Add и указав на диске соответствующие файлы (рис. 23). Затем, как и в прочих решениях, в VirtualDrive устанавливается нужное число виртуальных приводов (рис. 24) и на них через контекстное меню монтируются виртуальные компакт-диски.
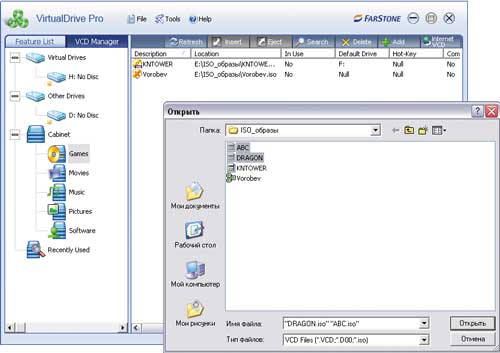
Рис. 23. Добавление образов в VirtualDrive
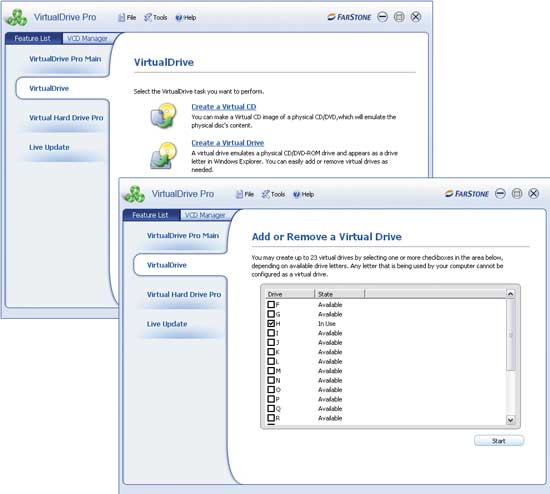
Рис. 24. Установка виртуальных приводов в VirtualDrive
В Virtual CD разобраться с опциями, отвечающими за создание коллекции, сложнее, поскольку они разбросаны по разным модулям, да и общее число настроек велико. Если речь идет о добавлении в коллекцию уже имеющихся файлов образов, то сделать это можно как через модуль Toolbox, так и через модуль CD Management (оба модуля вызываются из системного трея). В первом случае открывают вкладку Main Tasks in Virtual CD и запускают функцию автоматического поиска образов Find Virtual CDs (рис. 25), во втором вызывают из контекстного меню команду Add (рис. 26). Добавить новый виртуальный привод тоже можно двумя способами: воспользовавшись командой Add/Remove Virtual Drives, активировав ее из системного трея, либо в модуле CD Management, вызвав из контекстного меню команду Drive Editor. В обоих случаях открывается диалоговое окно выбора устройств, где следует включить дополнительные приводы (рис. 27). С монтированием виртуальных компакт-дисков проще, поскольку эта операция осуществляется обычным перетаскиванием образа на привод в окне CD Management (рис. 28) либо установкой виртуального компакт-диска на привод через системный трей. Из всего вышесказанного видно, что многие операции в Virtual CD требуют последовательного открытия множества окон (а это замедляет процесс) — ускорить работу можно назначением ряду действий горячих клавиш, а также активным использованием команд системного трея, дублирующим базовые операции модулей Toolbox и CD Management.
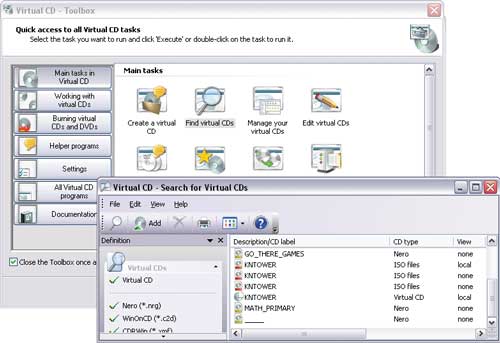
Рис. 25. Поиск образов в Virtual CD
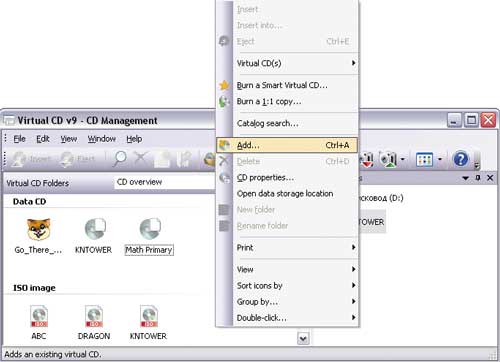
Рис. 26. Добавление образов в Virtual CD

Рис. 27. Включение дополнительного привода в Virtual CD
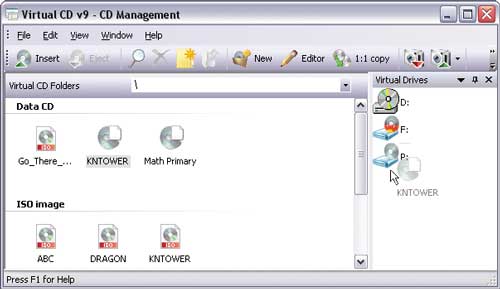
Рис. 28. Монтирование образа на привод в Virtual CD
Краткая характеристика эмуляторов виртуальных CD/DVD-приводов
DAEMON Tools 4.12
Разработчик: DT Soft Ltd
Сайт программы: http://www.disc-soft.com/home
Размер дистрибутива: DAEMON Tools Lite — 3,37 Мбайт; DAEMON Tools Pro Basic — 12,8 Мбайт
Работа под управлением: Windows 2000/XP/Vista
Способ распространения: shareware (10-дневная демо-версия — http://www.disc-soft.com/freetrial)
Цена: DAEMON Tools Lite: для коммерческого использования — 14,90 евро, для некоммерческого использования — бесплатно; DAEMON Tools Pro Basic — бесплатно, но содержит рекламный модуль; DAEMON Tools Pro Standard — 26,90 евро; DAEMON Tools Pro Advanced — 34,90 евро
DAEMON Tools — одно из наиболее привлекательных в плане функциональности решений для эмуляции виртуальных приводов. Данный пакет представлен в четырех редакциях: одной бесплатной (DAEMON Tools Pro Basic) и трех платных (DAEMON Tools Lite, DAEMON Tools Pro Basic, DAEMON Tools Pro Standard и DAEMON Tools Pro Advanced). Наиболее скромные возможности у редакции DAEMON Tools Lite: она не имеет графического интерфейса (обращение производится через системный трей) и позволяет создавать до четырех виртуальных приводов и монтировать на них образы. Все остальные версии уже обладают удобным графическим интерфейсом и обеспечивают создание от четырех до 32 виртуальных SCSI-устройств, а DAEMON Tools Pro Advanced умеет еще и эмулировать два виртуальных IDE-устройства, что актуально для подключения части защищенных от копирования CD/DVD-дисков.
Что касается самих образов, то в DAEMON Tools Lite их можно лишь подключать (то есть создание виртуальных дисков придется выполнить в другом приложении), правда поддерживаются практически любые форматы файлов образов (B5T, B6T, BWT, CCD, CDI, CUE, ISO, MDS, NRG, PDI, ISZ). В Pro-версиях предусмотрено создание образов с компакт-дисков, причем не только с обычных (поддерживаются форматы Audio CD, Video CD, Mixed Mode CD, CD-Extra, Video CD, DVD-Video, DVD-Audio), но и с защищенных от копирования, включая SafeDisc, SecuROM, LaserLock, RMPS, Hide CD-R, CD/DVD-Cops, ProtectCD, StarForce и Tages. При желании образы несложно защитить паролем. Работа с образами реализована очень удобно: их можно добавлять в коллекцию, указывая вручную либо выбирая из списка найденных при автоматическом поиске (создаваемые в самой программе образы добавляются в коллекцию автоматически), да и в самой коллекции можно размещать образы по подкаталогам — так удобнее для дальнейшей ориентации. При создании образов предусмотрено их сжатие, что при большом числе образов на диске весьма полезно, правда сжимать можно лишь MDS-образы — образы в других форматах вначале придется конвертировать в формат MDS (возможно только в DAEMON Tools Pro Advanced).
Alcohol 120% 1.9.7 и Alcohol 52% 1.9.7
Разработчик: Alcohol Software
Сайт программы: http://www.alcohol-soft.com/
Размер дистрибутива: Alcohol 120% — 9,65 Мбайт; Alcohol 52% — 9,02 Мбайт
Работа под управлением: Windows 2000/XP/2003/Vista
Способ распространения: shareware (30-дневная функционально ограниченная демо-версия — http://trial.alcohol-soft.com/en/)
Цена: Alcohol 120% — 37 долл., Alcohol 52% — 27 долл.
Программы Alcohol 120% и Alcohol 52% относятся к числу популярных решений для создания виртуальных CD/DVD-приводов. Alcohol 120% включает все функции Alcohol 52% и дополнительно позволяет записывать CD- и DVD-диски с файлов образов либо на лету — с исходных компакт-дисков. Возможна запись сразу на несколько приводов одновременно. В настоящий момент оба решения платные, но версия Alcohol 52% FE 1.9.5.4 по-прежнему бесплатна и доступна для скачивания по адресу: http://www.download.com/Alcohol-52-FE/3640-2139_4-10198084.html.
В отношении эмуляции виртуальных приводов возможности программ идентичны. С их помощью несложно подключить на компьютере до 31 виртуального привода и монтировать на них виртуальные компакт-диски практически в любом формате файлов образов. Исходные образы добавляются в режиме поиска образов либо автоматически (последнее в случае их создания в среде Alcohol). Реализована поддержка множества форматов компакт-дисков (CD-DA, CD+G, CD-ROM, CD-XA, Video CD, Photo CD, Mixed Mode, Multi-session CD, DVD-ROM, DVD-Video и DVD-Audio) и разнообразных систем защиты, включая SafeDisc 2/3/4, SecuROM NEW 4/5/7, LaserLock, Starforce 1/2/3/4 и VOB ProtectCD V5. При эмулировании можно игнорировать тип носителя, физическую подпись записываемого диска (RMPS), наличие плохих секторов и т.д.
Virtual CD 9.2
Разработчик: H+H Software GmbH
Сайт программы: http://www.virtualcd-online.com/
Размер дистрибутива: 56 Мбайт
Работа под управлением: Windows 2000/XP/Vista
Способ распространения: shareware (30-дневная демо-версия — http://download.hh-software.com/download/VCD/v9/demo/VirtualCD9201.exe)
Цена: 39,95 долл.
Virtual CD представляет собой одно из наиболее многофункциональных (но и самых сложных в освоении) решений для эмуляции виртуальных CD/DVD-ROM-устройств, эффективного управления виртуальными компакт-дисками и организации сетевого доступа к ним.
Программа позволяет создавать до 23 виртуальных приводов и подключать на них файлы образов в достаточно широком спектре форматов. Данные образы могут быть созданы непосредственно в среде Virtual CD, подключены по результатам автоматического поиска либо вручную. Работа с коллекциями виртуальных компакт-дисков реализована в программе с учетом того, что их может оказаться очень много, поэтому образы можно разбивать по категориям, сортировать, группировать, искать в библиотеке и т.д. При создании образов (поддерживаются форматы CD-ROM, DVD, Video CD, Super Video CD, Photo CD, Audio CD, CD-Text, CD-Extra, Mixed Mode CDs) возможно их сжатие, причем весьма эффективное. Кроме того, образы можно конвертировать в формат VC4 и при необходимости защищать паролем. Предусмотрено также редактирование образов, в которые несложно внести новые файлы либо удалить ненужные, — данная функция может оказаться полезной не только при использовании файлов образов на виртуальных приводах, но и в процессе тестирования их перед записью на реальный компакт-диск. Последнее в Virtual CD также реализовано, кроме того, в программе возможно прямое копирование данных с диска на диск и удаление данных с перезаписываемых CD/DVD.
VirtualDrive 11.6
Разработчик: FarStone Technology, Inc.
Сайт программы: http://www.farstone.com/home/ensite/products/virtualdrive.shtml
Размер дистрибутива: VirtualDrive — 36,16 Мбайт; VirtualDrive Pro — 43,4 Мбайт; VirtualDrive Network — 46 Мбайт
Работа под управлением: Windows 2000/XP/Vista/2003
Способ распространения: shareware (30-дневная демо-версия: VirtualDrive — http://www.farstone.us/download/virtualdrive/VirtualDrive11.6.exe; VirtualDrive Pro — http://www.farstone.us/download/virtualdrive-pro/VirtualDrive-Pro11.6.exe)
Цена: Virtual Drive — 29,99 долл.; VirtualDrive Pro — 39,99 долл.; VirtualDrive Network — 199,99 долл.
VirtualDrive — известное решение для создания виртуальных CD/DVD-ROM-устройств и организации работы с виртуальными компакт-дисками. Программа существует в трех модификациях: стандартной Virtual Drive, расширенной VirtualDrive Pro и сетевой VirtualDrive Network. Профессиональная версия дополнительно включает модуль Virtual Hard Drive, позволяющий использовать для эмуляции жесткого диска оперативную память, что обеспечивает существенное повышение скорости обмена данными. Версия VirtualDrive Network предоставляет возможность одновременной работы с виртуальными накопителями всем пользователям локальной сети.
VirtualDrive позволяет создавать до 23 виртуальных CD/DVD-накопителей и подключать на них виртуальные компакт-диски, доступ к которым осуществляется с помощью технологии кэширования Rapid Cache. Файлы образов создаются непосредственно в программе, при этом поддерживаются форматы CD-ROM, CD Extra, CD Text, Audio CD, Mixed Mode CD, Photo CD, Video CD, DVD-ROM, Multi-session CD, DVD Video и основные системы защиты дисков: SafeDisc, SecuROM, LaserLock, StarForce и др. Возможно также подключение ISO-образов. Для VCD-образов предусмотрено сжатие, ISO-образы также могут сжиматься, но после предварительного конвертирования; возможна защита образов паролем. Кроме того, VirtualDrive можно использовать для копирования CD/DVD-дисков на лету и записи их с файлов образов, хранящихся на жестком диске, а также для удаления данных с перезаписываемых CD/DVD-дисков.
Paragon CD-ROM Emulator 3.0
Разработчик: Paragon Technologie
Сайт программы: http://www.paragon.ru/home/cde-personal/index.htm
Размер дистрибутива: 5,94 Мбайт
Работа под управлением: Windows 98/Me/NT/2000/XP
Способ распространения: shareware (15-дневная функционально ограниченная демо-версия — http://download.paragon-software.com/demo/pcde3_tr_r.exe)
Цена: 29,95 долл.; для российских пользователей: Personal Edition — 490 руб., Network Edition — 2990 руб.
Paragon CD-ROM Emulator — удобный инструмент для создания виртуальных CD/DVD-приводов. Программа представлена в двух редакциях: локальной Personal Edition и сетевой Network Edition. Версия Network Edition отличается наличием специальных сетевых функций, обеспечивающих возможность одновременной работы с виртуальными накопителями всем пользователям локальной сети.
С помощью Paragon CD-ROM Emulator несложно эмулировать в системе до 23 виртуальных приводов и подключить на них виртуальные компакт-диски форматов ISO, CCD и CDI. При этом исходные образы могут быть созданы непосредственно в CD-ROM Emulator (имеется поддержка компакт-дисков форматов Data (ISO9660), Audio (CDDA, MP3), VCD, DVD, DVD-Video, Mixed Mode CDs, Multi-session CD и др.) либо в других программных решениях. Предусмотрена также сборка виртуальных компакт-дисков из файлов, находящихся на жестких локальных дисках. Образы компакт-дисков при записывании на жесткий диск сжимаются и помещаются в базу виртуальных образов. Пополнение этой базы может осуществляться не только вручную, но и путем автоматического поиска и добавления в нее уже существующих виртуальных CD/DVD-дисков в поддерживаемых форматах. Дополнительно предоставляется возможность копирования образов на СD/DVD-диски, а также удаления данных с перезаписываемых CD/DVD.
Nero ImageDrive (в составе Nero 
Разработчик: Nero AG/Nero, Inc./Nero K.K.
Сайт программы: http://www.nero.com/eng/nero8-introduction.html
Размер дистрибутива: 186 Мбайт
Работа под управлением: Windows 2000/XP/Vista
Способ распространения: shareware (15-дневная демо-версия — ftp://nero-mirror.com/software/Nero8/current/Nero-8.3.2.1_rus_trial.exe)
Цена: download-версия — 59,95 долл.; box-версия — 69,95 долл.
Утилита Nero ImageDrive входит в состав многофункционального пакета для записи CD- и DVD-дисков Nero 8. Она позволяет эмулировать в системе один или два виртуальных CD/DVD-привода и подключать на них в качестве виртуальных компакт-дисков образы в форматах ISO и NRG.
Virtual CloneDrive 5.2.0.2
Разработчик: SlySoft
Сайт программы: http://www.slysoft.com/en/virtual-clonedrive.html
Размер дистрибутива: 1,08 Мбайт
Работа под управлением: Windows 98/98SE/Me/2000/XP
Способ распространения: freeware — http://static.slysoft.com/SetupVirtualCloneDrive5202.exe
Цена: бесплатно
Virtual CloneDrive — простой и компактный эмулятор виртуальных CD/DVD-приводов, позволяющий подключать до восьми виртуальных устройств и монтировать на них файлы образов в форматах ISO, BIN и CCD.
КомпьютерПресс 6’2008





