To be successful, malware and other security exploits frequently leverage the powers of highly privileged Windows user accounts. It’s not entirely a shock, then, that a new report reveals that 86 percent of all Windows security threats patched in 2015 would have been stopped or rendered toothless if they had attacked users who were using limited, rather than administrator, accounts, and hence lacked the power to install, modify or delete software.

The 2015 Microsoft Vulnerabilities Study by Manchester, England-based enterprise-security provider Avecto, released Tuesday (Feb. 2), showed that 85 percent of remote-code-execution bugs (some of the most dangerous flaws) detailed in Microsoft’s monthly Patch Tuesday reports would be nullified if the Windows active user did not have administrative rights. (The same company reached similar conclusions two years ago.)
Microsoft Office and Windows 10 would also be much safer, as 82 percent of the security flaws would be blocked. Users with limited, a.k.a. «regular» accounts would have been protected from a whopping 99.5 percent of Internet Explorer vulnerabilities on all platforms, and 100 percent of Microsoft Edge security flaws in Windows 10.
MORE: 12 Computer Security Mistakes You’re Probably Making
We advise all Windows users to operate their PCs primarily from regular/limited accounts, and to sign into administrative accounts only when they need to install, remove or update software. The default account that ships on most Windows computers is an admin account, so you’ll need to create additional, regular accounts. OS X and Linux users would also be wise to use non-administrative accounts for their daily activity, but fewer exploits exist overall on those platforms.
Here are step-by-step instructions for how to set up a limited-privilege user account in Windows 10.
How to Create Limited-Privilege User Accounts in Windows 10
1. Tap the Windows icon.
Sign up to receive The Snapshot, a free special dispatch from Laptop Mag, in your inbox.
2. Select Settings.
3. Tap Accounts.
4. Select Family & other users.
5. Tap «Add someone else to this PC.»
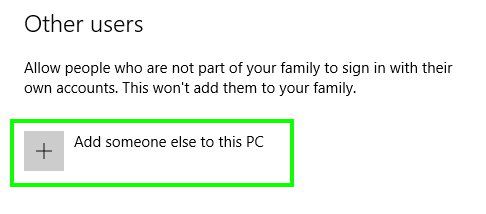
6. Select «I don’t have this person’s sign-in information.»
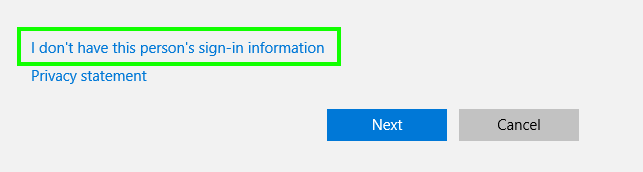
7. Select «Add a user without a Microsoft account.»
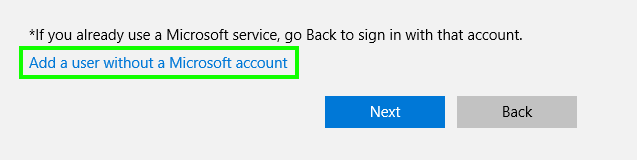
8. Enter a username, type the account’s password twice, enter a clue and select Next.
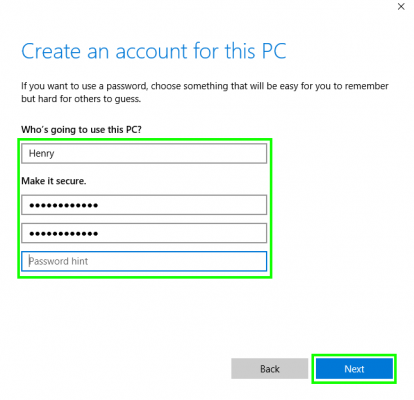
9. Tap the Windows icon.
10. Select the User icon at the upper left corner of the Start menu.
11. Select the new user. You’ll then sign into your account with your password from step 8.
You’re now using a non-Administrator account!
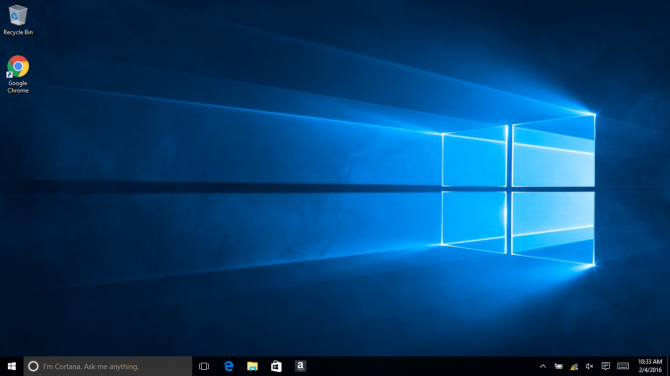
В этой инструкции для начинающих о том, как создать нового пользователя Windows 10 несколькими способами, как сделать его администратором или наоборот, создать ограниченную учетную запись пользователя компьютера или ноутбука. Также может пригодиться: Как удалить пользователя Windows 10.
В Windows 10 присутствуют два типа учетных записей — учетные записи Майкрософт (требующие адреса электронной почты и синхронизирующие параметры онлайн) и локальные учетные записи пользователей, не отличающиеся от тех, которые могут быть вам привычны по ранним версиям Windows. При этом одну учетную запись всегда можно «превратить» в другую (например, Как удалить учетную запись Майкрософт). В статье будут рассмотрено создание пользователей с обоими типами учетных записей. Также может быть полезным: Как сделать пользователя администратором в Windows 10.
- Создание нового пользователя в Параметрах Windows 10
- Как создать пользователя в командной строке
- Локальные пользователи и группы Windows 10
- Добавление пользователя в control userpasswords2
- Видео инструкция
Создание пользователя в параметрах Windows 10
Основной способ создания нового пользователя в Windows 10 — использование пункта «Учетные записи» нового интерфейса настроек, доступного в «Пуск» — «Параметры». В указанном пункте настроек откройте раздел «Семья и другие пользователи».
- В разделе «Ваша семья» вы сможете (при условии, что используете учетную запись Майкрософт) создать учетные записи для членов семьи (также синхронизируемые с Майкрософт), подробнее о таких пользователях я писал в инструкции Родительский контроль Windows 10.
- Ниже, в разделе «Другие пользователи» можно добавить «простого» нового пользователя или администратора, учетная запись которого не будет контролироваться и являться «членом семьи», можно использовать как учетные записи Майкрософт, так и локальные учетные записи. Этот вариант будет рассматриваться далее.
Для создания нового пользователя, не входящего в семью и без возможностей родительского контроля, выполните следующие шаги:
- В разделе «Другие пользователи» нажмите «Добавить пользователя для этого компьютера».
- В следующем окне вам будет предложено указать адрес электронной почты или номер телефона — введите их, при условии, что вы хотите добавить пользователя с уже существующей учетной записью Майкрософт.
- Если вы собираетесь создавать локальную учетную запись (или даже учетную запись Майкрософт, но пока не зарегистрировали e-mail для нее), нажмите «У меня нет данных для входа этого человека» внизу окна.
- В следующем окне будет предложено создать учетную запись Майкрософт. Вы можете заполнить все поля для создания пользователя с такой учетной записью или нажать «Добавить пользователя без учетной записи Майкрософт» внизу.
- В следующем окне останется ввести имя пользователя, пароль (если требуется пользователь без пароля, просто не вводите ничего в соответствующие поля), подсказку для пароля и указать вопросы для восстановления пароля, на случай, если он будет забыт. Этого достаточно, чтобы новый пользователь Windows 10 появился в системе и под его учетной записью был возможен вход.
По умолчанию, новый пользователь имеет права «обычного пользователя». Если нужно сделать его администратором компьютера, выполните следующие шаги (при этом, вы для этого также должны быть администратором):
- Зайдите в Параметры — Учетные записи — Семья и другие пользователи.
- В разделе «Другие пользователи» нажмите по пользователю, которого нужно сделать администратором и кнопку «Изменить тип учетной записи».
- В списке выберите «Администратор» и нажмите Ок.
Войти под новым пользователем можно, нажав по имени текущего пользователя вверху меню пуск или с экрана блокировки, предварительно выйдя из текущей учетной записи.
Как создать нового пользователя в командной строке
Для того, чтобы создать пользователя с помощью командной строки Windows 10, запустите ее от имени администратора (например, через меню правого клика по кнопке «Пуск»), после чего введите команду (если имя пользователя содержит пробелы, используйте кавычки, пароль брать в кавычки не нужно):
net user имя_пользователя пароль /add
И нажмите Enter.

После успешного выполнения команды, в системе появится новый пользователь. Также вы можете сделать его администратором, используя следующую команду (если команда не сработала, а у вас не лицензия Windows 10, попробуйте вместо Администраторы писать administrators):
net localgroup Администраторы имя_пользователя /add
Вновь созданный таким образом пользователь будет иметь локальную учетную запись на компьютере.
Создание пользователя в «Локальные пользователи и группы» Windows 10
И еще один способ создания локальной учетной записи с помощью элемента управления «Локальные пользователи и группы»:
- Нажмите клавиши Win+R, введите lusrmgr.msc в окно «Выполнить» и нажмите Enter.
- Выберите «Пользователи», а затем в списке пользователей кликните правой кнопкой мыши и нажмите «Новый пользователь».
- Задайте параметры для нового пользователя.
Чтобы сделать созданного пользователя администратором, кликните по его имени правой кнопкой мыши, выберите пункт «Свойства». Затем, на вкладке «Членство в группах» нажмите кнопку «Добавить», наберите «Администраторы» и нажмите «Ок».

Готово, теперь выбранный пользователь Windows 10 будет иметь права администратора.
Добавление учетной записи в control userpasswords2
И еще один очень простой способ добавления новой учетной записи пользователя Windows 10:
- Нажмаем клавиши Win+R, вводим control userpasswords2
- В списке пользователей нажимаем кнопку добавления нового пользователя
- Дальнейшее добавление нового пользователя (доступны как учетная запись Майкрософт, так и локальная учетная запись) будет выглядеть тем же самым образом, что и в первом из описанных способов.
Видео инструкция
Если остались какие-либо вопросы или что-то не получается так просто, как это описано в инструкции — пишите, постараюсь помочь.
Выполнение асинхронных задач в Python с asyncio
py-thonny 12.05.2025
Современный мир программирования похож на оживлённый мегаполис – тысячи процессов одновременно требуют внимания, ресурсов и времени. В этих джунглях операций возникают ситуации, когда программа. . .
Работа с gRPC сервисами на C#
UnmanagedCoder 12.05.2025
gRPC (Google Remote Procedure Call) — открытый высокопроизводительный RPC-фреймворк, изначально разработанный компанией Google. Он отличается от традиционых REST-сервисов как минимум тем, что. . .
CQRS (Command Query Responsibility Segregation) на Java
Javaican 12.05.2025
CQRS — Command Query Responsibility Segregation, или разделение ответственности команд и запросов. Суть этого архитектурного паттерна проста: операции чтения данных (запросы) отделяются от операций. . .
Шаблоны и приёмы реализации DDD на C#
stackOverflow 12.05.2025
Когда я впервые погрузился в мир Domain-Driven Design, мне показалось, что это очередная модная методология, которая скоро канет в лету. Однако годы практики убедили меня в обратном. DDD — не просто. . .
Исследование рантаймов контейнеров Docker, containerd и rkt
Mr. Docker 11.05.2025
Когда мы говорим о контейнерных рантаймах, мы обсуждаем программные компоненты, отвечающие за исполнение контейнеризованных приложений. Это тот слой, который берет образ контейнера и превращает его в. . .
Micronaut и GraalVM — будущее микросервисов на Java?
Javaican 11.05.2025
Облачные вычисления безжалостно обнажили ахиллесову пяту Java — прожорливость к ресурсам и медлительный старт приложений. Традиционные фреймворки, годами радовавшие корпоративных разработчиков своей. . .
Инфраструктура как код на C#
stackOverflow 11.05.2025
IaC — это управление и развертывание инфраструктуры через машиночитаемые файлы определений, а не через физическую настройку оборудования или интерактивные инструменты. Представьте: все ваши серверы,. . .
Инъекция зависимостей в ASP.NET Core — Практический подход
UnmanagedCoder 11.05.2025
Инъекция зависимостей (Dependency Injection, DI) — это техника программирования, которая кардинально меняет подход к управлению зависимостями в приложениях. Представьте модульный дом, где каждая. . .
Битва за скорость: может ли Java догнать Rust и C++?
Javaican 11.05.2025
Java, с её мантрой «напиши один раз, запускай где угодно», десятилетиями остаётся в тени своих «быстрых» собратьев, когда речь заходит о сырой вычислительной мощи. Rust и C++ традиционно занимают. . .
Упрощение разработки облачной инфраструктуры с Golang
golander 11.05.2025
Причины популярности Go в облачной инфраструктуре просты и одновременно глубоки. Прежде всего — поразительная конкурентность, реализованная через горутины, которые дешевле традиционных потоков в. . .

29.01.2024
Содержание
- 1 Способы входа в учётную запись администратора
- 2 Создание новой учётной записи с правами администратора
- 3 Восстановление учётной записи администратора через безопасный режим
- 4 Использование командной строки для назначения прав администратора
- 5 Применение специальных программ
- 6 Заключение
Все владельцы Виндовс 10 и 11 выполняют разные действия в операционной системе. Например, изменяют и удаляют файлы, устанавливают приложения и драйверы. Однако возможность проводить некоторые процедуры зависит от параметров учётной записи конкретного человека. Например, владельцы обычных профилей не могут удалять скрытые документы или файлы, принадлежащие другим пользователям. Также у них нет возможности изменять отдельные настройки ОС. Чтобы провести эти операции, требуются права администратора Windows 11 или 10. К сожалению, многие владельцы ПК не знают, как получить эти права. В результате они вынуждены работать в системе, где их действия часто ограничены параметрами учётной записи.
Дальше мы подробно расскажем о правах администратора в современных версиях Виндовс. В первую очередь, мы объясним, как войти в учётную запись администратора. Дальше пользователи узнают, как подготовить новую запись с аналогичными правами. Кроме того, мы расскажем о других способах получения возможностей администратора в Windows 10 и 11. Эта сведения полезны для владельцев последних версий Виндовс. Кроме того, статью рекомендуется прочитать всем людям, которые собираются в ближайшее время купить Windows 10 или 11. Это даст им возможность использовать ОС с максимальной эффективностью сразу после установки.
Способы входа в учётную запись администратора
Когда одним компьютером пользуются несколько человек, полезно создать для каждого из них отдельную учётную запись. В этом случае все они получат собственное рабочее пространство и папки для хранения файлов. При необходимости пользователи могут легко переключаться между записями. Например, это легко сделать через меню «Пуск».
Кликните по кнопке «Пуск», а потом найдите аватарку действующей учётной записи. Щёлкните по ней, чтобы посмотреть имена всех людей, которые имеют собственные записи на данном компьютере. Если кликнуть по имени другого пользователя, автоматически откроется экран входа в ОС. После этого достаточно нажать «Войти», чтобы использовать эту запись. Иногда для неё также нужно указать пароль. Аналогичным образом можно войти в запись с правами администратора в Windows 11 или 10.
Иногда пользователям нужно активировать скрытую учётную запись администратора. Это легко сделать с помощью командной строке. Откройте меню этой службы, введите команду net user Администратор /active:yes и нажмите Enter. После этого в скрытую запись администратора легко зайти через меню «Пуск».
Создание новой учётной записи с правами администратора
Чтобы учётная запись с самого начала имела права администратора, в Windows 11 или 10, для этого достаточно выполнить простые действия. Например, в «десятке» нужно открыть «Пуск — Параметры — Учётные записи — Семья и другие пользователи». Нажмите «Добавить пользователя для этого компьютера». После этого система предложит адрес электронной почты. Данная информация необходима в случаях, когда нужно добавить пользователя с учётной записью Майкрософт.
Если нужно создать локальную запись, достаточно нажать «У меня нет данных для входа этого человека». На следующем экране кликните «Добавить пользователя без учётной записи Майкрософт».
Дальше укажите имя и пароль, если он нужен. По умолчанию эта запись имеет права обычного пользователя, но это легко изменить.
Откройте «Пуск — Параметры — Учётные записи — Семья и другие пользователи». Выделите нового пользователя и нажмите «Изменить тип учётной записи». Среди доступных вариантов выберите «Администратор» и кликните Ок.
Восстановление учётной записи администратора через безопасный режим
Некоторые владельцы ПК сталкиваются с тем, при входе в Виндовс на экране появляется надпись «Ваша учётная запись отключена». Чаще всего это происходит с записями, которые имеют права администратора Windows 11 или 10. К счастью, решить эту проблему относительно легко.
Сначала перезагрузите компьютер. При следующем входе в систему удерживайте Shift и кликните по кнопке «Перезагрузка». Это активирует среду восстановления. Откройте «Поиск и устранение неисправностей — Дополнительные параметры — Параметры загрузки». Дальше нажмите «Перезагрузить». На следующем экране кликните F4, чтобы активировать безопасный режим.
Если обычные учётные записи в системе не работают, пользователь сможет войти только в скрытую учётную запись администратора. Дальше запустите командную строку от имени администратора. Для этого достаточно нажать Win+R, ввести cmd и кликнуть Ок. Дальше напишите команду net user и нажмите Enter. На экране появится список пользователей. Если среди них есть запись, для которой возникает сообщение об ошибке, необходимо ввести команду net user имя_пользователя /active:yes и нажать Enter. После этого проблема с входом в систему через выбранную запись должна исчезнуть.
Использование командной строки для назначения прав администратора
Один из способов, как получить права администратора в Windows 11 и 10 — применение командной строки. Это достаточно простой метод, который легко использует практически любой владелец ПК.
В первую очередь необходимо запустить командную строку от имени администратора. Дальше напишите команду net users и кликните Enter. Это позволит посмотреть список всех учётных записей в операционной системе. Необходимо запомнить имя пользователя, для которого нужно активировать права администратора.
Последовательно введите две команды:
- net localgroup Администраторы имя_пользователя /add;
- net localgroup Пользователи имя_пользователя /delete.
После каждой из них нажмите Enter. В результате выбранная учётная запись исчезнет из списка обычных пользователей и появится в списке администраторов.
Применение специальных программ
Чтобы получить права администратора многие советуют установить приложение TakeOwnershipEx. Эта утилита полезна в случаях, когда нужно максимально быстро получить доступ к файлам или папкам. Она подходит для разных версий Виндовс. Поэтому её выгодно скачать и тем людям, которые собираются купить Windows 11.
После установки приложения его функции добавляются в контекстное меню. Когда пользователь сталкивается с файлом или папкой, с которой он не может взаимодействовать из-за отсутствия прав администратора, достаточно кликнуть на этом элементе правой кнопкой мыши и выбрать «Получить доступ/Восстановить права». В Виндовс 11 для активации этой функции сначала необходимо нажать в меню «Показать дополнительные параметры». Когда приложение успешно выполнит указанную команду, на экране появится сообщение «You get full access to target».
Также TakeOwnershipEx для Windows 10 и 11 позволяет восстановить или получить права администратора через собственный интерфейс. Достаточно запустить приложение, указать путь к файлу или другому объекту, а потом нажать «Restore rights».
Важно помнить, что с помощью программы TakeOwnershipEx не рекомендуется открывать доступ к системным папкам или файлам антивирусов. Это может привести к различным негативным последствиям. Например, к сбоям в работе ОС.
Заключение
Если владелец ПК регулярно выполняет операции с системными файлами Виндовс, ему полезно настроить для учётной записи права администратора. Это позволит получить доступ к любым элементам ОС. Сейчас такую процедуру легко выполнить даже с помощью встроенных инструментов Windows. Каждый пользователь может выбрать наиболее удобный для себя метод. Например, одним выгодно создать новую запись и активировать для неё права администратора. Другим удобнее настроить эти права через командную строку. В общем, способов много и они не отличаются высокой сложностью. Поэтому использовать их могут даже те люди, которые совсем недавно купили компьютер.
04.08.22
Убираем права администратора на компьютере
Содержание:
- Почему важно ограничить права администратора на компьютере?
- Методы безопасного снижения привилегий в ОС Windows 10
- Использование учетной записи с ограниченными правами
- Управление учетными записями (UAC) в операционной системе Windows 10
- Изменение настроек безопасности через Центр обеспечения безопасности Windows
- Применение групповых политик для ограничения прав администратора
- Проверка и обновление программ и драйверов для безопасного функционирования системы
- Вопрос-ответ

Освоение арсенала инструментов операционной системы для эффективного контроля прав доступа к системным ресурсам является одним из ключевых навыков каждого пользователя. Возможность администрирования без упоминания слова «администратора» находится в центре внимания многих обладателей Windows 10.
Методы настройки, манипулирование параметрами безопасности, исследование различных способов управления – вот что нас ждет в этом путеводителе. От простых шагов до более сложных настроек, мы исследуем пути достижения необходимой безопасности без особых привилегий.
Как преодолеть ограничения без потери функциональности? Как манипулировать параметрами доступа к системным ресурсам без прямого обращения к «администратору»? Давайте взглянем на наши опции и освоим алгоритмы, позволяющие контролировать систему на всех уровнях.
Почему важно ограничить права администратора на компьютере?
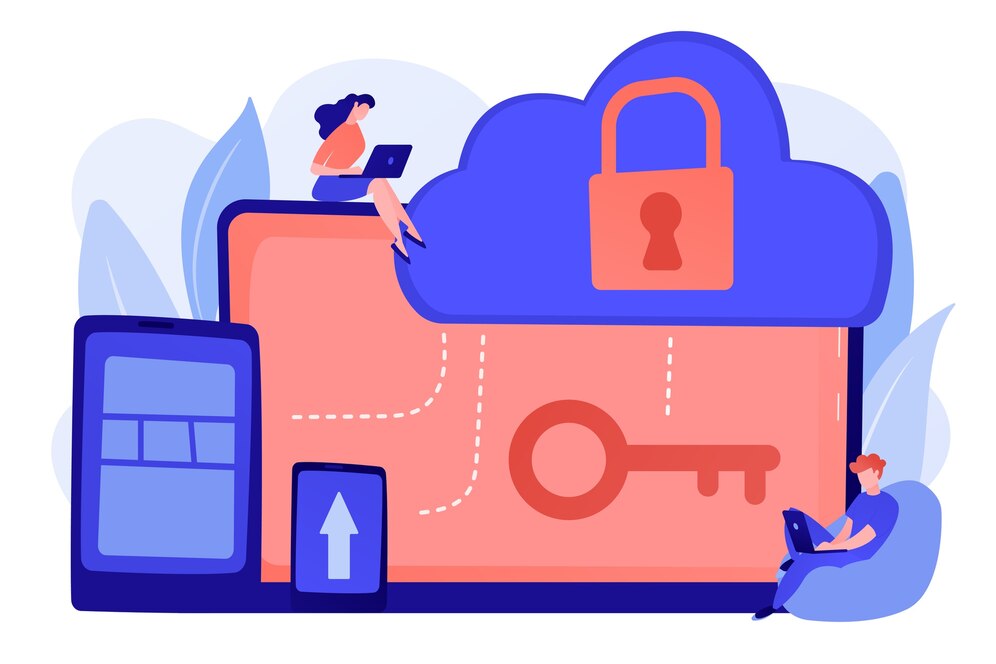
Обладание полными правами администратора на операционной системе Windows, установленной на вашем ноутбуке, может представлять серьезные риски безопасности и угрозы для вашей системы. Ограничение этих прав может значительно снизить вероятность возникновения нежелательных ситуаций. Ограничение прав администратора позволяет создать более безопасное окружение, где пользователи имеют доступ только к необходимым функциям и приложениям, предотвращая таким образом случайные или преднамеренные действия, которые могут нанести вред вашей системе.

Читайте также: Как обеспечить эффективное управление правами доступа в сети
Предоставление пользователям полных прав администратора может привести к нежелательным изменениям в системных файлах, установке вредоносного ПО или случайному удалению важных данных. Ограничение этих прав помогает снизить вероятность таких инцидентов и обеспечить стабильную работу компьютера. Кроме того, ограничение прав администратора способствует соблюдению принципов наименьших привилегий, что означает, что пользователи получают только те права, которые необходимы для выполнения своих задач. Это помогает предотвратить непреднамеренные ошибки или злонамеренные действия, которые могут нарушить работоспособность системы и безопасность данных. В целом, ограничение прав администратора на компьютере является важной мерой безопасности, которая помогает защитить вашу систему от различных угроз и обеспечить ее стабильную и безопасную работу.

Обеспечиваем надежное современное IT-обслуживание для любого бизнеса и организаций. Индивидуальный подход – мы точно знаем, какой аутсорсинг нужен именно вашему бизнесу. Гибкая линейка тарифов – платите только за те услуги, которыми вы пользуетесь. Бесперебойная работа компьютеров и серверов. Обращайтесь и мы предложим вам лучшее решение!
Методы безопасного снижения привилегий в ОС Windows 10
- Использование учетных записей с ограниченными правами.
- Настройка контроля учетных записей (UAC).
- Использование групповых политик для ограничения прав доступа.
- Установка программ и приложений только из надежных источников.
- Регулярное обновление операционной системы и программного обеспечения.
Реализация этих методов поможет обеспечить надежную защиту вашего ноутбука, предотвращая нежелательные изменения и доступ к важным системным ресурсам.
Использование учетной записи с ограниченными правами
При использовании операционной системы Windows 10 на ноутбуке, важно понимать, как эффективно управлять доступом к различным функциям и файлам. В данном разделе мы рассмотрим методы использования учетной записи с ограниченными привилегиями для повышения безопасности и контроля над системой.
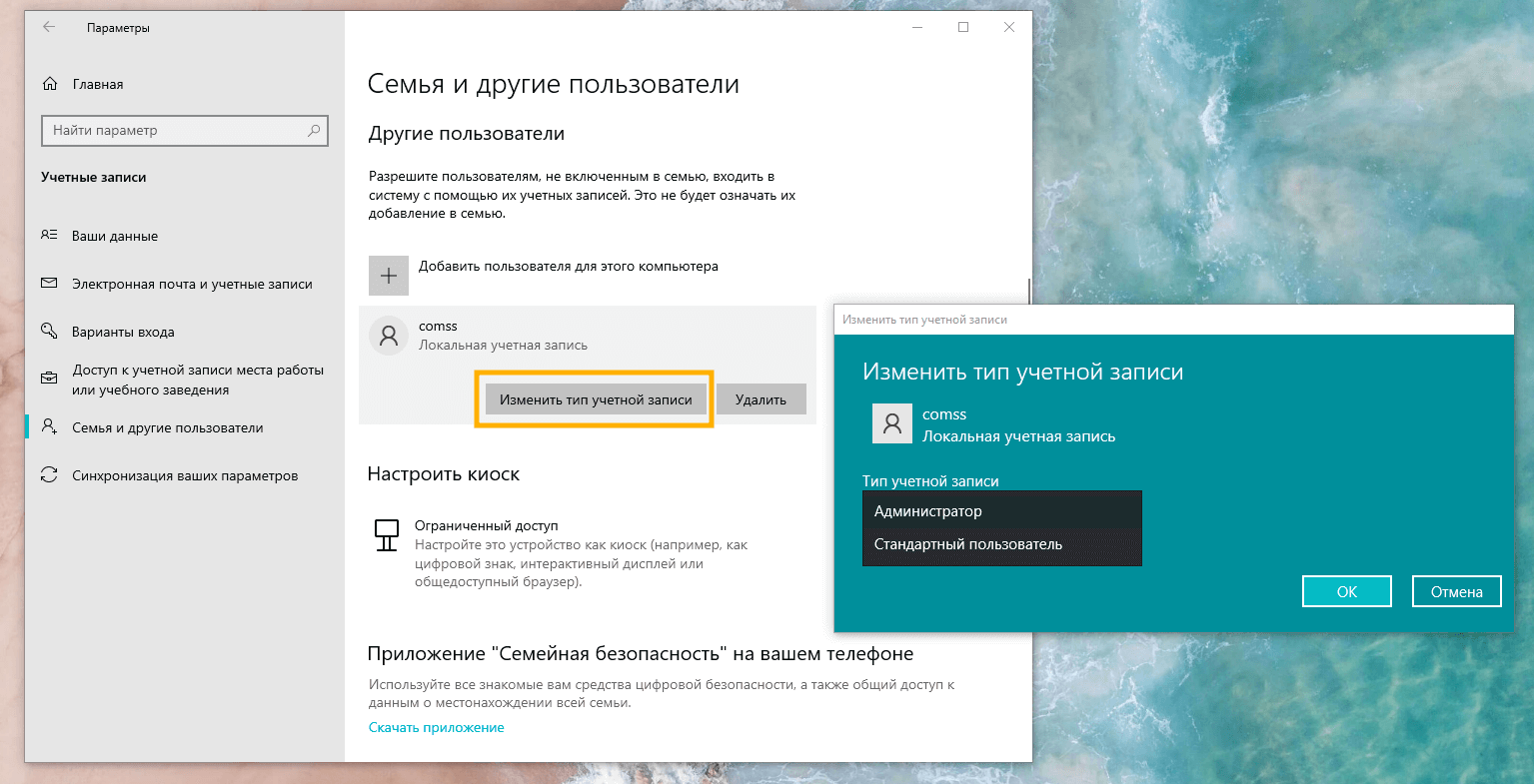
Применение ограниченных прав доступа на ноутбуке с Windows 10 представляет собой не только способ обеспечить защиту данных, но и метод повышения эффективности использования системы. Возможность управления доступом к определенным приложениям, настройкам и файлам позволяет создать более безопасное и удобное окружение для работы.

Читайте также: Права доступа в компьютере
- Используйте ограниченные учетные записи для повседневных задач, оставляя права администратора только для необходимых операций.
- Настройте доступ к файлам и папкам таким образом, чтобы каждый пользователь имел доступ только к необходимым данным.
- Установите пароль на учетную запись администратора для предотвращения несанкционированного доступа к системным настройкам.

Попробуйте инновационное IT-обслуживание для своей компании! Первый месяц – бесплатно. Узнайте больше: premium.zscomp.ru
Использование учетной записи с ограниченными правами на ноутбуке с Windows 10 позволяет обеспечить безопасность данных и упростить управление системой, предоставляя пользователям только необходимые привилегии для выполнения их задач.
Управление учетными записями (UAC) в операционной системе Windows 10
В данном разделе рассмотрим методы изменения параметров управления учетными записями (UAC) на ноутбуке под управлением операционной системы Windows 10. Настройка учетных записей играет ключевую роль в обеспечении безопасности системы, регулируя доступ пользователей к административным функциям и ресурсам.
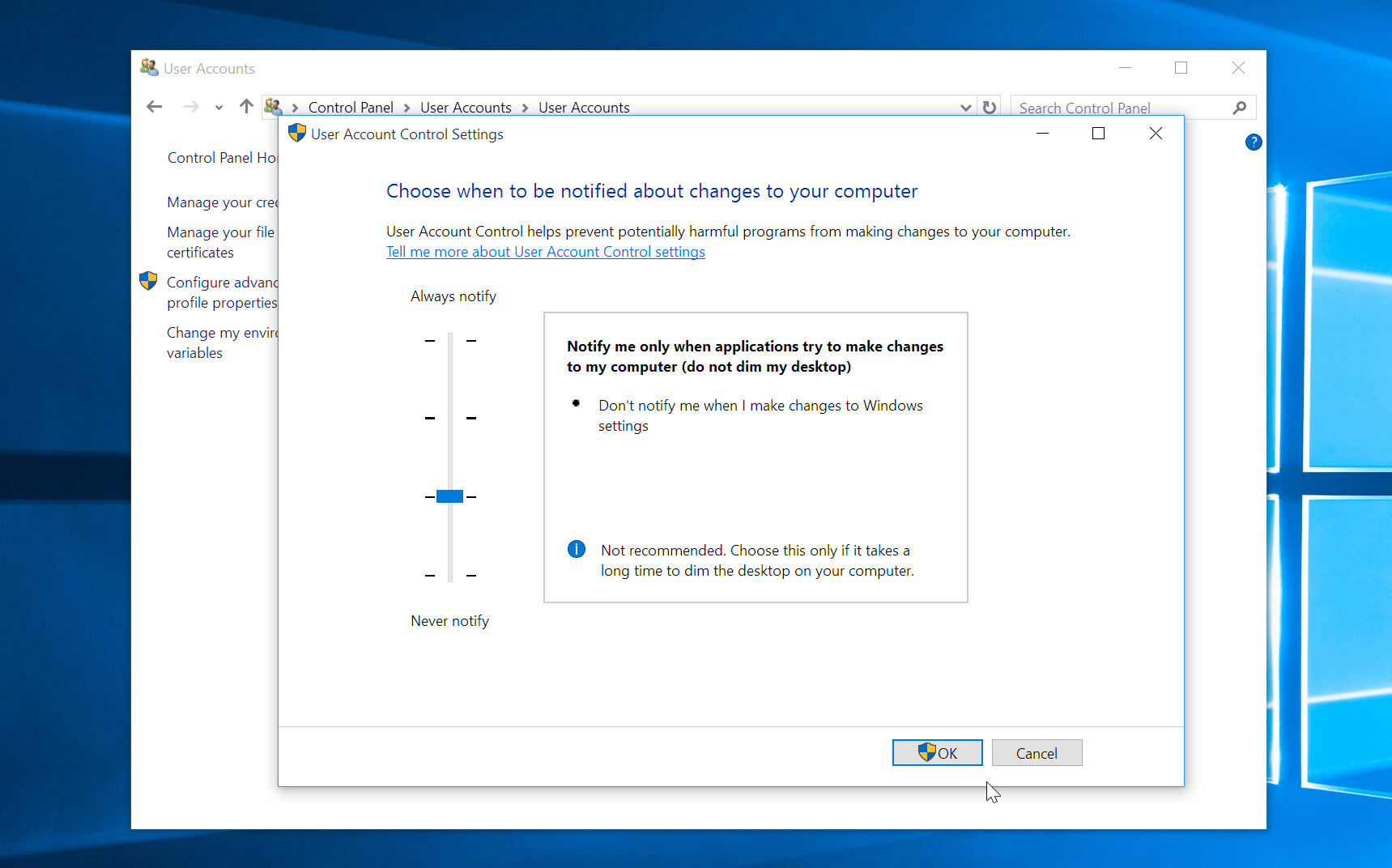
Изменение уровня безопасности UAC
Для настройки контроля учетных записей и управления правами администратора в Windows 10 необходимо выполнить ряд шагов. Один из них – изменение уровня безопасности UAC. Этот параметр определяет, какие уведомления и запросы подтверждения будут отображаться при попытке выполнения задач, требующих повышенных привилегий. Для выполнения данной операции войдите в раздел настроек «Параметры системы» и выберите «Обновление и безопасность». Далее перейдите в раздел «Центр обновления и безопасности» и выберите «Настройки безопасности». Здесь вы сможете изменить уровень безопасности UAC с помощью ползунка или переключателя.

Читайте также: Как повысить уровень доступа к сети
Настройка доступа к административным ресурсам
Помимо изменения уровня безопасности UAC, в Windows 10 также доступны инструменты для управления доступом к административным ресурсам. Для этого можно использовать учетные записи пользователя и групповые политики. Чтобы настроить доступ к административным ресурсам, откройте «Панель управления» и выберите «Учетные записи пользователей». Здесь вы сможете создать новые учетные записи или изменить существующие, определяя их привилегии и доступ к административным функциям. Также можно воспользоваться групповыми политиками для управления правами доступа пользователей. Для этого откройте «Менеджер локальной групповой политики» и настройте соответствующие параметры в разделах «Компьютерная конфигурация» и «Пользовательская конфигурация».

Бесперебойно работающая техника. Корпоративные данные в полной безопасности. Онлайн-контроль состояния компьютеров и серверов. Работа на VDS-серверах. Безопасный доступ. Быстрая техподдержка. Экстренные выезды в офис без ограничений. Удаленный IT-отдел. И это всё – по фиксированной стоимости. Для нас это не пустые слова, а стандарт нашего IT-обслуживания бизнеса, учреждений и организаций. Свяжитесь с нами и мы предложим лучшее решение!
Изменение настроек безопасности через Центр обеспечения безопасности Windows
При работе на ноутбуке под управлением Windows 10, возникает необходимость в настройке уровня безопасности системы. Центр обеспечения безопасности Windows предоставляет возможность внесения изменений, которые повысят защищенность устройства и данных пользователя.

Узнайте, что такое современное профессиональное IT-обслуживание: premium.zscomp.ru
Административные привилегии
Для выполнения операций, требующих повышенных прав, необходимо наличие административных привилегий. Понижение уровня административных прав может быть необходимо из соображений безопасности или для ограничения доступа к определенным функциям системы.
Настройка через Центр обеспечения безопасности
Изменение уровня привилегий возможно через Центр обеспечения безопасности Windows. Этот инструмент предоставляет пользователю возможность управлять настройками безопасности системы, включая управление учетными записями и уровнем доступа.
| Шаг | Действие |
|---|---|
| 1 | Откройте Центр обеспечения безопасности Windows. |
| 2 | Перейдите в раздел «Настройка учетных записей». |
| 3 | Выберите нужную учетную запись. |
| 4 | Измените уровень привилегий на необходимый. |
Применение групповых политик для ограничения прав администратора
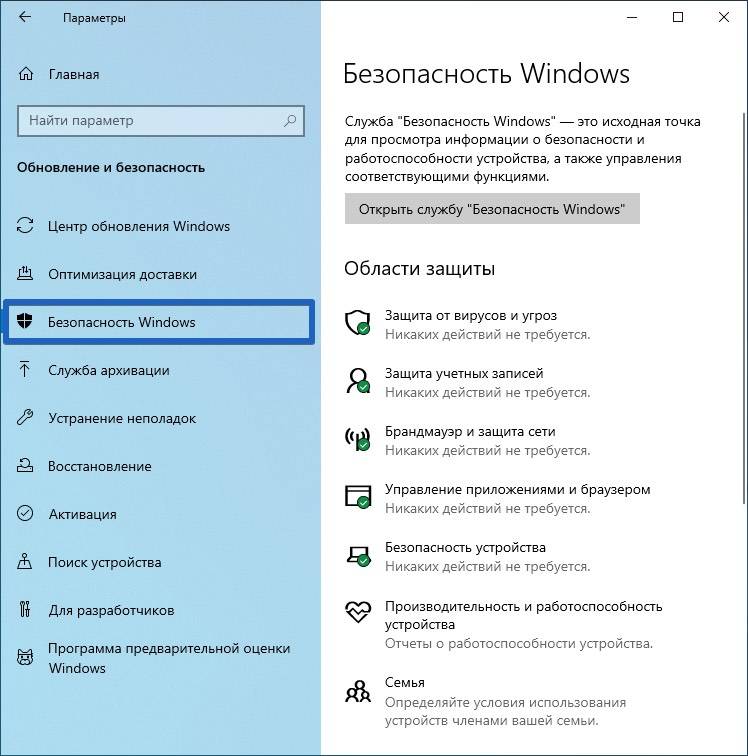
Основные принципы групповых политик
Групповые политики представляют собой мощный инструмент для управления конфигурацией компьютеров в сети. С их помощью можно устанавливать и изменять параметры безопасности, настройки реестра, программное обеспечение и другие аспекты работы операционной системы. 10 групповых политик позволяют настраивать доступ к определенным функциям и ресурсам для различных категорий пользователей. Это позволяет создавать гибкие правила безопасности, исключающие необходимость вручную изменять права администратора для каждого отдельного пользователя.
Применение групповых политик на ноутбуке
В контексте использования на ноутбуке, групповые политики позволяют создавать единые стандарты безопасности и доступа к данным для всех устройств в сети. Настройка прав администратора через групповые политики обеспечивает централизованное управление, что существенно упрощает процесс обеспечения безопасности в корпоративной среде.
Использование групповых политик на ноутбуке не только повышает уровень безопасности, но также упрощает администрирование и снижает вероятность человеческих ошибок при настройке прав доступа.

Читайте также: Как разделить сеть и интернет
Проверка и обновление программ и драйверов для безопасного функционирования системы
Настройка и обновление программ:
Периодическая проверка установленных программ на наличие доступных обновлений является необходимой процедурой для поддержания безопасности системы. Воспользуйтесь встроенными инструментами или специализированными программами для поиска и установки актуальных версий программного обеспечения.
Обновление драйверов устройств:
Стабильная работа устройств компьютера зависит от правильно функционирующих драйверов. Периодически проверяйте наличие обновлений для драйверов устройств на официальных веб-сайтах производителей или используйте встроенные инструменты для автоматической установки актуальных версий.
Регулярные проверки и обновления:
Установка регулярных напоминаний о необходимости проверки и обновления программ и драйверов поможет поддерживать систему в актуальном состоянии без необходимости предоставления особых прав. Своевременные обновления обеспечат оптимальную производительность и защитят систему от уязвимостей.
Вопрос-ответ
Как убрать права администратора в Windows 10?
Существует несколько способов убрать права администратора в Windows 10. Один из них — создание нового учетной записи с ограниченными правами. Для этого перейдите в «Параметры» -> «Учетные записи» -> «Семейные и другие пользователи» -> «Добавить кого-то еще на этот ПК». Выберите «Я не имею данной лицензии» и следуйте инструкциям. Другой способ — изменение уровня доступа существующей учетной записи. Это можно сделать через «Параметры» -> «Учетные записи» -> «Ваша информация». Там выберите «Изменить тип учетной записи» и установите уровень доступа как «Стандартный пользователь».
Как убрать права администратора на ноутбуке?
Убрать права администратора на ноутбуке можно несколькими способами, в зависимости от версии операционной системы. Для Windows 10, вы можете создать новую учетную запись с ограниченными правами или изменить уровень доступа существующей учетной записи. Для этого перейдите в «Параметры» -> «Учетные записи» -> «Семейные и другие пользователи» -> «Добавить кого-то еще на этот ПК» или «Изменить тип учетной записи». Другой метод — использование командной строки с правами администратора для изменения типа учетной записи. Например, вы можете выполнить команду «net localgroup administrators [имя пользователя] /delete» для удаления пользователя из группы администраторов.
Как убрать права администратора в Windows?
Для удаления прав администратора в Windows можно воспользоваться различными методами, в зависимости от версии операционной системы. В Windows 10, вы можете создать новую учетную запись с ограниченными правами через «Параметры» -> «Учетные записи» -> «Семейные и другие пользователи» -> «Добавить кого-то еще на этот ПК» или изменить тип учетной записи через «Параметры» -> «Учетные записи» -> «Ваша информация». Также можно воспользоваться командной строкой с правами администратора для изменения типа учетной записи. Для более старых версий Windows, процедура может отличаться, но общие принципы остаются теми же.
Как убрать права администратора?
Чтобы убрать права администратора в Windows, можно воспользоваться несколькими методами. Один из них — создание новой учетной записи с ограниченными правами. Для этого перейдите в «Параметры» -> «Учетные записи» -> «Семейные и другие пользователи» -> «Добавить кого-то еще на этот ПК» и следуйте инструкциям. Другой способ — изменение уровня доступа существующей учетной записи. Это можно сделать через «Параметры» -> «Учетные записи» -> «Ваша информация». Там выберите «Изменить тип учетной записи» и установите уровень доступа как «Стандартный пользователь». Для выполнения некоторых действий может потребоваться ввод пароля администратора.
Читайте также:
- Currently 4.5/5
- 1
- 2
- 3
- 4
- 5
Оценка: 4.5/5 (Проголосовало: 4)
Спасибо за ваш отзыв!
Как можно улучшить эту статью?











