Как создать новую учетную запись Майкрософт?
Учетная запись Майкрософт позволяет получить доступ к продуктам и службам Майкрософт, выполнив вход в систему только один раз.
Создание бесплатной учетной записи
Примечания:
-
Если у вас нет собственной электронной почты или вы хотите получить новый адрес электронной почты Outlook.com, перейдите по адресу outlook.com и выберите Создать бесплатную учетную запись.
-
Адреса, используемые для учетных записей Майкрософт, нельзя использовать повторно. Даже если учетная запись была закрыта давно, вы не можете создать новую учетную запись, используя старый адрес электронной почты.
-
Если вы создаете учетную запись для ребенка, родитель или опекун также должен будет войти в систему, чтобы завершить настройку учетной записи. Дополнительные сведения.
Что включено?
Лучшее от Корпорации Майкрософт. Вы получаете больше бесплатно при входе с помощью учетной записи Майкрософт.
приложений Microsoft 365
Получите доступ к бесплатным онлайн-версиям Outlook, Word, Excel и PowerPoint.Дополнительные сведения.
облачное хранилище 5 ГБ
Сохраняйте файлы и фотографии и получайте к ним доступ с любого устройства и в любом месте.Дополнительные сведения.
Microsoft Rewards
Зарабатывайте баллы, которые можно использовать для подарочных карт, благотворительных пожертвований и лотерейных записей. Дополнительные сведения.
Не удается создать учетную запись Майкрософт
Важно: Адреса, используемые для учетных записей Майкрософт, нельзя использовать повторно. Даже если учетная запись была закрыта давно, вы не можете создать новую учетную запись, используя старый адрес электронной почты.
Если вы не можете создать новую учетную запись Майкрософт, попробуйте один из следующих альтернативных вариантов:
-
Создайте новую учетную запись с помощью альтернативного метода регистрации, например адреса электронной почты вместо номера телефона.
-
Создайте новую учетную запись с помощью альтернативного устройства.
Если у вас возникли проблемы с настройкой нового компьютера с новой учетной записью Майкрософт, попробуйте использовать один из следующих вариантов:
-
Используйте существующую учетную запись Майкрософт для начала работы, а затем добавьте новую учетную запись позже.
-
Настройте компьютер с помощью локальной учетной записи, а затем узнайте, как изменить локальную учетную запись на учетную запись Майкрософт.
См. также
Сведения об управлении учетной записью Майкрософт
Дополнительные сведения
Не можете войти?
Если вам не удается войти в учетную запись Майкрософт, большинство проблем можно определить с помощью нашего Вспомогательного приложения для входа.Вспомогательное приложение для входа
Обращение в службу поддержки
Чтобы получить техническую поддержку, перейдите в раздел Обращение в службу поддержки Майкрософт, опишите проблему и выберите Техническая поддержка. Если вам по-прежнему нужна помощь, выберитеОбратитесь в службу поддержки, чтобы получить наилучший вариант поддержки.
Важно: Чтобы защитить учетную запись и ее содержимое, нашим агентам поддержки не разрешается отправлять ссылки для сброса пароля или получать доступ к сведениям об учетной записи и изменять их.
Нужна дополнительная помощь?
Нужны дополнительные параметры?
Изучите преимущества подписки, просмотрите учебные курсы, узнайте, как защитить свое устройство и т. д.
Лучший способ – это использовать настройки. Для добавления нескольких новых пользователей используйте «Управление компьютером».
Полезно знать
Откройте «Настройки» и выберите «Учетные записи», чтобы добавить локальную или семейную учетную запись Microsoft.
С помощью «Управления компьютером» можно создать локальных пользователей. Выберите «Локальные пользователи и группы». Щелкните правой кнопкой мыши «Пользователи» > «Новый пользователь».
Другие способы: Мастер создания новых мест в сетевом окружении или команда «net user» в командной строке.
В этой статье мы расскажем, как добавить еще одного пользователя (или несколько пользователей) в Windows 11.
Добавить нового пользователя через «Настройки»
Это самый простой и часто используемый способ создать локальную или семейную учетную запись Microsoft.
Добавить учетную запись Microsoft или локальную учетную запись
Для того чтобы добавить учетную запись Microsoft или создать нового локального пользователя в Windows 11, выполните следующие шаги:
1. Откройте «Настройки». Самый быстрый способ открыть их – нажать WIN+i.
2. Выберите «Учетные записи» слева, чтобы открыть настройки учетной записи пользователя Windows 11.
3. В разделе «Параметры учетной записи» справа выберите «Другие пользователи».
4. Выберите «Добавить учетную запись».
5. Здесь у вас будет два варианта:
- Чтобы добавить учетную запись Microsoft, введите адрес электронной почты и нажмите «Далее» > «Готово». (Пароль нужно будет ввести только при первом входе в систему).
- Чтобы добавить локальную учетную запись, нажмите «У меня нет данных для входа этого человека», а затем выполните остальные шаги.
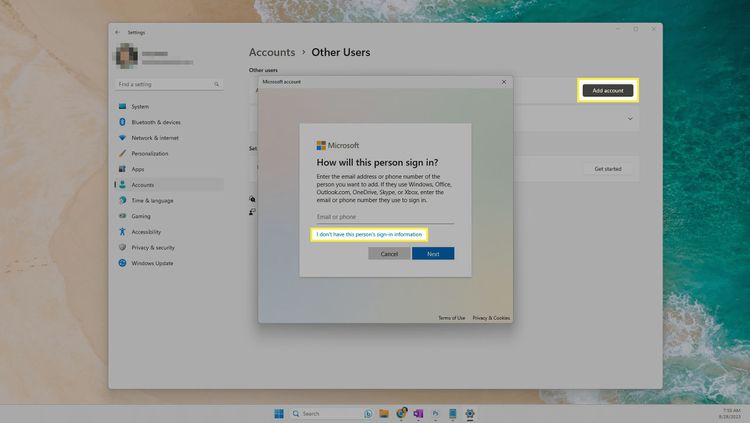
6. Выберите «Добавить пользователя без учетной записи Microsoft».
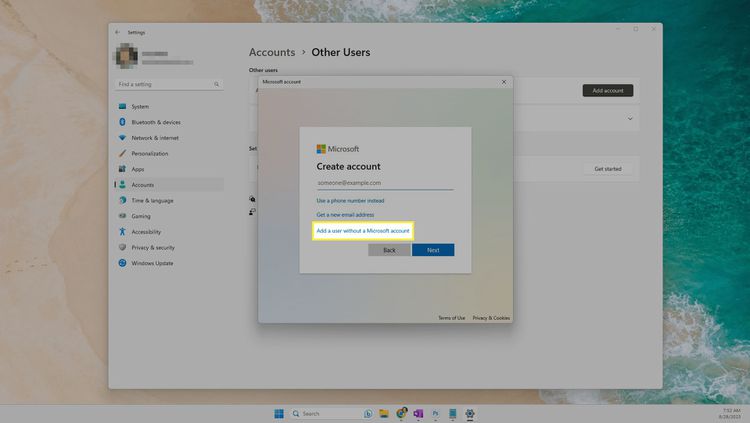
7. Заполните поля: введите имя пользователя и придумайте пароль. Когда вы введете пароль, то увидите несколько новых текстовых полей, которые нужно будет заполнить. Они понадобятся на случай, если вы забудете пароль, и его нужно будет восстановить.
Если вы не хотите, чтобы у этой учетной записи был пароль, не вводите ничего в эти поля. (Вы можете создать пароль позже).
8. Нажмите «Далее», чтобы создать учетную запись пользователя.
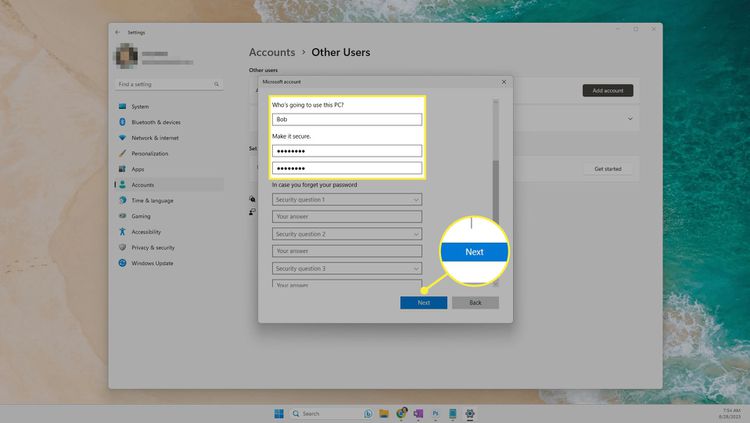
Добавьте семейную учетную запись Microsoft
Если вы планируете установить родительский контроль в Windows 11 либо воспользоваться преимуществами учетной записи Microsoft Family Safety,
это тоже можно сделать с помощью приложения «Настройки». Для этого у пользователя должна быть учетная запись Microsoft.
1. Перейдите в «Настройки» > «Учетные записи».
2. Выберите «Семья» в правой части.
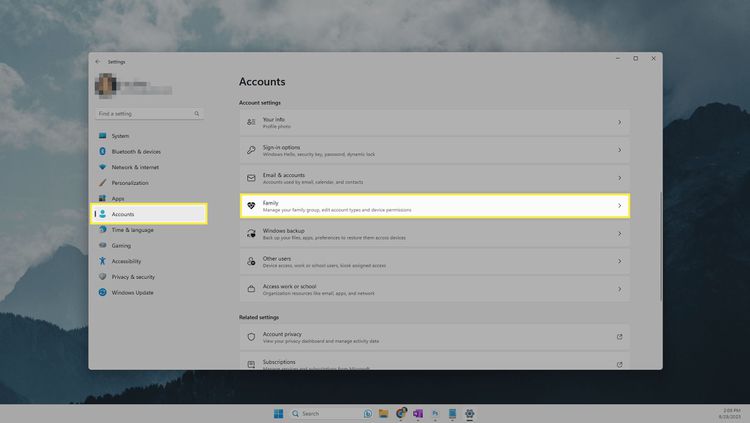
3. Выберите «Добавить кого-нибудь».
4. Введите адрес электронной почты этого пользователя в текстовое поле, а затем нажмите кнопку «Далее».
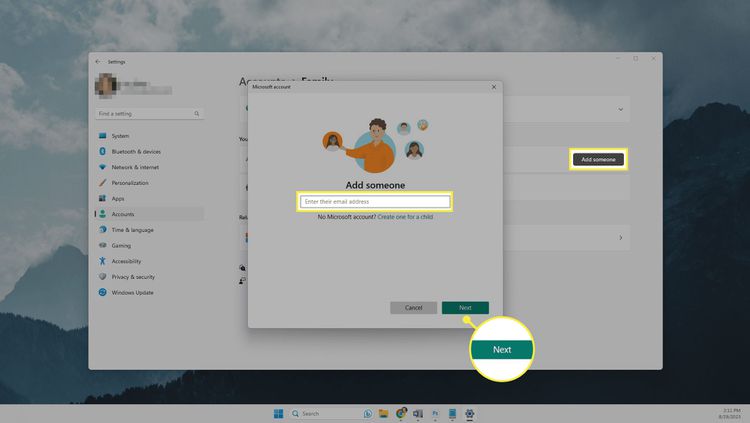
Если вы создаете учетную запись для ребенка, но у него еще нет учетной записи Microsoft, выберите «Создать учетную запись для ребенка» и затем следуйте указаниям на экране.
5. Вам будет предложено выбрать какой будет учетная запись – организатором или участником. Выберите один вариант, а затем нажмите «Пригласить», чтобы завершить работу.
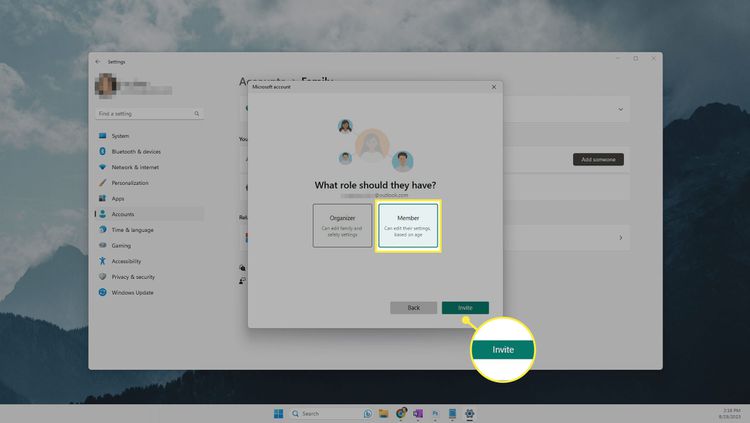
Совет: вы можете управлять учетными записями членов семьи в области «Семья» приложения «Настройки» или на веб-странице Microsoft Family Safety.
Используйте «Управление компьютером» для создания нового пользователя
Если вам нужны некоторые опции, которых нет в приложении «Настройки», используйте «Управление компьютером». Такой способ также предпочтителен, если вы будете создавать несколько пользователей подряд. Он подходит только для локальных учетных записей пользователей.
1. Щелкните правой кнопкой мыши кнопку «Пуск» и выберите «Управление компьютером».
2. Дважды щелкните «Локальные пользователи и группы».
3. Щелкните правой кнопкой мыши «Пользователи» и выберите «Новый пользователь».
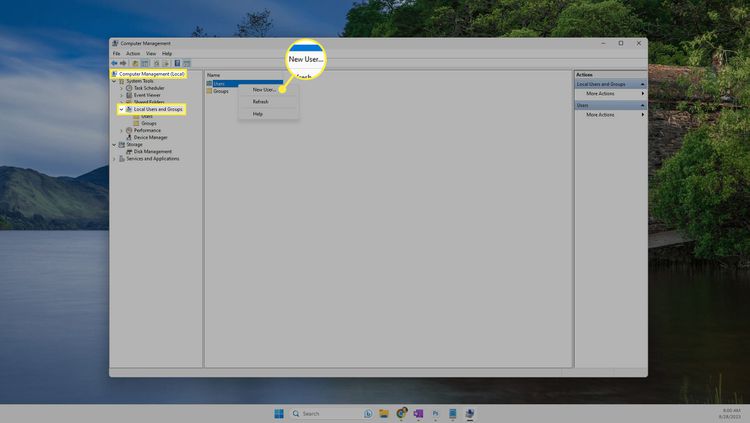
4. Введите имя нового пользователя.
5. Это не обязательно, но вы также можете указать полное имя и описание пользователя. Если у пользователя должен быть пароль, сейчас самое время его ввести.
Вы также можете попросить пользователя изменить этот пароль при первом входе в систему. Если вы хотите отключить смену пароля или предотвратить истечение срока его действия, снимите флажок напротив пункта «Пользователь должен сменить пароль при следующем входе в систему».
6. Выберите «Создать», чтобы создать новую учетную запись пользователя.
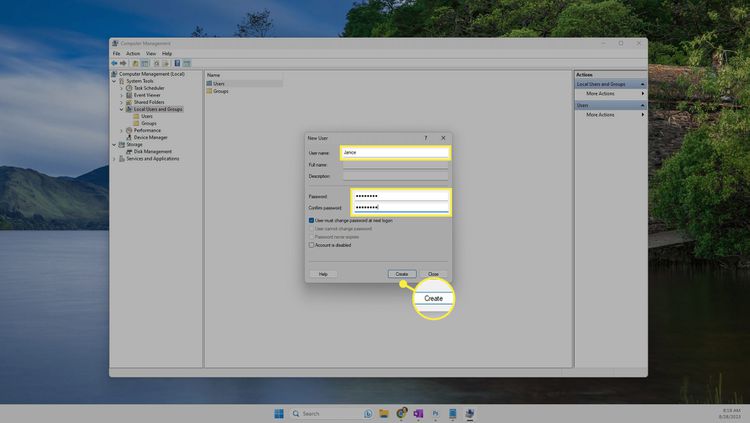
Совет: окно нового пользователя останется открытым, и вы сможете создавать дополнительные учетные записи пользователей. Если они вам не нужны, нажмите «Закрыть». Чтобы убедиться, что новый пользователь создан, откройте и проверьте папку «Пользователи» в «Управлении компьютером».
Добавление пользователей с помощью мастера создания новых мест в сетевом окружении
Мастер создания новых мест в сетевом окружении – это еще один способ создания нового пользователя в Windows 11. Он подходит для создания учетных записей Microsoft и локальных учетных записей.
1. Откройте диалоговое окно «Выполнить». Вы можете открыть его из меню пользователя (нажмите WIN+X) или через WIN+R.
2. Введите «netplwiz» и нажмите OK.
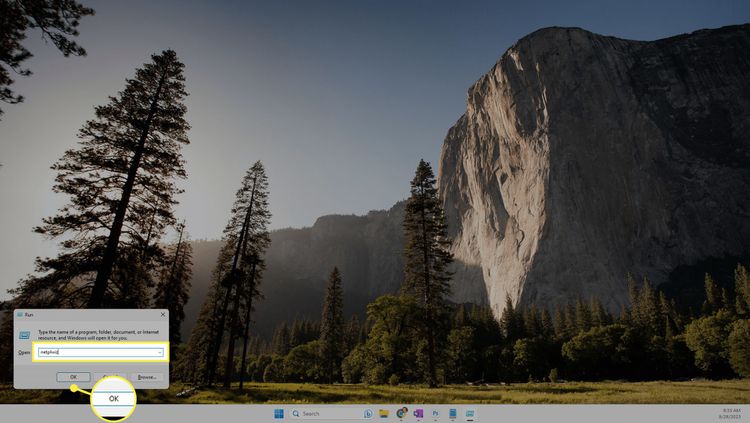
3. Выберите «Добавить».
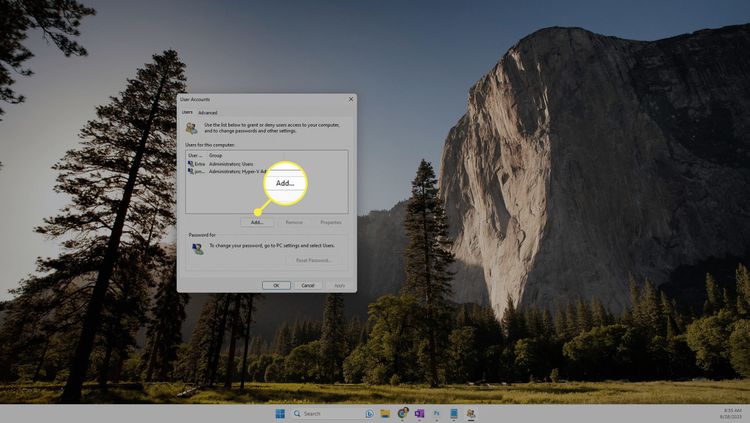
4. Введите адрес электронной почты пользователя, если он хочет войти в систему с помощью своей учетной записи Microsoft, а затем нажмите «Далее» > «Готово».
В противном случае нажмите «Войти без учетной записи Microsoft» (не рекомендуется), а затем выполните следующие действия.
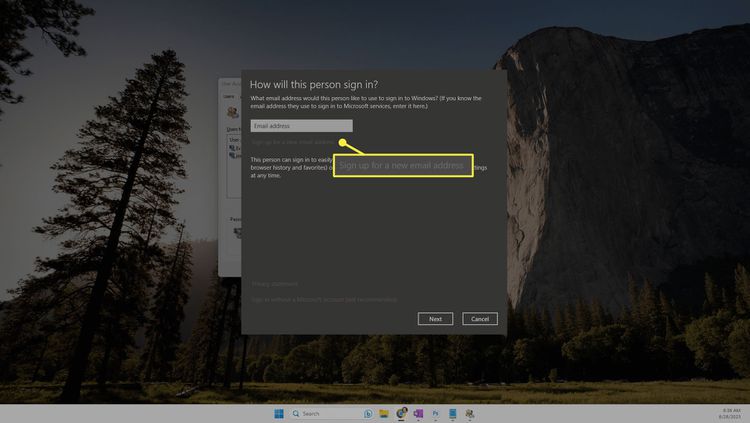
5. Выберите «Локальная учетная запись».
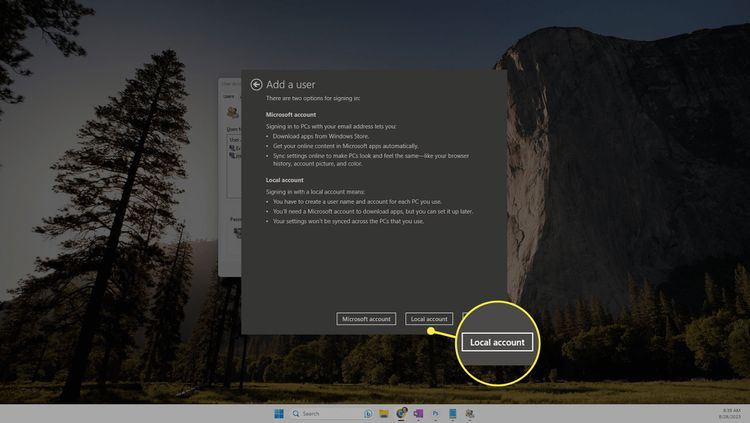
6. Введите имя пользователя в первое поле. Если вы также введете пароль (это необязательно), потребуется ввести подсказку для восстановления пароля.
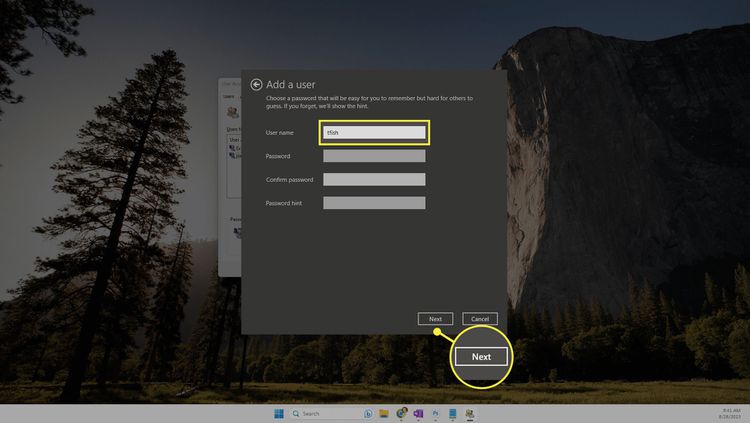
7. Выберите «Далее», а затем «Завершить».
Создание учетных записей пользователей с помощью командной строки
Команда «net user» позволяет создать нового пользователя с помощью командной строки. Хотя в большинстве случаев в таком способе нет необходимости, он может оказаться полезным, например, если вы хотите добавить нового пользователя в Windows 11 в безопасном режиме через командную строку.
1. Откройте командную строку.
2. Введите «net user /add», затем введите имя пользователя и пароль, которые вы хотите использовать (внимательно посмотрите, где должны стоять пробелы).
net user /add luke LUKE1029!@
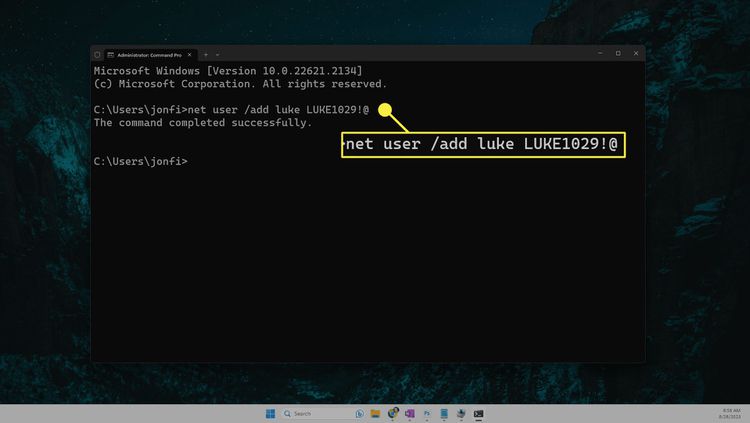
3. Нажмите Enter, чтобы создать новую учетную запись пользователя.
Совет: команда сработала, если вы видите сообщение об успешном завершении операции. Для того, чтобы это проверить, вы также можете ввести «net user», чтобы открыть список всех учетных записей на компьютере.
Способ 1: Приложение «Параметры»
Большинству пользователей будет удобнее создать учетную запись в Windows 11 через приложение «Параметры», где есть отдельное меню управления аккаунтами. В следующей инструкции мы разберем создание нового адреса электронной почты от Microsoft, который будет автоматически подключен как профиль в операционной системе и может быть использован при переключении учетных записей во время авторизации в Виндовс 11.
- Сначала откройте меню «Пуск», отыщите значок с изображением шестеренки и нажмите по нему левой кнопкой мыши, чтобы перейти в «Параметры».
- На панели слева выберите раздел «Учетные записи», затем щелкните по плитке «Электронная почта и учетные записи».
- Отобразится список всех подключенных на текущий момент профилей, используемых в Windows 11, однако сейчас вас интересует кнопка «Добавить учетную запись», которая позволяет перейти к созданию нового аккаунта.
- В новом окне выберите вариант «Создать бесплатную учетную запись», поскольку понадобится зарегистрировать пользователя, используя средств от Microsoft.
- Введите любой удобный для вас адрес электронной почты и убедитесь в том, что он является свободным. После этого нажмите «Далее», чтобы перейти к следующему шагу.
- Создайте надежный пароль и запомните его, поскольку в будущем понадобится его использование для получения доступа к четной записи.
- Вы будете уведомлены о предложении использовать Windows Hello для авторизации в данной учетной записи в Windows 11. Варианты подтверждения входа бывают разные и зависят исключительно от того, какие поддерживает ваш компьютер. Можно создать ПИН-код, использовать сканер отпечатков пальцев или распознавание лиц.
- На экране появится список всех доступных для вас вариантов защиты, поэтому выберите подходящий и настройте его, следуя отобразившимся инструкциям.
- Далее понадобится заполнить основную информацию об аккаунте. Сюда относятся имя и фамилия, дата рождения и регион.
- На этом процесс настройки закончен, поэтому можете просто щелкнуть по «Готово» или перейти к скачиванию приложения Outlook на мобильное устройство, чтобы работать там с новой и уже существующими электронными адресами.
- Новая учетная запись будет отображена в списке со всеми остальными.
- Разверните меню управления ей, чтобы открыть настройки или задать параметры входа в операционную систему. В любой момент можно нажать «Удалить», если добавленная учетная запись Microsoft больше не используется в Windows 11 на этом компьютере или ноутбуке.












Способ 2: Окно «Учетные записи пользователей»
В Windows 11 есть окно, при помощи которого осуществляется управление учетными записями. Там для них задаются пароли и происходит распределение по группам. Однако сейчас нас интересует только одна функция, при помощи которой можно не только добавить новый профиль, но и зарегистрировать его, присвоив новый адрес электронной почты.
- Откройте утилиту «Выполнить», используя для этого сочетание клавиш Win + R. В строке введите
control userpasswords2и нажмите Enter для перехода к соответствующему окну. - В нем вас интересует кнопка «Добавить», которая и отвечает за добавление новой учетной записи.
- Вам будет предложено указать уже существующий электронный адрес для входа в систему, но поскольку его еще нет, кликните по ссылке «Зарегистрировать новый адрес электронной почты».
- Укажите имя и фамилию пользователя в специально отведенных для этого полях.
- Следом задайте новый адрес электронной почты, измените его домен, если это нужно, а также напишите надежный пароль и запомните его.
- В завершение выберите вашу текущую страну для автоматического применения региональных настроек и нажмите «Далее».
- Остается заполнить только основную информацию, выбрав дату рождения, пол и средство для восстановления доступа. Это может быть ваш номер телефона или резервный адрес электронной почты.
- По завершении введите капчу и укажите, хотите ли вы делиться информацией с Microsoft для улучшения работы служб. Если нет, снимите галочки с пунктов и закончите добавление учетной записи. При следующем запуске операционной системы можете выбрать ее для авторизации, а также через управление в «Параметрах» задать параметры защиты в виде PIN-кода, отпечатка пальца или системы распознавания лица.








Наша группа в TelegramПолезные советы и помощь
Добавление новой учетной записи в Windows позволяет каждому пользователю получить индивидуальный доступ к программам, данным и настройкам. Это удобно как в домашних условиях, так и в офисной среде, когда устройство используется несколькими людьми. Рассказываем о том, как добавить нового пользователя в Windows 10 и 11.
Отличие локальной учетной записи от учетной записи Microsoft
В Windows доступно два типа учетных записей: локальная и учетная запись Microsoft. Локальная учетная запись предназначена для автономного использования компьютера. Все данные, включая пароль, хранятся непосредственно на устройстве, что обеспечивает максимальную независимость от внешних сервисов. Она удобна для тех, кто предпочитает приватность или не имеет постоянного подключения к интернету.
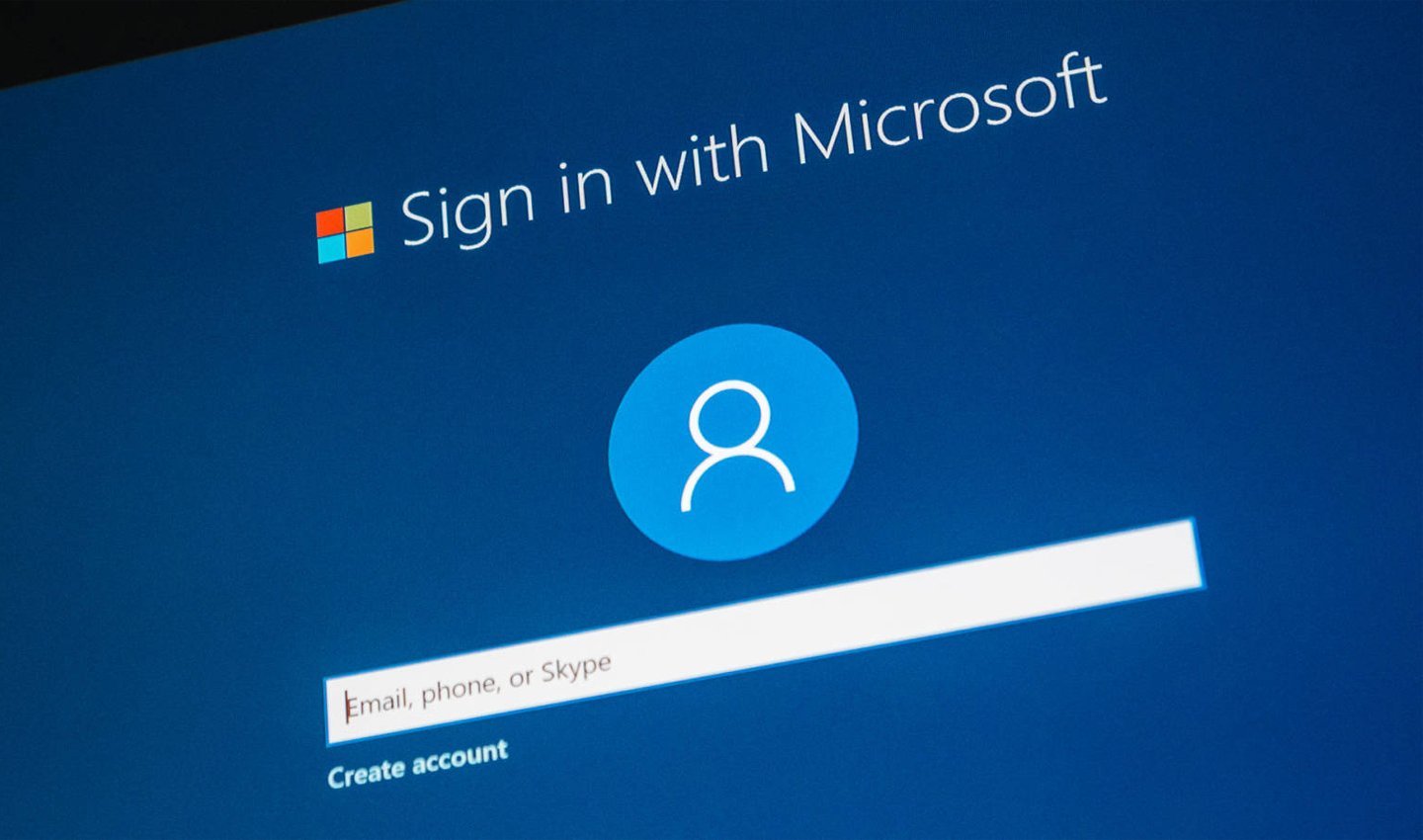
Источник: Bruceb / Войти в аккаунт Microsoft
Учетная запись Microsoft, в свою очередь, требует привязки к электронной почте. Она позволяет синхронизировать данные, настройки и файлы между различными устройствами, а также предоставляет доступ к сервисам Microsoft, таким как OneDrive и Office Online. Выбор между этими типами учетных записей зависит от ваших потребностей: для работы в изолированной среде подойдет локальная, а для использования облачных функций — учетная запись Microsoft.
Как создать учетную запись Microsoft в Windows 10 и 11
Рассмотрим самые популярные способы.
Создание учетной записи через «Параметры»
Самым простым и популярным способом является использование встроенного приложения «Параметры». Для начала откройте меню «Пуск», где в списке значков выберите шестеренку или воспользуйтесь комбинацией клавиш Win+I. В появившемся окне выберите раздел «Учетные записи», а затем перейдите в подраздел «Семья».
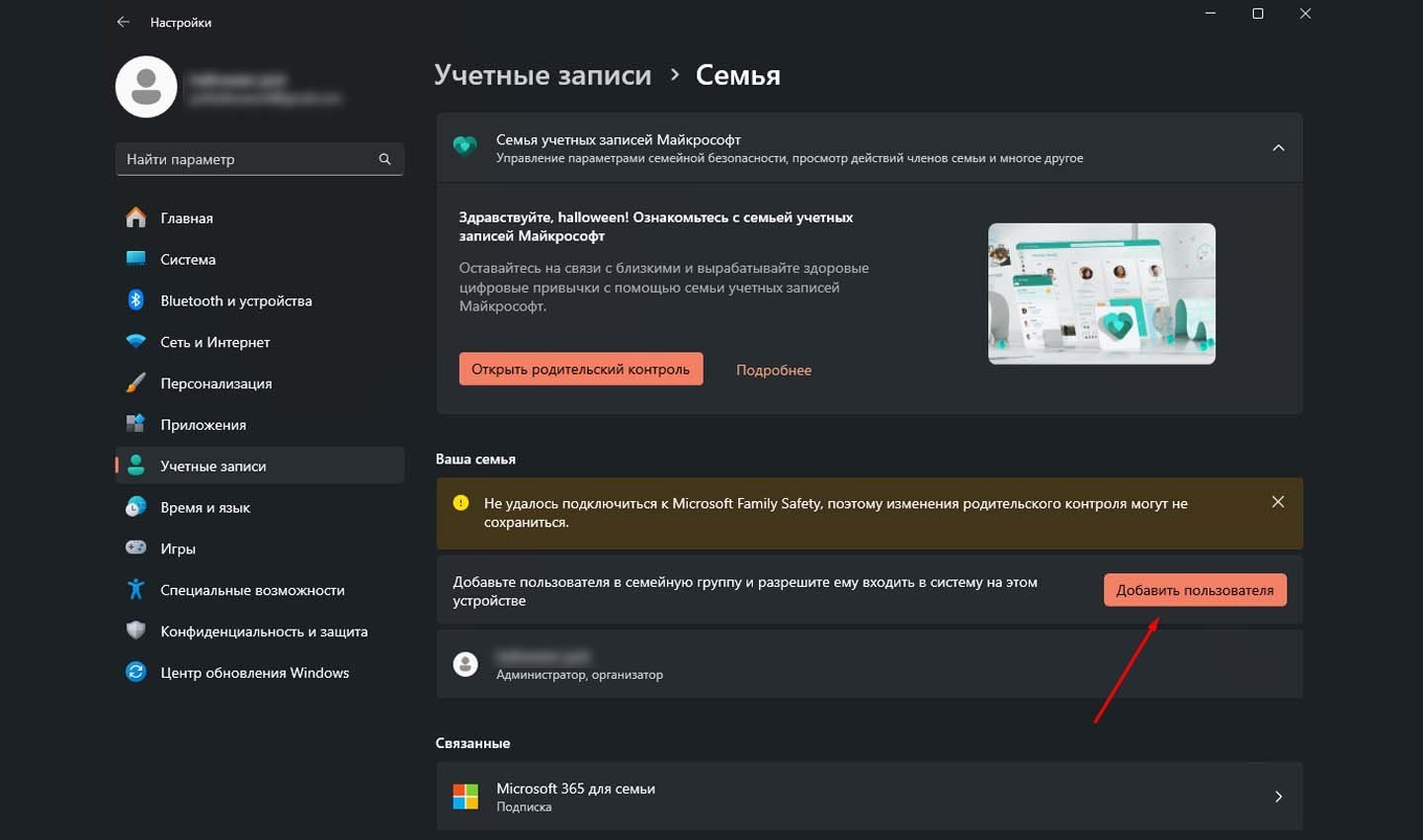
Источник: CQ / Раздел «Семья»
В этом меню нажмите на кнопку «Добавить учетную запись». Система предложит указать данные учетной записи Microsoft, но если требуется создать локального пользователя, выберите опцию «У меня нет данных для входа этого человека». На следующем этапе нажмите «Добавить пользователя без учетной записи Microsoft».
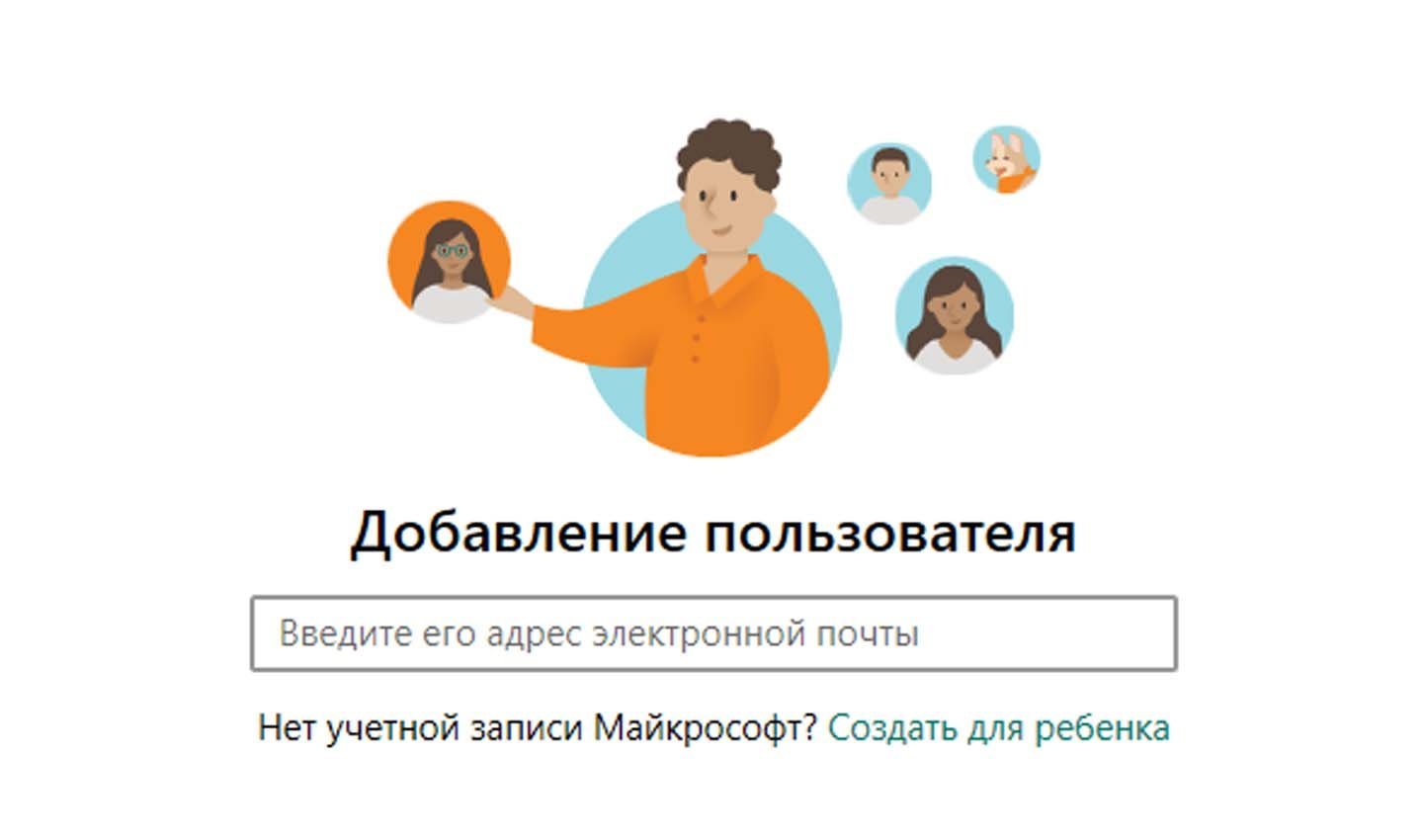
Источник: CQ / Создание нового аккаунта
Далее необходимо указать имя будущего пользователя. Также можно задать пароль, но это необязательно. Если вы хотите, чтобы вход осуществлялся без пароля, оставьте соответствующие поля пустыми. Нажмите кнопку «Далее», чтобы завершить процесс. Новая учетная запись будет создана и добавлена в список пользователей, доступный в этом разделе.
Создание учетной записи через «Панель управления»
Этот метод подойдет для тех, кто предпочитает классический интерфейс Windows. Откройте меню «Пуск», введите в строку поиска «Панель управления» и выберите появившийся результат. В открывшемся окне найдите пункт «Учетные записи пользователей», кликните на него, а затем выберите «Управление другой учетной записью».
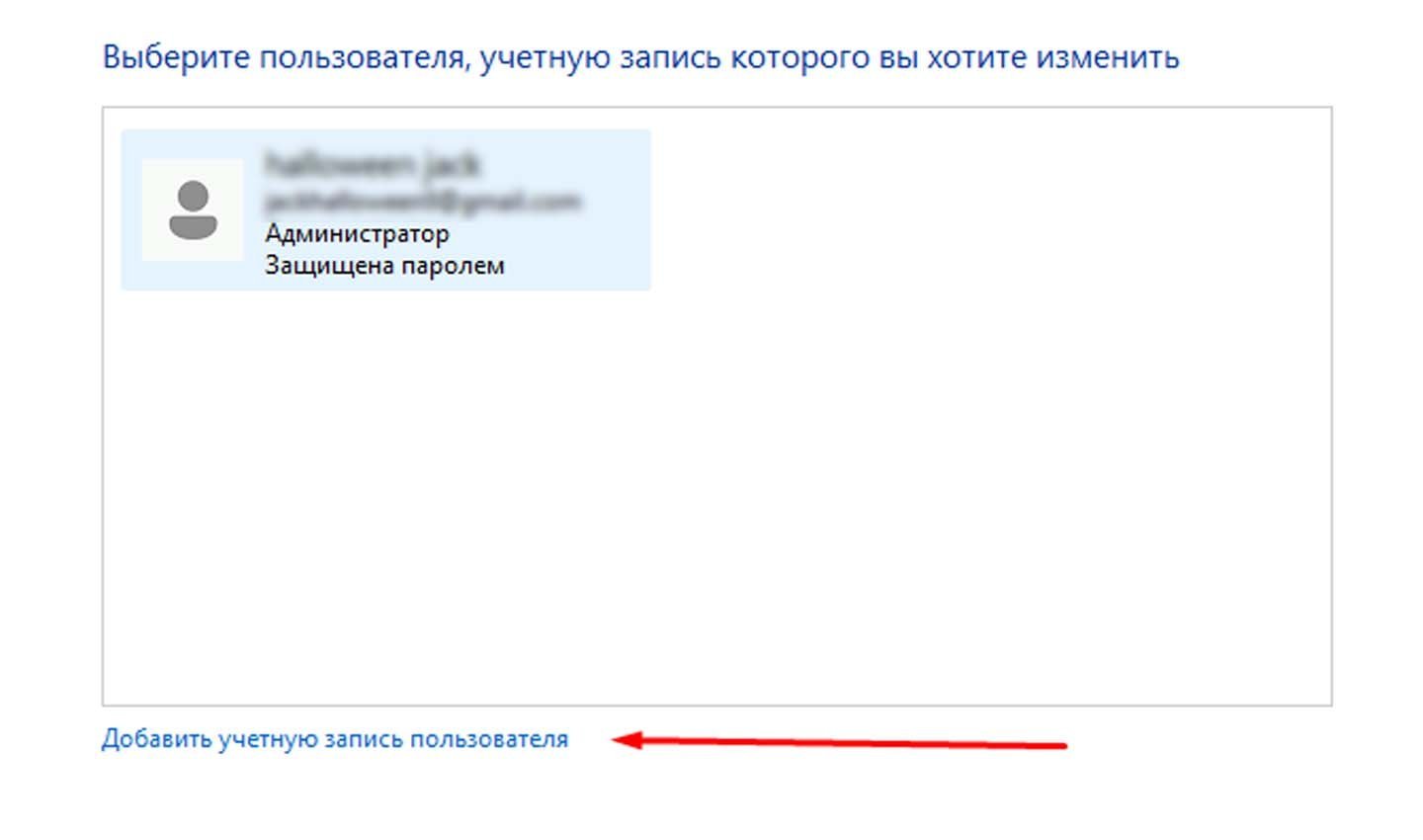
Источник: CQ / Изменение аккаунтов
На следующем этапе вы увидите ссылку для добавления новой учетной записи через «Параметры». Нажмите на неё. После этого вас перенаправят в раздел настроек, где можно будет продолжить процесс создания пользователя, как описано в предыдущем методе.
Создание учетной записи при помощи командной строки
Для более опытных пользователей доступен способ с применением командной строки. Для её запуска нажмите правой кнопкой мыши на меню «Пуск» и выберите «Командная строка (администратор)». В Windows 11 приложение называется «Терминал (администратор). Введите следующую команду:
net user Название_Аккаунта /add
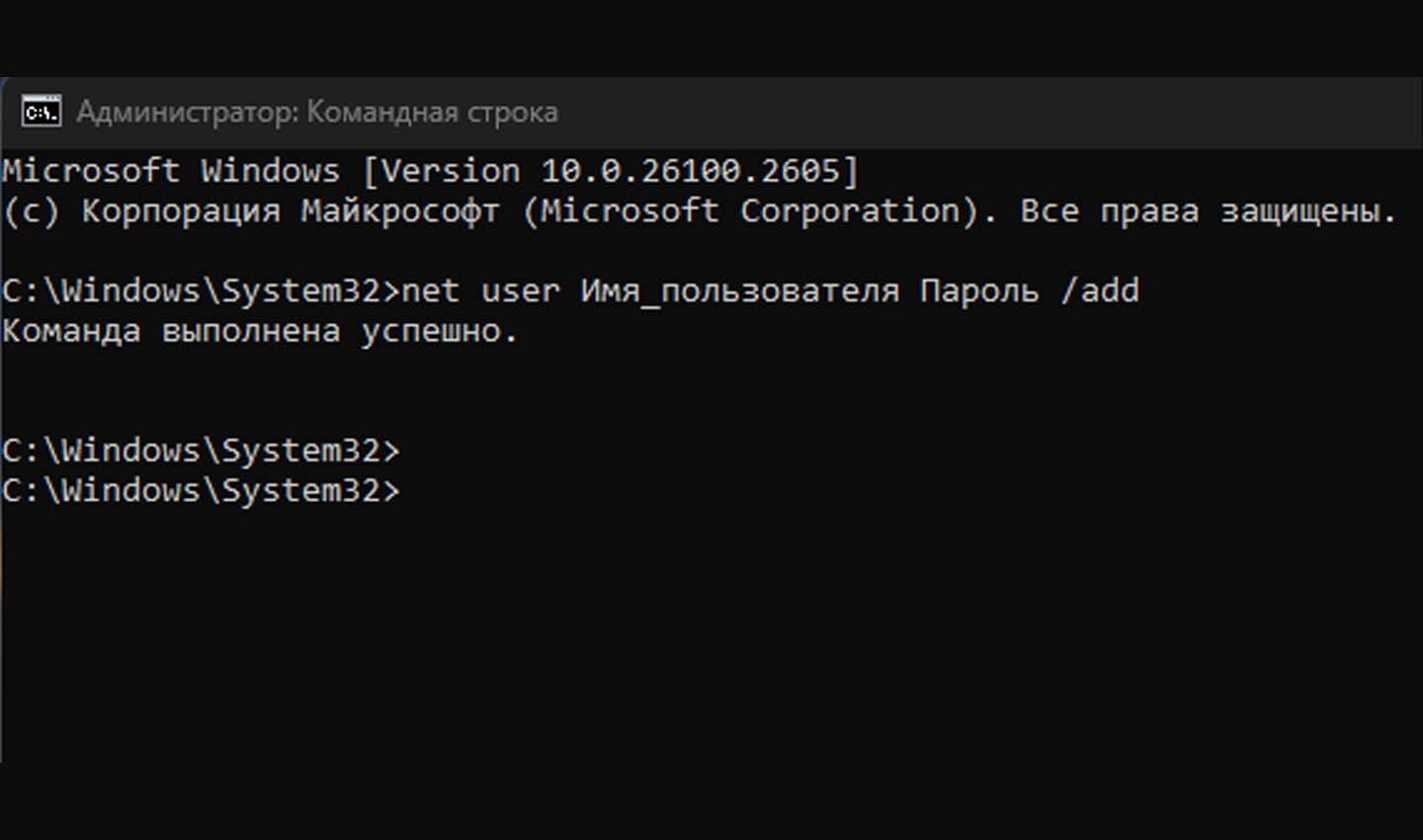
Источник: CQ / Команда в Терминале
Вместо Название_Аккаунта укажите желаемое имя нового пользователя. Если вы хотите установить пароль, добавьте его после имени. Если пароль не требуется, оставьте это поле пустым. Нажмите Enter, чтобы выполнить команду. Сразу после этого учетная запись будет создана и готова к использованию.
Создание учетной записи через «Локальные пользователи и группы»
Этот метод доступен только в профессиональных и корпоративных версиях Windows. Нажмите сочетание клавиш Win+R, введите в появившееся окно команду lusrmgr.msc и нажмите Enter.
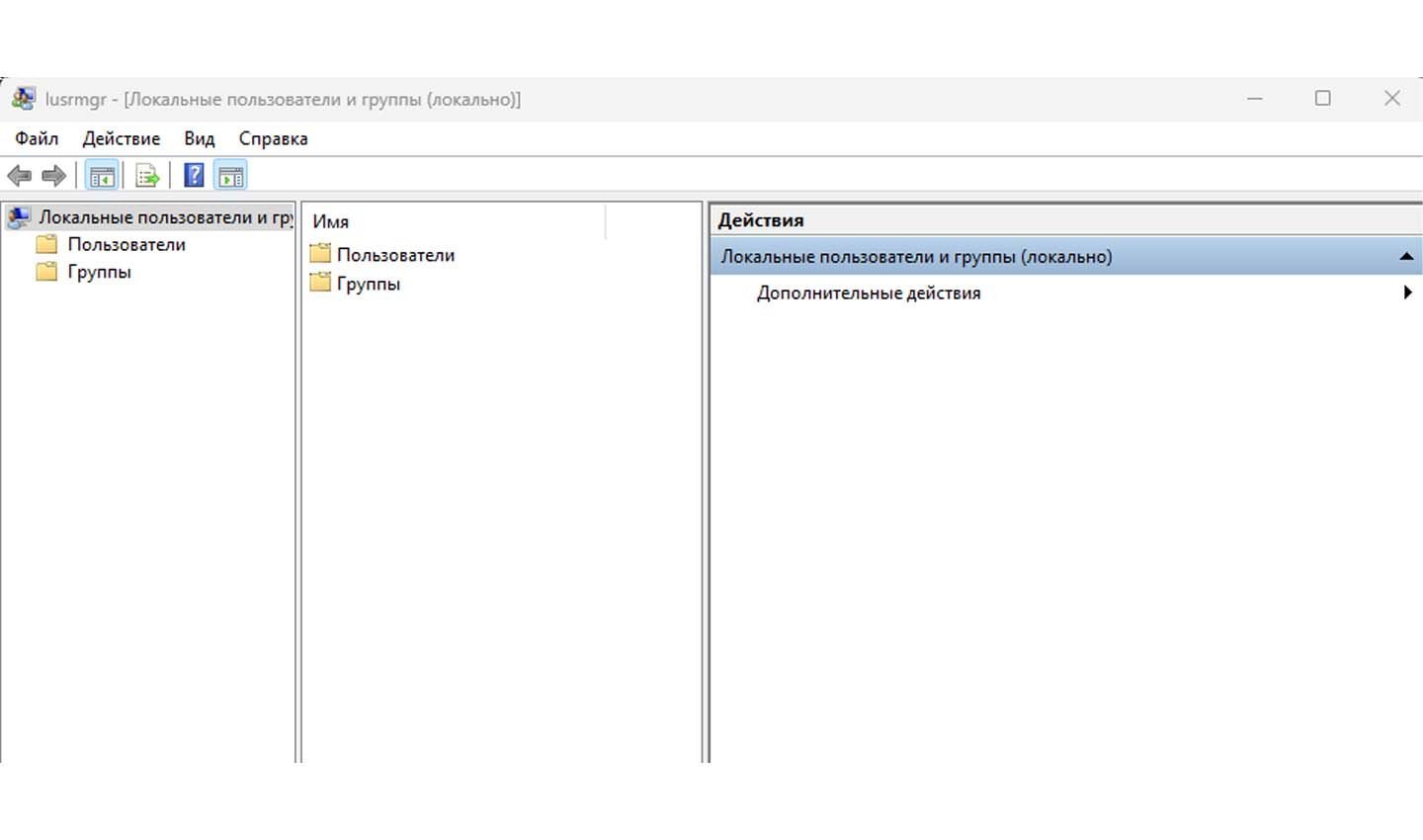
Источник: CQ / Локальные пользователи
Откроется оснастка «Локальные пользователи и группы». Перейдите в раздел «Пользователи», где нужно щелкнуть правой кнопкой мыши и выбрать пункт «Новый пользователь». В открывшейся форме заполните имя учетной записи, укажите пароль (по желанию) и настройте параметры, такие как отключение обязательной смены пароля при первом входе. После этого нажмите «Создать», чтобы сохранить изменения. Учетная запись будет добавлена в список.
Заглавное фото: Bruceb
Читайте также:
- Как открыть «Панель управления» на Windows 10 и 11
- Как включить «Режим разработчика» в Windows 10
- Как удалить Windows 11
- Как запретить программе доступ к интернету в Windows
- Лучшие виджеты погоды на рабочий стол в Windows 10
Windows 11 — многопользовательская система и поддерживает создание нескольких аккаунтов пользователей: с правами администратора и без, локальных учетных записей и учетных записей Майкрософт.
В этой пошаговой инструкции подробно о способах создать нового пользователя в Windows 11, один из которых с большой вероятностью, подойдёт для ваших целей. Также может быть полезным: Как установить Windows 11 с локальной учетной записью, Как включить встроенную учетную запись Администратор в Windows 11.
Способы создания нового пользователя Windows 11
Прежде чем начать, одно примечание: пользователи Windows 11 могут иметь два типа учетных записей:
- Учетную запись Майкрософт, данные которой хранятся на соответствующем сервере, позволяющую синхронизировать данные ОС между разными устройствами и, например, использовать встроенные функции родительского контроля
- Локальную (или автономную) учетную запись. Для этого варианта синхронизация не производится, но, в некоторых случаях её использование может быть удобнее, так как все сведения учётной записи, включая пароль, хранятся на вашем компьютере.
Некоторые из описанных далее способов позволяют создать и тот и другой вариант учетной записи пользователя, некоторые — только локальную.
Создание нового пользователя в Параметрах Windows 11
Стандартный способ создания нового пользователя, которым, как предполагается, будут пользоваться большинство — использование соответствующего инструментария в «Параметрах» Windows 11.
Шаги будут следующими:
- Откройте «Параметры», для этого можно использовать меню Пуск или сочетание клавиш Win+I на клавиатуре.
- Откройте раздел «Учетные записи», а в нём — «Другие пользователи».
- Нажмите «Добавить учетную запись».
- Откроется окно добавления учетной записи Майкрософт. Если она есть — просто введите её данные, если нет, нажмите «У меня нет данных для входа этого человека».
- Вам будет предложено создать учетную запись Майкрософт. Вы можете зарегистрировать новую учетную запись (потребуется доступ к Интернету) и создать пользователя с ней при желании. Второй вариант — нажать «Добавить пользователя без учетной записи Майкрософт», чтобы создать локальную учетную запись.
- Если вы предпочтёте создание локальной учетной записи, необходимо будет указать имя пользователя и, при необходимости — пароль. Его указание не обязательно. После ввода данных нажмите кнопку «Далее».
- По умолчанию новый пользователь не будет иметь прав Администратора. Если их нужно предоставить, то, вернувшись в раздел параметров «Другие пользователи» нажмите по созданной учетной записи, затем — «Изменить тип учетной записи», после чего можно будет поменять «Стандартный пользователь» на «Администратор».
- Пользователь будет добавлен в систему и можно будет войти в Windows 11 под новой учетной, используя меню переключения пользователей или выхода из системы в меню Пуск Windows 11.
Описанным способом можно добавить и дополнительные учетные записи Windows 11 к уже созданным: если найденная мною информация верна, максимум — 50 пользователей.
Создание пользователя в окне управления учетными записями пользователей
В Windows 11 сохраняется возможность использовать старый интерфейс управления учетными записями пользователей, порядок создания нового пользователя в нём выглядит следующим образом:
- Нажмите правой кнопкой мыши по кнопке «Пуск», выберите пункт «Выполнить», введите control userpasswords2 в диалоговое окно «Выполнить» и нажмите Enter.
- В открывшемся окне нажмите кнопку «Добавить».
- Откроется окно со следующими возможностями: ввод адреса электронной почты для создания учетной записи Майкрософт (или регистрация нового адреса при необходимости) или «Вход без учетной записи Майкрософт» — для создания локальной учетной записи. Далее в примере я буду использовать создание автономного аккаунта.
- После выбора «Вход без учетной записи Майкрософт» появится окно, описывающее различия в типах учетных записей, где будет предложено вновь выбрать тип учетной записи для нового пользователя, для примера я выбираю «Локальная учетная запись».
- Следующий шаг — указать имя пользователя, пароль (не обязательно) и подсказку для пароля.
- После нажатия кнопки «Далее» новый пользователь будет создан.
- По умолчанию вновь созданный пользователь не имеет прав администратора. Если они требуются, вы можете выбрать пользователя в окне control userpasswords2, нажать кнопку «Свойства» и указать «Администратор» на вкладке «Членство в группах», затем применить настройки.
Оснастка «Локальные пользователи и группы»
Следующая возможность, доступная только в Windows 11 Pro и Enterprise — использования интерфейса «Локальные пользователи и группы» для создания нового пользователя с локальной учетной записью.
- Нажмите клавиши Win+R на клавиатуре, введите lusrmgr.msc и нажмите Enter.
- В открывшемся окне выберите «Пользователи», затем нажмите правой кнопкой мыши в пустом месте правой панели со списком пользователей и выберите пункт «Новый пользователь» в контекстном меню.
- Укажите данные нового пользователя. Можно заполнить только поле «Пользователь» и, при необходимости — «Пароль» и «Подтверждение пароля». Нажмите кнопку «Создать».
- Пользователь будет добавлен в список учетных записей и под новой учетной записью уже можно будет зайти.
- Если вам потребуется сделать пользователя администратором, дважды нажмите по имени пользователя в списке, откройте вкладку «Членство в группах», нажмите кнопку «Добавить», а затем введите «Администраторы» в поле «Введите имена выбираемых объектов» (или Administrators в изначально англоязычных версиях Windows 11) и нажмите Ок. Примените сделанные изменения.
Локальная учетная запись в командной строке
Создание пользователей возможно и без использования графического интерфейса. Например, можно использовать командную строку:
- Запустите командную строку от имени администратора (как это сделать) и введите команду, заменив имя пользователя и пароль на необходимые (пароль можно и не указывать, если он не требуется):
net user имя_пользователя пароль /add
- Если в результате вы увидели сообщение «Команда выполнена успешно», пользователь был создан.
- Если необходимо предоставить права администратора вновь созданному пользователю, используйте команду (для англоязычной Windows 11 пишем «Administrators»):
net localgroup Администраторы имя_пользователя /add
После успешного выполнения указанных команд пользователь с указанным именем будет добавлен в системе.
В Windows PowerShell
Аналогично предыдущему способу, можно использовать Windows PowerShell для создания нового пользователя:
- Запустите PowerShell или Терминал Windows от имени администратора.
- Введите команду
New-LocalUser "имя_пользователя"
для создания нового пользователя.
- На запрос пароля укажите пароль. Если он не нужен — просто нажмите Enter.
- Есть возможность передачи пароля в параметрах команды, но для этого его необходимо будет преобразовать в SecureString, например, создав переменную командой
$Password = Read-Host -AsSecureString
и указывая в параметре -Password команды создания пользователя эту переменную.
- Если требуется сделать пользователя администратором, используйте команду
Add-LocalGroupMember -Group "Администраторы" -Member "имя_пользователя"
Надеюсь, предложенных вариантов будет достаточно для ваших задач. Если остаются вопросы или что-то показалось не ясным, буду рад ответить в комментариях.


















