-
Home
-
News
- How Can You Create a Restore Point in Windows Server Using GPO?
How Can You Create a Restore Point in Windows Server Using GPO?
By Vera | Follow |
Last Updated
There is a difference in the server operating system since Server 2019 and above don’t have the System Restore feature. How to create a restore point in Windows Server 2019/2022? MiniTool will guide you to create an automatic restore point using Group Policy.
About System Restore Points in Windows
In Windows, a restore point refers to a backup copy of the OS files and settings, helping restore the system to an earlier state in case of system crashes or instability and minimizing downtime.
For Windows 11/10, you can easily create a restore point – type create a restore point into the search box, hit Enter, choose a drive, click Configure to turn on system protection, and then click Create to begin the creation. To know more details, refer to this post – What’s Windows 11/10 System Restore & How to Enable/Create/Use.
But in Windows Server 2019/2022, the System Restore feature is no longer available. Instead, another tool called Windows Server Backup comes with the system, which can be used for the same purpose but can do more. So how can you create a restore point in Windows Server 2019/2022? Find the way below now.
How to Create an Automatic Restore Point Using Group Policy
When searching for “create a restore point in Windows Server” in Google, you will find some videos showing that you can create GPO to create a system restore point automatically through a domain server running Windows Server 2019/2022. Here let’s explore how to do this task.
Step 1: On a client computer, right-click on This PC and choose Properties. Then, hit System Protection, enter an admin user name and password for login, choose a drive, hit Configure, and tick Turn on system protection.
Step 2: Open your domain controller server running Windows Server 2019/2022 and then open Server Manager.
Step 3: In the Dashboard tab, hit Tools > Group Policy Management.
Step 4: Expand DOIT.LOCAL, right-click on Group Policy Objects and choose New. Then name it as create restore point for all clients. Right-click on this new item and choose Edit to open Group Policy Management Editor.
Step 5: Navigate to Computer Configuration > Policies > Administrative Templates > System > System Restore.
Step 6: Double-click on Turn off Configuration and tick Disabled, then hit Apply > OK. Do the same thing for Turn off System Restore.
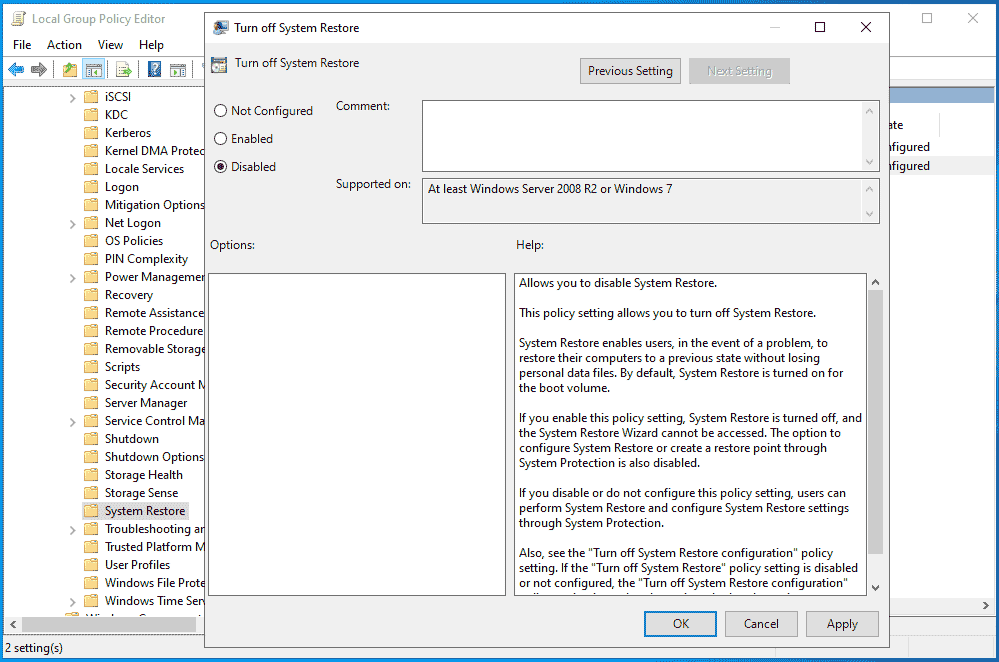
Step 7: Also, go to Computer Configuration > Policies > Administrative Templates > Windows Components > Windows Defender Antivirus, click on the Scan folder, locate the Create a system restore point item, double-click on it, and tick Enabled. Then, save the change.
Step 8: Finally, right-click on test, choose Link an Existing GPO, highlight create restore point for all clients that has been created in step 4, and hit OK.
These are all the steps to create a restore point in Windows Server using Group Policy. If you want to know details, watch this video – https://www.youtube.com/embed/oE1rSZhqT4E.
Speaking of how to create GPO to create a system restore point on a client computer using a domain Windows Server 2019/2022, it is very complicated and troublesome. Are you looking for a straightforward way to back up your Server OS?
MiniTool ShadowMaker, a specialized server backup software, enables you to create a system image backup and back up your disk data with ease. Also, it offers the ability to quickly and efficiently recover the crashing system. Although the OS cannot boot, system recovery is also simple as long as you create bootable media using Media Builder.
MiniTool ShadowMaker TrialClick to Download100%Clean & Safe
Step 1: Connect a USB drive or external drive to your server and run MiniTool ShadowMaker Trial Edition to its main interface.
Step 2: Go to Backup, all the system partitions are selected by default and you only need to hit DESTINATION to choose the USB or external drive to save the system image file.
Step 3: Hit Back Up Now to begin system backup.
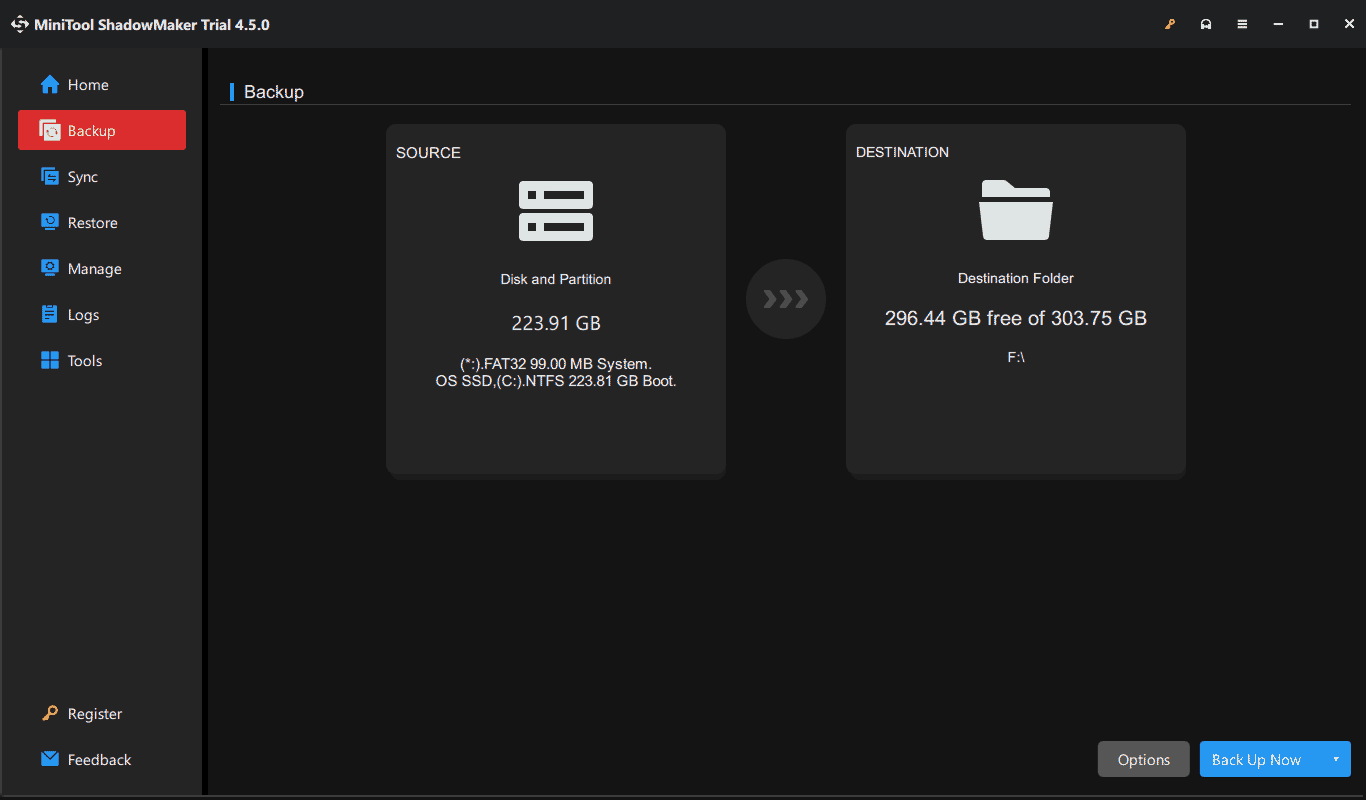
Verdict
This post introduces how to create a restore point in Windows Server 2019/2022 using Group Policy, as well as an alternative method to back up your server. Compared with these 2 ways, we strongly recommend using MiniTool ShadowMaker with rich features as it simplifies the server backup process.
MiniTool ShadowMaker TrialClick to Download100%Clean & Safe
About The Author
Position: Columnist
Vera is an editor of the MiniTool Team since 2016 who has more than 7 years’ writing experiences in the field of technical articles. Her articles mainly focus on disk & partition management, PC data recovery, video conversion, as well as PC backup & restore, helping users to solve some errors and issues when using their computers. In her spare times, she likes shopping, playing games and reading some articles.
Точки восстановления (restore points) — это достаточно простое средства для восстановления работоспособность операционной системы Windows в случае непредвиденных ошибок с системными файлами и реестром после установки некорректных драйверов, обновлений или программ. С помощью точки восстановления вы можете восстановить состояние реестра, системных файлов, драйверов и установленных программ на дату создания точки восстановления. Несмотря на то, что точки восстановления основаны на теневом копировании томов, при восстановлении из restore point личные файлы пользователя в его профиле не перезатираются. В этой статье мы рассмотрим, как системные администраторы могут использовать точки восстановления в Windows 10 и 11.
Содержание:
- Как включить создание точек восстановления в Windows?
- Создать и удалить точку восстановления в Windows
- Восстановление Windows или отдельных файлов из точки восстановления
Как включить создание точек восстановления в Windows?
В Windows 10 и 11 функционал точек восстановления обеспечивается службой System Restore, которая по умолчанию отключена.
Вы можете проверить, включена ли защита Windows с помощью точек восстановления:
- Выполните команду
systempropertiesprotection
; - Откроется вкладка System Protection (Защита системы) стандартной панели System Properties;
- В нашем случае защита включена для системного диска C: и отключена для всех остальных;
- Выберите диск и нажмите кнопку Configure;
- Здесь вы можете включить/отключить защиту для диска, изменить максимальный размер диска, которые будет доступен для хранения точек восстановления и удалить все точки восстановления;
Вы можете включить защиту системы через GPO. Настройте следующие параметры политик:
- Перейдите в Computer Configuration -> Policies -> Administrative Templates -> System -> System Restore, задайте значение Turn off System Restore = Disabled
- В Computer Configuration -> Policies -> Administrative Templates -> Windows Components -> Windows Defender -> Scan задайте Create system restore point = Enabled
Можно включить защиту определенного диска с помощью PowerShell:
Enable-ComputerRestore -drive "c:\"
Создать и удалить точку восстановления в Windows
Windows по умолчанию создает точки восстановления при установке или удалении обновлений, драйверов или приложений.
Чтобы создать точку восстановления немедленно, нажмите кнопку Create и укажите описание точки.
Можно создать точку восстановления из консоли PowerShell:
Checkpoint-Computer -description "Backup before update APP2" -RestorePointType "APPLICATION_INSTALL"

По умолчанию создается точка восстановления типа APPLICATION_INSTALL. Можно в качестве параметра RestorePointType указать:
- MODIFY_SETTINGS
- DEVICE_DRIVER_INSTALL
- APPLICATION_INSTALL
- APPLICATION_UNINSTALL
- CANCELLED_OPERATION
Вывести список доступных точек восстановления:
Get-ComputerRestorePoint|ft -AutoSize

По умолчанию служба System Restore разрешается создавать только одну точку восстановления раз в 24 часа. Если попробовать создать новую, появится ошибка:
WARNING: A new system restore point cannot be created because one has already been created within the past 1440 minutes.
Чтобы разрешить создавать точки восстановления чаще, нужно изменить DWORD параметр реестра SystemRestorePointCreationFrequency в ветке HKLM\SOFTWARE\Microsoft\Windows NT\CurrentVersion\SystemRestore. По умолчанию значение параметра 1440 (24 часа). Чтобы отключить ограничение на частоту создания точек восстановления, измените значение на 0.
Точки восстановления не являются полноценным средством резервного копирования Windows. Вы можете настроить резервное копирование образа Windows на внешний носитель с помощью встроенных средств.
Точки восстановления Windows основаны на технологии снапшотов тома диска службой VSS. Когда вы создаете новую точку восстановления, служба VSS сообщает всем приложениям о необходимости перейти в консистентное состояние и временно приостановить активность. После этого она создает снапшот консистентного состояния диска (целиком).
Точки восстановления хранятся в скрытой папке System Volume Information, которая находится в корне каждого диска. На скриншоте выделены файлы снапшотов для каждой из созданных точек восстановления. Как видите их размер достигает десятков гигабайт.

Вывести список дисков, для которых созданы снапшоты:
vssadmin list shadowstorage
В этом примере на диске C: есть снапшоты, которые занимают 6% места (при лимите 10% от емкости).

Можно изменить размер места для снапшотов с помощью команд:
vssadmin resize shadowstorage /on=c: /for=c: /maxsize=50GB
Или:
vssadmin resize shadowstorage /on=c: /for=c: /maxsize=15%
Вывести список созданных снапшотов диска с помощью команды:
vssadmin list shadows /for=c:

Удалить конкретный снапшот можно по shadow copy ID:
vssadmin delete shadows /Shadow={9b171091-857e-4029-8ffe-1a0c81a59fce}
Удалить самый старый снапшот:
vssadmin delete shadows /for=C: /oldest
Удалить все точки восстановления:
vssadmin delete shadows /all
Также для очистки старых точек восстановления можно использовать стандартную утилиту очистки диска Disk Cleanup (cleanmgr.exe). Перейдите на вкладку More options и нажмите Clean up в секции System Restore and Shadow copies..
Восстановление Windows или отдельных файлов из точки восстановления
Для восстановления состояния системы из созданной ранее точки восстановления используется утилита
rstrui.exe
.
- Запустите утилиту;
- Выберите предыдущую точку восстановления, на которую нужно откатить Windows;
- Вы можете сравнить список приложений, служб и драйверов в текущей версии и в точке восстановления (кнопка Scan for affected programs);
- Нажмите Next -> Finish;
- Windows выполните откат к предыдущему снапшоту (понадобится перезагрузка).

При восстановлении из предыдущей точки восстановления текущие файлы пользователя в персональных папках Documents, Downloads, Desktop и т.д. в профилях пользователей не будет удалены (перезаписаны).
Вы можете восстановить Windows из точки восстановления с помощью PowerShell. Получить ID точек восстановления:
Get-ComputerRestorePoint
Восстановить Windows из указанной точки:
Restore-Computer -RestorePoint 21

Выполните команду, чтобы проверить что восстановление выполнено успешно:
Get-ComputerRestorePoint -LastStatus
Как мы указали выше, при откате к предыдущей точке восстановления персональные файлы пользователя не перезатираются. Однако фактически они хранятся в снапшоте (ведь создается снимок всего диска). Это значит, что вы можете вручную восстановить любой файл из теневой копии вашей точкой восстановления.
Для просмотра файлов в теневой копии можно воспользоваться бесплатной утилитой ShadowCopyView (https://www.nirsoft.net/utils/shadow_copy_view.html)
Вы можете открыть нужную вам точку восстановления (по дате создания), найти в ней предыдущую версию нужного вам файла и восстановить его в произвольный каталог на диске (Copy Selected files to …).
Практически такой способо восстановления личных файлов из точки восстановления неприменим, т.к. при восстановлении файлы оказываются поврежденными (частично забиты нулями). Это баг описывал Вадим в посте Нюансы извлечения файлов из теневых копий в клиентских Windows.
В качестве обходного решения можно настроить Историю файлов или делать теневые копии заданием планировщика с командой:
wmic shadowcopy call create Volume='C:\'

Для офлайн восстановления состояния Windows из точки восстановления, загрузите компьютер в среде восстановления Windows RE и выберите в меню пункт System Restore. Вам будет предложено выбрать одну из ранее созданных точек восстановления.

После восстановления доменного компьютера из ранее созданной точки восстановления обычно нужно также восстановить доверительные отношения с доменом с помощью команды:
Test-ComputerSecureChannel –Repair
В Windows Server служба System Protection отсутствует и для создания аналога точек восстановления нужно установить и настроить компонента Windows Server Backup (WSB).
Перед тем как перейти к восстановлению Windows Server 2019, нужно создать резервную копию.
Этот шаг мы пропустим и перейдем к пункту восстановления Windows Server 2019.
Нужна помощь? Настройки Windows Server и обслуживание серверов мы осуществляем в рамках услуги ИТ-аутсорсинг. Также возможны разовые проектные работы.
Способ 1 — Операционная система работоспособна.
- Восстановим систему из созданной копии. Это можно сделать из основного окна системы архивации Windows Server, нажав на строчку Восстановление.
- В первом пункте открывшегося мастера восстановления выбираем место расположения архива. Нажимаем Далее.
- Выбираем дату создания архивной копии. Можно нажать на ссылку Элементы подлежащие восстановлению и посмотреть эти элементы. Нажимаем Далее.
- Тип восстановления Файлы и папки. Нажимаем Далее.
- Восстанавливаемые элементы – выбираем Локальный диск (С:). Нажимаем Далее.
- Параметры восстановления – можно ничего не изменять. Нажимаем Далее.
Рисунок 1 – Мастер добавления ролей и компонентов
- Подтверждаем восстановление, нажав кнопку Восстановить. Ожидаем ход восстановления.
По завершению восстановления, в главном окне приложения можно посмотреть какие возникли ошибки.
Способ 2 — Операционная система не работоспособна.
- Выполняем загрузку ОС с установочного носителя (флэшка, диск). Доходим до окна, в котором есть ссылка Восстановление системы. Нажимаем на неё.
- Выбираем пункт Поиск и устранение неисправностей. Нажимаем Далее.
- В следующем меню выбираем Восстановление образа системы. Нажимаем Далее.
- Выбираем нашу ОС. Нажимаем Далее.
- Откроется окошко Восстановление компьютера из образа. Выбираем образ любым из предложенных способов. Нажимаем Далее.
- Выбираем доступный образ и нажимаем Далее.
- Можно оставить галочку напротив пункта Форматировать и разбить на разделы. Нажимаем Далее.
- Подтверждаем восстановление нажатием на кнопку Готово.
- Подтверждаем форматирование.
- Ожидаем некоторое время, пока происходит процесс восстановления. После перезагрузки, сервер восстановлен по состоянию последней резервной копии.
PC360
Ремонт/настройка ПК и окружающих его устройств.
Архивация данных в Windows Server 2019.
Сервер настроен и работает как требуется. Сделаем резервную копию системы, чтоб сохранить рабочее состояние и в случае возникновения аварийной ситуации восстановить сервер.
Воспользуемся встроенной возможностью Windows – Системой архивации данных Windows Server. Открываем диспетчер серверов и через Мастера добавления ролей и компонентов добавляем его.

После установки компонента в диспетчере серверов в выпадающем меню пункта «Средства» выбираем строчку «Система архивации данных Windows Server».

В открывшемся окне в правой части можно выбрать архивацию по расписанию или однократную архивацию. Более надежной будет архивация по расписанию, т.к. резервная копия всегда будет с актуальными данными. Сделаем однократную копию DCSRVER2 и копию по расписанию DCSERVER3.

Архивация по расписанию. Настроим и выполним её на сервере в виртуальной машине.
Запускаем систему архивации данных Windows Server, в разделе действия выбираем расписание архивации. Откроется мастер расписания архивации. Первый пункт – Приступая к работе, читаем, жмем >>Далее.

Конфигурация архива – настраиваемый. >>Далее.

В разделе Объекты для архивации нажимаем кнопку «Добавить элементы».

В открывшемся окне выбираем все пункты, кроме диска, на котором планируем хранить архив.

После нажатия кнопки «ОК» можно еще раз убедиться, какие объекты для архивации выбраны. >>Далее.

Выбираем время выполнения архивации. >>Далее.

Тип места назначения – Архивация на жесткий диск для архивов. (отдельный жесткий диск) >>Далее.

При выполнении архивации в первый раз присутствует пункт – Выбор диска назначения. Нажимаем кнопку «Показать все доступные диски».

Выбираем из доступных дисков необходимый и жмем ОК.


Если архивация выполняется уже не первый раз, и диск для хранения архива выбирался ранее, то пункт «Выбор диска» называется «Сохранить или изменить место назначения архива». Выбираем «Оставить текущие места назначения архива». Можно изменить или удалить место хранения, отметив точкой другие строки. >>Далее.

Проверяем данные, подтверждаем операцию, нажав кнопку «Готово».


В заданное время архивация выполнилась автоматически, о чем можно посмотреть в основном окне системы архивации.

Восстановление системы.
Способ 1 — Операционная система работоспособна.
Восстановим систему из созданной копии. Это можно сделать из основного окна системы архивации Windows Server, нажав на строчку «Восстановление».

В первом пункте открывшегося мастера восстановления выбираем место расположения архива. >>Далее.

Выбираем дату создания архивной копии. Можно нажать на ссылку «Элементы подлежащие восстановлению» и посмотреть эти элементы. >>Далее.

Тип восстановления – Файлы и папки. >>Далее.

Восстанавливаемые элементы – выбираем Локальный диск (С:). >>Далее.

Параметры восстановления – можно ничего не изменять. >>Далее.

Подтверждаем восстановление, нажав кнопку «Восстановить».

Ожидаем ход восстановления.

По завершению восстановления в главном окне приложения можно посмотреть, какие возникли ошибки.

Способ 2. — Операционная система не работоспособна.
Выполняем загрузку ОС с установочного носителя (Флэшка, Диск). Доходим до окна, в котором есть ссылка «Восстановление системы». Нажимаем на неё.

Далее выбираем пункт – Поиск и устранение неисправностей.
В следующем меню выбираем – Восстановление образа системы.


Откроется окошко «Восстановление компьютера из образа». Выбираем образ любым из предложенных способов. >>Далее.


Можно оставить галочку напротив пункта «Форматировать и разбить на разделы». >>Далее.



Ожидаем некоторое время, пока происходит процесс восстановления.

После перезагрузки сервер восстановлен по состоянию последней резервной копии.


Запускаем систему архивации Windows Server как описано выше. Выбираем однократную архивацию.
На первом шаге открывшегося мастера отмечен пункт – Другие параметры. Нажимаем >>Далее.

При выборе конфигурации архивации отмечаем настраиваемый диапазон, так как в нашем случае контроллера домена все данные расположены на диске C и архивировать необходимо только его. Нажимаем >>Далее.

В следующем шаге мастера необходимо выбрать объекты для архивации.

Отмечаем галочкой необходимый том – WIN19(C:) >> OK, >>Далее.

Тип места назначения – Локальные диски.

Выбираем в выпадающем списке диск для расположения резервной копии. >>Далее.

Хранить резервную копию в одном и том же ПК и к тому же на одном и том же диске – это очень не надежный вариант, однако в данном случае других вариантов нет.

Проверяем и подтверждаем выполнение резервной копии, нажав кнопку «Архивировать»

Далее можно пронаблюдать за ходом архивации. Можно нажать кнопку «Закрыть» при этом архивация продолжится и завершится сама собой, о чем оповестит флажок в диспетчере серверов.

На скриншоте ниже для примера представлена архивация в сетевое расположение. В данном случае необходимо было сделать резервную копию всего сервера МАП, со всеми томами и дисками. Поэтому мне пришлось выбирать место для хранения резервной копии вне сервера.

По завершении архивации в строке состояния можно посмотреть подтверждение об успешном выполнении. В нашем случае возникла какая-то проблема.

Подробный текст ошибки гласит: Не удалось прочитать 4608 байт, поскольку на жестких дисках имеются поврежденные кластеры; данные в поврежденных кластерах не архивируются. Запустите для жесткого диска команду CHKDSK /R, а затем выполните архивацию повторно.

Команда проверки диска не помогла устранить ошибку. Дело в том, что этот HDD был установлен в ПК, на корпус которого подавалась фаза 220В вместо заземления. Электрики перепутали контакты в розетке и фаза попала на третий заземляющий контакт. Случается вот такое. В итоге пол года в ПК умирали жесткие диски и ни кто не понимал почему, пока однажды мне не довелось коснуться одновременно корпуса ПК и батареи отопления. Тут всем всё стало понятно. Заземление вернули, HDD перестали умирать. Видимо после такого диску поможет только глубокое форматирование (или уже ничего) которое выполнить сейчас не представляется возможным. Для хранения резервной копии лучше выбирать новые надежные жесткие диски.
После выполнения архивации проверяем место расположения резервной копии. Как правило, на выбранном диске создается папка WindowsImageBackup и в ней хранятся резервные копии.

Восстановление такое же, как при архивации по расписанию.
Источник
Создание резервной копии при помощи Windows Server Backup
В инструкции описан процесс настройки резервного копирования сервера под управлением операционной системы Windows Server 2016 с помощью компонента Windows Server Backup.
Виртуальный сервер на базе Windows
Что это такое?
Установка Windows Server Backup на сервер
Откройте панель управления сервером Windows и найдите Add roles and features.
В качестве типа установки укажите Role-based or feature-based installation.
выберите ваш сервер из пула серверов.
Отметьте галочкой Windows Server Backup.
Для установки нажмите кнопку Install.
Начнется процесс установки компонента.
Настройка
Чтобы открыть систему архивации Windows зайдите в Диспетчер серверов, в правом верхнем углу нажмите Tools и выберите Windows Server Backup. Найти компонент можно также в панели управления в разделе Администрирование.
В открывшемся окне в меню слева нажмите Local Server. В горизонтальном меню справа появится вертикальное меню, в котором можно настроить расписание резервного копирования, одноразовое создание копии и восстановление.
Для настройки расписания нажмите кнопку Backup Schedule. У вас есть возможность создать резервные копии целой системы, отдельных дисков или разделов или даже приложений. Рассмотрим резервирование целой системы, для этого отметьте Full server.
Примечание: если вам необходимо создать резервные копии отдельных файлов, выберите Custom.
На следующем шаге нужно задать частоту создания резервной копии и время. Укажите время из предложенного списка.
выберите место для сохранения вашей резервной копии. В примере мы создадим резервную копию на выделенный виртуальный жесткий диск. Также можно использовать отдельный том файловой системы или общую сетевую папку.
Примечание: использование выделенного жесткого диска возможно только при его наличии.
На следующем шаге необходимо выбрать нужный диск для хранения копии. Нажмите Show All Available Disks.
Отметьте доступный диск галочкой и нажмите OK.
На системный вопрос об удалении данного диска из резервной копии нажмите OK.
На системный вопрос о форматировании данного диска нажмите Yes.
Примечание: не забудьте перенести все нужные данные.
Начнется форматирование диска, на котором будут храниться резервные копии.
В итоге вы увидите статус настройки расписания резервного копирования.
После того как в указанное время будет запущен компонент бекапирования, в главном меню вы увидите количество копий, статус и время последнего резервирования.
Восстановление из резервной копии
В окне компонента Server Backup в меню слева нажмите Local Server и нажмите опцию Recover.
Для восстановления системы выберите источник резервной копии, он может находиться на этом севере или в сетевой папке.
Далее нужно указать, что именно требует восстановления: файлы и каталоги, тома файловой системы, приложения, состояние системы.
Выберем для восстановления все каталоги диска C:\.
Укажите дополнительные опции для восстановления.
Обратите внимание на второй пункт данного окна, в нем необходимо выбрать действие, которое будет выполняться, если нужный файл существует.
Проверьте выбранные файлы и каталоги для восстановления.
Процесс восстановления займет некоторое время.
Источник
Функции аварийного восстановления в Windows Server 2019
Борьба с катастрофой — это, без сомнения, последнее, чем хочет заниматься каждый бизнес. Однако, если это время наступит, вы захотите убедиться, что вы используете правильные технологии, чтобы обеспечить максимально быстрое восстановление с наименьшей потерей данных. Windows Server является ядром ИТ-инфраструктуры большинства предприятий, и в октябре 2018 года Microsoft выпустила новую версию Windows Server 2019, которая определенно расширяет возможности её доступности и возможности аварийного восстановления. Давайте подробнее рассмотрим различные функции аварийного восстановления (DR), включенные в Windows Server 2019.
Отказоустойчивая кластеризация Windows
Отказоустойчивая кластеризация Windows (WFC) по-прежнему является основной технологией обеспечения высокой доступности и аварийного восстановления Microsoft для Windows Server 2019. WFC обеспечивает защиту на уровне сервера как для плановых, так и для незапланированных простоев. WFC могут иметь до 64 узлов в Windows Server 2012, 2012 R2 и 2016, и их можно использовать локально для обеспечения высокой доступности (HA), и географически распределенные кластеры также могут обеспечить DR. Вы устанавливаете WFC как компонент Windows с помощью диспетчера сервера или PowerShell.
В Windows Server 2019 Microsoft решила проблему перемещения кластеров из одного домена в другой с помощью миграции междоменных кластеров. В предыдущих версиях WFC перемещение WFC в новый домен требовало удаление и повторного создания членства в WFC. Windows Server 2019 предоставляет два командлета PowerShell: Remove-ClusterNameAccount и New-ClusterNameAccount, которые удаляют учетную запись имени кластера из исходного домена Active Directory, закрывают кластер и удаляют его из исходного домена. Затем добавляют узлы кластера в рабочую группу, присоединяют их к новому домену и создают новые ресурсы кластера в новом домене. Кроме того, новая функция Server 2019 Cluster Sets поддерживает группирование нескольких кластеров с использованием Master кластерного ресурса, работающего на одном кластере, который работает с Cluster Set Worker в кластерах-членах, что позволяет выполнять гипермасштабирование кластеров, а также виртуальных машин Live Migrate между членами кластеров.
Реплика Hyper-V
Разработанная как технология для DR, Hyper-V Replica была впервые анонсирована с Windows Server 2012 и практически не изменилась в Windows Server 2019. Как следует из ее названия, Hyper-V Replica позволяет создавать и поддерживать обновленную копию или реплику выбранных Виртуальных машин на другом хосте Hyper-V. Когда вы включаете реплику Hyper-V для выбранной виртуальной машины, хост-сервер Hyper-V создаст идентичную копию этой виртуальной машины на целевом устройстве, затем начинает запись журнала изменений для основной виртуальной машины, а затем периодически пересылает и применяет изменения на целевой реплике Hyper-V. Реплика Hyper-V может иметь одну целевую первичной реплики и одну целевую расширенной реплики. В настоящее время Hyper-V Replica не поддерживается новым Центром администрирования Windows. Вам все еще нужно использовать диспетчер Hyper-V для настройки репликации.
Репликация хранилища
Microsoft представила Storage Replica Windows Server 2016. Реплика хранилища (SR) обеспечивает репликацию на уровне блоков с любого тома на одном сервере или кластере на другой том, что позволяет разносить WFC на географические расстояния без использования сторонних технологий репликации хранилищ. SR поддерживает как синхронную репликацию без потери данных для сценариев с высокой отказоустойчивостью, так и асинхронную репликацию с возможной потерей данных для географически разнесенных сценариев аварийного восстановления. Вы устанавливаете SR как компонент Windows с помощью диспетчера сервера или PowerShell. Ранее функция Windows Server 2019, предназначенная только для центра обработки данных, теперь предоставляет ограниченную поддержку SR в стандартной версии. Стандартный SR ограничен одним томом на сервер, одним партнерством на том и 2 ТБ томами. Windows Server 2019 SR поддерживает новую функцию тестирования отказоустойчивости, которая позволяет подключать целевой том хранения для проверки репликации, а также поддерживается новым Центром администрирования Windows.
Windows Server Backup
Резервное копирование является наиболее фундаментальной технологией аварийного восстановления, и всем организациям требуется резервное копирование серверов независимо от того, какие другие технологии аварийного восстановления они могут использовать. Резервное копирование Windows Server 2019 по существу такое же, как и в предыдущей версии. Если вы собираетесь использовать Windows Server Backup, сначала необходимо установить его как компонент Windows с помощью диспетчера сервера или PowerShell. Windows Server Backup обеспечивает возможность резервного копирования локальных данных и виртуальных машин Hyper-V, но большинство компаний предпочитают использовать сторонние инструменты резервного копирования, которые обеспечивают шифрование, дедупликацию, резервное копирование виртуальных машин на уровне образов и интеграцию в облачную среду. Новый Центр администрирования Windows позволяет запускать резервное копирование Azure для резервного копирования систем Windows Server в Azure.
Kubernetes и Windows Server 2019
Хотя это все еще в стадии разработки, одной из новейших технологий с открытым исходным кодом, поддерживаемой Window Server 2019, которая будет оказывать влияние на HA и DR, является Kubernetes. С Windows Server 2019 Microsoft проделала большую работу как на платформе Windows Server, так и на фронте с открытым исходным кодом, чтобы обеспечить взаимодействие между Windows и Kubernetes. Блог Microsoft Network назвал это изменение в Windows «пробуждением Kubistential». Kubernetes может заменить WFC для SQL Server 2019 HA, а Windows Server 2019, он сможет развертывать кластеры Kubernetes со смешанными ОС в локальном центре обработки данных или Azure.
Источник
На чтение1 мин
Опубликовано
Обновлено
Windows Server 2019 — это мощная операционная система, которая предлагает множество функций для управления серверами. Одной из важных возможностей этой операционной системы является возможность создания точек восстановления, которые позволяют сохранить состояние сервера на определенный момент времени.
Точки восстановления могут быть очень полезны, если происходит сбой системы или если происходят изменения, которые могут повлиять на стабильность сервера. Создание точек восстановления может предотвратить потерю данных и позволить вам вернуться к стабильному состоянию сервера в случае неудачных изменений.
Создание точек восстановления в Windows Server 2019 — это простой процесс, который может быть выполнен с помощью нескольких шагов. Сначала откройте «Панель управления», затем найдите и щелкните на «Система и безопасность». Затем выберите «Система» и затем «Защита системы». Наслаждайтесь созданными точками восстановления!
Таким образом, создание точек восстановления в Windows Server 2019 — это важный инструмент для обеспечения стабильности вашего сервера. Не забывайте создавать точки восстановления регулярно, чтобы быть готовыми к любым сбоям системы или изменениям, которые могут повлиять на работу сервера.
Подготовка к созданию точек восстановления
Перед тем, как создавать точки восстановления в Windows Server 2019, необходимо выполнить несколько подготовительных действий. Это поможет гарантировать успешное восстановление системы при возникновении проблем или отказов.
Вот несколько шагов, которые следует выполнить для подготовки к созданию точек восстановления:
| 1. | Убедитесь, что на сервере установлена соответствующая версия Windows Server 2019. |
| 2. | Установите все необходимые обновления и патчи для операционной системы, а также для установленных программ. |
| 3. | Сделайте резервную копию всех важных данных, чтобы иметь возможность восстановить их в случае необходимости. |
| 4. | Проверьте доступность свободного места на жестком диске, так как точки восстановления требуют дополнительного пространства. |
| 5. | Проверьте, что служба теневых копий томов (Volume Shadow Copy Service) включена и работает. |
| 6. | Убедитесь, что у вас есть права администратора, чтобы иметь доступ ко всем необходимым функциям и возможностям. |
После выполнения всех этих шагов вы будете готовы к созданию точек восстановления в Windows Server 2019.



