Applies ToWindows 11 Windows 10
Поддержка Windows 10 прекратится в октябре 2025 г.
После 14 октября 2025 г. корпорация Майкрософт больше не будет предоставлять бесплатные обновления программного обеспечения из Центра обновления Windows, техническую помощь и исправления безопасности для Windows 10. Ваш компьютер по-прежнему будет работать, но мы рекомендуем перейти на Windows 11.
Подробнее
При резервном копировании файлов, приложений и параметров в облаке с помощью учетной записи Майкрософт вы получаете 5 ГБ бесплатного облачного хранилища и другие преимущества, которые обеспечивают защиту файлов с помощью новейших средств безопасности и упрощают повседневные задачи.
Ваша учетная запись Майкрософт связывает все вместе, независимо от того, где вы находитесь и какой компьютер вы используете. Это означает, что ваши персонализированные параметры будут запоминаться с вашей учетной записью, а файлы будут доступны с любого устройства. Вы можете разблокировать премиум-функции, такие как больше облачного хранилища, текущая техническая поддержка и многое другое, приобретя подписку Microsoft 365 для своей учетной записи.
Ниже приведены некоторые преимущества, которые поставляются с компьютером с полным резервным копированием. Выберите любой заголовок, и он откроется, чтобы предоставить дополнительные сведения:
Благодаря резервным копиям фотографий и файлов в облаке вы можете быстро сохранять, делиться и изменять их с помощью OneDrive и Microsoft 365. Изменения будут автоматически синхронизироваться на разных устройствах, поэтому вы сможете получать доступ к последним версиям файлов в любое время и в любом месте. Вы можете использовать бесплатные веб-версии приложений для повышения производительности, такие как Word, Excel и PowerPoint, для совместной работы в режиме реального времени или автономной работы. Это означает беспроблемную совместную работу с друзьями и семьей.
Вы также можете скачать приложение OneDrive , чтобы оставаться на связи из любого места.
Теперь, когда вы создали резервную копию компьютера, вы сможете легко переносить свои данные в новый, когда будете готовы. Приложение программа архивации данных автоматически работает в фоновом режиме, чтобы запомнить последние изменения. Когда вы настроите новый компьютер, мы попросим вас войти с помощью учетной записи Майкрософт из резервной копии, а остальное будет обрабатываться. Вы найдете важные файлы, а также некоторые параметры и приложения, восстановленные на новом компьютере для плавного запуска и привычного поведения.
При резервном копировании документов, фотографий, музыки и видео вам не нужно беспокоиться о потере важных файлов и воспоминаний, если что-то случится с вашим компьютером.
Нужна дополнительная помощь?
Нужны дополнительные параметры?
Изучите преимущества подписки, просмотрите учебные курсы, узнайте, как защитить свое устройство и т. д.
Процесс защиты содержимого вашего ПК не должен вызывать сложности. К счастью, облачное резервное копирование позволяет легко восстанавливать файлы и получать к ним доступ всегда и везде. Узнайте, как можно создать резервную копию данных ПК на базе Windows в облако.

Заканчивая статью или завершая проект, вряд ли вы захотите столкнуться с неожиданными сбоями в работе системы или компьютера. Потеря данных — это наихудший сценарий. Однако все может случиться, а начать работу с нуля, вероятно, не удастся.
Помимо документов, созданных на ПК на базе Windows вы могли пересылать с телефона на компьютер личные файлы, например, семейные фотографии и видео, для хранения. Это достаточно большой объем важных данных, которые в случае потери будет сложно восстановить или заменить.
С внешним жестким диском многое может пойти не так. Его могут украсть, а значит, ваши файлы попадут в чужие руки. Не исключено, что ваше устройство выйдет из строя во время обновления файла. А после сбоя в работе программного обеспечения все данные на вашем диске будут полностью уничтожены.
Поэтому если вы столкнетесь с одним из этих неприятных и потенциально опасных событий, вы будете рады, что вовремя создали резервные копии для своих данных. Стратегия резервного копирования поможет защитить ваши файлы от повреждений устройств, случайной потери данных, программ-шантажистов и других кибер-атак.
Решение для резервного копирования Dropbox Backup значительно упростит процесс восстановления потерянных файлов, и вы сможете продолжить работу с того места, на котором остановились. В отличие от внешнего жесткого диска, этот сервис предоставляет доступ к файлам всегда и везде.
Благодаря облачному резервному копированию данные вашего ПК на базе Windows полностью защищены. Соответственно, вы никогда не останетесь без доступа к важным файлам. Прежде чем мы покажем вам, как легко создать резервную копию данных ПК на базе Windows в облаке, необходимо задать один важный вопрос:
Для каких именно данных нужно создавать резервные копии?
Для каких данных ПК на базе Windows нужно выполнять резервное копирование
Если коротко, мы рекомендуем вам создавать резервные копии:
- личных файлов, например, фотографий, видео и музыки;
- документов, электронных таблиц и презентаций;
- электронных писем;
- баз данных;
- данных социальных сетей.
Важно помнить, что нельзя удалять исходные данные после создания резервной копии. В процессе резервного копирования данные сохраняются в отдельном месте, и при этом не нужно освобождать память на вашем устройстве. Для этого есть онлайн-хранилище.
Не забудьте про важный файл только потому, что он находится в другом месте!
Помните, что не все данные хранятся в папке «Документы». Забытый вами счет-фактура, необходимый для уплаты налогов, может оказаться в папке «Скачанные данные» в формате PDF. К счастью, такие сервисы, как Dropbox Backup, позволяют легко создавать резервные копии отдельных файлов и данных всего вашего компьютера.
Когда стоит создавать резервные копии данных всего компьютера?
Регулярно. Особенно если вы только что завершили большой проект, создали или скачали важные файлы, или… в любое время, когда вы хотите защитить данные на случай, если что-то случится с вашим ПК на базе Windows. Если в какой-то момент вы подумали: «я действительно не хочу потерять этот файл (или данные)», самое время сделать резервную копию.
Также стоит выполнить резервное копирование данных всего компьютера, если вы переходите со старой операционной системы, например, Windows 7, на Windows 10. В связи с тем, что это новая система, а не просто обновление, установка Windows 10 может уничтожить содержимое вашего компьютера.
«Я хочу создать резервную копию данных своего ПК на базе Windows. Какие у меня есть варианты?»
Лучшим решением будет создать как минимум три копии данных в нескольких разных местах. Две из них должны храниться на локальных носителях, например, внешнем жестком диске и флэш-накопителе.
Windows 7 включала встроенное программное обеспечение «Резервное копирование и восстановление», но для резервного копирования данных в этой программе требовалось внешнее хранилище.
Впоследствии Microsoft разработала новое приложение резервного копирования для Windows 8 и 10 «История файлов»… , для которого тоже необходимо внешнее запоминающее устройство или возможность сетевого размещения данных.
Однако «История файлов» создает автоматическую резервную копию ваших файлов, а также хранит их предыдущие версии. Это позволяет восстановить более ранние копии файла и получить к ним доступ.
Третью копию мы советуем хранить дистанционно в Интернете — например, в облаке. Облачное резервное копирование обеспечит наилучшую защиту вашей системы Windows от неожиданного повреждения устройства и потери данных. Плюс это самый простой способ восстановить файлы при обновлении или модернизации операционной системы.
Как создать резервную копию данных вашего компьютера на базе Windows с помощью Dropbox Backup
Чтобы создать резервную копию данных ПК на базе Windows в облако, прежде всего, необходимо иметь безопасное и стабильное подключение к Интернету. В идеале оно должно быть надежным и быстрым, чтобы процесс резервного копирования не занимал больше времени, чем необходимо.
Скорость и простота процесса облачного резервного копирования зависят также от выбора поставщика. В основе лучших сервисов лежит безопасность и удобство резервного копирование данных ПК на базе Windows.
С Dropbox Backup вы забудете про стресс и путаницу. Создайте резервную копию данных ПК на базе Windows, выполнив всего три простых шага.
Шаг 1: скачайте программу для компьютера Dropbox и войдите в свой аккаунт
- Закройте все файлы и приложения на вашем компьютере.
- Скачайте и установите программу для компьютера Dropbox, если у вас еще нет ее.
- Чтобы использовать Dropbox Backup, вам придется отказаться от любых других сервисов резервного копирования, например, OneDrive.
- Убедитесь, что файлы, созданные через другие сервисы резервного копирования, находятся в исходных папках на вашем компьютере.
- Откройте программу для компьютера Dropbox и войдите в свой аккаунт или создайте новый
Шаг 2: настройте параметры резервного копирования
- В области уведомлений нажмите на значок Dropbox, а затем на изображение вашего профиля.
- Выберите «Настройки», перейдите на вкладку «Резервные копии», а затем нажмите «Создать»
- В разделе «Создать резервную копию» выберите ПК, для данных которого вы хотите создать резервную копию.
- Нажмите «Начать»
Шаг 3: выберите файлы и папки для резервного копирования
- Появится новое окно, в котором нужно выбрать файлы и папки, резервное копирование которых вы хотите выполнить.
- Установите флажки рядом с файлами и (или) папками, для которых нужно создать резервную копию, а затем снова нажмите «Настроить» или «Резервное копирование».
- Dropbox создаст резервные копии ваших данных
- Во время резервного копирования вы можете пользоваться компьютером в обычном режиме
- Если резервное копирование каких-либо файлов выполнить не удастся, в Dropbox будет создан ярлык «Файлы на моем компьютере», который укажет их расположение на вашем компьютере.
- После завершения резервного копирования файлы/папки появятся в вашем аккаунте Dropbox в папке «Мой ПК [Имя компьютера]».
Если что-то случится, вы всегда можете беспрепятственно восстановить ваши данные
Dropbox Backup позволяет автоматически создавать резервные копии ваших файлов в облаке, чтобы вы могли быстро и беспрепятственно восстановить свое содержимое в результате любых ситуаций.
10.08.22
Содержание:
- Создание резервной копии значимой информации на Windows 10
- Подготовка к созданию резервной копии
- Способы создания резервной копии операционной системы Windows 10
- Выбор оптимального метода для ваших потребностей
- Использование встроенных инструментов для резервного копирования в Windows 10
- Ознакомление с возможностями встроенных средств резервного копирования
- Автоматизация процесса создания резервной копии в Windows 10
- Полезные инструменты и программы для упрощения задачи резервного копирования
- Советы по сохранению резервных копий в безопасности на Windows 10
- Меры предосторожности и рекомендации по хранению копий данных
- Вопросы-ответы

Понимание процесса создания резервных копий важно для обеспечения безопасности данных на вашем компьютере под управлением операционной системы Windows 10. Независимо от того, где хранятся ваши файлы — на жестком диске, в облаке или на внешних устройствах, обладание актуальной резервной копией позволит восстановить информацию в случае ее утраты.
Средства для создания резервных копий в Windows 10 разнообразны и встроены в операционную систему. Процесс может быть выполнен как с использованием встроенных инструментов, так и с помощью сторонних программных решений. Определение наиболее подходящего способа зависит от ваших предпочтений и требований к уровню защиты данных.
В этой статье мы рассмотрим, где находятся инструменты для создания резервных копий в Windows 10, какие возможности предоставляются встроенными средствами, а также рассмотрим альтернативные методы, которые могут быть полезны в зависимости от ваших потребностей.
Создание резервной копии значимой информации на Windows 10
Определение того, что следует включить в резервную копию: Для создания полноценного бэкапа на Windows 10 необходимо учитывать разнообразие данных, включая личные файлы, настройки системы, а также приложения. Основная цель — защитить данные от потери, коррупции или несанкционированного доступа. Поэтому ключевыми элементами копии являются документы, фотографии, видео, а также важные системные файлы и настройки.
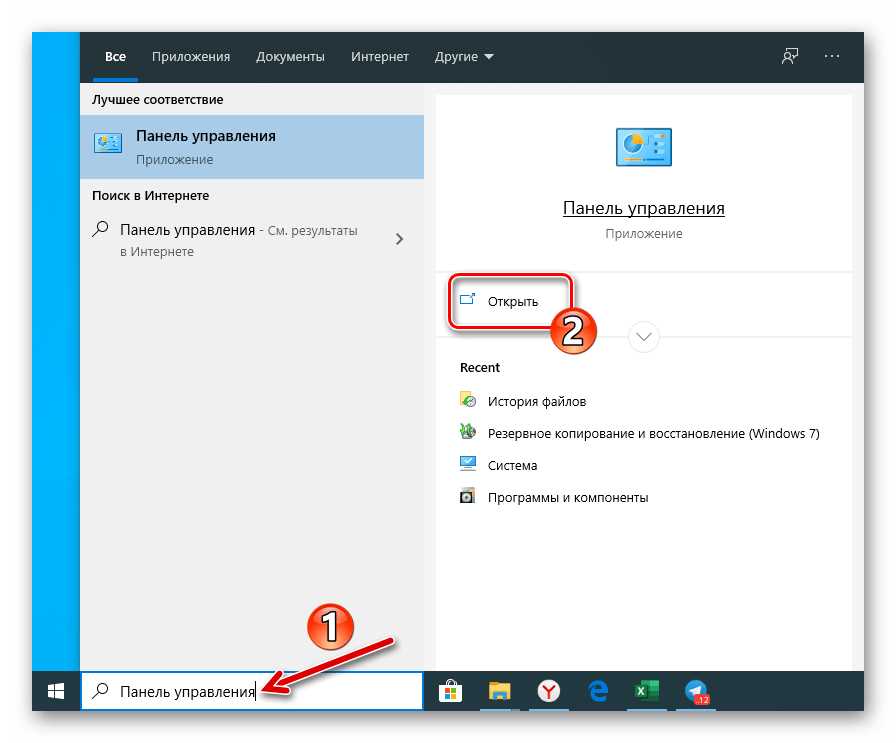
Процесс создания резервной копии системы: В Windows 10 доступны несколько способов для создания резервных копий, включая использование встроенных инструментов операционной системы, таких как «Резервное копирование и восстановление» или «История файлов». Кроме того, существует возможность использовать сторонние программы, предназначенные специально для этой цели. Важно выбрать наиболее подходящий метод в зависимости от потребностей и уровня надежности.
Место хранения созданных копий: После того как резервная копия создана, важно выбрать безопасное место для ее хранения. Это может быть внешний жесткий диск, облачное хранилище или сетевой диск. Важно обеспечить доступность и надежность места хранения, чтобы в случае необходимости было легко восстановить данные.
Подготовка к созданию резервной копии
Определение важных данных
Первым шагом на пути к созданию резервной копии системы Windows 10 является определение тех данных, которые критически важны для вас. Это могут быть документы, фотографии, видео, музыка, а также настройки системы, важные программы и другие файлы, которые необходимы для нормальной работы.
Подготовка системы к созданию резервной копии
Помимо определения важных данных, необходимо также убедиться, что ваша система Windows 10 находится в состоянии, готовом к процессу бэкапа. Это включает в себя проверку наличия достаточного свободного места на диске, обновление системы и программ до последних версий, а также решение всех текущих проблем и ошибок, которые могут повлиять на процесс создания резервной копии.
| Шаг | Действие |
| 1 | Проверьте наличие свободного места на диске |
| 2 | Обновите систему и программное обеспечение |
| 3 | Исправьте ошибки и проблемы на системе |
Способы создания резервной копии операционной системы Windows 10
Создание резервной копии операционной системы Windows 10 — это процесс, который требует внимательного выбора подходящего метода и инструментов в зависимости от ваших потребностей и предпочтений. В этом разделе мы рассмотрим различные способы, включая встроенные инструменты операционной системы и сторонние программы, которые предлагают более расширенные возможности.
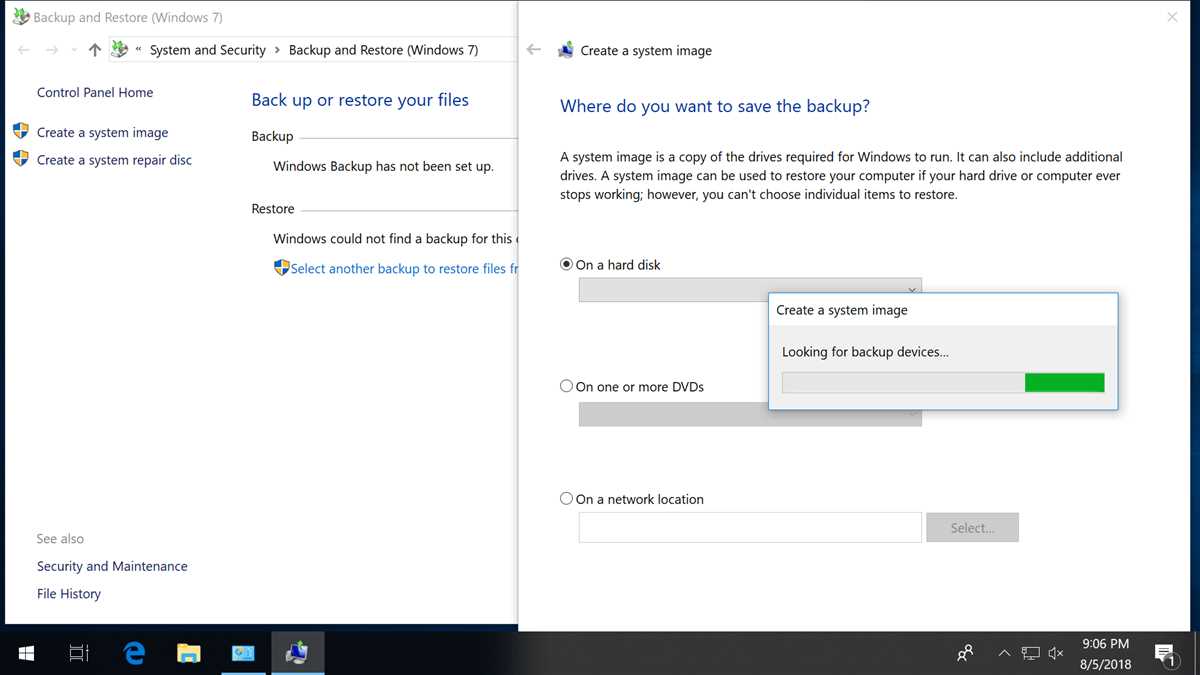
Одним из наиболее удобных способов создания резервной копии Windows 10 является использование встроенного инструмента резервного копирования и восстановления. Он предоставляет базовые функции для создания копии всей системы или выбранных файлов и папок, а также позволяет расписать расписание регулярных автоматических резервных копий. Этот метод удобен для пользователей, которым не требуются сложные настройки и достаточно базовой функциональности.
Для более гибкого и расширенного подхода к созданию резервной копии Windows 10 вы можете обратиться к сторонним программам, предлагающим расширенные возможности и удобный интерфейс. Такие программы, как Acronis True Image, EaseUS Todo Backup, и Macrium Reflect, предоставляют широкий спектр функций, включая инкрементное резервное копирование, защиту паролем, и возможность создания загрузочных носителей для восстановления системы в случае критической сбоев.
Не важно, где находится ваша система Windows 10 — на домашнем компьютере, рабочем ноутбуке или в корпоративной среде, важно иметь надежные способы создания резервной копии, чтобы обеспечить безопасность и сохранность ваших данных и операционной системы.
Выбор оптимального метода для ваших потребностей
При выборе наилучшего подхода для создания резервных копий вашей операционной системы Windows 10 важно учитывать не только технические аспекты, но и индивидуальные потребности и особенности вашей системы. В данном разделе мы рассмотрим различные способы, их преимущества и недостатки, чтобы помочь вам определиться с оптимальным вариантом.
Ручное создание резервной копии
Одним из возможных методов создания бэкапа вашей системы Windows 10 является ручное выполнение процесса. Этот подход обеспечивает полный контроль над тем, где и как будет храниться резервная копия, а также позволяет адаптировать процесс под ваши уникальные требования.
Использование специализированного программного обеспечения
Для более удобного и автоматизированного создания резервных копий Windows 10 можно воспользоваться специальным программным обеспечением. Такие инструменты предлагают широкий спектр функций и настроек, позволяя выбрать оптимальный метод бэкапа в зависимости от ваших потребностей и предпочтений.
| Метод | Преимущества | Недостатки |
|---|---|---|
| Ручное создание | Полный контроль, настраиваемость | Требует больше времени и усилий |
| Программное обеспечение | Удобство, автоматизация | Могут потребоваться дополнительные затраты |
Выбор оптимального метода для создания резервной копии вашей системы Windows 10 зависит от ваших предпочтений, уровня технической готовности и потребностей в управлении данными. Подумайте о своих требованиях и возможностях, чтобы сделать осознанный выбор.
Использование встроенных инструментов для резервного копирования в Windows 10
При обеспечении безопасности и надежности системы Windows 10, важно уметь создавать резервные копии данных. В операционной системе Windows 10 предусмотрены встроенные инструменты, которые позволяют осуществлять этот процесс без необходимости установки дополнительных программ. В данном разделе мы рассмотрим, где и как можно использовать эти инструменты для создания резервных копий вашей системы и данных.
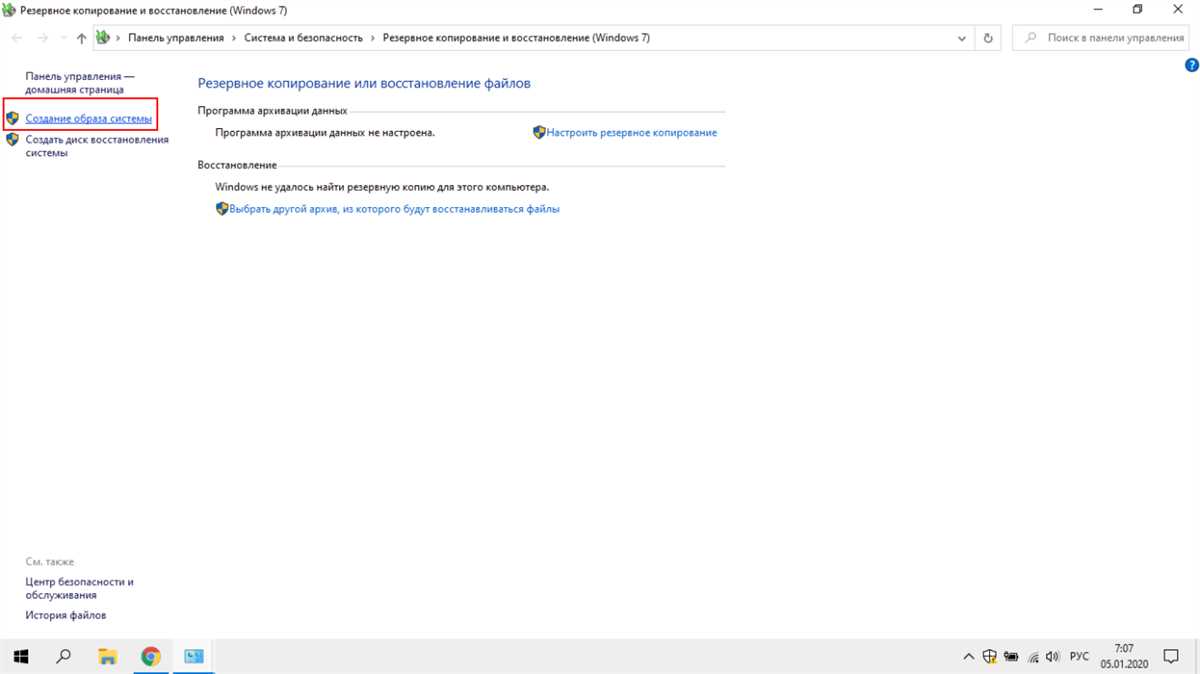
Одним из основных инструментов, доступных для создания резервных копий в Windows 10, является функция «Резервное копирование и восстановление (Windows 7)». Этот инструмент позволяет создавать резервные копии системы и выбранных файлов на внешних носителях, таких как внешние жесткие диски или флеш-накопители. Важно знать, где найти эту функцию в настройках системы и как правильно настроить процесс создания резервных копий.
Дополнительно, в Windows 10 также предусмотрен инструмент «История файлов», который автоматически создает резервные копии ваших файлов на внешних носителях или сетевых устройствах. Этот инструмент полезен для резервного копирования важных документов, фотографий и других данных, и его настройка не требует сложных действий.
Таким образом, понимание того, как использовать встроенные инструменты для создания резервных копий в Windows 10, позволяет обеспечить безопасность и сохранность ваших данных в случае непредвиденных ситуаций или сбоев системы.
Ознакомление с возможностями встроенных средств резервного копирования
Изучение функционала встроенных резервных систем позволит вам ознакомиться с методами обеспечения безопасности данных в операционной системе Windows 10. Множество вариантов предоставляются для создания копий информации, необходимой для восстановления системы в случае непредвиденных ситуаций.
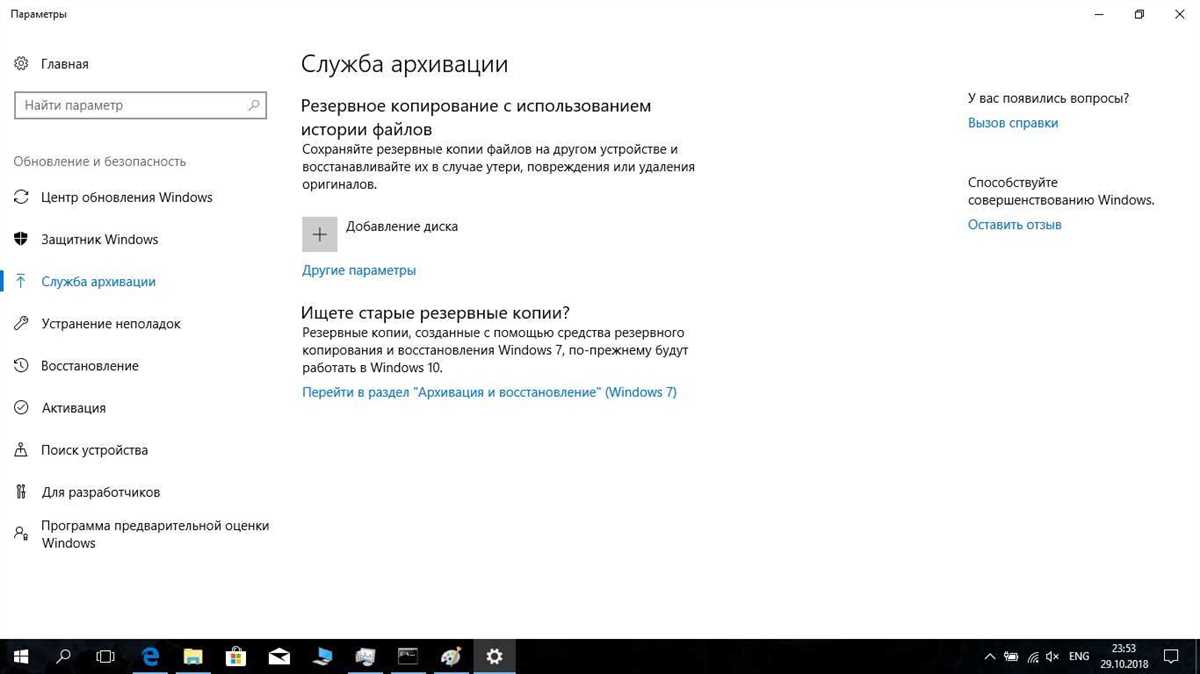
При освоении возможностей резервного копирования следует понять, как оптимально использовать встроенные инструменты для обеспечения целостности и доступности данных. Где находятся соответствующие настройки и каким образом можно настроить систему, чтобы создавать бэкапы регулярно и эффективно?
Для того чтобы эффективно организовать процесс создания резервных копий, важно разобраться в возможностях, предоставляемых операционной системой. Различные методы и инструменты могут быть использованы для достижения цели сохранения данных в безопасности, независимо от их объема и вида.
Автоматизация процесса создания резервной копии в Windows 10
В данном разделе рассмотрим методы оптимизации процесса регулярного создания и обновления резервной копии операционной системы Windows 10. Мы обсудим инструменты и функциональные возможности, позволяющие автоматизировать этот процесс, чтобы обеспечить надежную защиту данных без лишних усилий.
Использование планировщика задач
Одним из способов автоматизации процесса создания резервной копии является использование встроенного в Windows 10 инструмента — Планировщика задач. Этот мощный инструмент позволяет создавать расписания выполнения задач, включая резервное копирование данных. Мы рассмотрим, как настроить задачу в Планировщике задач для создания резервной копии системы в удобное для вас время и с использованием выбранных параметров.
Выбор оптимального места хранения
Где хранить созданную резервную копию — вопрос, который необходимо решить перед настройкой процесса автоматизации. Мы изучим различные варианты хранения данных, включая внешние накопители, сетевые диски и облачные сервисы, чтобы определить наиболее подходящий вариант для вашей системы.
Полезные инструменты и программы для упрощения задачи резервного копирования
В процессе обеспечения безопасности системы Windows 10 необходимо иметь надежные средства для выполнения резервного копирования данных. Существует множество различных программ и инструментов, способных автоматизировать процесс создания резервных копий, обеспечивая сохранность информации в случае возникновения непредвиденных ситуаций.
| Название | Описание | Преимущества |
|---|---|---|
| Acronis True Image | Мощное программное обеспечение для создания образов диска и файлов, обладает широкими возможностями конфигурации и планирования резервного копирования. | Гибкие настройки, защита паролем, интеграция с облачными сервисами. |
| EaseUS Todo Backup | Простой в использовании инструмент, предоставляющий возможность создавать полные, инкрементальные и дифференциальные резервные копии. | Бесплатная версия, быстрое восстановление, поддержка различных типов носителей. |
| Macrium Reflect | Программа с широкими возможностями резервного копирования, включая создание точных копий дисков, восстановление после сбоев и клонирование системы. | Высокая скорость работы, резервное копирование в реальном времени, интеграция с Windows. |
Выбор конкретного инструмента зависит от потребностей пользователя, особенностей системы и уровня защиты данных, который необходимо обеспечить. Ознакомившись с возможностями представленных программ, можно найти оптимальное решение для выполнения задачи резервного копирования в Windows 10.
Советы по сохранению резервных копий в безопасности на Windows 10
Выбор правильного места для хранения
Одним из важнейших шагов при сохранении резервных копий на Windows 10 является выбор безопасного места для их хранения. Обратите внимание на такие критерии, как доступность, надежность и защищенность от угроз. Где именно вы решите хранить свои копии, может существенно повлиять на их безопасность.
Шифрование и защита доступа
Одним из важнейших аспектов безопасности резервных копий на Windows 10 является их шифрование и защита от несанкционированного доступа. Используйте надежные алгоритмы шифрования для защиты конфиденциальных данных и убедитесь, что доступ к вашим копиям ограничен только авторизованным пользователям.
- Используйте пароли сильной сложности для защиты доступа к вашим резервным копиям.
- Регулярно обновляйте пароли и ключи шифрования, чтобы усилить безопасность.
- Избегайте передачи или хранения паролей в ненадежных местах.
Следуя этим советам, вы сможете создать и сохранить резервные копии вашей системы Windows 10 в безопасности, обеспечивая защиту вашей важной информации от потерь и угроз.
Меры предосторожности и рекомендации по хранению копий данных
Выбор надежного хранилища
Один из первостепенных вопросов при создании бэкапов – выбор места их хранения. Не менее важно не только знать, как делать резервные копии, но и где их хранить. Подходящее хранилище должно обладать несколькими важными характеристиками, включая надежность, защищенность от физических повреждений и возможность быстрого доступа в случае необходимости восстановления данных.
Защита от угроз безопасности
Создание бэкапов – это лишь первый шаг к обеспечению безопасности данных. Для защиты резервных копий от угроз безопасности необходимо принимать дополнительные меры. Это включает в себя шифрование данных, использование сильных паролей и механизмов аутентификации, а также регулярное обновление программного обеспечения для предотвращения уязвимостей.
| Мера | Описание |
|---|---|
| Шифрование данных | Применение алгоритмов шифрования для защиты резервных копий от несанкционированного доступа. |
| Использование сильных паролей | Использование уникальных и сложных паролей для доступа к хранилищу бэкапов. |
| Обновление программного обеспечения | Регулярное обновление программ и системных компонентов для исправления обнаруженных уязвимостей. |
Вопрос-ответ
Как сделать бэкап виндовс 10?
Чтобы сделать бэкап Windows 10, вы можете воспользоваться встроенным средством резервного копирования и восстановления. Для этого перейдите в «Параметры» > «Обновление и безопасность» > «Резервное копирование». Затем выберите место для хранения резервной копии и нажмите «Скопировать сейчас».
Как создать бэкап виндовс?
Для создания бэкапа Windows, откройте «Параметры» и перейдите в раздел «Обновление и безопасность». Затем выберите «Резервное копирование» и укажите место для хранения резервной копии. После этого нажмите «Скопировать сейчас», чтобы начать процесс создания резервной копии.
Где бэкап виндовс?
Резервные копии Windows обычно хранятся на внешних носителях данных, таких как внешние жесткие диски или флеш-накопители. Вы также можете использовать сетевое хранилище или облачные сервисы для хранения резервных копий.
Как сделать бэкап системы виндовс?
Чтобы сделать резервную копию системы Windows, перейдите в «Параметры» > «Обновление и безопасность» > «Резервное копирование». Затем выберите место для хранения копии и нажмите «Скопировать сейчас». Этот процесс включает в себя сохранение всех системных файлов, чтобы восстановить операционную систему в случае сбоя.
Как создать бэкап виндовс 10?
Для создания резервной копии Windows 10, перейдите в «Параметры» > «Обновление и безопасность» > «Резервное копирование». Затем выберите место для хранения копии и нажмите «Скопировать сейчас». Это позволит вам сохранить все важные файлы и настройки операционной системы для последующего восстановления.
Читайте также:
– Очистка списков последних открытых файлов
– Отключение создания списков последних открытых файлов
– Как сделать бэкап Windows 10 на флешку
– Как сделать бэкап Windows 11
– Программы для бэкапа Windows 10
– Как удалить бэкап Windows 10
– Как создать резервную копию Windows 10
– Где Windows хранит резервные копии
– Как сделать резервную копию Windows 11
- Currently 5/5
- 1
- 2
- 3
- 4
- 5
Оценка: 5/5 (Проголосовало: 2)
Спасибо за ваш отзыв!
Как можно улучшить эту статью?
Резервная копия Windows 10 — это копия системы, файлов и пользовательских данных. Чаще всего эти файлы хранятся на внешнем носителе или в облачном хранилище. Функция дает возможность восстанавить систему, если случился какой-то сбой или повредился какой-либо файл.

Источник: CQ.ru / Резервная копия
Возможно, вы когда-нибудь задавались вопросом «Как создать резервную копию Windows 10»? Ответ вы найдете ниже.
Способы резервного копирования
Ниже будут представлены популярные способы создания резервной копии Windows 10. О чем-то вы уже знаете, а какие-то методы станут для вас новыми.
Встроенная функция резервного копирования Windows 10
Самый простой и очевидный способ, позволяющий создавать резервные копии. Это позволит сохранить важные файлы системы, настройки и свои данные.

Источник: yandex.net / Копия на внешний диск
Для этого необходимо выполнить следующие шаги:
- Откройте «Параметры», нажав Win + I;
- Найдите раздел «Обновление и безопасность»;
- Внутри пункта «Резервное копирование» используйте «Добавить диск»;
- Выберите внешний жесткий диск или сетевой накопитель, на который будет создаваться резервная копия;
- Нажмите «Настроить резервное копирование»;
- Установите нужные параметры;
- Нажмите «Сохранить настройки и запустить резервное копирование».
Скриншоты CQ.ru / Создание резервной копии
Использование стороннего программного обеспечения
Существует множество программ для резервного копирования данных, которые предлагают более широкий спектр функций и возможностей по сравнению со встроенной функцией Windows. Некоторые из них могут автоматически создавать бэкап данных и восстанавливать их в случае необходимости.

Источник: softservis24.ru / Программы для бэкапа
Они предлагают дополнительные функции, такие как шифрование данных, сжатие данных, синхронизация данных между несколькими устройствами.
Популярные программы:
Acronis True Image — программа для создания резервных копий дисков, разделов, отдельных файлов и папок. Она также позволяет восстанавливать данные после сбоя или повреждения.
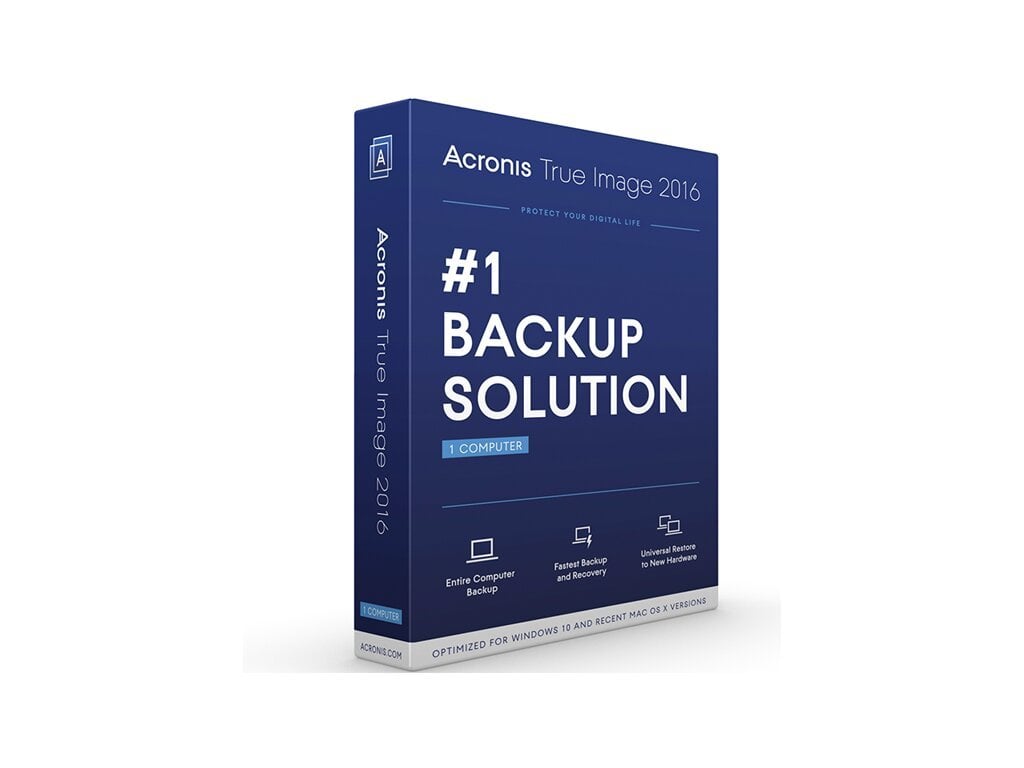
Источник: tstyle.it / Acronis True Image
EaseUS Todo Backup — программа для бэкапа данных, которая предлагает широкий спектр функций. Создание образа системы, резервное копирование данных на внешний жесткий диск, облачное хранилище или NAS-сервер.

Источник: media-amazon.com / EaseUS Todo Backup
AOMEI Backupper — позволяет копировать диски, разделы и файлы. Есть функции восстановления данных и клонирования дисков.

Источник: mloads.com / AOMEI Backupper
Clonezilla — бесплатное ПО с открытым исходным кодом для создания образов дисков и разделов. Она может быть использована для резервного копирования и восстановления данных.

Источник: orelfichman.com / Clonezilla
Перед использованием сторонней программы для резервного копирования рекомендуется ознакомиться с ее функциями и возможностями, а также прочитать отзывы других пользователей.
Создание образа системы
Этот метод позволяет осуществить создание образа системы Windows 10, это не просто копии файлов, а полностью клонировать систему операционной системы. Образ нужен в том случае, когда случился сбой или появилось критическое повреждение.

Источник: glashkoff.com / Образ системы
Образ можно сделать с помощью встроенной утилиты «Создание носителя для аварийного восстановления», которая доступна в разделе «Дополнительные параметры системы» в свойствах системы.
Чтобы создать образ системы с помощью этой утилиты:
- Нажмите Win + I;
- Пункт «Обновление и безопасность»;
- Раздел «Восстановление»;
- Используйте «Создать образ восстановления»;
- Следуйте инструкциям по созданию образа.
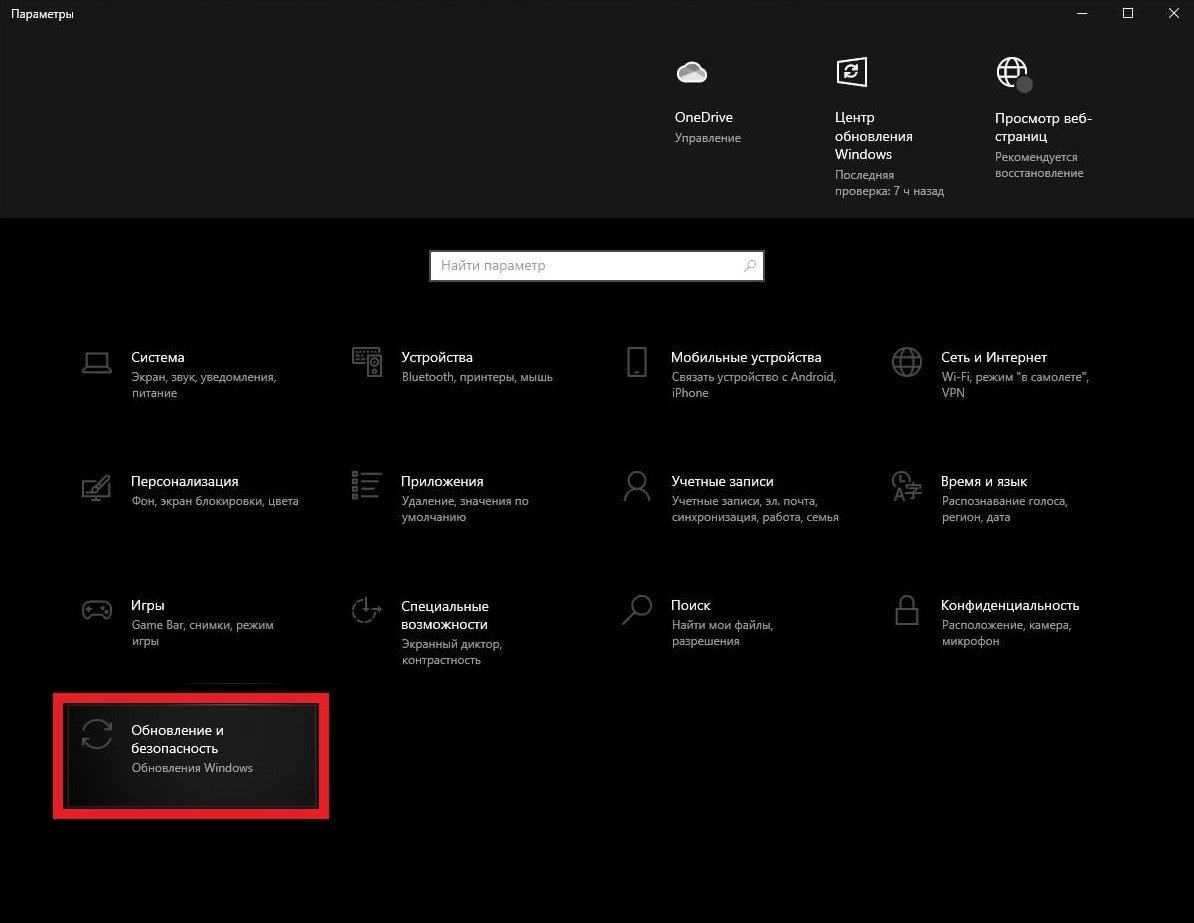
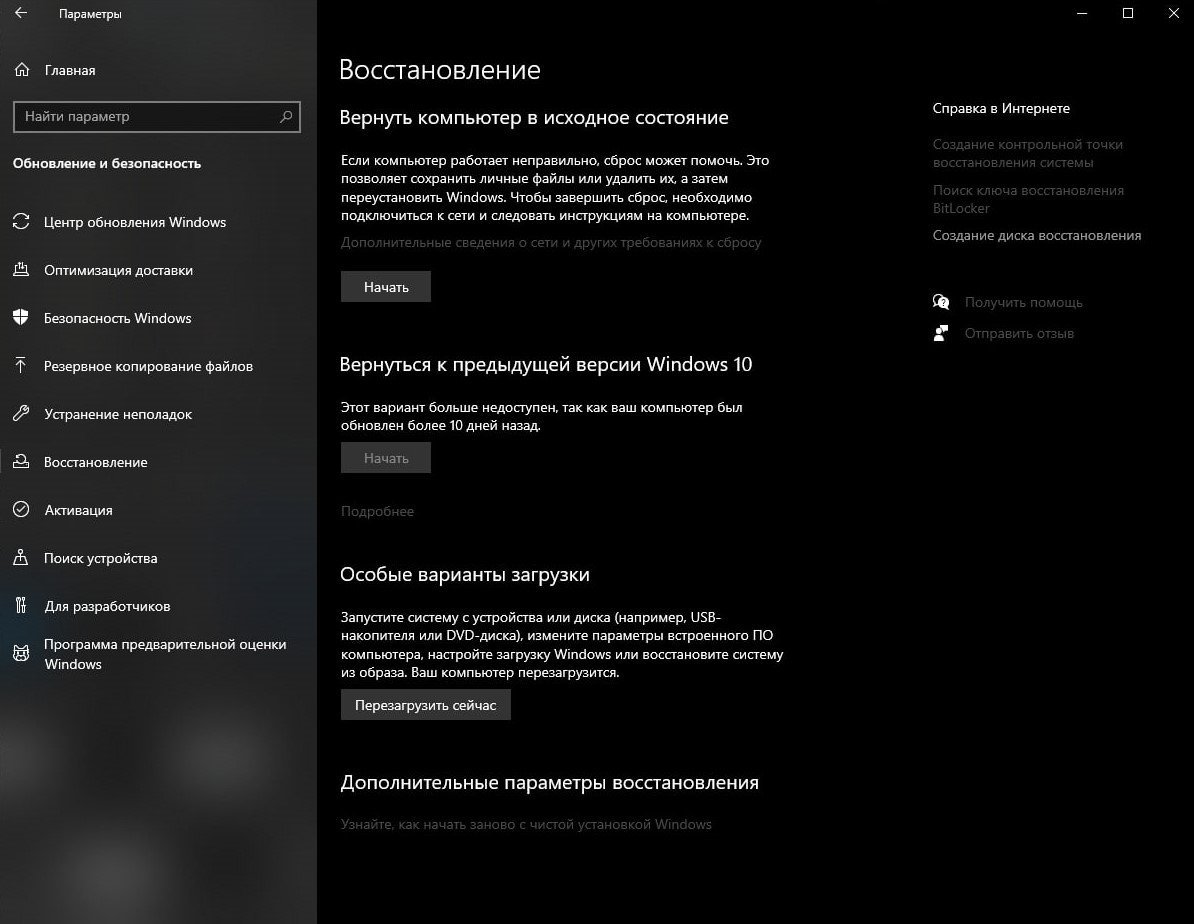
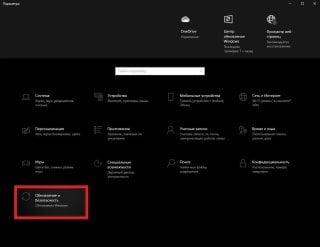
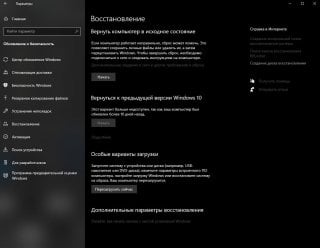
Скриншоты CQ.ru / Создание образа системы
После завершения процесса наше творение можно перенести на внешний жесткий диск, сетевой накопитель или облачное хранилище. Это даст нам шанс вернуть все данные при возможной их потере.
Обратите внимание, что создание образа системы может занять некоторое время, в зависимости от размера диска и скорости соединения. Также учтите, что для создания образа потребуется достаточно свободного места на выбранном носителе.
Облачные сервисы резервного копирования
Это онлайн-платформы, которые позволяют хранить резервные копии ваших данных в облаке. Они предоставляют доступ к файлам с любого устройства и обеспечивают защиту от их потери. Некоторые облачные сервисы предлагают автоматическое резервное копирование.

Источник: bbport.ru / Облачное хранилище
Преимущества облачных сервисов:
- Вы можете получить доступ к своим файлам из любой точки мира, где есть Интернет;
- Облачные сервисы обеспечивают высокий уровень защиты данных от потери или повреждения;
- Некоторые облачные сервисы автоматически создают резервные копии без вашего участия;
- Вам не нужно покупать дополнительное оборудование для резервного копирования;
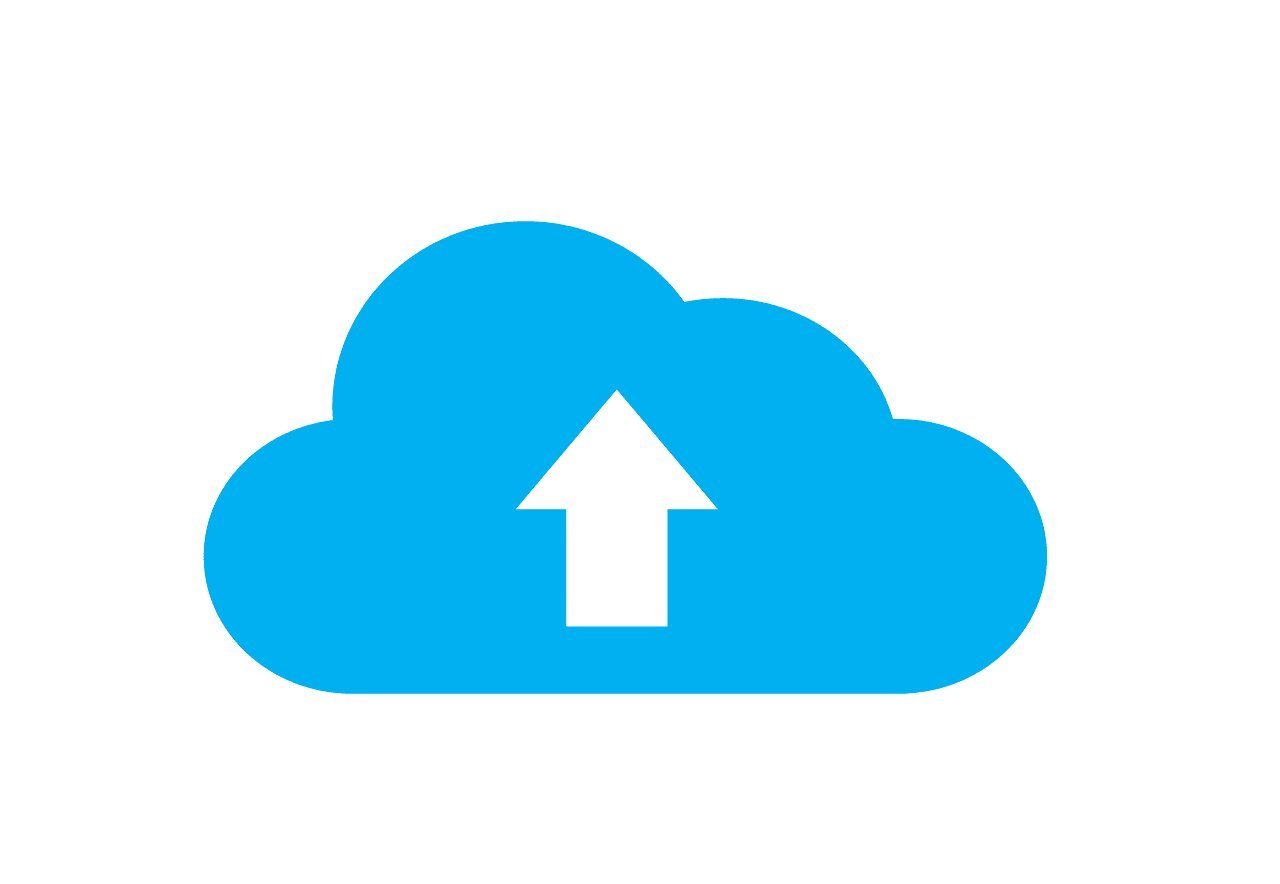
Источник: ad-ins.com / Логотип хранилища
Недостатки облачных сервисов:
- Для доступа нужен стабильный Интернет. Если у вас его нет, вы не сможете восстановить файлы.
- Большинство облачных сервисов платные. Стоимость зависит от объема данных, скорости доступа и дополнительных функций.
Некоторые популярные облачные сервисы:
Google Drive — облачный сервис от компании Google, который позволяет хранить файлы, документы, фотографии и видео. Он также предлагает функции автоматического резервного копирования и синхронизации данных между устройствами.
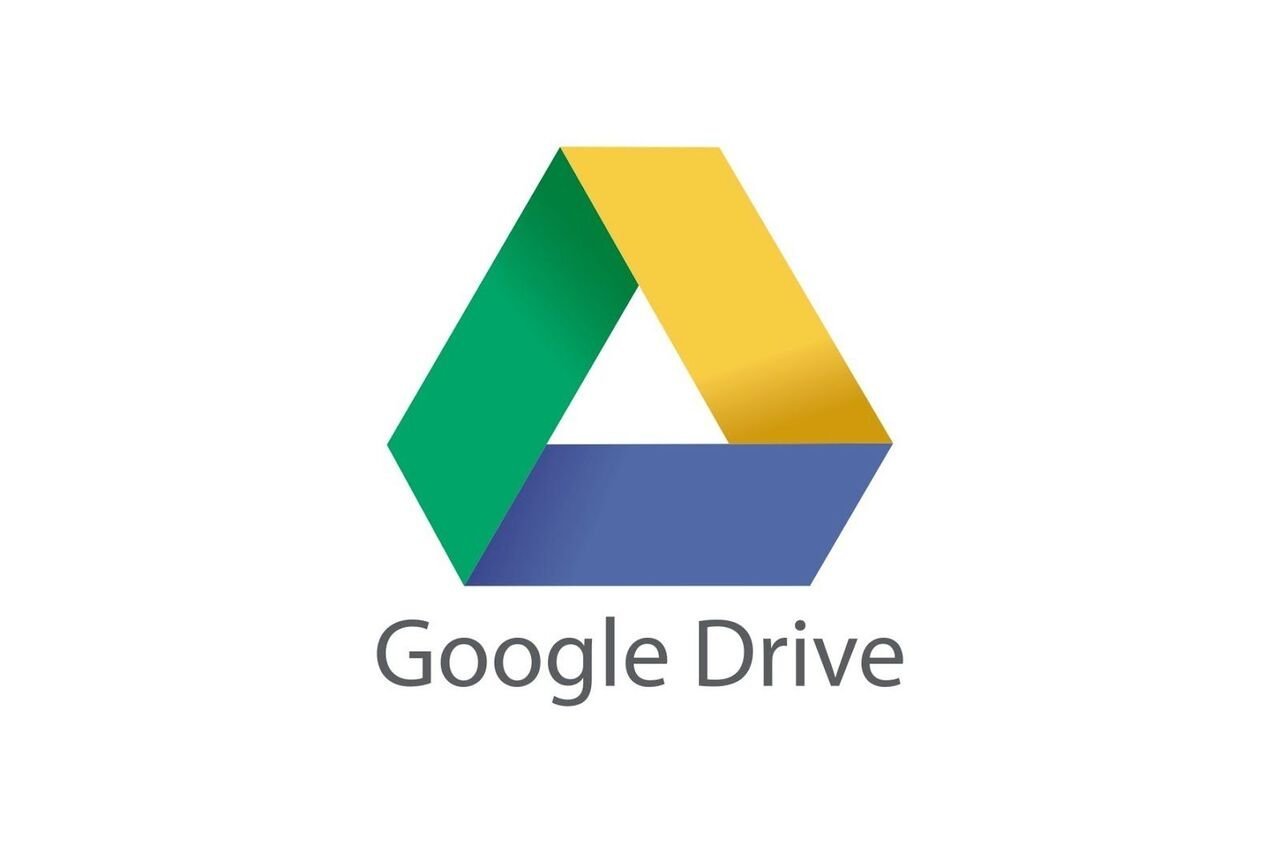
Источник: pinimg.com / Google Drive
Microsoft OneDrive — еще один облачный сервис, который принадлежит компании Microsoft. Он позволяет хранить файлы и документы в облаке и предоставляет доступ к ним с любого устройства.
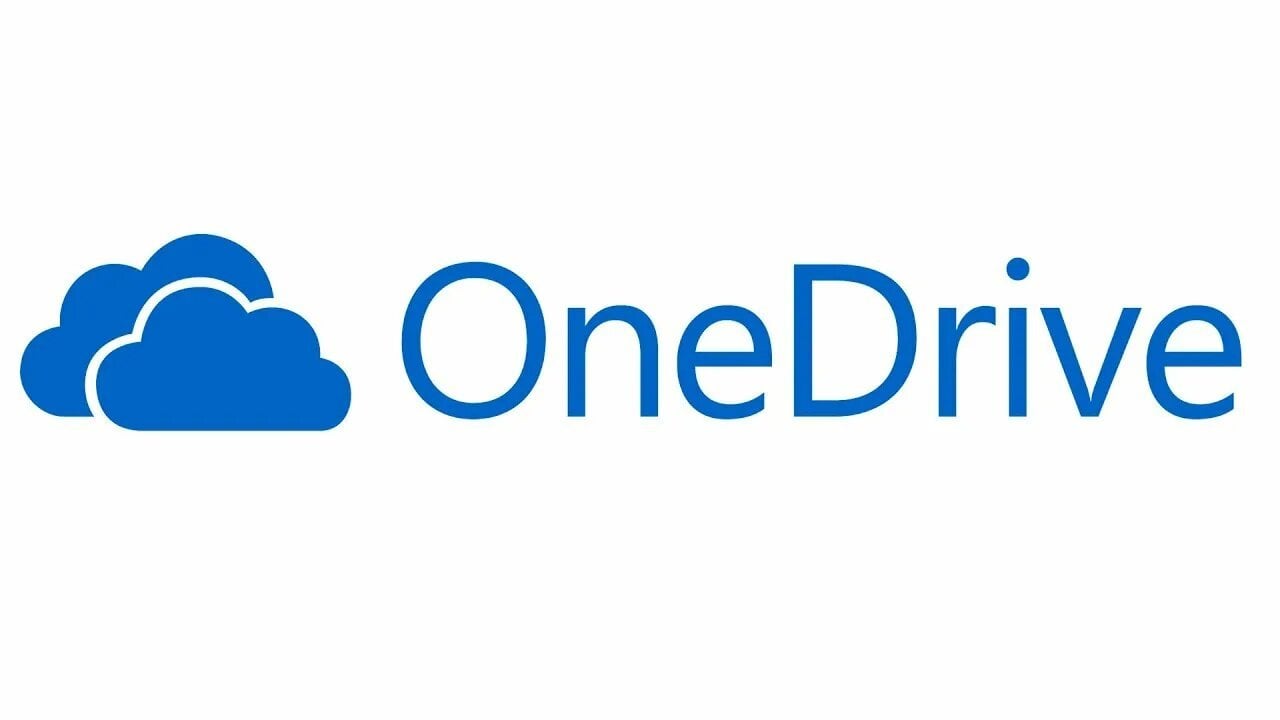
Источник: yandex.net / Microsoft OneDrive
Dropbox — популярный облачный сервис, который предлагает хранение файлов, синхронизацию данных и резервное копирование.
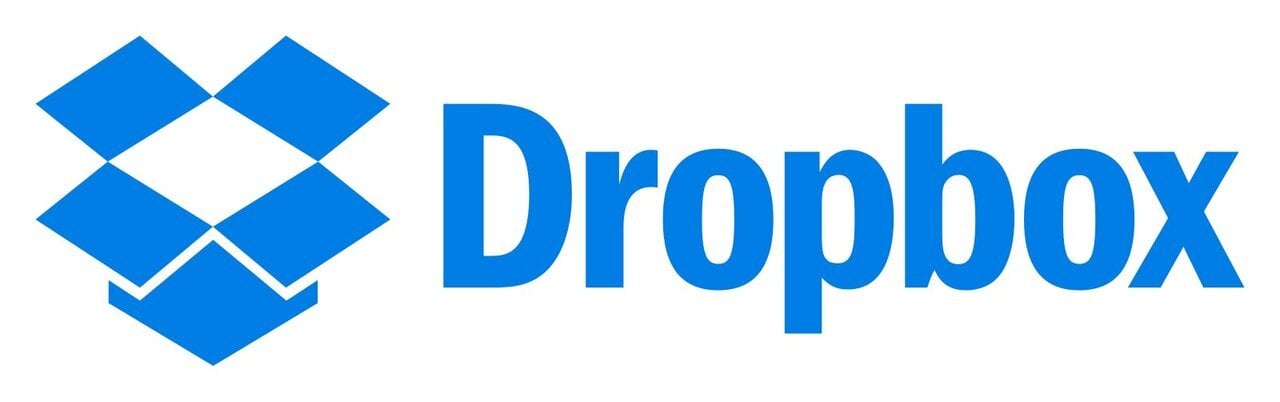
Источник: wikimedia.org / Dropbox
iCloud — облачное хранилище от компании Apple, которое позволяет хранить фотографии, видео, контакты, календари и другие данные на серверах Apple. Оно также предлагает функцию резервного копирования данных на устройствах iOS и macOS.
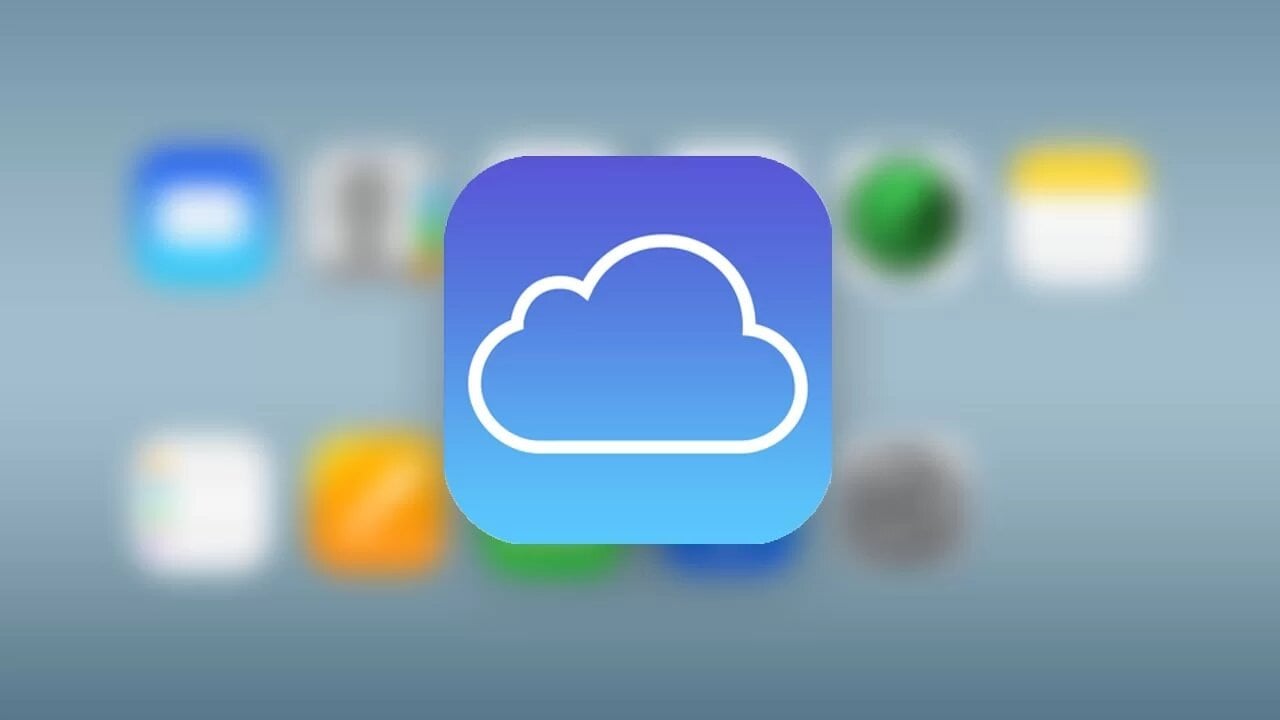
Источник: sontakip.net / iCloud
Перед использованием облачного сервиса для резервного копирования рекомендуется ознакомиться с его функциями и возможностями, а также прочитать отзывы других пользователей.
USB-накопитель
Можно создать резервную копию данных на USB-накопителе. Это простой и доступный способ резервного копирования, но он не обеспечивает такой же уровень защиты, как другие методы.

Источник: thetodayposts.com / Внешний жесткий диск
Для создания резервной копии на USB-накопителе:
- Подключите USB-накопитель к компьютеру;
- Откройте «Проводник» или другой файловый менеджер;
- Выберите файлы и папки, которые вы хотите скопировать;
- Перетащите выбранные файлы и папки на USB-накопитель.
После этого вы можете использовать USB-накопитель для восстановления ваших файлов в случае необходимости. Однако учтите, что USB-накопители могут быть легко потеряны или повреждены, поэтому они не обеспечивают такой же уровень безопасности, как облачные сервисы или сетевые хранилища.
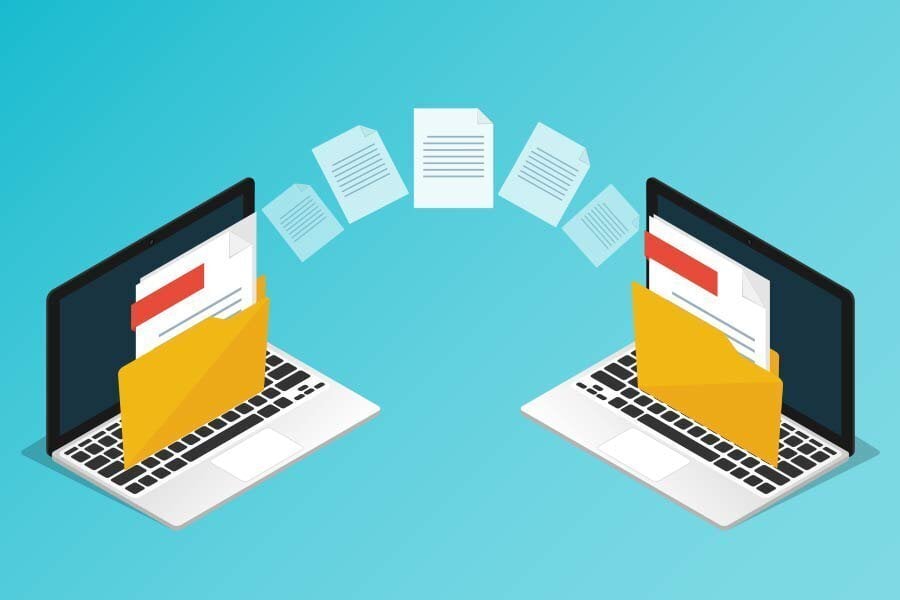
Источник: dzeninfra.ru / Передача файлов
Преимущества использования USB-накопителя:
- Для создания резервных копий вам не нужно устанавливать дополнительное программное обеспечение или настраивать сложные параметры;
- USB-накопители широко доступны и недороги.
Недостатки использования USB-накопителей:
- USB-накопители легко потерять или повредить, особенно если они используются для хранения важных данных;
- Объем накопителей ограничен, поэтому вы не сможете хранить большие объемы.
Перед использованием USB-накопителя для резервного копирования рекомендуется создать несколько копий данных и хранить их в разных местах.
Сетевое хранилище
Сетевое хранилище — это устройство, которое подключается к сети и предоставляет доступ к файлам и папкам. Можно создать резервную копию данных на сетевом хранилище. Это более защищенный способ резервного копирования по сравнению с USB-накопителем, но требует дополнительных затрат на приобретение сетевого хранилища.

Источник: nazarov-gallery.ru / Рэйд или хранилище
Для создания резервной копии на сетевом хранилище:
- Подключите сетевое хранилище к компьютеру;
- Откройте «Проводник» или другой файловый менеджер;
- Выберите файлы и папки, которые вы хотите скопировать;
- Перетащите выбранные файлы и папки на сетевое хранилище.
После этого вы можете использовать сетевое хранилище для восстановления данных в случае необходимости. Сетевое хранилище обеспечивает более высокий уровень защиты данных, чем USB-накопитель, поскольку оно подключено к сети и может быть защищено паролем. Однако учтите, что сетевое хранилище также может быть уязвимо для атак, если не обеспечить его надлежащую защиту.

Источник: sneg.top / Крупные сервера данных
Преимущества использования сетевого хранилища:
- Сетевое хранилище можно защитить паролем и другими мерами безопасности;
- Объем сетевого хранилища может быть значительно больше, чем у USB-накопителя.
Недостатки использования сетевого хранилища:
- Для настройки сетевого хранилища вам может потребоваться помощь специалиста;
- Для доступа к данным на сетевом хранилище вам нужна стабильная сеть. Если у вас нет интернета, вы не сможете восстановить данные.
Перед использованием сетевого хранилища для резервного копирования рекомендуется создать несколько копий данных и хранить их в разных местах.
Теперь вы знаете как сделать резервную копию Windows 10 несколькими способами.
Заглавное фото: computerbild.de
