В данной статье мы рассмотрим создание резервной копии сервера, а так же как его восстановить.
У операционной системы Windows Server имеется собственное средство резервного копирования, помогающее сэкономить на приобретении сторонних программ. Мы разберем по пунктам все необходимые шаги.
Содержание
-
Сетевая папка.
- Установка средства резервного копирования.
- Настройка утилиты WBADMIN.
- Добовление необходимого пользователя.
- Возможные ошибки.
- Восстановление.
Сетевая папка
Во избежании различного рода проблем для начало подключим удалённую сетевую папку к Вашему серверу.
Установка средства резервного копирования
Откройте «Диспетчер серверов». В меню «Управления» нажмите на «Добавить роли и компоненты».

Откроется установочное окно, где перед началом работ нажмите кнопку «Далее».

Выберите «Установка ролей и компонентов» и нажмите «Далее».

Выберите Ваш сервер из пула серверов и нажмите «Далее».

На вкладке «Выбор ролей сервера» нажмите «Далее».

После этого подтвердите нажав кнопку «Установить».

Начнется процесс установки компонента и по завершению закройте программу.


Настойка утилиты WBADMIN
Чтобы открыть систему архивации данных Windows, зайдите в Диспетчер серверов и в правом верхнем углу выберите Средства. Из перечисленного списка выберите «Система архивации данных Windows Server».

В открывшемся окне в меню слева нажмите «Локальная архивация». В горизонтальном меню справа можно настроить: расписание резервного копирования, одноразовое создание копии или восстановление.

Для настройки по расписанию выберите данный пункт в меню. Далее у Вас откроется меню параметров. Нажмите кнопку «Далее».

Вы можете настроить резервную копию операционной системы целиком или выбрать отдельно тома и архивы, которые требуются для бэкапа. Рекомендуем выбирать сервер целиком.

На следующем шаге требуется задать частоту создания резервной копии и её время. Вы можете выбрать определённое время или несколько вариантов в день. Однако помните, что при создании копий на удалённую сетевую папку — хранится только одна последняя копия бэкапа.

При выборе удалённой папки укажите месторасположения её целиком — \\IP-сервера\название папки



По окончанию требуется проверить все настраиваемые параметры сверху и нажать «Готово».

Начнется создание расписания архивации.

По завершении нажмите кнопку «Закрыть».

Добавление необходимого пользователя
Данная процедура необходима для корректной работы системы резервного копирования Windows. При подключении к удалённой сетевой папки система будет запрашивать данные доступа (Имя пользователя и пароль). Для синхронизации программы с месторасположения директории бэкапа, Windows требуется создать пользователя с такими же данными, как у пользователя с удалённой сетевой папкой.
Для начало требуется зайти «Пуск» — «Панель управления».

Далее выбираем «Учетные записи пользователей».

После этого выберите «Управление другой учетной записью».

Добавьте новую учетную запись пользователя.

Внимание! Вносим имя пользователя и пароль от услуги Fairy Disk!
Статья «Где найти данные доступа к услуге Fairy Disk» — https://my.fairyhosting.com/knowledgebase.php?action=displayarticle&id=379

После создания учетной записи обязательно смените тип учетной записи на «Администратор».


Возможные Ошибки
Ошибка 1. Если у Вас ошибка — «Неверное имя пользователя или пароль»
Решение: Неправильно введенные данные доступа. Пожалуйста проверьте язык ввода и выключен ли у Вас (Caps Lock).

Ошибка 2. Если у Вас ошибка — «Архивации данных не удалось запланировать выполнение архивации, поскольку пользователь, учетные данные которого были указаны, не входит в группу локальных администраторов или операторов архива».
Решение: Неправильно создан пользователь. Смотрите главу «Добавление необходимого пользователя» выше

Восстановление
Выберите в оснастке «Восстановление», чтобы открыть Мастера по восстановлению системы.

Выберите источник резервной копии «Архив находится в другом расположении».

Тип размещения будет «Удаленная общая папка».

Введите путь до сетевой папки.

На следующем шаге выберите нужную точку для восстановления — дату и время. Помните, что на удалённой сетевой папке хранится только одна последняя копия резервной копии.

Далее укажите, что именно требуется восстановить. На выбор: файлы и каталоги, тома файловой системы, приложения или состояние системы. В нашем случае, мы восстановим систему полностью, выбрав «Состояние системы».

Оставляем «Исходное размещение».

Далее Вас оповещают, что система восстановления может быть восстановлена некорректно, если возникнут проблемы с сетью. Нажмите «ОК».

Подтвердите, что хотите восстановить состояние системы полностью. Нажмите «Восстановить».
Обратите внимание, что систему восстановления после начало работы нельзя будет приостановить!

После этого начнется процесс восстановления системы.

После завершения потребуется перезагрузить сервер и по завершению откроется терминатьное окно, об успешносм восстановлении системы.

Готово.
habibzain Follow
Just husband, father and enthusiastic men about System Administration. Love to write short article about it. Perhaps can help and be useful for others.
1 min read
If we want to install windows server on a bare metal device, the traditional way is to burn the ISO to a CD/DVD. But what is the maximum size of the DVD? The largest DVD storage size is around 4.4 GB. The problem occurs is the ISO file size of the Windows Server installer is 6.5GB.
Hmm… Of course it won’t fit if the Windows Server ISO file is burned to a DVD. It could be split, split into 2 DVDs. But it’s a lot of effort to do.
Basically making bootable for windows is easy. Especially for Windows 10 or Windows 11. We just download the Windows Creation Tool and plug in the USB. It will automatically download the installer itself online and stored on the USB.
But what if we want to create a bootable USB for windows server? Unfortunately the Windows Creation Tool does not have a menu to create a bootable Windows Server. So we have to look for other alternative tools that can make Windows Server bootable.
Make Bootable Windows Server with “diskpart”
Step 1. Insert the USB drive on your PC. Go to Start and type cmd in the search box. Click on Run as administrator to open a command prompt.
Step 2. Type command diskpart and press enter.
Step 3. Type the following command one by one and press enter:
- list disk and press enter to appear disk list.
- select disk x
Where ‘x’ is the number of your flash drive.
Type the following commands one by one:
- clean.
- create partition primary.
- select partition 1.
Next we will select the partition as per your own requirement.
- format fs=ntfs quick (if you want to create UEFI bootable USB, type “format fs=fat32 quick”).
- active.

Step 4. Type Exit and press enter. It will close the diskpart command.
- assign letter= r or other available letter.
Then type “Exit” to leave the Diskpart command environment.
Step 4. Find the Windows Server setup ISO in your computer and double click on it to mount the ISO.
Step 5. Copy the entire contents of the mounted ISO drive to your bootable USB flash drive.
Step 6. Now, back to the Command Prompt window again and run the following command.
H:cd\boot\ bootsect.exe /nt60 R:to build the boot sector code in the specified partition. (H:\ is the drive letter of the mounted Windows ISO and R:\ is the destination USB drive letter)
We have built a Bootable USB from ISO by following the steps outlined above.
Make Bootable Windows Server with RUFUS
Rufus is third party tool open source for make USB bootable for Linux Distro. But we can use rufus to create bootable USB for windows server.
Step 1. Download Rufus Software and run it.
Plug USB drive and file ISO windows server. Set parameter like image below. And then start.

Rufus is easiest solution open source to make Bootable Windows Server.
reference: - https://www.diskpart.com/server-2016/windows-server-2016-bootable-usb-7201.html - https://rufus.ie/en/
Let's Buy Me Coffee.https://saweria.co/habibzain https://ko-fi.com/habibzain
Содержание
- Windows Server Backup: как создать резервную копию и восстановить данные с нее? Экономный бэкап
- Установка средства, используемого для выполнения резервного копирования
- Создание копии
- Записки IT специалиста
- Настраиваем систему архивации Windows Server
- Как восстановить данные с Windows Server 2019: архивация, бэкап, сброс системы
- Как установить и настроить службу «Система архивации данных Windows Server»?
- Как создать резервную копию Windows Server?
- Настройка расписания архивации Windows Server
- Как восстановить Windows Server из резервной копии?
- Восстановление неработоспособной системы
- Восстановление утерянной информации с помощью сторонней программы
Windows Server Backup: как создать резервную копию и восстановить данные с нее? Экономный бэкап
ОС Windows Server содержит средство резервного копирования, помогающее сэкономить на покупке стороннего программного продукта. Настройка Windows Server backup занимает минимум времени.

Установка средства, используемого для выполнения резервного копирования
Для установки Windows Server backup необходимо выполнить последовательно действия:

Рис. 1. Установка компонентов
Создание копии
Откройте Диспетчер серверов, из меню Средства выберите команду Система архивации данных Windows Server.

Рис. 2. Запуск средства резервного копирования
Основное окно средства копирования показано на рис. 3. На данный момент резервная копия не создавалась.

Рис. 3. Система архивации данных Windows Server
Выберите команду Расписание архивации (данная команда будет доступна на панели справа после перехода в раздел Локальная архивация на панели слева). Для настройки расписания в Windows Server backup следуйте следующим инструкциям:

Рис. 4. Конфигурация

Рис. 5. Время создания архива

Рис. 6. Где хранить копии?

Рис. 7. Выбор диска назначения

Рис. 8. Выберите диск и нажмите Далее.

После нажатия кнопки Готово, начнется форматирование диска для архивации. Нужно дождаться завершения этого процесса. Затем мастер сообщит вам время первой архивации. Нажмите кнопку Закрыть. Архивация успешно настроена.

Рис. 10. Форматирование диска для архивации
Источник
Записки IT специалиста
Технический блог специалистов ООО»Интерфейс»
Настраиваем систему архивации Windows Server
Система архивации пришла на смену NTBackup с выходом Windows Server 2008 и на сегодняшний день является вполне зрелым и проверенным продуктом, но многие администраторы до сих пор не используют данную компоненту ОС, отдавая предпочтения альтернативным продуктам. Этому могут быть как объективные причины, так и непонимание принципов работы системы архивации Windows Server. Поэтому мы решили устранить возможные пробелы в знаниях при помощи данной статьи.
Мы довольно часто задавали знакомым системным администраторам вопрос: какие средства они используют для резервного копирования состояния своих серверов? И сильно удивлялись тому, что многие из них даже не упоминали систему архивации Windows Server. На следующий вопрос: почему они не используют этот инструмент, мы часто получали ответ, что они не понимают, как работает эта система, как управлять резервными копиями и т.д., и т.п. Отчасти причину можно назвать уважительной, когда нет понимания как работает то или иное средство то от его использования лучше отказаться.
А еще лучше разобраться как оно работает и начать применять его на практике. В новой системе архивации многие ожидают увидеть преемника привычного NTBackup, однако Microsoft полностью переработала механизм создания резервных копий и перед нами совершенно иной инструмент. Основным хранилищем резервных копий является диск, который самостоятельно размечается системой архивации и скрыт от пользователя. Также можно использовать уже размеченный том или сетевой ресурс, однако эти способы имеют свои ограничения и сводят на нет все преимущества новой технологии.
Новая система архивации самостоятельно управляет процессом резервного копирования, создавая основную и добавочные копии данных, а также сроком их хранения. Это одно из основных затруднений, которое возникает при использовании нового инструмента. Многие администраторы привыкли явно указывать тип создаваемого архива, их количество и срок хранения, поэтому не находя здесь необходимых опций они делают поспешные и неправильные выводы.
Служба архивации работает аналогичным образом, записывая копии на диск до исчерпания свободного пространства, затем самые старые копии перезаписываются. Таким образом вы всегда будете иметь постоянную глубину резервного копирования, ограниченную только объемом диска, даже резкое увеличение копируемых данных не приведет к негативным последствиям, сократится только количество доступных копий.

Здесь возникает еще одно затруднение. У многих администраторов слово диск ассоциируется только с физическим жестким диском, после чего сразу возникает масса вопросов: где взять столько дисков, как подключить их к серверам, как обеспечить хранение архивов отдельно от системы и т.д. и т.п. Да и выделять для бекапа рядового сервера даже 500 ГБ диск выглядит несколько расточительно. Поэтому самое время вспомнить о технологии iSCSI, которая позволяет сразу решить весь пласт «проблем».
Действительно, данную технологию сегодня поддерживают все системы, включая даже NAS ценовой категории чуть выше начальной, что позволяет грамотно распорядиться имеющимся дисковым пространством и организовать хранение архивов отдельно от систем. Microsoft рекомендует для хранения двух копий данных иметь в 1,5 раза больше дискового пространства, на наш взгляд данная цифра является несколько завышенной, особенно если вы копируете редко изменяемые данные, например, состояние сервера.
Мы немного забежим вперед и покажем результат архивирования тестового сервера с объемом архивируемых данных размером 29 ГБ:

Как видим, восемь копий состояния системы заняли примерно 9 ГБ, что довольно неплохо и общего объема, выделенного нами iSCSI диска в 60 ГБ, хватит примерно на три недели хранения ежедневных копий, что на наш взгляд более чем достаточно.
Для создания резервных копий используется механизм теневого копирования тома (VSS), который позволяет работать с открытыми и системными файлами, не прерывая работы системы и пользователей. Начиная с Windows Server 2012 система архивации позволяет также архивировать запущенные на хосте виртуальные машины Hyper-V и восстанавливать их состояние по отдельности. При использовании на сервере иного ПО использующего возможности теневого копирования система архивации имеет возможность сохранять журнал VSS, что обеспечит корректную работу этих служб при восстановлении.
Отдельно следует коснуться резервного копирования баз данных, если с поддерживающими теневое копирование продуктами, такими как MS SQL Server или Exchange, проблем не возникает, то со сторонними продуктами, например, PostgreSQL могут возникнуть проблемы. Механизм теневого копирования не проверяет логической целостности файлов, просто делая снимок их состояния на определенный момент времени, системы, поддерживающие VSS, умеют обрабатывать этот момент, приводя базу к непротиворечивому состоянию перед моментом создания теневой копии. Для неподдерживаемых систем мы просто получим срез базы на определенное состояние времени, при восстановлении такой базы она будет приведена в непротиворечивое состояние средствами СУБД, проще говоря будут отменены все незавершенные транзакции и может произойти потеря данных.
Исходя из вышесказанного можно сделать вывод, что система архивации Windows хорошо подходит для создания резервных копий системы и пользовательских данных, а также «родных» служб и приложений. Для архивации сложного стороннего ПО лучше использовать средства, предусмотренные производителем данного ПО.
Для того, чтобы начать использовать систему архивации Windows Server сначала нужно установить одноименный компонент, это делается через Мастер добавления ролей и компонентов.

Оснастка абсолютно типична для служб Windows Server и не вызывает каких-либо затруднений при работе с ней.

Беглый взгляд на экран сразу позволяет оценить текущие настройки и состояние службы, доступные действия сосредоточены справа. Их немного: Однократная архивация, архивация по расписанию и восстановление. Нас прежде всего интересует расписание, хотя однократная архивация тоже довольно удобный инструмент, который позволяет быстро сделать копию состояния сервера перед какими-нибудь потенциально опасными действиями, чтобы была возможность откатиться на самое их начало.
Нажав на Расписание архивации мы запустим одноименного мастера, который предлагает нам архивировать весь сервер целиком, либо указать объекты для выборочной архивации.

Заархивировать все и сразу мы всегда успеем, поэтому выберем настраиваемый тип архивации. Следующим шагом нам будет предложено выбрать объекты для архивации.

Для их добавления просто нажмите Добавить элементы.

Если выбрать Восстановление исходного состояния системы, то автоматически будут добавлены Состояние системы, системный раздел (диск C:) и служебный раздел с загрузчиком. К этим данным мы в учебных целях добавили папку с базами MS SQL, которые должны представлять некие пользовательские данные.
Перед тем как двигаться дальше не забудьте заглянуть в Дополнительные параметры, здесь можно настроить исключения, например, совсем ни к чему копировать временные файлы.

А также задать параметры службы теневого копирования, если у вас есть приложения использующие данную службу, например, MS SQL Server, то следует выбрать настройку Копировать журнал VSS, что обеспечит их нормальное взаимодействие со службой теневого копирования, в том числе и при восстановлении.


С расписанием разобрались, теперь самое время определиться с местом хранения архивов. На выбор предлагается три варианта, каждый из них довольно неплохо прокомментирован, что облегчает правильный выбор:

Как мы уже говорили, оптимальным является выделение для архивации целого диска, мы рекомендуем использовать для этой цели iSCSI диски, что позволяет решить сразу две основные задачи: оптимально использовать дисковое пространство и хранить архивы отдельно от системы.
Отдельно стоит остановиться на возможности разместить архив в сетевой папке, несмотря на жесткие ограничения этот способ удобно использовать при однократной архивации, когда нужно быстро создать архив и разместить его вне сервера.
Если вы выбрали диск, то он будет отформатирован и скрыт, это обеспечивает дополнительную защиту от возможных деструктивных воздействий, например, троянов-шифровальщиков.

На последнем шаге следует еще раз убедиться в правильности сделанных настроек и подтвердить их нажатием на кнопку Готово.

Теперь осталось дождаться указанного времени и убедиться, что процесс архивации был выполнен без сбоев. При создании расписания следует принять во внимание нагрузку на сеть и дисковую подсистему хранилища, что может приводить к снижению их производительности.
После того, как резервная копия создана будет не лишним проверить возможность восстановления из нее. Для этого выберем в оснастке одноименное действие, при этом будет запущен Мастер восстановления, который первым делом попросит указать расположение архива:

Затем указываем дату и время создания резервной копии на которую мы хотим откатиться, доступные даты подсвечиваются полужирным шрифтом.

После чего указываем, что именно мы хотим восстановить:

Как видим, это могут быть файлы и папки, виртуальные машины Hyper-V, тома, приложения и состояние системы. Отдельно следует упомянуть о приложениях. Эта функция доступна только для зарегистрированных в системе архивации приложений, которые должны уметь работать с API этой службы и поддерживать VSS. Проще говоря, в этот список попадает ограниченное количество программ, в основном от самой Microsoft, а для стороннего софта данная функция бесполезна.
В тоже время трудно переоценить возможность восстановления состояния системы, которая позволяет выполнить откат состояния ОС, не затрагивая при этом пользовательские данные. Это сильно выручает в ситуациях, когда между внесением изменений в систему и выявлением их негативного эффекта прошло какое-то время.
Восстановление состояния системы производится в два этапа каждый из которых завершается перезагрузкой.

Причем второй этап выглядит как обычная загрузка ОС и не выводит никаких сообщений, просто выполняя перезагрузку через некоторое время. Может показаться что произошла ошибка или сбой, но это не так.

Поэтому просто следует запастись терпением и дождаться сообщения об успешном завершении операции. В зависимости от скорости сети, производительности дисков и объема данных эта операция может занять значительное время.

Альтернативой восстановления состояния системы может служить восстановление на уровне тома, при этом все данные будут уничтожены и том будет приведен в состояние, в котором он находился на указанную дату. Это может оказаться полезным в случае вирусного инцидента, когда вы хотите быть уверенным, что в системе не осталось закладок вредоносного ПО, а также в случаях, когда исходный том был поврежден.
В общем и целом, данная операция ничем не отличается от восстановления тома из образа любым иным ПО, например, Acronis.

При восстановлении папок и файлов можно гибко управлять параметрами восстановления, например, сохранив обе версии файла: текущую и восстанавливаемую, это полезно в тех случаях, когда файл был случайно перезаписан, но результат текущей работы также нужен. При восстановлении можно также восстановить все права доступа на файлы и папки, что важно, если у вас используется сложная система назначения прав.

Как видим, система архивации Windows Server представляет собой весьма функциональный и удобный инструмент, позволяющий осуществлять успешное восстановление данных на любом уровне и в тоже время снимающая с администратора значительную часть забот по управлению этим процессом. Поэтому если вы еще не используете данную систему архивации, то после прочтения данного материала самое время более пристально к ней присмотреться.
Помогла статья? Поддержи автора и новые статьи будут выходить чаще:
Или подпишись на наш Телеграм-канал:
Источник
Как восстановить данные с Windows Server 2019: архивация, бэкап, сброс системы
Если вы столкнулись с одной из этих или других схожих проблем, то не волнуйтесь. Ваша информация не утрачена полностью. Ее можно вернуть, используя несколько простых способов.

При любом удалении в ОС Windows Server файлы не исчезает мгновенно с жесткого диска. Часто они остаются доступными для восстановления. Например, из служебной папки Корзина, если настроен обычный стандартный способ удаления. Даже в случае безвозвратного удаления, данные все еще можно вернуть. В операционной системе Windows файлы никогда не исчезают бесследно. Дисковое пространство на жестком диске (или другом носителе информации), занимаемое удаленными файлами, не очищается мгновенно. Оно только помечается как свободное и пригодное для последующей записи новых файлов. Поэтому пока не произойдет перезапись пространства на диске под удаленными данными, они могут быть безопасно возвращены.
Вы можете восстановить информацию, вернуть работоспособность или прежний вид системы из подготовленной резервной копии. Если готовой резервной копии нет, то воспользоваться специальной программой для восстановления.
Как установить и настроить службу «Система архивации данных Windows Server»?
Резервное копирование Windows Server — важная часть повседневного управления сервером. Резервные копии позволяют восстанавливаться после аварийных ситуаций, когда данные теряются.
Функция архивации данных по умолчанию не установлена в серверной версии ОС Windows. Поэтому для ее установки вам потребуется выполнить простой упорядоченный набор не сложных действий, представленных нами далее.
Откройте главное пользовательское меню «Пуск». Отыщите в упорядоченном перечне программ или в закрепленном наборе плиток служебное приложение «Диспетчер серверов», а потом щелкните его для открытия.
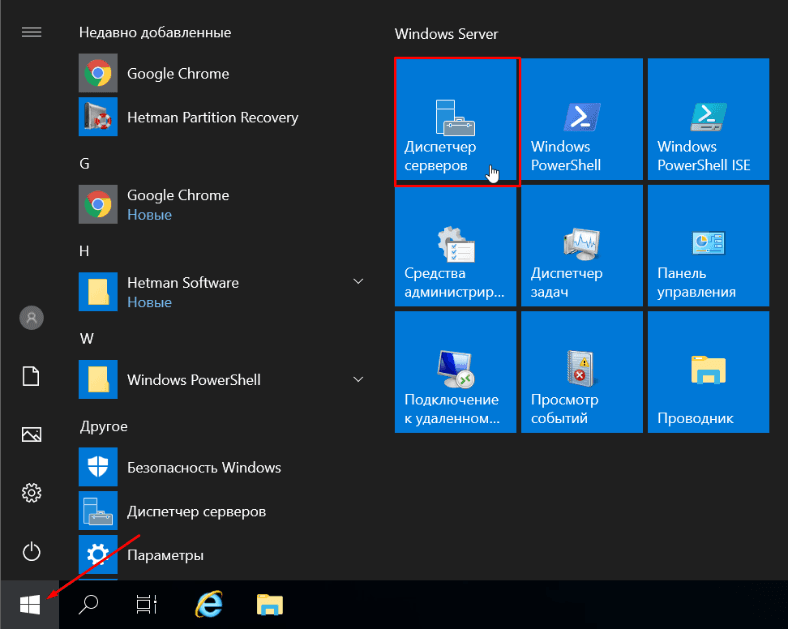
В диспетчере запустите «Мастер добавления ролей и компонентов».
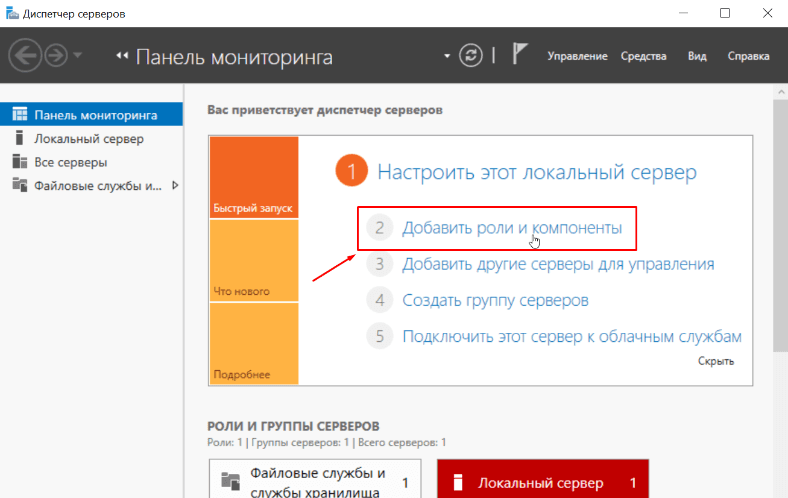
Перед началом работы определите параметры установки, а также убедитесь, что выполнены все основные задачи. А именно, учетная запись администратора защищена надежным паролем, настроены сетевые параметры, установлены новейшие обновления безопасности. Потом нажмите кнопку «Далее».
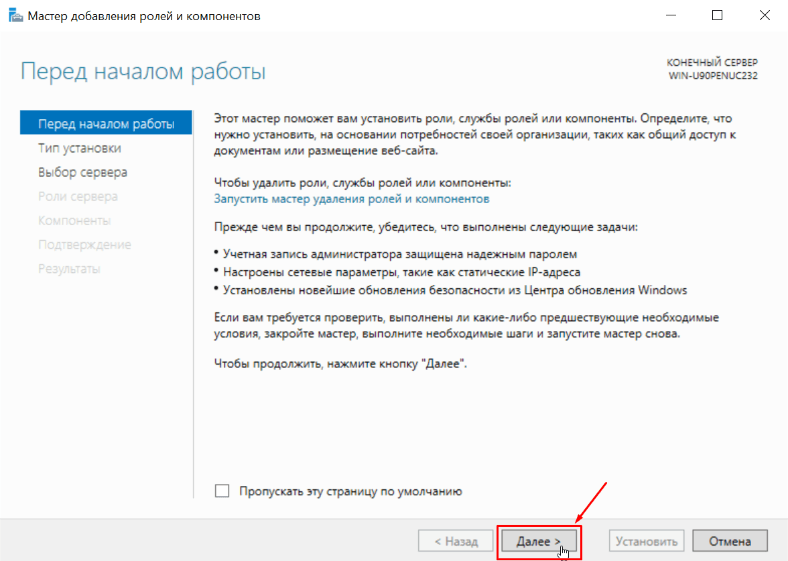
На следующей странице тип установки не меняем. Оставьте вариант параметра, который задан по умолчанию.
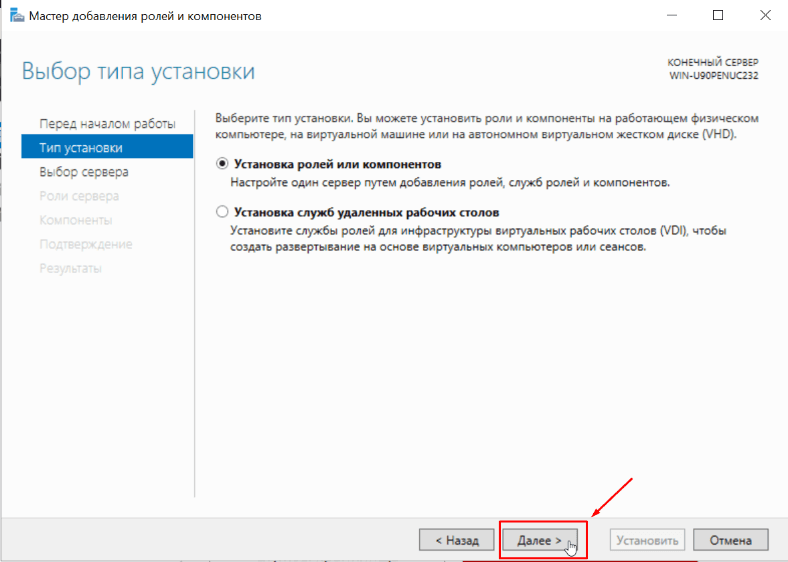
На вкладке «Выбор целевого сервера» также оставьте установленные параметры без изменений.
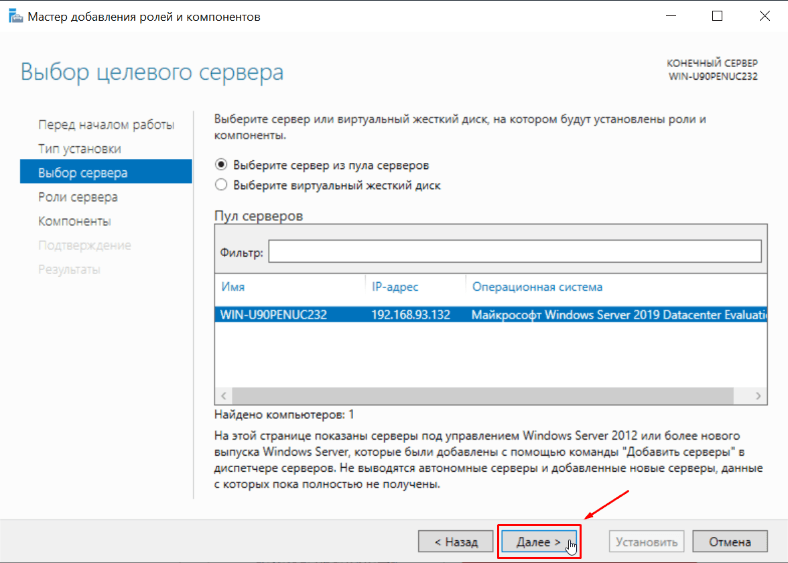
Переходим на вкладку «Компоненты». В списке найдите компонент «Система архивации данных Windows Server», отметьте его, установив в связанной ячейке «галочку», а затем нажмите кнопку «Далее».
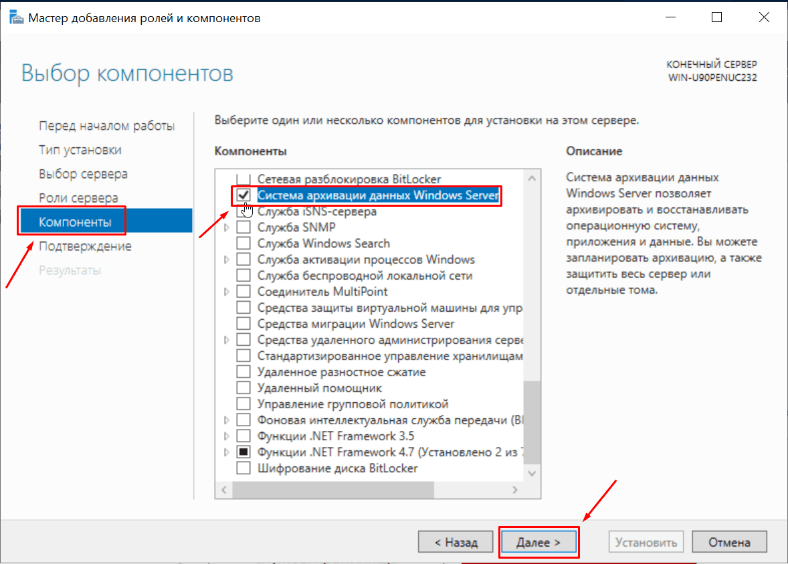
Просмотрите заданные параметры установки. Если требуется исключить отдельные компоненты, то нажмите кнопку «Назад», чтобы внести дополнительные изменения. Потом нажмите кнопку «Установить».
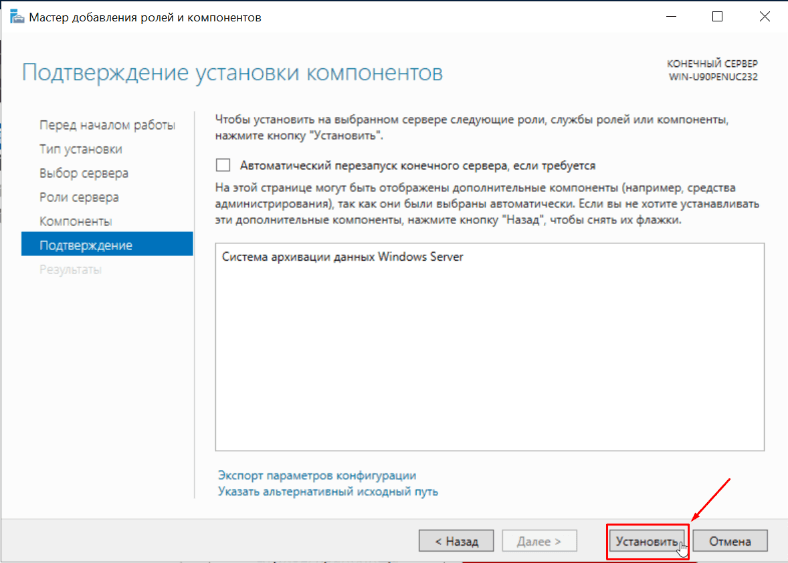
Вы можете наблюдать за ходом установки в выделенном графическом поле. Нажмите на кнопку «Закрыть», как задача будет выполнена.
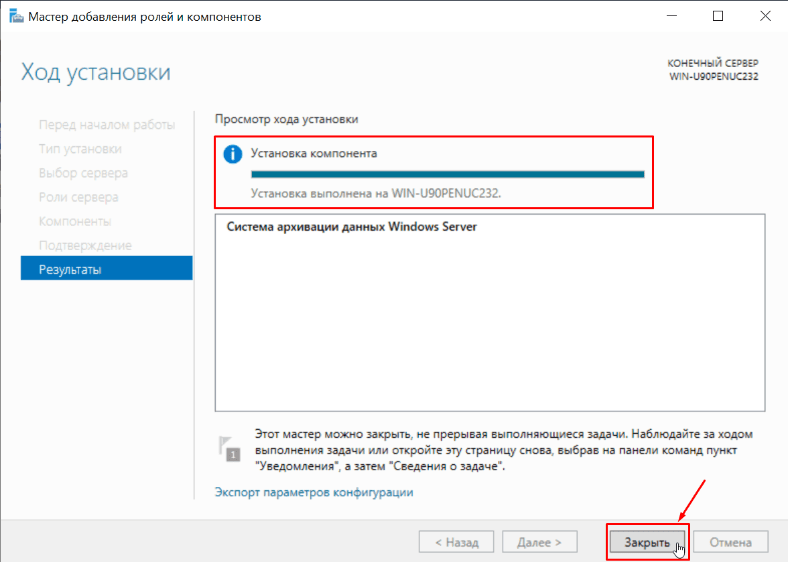
Установка «Системы архивации данных Windows Server» прошла успешно. Теперь вам доступна функция резервного копирования.
Как создать резервную копию Windows Server?
Чтобы создать резервную копию или настроить службу архивации данных по расписанию выполните простой последовательный порядок действий. Откройте служебное приложение «Диспетчер серверов» — «Средства» — «Система архивации данных Windows Server».
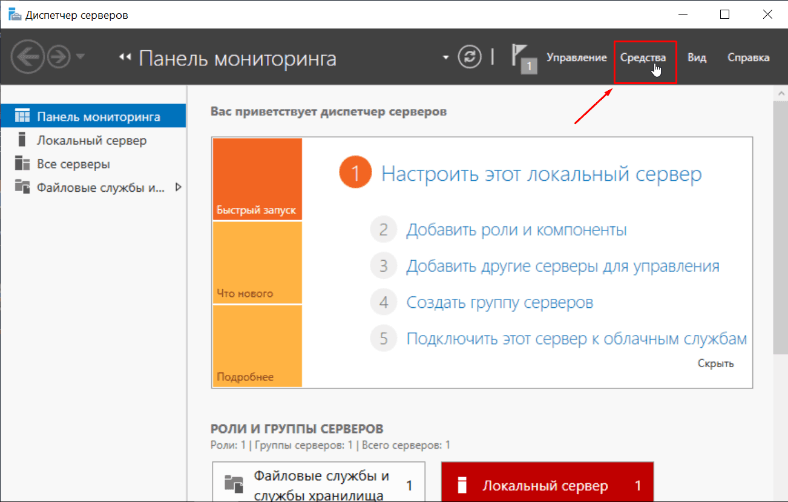
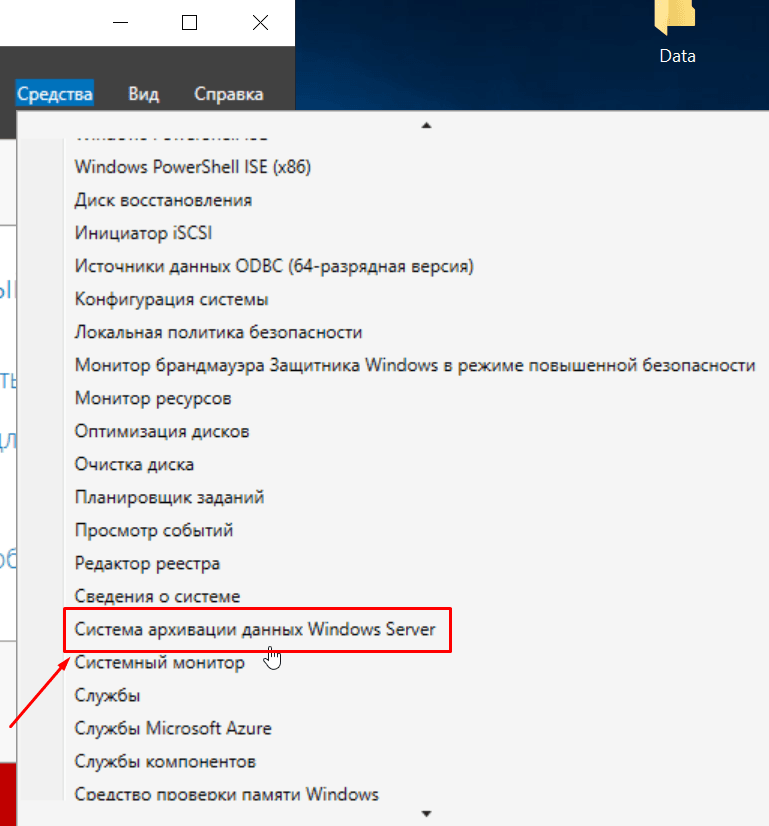
Для быстрого запуска введите в поисковой строке приложения «Поиск» фразу «wbadmin.msc» для мгновенного запуска искомой консоли.
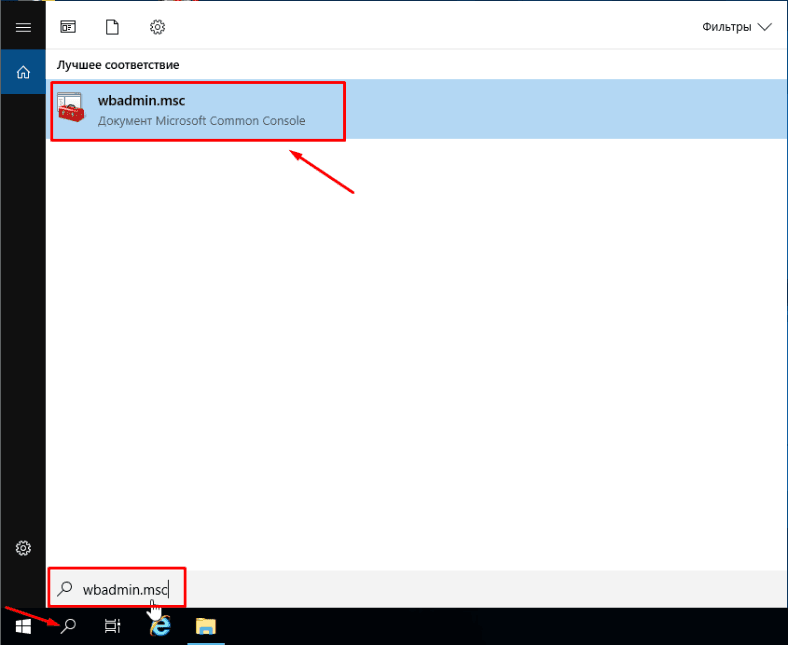
В окне консоли доступны следующие функции:
«Настроить расписание архивации», «Однократная архивация», «Восстановление», и «Настройка параметров производительности архивации».
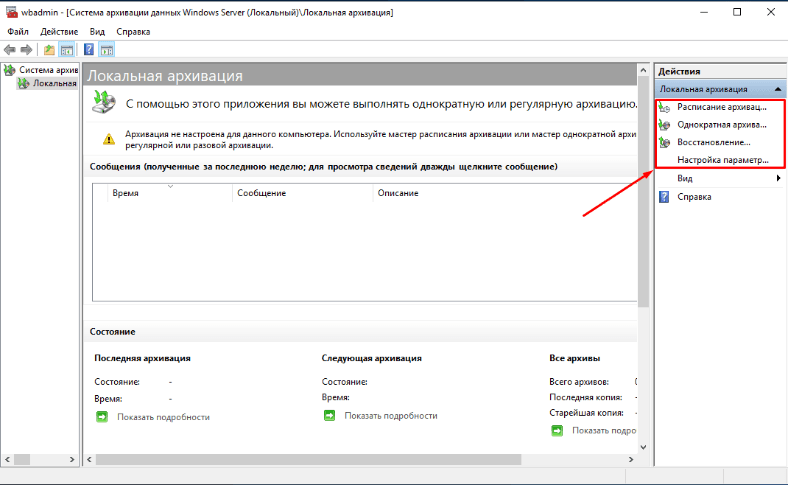
Настройка расписания архивации Windows Server
Для настройки автоматического резервного копирования по расписанию откройте в правой боковой панели «Действия» раздел «Расписание архивации».
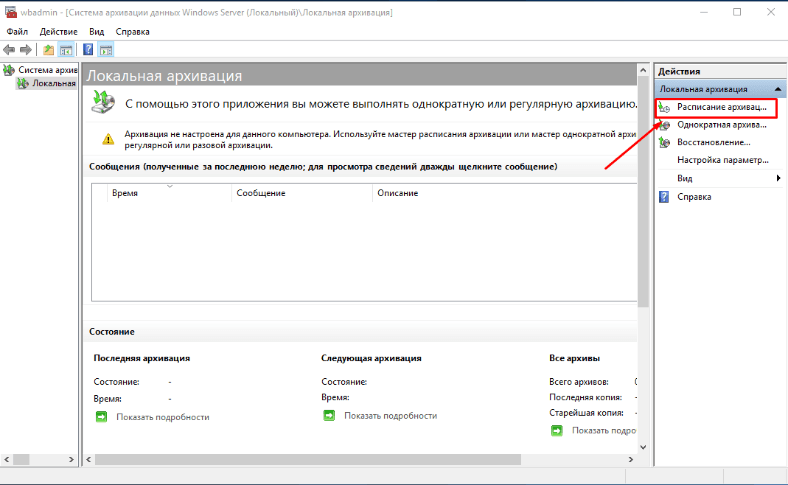
При выборе типа конфигурации укажите рекомендованный способ архивации — «Весь сервер» (резервное копирование всех данных, приложений и общего состояния системы). Или отметьте вариант «Настраиваемый», если нужно выбрать конкретный том или файлы для резервного копирования.
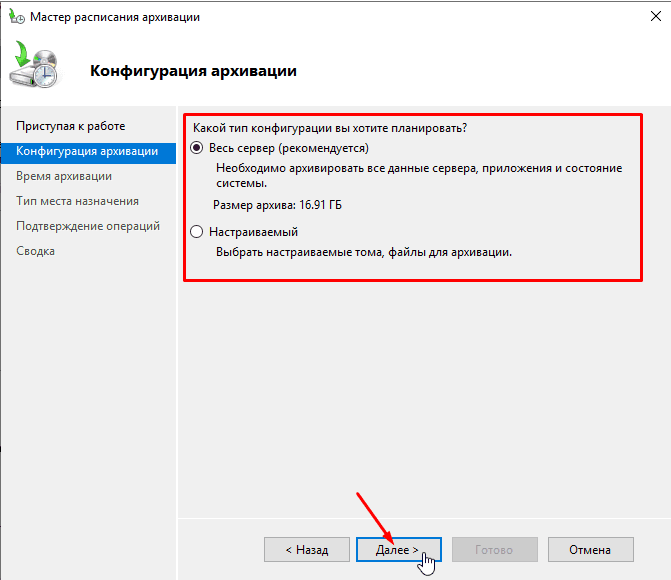
Укажите время архивации и как часто вы хотите ее выполнять. Потом нажмите кнопку «Далее».
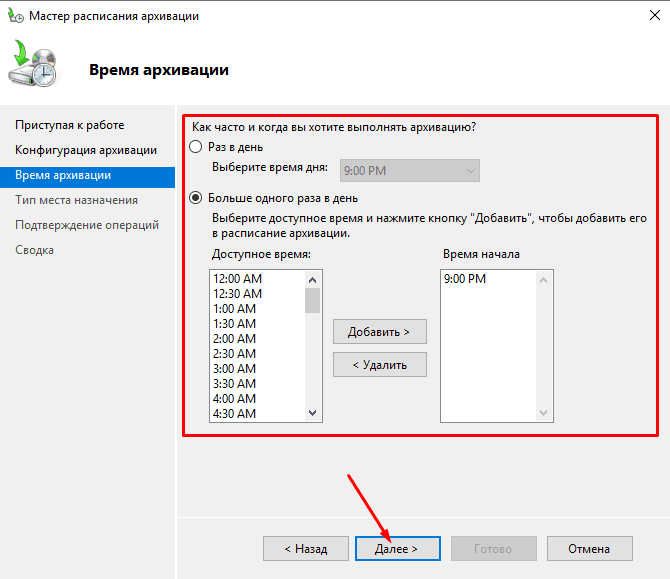
Задайте способ хранения архивов, выбрав один из трех вариантов. Можно указать сетевой путь.
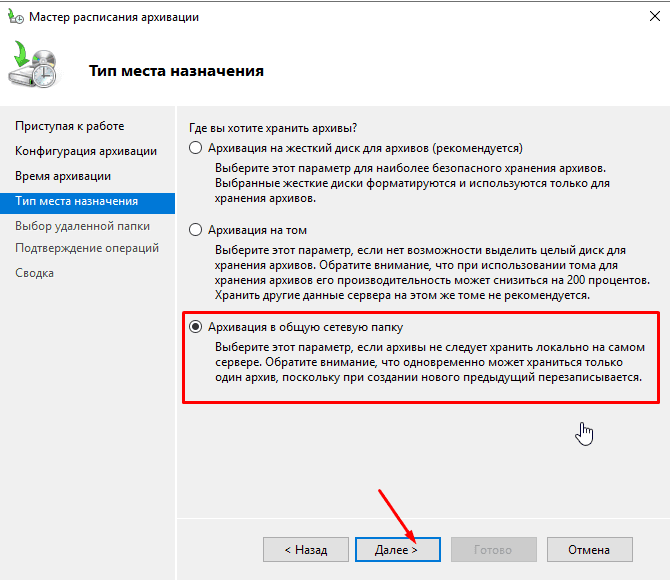
При выборе параметра «Архивация в общую сетевую папку» служба выдаст предупреждение. Оно гласит: «При указании удаленной общей папки в качестве назначения для архивации по расписанию будет доступен только последний архив». Следует запомнить, что одновременно может храниться только один архив, поскольку каждый новый будет перезаписывать предыдущий.
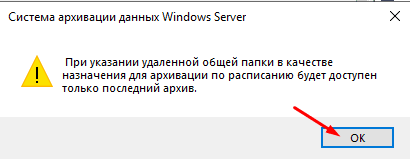
На вкладке «Выбор удаленной папки» в поле «Расположение» укажите сетевой путь, потом нажмите кнопку «Далее».
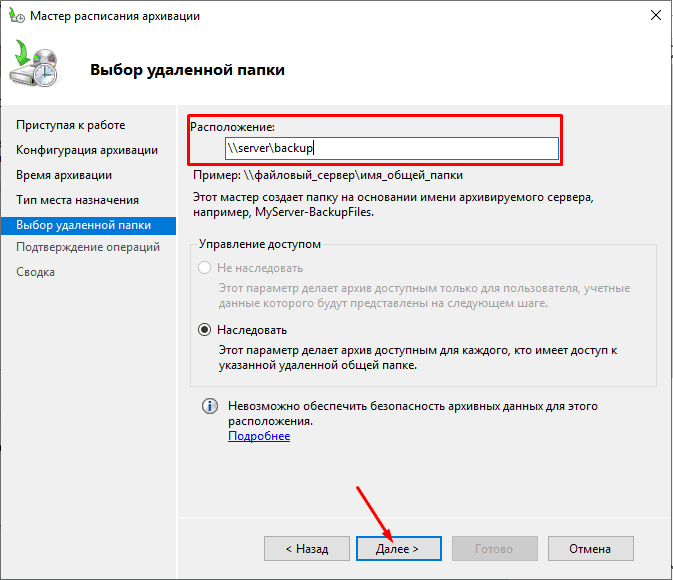
Во всплывающем отдельном окне безопасности введите данные учетной записи для проведения запланированной архивации.
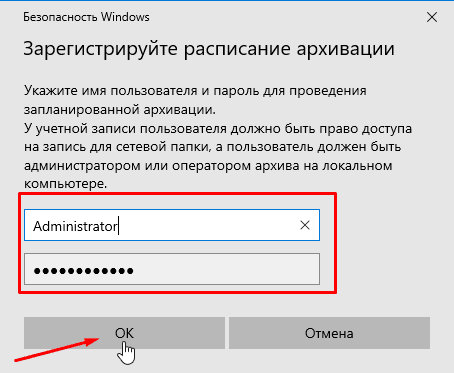
Мастер потребует подтверждения операции. Проверьте параметры заданного расписания и нажмите на кнопку «Готово».

Если вы решили создать только одну копию, то на главной странице консоли в правой боковой панели «Действия» выберите раздел «Однократную архивацию».
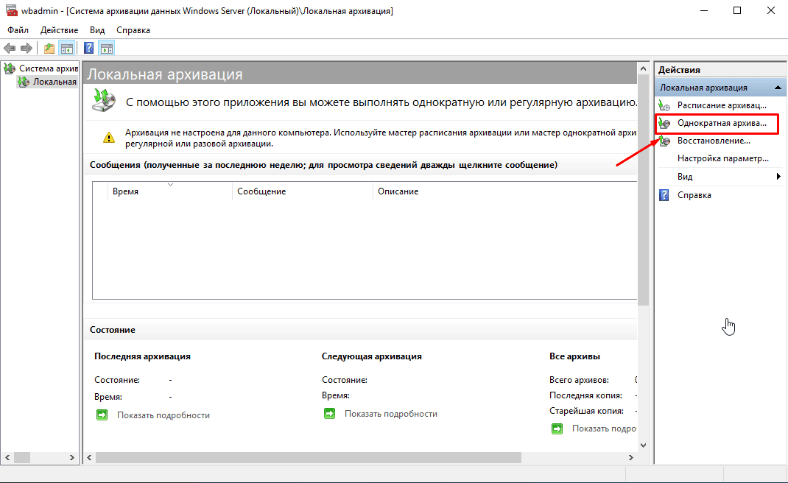
Выберите параметр «Настраиваемый тип конфигурации», если планируется выбрать конкретную папку или отдельные файлы.
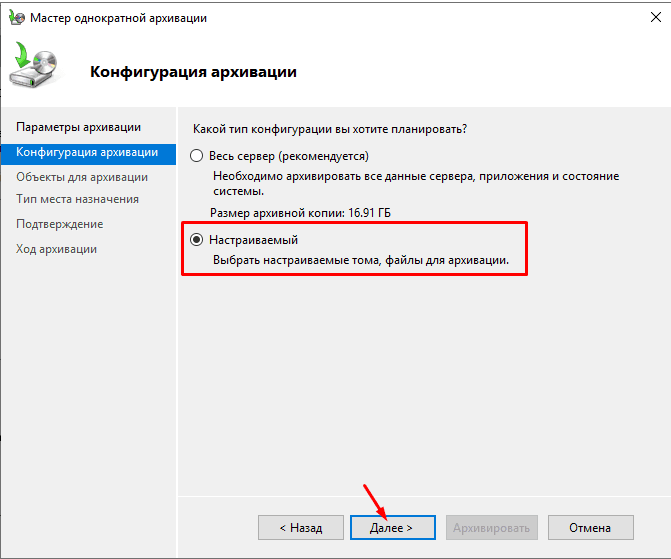
Теперь добавьте объекты архивации.
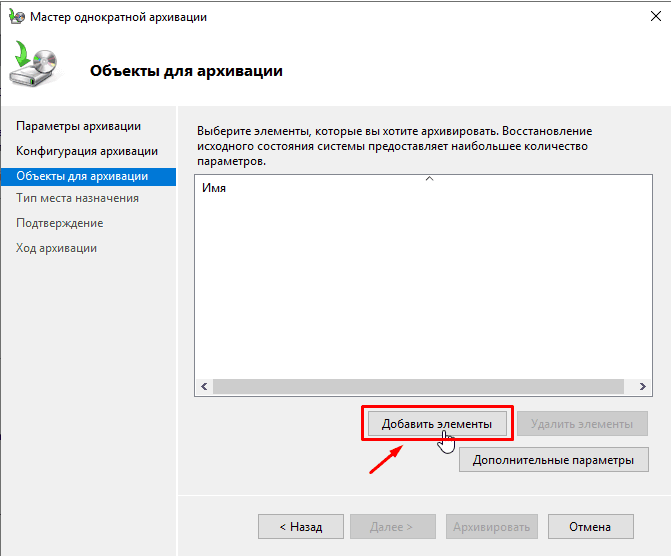
Укажите место хранения резервной копии, тип хранилища, место назначения.
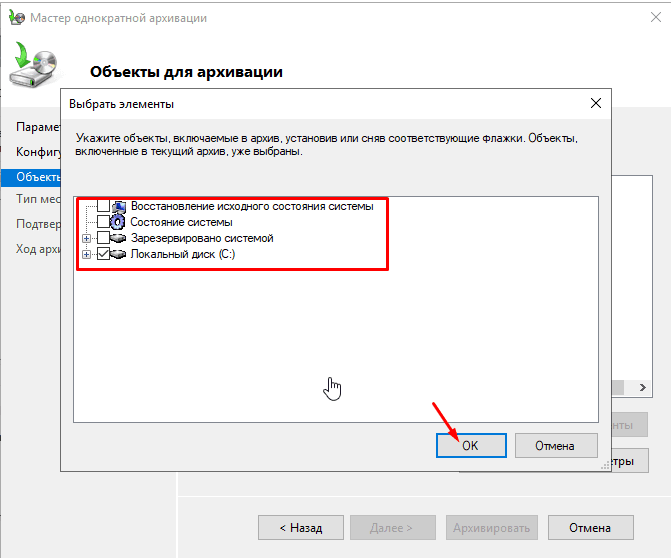
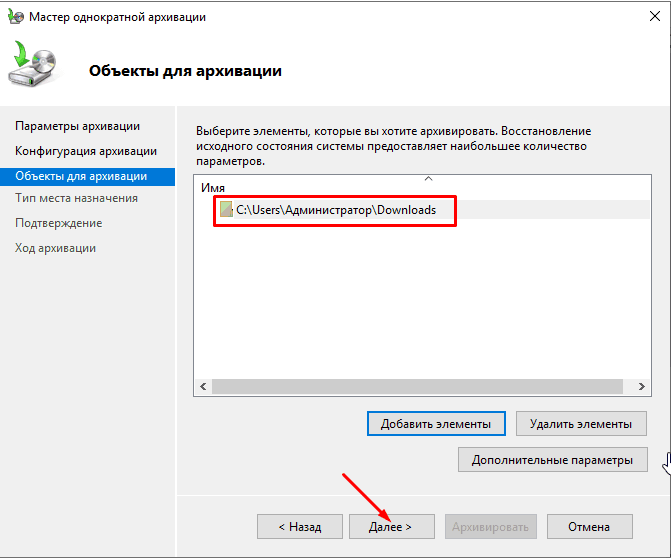

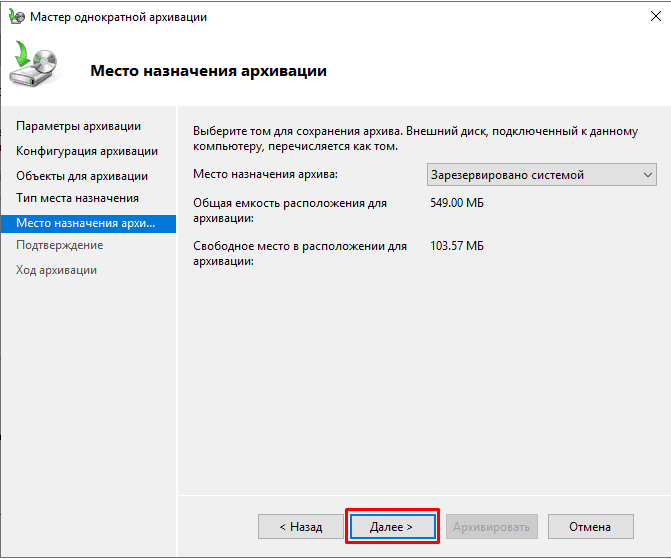
Убедитесь в корректности указанных сведений, а потом нажмите кнопку «Архивировать».
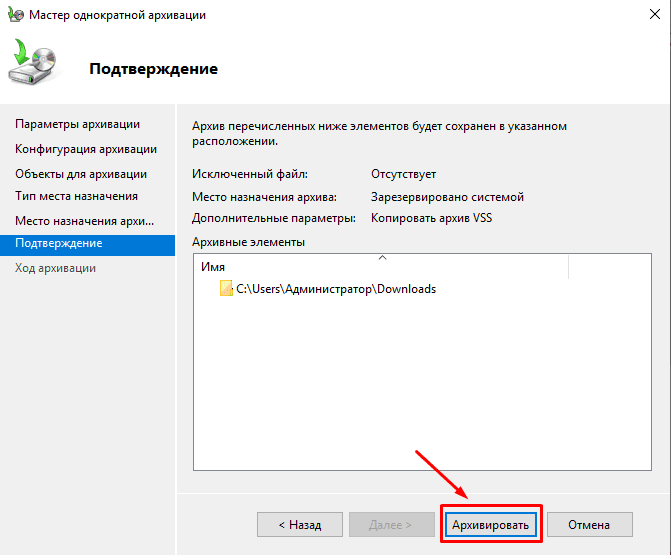
Как восстановить Windows Server из резервной копии?
Итак, резервная копия создана. Теперь давайте рассмотрим ситуацию, при которой вам нужно будет выполнить процедуру восстановления Windows Server.
Бывают разные случаи выхода из строя операционной системы. Но если у вас есть готовый бэкап, то вы потратите гораздо меньше времени для восстановления ОС, чем при полной ее переустановке, отладке и дополнительной настройке.
Чтобы восстановить прежнее состояние Windows Server, выполните следующую последовательность шагов. Откройте служебное приложение «Диспетчер серверов».
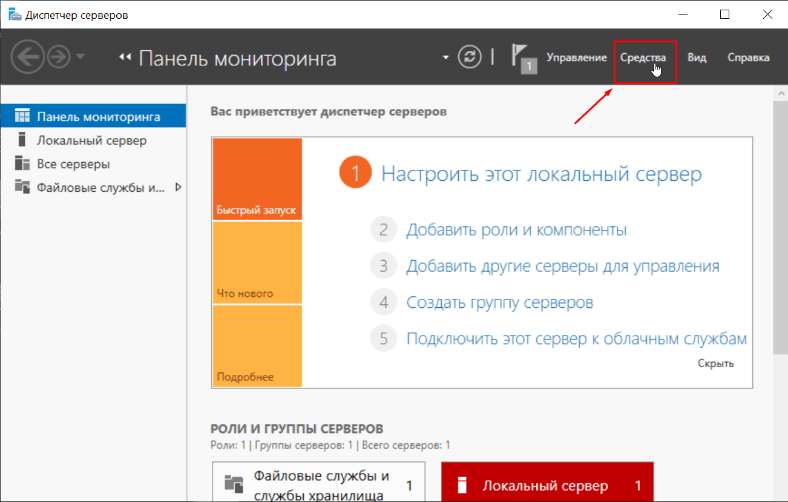
В меню вкладки «Средвства» выберите раздел «Система архивации данных Windows Server».
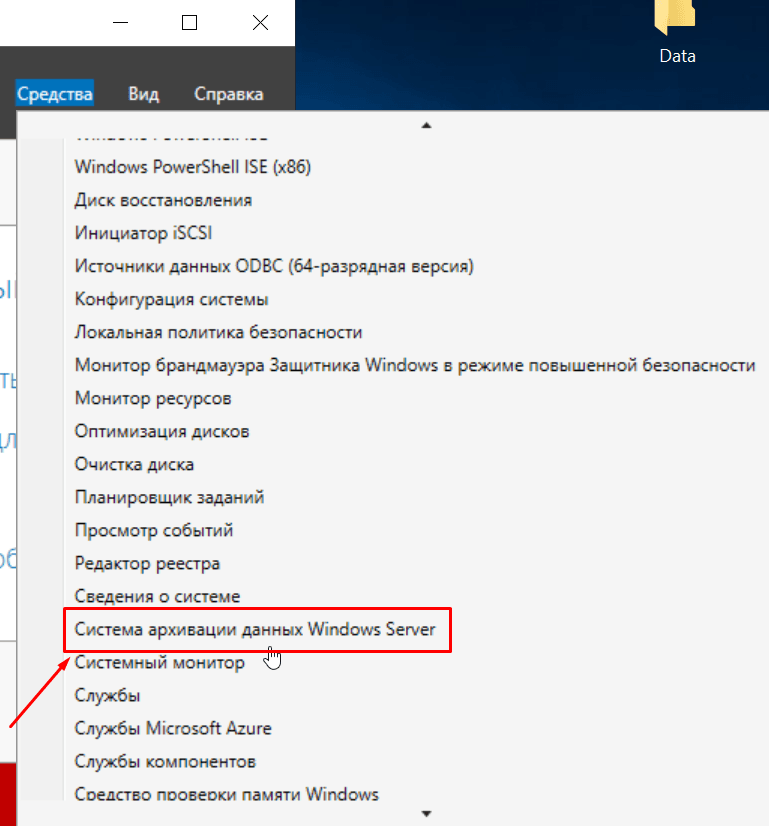
На главной странице консоли в правой боковой панели «Действия» выберите раздел «Восстановление»
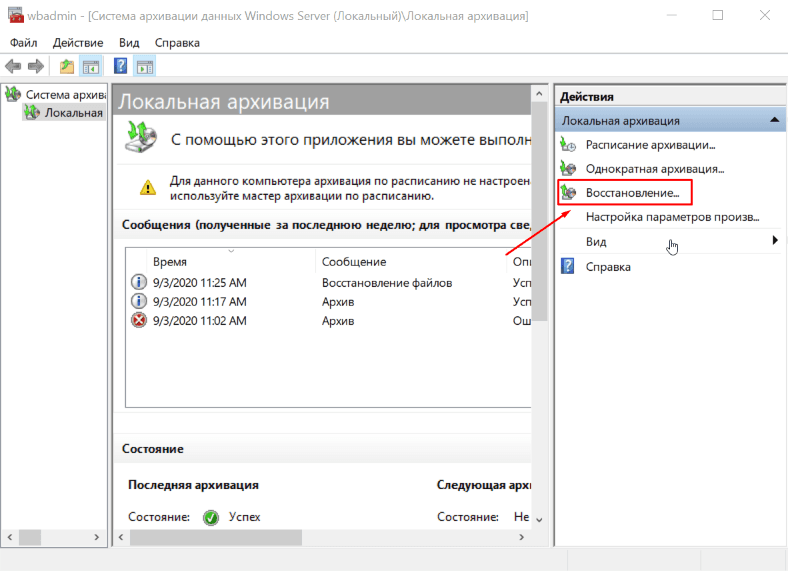
На странице «Приступая к работе» выберите расположение архива из двух вариантов: «Этот сервер» или «Архив находится в другом расположении».
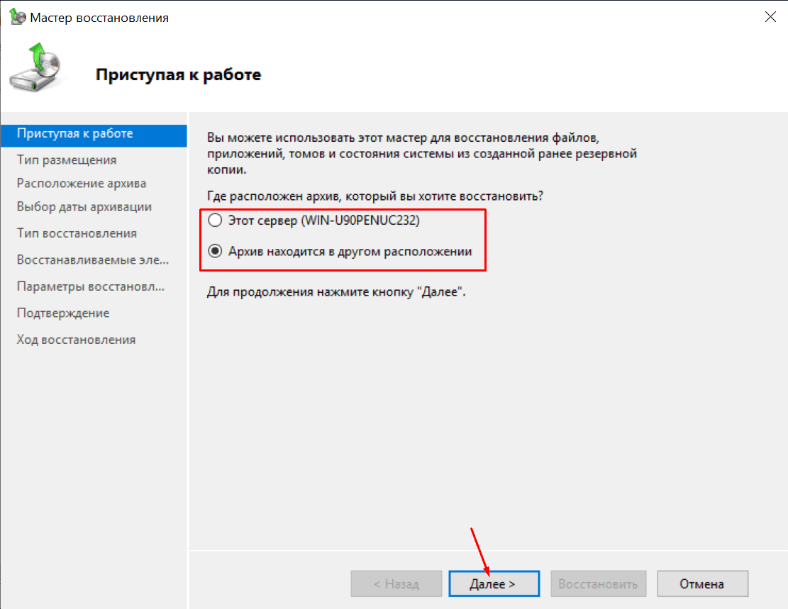
Укажите сетевую папку или локальный диск, на котором хранится архив.

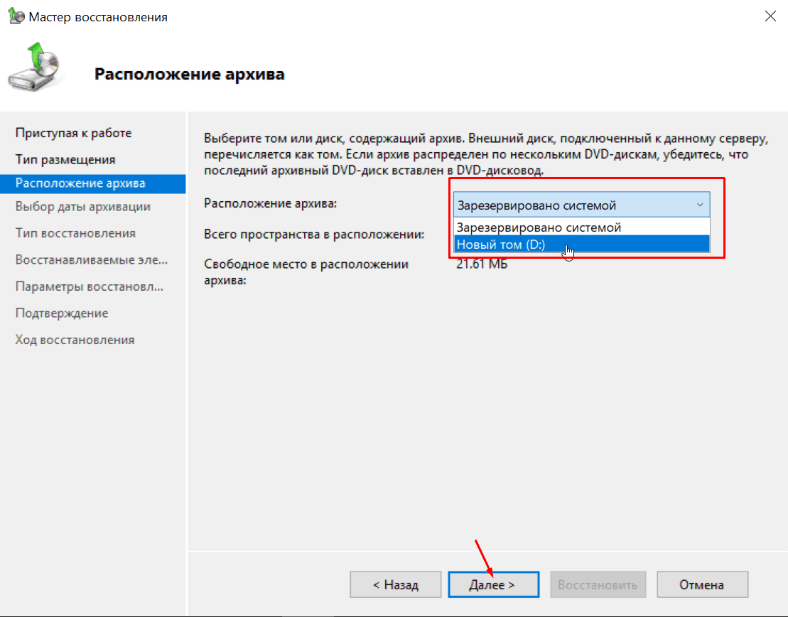
В выделенном поле выберите, данные какого сервера требуется восстановить, а затем нажмите на кнопку «Далее».
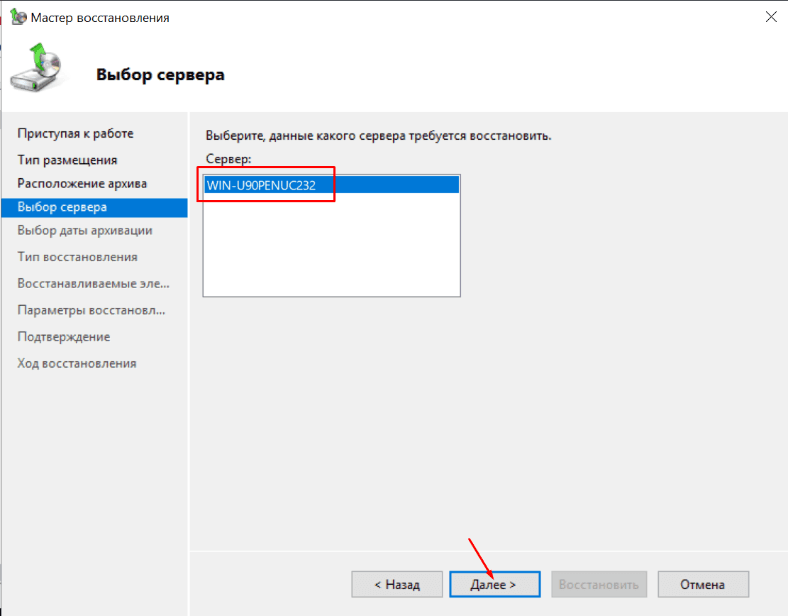
Выберите доступный архив для восстановления.
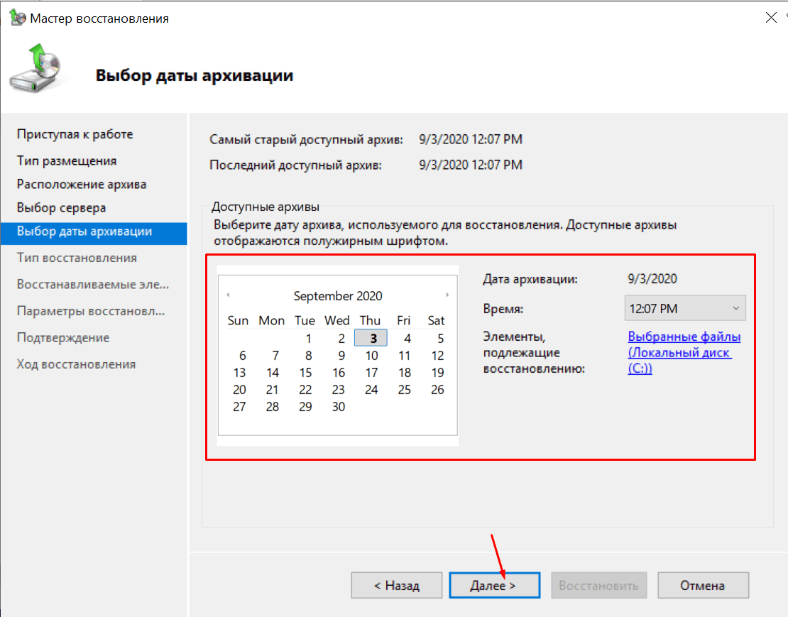
На следующей вкладке отметьте, что нужно восстановить.

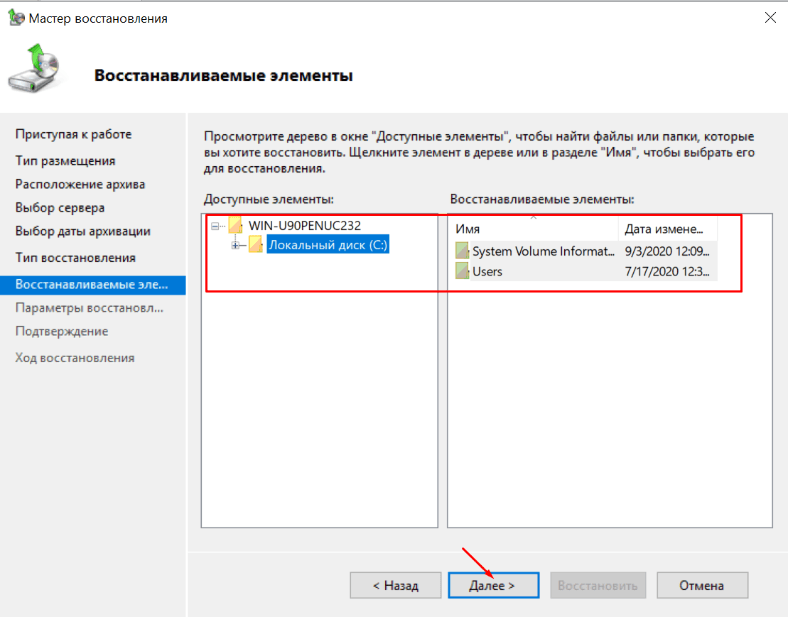
Укажите папку для восстановления, выбрав в окне будущее месторасположение возвращенных элементов, а затем нажмите на кнопку «Далее».
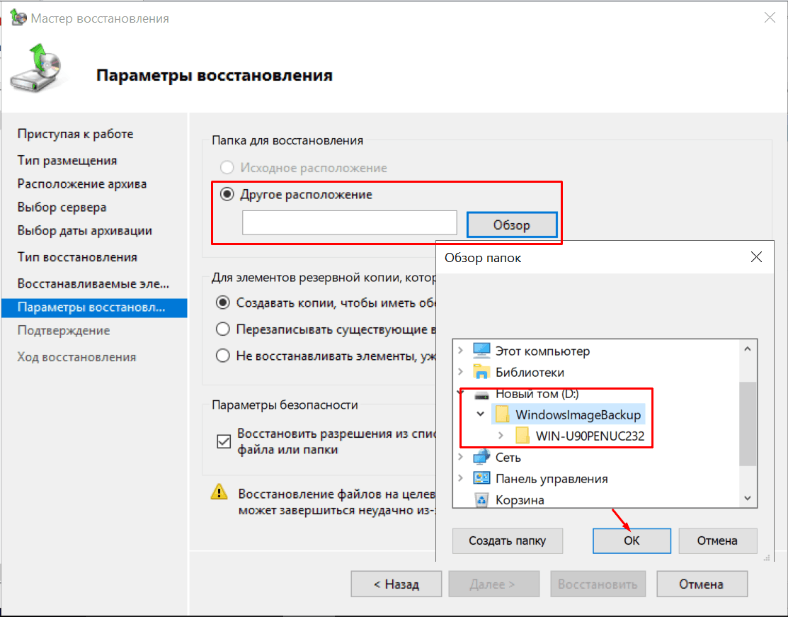
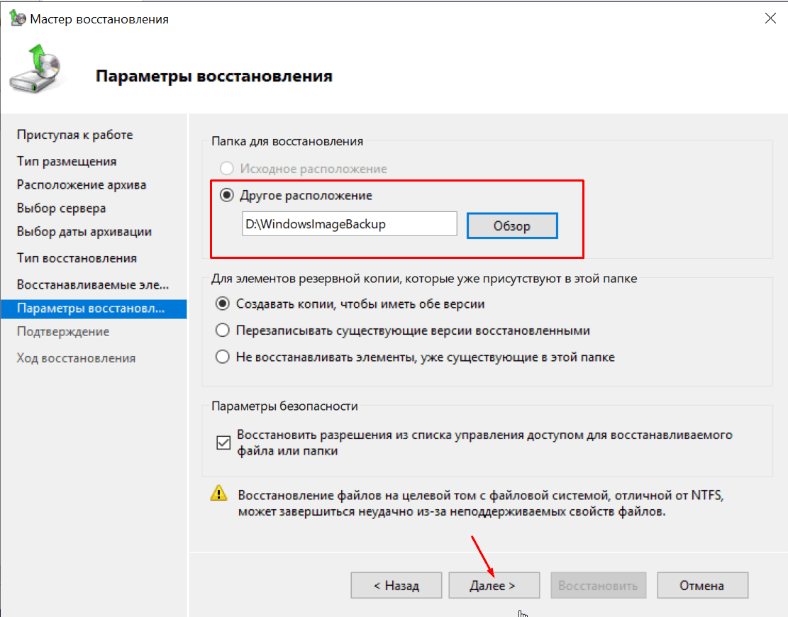
Проверьте выбранные параметры, а потом нажмите на кнопку «Восстановить», чтобы запустить процесс.
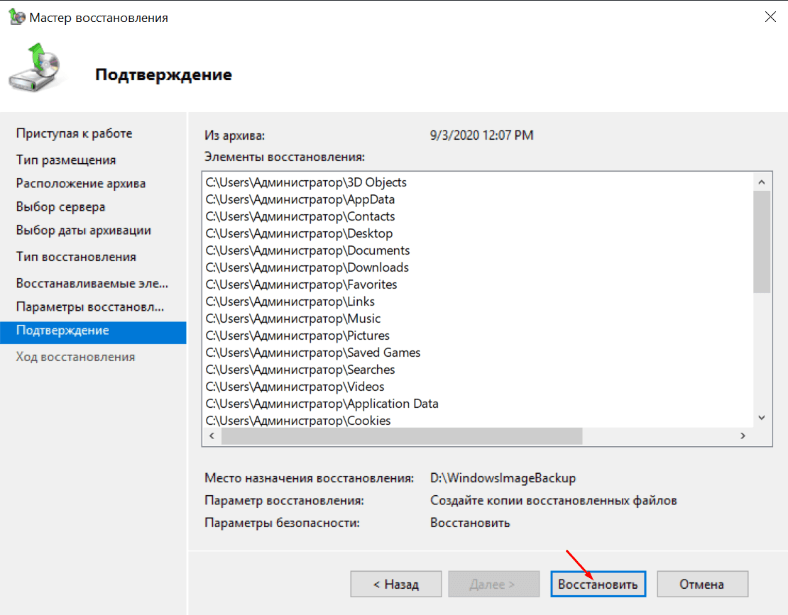
Будет подсчитано, сколько файлов подлежит восстановлению, а затем операция будет начата.
Когда процедура будет выполнена, нажмите кнопку «Закрыть».
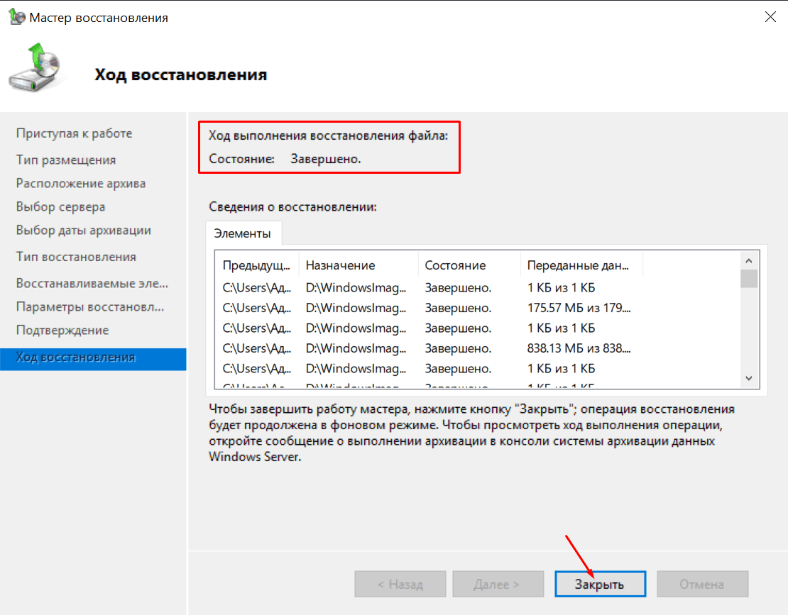
Восстановление неработоспособной системы
Если у вас есть диск восстановления, то можно восстановиться при помощи него.
Весь процесс состоит из нескольких простых шагов. Подключите установочный USB-накопитель или диск к компьютеру и загрузитесь с него.
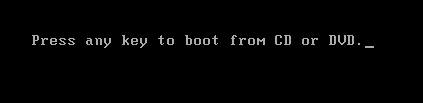
В окне установки Windows кликните по ссылке «Восстановление системы».
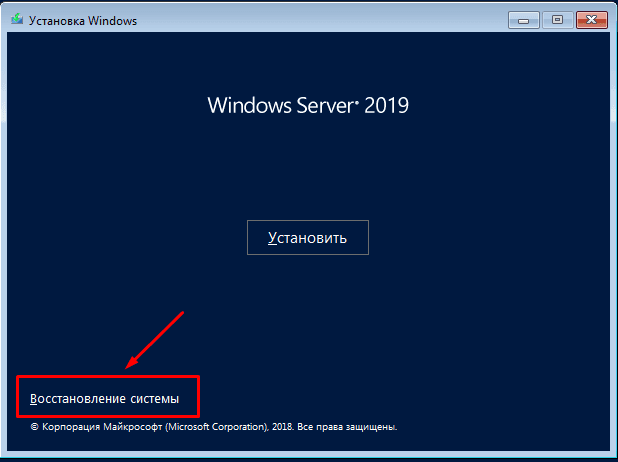
Потом на странице «Выбор действия» выберите пункт «Поиск и устранение неисправностей».
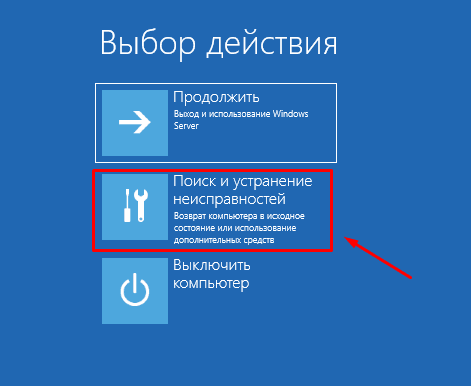
Затем на странице «Дополнительные параметры» отметьте раздел «Восстановление образа системы».

Выберите целевую операционную систему.
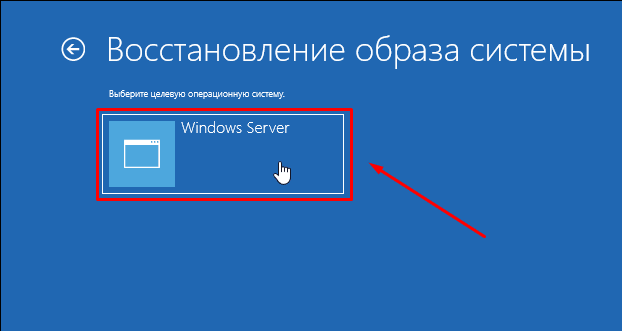
После чего откроется окно «Восстановление компьютера из образа». Укажите в выделенных полях последний доступный образ, а потом нажмите на кнопку «Далее».
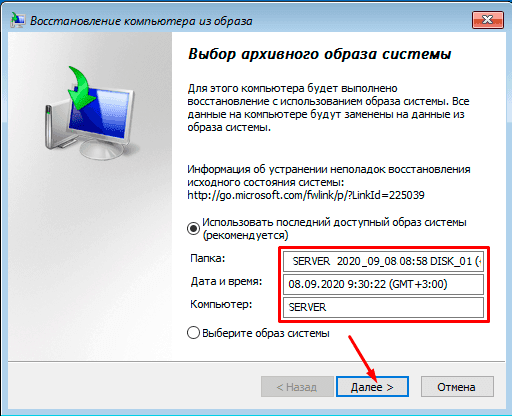
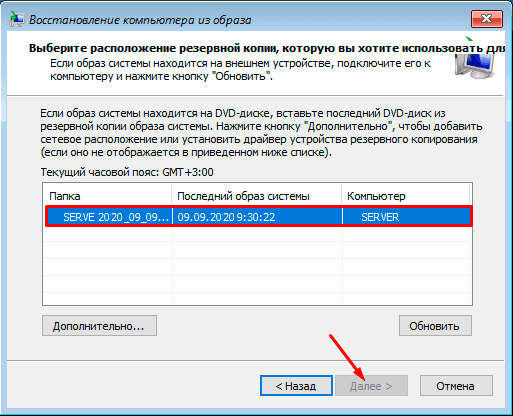
Отметку («галочку») напротив пункта «Форматировать и разбить на разделы» можно оставить. Указанный параметр удалит все существующие разделы и произведет повторное форматирование дисков в соответствии со структурой образа.
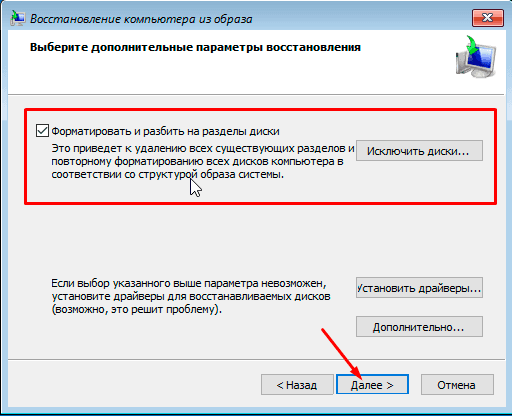
Нажмите на кнопку «Готово», чтобы начать процесс восстановления из указанного образа.
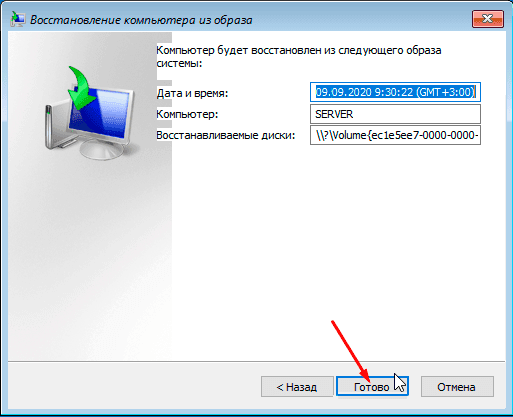
Во всплывающем системном сообщении подтвердите запуск операции восстановления компьютера из образа, а затем дождитесь завершения процесса.

После перезагрузки сервер будет восстановлен до состояния из последней резервной копии.
Восстановление утерянной информации с помощью сторонней программы
Если информация была утеряна после сбоя или краха операционной системы Windows Server, а резервной копии данных создано не было, то воспользуйтесь сторонней утилитой для восстановления данных.
Из различных вариантов программных инструментов, способных вернуть утраченные файлы, мы рекомендуем использовать наш флагманский продукт Hetman Partition Recovery. Итоговый процент успешно восстановленных файлов Hetman Partition Recovery превышает аналогичные показатели программ конкурентов, когда дело доходит до восстановления файлов после переустановки операционной системы.
Принцип работы программы прост. Утилита сканирует выбранный жесткий диск или внешнее запоминающее устройство. После обнаружения утерянных данных пользователи могут просмотреть каждый файл, выбрать нужные из представленного массива или отметить все, а потом восстановить.
Чтобы восстановить данные исполните следующий пошаговый порядок действий.
Шаг 1. Подключите ваш диск к другому компьютеру с операционной системой Windows, скачайте с официального веб-сайта, а потом установите программу Hetman Partition Recovery.

Обратите внимание, что вам следует перестать использовать свой компьютер. Не сохраняйте любые данные на жесткий диск, на котором находилась важная утраченная информация. Также не рекомендуется переустанавливать операционную систему, иначе данные будут перезаписаны и вы не сможете их вернуть.
Шаг 2. В менеджере дисков отметьте ваше устройство, кликните по нему правой кнопкой мыши, а затем во всплывающем контекстном меню выберите раздел «Открыть».
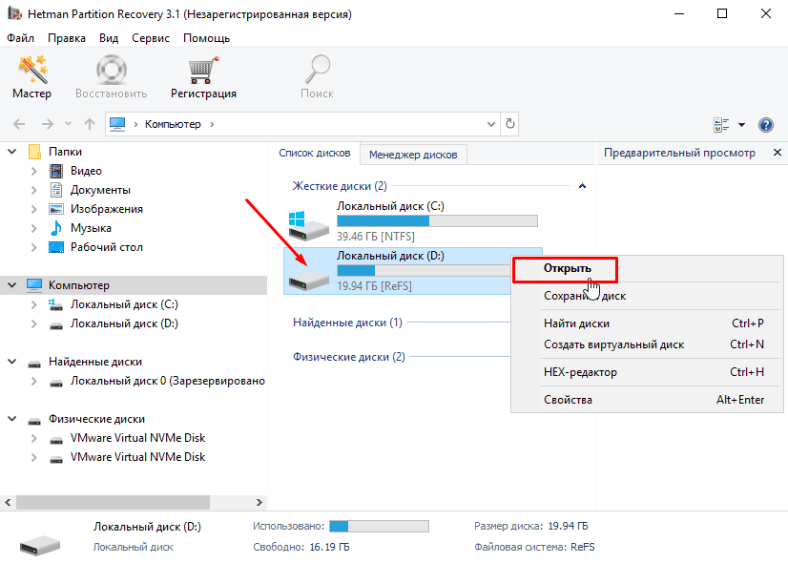
Сперва попробуйте выполнить «Быстрое сканирование». Это займет меньше времени.

Если в результате быстрого сканирования программа не нашла искомые удаленные файлы, то выполните «Полное сканирование».
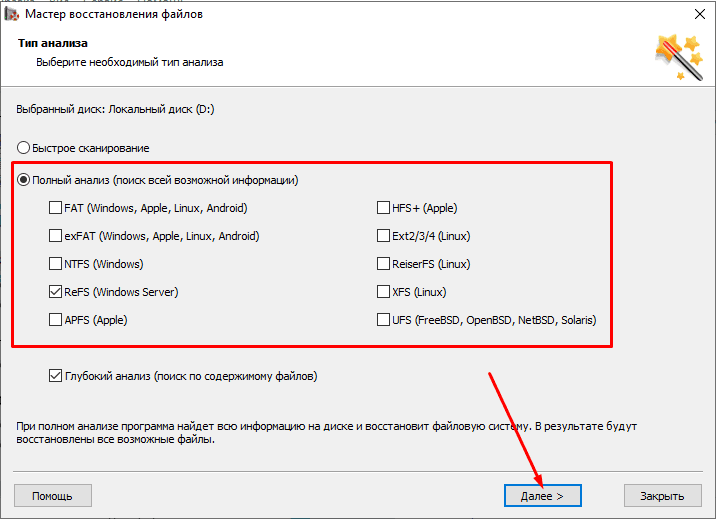
Шаг 3. Мастер восстановления данных немедленно просканирует выбранный том диска и отобразит итоговые результаты в правой части окна.
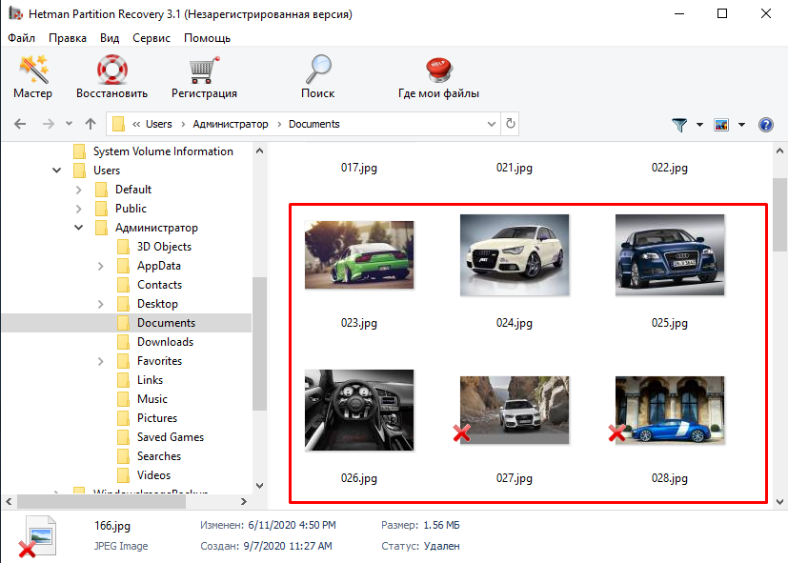
Шаг 4. По завершению сканирования вам нужно лишь отметить удаленные файлы, которые нужно восстановить, а потом нажать кнопку «Восстановить» на ленте графического меню управления программы.
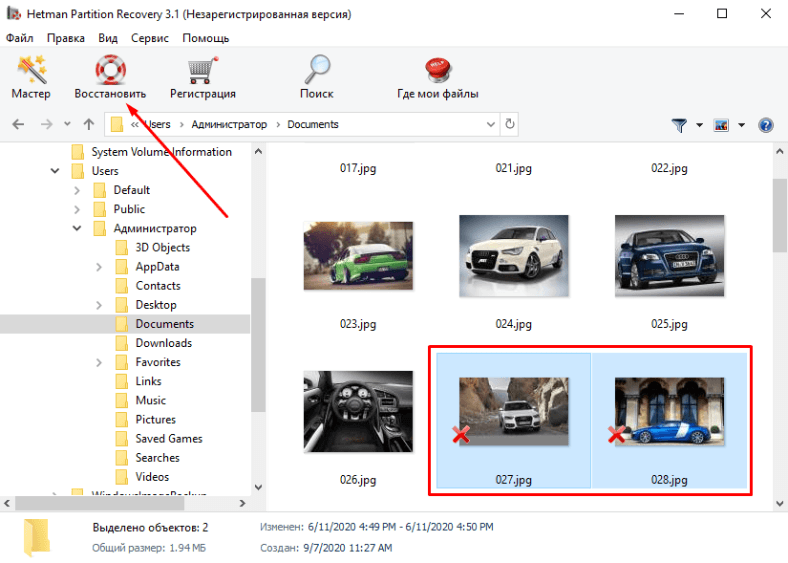
Укажите место, куда следует сохранить возвращенные файлы, затем нажмите «Сохранить».

При желании пользователи могут создать образ диска, чтобы проводить восстановление данных непосредственно с образа. Такой способ повышает шансы вернуть утерянную информацию, так как защищает ее от перезаписи.
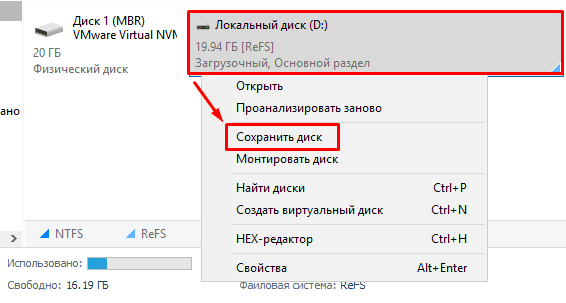
Примечание. Множественные сканирования диска могут привести к частичному затиранию данных.
Разные факторы могут повлиять на работу вашего сервера. В результате такого влияния может быть утеряна важная информация, повреждены настройки операционной системы и т.д. Чтобы себя обезопасить следует регулярно создавать резервные копии документов. Windows Server обладает встроенными элементами защиты и позволяет выполнять единовременную или периодическую архивацию пользовательских данных. На примере нашей статьи мы показали, как восстановить работоспособность операционной системы и вернуть утерянную информацию вне зависимости, есть готовая резервная копия или нет.
Полную версию статьи со всеми дополнительными видео уроками читайте в нашем блоге.
Источник

The easiest and most affordable backup of Windows Server
How to back up OS image of Windows Server 2012 R2 to USB connected external hard disk
The Windows Server standard backup function has made it easy to back up the Windows server OS area.
Stateless servers (Web servers, AP servers, etc.) can be fully backed up with this function.
DB server recommends backup using DB tool dump file and paid backup software, but backup implementation cost can be reduced by limiting paid backup software to DB server and file server.
In this article, the external HDD connected to the server is targeted as a backup acquisition destination.
Please format external HDD with NFFS
- The easiest and most affordable backup of Windows Server
- Install Widnows Server Backup
- Batch job for OS Full Backup
- You can check the running screen from the GUI
- How to keep more than 2 backup generations?
- Recommend external hard disk
- When to back up
- How dow I restore ?
- Related articles
Install Widnows Server Backup
First, install Windows server backup feature
- [ Server Manager ] -> [ Manage ] -> [ Add Roles and Features ]

- Click [ Next ]

- Select [ Role-based or feature-based installation ]
- Click [ Next ]

- Click [ Next ]

- Click [ Next ]

- Select fiature [ Windows Server Backup]
- Click [ Next ]

- Click [ install ]


After Installation finished, you can access Windows Server Backup
[ Server Manager ] -> [Tools ] -> [ Windows Server Backup ]


Batch job for OS Full Backup
Script is the best way to simplify each step and reduce work errors.
Create a PowerShell script
- FileName : backupjob1.ps1
Set-Location $PSScriptRoot
start-transcript console.log
wbadmin.exe start backup -allCritical -systemState -backupTarget:S: -quiet
stop-transcript

This creates an OS recovery image of the server that was backed up under «S drive».
- EFI system partition
- Local disk (C
- Bare metal recovery
- System status
When you run the script, please change «-backupTarget: S» part according to your environment.
You can check the running screen from the GUI
You can check the progress screen from the Windows server backup GUI screen.
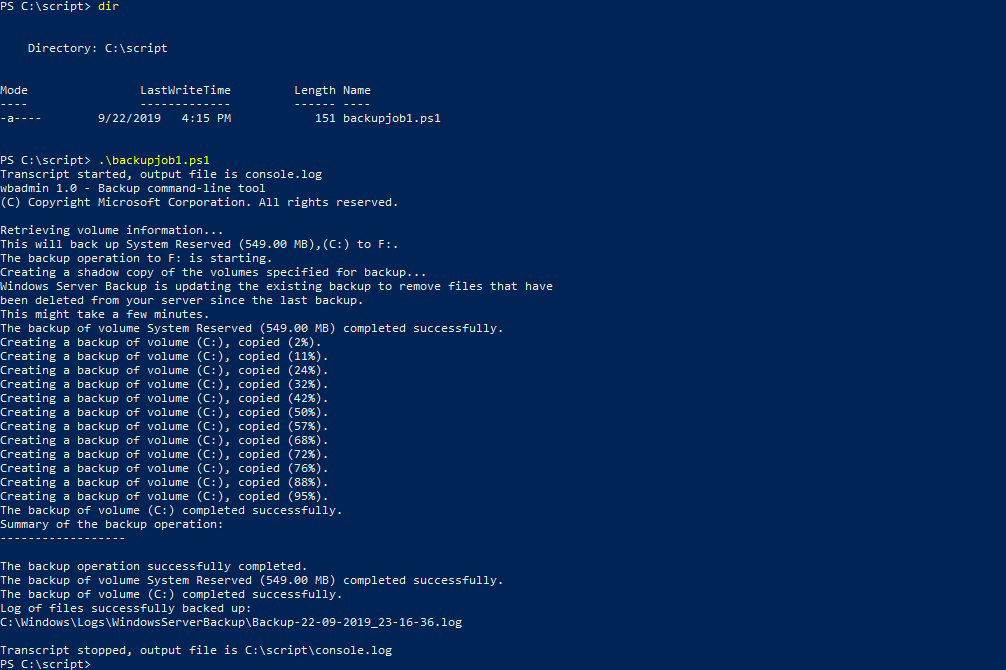
How to keep more than 2 backup generations?
Windows Server Backup can manage generations when an external HDD is specified as the backup destination.
And you can save backups as many generations as the remaining capacity remains
Recommend external hard disk
Recently, the server itself has been equipped with USB3, and it has become possible to take backups at low cost at high speed.
Also, USB-connected SSDs are becoming very affordable (480GB is the actual price of 100 USD !)
- Server with USB3
- USB connection SSD
I recommend you can prepare both.
I think that it is very good to be able to implement unattended and high-speed backup at low cost in order to perform daily operations with a small number of people.
When to back up
OS recovery image is positioned like system backup
This procedure is basically performed one by one, rather than every day, less frequently, once a month or quarterly, and with an image to keep before and after Windows patching and application version upgrade work Recommended for operation
If you want to make a backup every day, unattended operation is best, such as backing up to an external NAS.
How dow I restore ?
Reliable backup is still early
It is a backup that can only be restored. Let’s restore another server or a free virtual machine to the target
When restoring a Windows Server backup OS that has been backed up to a shared folder or NAS, network settings may be trapped.
If you make sure that you are back, you can rest assured
Related articles
[EOL]
Implementation of backup and restore strategies in a personal or business environment is highly important. There are tons of different tools available to perform different types of backups on different operating systems or applications to on-premise storage or cloud such as AWS, Azure, or Google Cloud.
In this article, we will show you how to install, configure, and perform backup and restore by using the native Windows Backup Server in Windows Server 2019. The same procedure also applies to previous Windows Server operating systems.
1. Install Windows Server Backup feature
In the first step, we will install the Windows Server Backup feature in Windows Server 2019.
- Open Server Manager
- Click on Add roles and features
- Under Before you begin click Next
- Under Select installation type, choose Role-based or feature-based installation and click Next
- Under Select destination server, choose your server and click Next
- Under Select server roles click Next
- Under Select features select Windows Server Backup and Next
- Under Confirm installation sections click Install
- Under Installation progress click Close
2. Configure Windows Server Backup
In the second step, we will show you how to configure and perform a backup by using Backup Once and Backup Schedule features.
- Open Server Manager
- Click on Tools at the top right side of the window and then click Windows Server Backup
- Click on the Action tab and then choose Backup Once. You can do the same by clicking on Backup Once on the right side of the software.
- Under Backup Options select Different options and click Choose Different options if you have not created a scheduled backup or to specify a location or items for this backup that are different from the scheduled backup.
- Under Select Backup Configuration select Full server (recommended) to backup all server data, applications, and system state. Click Next.
- Under Specify Destination Type select Remote shared folder and click You can not back up data to local storage if backup storage is not available. Exclude a volume from the list of volumes or back up or add another disk and then retry the operation.
- Specify a remote location, click on Inherit, and click The inherit option makes the backup accessible to everybody who has access to the specified remote shared folder.
- Provide credentials of a user who has write access to the shared network folder.
- Under Confirmation click on Backup
- Check the Backup Progress. You may close this wizard and the backup operation will continue to run in the background. You can also check it directly in the Backup tool.
- Open File Explorer and navigate to the location where you have stored your backup. You will see a new folder called WindowsImageBackup which includes backed data.
3. Scheduling the Backup
- Open Windows Server Backup
- Click on the Action tab and then choose the Backup Schedule. You can do the same by clicking on Backup Schedule at the right side of the tool
- Under Getting Started click Next
- Under Select Backup Configuration, select Full server (recommended) to backup server data, application and system state and then click Next
- Under Specify Backup Time configure the schedule when you want to perform full server backup and click Next. There are two options to configure, backup once a day and for more backups once a day. In our case, we will do a scheduled backup once a day at 8:00 PM.
- Under Specify Destination Type choose the place you want to store the backups and click Next. As you can see in the screenshot there are three options available, back up to a hard disk that is dedicated for backups (recommended), back up to a volume, and back up to a shared network folder. In our case, we will choose Back up to a shared network folder. Please note when you use a remote shared folder as the storage destination for scheduled backups, each backup will erase the previous backup, and only the latest backup will be available.
- Under Specify Remote Shared Folder type the location, choose Inherit, and click Next.
- Register Backup Schedule by typing username and password.
- Under Confirmation click on Finish.
- Click Close to close the window.
4. Restore Backed up data
The way you should do a recovery depends on the scenario. In case you can access Windows and open Windows Server Backup, you can do it by running the Recover option as described below.
- Open Windows Server Backup
- Click on Action and then click Recover
- Under Getting Started, choose the location where you have stored your backup and click Next. In our case, it is stored on a network share.
- Specify the location type by choosing a local and remote shared folder. In our case, it is a Remote shared folder.
- Specify Remote Folder and click Next.
- Provide credentials of a user who has read access to the shared network folder.
- Select the date of a backup to use for recovery. Backups are available for dates shown in bold.
- Select Recovery Type and click Next. There are five options available, Files and folders, Hyper-V, Volumes, Applications, System State. We will recover Files and storage.
- Select Items to recover and click Next. As an example, we will recover all files from the Desktop.
- Specify Recovery Options and choose what do you want to do with copies and click Next.
- Under Confirmation click Recover
- Check the Recovery progress. Once it is finished click Close.
- Open File Explorer or navigate to the location where you have recovered your files.
In case you are not able to start your Windows due to the issues with boot files, then you will need to run the recovery environment and start system restore.
- Insert or attach a bootable DVD or USB to the machine. The bootable drive must include the Windows image you are running on your machine. In our case, it is Windows Server 2019.
- Configure bootable options in BIOS or Hypervisor and reboot your machine.
- When you see Press any key to boot from CD or DVD, please press Enter.
- Under Windows Setup choose your language, time and currency format, keyboard, and press Next.
- Click on Repair your computer
- Click on Troubleshoot
- Click on System Image Recovery
- Choose the target operating system.
- Follow the procedure to recover Windows using a system image from your removable drive or network share.
Jasmin Kahriman
Jasmin is a tech-savvy Systems Engineer with over 15 years of experience in IT infrastructure, holding multiple IT certifications including CNIP, MTA, MCP, MCSA, MCT, Server+, and Network+.
























