Переустановка или новая чистая установка Windows 7 – замечательная возможность, для того, чтобы создать разделы или разбить жесткий диск. О том, как это сделать мы и поговорим в этой инструкции с картинками. См. также: Другие способы разбить жесткий диск, Как разбить диск в Windows 10.
В статье мы будем исходить из того, что в целом, вы знаете, как установить Windows 7 на компьютер и интересуетесь именно созданием разделов на диске. Если же это не так, то набор инструкций по установке операционной системы на компьютер Вы можете найти здесь https://remontka.pro/windows-page/.
Процесс разбития жесткого диска в программе установки Windows 7
Прежде всего, в окне «Выберите тип установки», необходимо выбрать «Полная установка», но никак не «Обновление».

Следующее, что вы увидите, будет «Выберите раздел для установки Windows». Именно здесь и производятся все действия, позволяющие разбить жесткий диск. В моем случае, отображается всего один раздел. У вас же могут быть и другие варианты:

Существующие разделы на жестком диске
- Количество разделов соответствует количеству физических жестких дисков
- Есть один раздел «Система» и 100 Мб «Зарезервировано системой»
- Есть несколько логических разделов, в соответствии с присутствовавшими ранее в системе «Диском C» и «Диском D»
- Помимо указанных, есть еще какие-то странные разделы (или один), занимающие 10-20 Гб или в районе этого.
Общая рекомендация — не иметь не сохраненных на других носителях нужных данных на тех разделах, структуру которых мы будем менять. И еще одна рекомендация — ничего не делать со «странными разделами», скорее всего, это раздел восстановления системы или даже отдельный кэширующий диск SSD, в зависимости от того, какой у вас компьютер или ноутбук. Они вам пригодятся, а выигрыш в несколько гигабайт от стертого раздела восстановления системы когда-нибудь может оказаться не лучшим из совершенных действий.
Таким образом, действия следует производить с теми разделами, размеры которых нам знакомы и мы знаем, что вот это — бывший диск C, а вот это — D. Если вы установили новый жесткий диск, или только что собрали компьютер, то, так же, как и у меня на картинке, вы увидите всего один раздел. Кстати, не удивляйтесь, если размер диска меньше, чем вы покупали, гигабайты в прайс-листе и на коробке от hdd не соответствуют реальным гигабайтам.

Нажмите «Настройка диска».
Удалите все разделы, структуру которых вы собираетесь менять. Если это один раздел, также нажмите «Удалить». Все данные будут потеряны. «Зарезервировано системой» размером 100 Мб также можно удалить, он потом будет создан автоматически. Если Вам нужно сохранить данные, то инструменты при установке Windows 7 не позволяют это сделать. (На самом деле, это все-таки можно сделать с помощью команд shrink и extend в программе DISKPART. А командную строку можно вызвать нажатием Shift + F10 во время установки. Но я не рекомендую это начинающим пользователям, а для опытных я уже и так дал всю необходимую информацию).
После этого, у вас будет отображаться «Незанятое место на диске 0» или на других дисках, по числу физических HDD.

Создание нового раздела

Укажите размер логического раздела
Нажмите «Создать», укажите размер первого из создаваемых разделов, затем нажмите «Применить» и согласитесь с созданием дополнительных разделов для системных файлов. Для создания следующего раздела, выделите оставшееся незанятое место и повторите операцию.

Форматирование нового раздела диска
Отформатируйте все созданные разделы (это удобнее сделать именно на данном этапе). После этого, выберите тот, который будет использоваться для установки Windows (Обычно Диск 0 раздел 2, так как первый зарезервирован системой) и нажмите «Далее», чтобы продолжить установку Windows 7.
Когда установка будет завершена, вы увидите все созданные вами логические диски в проводнике Windows.
Вот, в общем-то и все. Ничего сложного в том, чтобы разбить диск нет, как видите.
Вопрос знатокам! Как сделать так, чтобы при установке Windows 7, 8.1 или Windows 10 на жёсткий диск (с главной загрузочной записью MBR) первый служебный скрытый раздел System Reserved (Зарезервировано системой) создался со смещением на 100 Гб. Зачем мне это надо! На моём жёстком диске в самом его начале имеются сбойные сектора (бэд-блоки), вот я и хочу на их месте создать нераспределённое пространство, чтобы операционная система не обращалась к этому месту и не зависала. На вашем сайте есть подобные статьи, но все они написаны для диска нового стиля GPT, у меня же обычный диск MBR и интерфейс UEFI в БИОСе отключен.
Как в среде предустановки Windows 7, 8.1, 10 создать разделы жёсткого диска (с главной загрузочной записью MBR) со смещением, образовав в начале накопителя нераспределённое пространство (содержащее бэд-блоки) и затем установить операционную систему
Автор Владимир!
Привет всем! При установке Windows 7, 8.1, 10 на компьютер с обычным BIOS (жёсткий диск MBR) автоматически создаётся скрытый раздел System Reserved (Зарезервировано системой, объём 100-500 МБ), назначение которого — хранить и защищать файлы загрузки операционной системы, а в Win 8.1, 10 на нём также расположена среда восстановления). Данный раздел имеет атрибуты: Активен, Система, Основной раздел, и с него происходит запуск одной или нескольких операционных систем, установленных на вашем компьютере.

Наш читатель хочет при установке Windows сместить данный раздел немного вправо, образовав в начале накопителя нераспределённое (незанятое) пространство с бэд-блоками (100 Гб), чтобы на этом разделе не располагалось ничего: ни скрытые служебные разделы, ни файлы Windows. Сделать это можно очень просто с помощью параметра offset (create par size=n offset n) в среде предустановки Windows (WinPE), но наши действия будут отличаться от тех, которые мы делали в случае с жёстким диском GPT.
В нашей статье я приведу пример с операционной системой Windows 10. В случае с Windows 7 делать нужно всё то же самое лишь с небольшим отличием, о котором я тоже расскажу.
Загружаем наш ноутбук с установочной флешки Windows 10.
В начальном окне установки операционной системы жмём Shift + F10 и открывается командная строка.
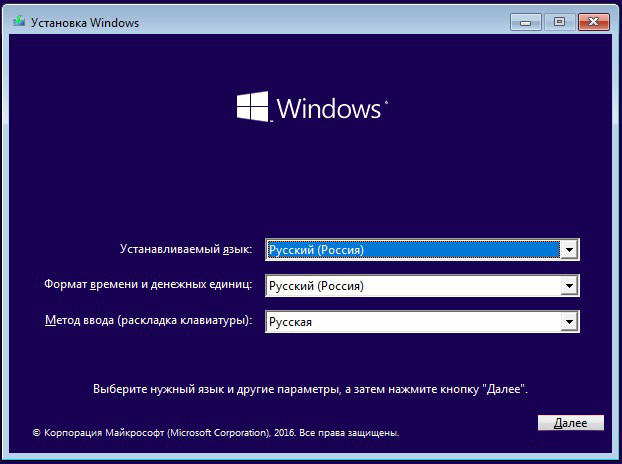
Вводим команды:
diskpart
lis dis (выводим в список все накопители, у нас имеется один HDD объёмом 1 Тб)
sel dis 0 (выбираем единственный жёсткий диск)
clean (если на жёстком диске существовали разделы, то этой командой мы их удалили)
creat par prim size=450 offset 104857600 (создаём первый служебный скрытый раздел System Reserved (Зарезервировано системой) 450 Мб, цифра 104857600, это примерно 100 Гб в килобайтах).
Примечание: Если вы устанавливаете Windows 7, то делайте первый служебный скрытый раздел System Reserved объёмом 100 Мб, команда в этом случае будет такой: creat par prim size=100 offset 104857600
activ (делаем активным скрытый раздел System Reserved).
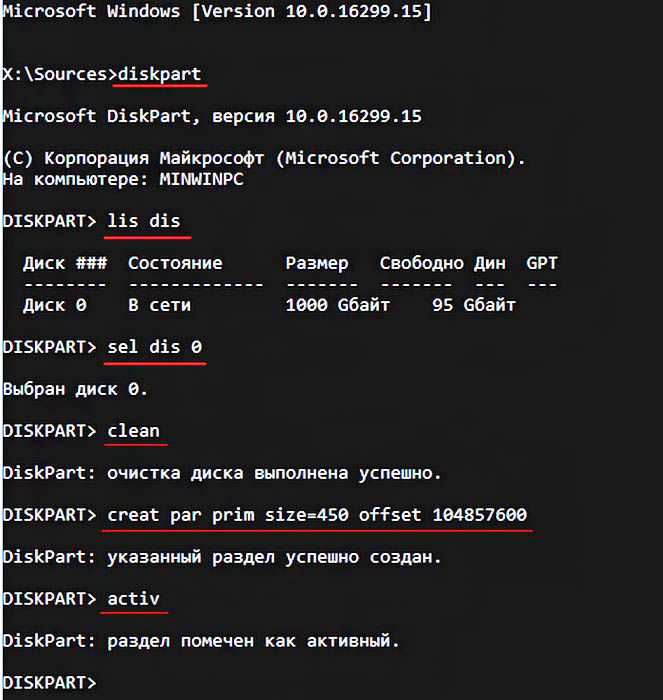
Закрываем окно командной строки и продолжаем установку операционной системы.
Все способы:
- Способ 1: Меню «Управление дисками»
- Способ 2: Использование Командной строки
- Способ 3: Сторонние программы
- Вопросы и ответы: 5
Способ 1: Меню «Управление дисками»
В большинстве случаев проще и удобнее создать новый раздел через меню «Управление дисками» непосредственно в ОС Windows 7. Сначала придется выделить свободное место для логического тома, если оно сейчас отсутствует в виде неразмеченного пространства.
- Для этого откройте «Пуск» и перейдите в «Панель управления».
- Здесь выберите раздел «Администрирование».
- Откройте последнюю категорию «Управление компьютером».
- Через левое меню переместитесь в «Управление дисками».
- Если неразмеченного пространства сейчас нет, придется выделить его путем сжатия уже существующего логического тома. Определите, какой раздел вы можете сжать.
- После щелкните по нему ПКМ и укажите пункт «Сжать том».
- Ожидайте, пока автоматическое средство определит, сколько доступного места выделится для сжатия.
- Отобразится Мастер взаимодействия с томами. Здесь укажите размер сжимаемого пространства и ознакомьтесь с изменениями, затем нажмите на «Сжать».
- Выход в главное меню произойдет автоматически. Там отыщите нераспределенное пространство, которое будет выделено черным цветом, щелкните по нему ПКМ и выберите пункт «Создать простой том».
- В Мастере создания простых томов сразу переходите далее.
- При необходимости измените размер простого тома, если хотите, например, из свободного места создать еще один раздел. Нажмите на «Далее» после установки соответствующего параметра.
- Назначьте одну из свободных букв диску, выбрав вариант из всплывающего меню.
- Форматируйте том, выбрав интересующую файловую систему. Другие параметры изменять без надобности не рекомендуется.
- Ознакомьтесь с результатами и завершите операцию, если ее итог вас устраивает, щелкнув на «Готово».














Если неразмеченное пространство осталось, вы можете точно таким же образом сформировать из него еще один логический том, задав любую свободную букву. Теперь перейдите в раздел «Мой компьютер» и убедитесь, что новые разделы жесткого диска готовы к работе.
Способ 2: Использование Командной строки
Редко пользователи предпочитают использовать Командную строку, когда речь заходит о создании раздела жесткого диска, однако иногда это требуется сделать, например, через средство восстановления Windows. Подобное подходит в тех ситуациях, когда планируется создать новый том для установки второй Виндовс, если эта по каким-то причинам не запускается или же сама оболочка мешает разделить пространство. Для выполнения этого метода через среду восстановления ее нужно будет запустить, а сделать это можно через безопасный режим или при загрузке с флешки, о чем детально читайте в статьях далее.
Подробнее:
Входим в «Безопасный режим» в Windows 7
Загрузка Windows 7 с флешки
Все следующие действия выполняются именно через среду восстановления. Сейчас мы рекомендуем быть максимально внимательными и точно следовать инструкциям, чтобы случайно не потерять данные, хранящиеся на физическом накопителе.
- Если вы загрузили Виндовс 7 c флешки, выберите язык установки и переходите к следующему шагу.
- Слева внизу окна установщика нажмите по надписи «Восстановление системы».
- Среди списка всех средств вас интересует «Командная строка».
- После открытия консоли запустите утилиту DiskPart — она понадобится для дальнейшего управления дисками. Сделать это можно через команду
diskpart. - Рассмотрим ситуацию, когда сначала нужно сжать один из существующих томов для получения нераспределенного пространства. Для этого посмотрите список уже существующих разделов через
list volume. - Найдите том, который можно использовать, и запомните его цифру.
- Введите
select volume + номер раздела, чтобы выбрать его для дальнейших действий. - Изначально непонятно, сколько свободного места находится на томе, поэтому это нужно узнать перед сжатием, введя
shrink querymax. - В новой строке вы получите информацию о максимальном количестве повторно используемых байт, а это значит, что именно такой объем можно отделить.
- Введите
shrink desired=X, где X — количество желаемых для отделения мегабайт. Подтвердите команду нажатием по клавише Enter. - Вы будете уведомлены об успешном сокращении тома на указанное ранее количество мегабайт.
- Теперь используйте команду
list diskи определите номер текущего физического накопителя, чтобы далее выбрать его для взаимодействия. - Задействуйте уже знакомую, но немного измененную команду —
select disk X, где X — определенный ранее номер HDD. - Для создания нового раздела введите
create partition size=X. size=X нужно вписывать только если вы не хотите, чтобы было задействовано все свободное пространство. При этом добавьтеprimaryк команде, как это показано на следующем скриншоте, если хотите назначить этот логический том основным, например, для последующей установки на него второй операционной системы. - После подтверждения команды на экране отобразится информация об успешном завершении операции.
- Через
list volumeубедитесь в создании нового тома и как раз определите его цифру, ведь он еще не форматирован в нужную файловую систему и не имеет буквы. - Выберите новый раздел через
select volume X. - Используйте стандартную команду
assign letter=X, где X замените на подходящую букву диска. - Форматирование в файловую систему происходит путем ввода строки
format fs=ntfs quick. Вы можете заменить NTFS, например, на FAT32, но только если это требуется. - Убедитесь в корректности выполненной операции, и после этого можно закрывать Командную строку, запускать ОС в штатном режиме или сразу же переходить к установке второй системы.




















Учитывайте, что все изменения, вносимые через консоль, вступают в силу сразу же после активации команды, поэтому не получится просто отменить все сделанные ранее действия, просто выйдя из приложения «Командная строка».
Способ 3: Сторонние программы
В завершение хотим поговорить о сторонних программах, которые позволяют управлять HDD. По сути они повторяют те же функции, которыми вы можете управлять через графическое меню «Управление дисками» или консоль, однако часто в таких решениях они реализованы в более удобном виде, а иногда и расширяют стандартные возможности. Мы предлагаем затронуть эту тему на примере бесплатного решения AOMEI Partition Assistant.
Скачать AOMEI Partition Assistant
- AOMEI Partition Assistant, как и некоторые другие подобные программы, позволяет разбить уже существующий раздел, сразу создав еще один. Для этого сначала отметьте диск, а затем выберите соответствующую опцию.
- Задайте размер нового логического тома, его положение и назначьте для него букву. После этого можно применять изменения.
- Если у вас имеется незанятое пространство или вы создали его самостоятельно путем сжатия уже существующего тома, выделите его и укажите «Создание раздела».
- Задайте размер, букву и файловую систему.
- Примените изменения в главном окне программы.
- Ознакомьтесь со всеми операциями, которые будут запущены. Если вы согласны с изменениями, кликните на «Перейти».
- Ожидайте окончания выполнения всех настроек.
- Теперь вы видите, что новый раздел был успешно создан. На реализацию этой задачи через AOMEI Partition Assistant ушло буквально несколько минут.








На просторах интернета находится множество других похожих программ, позволяющие взаимодействовать с разделами жесткого диска. Если AOMEI Partition Assistant вам не подошла, советуем ознакомиться с другими представителями в отдельном обзоре на нашем сайте по ссылке ниже.
Подробнее: Программы для создания разделов на жестком диске
Наша группа в TelegramПолезные советы и помощь
Если вы в первые устанавливаете windows 7 на жесткий диск. То вам понадобится разбить жесткий диск на разделы или пере разбить раздел.
В видео я показал весь процесс удаления и создания разделов на жестком диске.
В примере у меня уже был жесткий диск ноутбука, на котором стояла убунта и разделы уже были созданы.
Этих разделов было три штуки, объём их был семь, семь и двести восемьдесят два гигабайта. Мне надо было разделить жесткий диск на разделы в другом соотношении.
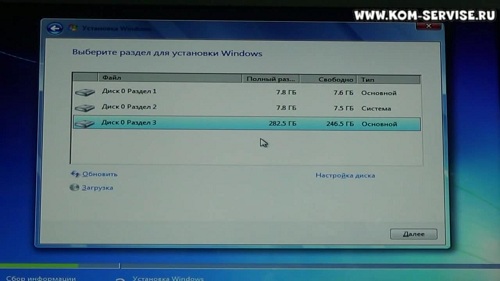
1. Что бы удалить раздела жесткого диска windows 7, надо нажать кнопку Настройка диска.
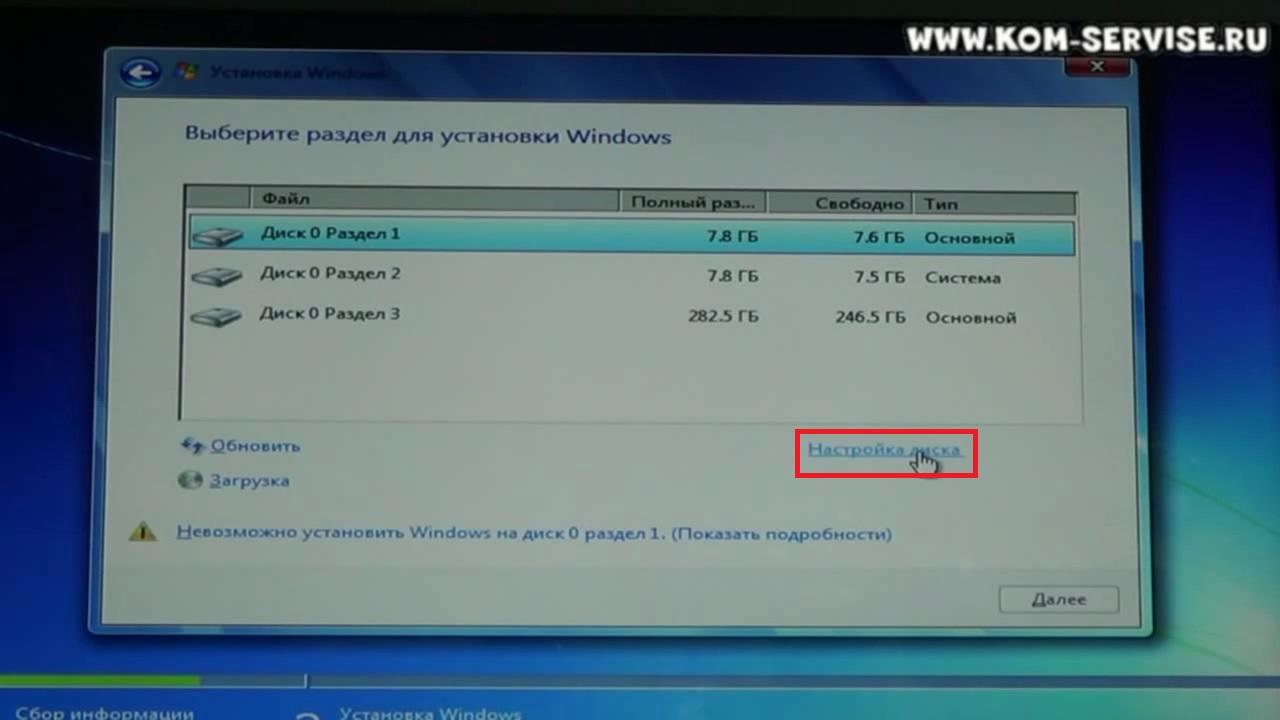
2. Выделяем раздел который надо удалить и жмем удалить. И подтверждаем удаление раздела нажатием ОК. Удаляем все разделы.
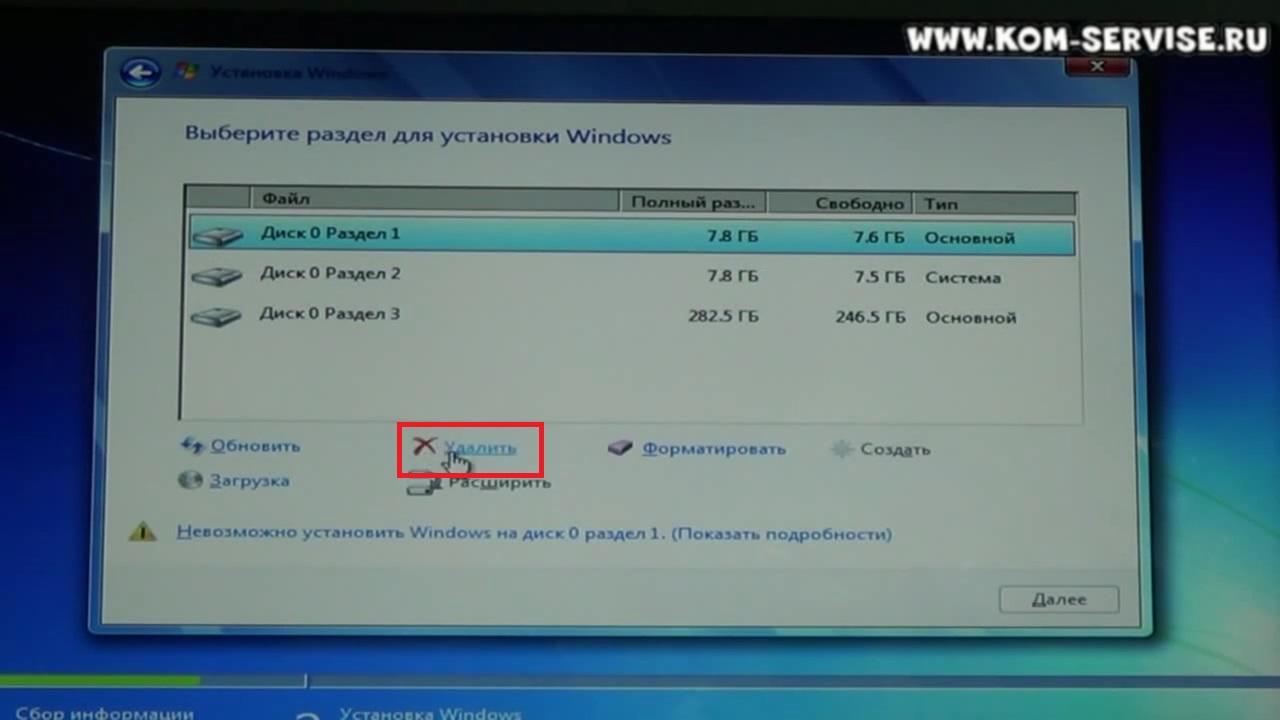
3. И получаем один неразмеченный раздел на нашем винте.

4. Для создания раздела жмём кнопку создать. Виндоус нас спрашивает размер раздела. Я обычно делаю первый раздел примерно 100 гигов, под раздел с системой и остальное для хранения информации. По умолчанию нам предложено создать один раздел на полный объем жесткого диска.
5. Выбираем нужный нам объём в МБ и жмём Применить.
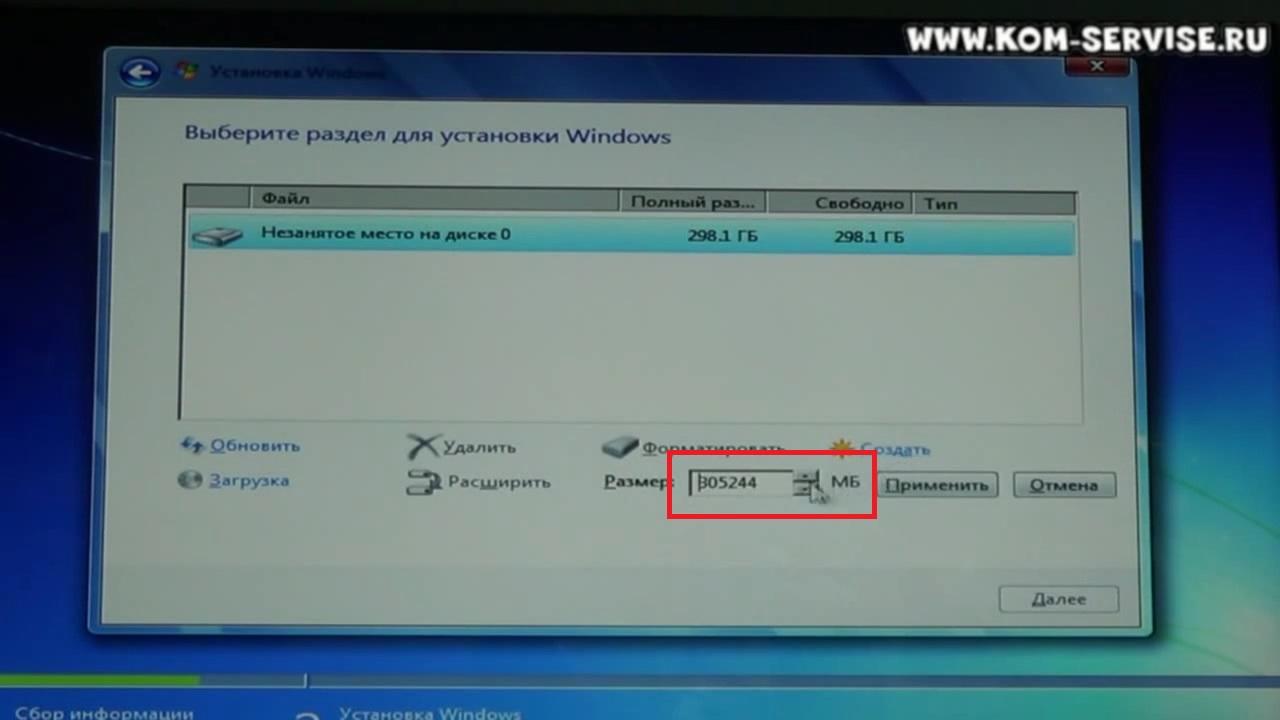
6. Появляется сообщение: Чтобы обеспечить коректную работу всех своих возможностей, Windows может создать дополнительные разделы для системных файлов. Жмём ОК.
7. Всё у нас появилось два раздела – это системный раздел 100МБ и основной раздел по имени Диск 0 раздел 2. По такой схеме вы можете создать ещё разделы.

8. И нам остальсь только выбрать раздел на который произойдёт установка Windows 7. Это может быть любой раздел кроме Диск 0 раздел 1.
Ниже видео инструкция как удалить раздел жесткого диска и как создать раздел.
Если вы сами не смогли с этим справится, вы можете принести свой компьютер или ноутбук к нам в сервис по адресу город Братск посёлок Падун улица Гидростроителей 57 и мы вам создадим нужный вам раздел).
Как установить Windows 7 с HDD SATA, или создание инсталляционного жесткого диска, подключаемого по Serial ATA.
В этой статье рассказывается, как создать инсталляционный HDD, или SDD, с которого впоследствии можно будет выполнить так называемую «чистую» (с форматированием диска) инсталляцию Windows 7.
В качестве предустановленной операционной системы использовалась Windows XP x86 SP3. Аналогичным образом можно создать инсталляционный HDD из под более новых версий Windows (я это не проверял). А инсталлируемой ОС была выбрана Windows 7 Professional x64 SP1.
Многочисленные способы инсталляции с HDD описанные в интернете обычно используют для такой цели USB-флешку или USB HDD, но мы пойдем другим путем, потому как ничего такого под рукой не оказалось. И вообще, почему бы не инсталлировать систему подключив инсталляционный HDD по более быстрому Serial ATA?
Как я дошел до такой жизни? После приобретения нового SSD, на который должна была быть установлена, предварительно скачанная из интернета, Windows 7 x64 SP1 выяснилось, что ни флешки, ни DVD привода, ни даже USB HDD под рукой не оказалось. На компьютере была установлена 32 битная Windows XP, и все говорило о том, что меня ждет скучная и долгая установка Windows 7 по сети. Однако во времена Windows 95 чистая инсталляция ОС с HDD была обычным делом, и я решил проверить, так ли все изменилось за это время?
Итак, вводную часть на этом можно считать закрытой. План наших дальнейших действий следующий:
- создание загрузочного HDD;
- копирование на него файлов дистрибутива Windows 7;
- использование инсталляционный HDD по назначению, для инсталляции ОС;
- отключение инсталляционного HDD.
Для тех, кто вдруг не знает. Несколько полезных команд DOS, которые в дальнейшем могут понадобятся.
С:\>dir /a // посмотреть содержимое текущей директории;
С:\>cd c:/WINDOWS // переход по каталогам;
C:\WINDOWS>cd \ // переход в корень диска C:
С:\>d: // переход с диска С: на диск D:
Таким образом, строка
X:\Sources>bootsect /nt60 c: /mbr
означает, что команда
bootsect была выполнена находясь в директории
X:\Sources>
1. Создание загрузочного HDD диска.
1.1. Разбиение на разделы и форматирование диска
Для этого не обязательно использовать все диск. Достаточно выделить на нем для этого отдельный раздел около 4 гигабайт.
Отрываем Control Panel -> Administrative Tools -> Computer Management
Выбираем в Storage -> Disk Management диск, из которого мы хотим создать инсталляционный HDD. Можно разбить его на два раздела. Первый для инсталляции. Очень полезно его сразу обозвать. К примеру superHDD и присвоить ему букву. Другой для дистрибутивов Windows, которые можно будет потом копировать в инсталляционный раздел в зависимости от того какую версию Windows нужно будет установить.
Форматируем раздел для инсталляции в формат NTFS и помечаем его как активный. Таким образом, наш инсталляционный раздел HDD после выполнения этой процедуры должен иметь в Disk Management надпись Healthy (Active, Primary Partition).
1.2. Альтернативный способ
Альтернативный способ, создания загрузочного диска, это использование команды DiskPart – средства управления дисками, разделами или томами с помощью сценариев или команд, вводимых из командной строки.
Открываем консоль Window (cmd.exe) и набираем там
diskpart
DISKPART>
list disk // Посмотреть список дисков, найти нужный.
select disk // Выбираем диск для форматирования.
clean
create partition primary
list partition
select partition 1
active // Помечаем раздел как акивный.
assign letter=s // Назначение буквы накопителю. У меня S.
exit
В Windows XP средство diskpart еще не обзавелось командой
format. , используем для форматирования диска в формате NTFS, к примеру, c:\windows\system32\format.com.
format s: /fs:ntfs
1.3. Обновление основного загрузочного кода разделов
После того, как диск отформатирован, и раздел его помечен как активный, необходимо обновить основной загрузочный кода раздела. На этом этапе нас ждет первая неприятность. Используемая для этого программа bootsect из дистрибутива Windows 7 x64, не может быть выполнена в x86 c сообщением, — is not a valid Win32 application. Поэтому пришлось взять ее из 32 разрядной версии. Расположена она в .\boot\bootsect.exe
Ссылки на эти файлы были в статье
Меню загрузки Windows 7 и bcdedit
bootsect.exe /nt60 s: /force /mbr
Target volumes will be updated with BOOTMGR compatible bootcode.
S: <\\?\Volume{317fba10-a1e2-11e0-8b61-001fbc08dccf}>
Succwssfully updated NTFS filesystem bootcode.
Если теперь стартовать с этого диска, то мы получим сообщение:
BOOTMGR is missing.
Press Ctrl+Alt+Del to restart
Это значит, что все в порядке, просто еще не скопированы файлы с инсталляцией.
2. Копирование файлов инсталляции
Распаковываем ISO образ Windows 7 на диск superHDD при помощи WinRAR, 7-Zip, UltraISO
(Убедитесь в наличии на диске каталогов (директорий)
boot,
sources и файла
bootmgr в корне диска.)
На этом завершено создание инсталляционного HDD и далее речь пойдет о том, как его использовать.
3. Инсталляция
3.1. Для установки системы с инсталляционного HDD с него нужно загрузиться. Сделать это можно указав в BIOS инсталляционный HDD в качестве загрузочного, или каждый раз, при старте системы вызывая меню загрузки (F11) и выбирая там инсталляционный HDD. В зависимости от производителя материнской платы меню загрузки может вызыватся по клавише F8 — Asus, F9 — HP.
При загрузке с инсталляционного HDD процесс инсталляции стартует автоматически или если это уже не первая инсталляция, то из стартового меню загрузки Windows Boot Manager нужно выбрать пункт
Windows Setup [EMS Enabled].
Выбираем инсталляцию новой копии Windows — Custom. После копирования файлов инсталлятор захочет сделать новый старт. Соответственно, если инсталляционный HDD не является первым диском в списке загрузки, то необходимо будет каждый раз после нового старта выбрать инсталляционный HDD при помощи F11, иначе система попытается стартовать с первого по счету диска и появится сообщение
BOOTMGR is missing.
Press Ctrl+Alt+Del to restart
3.2. Теперь стартовое меню загрузки Windows Boot Manager будет содержать два пункта.
Windows 7
Windows Setup [EMS Enabled]
Для старта Windows 7 выбираем первый. Для повторной установки системы в дальнейшем с инсталляционного HDD, выбираем пункт два.
4. Отключение инсталляционного HDD
4.1. Копирование
bootmgr
Инсталлятор Windows 7 распознает, что установка производилась не с необычного носителя, с HDD поэтому загрузочную запись нужно восстановить вручную иначе при отключении инсталляционного HDD система не сможет стартовать. Для этого находясь в Windows 7 нужно в проводнике скопировать на диск с установленной Windows 7 скрытый системный файл
bootmgr с инсталляционного HDD. Разумеется, скрытые файлы нужно для этого предварительно сделать видимыми.
4.2. Далее загружаемся с инсталляционного HDD и выбираем из стартового меню загрузки Windows Boot Manager
Windows Setup [EMS Enabled]
После появления окна «Install Windows» открываем консоль восстановления (Shift+F10).
Информацию о том, какие диски имеются в системе и можно получить при помощи diskpart
DISKPART> list volume
DISKPART> exit
Восстановление загрузка с диск на который установлена Windows 7.
X:\Sources> bootsect /nt60 c: /force /mbr
Target volumes will be updated with BOOTMGR compatible bootcode.
C: <\\?\Volume{}>
Succwssfully updated NTFS filesystem bootcode.
\??\PhysicalDrive0
Succwssfully updated disk bootcode.
4.3. Проверка и редактирование BCD
Следующей командой можно посмотреть содержимое BCD. У меня инсталляционный HDD был под буквой D:
X:\Sources> bcdedit /store d:\boot\bcd
В первом разделе BCD — Windows Boot Manager параметр
device должен указывать на диск, на который установлена операционная система, и его нужно исправить в моем случае c D: на C:.
X:\Sources> bcdedit /set {bootmgr} device partition=C:
The operation completed successfully.
Проверяем внесены ли изменения.
4.4. Копируем директорию
boot
X:\Sources> robocopy d:\boot c:\boot /e
Убедившись, что файлы скопированы и можно проверить корректность загрузки и отсоединить инсталляционный HDD.
4.5. Конфигурацию стартового меню Windows Boot Manager, чтобы удалить из него пункт
Windows Setup [EMS Enabled] можно отредактировать при помощи утилиты Microsoft System Configuration, запустив
msconfig из Windows.
System Configuration -> Boot
И в System -> System Properties -> Advanced system setting -> Startup and Recovery.
5. Ссылки по теме
Как проверить контрольную сумму дистрибутива Windows 7.
Меню загрузки Windows 7 и bcdedit.
Как перенести файлы загрузки Windows 7 на другой жесткий диск.
Костыли для WAIK («тихая» установка Висты).
Как изменить параметры загрузки Windows 7 с msconfig
Восстановление совместной загрузки Windows 7 и Windows XP при переустановке одной из них.
Скрытый раздел System Reserved (Зарезервировано системой) в Windows 7.
Параметры командной строки DiskPart.
Команды программы Bootsect.
Параметры командной строки BCDEdit.
Параметры командной строки BCDboot.
Telegram-канал @overclockers_news — теперь в новом формате. Подписывайся, чтобы быть в курсе всех новостей!
