Создание RAID массива на вашем сервере позволяет в разы увеличить уровень сохранности данных в случае поломки любого из дисков. В этой статье мы рассмотрим, как создать RAID массив на Windows Server.

Содержание
- Что такое Windows Server?
- Отличия Windows Server от обычной системы Windows
- Как создать RAID массив в Windows Server?
- Как определить вышедший из строя диск и заменить его в Windows Server?
- Как восстановить сломанный RAID массив в Windows Server?
Что такое Windows Server?
Windows Server – это операционная система, разработанная специально для использования на серверах. В ее состав входит набор специальных служб и утилит, которые призваны обеспечить максимально быструю и удобную работу с сервером. На сегодняшний день Windows Server является наиболее распространенной системой в мире. Причина тому проста – это очень гибкая система, что позволяет использовать ее в файловых и почтовых серверах, DNS-службах, удаленных серверах, мультимедиа серверах и т.д.
Кроме этого, Windows Server работает достаточно быстро и обеспечивает необходимый уровень безопасности данных. Требования к безопасности данных стали причиной тщательных проверок системы на наличие уязвимостей и сбоев, а также добавление нового функционала, отвечающего за безопасность. Одной из таких функций стала общая языковая среда выполнения. Она отвечает за общую безопасность вычислительной среды.
Помимо прочего, для увеличения уровня сохранности данных пользователь может создать программный RAID массив путем объединения нескольких жестких дисков.
Установка и администрирование Windows Server просты, а наличие политик сильно упрощает управление. На додачу, Windows Server позволяет автоматизировать многие процессы, что дает ей еще одно преимущество перед конкурентами. Также присутствует возможность объединять несколько серверов в одну сеть. Именно из-за этого многие большие фирмы выбирают именно ее для своих целей.
Отличия Windows Server от обычной системы Windows
Схожесть обычной Windows и Windows Server можно увидеть не только в названии. Microsoft построила обе эти системы на общем программном коде, у них очень похожая (практически идентичная) графическая оболочка (например рабочий стол, дизайн окон и меню пуск и т.д.) Также можно запускать программы, созданные для обычной Windows на Windows Server и наоборот. То есть вы с легкостью сможете установить Google Chrome или Adobe Photoshop на Windows Server. Windows Server также как и обычная Windows позволяет создать программный RAID поскольку это позволяет обеспечить целостность данных на сервере в случае выхода одного из накопителей из строя. Однако, помимо общего ядра и общего дизайна существует целый ряд особенностей, которые делают эти системы абсолютно разными.
В первую очередь стоит сказать, что набор функций и утилит у Windows Server и обычной Windows будет сильно отличатся. Тут все дело в том, что всем нам привычные Windows 7, 8 и 10 рассчитаны на персональное использование на настольных компьютерах, ноутбуках и планшетах. Естественно, что автоматически отпадает необходимость в использовании таких служб как DHPC, удаленного развертывания Windows, Active Directory и многих других серверных служб, так как для обычного пользователя они просто не нужны, а если даже в возникнет такая необходимость – их без проблем можно доустановить отдельно. В то же время в Windows Server нет необходимости в том же браузере, мультимедиа плеерах, играх и даже в графическом интерфейсе, так как администрировать сервер можно удаленно. Именно поэтому после установки этой системы на сервере сразу же открывается диспетчер сервера, который предлагает отключить графический интерфейс и настроить другие базовые функции.
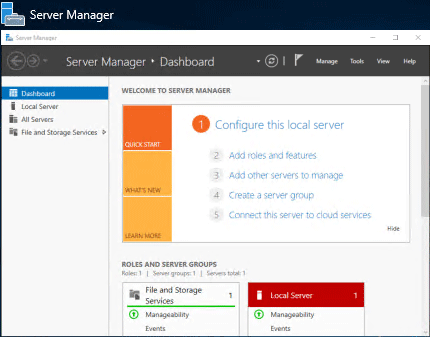
Благодаря этому решению (отключению графического интерфейса) удается сильно ускорить работу системы, так как та часть ресурсов, которая раньше занималась обработкой графики теперь выделена под нужды сервера. Даже сама Microsoft рекомендует отключать графический интерфейс для увеличения производительности.
Windows Server обеспечивает более быструю передачу данных при помощи функции SMB Direct. В обычной Windows эта функция включена только в Windows Pro версию.
Помимо встроенного набора функций эти две системы различаются поддержкой более мощного оборудования. Так, если обычная Windows поддерживает до 2 ТБ оперативной памяти (и то здесь речь идет о Pro версии, обычные же поддерживают меньше) то Windows Server поддерживает до 24 ТБ ОЗУ. Поддержка таких больших объемом обусловлена тем, что серверы более рационально используют оперативную память нежели настольный компьютер или ноутбук. Так, например, далеко не каждый обычный рабочий стационарный компьютер сможет распознать хотя бы 2 ТБ ОЗУ, не говоря уже о 24 ТБ.
Помимо оперативной памяти Windows Server может работать с большим количеством сокетов. То есть, если обычная операционная система поддерживает работу с максимум двумя процессорами, то Windows Server может работать одновременно с 64-мя процессорами.
Ну и напоследок, поговорим о цене на Windows Server. Так как пользователями этой ОС в основном являются фирмы и малый бизнес – цена на нее заметно дороже и начинается от $500 с базовым набором функций и заканчивается $6200 для самых требовательных клиентов.
Как создать RAID массив в Windows Server?
Как уже упоминалось выше в Windows Server можно создать RAID массив, который обеспечит сохранность данных в случае выхода из строя одного из дисков. Создавать программный RAID рекомендуется перед тем, как вы отключите графический интерфейс вашего сервера. Процесс создания массива прост и выглядит так же, как и в Windows 10. Для примера, создадим RAID 5 в Windows Server, предварительно подключив к нему все диски из которых будет состоять наш массив. Для создания RAID 5 в Windows Server следует:
Шаг 1: Щелкните правой кнопкой мыши по «Пуск» и выберите «Управление дисками»
Шаг 2: В менеджере дисков будут отображаться все подключенные диски. Щелкните правой кнопкой мыши по одному из нужных дисков и выберите «Создать том RAID-5»
Шаг 3: Перед вами откроется мастер создания томов RAID-5. Щелкните «Далее», затем добавьте диски в массив используя кнопку «Добавить» и снова нажмите «Далее»
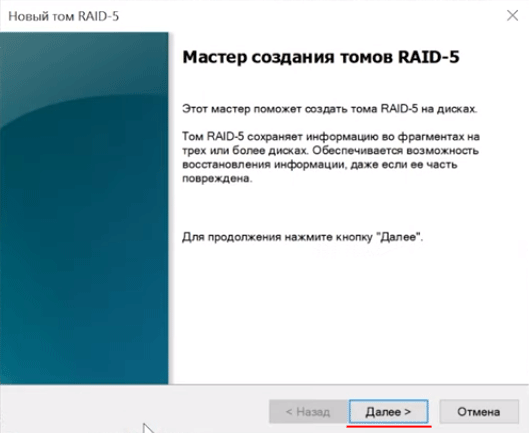
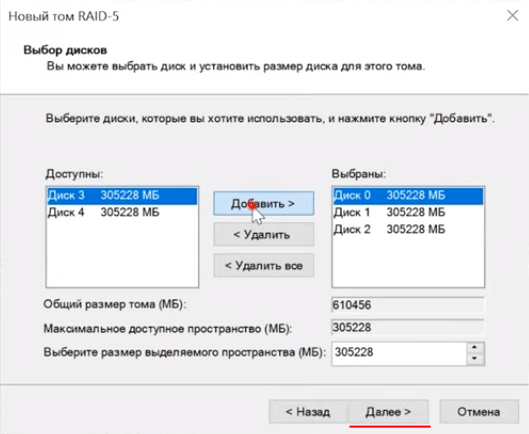
Шаг 4: Выберите букву для вашего массива и нажмите «Далее»
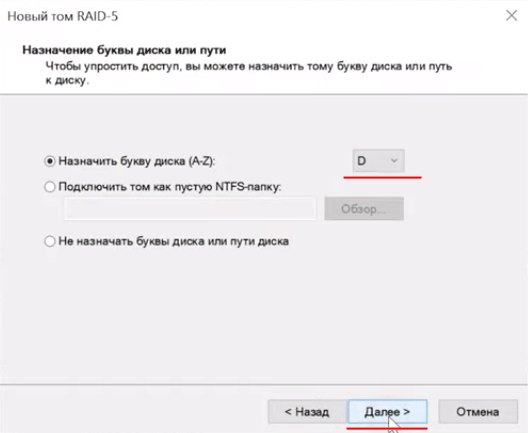
Шаг 5: Теперь выберите файловую систему и имя массива. Подтвердите действием нажатием кнопки «Далее». Мастер создания тома RAID-5 покажет вам все параметры будущего массива. Нажмите «Готово»
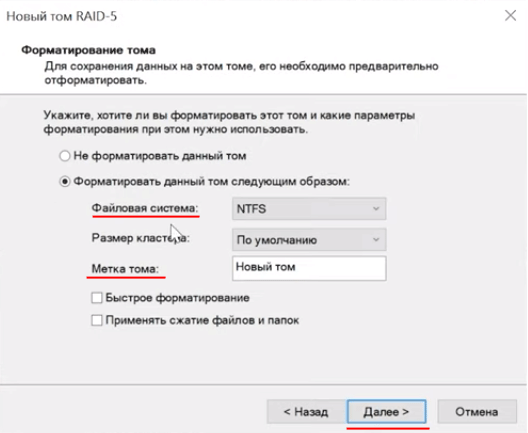
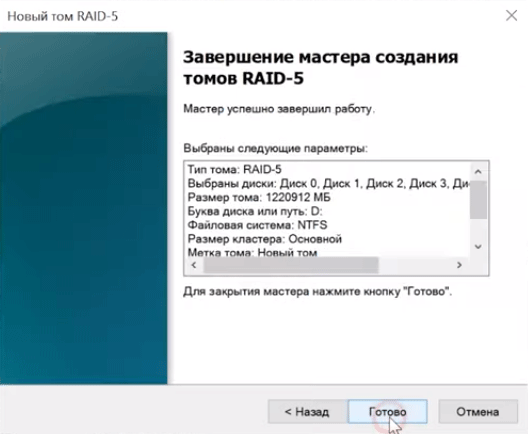
Система выдаст предупреждение о том, что диски будут переконвертированы в динамические и что вся информация будет удалена. Подтвердите запуск конвертирования нажатием кнопки «Да»

После этого запустится процесс форматирования и ресинхронизации всех дисков. Длительность этого процесса будет зависеть от объема ваших дисков и мощности сервера.
По окончании этих процессов вы получите новый RAID-5 массив, с которым можно будет работать как с обычным диском. Теперь можно отключить графический интерфейс и работать с сервером удаленно или через терминал.
Стоит также отметить, что при помощи этого способа можно создать также RAID 0 (страйпинг), RAID 1 (зеркалирование) и JBOD (объединение всех дисков в один большой без чередования или зеркалирования). Для этого на втором шаге выберите нужную вам опцию:
- Добавить составной том – для создания JBOD;
- Добавить чередующийся том – для создания массива RAID 0;
- Создать зеркальный том – для создания массива RAID 1;
Как определить вышедший из строя диск и заменить его в Windows Server?
Использование RAID массивов позволяет сохранить данные в случае поломки одного из накопителей. Однако, если любой из дисков вышел из строя – следует немедленно заменить его, иначе вы можете потерять важную информацию, поскольку некоторые типы массивов не переживут поломку еще одного накопителя (например, RAID-5).
Но как узнать, что диск вышел из строя и определить какой именно диск сломался?
В случае поломки любого из дисков вы заметите сильное снижение производительности. Поэтому, если ваш сервер начал сильно тормозить – в первую очередь проверьте все ли диски работают нормально. Для этого:
Шаг 1: Нажмите комбинацию клавиш «Win+R», затем в открывшемся окне введите команду «diskmgmt.msc» и нажмите кнопку «ОК» для подтверждения.
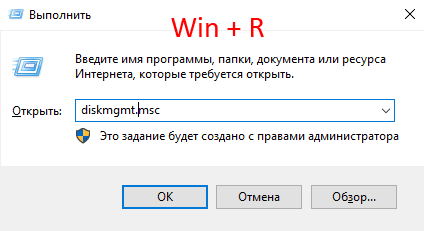
Шаг 2: В окне менеджера дисков состояние вашего массива будет отображаться как «Failed Redundancy» (Отказавшая избыточность), а возле поломанного диска будет состояние «Missing» (у остальных дисков массива состояние будет «Online»)
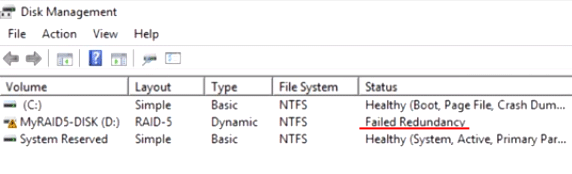
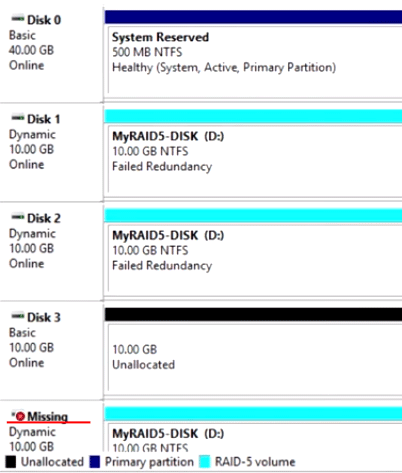
После того, как вы определили какой именно диск вышел из строя – замените его. Для этого подключите новый диск к вашей системе (предварительно отключив питание), запустите компьютер и выполните вышеописанные два шага. Затем, находясь в управлении дисками следует:
Шаг 1: Щелкните правой кнопкой мыши на поломанном диске и выберите «Repair Volume» (Восстановить диск).
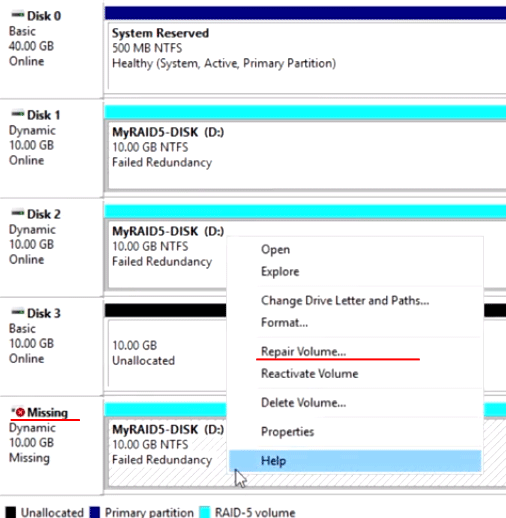
Шаг 2: В открывшемся окне выберите диск, который будет использоваться вместо сломанного и нажмите «ОК»
Шаг 3: Система выдаст предупреждение, что новый диск будет переконвертирован в динамический и что информация на нем будет уничтожена. Нажмите «ОК»

После этого запустится процесс ресинхронизации дисков (как при создании массива), по завершении которого ваш массив будет полностью восстановлен.
Стоит отметить, что если ваш массив состоит из дисков объемом в несколько терабайт – будьте готовы к тому, что процесс восстановления может занять достаточно долгое время.
Как восстановить сломанный RAID массив в Windows Server?
RAID массивы являются достаточно надежным решением, когда речь идет о работе дисков, однако данные могут быть утеряны и по другим причинам. Например, ваш RAID массив может перестать работать из-за поломки контроллера, который отвечает за распределение данных между дисками. Причиной тому чаще всего являются сбои в работе операционной системы, немного реже — скачки напряжения или резкое отключение питания. Кроме того, людям свойственно ошибаться и часто данные могут быть утеряны из-за случайного удаления или форматирования массива, а иногда неправильные действия пользователя приводят к повторному созданию массива. Естественно, что в таком случае данные полностью пропадают.
Если такая ситуация приключилась с вами – не паникуйте. Лучше всего – сразу же воспользуйтесь программой RS RAID Retrieve – профессиональным решением для восстановления утерянных данных.
Благодаря тому, что Windows 7, 8, 10 и Windows Server построены на одном и том же ядре – программа позволяет восстановить информацию в 99% случаев, а благодаря поддержке всех современных файловых систем — она отлично подходит для восстановления утерянных данных на вашем сервере.

Процесс восстановления данных детально описан в статье «Как восстановить программный RAID?»
Кроме того, RS RAID Retrieve очень удобна и проста в использовании, а также абсолютно не требовательна к ресурсам вашей системы, а интуитивно понятный интерфейс программы делает процесс восстановления быстрым и удобным.
Хотелось бы также отметить, что встроенный RAID-конструктор автоматически определит тип вашего массива, а наличие режима глубокого сканирования поможет восстановить даже те файлы, которые были удалены несколько месяцев назад.
Часто задаваемые вопросы
Главное отличие этих систем заключается в функциональных возможностях. В Windows Server их коробки доступы функции, которые используются для работы на серверах, в то время как Windows 10 ориентирована на обычных пользователей, использующих настольный ПК, ноутбук или планшет.
Да. Можно. Процесс создания RAID детально расписан в этой статье.
Да. RS RAID Retrieve позволяет восстанавливать утерянные данные на серверах под управлением Windows Server.
Максимальное количество оперативной памяти в Windows Server составляет 24 ТБ (В то время как в Windows 10 вы можете использовать только 2 ТБ ОЗУ).
Да. Максимальное количество сокетов для Windows Server составляет 64 шт.
Время на прочтение7 мин
Количество просмотров34K
Задача
Необходимо развернуть сервер со следующими требованиями:
- Массив дисков RAID-10
- Full Performance in BIOS
- Windows Server 2012 с всеми обновлениями и патчами
- Это будущий сервер приложений со службами для которых необходим .net 4.5
- Мониторинг доступности сервера, а также CPU, Памяти и свободного места на диске
- Необходимо подключить сервер к системе выкатки релизов Octopus Deploy
Сложности
Основное требование здесь — все должно быть максимально автоматизировано, участие человека минимизировано до 1 минута «в начале» и 1 минута «в конце». Целью такой автоматизации является потенциальная необходимость «поднять» в дальнейшем несколько новых серверов достаточно быстро. Решение должно быть не сложным для восприятия младшими админами и разработчиками, в чьи обязанности развертывание серверов не входит.
Решение
Начнем с того, что все, что у меня сейчас есть — это работающий сервер, который подключен к сети. Я знаю его MAC-Адрес и будущее имя (app8). На нем нет ни операционной системы ни возможности вручную вставить диск. Да чего уж греха таить — диска с виндой у меня тоже нет!
Предстоит сделать следующее:
- Настроить параметры производительности BIOS
- Cоздать массив RAID-10
- Загрузится с PXE в загрузчик pxeboot.com
- Выбрать соответствующий загрузчик boot.wim и Выбрать требуемую операционную систему
- Создать логические диски C:\ и D:\
- Произвести установку операционной системы на диск C:\
- Произвести конфигурацию сервера под требуемые задачи при помощи puppet
Перед прочтением статьи рекомендуется прочитать соответствующие статьи по подготовке классов puppet, которые используются в этой статье:
- Создание и эффективное использование образов WIM — магия Chocolatey
- Управление правами доступа к WMI через Puppet
- Puppet + Opsview: автоматический мониторинг на основе шаблонов
Наши сервера находятся на колокейшене, который физически далеко, поэтому буду использовать WDS и IP KVM. Доступ к KVM осуществляется через веб интерфейс, сам удаленный «экран» реализован при помощи java-based приложения. По большому счету IP KVM уже не обязателен, т.к. все мои развертывания происходят практически автоматически, но старая привычка наблюдать за происходящим на экране осталась, да и заводские настройки железа не всегда совпадают с требуемыми.
Пока что на сервере ничего нет:

Заходим в BIOS (F2) и настраиваем параметры производительности. Разница между Performance и Performance Per Watt в том, что при использовании Perormance Per Watt сервер автоматически снижает энергопотребление компонентов при простое. Нам такое поведение не нужно, потому что от пониженного энергопотребления мы ничего не выигрываем, а вот от задержки производительности как раз наоборот проигрываем (в тот момент, когда сервер понимает что пора работать на полную мощность но еще не отключил пониженное энергопотребление).
Performance Options:

При заказе серверов на сайте Dell также можно заказать сервер с требуемой конфигурацией RAID. Этот конкретный сервер пришел с RAID5, поэтому придется менять конфигурацию. Заходим в утилиту настройки RAID нажатием Ctrl+R на этапе загрузки и создаем массив RAID10 из 4х дисков по 1ТБ, что в итоге дает 2 ТБ «места» для данных. Write-Back и Adaptive Read Ahead — то что нам нужно, оставляем по умолчанию:
Настраиваем Raid controller:

Также можно процесс создания верного RAID автоматизировать на этапе установки ОС, используя кастомный загрузчик (будь то WinPE или установщик Linux). Если кто это делал на DELL системах буду рад если поделитесь опытом — самому на это, к сожалению, просто нет времени.
Далее на DHCP задается ip адрес будущему серверу, дается имя. MAC Адрес мне известен, т.к. при приемке оборудования мы фиксируем эту информацию. Как вариант, MAC Адрес можно подсмотреть при загрузке сервера, либо попросить персонал NOC в ДЦ посмотреть его на самом сервере.
Даем IP Адрес новому серверу:
Далее в ‘Address Leases’ разешаем доступ к серверу DHCP:
Перезагружаем сервер, входим в режим загрузки PXE, после чего нужно подтвердить сервер в WDS, назначить ему имя, а также можно указать загрузчик (pxeboot.com в данном случае). Это действие позволит применить правильную конфигурацию, а также внести сервер в домен, при правильной настройке unattend.xml.
Подтверждаем сервер в WDS:

Не забудьте указать в unattend.xml имя и пароль пользователя, который имеет права добавления компьютеров в домен. У меня эти права делегированы специально-созданному для этого сервисному пользователю. Раньше я вручную редактировал unattend.xml, пока не появился Windows AIK (в его предыдущих инкарнациях) — сейчас его можно скачать с официального сайта Microsoft.
После разрешения доступа сервер загружается в соотвествующий загрузчик, где происходит выбр boot образа, а затем и образа самой системы. Я выбираю обновленный образ Server 2012 Standard, который я создал здесь. Boot образ также можно выбрать на этапе подтверждения сервера (там же, где Вы выбираете файл unattend.xml). Необходимо отметить, что boot образ должен содержать соответствующие драйвера контроллера диска и сетевой карты чтобы работать корректно (для Dell — все драйвера находятся на диске OpenManage, их нужно распаковать с помощью специальной утилиты, которая находится там же). Если кому-то интересно как я это делал — дайте знать, буду рад поделиться.
Интересно заметить, у меня есть пара конфигураций с полностью unattended установкой, но я почему-то их не использую, думаю масштаб компании еще не тот, чтобы так сильно типизировать конфигурации Windows серверов — постоянно что-то отличается. (К слову, также есть kickstart конфигурации для Linux, которые использую гораздо чаще, т.к. в основном это кластерные типовые конфигурации).
Итак, настало время выбрать конфигурацию жесткого диска, я ставлю 250G на диск C а остальные 1600G на DATA раздел. Все, процесс пошел. «Можно откинуться на спинку кресла, пока Windows будет устанавливаться на Ваш компьютер» (помню как в полной темноте моя комната была освещена синим цветом света установщика Windows 98…)
Установка Windows:

Пока ставилась винда я вспомнил что в образе у меня есть сервер VNC, который запускается сразу же после инициализации сети в Windows PE. Жалко так и не смог найти нормальный syslog клиент для урезанной WindowsPE — хочу знать когда VNC стартует, может кто знает?
На этом этапе также выполняются стадии unattend.xml, в том числе регистрация агента puppet.
Для автоматической регистрации puppet agent добавляем следующее в файл unattend.xml
<component name="Microsoft-Windows-Deployment" processorArchitecture="amd64" publicKeyToken="31bf3856ad364e35" language="neutral" versionScope="nonSxS" xmlns:wcm="http://schemas.microsoft.com/WMIConfig/2002/State" xmlns:xsi="http://www.w3.org/2001/XMLSchema-instance">
<RunSynchronous>
<RunSynchronousCommand wcm:action="add">
<Order>1</Order>
<Description>Install Puppet</Description>
<Path>cinst puppet -ia "PUPPET_MASTER_SERVER=puppet.mydomain.local"</Path>
</RunSynchronousCommand>
<RunSynchronousCommand wcm:action="add">
<Order>2</Order>
<Description>Request Certificate</Description>
<Path>("C:\Program Files (x86)\Puppet Labs\Puppet\bin\puppet_interactive.bat" --test) && echo OK</Path>
</RunSynchronousCommand>
<RunSynchronousCommand wcm:action="add">
<Order>3</Order>
<Description>Stop Puppet Service</Description>
<Path>(sc stop puppet) && echo Service Stop OK</Path>
</RunSynchronousCommand>
<RunSynchronousCommand wcm:action="add">
<Order>4</Order>
<Description>Start Puppet Service</Description>
<Path>(sc start puppet) && echo Service Start OK</Path>
</RunSynchronousCommand>
</RunSynchronous>
</component>
Итак, винда загрузилась — проверяем доступность (вручную или автоматически), не забываем перезагрузить зоны и очистить dns cache. Eсли откликается по доменному имени — то сервер добавился в домен (если нет — идем на сервер и проверяем что ему не хватет). Ну все, можно приступать к волшебству puppet, так как puppet agent уже должен быть установлен на стадии Microsoft-Windows-Deployment / RunSynchronous.
Подтверждаем сертификат на сервере puppet master, после чего видим такую картину в TheForeman:

Это означает, что наш новый сервер готов к «посвящению» и мы можем применять необходимые нам классы (packages::opsview, packages::octopus-tentacle, packages::logstash::client и любые другие). Заходим в настройки сервера в панели управления TheForeman и выбираем что необходимо:
Применяем puppet классы, которые содержат в себе все необходимое:

Вся прелесть puppet в том, что это система управления конфигурации и оркестрации, то есть не важно в каком состоянии находится система сейчас, он должен сделать все, чтобы привести ее к тому состоянию, которое Вы указали. Поэтому, например, для packages::octopus-tentacle он установит необходимые фреймворки, установит пакет, а также в моем случае произведет регистрацию «агента-шупальца» (tentacle) на сервере octopus, и останется только назначить соответствующие группы/проекты на этот сервер (что будем деплоить) — все это конфигурируется Вами, но об этом в другой раз.
Если позволяет время — я люблю запускать puppet agent первый раз вручную прямо на сервере чтобы не ждать очередного puppet run:
puppet agent --test --debug
После завершения puppet run:
- Установится агент Opsview (основан на NSClient)
- Произведется настройка сервера мониторинга Opsview (пост на хабре)
- Установится и сконфигурируется агент Logstash (ждите пост на хабре, а пока ссылка на демо)
- Установится агент Octopus Deploy и призойдет регистрация агента
Все!
Заключение
Когда я вспоминаю как проходил процесс развертывания сервера вручную — меня берет дрожь. Это CD/DVD диски, это 2 дня (если неспешно, в фоновом режиме) или 1 день (если сфокусироваться и ничего больше не делать) — вот сколько уходило времени! Каждый раз приходилось обновлять систему до актуального состояния. Ведь это работает как «установил, перезагрузил, установил, перезагрузил»… А если это 10 или 20 или 100 серверов? Про мелкие настройки и твики вообще молчу.
Я знаю что это делается проще и удобнее с MS SCCM, установка софта — через group policy, и может я бы так и сделал, если бы не смешанность среды, где Windows мирно живет с Linux под присмотром одного единственного IT отдела. Puppet — это, на мой взгляд, универсальное средство. Puppet спасает мне жизнь, а также я приучаю к его использованию наших разработчиков (а они — C# ребята). К числу преимуществ относится то, что конфигурационный манифест puppet — это программный код, который можно хранить в системе контроля версий (git, например), а также легко распространять! (дискуссии по поводу IaaC приветствуются). Я не знаю альтернатив, которые могли бы объединить всевозможные породы ОСей из гетерогенной среды в одно единое описание инфраструктуры, а Вы? Также я не знаю удобной системы от Microsoft которую можно было бы хранить под Source Control и удобно распространять. Если кто что знает — буду рад услышать в комментах.
За сим откланиваюсь, пора делать другие дела!
UPDATE: Всем минусующим — огромная просьба отписываться либо не минусовать вообще.
В Windows доступны встроенные средства для создания программных RAID массивов из нескольких физических дисков. Сначала рассмотрим простую конфигурацию, когда нужно создать зеркало из двух физических дисков с данными. Затем рассмотрим, как построить RAID1 конфигурацию для загрузочного (системного) диска, на котором находится загрузчик и системные файлы Windows. Такая конфигурация позволит обеспечить загрузку Windows и защитить данные от выхода из строя любого диска.
Содержание:
- Создать зеркало из двух дисков с данными в Windows
- Настраиваем программный RAID1 для загрузочного диска Windows
- Замена диска в программном RAID1 в Windows
В современных версиях Windows есть два средства для организации программных RAID массивов:
- Классические динамические диски – позволяют создать RAID 0 и 1 в десктопных Windows 10/11, + RAID5 в Windows Server. Про них пойдет речь в этой статье.
- Более современная Storage Spaces – простое и удобное средство для создания зеркального или массива с контролем четности. Не подходит для загрузочных дисков.
Создать зеркало из двух дисков с данными в Windows
Сначала рассмотрим простой случай, когда вам нужно создать зеркало (RAID 1) из двух дисков с данными в Windows. Подразумеваем, что в RAID объединяются диски, отличные от системного (загрузочного).
- Откройте консоль управления дисками
diskmgmt.msc
. В нашем примере на компьютере доступно два дополнительных неразмеченных диска по 40 Гб. - Инициализируйте диски (если еще не сделали)
- По очереди щелкните по каждому диску и преобразуйте его в динамический.
- Теперь щелкните по неразмеченному месту и выберите New Mirrored Volume.
- Добавьте в зеркало оба диска:
- Затем выберите букву диска, которую нужно назначить тому и отформатируйте его.
- В результате у вас появилось программное зеркало из двух дисков, для обращения к которому назначена буква диска (E: в нашем примере)
При выходе из строя одного из диско в таком программном RAID1, неисправный диск удаляется из конфигурации и по аналогии в зеркала добавляется новый. После этого происходит автоматическая синхронизация данных с оставшегося диска на новый.

Настраиваем программный RAID1 для загрузочного диска Windows
Теперь рассмотрим более сложную конфигурацию, когда нужно создать программный RAID для системного диска с уже установленной Windows.
Используется следующий стенд:
- Компьютер с UEFI, на котором установлен Windows Server 2025 (это также может быть Windows 10/11 или бесплатного сервер Hyper-V)
- На системном диске используется таблица разделов GPT
- К компьютеру подключен новый пустой диск аналогичного размера, который будет использоваться в качестве зеркала для системного диска
Наша задача собрать из двух дисков программное зеркало (RAID1 – Mirroring) и скопировать конфигурацию загрузчика, чтобы компьютер мог загружаться с любого из дисков.
Кратко основные шаги, которые предстоит сделать:
- Подключить второй диск к компьютеру
- Создать на втором диске таблицу разделов GPT и разделы, аналогичные системному диску
- Преобразовать оба диска в динамические
- Объединить диски в зеркало
- Обновить конфигурацию EFI раздела и BCD загрузчика на втором диске
- Протестировать загрузку с первого и второго дисков
Сначала откройте консоль управления дисками (
diskmgmt.msc
), и убедитесь, что на первом диске используется таблица разделов GPT (свойства диска -> вкладка Volumes -> Partition style –> GUID partition table), а второй диск пустой (неразмечен).

Откройте командную строку с правами администратора и выполните команду diskpart. Наберите:
DISKPART>list disk
Доступно два диска:
- Disk 0 – диск с таблицей разделов GPT, на который установлена Windows
- Disk 1 – пустой неразмеченный диск

Очистите второй диск и сконвертируйте его в GPT:
select disk 1
clean
convert GPT
Введите список разделов на втором диске:
list part
Если найдется хотя бы один раздел (в моем примере это Partition 1 – Reserved – Size 128 Mb), удалите его:
sel part 1
delete partition override

Выведите список разделов на 1 диске (disk 0). Далее вам нужно создать точно такие же разделы на Disk 1.
select disk 0
list part
На системном диске есть 4 раздела:
- Recovery – 450 Мб, раздел восстановления со средой WinRE
- System – 99 Мб, EFI раздел (подробнее про структуру разделов на GPT дисках)
- Reserved — 16 Мб, MSR раздел
- Primary – 49 Гб, основной раздел с Windows

Создаем такие же разделы на Disk 1:
select disk 1
create partition primary size=450
format quick fs=ntfs label= "WinRE"
set id= "de94bba4-06d1-4d40-a16a-bfd50179d6ac"
gpt attributes=0x8000000000000001
Идентфикатор
de94bba4-06d1-4d40-a16a-bfd50179d6ac
задает тип раздела как Windows RE, а атрибут
0x8000000000000001
включает для раздела метку обязательный и не присваивать букву диска.
create partition efi size=99
create partition msr size=16
list part

Теперь оба диска нужно преобразовать в динамические:
select disk 0
convert dynamic
select disk 1
conv dyn

Создадим зеркало для системного диска (диск C:). Нужно выбрать раздел на первом диске и создать для него зеркало на 2 диске:
Select volume c
Add disk=1
Должно появится сообщение:
DiskPart succeeded in adding a mirror to the volume
Либо выберите в консоли Disk Management системный раздел и нажмите Add mirror (это аналогичная операция).
Откройте консоль управления дисками, и убедитесь, что синхронизация раздела C запущена (Recynching). Дождитесь ее окончания (может занять до нескольких часов в значимости от размера раздела C: ).

При загрузке Windows теперь будет появляться меню Windows Boot Manager с предложением выбрать загрузочную запись для загрузки. Если не выбрать диск вручную, система через 30 секунд попытается загрузиться с первого диска:
- Windows Server
- Windows Server– secondary plex

На данный момент конфигурация загрузчика хранится только на 1 диске, и при его потере, вы не сможете загрузить ОС со второго. Программный RAID Windows не получится использовать для создания нормального зеркала EFI раздела. Т.к. на EFI разделе хранятся файлы, необходимые для загрузки ОС, то при выходе их строя первого диска, вы не сможете загрузить компьютер со второго диска без ручного восстановления загрузчика EFI на нем в среде восстановления.
Рассмотрим, как скопировать EFI раздел на второй диск и обновить конфигурацию загрузчика (BCD), чтобы вы могли загрузить Windows как с первого, так и со второго диска.
Назначим EFI разделу на Disk 1 букву S и отформатируем его в файловой системе FAT32:
select disk 1
select part 2
assign letter=S
format fs=FAT32 quick

Теперь назначим букву диска P: для EFI раздела на Disk 0:
select disk 0
select partition 2
Номера разделов можно перепроверить, выполнив команду list part.
assign letter=P
exit

Теперь можно скопировать файлы EFI и BCD конфигурацию на второй диск. текущую конфигурацию загрузчика BCD с помощью команды:
bcdedit /enum
При создании зеркала, служба VDS автоматически добавила в конфигурацию BCD запись для второго зеркального диска (с меткой Windows Server– secondary plex).

Чтобы EFI в случае потери первого диска могут загружаться со второго диска, нужно изменить конфигурацию BCD.
Для этого нужно скопировать текущую конфигурацию Windows Boot Manager:
bcdedit /copy {bootmgr} /d "Windows Boot Manager Cloned"
The entry was successfully copied to {44d1d6bf-xxxxxxxxxxxxxxxx}
Теперь скопируйте полученный ID конфигурации и используйте его в следующей команде:
bcdedit /set {44d1d6bf-xxxxxxxxxxxxxxxx} device partition=s:
Если все правильно, должна появится строка The operation completed successfully.

Выведите текущую конфигурацию Windows Boot Manager (
bcdedit /enum
). Обратите внимает, что у загрузчика теперь два варианта загрузки EFI с разных дисков (default и resume object).

Теперь нужно сделать копию BCD хранилища на разделе EFI первого диска и скопировать файлы на второй диск:
P:
bcdedit /export P:\EFI\Microsoft\Boot\BCD2
robocopy p:\ s:\ /e /r:0
Переименуйте BCD хранилище на втором диске:
Rename s:\EFI\Microsoft\Boot\BCD2 BCD
Удалите копию на Disk 0:
Del P:\EFI\Microsoft\Boot\BCD2
В diskpart можно убрать буквы дисков у EFI разделов:
sel vol p
remove
sel vol s
remove
Чтобы загрузится с загрузчика на втором диске (например в случае выход из строя первого), нужно войти в загрузочное меню UEFI (при перезагрузке компьютера) и выбрать запись загрузчика на втором диске — Windows Boot Manager Cloned.

После этого в BCD загрузчике нужно загрузить ОС через конфигурациею Windows Server– secondary plex.

Чтобы узнать с какого диска выполнена загрузка, выполните команду:
bcdedit

Замена диска в программном RAID1 в Windows
Рассмотрим, как правильно выполнить замену неисправного диска в программном RAID Windows.
При загрузке с отказавшим диском, в диспетчере Disk Management вы увидите сообщение Failed Redndancy.

В этом случае вы должны заменить неисправный диск, удалить конфигурацию зеркала, пересоздать программный RAID с начала и обновить загрузчик.
Допустим в нашем примере из строя вышел disk 0 (первоначальный диск, с которого мы выполняли синхронизацию). При загрузке в настройках методов UEFI выберите, что нужно загрузиться со второй записи Windows Boot Manager cloned.
Загрузитесь без нового диска и удалите старую конфигурацию RAID1. Как вы видите, один из дисков в зеркале находится в статусе
Missing
.
Щелкните по диску и выберите Remove Mirror.

Установите новый исправный диск и повторите все шаги с созданием таблицы разделов, конвертации нового диска в динамический и добавления в зеркало. Не забудьте назначьте буквы диска EFI разделам. Должна начаться синхронизация данных.

Теперь нужно удалить старые записи из диспетчера загрузки. Выведите текущую конфигурацию (в
cmd.exe
):
bcdedit /enum

При модификации BCD после замены диска будьте особенно внимательны и не снесите конфигурацию ESP, случайно удалив не ту запись в bootmgr.
Т.к. мы заменили первый (
!!!
) диск, нужно удалить запись {default}:
bcdedit /delete {default}

Следующая команда обновит конфигурацию bootmgr:
bcdedit /set {bootmgr} device partition=p:

Затем скопируйте раздел EFI на новый диск как описано выше. В результате, в загрузчик будет добавлена еще одна запись plex (их можно переименовать через
bcdedit
).

Такая конфигурация с программным RAID в Windows для UEFI компьютера обеспечивает защиту данных от выхода из строя любого из дисков. При этом при замене диска придется потратить немного времени на ручное обновление конфигурации таблицы разделов и загрузчика.
To setup RIAD 0 go to the Server Manager under File and Storage Services > Volumes > Storage Pools.
next page will list disks added to the server, we are going to use the same disk to setup a RAID set.
Go to Tasks > New Storage Pool.
Give the storage pool a name like MIRROR1 and go to the next step.
Select the disks you want to add to the storage pool and configure the allocation. So it will assign the disk as mirror disk.
Now you see that you created a Storage Space with your new created Storage Pool. Select the Storage Pool and on the Virtual Disks Tasks select New Virtual Disk.
Select the Storage Pool and click Next.
Give it a name and click on next.
Select the Layout option you want and click on Next.
Select the Provision Type and click on Next.
Select the Size and Next again.
Double check all the above setting and numbers and if all good then, click Create.
Next step is to create a volume so tick the option Create a volume when this wizard closes and click Close.
Select the new Virtual Disk and click Next.
Set the Volume Size and click on Next for the next step.
Give the new volume a drive letter or assign it to a folder and click on Next.
Set the File System Settings and click on Next.
Double check all the above setting and numbers and if all good then, click Create.
На чтение6 мин
Опубликовано
Обновлено
RAID-массив – это метод объединения нескольких физических дисков в одну логическую единицу хранения данных. Он позволяет увеличить производительность и надежность системы, а также обеспечивает защиту от потери данных при отказе одного из дисков. В Windows Server 2012 можно создать RAID-массив с помощью встроенного программного обеспечения без использования дополнительных контроллеров.
Шаг 1: Подготовка и установка необходимых дисков. Для создания RAID-массива необходимо подключить к серверу два или более физических дисков. Они должны быть одинакового размера и модели. Если диски уже подключены, убедитесь, что они правильно обнаружены в операционной системе.
Шаг 2: Открытие программы управления дисками. Нажмите правой кнопкой мыши на кнопке «Пуск» и выберите «Управление дисками». В открывшемся окне вы увидите список доступных дисков и их разделов.
Шаг 3: Создание нового объединенного тома. Щелкните правой кнопкой мыши на одном из дисков и выберите «Создать новый объединенный том». В появившемся мастере выберите диски, которые вы хотите объединить в RAID-массив, и следуйте инструкциям мастера.
Шаг 4: Настройка параметров RAID-массива. В появившемся окне выберите тип RAID, который вы хотите создать. Доступные варианты зависят от количества используемых дисков. Вы можете выбрать RAID 0 для увеличения производительности, RAID 1 для повышения надежности или RAID 5 для баланса между производительностью и надежностью.
Шаг 5: Завершение создания RAID-массива. После настройки параметров RAID-массива нажмите кнопку «Готово» и подтвердите создание массива. Операция может занять некоторое время, в зависимости от размера и скорости дисков. По завершении создания RAID-массива вы увидите новый диск в списке доступных дисков.
Создание RAID-массива в Windows Server 2012 позволяет увеличить производительность и надежность сервера, а также обеспечить защиту данных от потери. Следуйте этой пошаговой инструкции, чтобы успешно создать RAID-массив и использовать его для эффективного хранения и обработки данных на вашем сервере.
Подготовка сервера к созданию RAID-массива
Перед началом создания RAID-массива в Windows Server 2012 необходимо выполнить несколько предварительных шагов:
| Шаг | Действие |
| 1 | Убедитесь, что у вас есть подходящее оборудование для создания RAID-массива. Для этого вам понадобятся несколько жестких дисков одинакового размера и типа. |
| 2 | Убедитесь, что все необходимые диски подключены к серверу и правильно распознаются операционной системой. |
| 3 | Загрузитесь в операционную систему Windows Server 2012 и войдите под учетной записью с правами администратора. |
| 4 | Откройте «Диспетчер дисков», чтобы просмотреть текущие дисковые разделы и свободное место на них. |
| 5 | Убедитесь, что на дисках, которые вы планируете использовать для RAID-массива, нет никаких важных данных. Создание RAID-массива потребует их форматирования, что приведет к потере всех данных на этих дисках. |
После выполнения всех указанных предварительных шагов сервер будет готов к созданию RAID-массива.
Проверка совместимости оборудования
Перед созданием RAID-массива в Windows Server 2012 необходимо убедиться в совместимости используемого оборудования с данной операционной системой. В противном случае, возможны проблемы при установке и работе массива.
Следует удостовериться, что компьютер, на котором будет создаваться RAID-массив, соответствует требованиям к аппаратным компонентам для установки Windows Server 2012. Важно проверить следующие параметры:
| Процессор | Должен быть совместим с архитектурой x86 или x64 и иметь достаточно мощности для обработки дисковой подсистемы RAID. |
| Оперативная память | Должна быть достаточного объема для обеспечения эффективной работы RAID-массива. |
| Жесткие диски | Должны быть совместимы с контроллером RAID и поддерживать выбранный уровень RAID (например, RAID 0, RAID 1, RAID 5). |
| Контроллер RAID | Должен быть совместимым с Windows Server 2012 и поддерживать выбранный уровень RAID. |
| Драйвера | Необходимо обеспечить наличие и обновленность драйверов для контроллера RAID и других устройств, если таковые используются. |
Если обнаружены несовместимости или отсутствуют необходимые компоненты, следует обратиться к руководству по установке оборудования или контактировать с производителем для получения рекомендаций и решения проблем.
Установка необходимых драйверов
Прежде чем приступить к созданию RAID-массива в Windows Server 2012, вам может потребоваться установить драйверы для вашего RAID-контроллера. Это обеспечит корректное распознавание и функционирование вашего оборудования.
Чтобы установить драйверы, выполните следующие шаги:
- Загрузите последнюю версию драйвера RAID-контроллера с официального веб-сайта производителя.
- Скопируйте загруженный файл драйвера на сервер.
- Щелкните правой кнопкой мыши по файлу драйвера и выберите «Извлечь».
- Следуйте инструкциям мастера установки драйвера для завершения установки.
- Перезагрузите сервер, чтобы применить изменения.
После установки драйверов ваш RAID-контроллер будет распознан операционной системой Windows Server 2012, и вы сможете продолжить создание RAID-массива с помощью встроенных средств управления дисками.
Проверка доступности дисков
Перед созданием RAID-массива в Windows Server 2012 необходимо убедиться в доступности дисков, которые будут использоваться. Следуйте этим инструкциям, чтобы проверить доступность дисков в операционной системе.
- Откройте «Диспетчер дисков». Для этого щелкните правой кнопкой мыши по кнопке «Пуск» и выберите «Управление дисками».
- В «Диспетчере дисков» вы увидите список всех доступных дисков на компьютере.
- Просмотрите список дисков и убедитесь, что все необходимые диски присутствуют и отображаются правильно.
- Проверьте статус каждого диска. Если диск имеет статус «Неприкосновенный» или «Рабочий», значит, он доступен и может быть использован для создания RAID-массива.
- Если диск имеет статус «Неинициализированный» или «Неисправный», вам может потребоваться выполнить дополнительные действия для восстановления доступности диска.
Проверка доступности дисков в Windows Server 2012 — это важный шаг перед созданием RAID-массива. Убедитесь, что все необходимые диски доступны и готовы к использованию перед переходом к следующим шагам.
Создание RAID-массива
Создание RAID-массива в Windows Server 2012 может быть выполнено с использованием Диспетчера дисков. Вот пошаговая инструкция:
1. Запустите Диспетчер дисков. Для этого нажмите кнопку «Пуск», введите «диспетчер дисков» в строке поиска и выберите соответствующий результат.
2. В окне Диспетчера дисков найдите диски, которые вы хотите объединить в RAID-массив. Убедитесь, что все выбранные диски имеют один и тот же тип и объем данных на них можно потерять, так как создание RAID-массива приведет к форматированию дисков и потере всех данных на них.
3. Выберите первый диск, который будет входить в RAID-массив. Нажмите правую кнопку мыши и выберите «Создать новый объединенный том…».
4. В мастере создания объединенного тома нажмите «Далее».
5. Выберите «Объединение нескольких дисков в один объединенный том» и нажмите «Далее».
6. В списке доступных дисков выберите все диски, которые будут входить в RAID-массив, и нажмите «Добавить». Затем нажмите «Далее».
7. Укажите размер и букву диска для RAID-массива. Нажмите «Далее».
8. Проверьте выбранные настройки и нажмите «Готово».
9. В появившемся диалоговом окне нажмите «Да», чтобы подтвердить создание RAID-массива. Процесс создания займет некоторое время.
10. После завершения создания RAID-массива вы увидите новый диск в Диспетчере дисков.
Теперь ваш RAID-массив готов к использованию. Вы можете настроить его как обычный диск и использовать для хранения данных. Обратите внимание, что после создания RAID-массива вы не сможете изменить его конфигурацию или добавить новые диски без потери данных.
Выбор метода создания
Перед тем, как приступить к созданию RAID-массива в Windows Server 2012, необходимо выбрать подходящий метод. Существует несколько видов RAID-массивов, каждый из которых имеет свои особенности и предназначение.
Наиболее распространенные методы создания RAID-массивов в Windows Server 2012:
1. RAID 0 (Стрипинг)
RAID 0 является самым простым методом создания массива. Он объединяет несколько физических дисков в одну логическую единицу без какой-либо резервированности. В результате, производительность массива увеличивается, но отказ одного из дисков приводит к потере всех данных.
2. RAID 1 (Зеркалирование)
RAID 1 создает точную копию данных на разных физических дисках. Если один из дисков выходит из строя, данные по-прежнему доступны с зеркального диска. Резервирование данных делает RAID 1 надежным методом, но полезное дисковое пространство уменьшается вдвое.
3. RAID 5 (Блочное распределение с паритетю)
RAID 5 распределяет данные и паритетную информацию по всем дискам в массиве. Если один из дисков выходит из строя, данные можно восстановить с использованием паритетной информации. RAID 5 обеспечивает более высокую эффективность по сравнению с RAID 1, но требует минимум трех дисков.
4. RAID 10 (Стрипирование с зеркалированием)
RAID 10 комбинирует преимущества RAID 0 и RAID 1. Он использует две или более пары дисков, которые зеркалируют друг друга, а затем данные стрипируются по зеркальным парам. RAID 10 обеспечивает высокую производительность и отказоустойчивость, но требует большего количества дисков.
При выборе метода создания RAID-массива необходимо учесть требования по емкости, производительности и отказоустойчивости, а также иметь в виду бюджетные ограничения.



