You can set up a personal proxy server and can use it for many purposes. This article will set up the proxy setup with the squid proxy on the windows server. In this guide, we will go over how to set up and configure a Squid Proxy on Windows Server.
Download & Install Squid Proxy
Download the Squid Proxy Installer from the following URL:
https://squid.diladele.com/#home
1. First, download the Squid Proxy application on your Windows server and open the .msi file to install Squid Proxy.
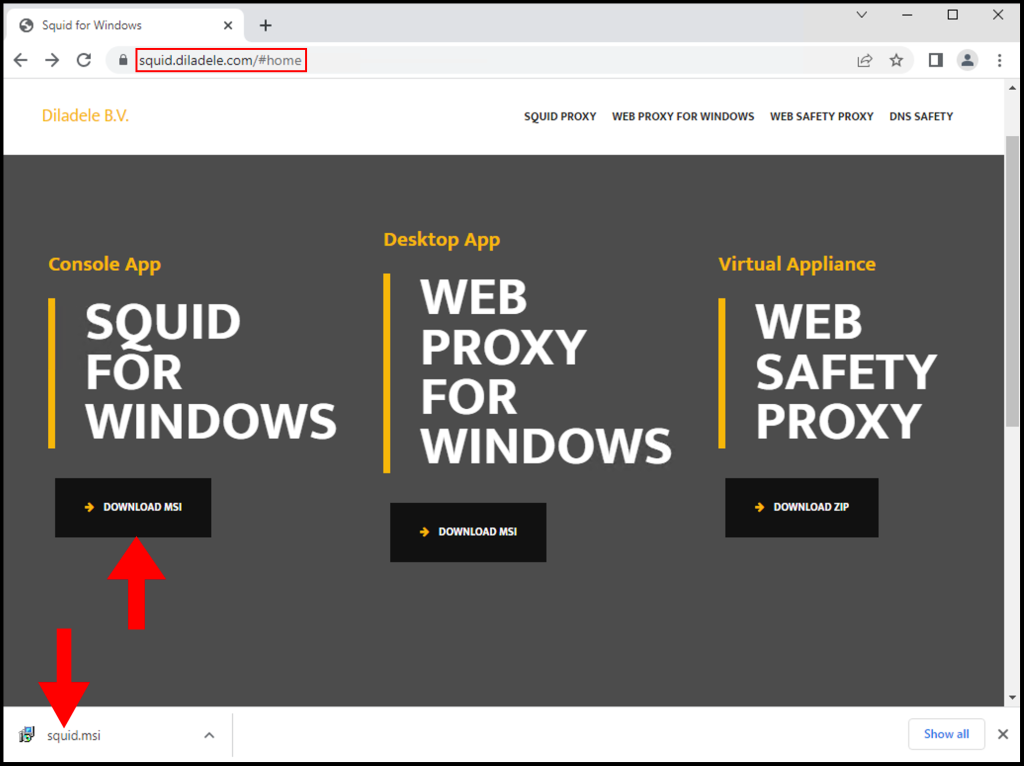
2. Once the Squid Setup window opens, click Next to begin the installation.
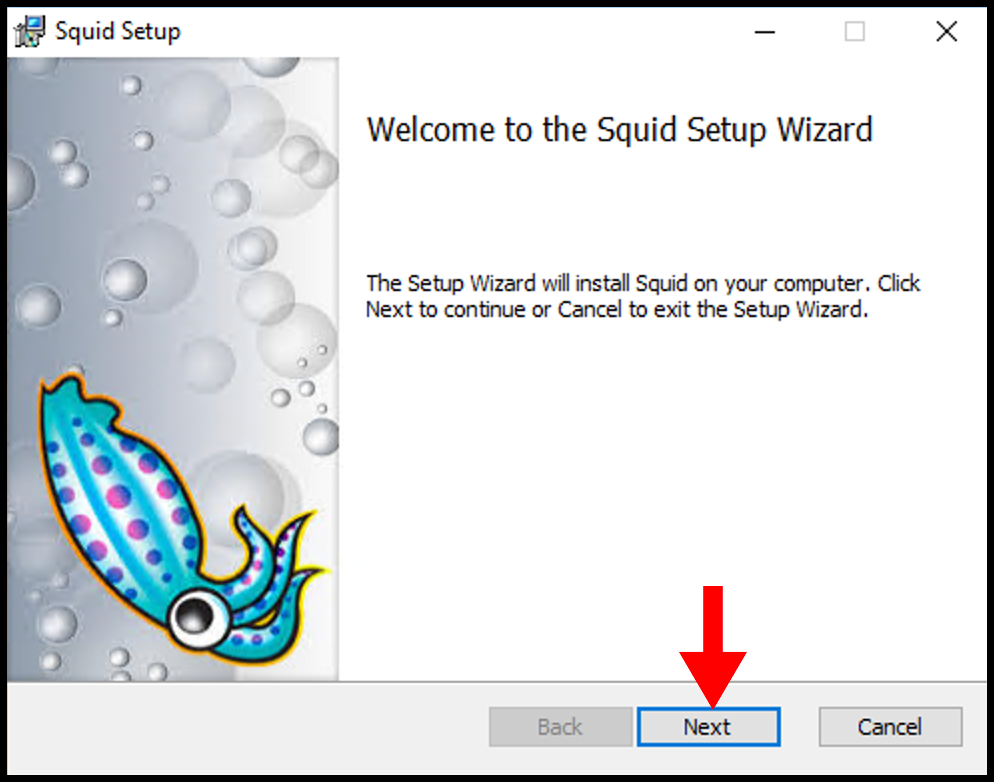
3. Next on the End-User License Agreement page, accept the terms and then click Next.
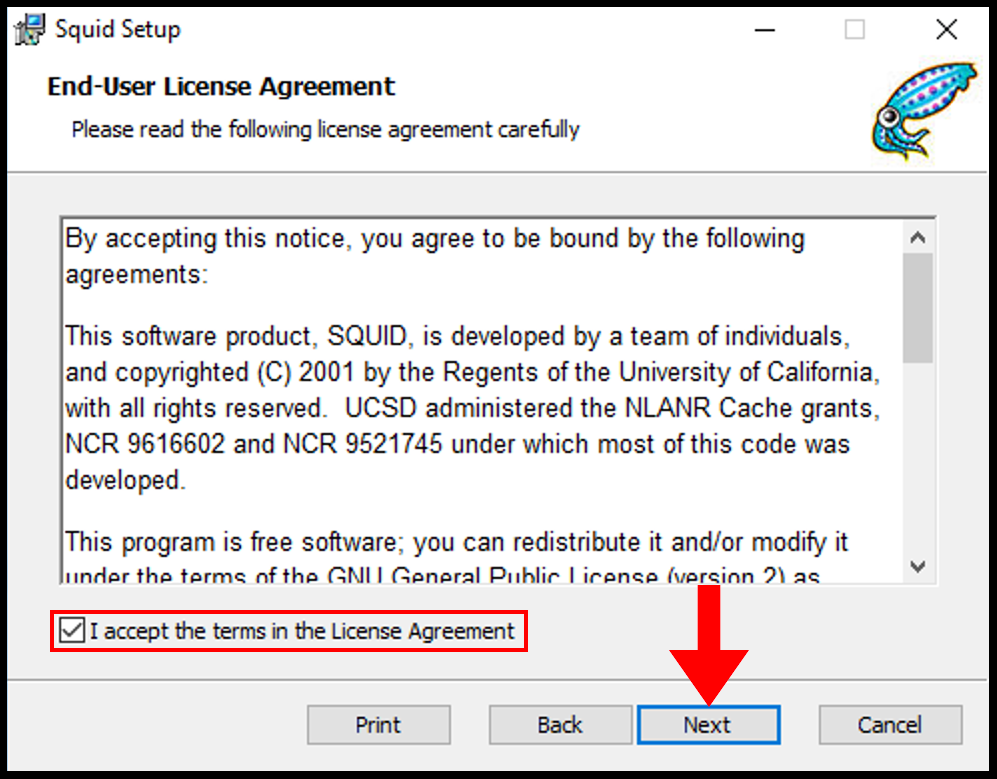
4. Then on the Destination Folder page, you can select the directory you want to install and once you are done click Next.
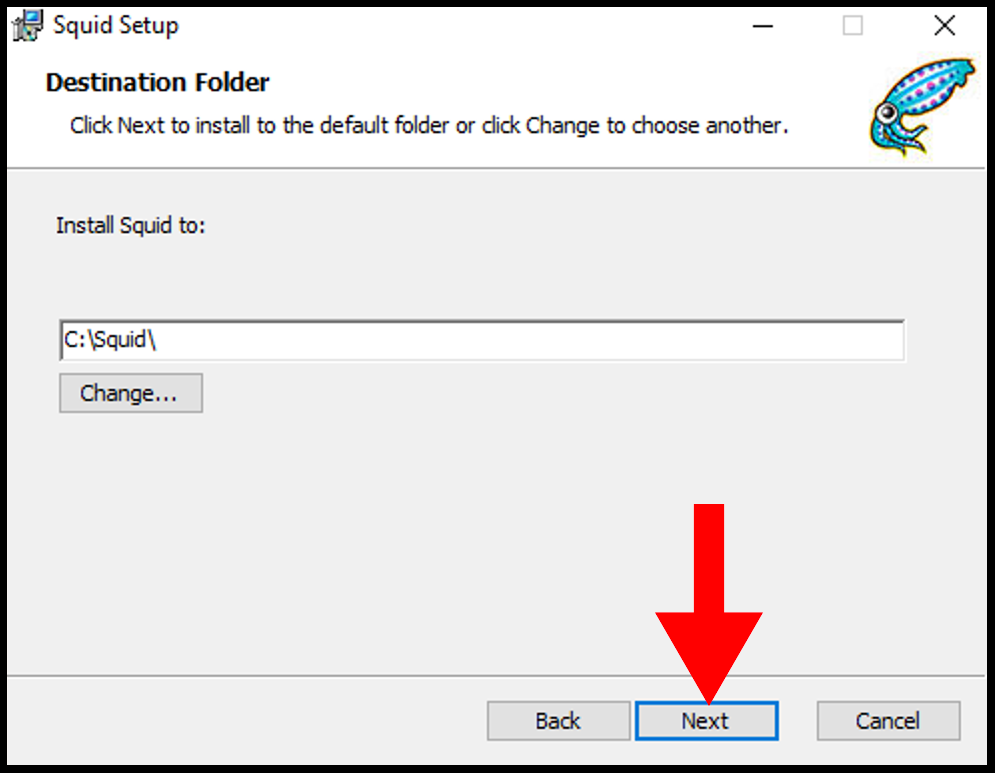
5. Then on the next page, click Install to begin the installation of Squid.
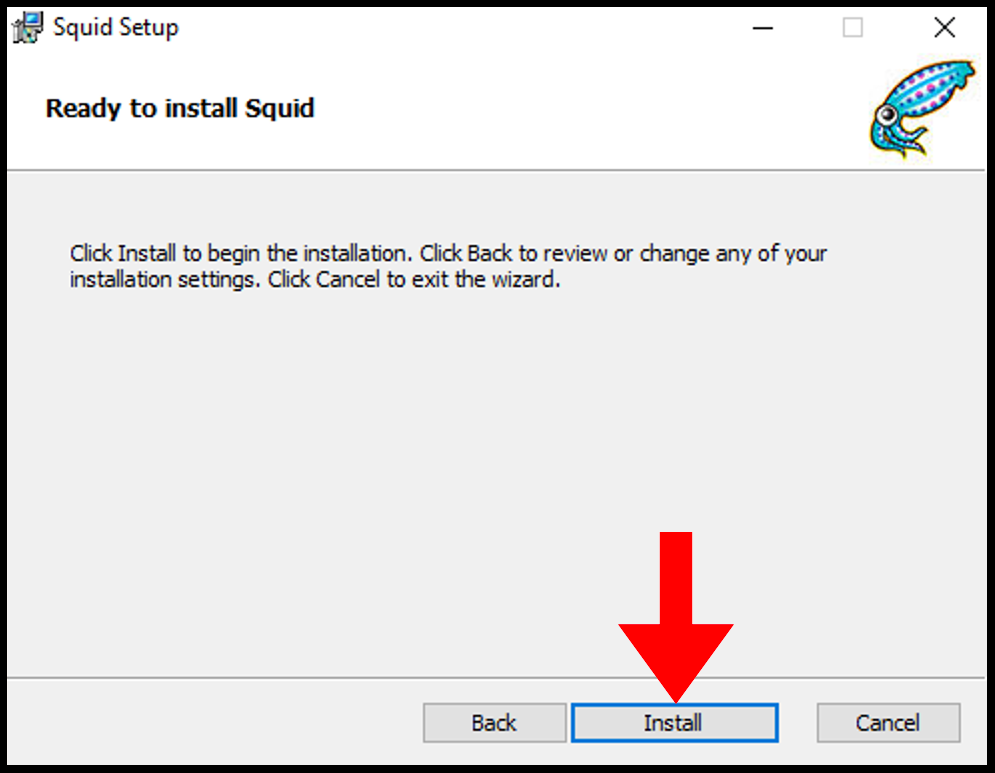
6. Once it’s done, you can close out of the setup window.
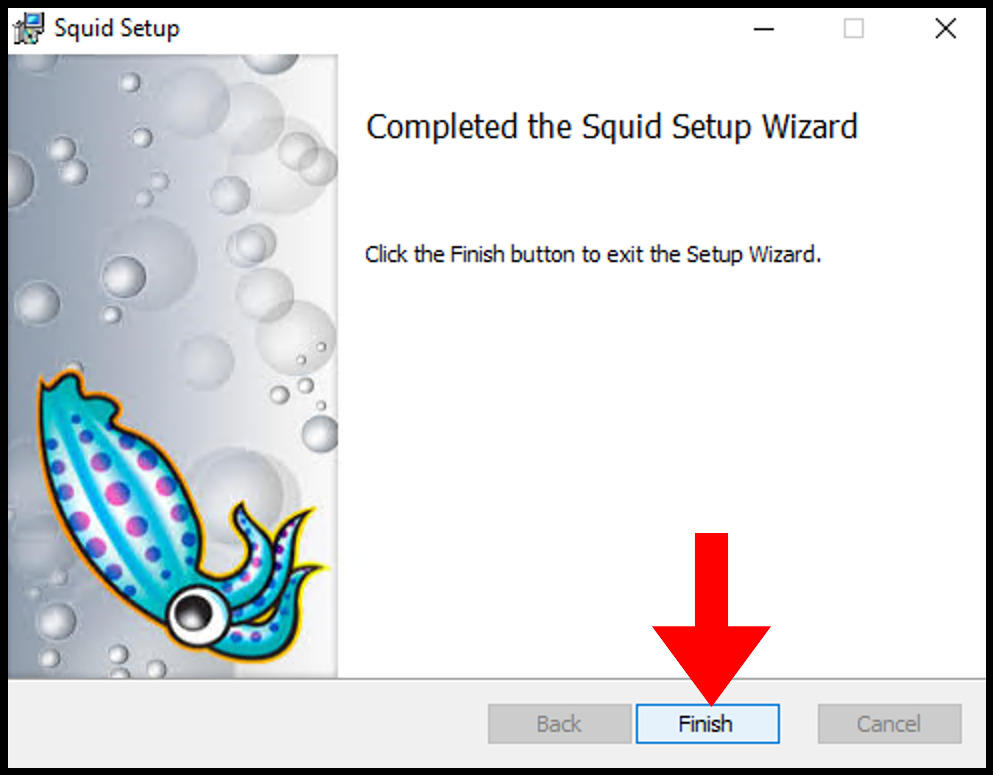
Allow Squid Port Through Firewall
Local network usage 3128 TCP port to connect through Squid Proxy. Let us first allow the 3128 TCP port in the firewall inbound rules.
1. Log in to your Windows server, then search and open Windows Firewall with Advanced Security.

2. Then navigate to Inbound Rules on the left-side menu.
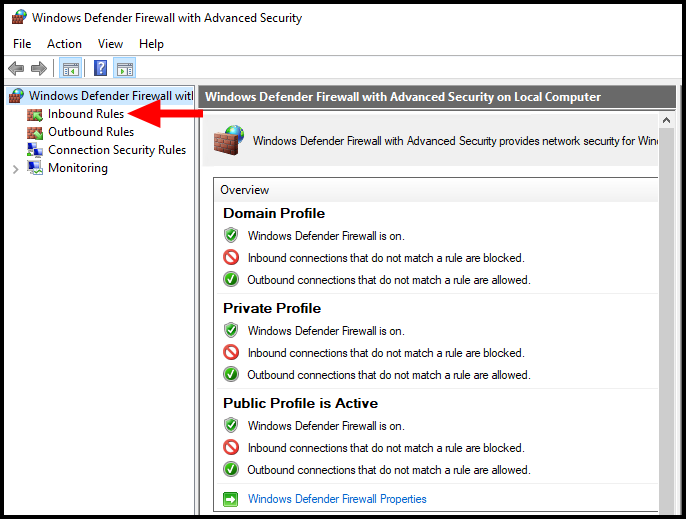
3. Next click New Rule from the right-hand menu.
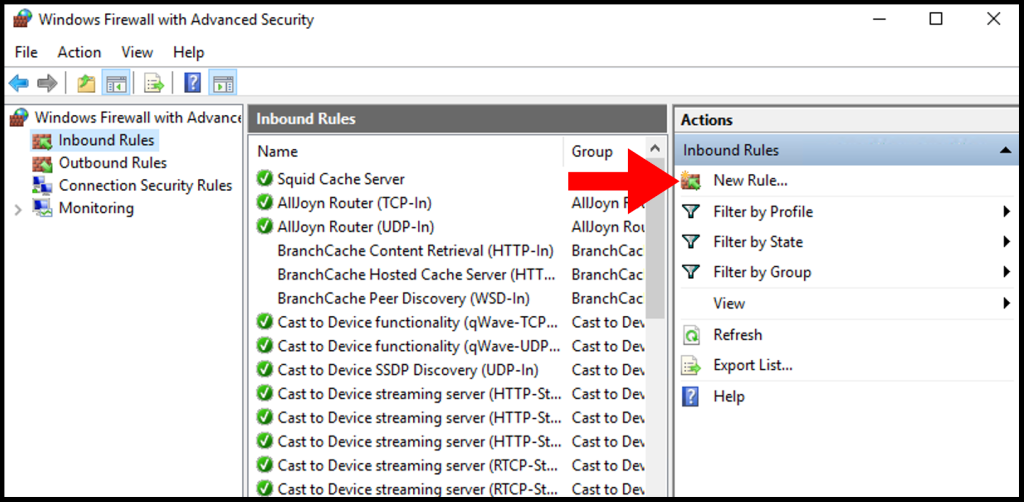
4. On the Rule Type page, select the button next to Port and click Next.
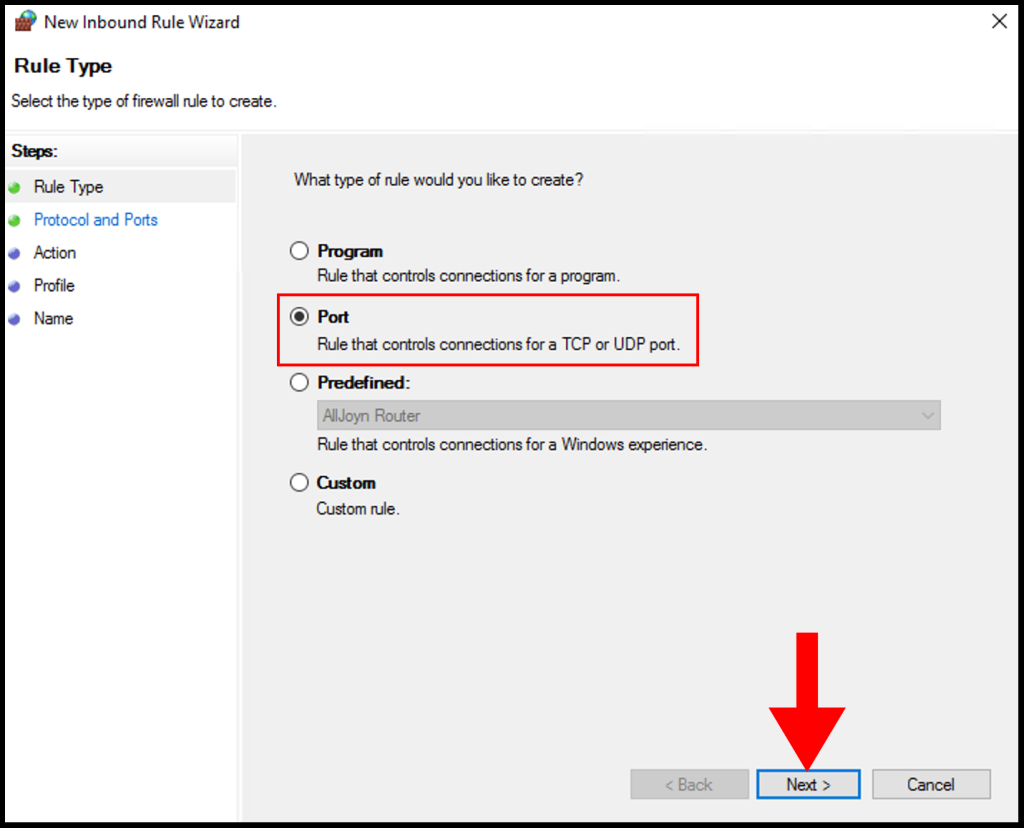
5. On Protocol and Ports, select TCP and select Specific local ports and enter 3128 then click Next.
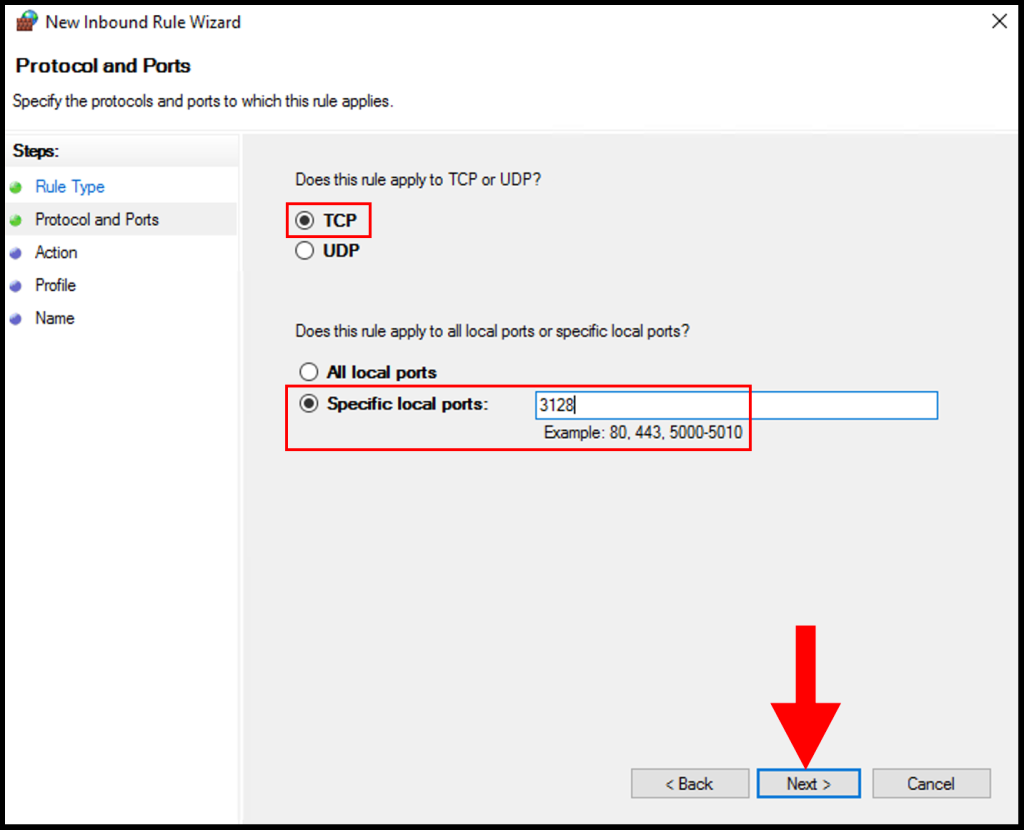
6. Next, click Allow the connection and click Next to move on.
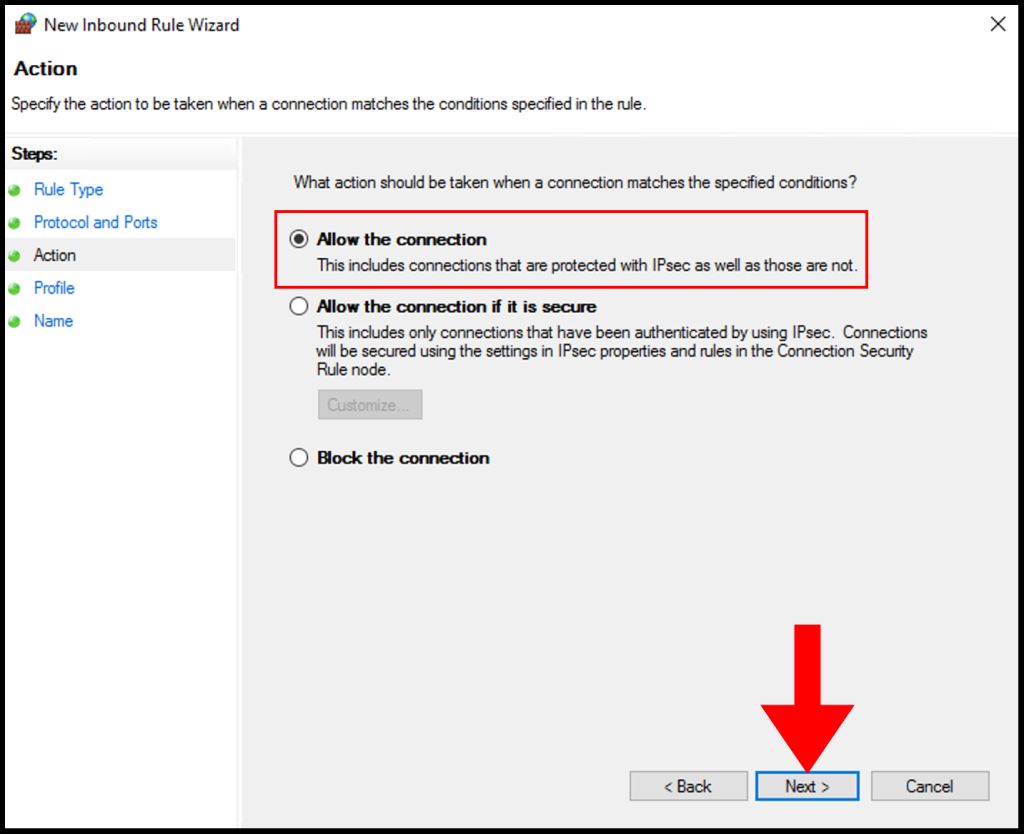
7. In the Profile tab, you need to select the below options and check the boxes for Domain, Private, and Public then click Next to move on.
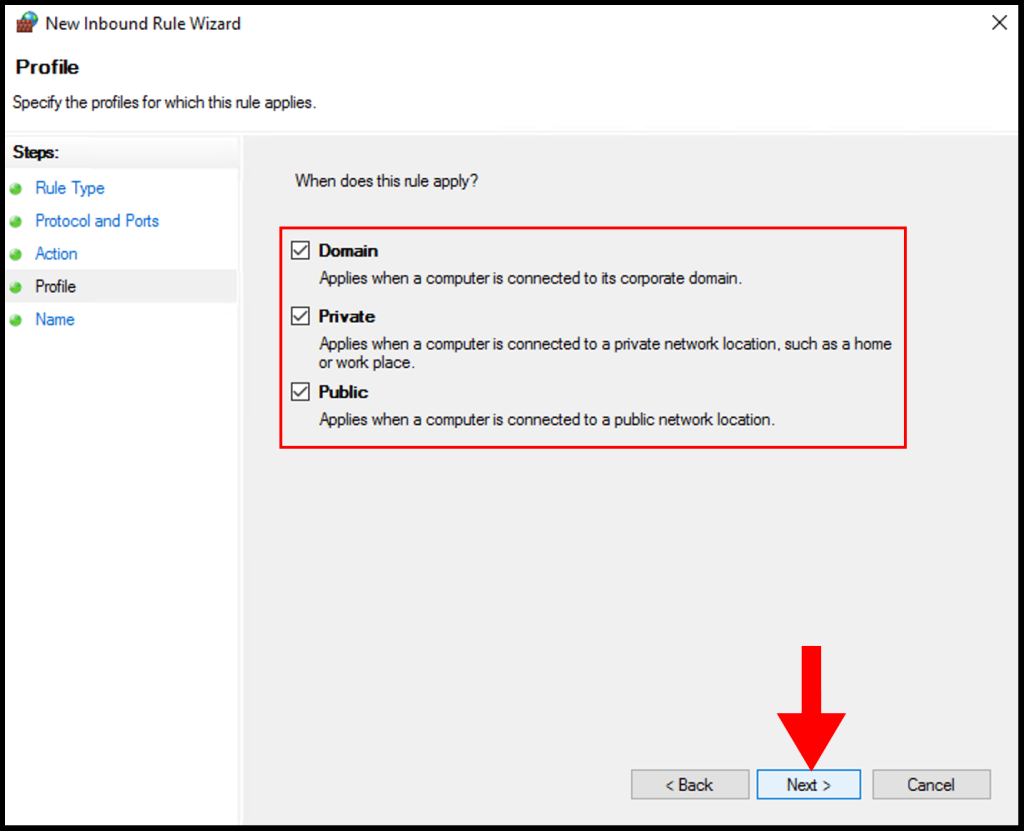
8. In the Name section, you can specify a name that is easily identifiable for the rule, then click Finish. We have successfully setup and configure a Squid Proxy on Windows Server.
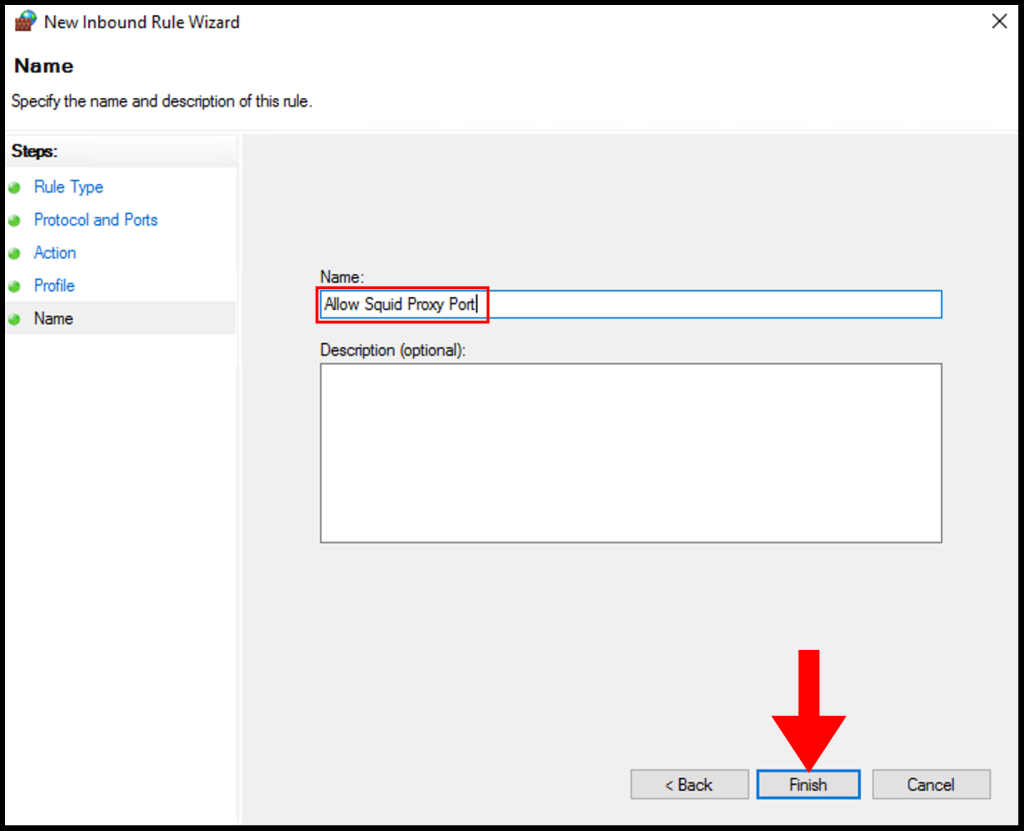
Configure Squid Proxy
1. Configure Squid by following the steps below:
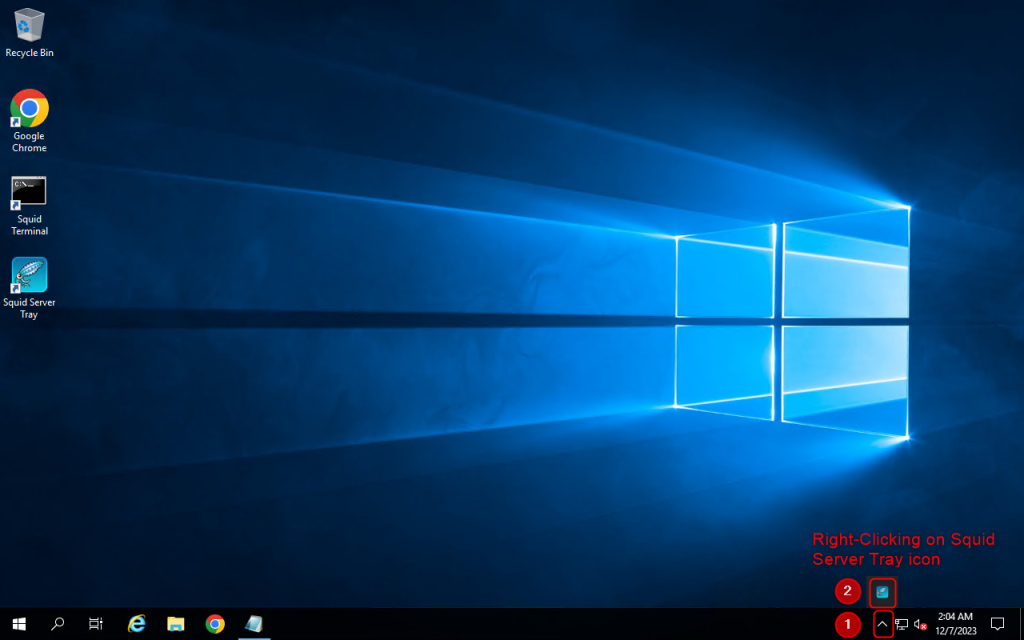
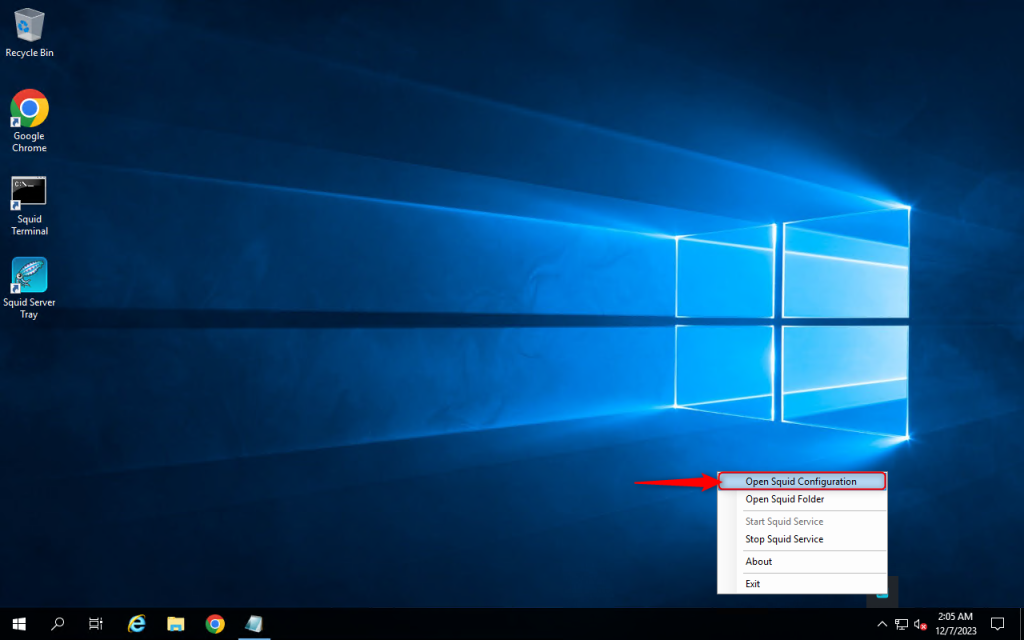
2. Add the code “acl localnet src” and “your local IPv4”. In this case, you can change 123.123.123.123 to your local IPv4. You can find your local IPv4 at https://whatismyipaddress.com/
Then save by pressing Ctrl + S
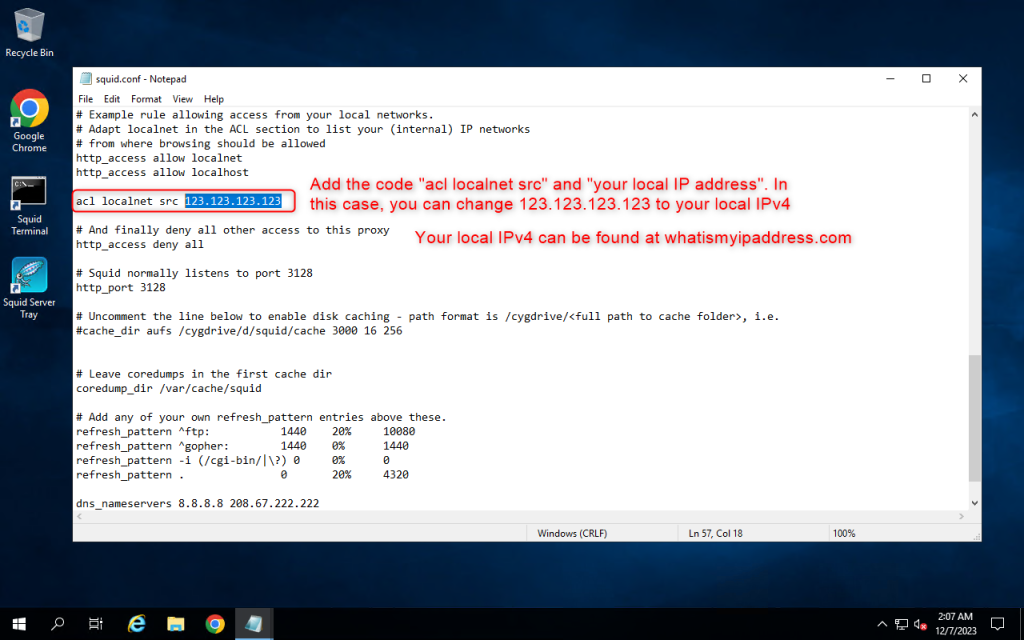
3. Open Services setting and restart the Squid for windows service
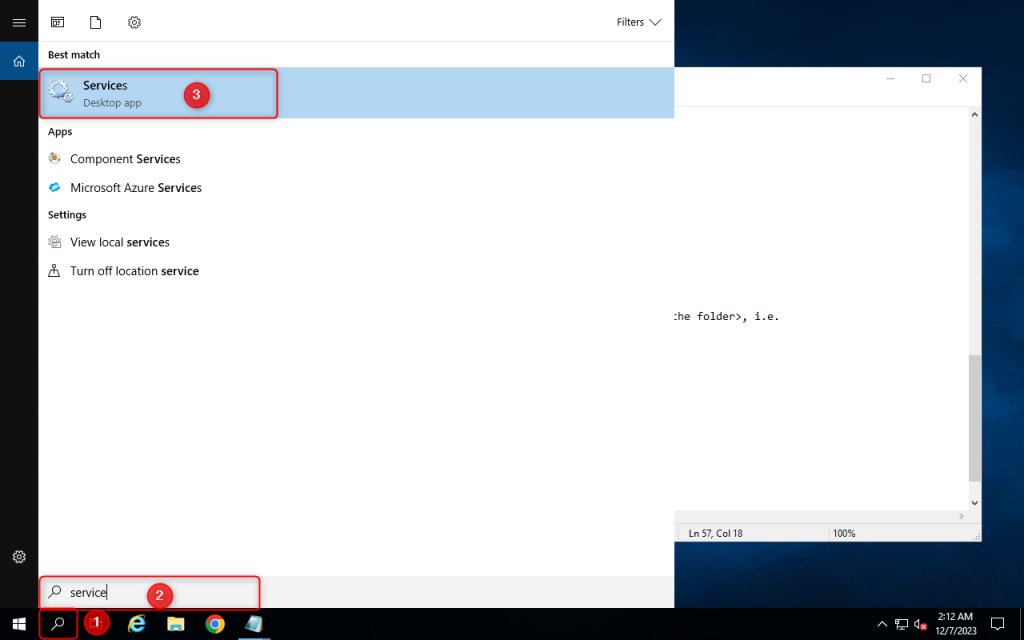
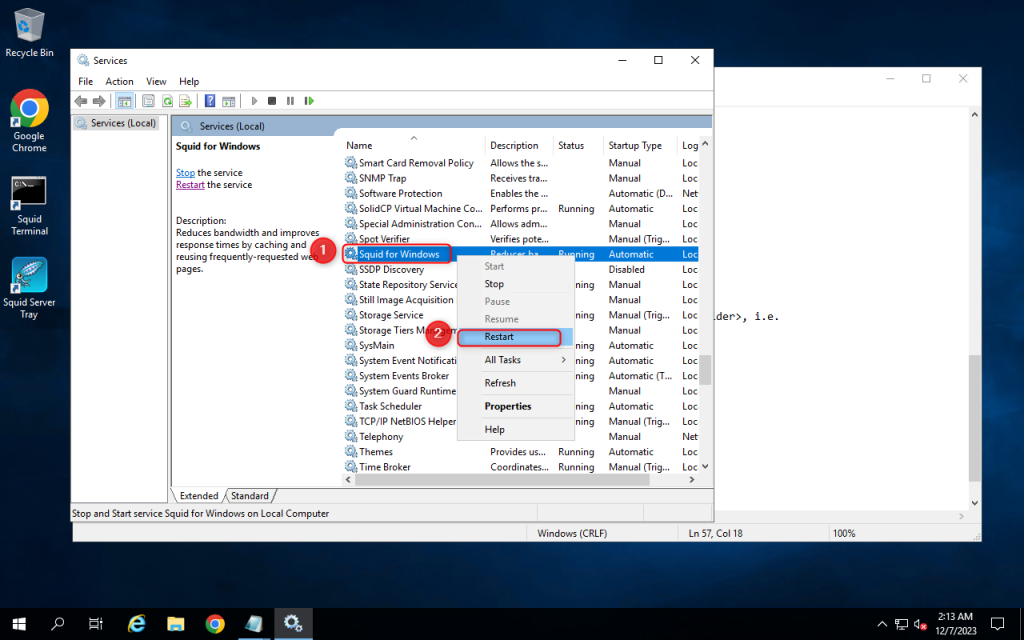
Use proxy on a client
1. Go to your client computer and enter the proxy that has been setted up.
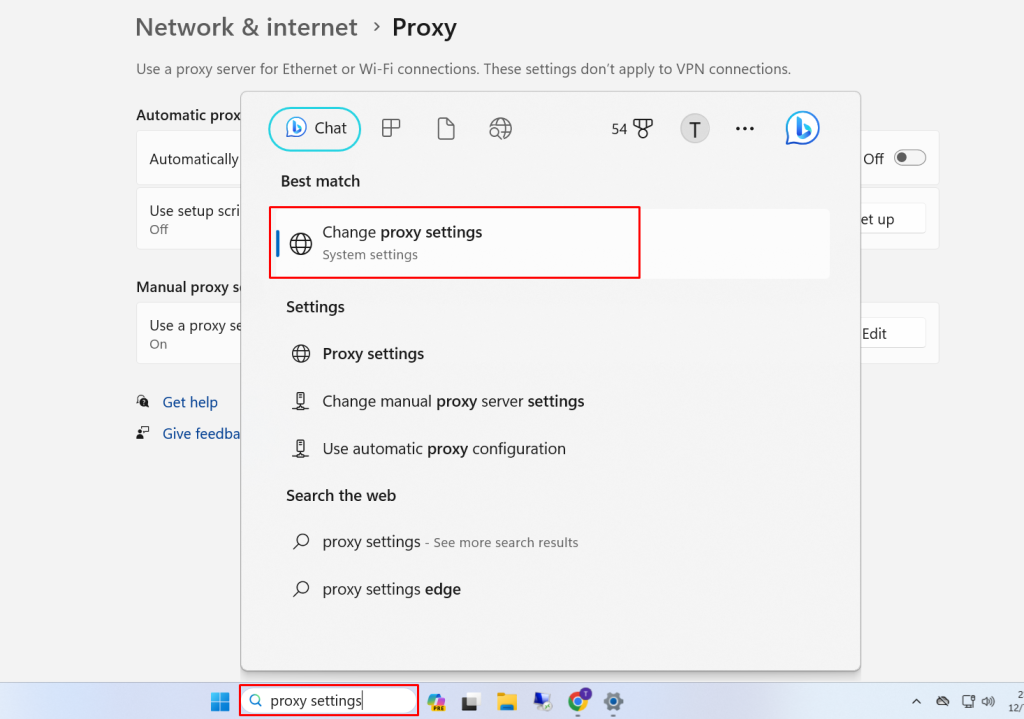
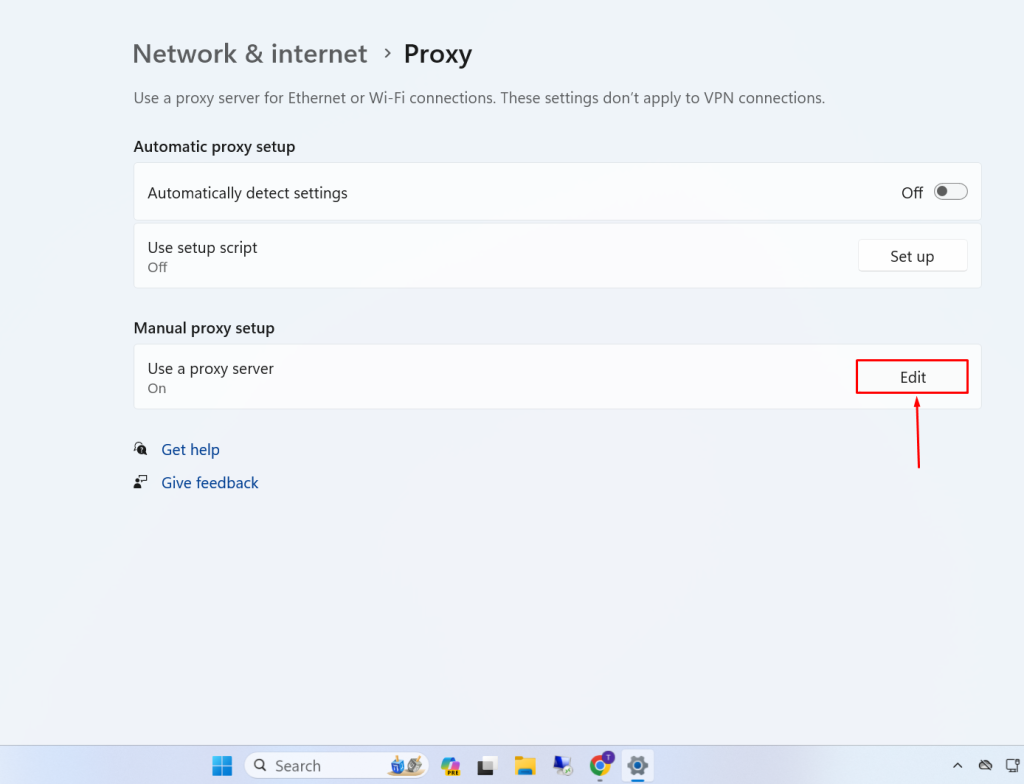
2. Enter Proxy IP address and Port. Now you will be able to use your proxy on a client
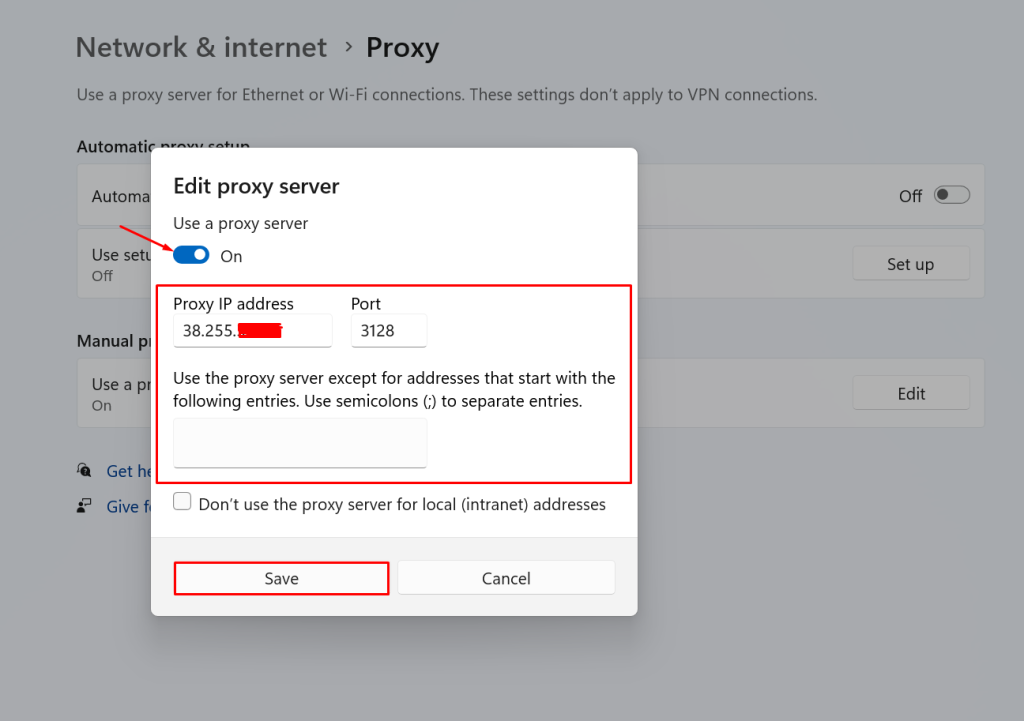
Last Updated :
08 Sep, 2024
In today’s tech tips article, we are going to learn about how to create your own proxy server for free. A proxy server acts as an intermediary between a user and a website. It assigns a new IP address to conceal the user’s original IP address and provides access to restricted content or websites.
In this article, we’ll show you how to set up a free proxy server and use it to divert traffic. There are different tools to create a proxy server, such as CCProxy, PHP-Proxy, Squid, etc. However, in this article, we’ll show you the simplest method of all.
How to Create a Free Proxy Server?
We are going to use the CCProxy tool to establish a free proxy server on our computer systems. CCProxy is a handy Proxy Server Software for Windows PCs. You can create your own Proxy server in just five minutes using this tool, allowing you to take advantage of the Proxy server.
Step 1: Search CCproxy server download in Google. Open the first site that shows up. Click the Download button.
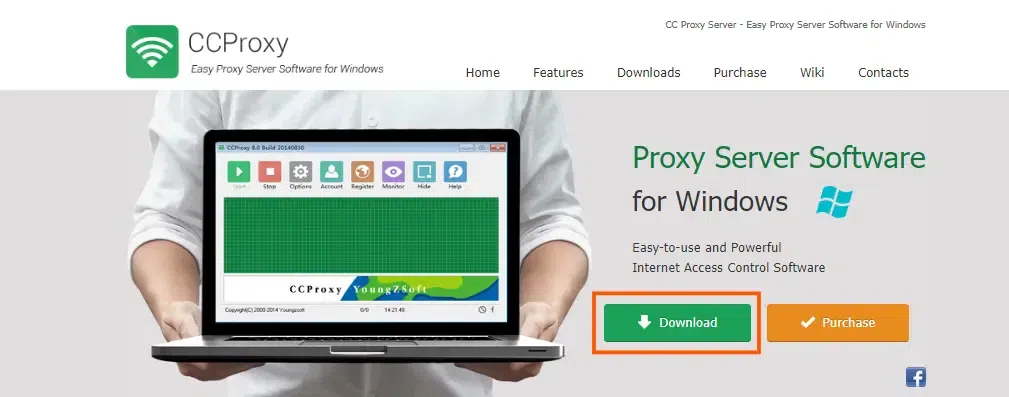
Step 2: You will see different options in terms of downloading your proxy server. We’ll go with the first option. click on first download button.
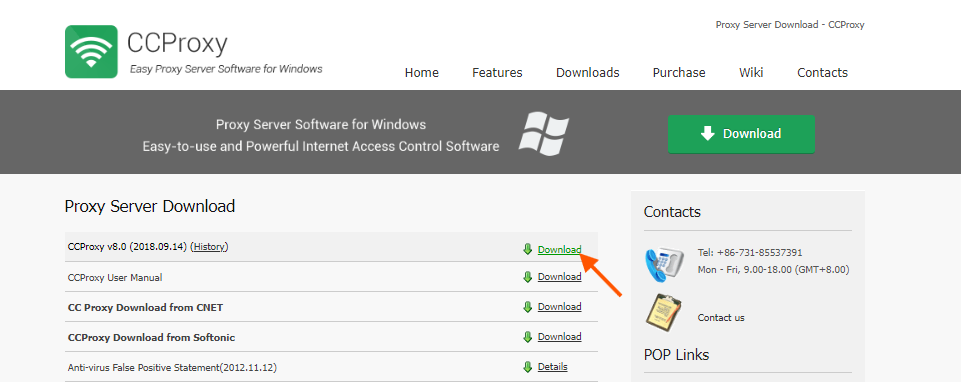
Step 3: After the downloading exe file. Double to execute the installation.
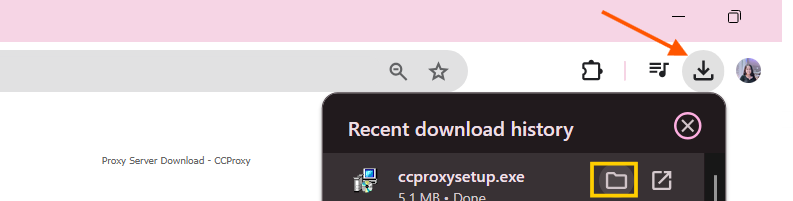
Step 4: Simply click the Next button until you find the Install button. Finally, click the Finish button.
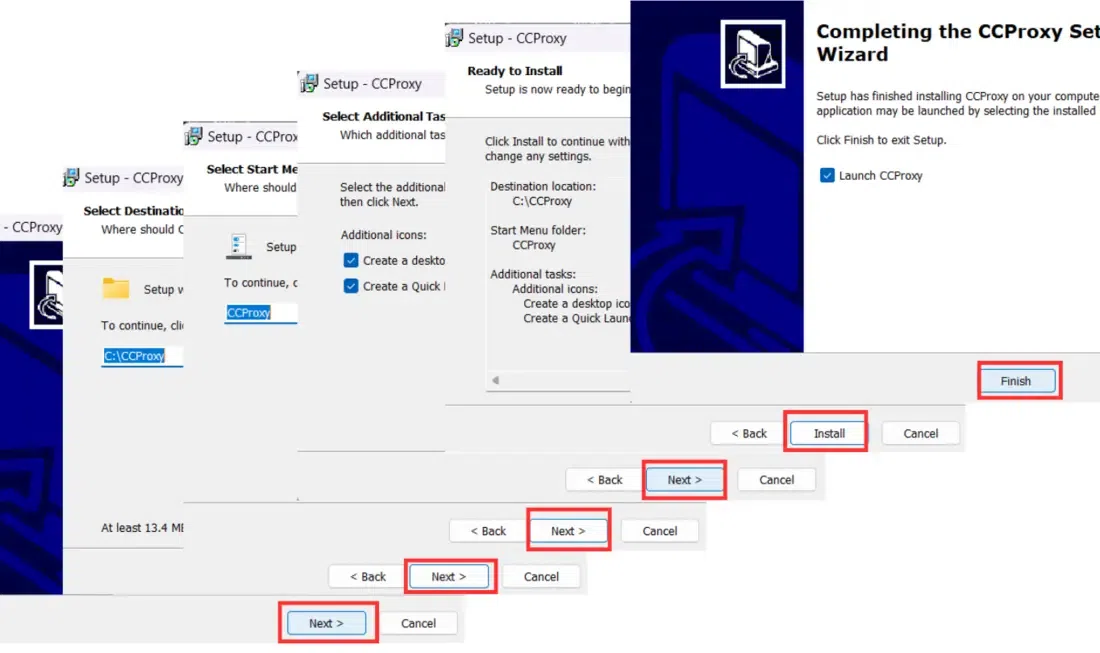
CCproxy sever has been successfully installed on your system. Open the CCproxy server to configure it to have your own proxy or your own IP.
Step 5: The very first to be noticed is that its already in the start mode we need to stop it. Simply, click the Stop button.
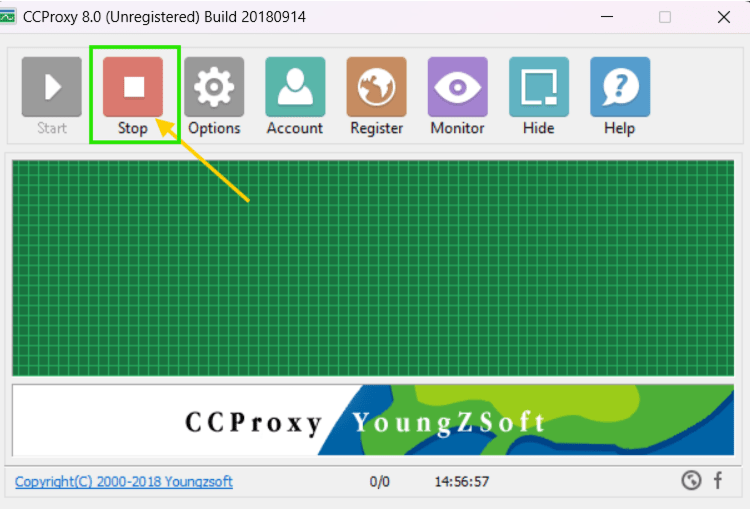
Step 6: Now click on the options button. here we have all the port numbers along with different protocols.
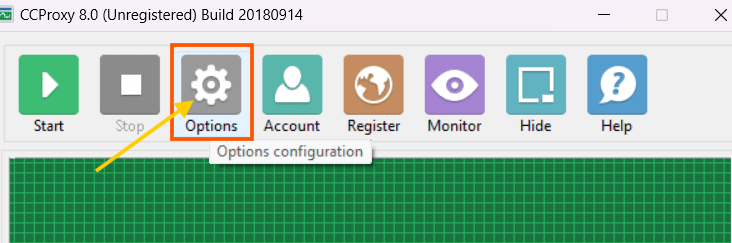
Step 7: You don’t need to change anything here. Your IP address will be automatically filled. or you can uncheck the Auto detect option to Select an IP address from the dropdown list. Click Ok to apply changes.
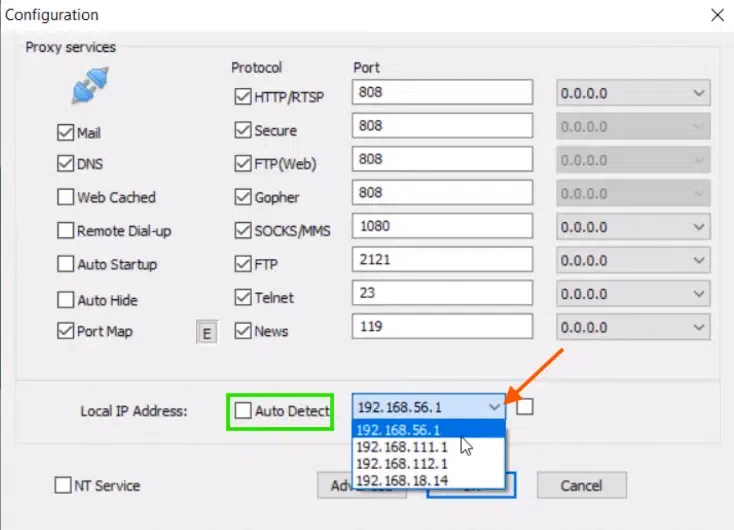
Step 8: Now Click Account button to add new users.
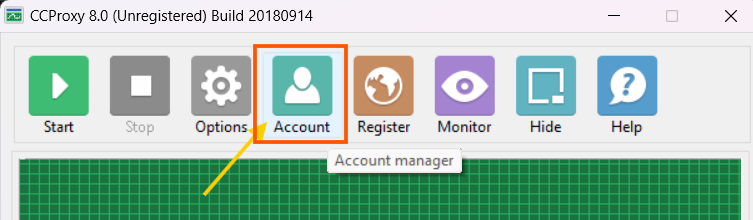
Step 9: Change permit category to Permit only and click on New button
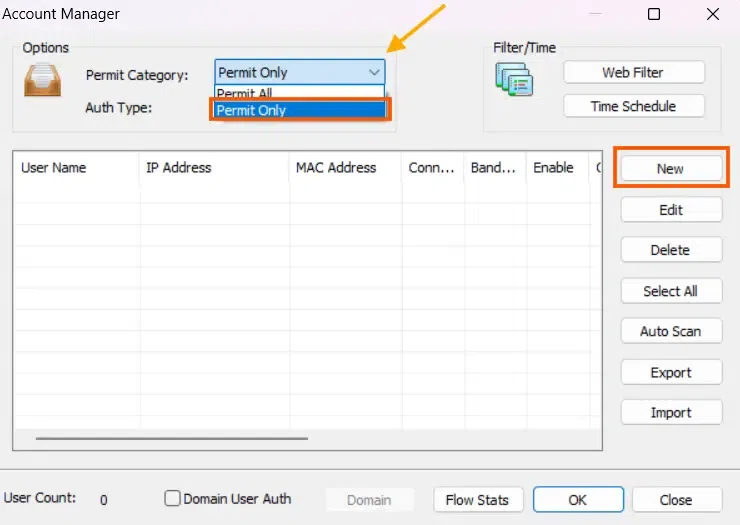
Step 10: Enter the User/Group Name, Check the box password and set a password.
Step 11: Click on the ? icon next to the IP Address/IP Range.
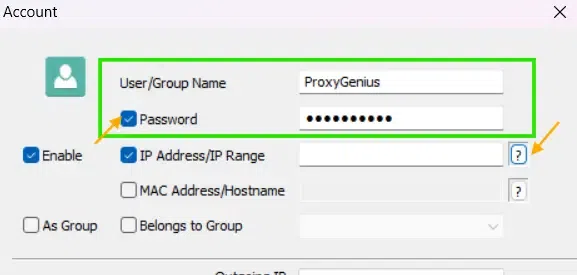
Step 12: Click Retrieve button to fill IP address automatically. Finally, click on Apply and then on OK button to save the settings.
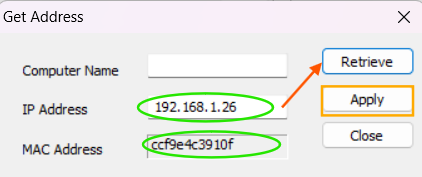
Step 13: You can see that the Proxy server account is created successfully! Click OK button again.
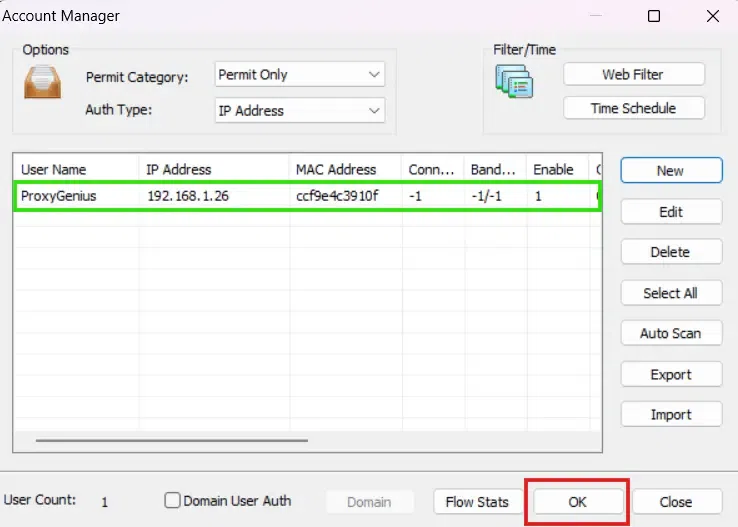
How to Set Up Proxy Network on Windows 11?
Step 1: Click the windows key from the keyboard and search proxy settings. Click to open it.
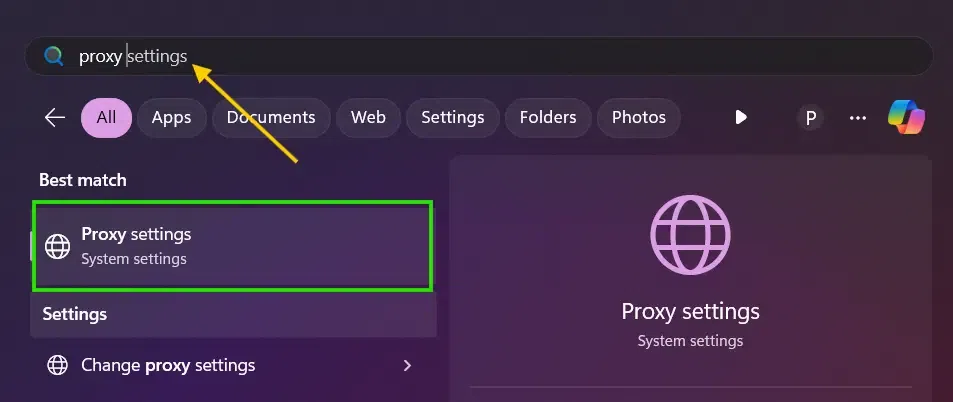
Step 2: Click on Set up button under Manual proxy setup.
.webp)
Step 3: In the next Window, Turn ON the proxy server toggle and Enter the Proxy IP address and Port number of the proxy account we just created. Click Save button.
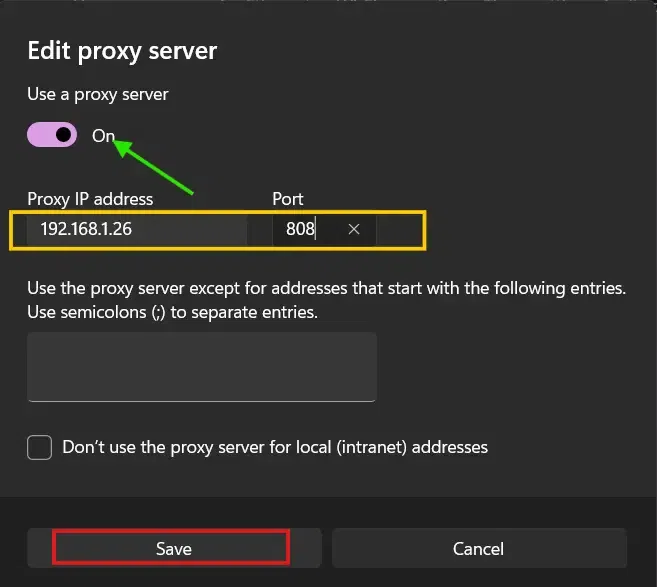
Step 4: Restart the proxy server again.
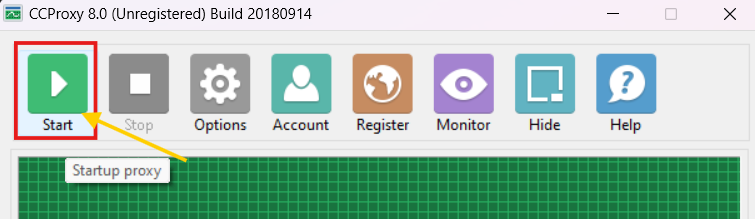
Now, you can browse the internet with your own proxy server for free as shown below.
Note: Free proxy servers often require authentication to prevent misuse. Username and password are needed to ensure only authorized users can access the proxy server.
Conclusion
Creating a free proxy server on your PC is quite easy using tools like CCProxy. With just a few clicks, you can set up your own proxy server and start browsing the internet with a different IP address. This can be useful for accessing restricted content or websites without revealing your actual IP.

Among the important rules of surfing on web pages is to maintain complete anonymity with accessibility to all resources. Often, various blockages and restrictions block access to common resources that were previously used. To be able to get the former use of websites, a proper Windows 10 proxy server setup must be performed.
What are proxies in Windows for?
Before you connect a Windows 10 proxy, it is important to familiarize yourself with the purpose for which you need to perform this action. Most often, the connection is due to the following reasons:
- bypassing blockages and restrictions;
- preserving complete anonymity when streaming information;
- the need to enhance security;
- control over the use of specific web resources;
- saving bandwidth with increasing speed indicators.
It is the above reasons that lead to the need for installation on devices with the Windows 10 operating system.
Proxy server setup guide
In the event that the computer is connected to a company division or server, you need to do a manual installation. To do this on the part of the person who regulates a particular local network, you need to get a “script address” before setting up a proxy on Windows 10. Next, it is worthwhile to use a step-by-step guide.
1. Go to the “Configuration” section.
2. Open the “Internet” category.
3. Selects “Proxy” from the list.
4. Next, you must enable the “Use installation script” feature.
5. In the next step, you can copy the script address, paste it and save it.
After performing all the above steps, you can close the window, as the installation is complete.
Step-by-step instructions for automatic setup
Let’s consider how to enable proxy on Windows 10 with automatic installation. To do this, there is a sequence of simple actions.
1. On the desktop, click “Start”.
2. Go to “Settings”.
3. Select the “Internet” section.
4. Look for a category called “Automatic Installation”.
5. Turn on the automatic detection features.
At this point, the installation for the operating system is considered complete.
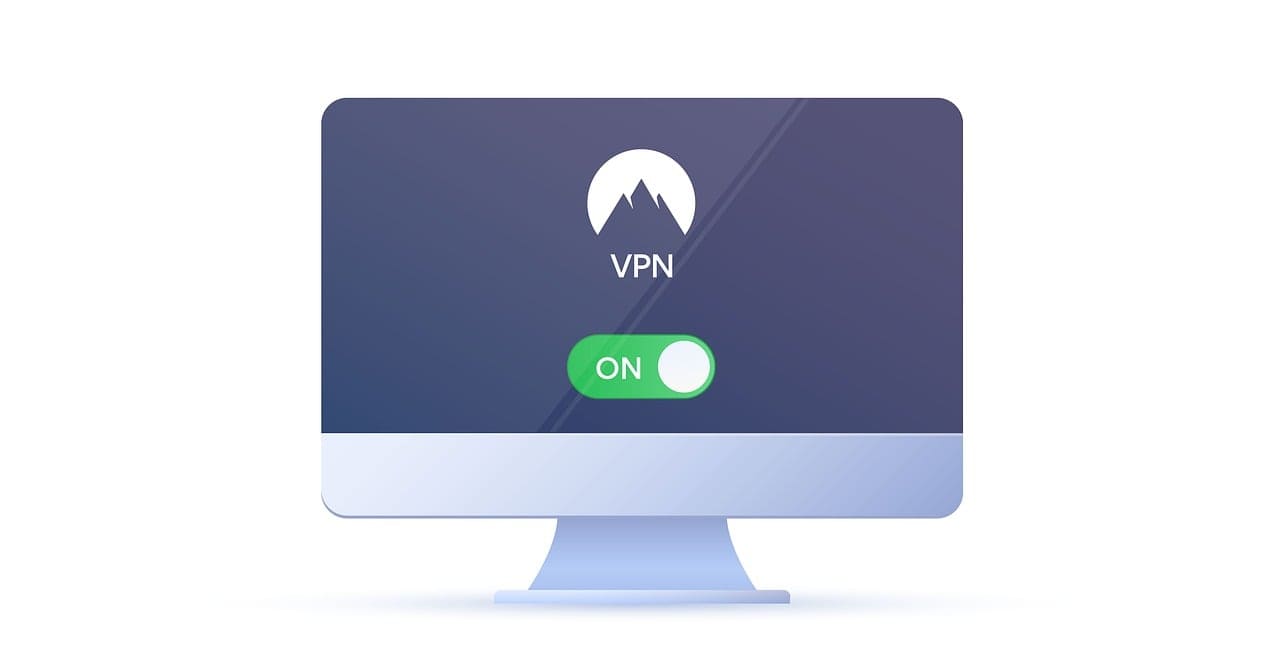
Exploitation for VPN connection
You can use private mobile proxies to make a VPN connection. To configure Windows 10 proxy, follow the algorithm below.
1. Click “Start” on the desktop.
2. Go to “Settings”.
3. Select “Internet”.
4. Look for the “VPN” category.
5. On the next step you need to select the necessary VPN connection, then head to advanced settings.
6. Next, you need to select the specific type of configuration to be used and specify the specific data about the Proxy server to be used.
After entering all the necessary information, it is important not to forget to click on the button labeled “Confirm”.
Configuring with a script
On Windows 10, proxy configuration can be accomplished through the use of a script.
1. Click on “Start”.
2. Select the “Settings” section.
3. Open “Internet”.
4. Open the “Proxy” section.
5. Enable “Use installation script” if the company uses ready-made scripts.
6. Enter the address of the script in the special field.
After performing all manipulations, it is important to click on the button labeled “Save”.
Tips for choosing the right proxy
1
Identify your needs: If you need a proxy to bypass geo-blocking, choose servers located in the right regions. For increased security and anonymity, choose proxies that support HTTPS and anonymous protocols.
2
Speed and stability: Pay attention to the speed and stability of the proxy server. High speed is important for streaming video and online games, and stability is important for constant access to resources.
4
Paid vs free proxies: Free proxies may be less reliable and slow, but they are suitable for short-term and occasional tasks.
Paid proxies usually offer higher speed, reliability and additional support.
5
Testimonials and reputation: Check other users’ reviews of the proxy server you are going to use. The reputation of the provider can tell you a lot about the quality and reliability of its services.
Offer to buy reliable proxies
To purchase high-quality, reliable and tested proxies for the Windows 10 operating system, you can go to the official website of our company. Here for every customer there is a large assortment of different options at an affordable cost.
In this article, we will show you how to set up a proxy server on your Windows computer.
Before we dive into the instructions, I recommend you read more about the following topics.
What Is A Proxy Server?

A proxy server acts as a bridge between the internet and your device. Any data passed through the proxy server appears to come from the proxy’s IP address, not your own. In fact, traffic is routed according to the requirements of the bridge created by the proxy server and forwards your request through that path.
Your internet traffic may be encrypted by certain proxies, hiding it from your internet service provider (ISP). Additionally, a proxy changes your IP address, which makes it easier for you to access websites or services in restricted areas.
What Is A Proxy Server Used For?
Certain devices such as PlayStation, PS Vita, Smart TV, Wii etc. don’t support connecting to a VPN service directly.
If you set up a proxy server on your computer which is already connected to the VPN, you can then share the connection to these devices.
This way, your device(s) can have a secure connection and/or access region-restricted content.
Which Proxy Provider Is The Best?
Smartproxy excels in the realm of residential proxies, which are linked to specific devices rather than data centers. This distinction is crucial when you aim to mimic genuine human behavior while using web scraping bots or gaming on a PS4 & PS5.
This service grants you access to an extensive pool of over 65+ million IP addresses, allowing you to rotate them for each action you perform. Additionally, their proxies are spread across 195+ countries, offering city-level targeting capabilities, enabling you to focus on a specific state and access restricted games.
Smartproxy offers the fastest residential proxies in the market – roughly 500 ms, depending on the country – with an impressive 99.74% success rate.
You can get up to 50% off on all Smartproxy products today or just try 3-day 100MB risk-free trial via the button below.
There are two methods that you can setup your computer as a proxy server.
First Method (Easy): You can connect to a Smart proxy server directly from your PS4, PS5 or just any devices without the need for having a computer to act as a proxy server. To set this up, please expand the instructions below:
Second Method (Hard): Set up a proxy server on your computer. You can then share the proxy connection to any of your other devices that supports Internet connection.
To do so, follow the instructions to set up AnalogX Proxy Server below.
Installing AnalogX Proxy Server
Download the AnalogX Proxy Server app and double-click on the installer file.
When you see the end user agreement, click on I Accept.
Now, click on Continue followed by Yes to confirm the installation directory.

Next, click on No to skip the registration.

When the installation is complete, click on OK.
Proxy Server Configuration
You should now see the AnalogX Proxy server icon on your desktop screen. Double-click on it.
Note: If you can’t find the icon, navigate to the following folder below.
C:\Program Files (x86)\AnalogX\Proxy
Next, right-click on proxy.exe file and choose to Send to Desktop (create shortcut).

When you get the following warning message, click on OK.

The proxy server is now running but you will need to configure it. To do so, click on the little red/green AnalogX proxy server icon at the bottom right of your taskbar.
Note: If you can’t find the icon, click on the Up arrow on the bottom right side of your screen and look up for it.
Next, Choose Configure

In the configuration menu, Please ensure the HTTP is set to ON under Services and set the rest to OFF.
Once you have done, click on OK.
Connecting To Proxy Server
When the little AnalogX icon turned green, it means the proxy server is running.
To connect, just add your computer’s local IP address with the proxy server default port number 6588 on the device(s) that you want to connect to the proxy server.
For example, I would add the following information as the proxy server in my PlayStation Proxy Server.
- Host/Address: 192.168.1.32 (This is my computer IP which I’ve set up the Proxy Server)
- Proxy Port Number: 6588 (This is the default Proxy Port Number)

How Can I Find My Computer’s Local IP Address?
Press and hold the WinKey and R buttons to launch the Run window.
Type cmd into the box and click OK.

In the command prompt window, type in ipconfig and hit on the Enter button on your keyboard

Now, you will see some information on your screen. Look up for Wireless LAN Adapter (WiFi Connection) or Ethernet Adapter (Wired Connection) and see what is printed out for the IPv4 address.
In this example, my IPv4 address is 192.168.0.108. This is my computer’s local IP Address.

How Can I Test If My Proxy Server Is Working?
If you wish to test the proxy server connection, please follow the steps below:
Launch Internet Explorer, click on the Settings (gear) icon at the top right and choose Internet Options.
You will then need to configure the connection as per below:
- Click on the Connections Tab
- Next, click on LAN settings
- Under Proxy Server, Please check on Use a proxy server for your LAN
- In the Address box, type the IP address of your computer and for the port, enter the number 6588
- Click OK to close the LAN Settings dialogue box
- Click OK again to close the Internet Options dialogue box

Finally, try to browse any website and see if it’s working. If you can, the proxy server is working.
Can I Use a Proxy Server And Share My VPN connection?
Yes, you can. Please ensure you’ve connected to your VPN service first before enabling the Proxy Server.
This way, any devices connected to your proxy server will be on the VPN network.
Note: If you’re using the free hide.me VPN app, you will need to follow the steps below before you can share the VPN connection over the Proxy server.
To do so, launch hide.me app, disable the VPN (if it’s connected) and click on the Settings icon at the top right.

Next, click on Kill Switch on the left tab and disable Limit Connection to VPN.
Finally, click on the top left arrow to save the settings.

You can now connect to the VPN and any device connect to your proxy server, will have the VPN IP address.
Conclusion
The only downside of the manual proxy server setup is that you will need to turn on your computer whenever you want to use the proxy server. Using Smartproxy is the best solution overall.
If you don’t prefer this option, please use Smartproxy as mentioned in this article. Don’t forget to check our other tutorials.
Chris is a blogger based in Kuala Lumpur, where he dives into a broad spectrum of topics related to technology and travel. Known for his approachable style, Chris is committed to providing valuable advice and answering questions. Read more about Chris.

Windows 10 — одна из самых популярных операционных систем в мире. Она предоставляет множество функций и возможностей для пользователей, включая настройку прокси-сервера.
Прокси-сервер — это промежуточный компьютер между вашим устройством и интернетом, который может использоваться для различных целей, таких как обход ограничений доступа к определенным сайтам, ускорение интернет-соединения или повышение безопасности при работе в интернете. В статье мы расскажем, как настроить прокси-сервер на Windows 10.
Варианты настройки прокси-сервера на Windows 10
Прокси для Windows 10 можно настроить несколькими способами:
Автоматическая настройка
Самый простой способ, который позволяет системе автоматически определять и устанавливать необходимые параметры прокси-сервера без вмешательства пользователя.
Инструкция для автоматической настройки прокси:
- Нажмите на кнопку «Пуск» на вашем компьютере.
- В открывшемся меню выберите «Параметры».

3. Далее перейдите в раздел «Сеть и Интернет».

4. В этом разделе найдите и выберите пункт «Прокси».

5. В открывшемся окне найдите раздел «Автоматическая настройка прокси-сервера».

6. Включите опцию «Определять параметры автоматически»

7. После выполнения этих действий ваш компьютер будет автоматически настраивать прокси-сервер без необходимости ручной настройки.
Ручная настройка
Если вам известны конкретные параметры прокси-сервера (адрес, порт), то вы можете вручную указать их в настройках системы.
Пошаговая инструкция для ручной настройки прокси:
- Откройте меню «Пуск» и выберите «Параметры».

2. Перейдите в раздел «Сеть и Интернет».

3. В открывшемся окне выберите пункт «Прокси».

4. В разделе «Настройка прокси-сервера вручную» включите опцию «Использовать прокси-сервер».

5. Введите адрес и порт прокси-сервера в соответствующие поля. Если у вас нет этих данных, обратитесь к администратору сети или провайдеру услуг интернета.
6. Если вы хотите, чтобы некоторые веб-сайты обходили прокси-сервер, добавьте их адреса в список исключений. Для этого введите окончание адреса сайта (например, * .contoso.com) или несколько адресов через точку с запятой (например: * .contoso.com; * .adatum.com).
Обратите внимание, что звездочка ( * ) является подстановочным знаком и будет соответствовать всем адресам с данным окончанием.

7. Установите или снимите галочку рядом с пунктом «Не использовать прокси-сервер для локальных адресов», в зависимости от требований вашей организации.
Разместите
тендер бесплатно
Наша система сама подберет вам исполнителей на услуги, связанные с разработкой сайта или приложения, поисковой оптимизацией, контекстной рекламой, маркетингом, SMM и PR.
Заполнить заявку
12730 тендеров
проведено за восемь лет работы нашего сайта.
Мы рекомендуем установить эту галочку, если прокси-сервер не нужен для адресов внутри вашей сети.

8. Нажмите кнопку «Сохранить», чтобы сохранить изменения.
9. После выполнения всех шагов ваше подключение к интернету будет проходить через прокси-сервер, если вы не исключили определенные веб-сайты из этого процесса.
Использование скрипта
Пошаговая инструкция по настройке прокси-сервера с использованием скрипта установки:
- Нажмите кнопку «Пуск» на вашем компьютере.
- В открывшемся меню выберите «Параметры».
- Попробуйте отключить брандмауэр или антивирусное ПО, которое может блокировать соединение с прокси-сервером.

3. Далее перейдите в раздел «Сеть и Интернет».

4. В этом разделе найдите и выберите пункт «Прокси».

5. В открывшемся окне включите опцию «Использовать сценарий установки», если она еще не включена.

6. В поле «Адрес скрипта» введите полный URL-адрес скрипта, который вы хотите использовать для настройки прокси-сервера.

7. После ввода адреса скрипта нажмите кнопку «Сохранить», чтобы применить изменения.
Важно: неправильная настройка прокси-сервера может привести к проблемам с доступом к интернету или безопасности данных, поэтому перед внесением изменений рекомендуется сделать резервную копию текущих настроек.
Ошибки при настройке прокси на Windows 10: как исправить
При настройке прокси в операционной системе Windows 10 могут возникнуть различные ошибки. Рассмотрим наиболее распространенные из них и способы их устранения:
«Не удалось подключиться к прокси-серверу»
- Проверьте правильность введенных данных прокси-сервера (IP-адрес и порт).
- Убедитесь, что прокси-сервер работает и доступен.
- Попробуйте отключить брандмауэр или антивирусное ПО, которое может блокировать соединение с прокси-сервером.
«Не удается сохранить настройки прокси-сервера»
- Убедитесь, что у вас есть права администратора для внесения изменений в систему.
- Проверьте, не установлено ли ограничение на изменение сетевых настроек в вашей организации.
«Некоторые приложения не используют прокси-сервер»
- Убедитесь, что вы правильно выбрали приложения, которым разрешено использовать прокси-сервер.
- Проверьте настройки самого приложения на предмет использования прокси-сервера.
«Страницы не загружаются или загружаются медленно»
- Проверьте скорость подключения к прокси-серверу и его производительность.
- Возможно, прокси-сервер перегружен или имеет низкую скорость подключения.
Заключение
Настройка прокси-сервера на Windows 10 поможет вам повысить уровень безопасности и анонимности в Интернете. Правильно настроенный прокси-сервер позволяет скрыть реальный IP-адрес пользователя, ускорить загрузку страниц и обойти ограничения доступа к некоторым ресурсам. Однако необходимо помнить о возможных рисках использования прокси-серверов, таких как снижение скорости соединения и возможность утечки личной информации. Поэтому важно выбирать надёжный и проверенный сервис для настройки прокси-сервера. А прокси покупайте на https://belurk.ru/.
