Пошаговая инструкция по созданию резервной копии и восстановлению с неё ОС Microsoft Windows Server 2019 Standard.
Этот способ поможет сэкономить время на настройку системы, учётных записей, установленного ПО и серверных служб и т.д. То есть, чтобы не устанавливать и настраивать всё заново. Будет очень полезен при переносе на новый жёсткий диск, а также восстановлении системы при сбоях, вызванных неправильной установкой ПО или попадания всякого вредоноса.
Внимание! Перед выполнением всех действий, описанных в этой статье, рекомендуется остановить все серверные службы и СУБД, если таковые крутятся в системе, чтобы избежать потерю данных и не нарушить их целостность.
Описание задачи (как пример)
Имеется сервер с установленной системой. На нём заведены учётные записи пользователей, крутится файлопомойка, а также установлен Total Commander. Необходимо создать резервную копию системы и восстановить её на новый жёсткий диск.
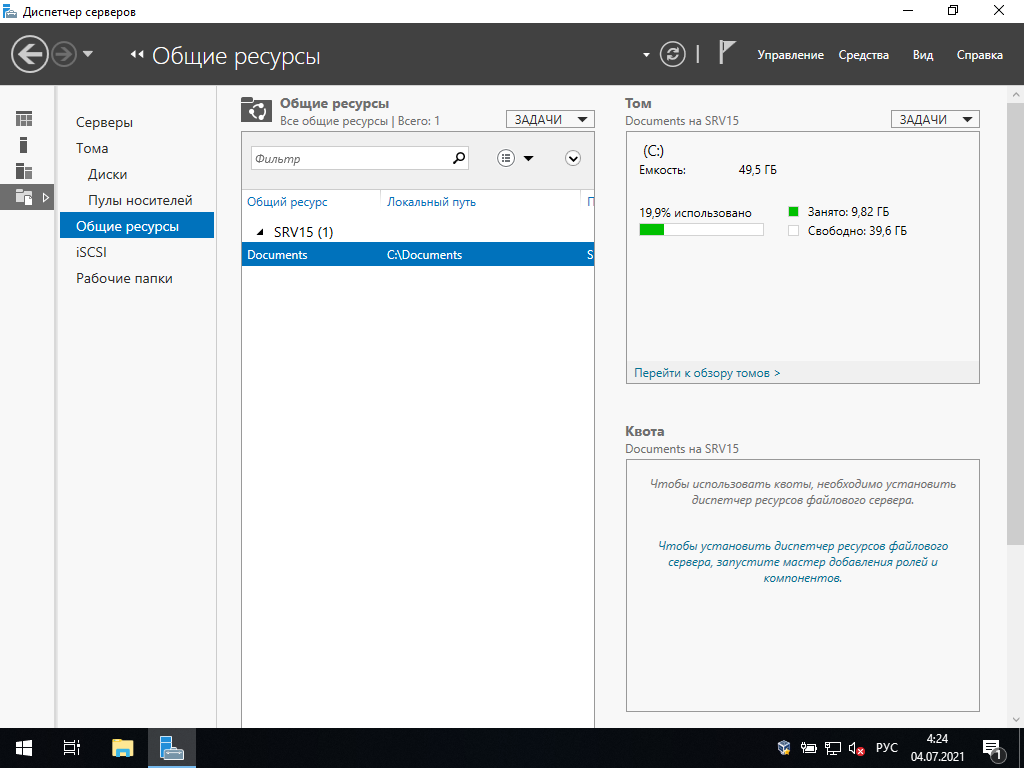
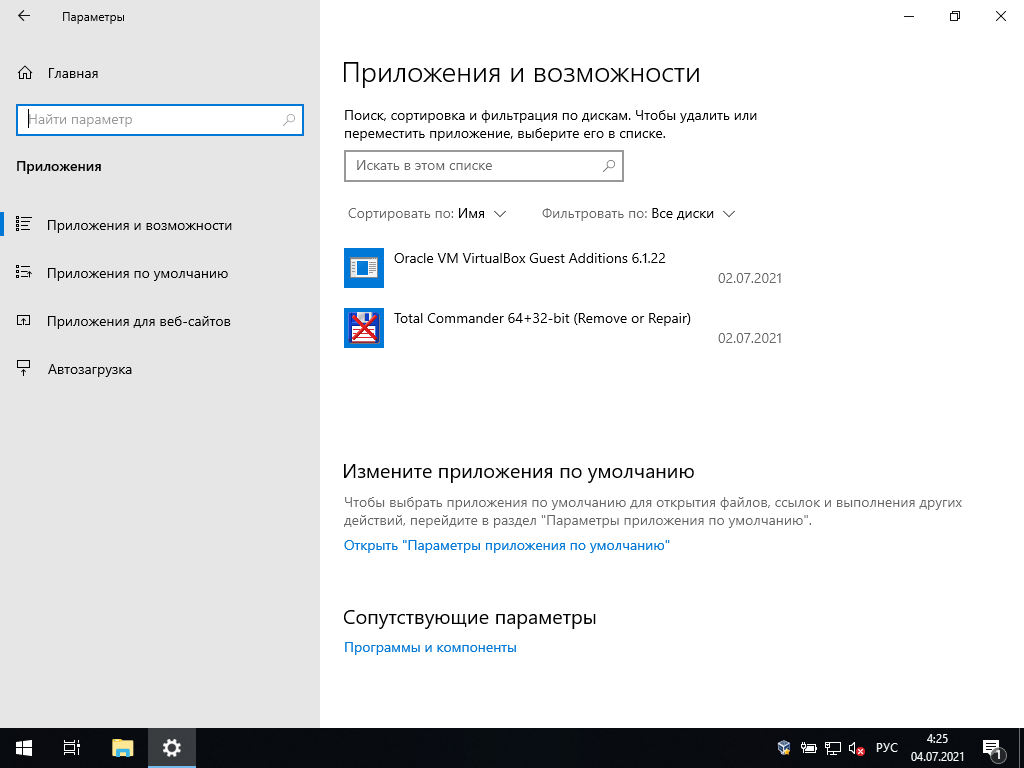
Резервное копирование системы
Заходим в Пуск и выбираем пункт Диспетчер серверов
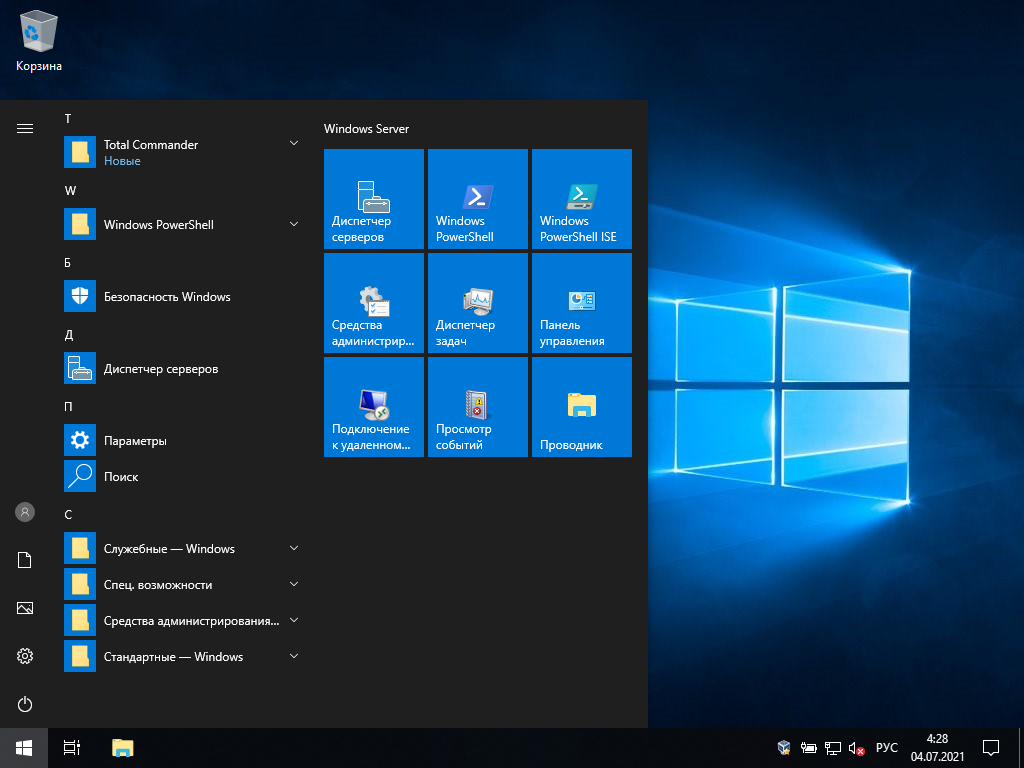
Попадаем в Панель мониторинга
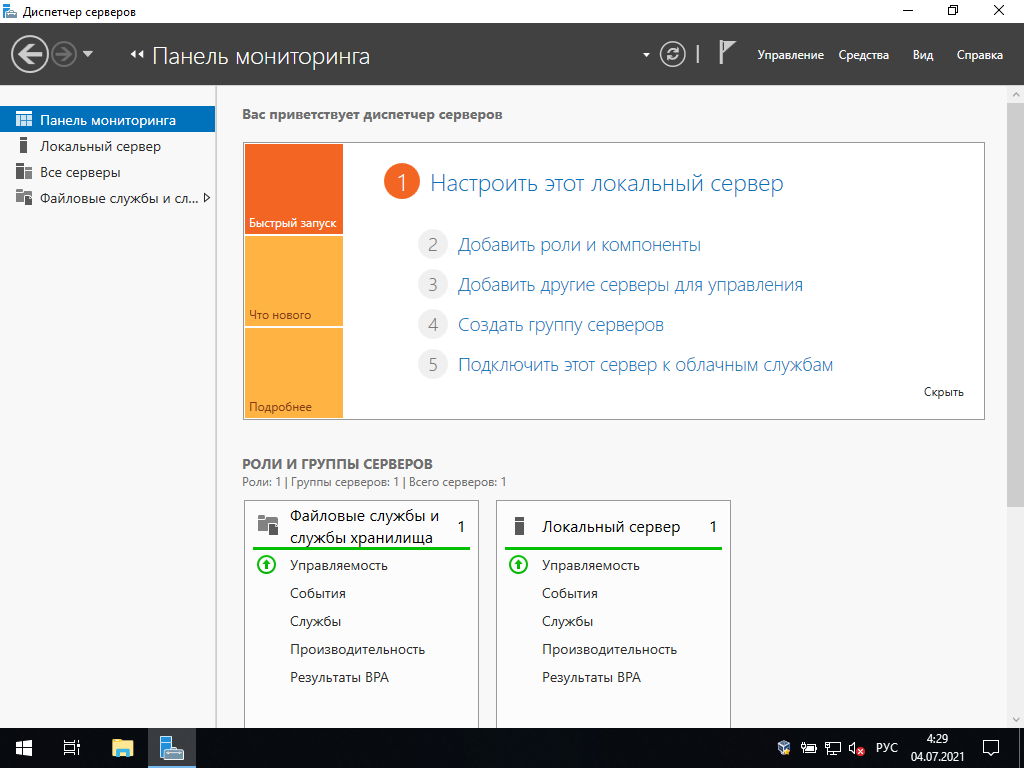
Выбираем пункт Добавить роли и компоненты и попадаем в Мастер добавления ролей и компонентов
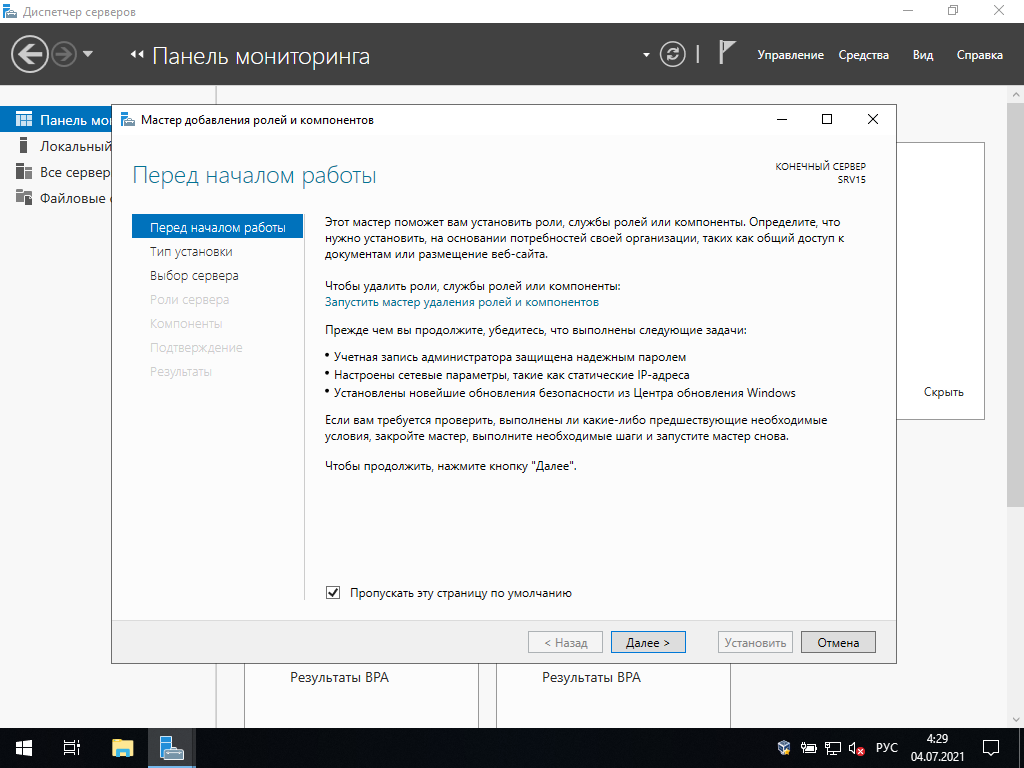
Жмём Далее
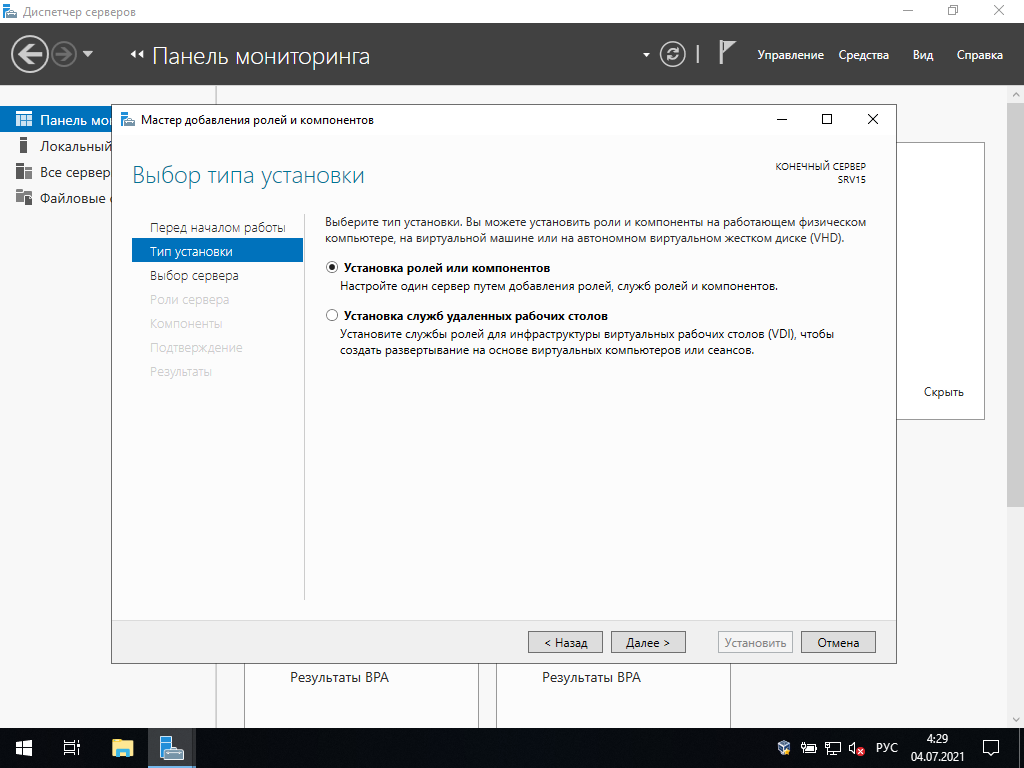
В Типе установки выбираем Установка ролей и компонентов
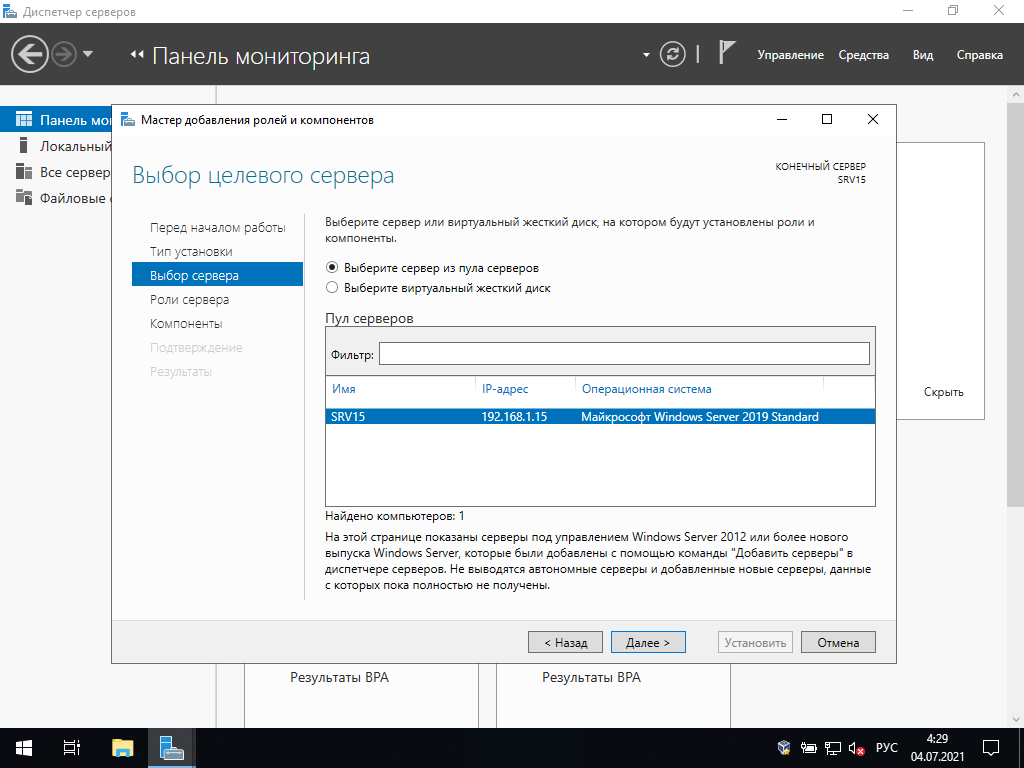
Попадаем в выбор целевого сервера, в нашем случае он один — это SRV15
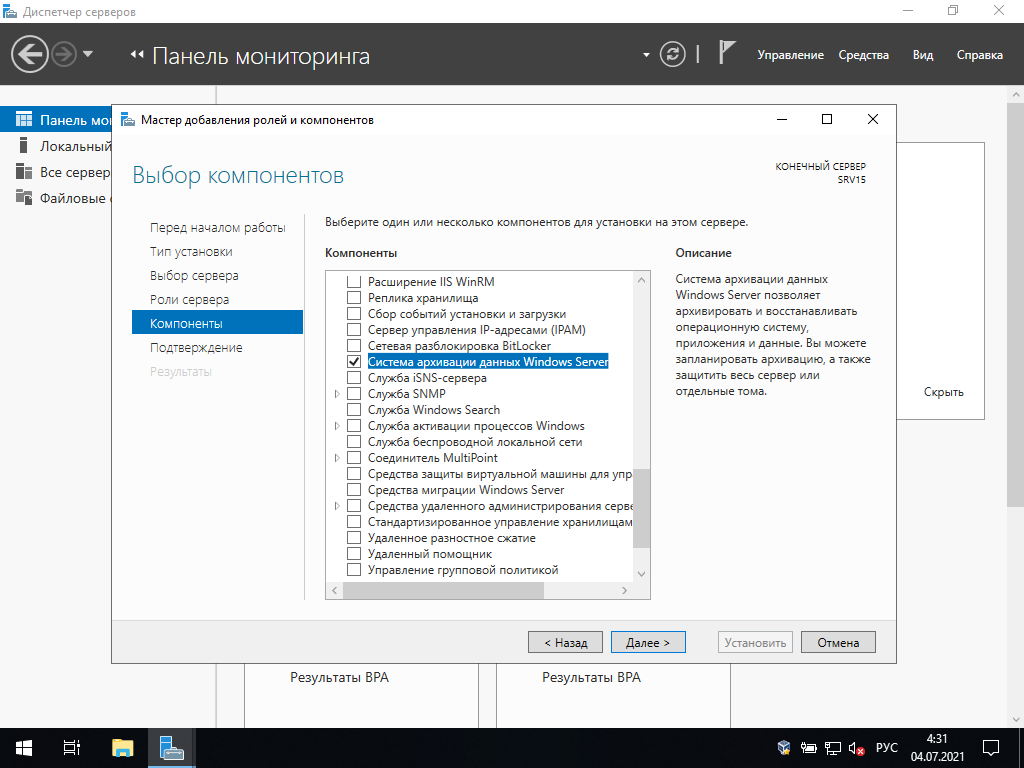
В левом меню выбираем Компоненты и в списке компонентов ставим галочку на пункте Система архивации данных Windows Server

Подтверждаем действия и жмём Установить
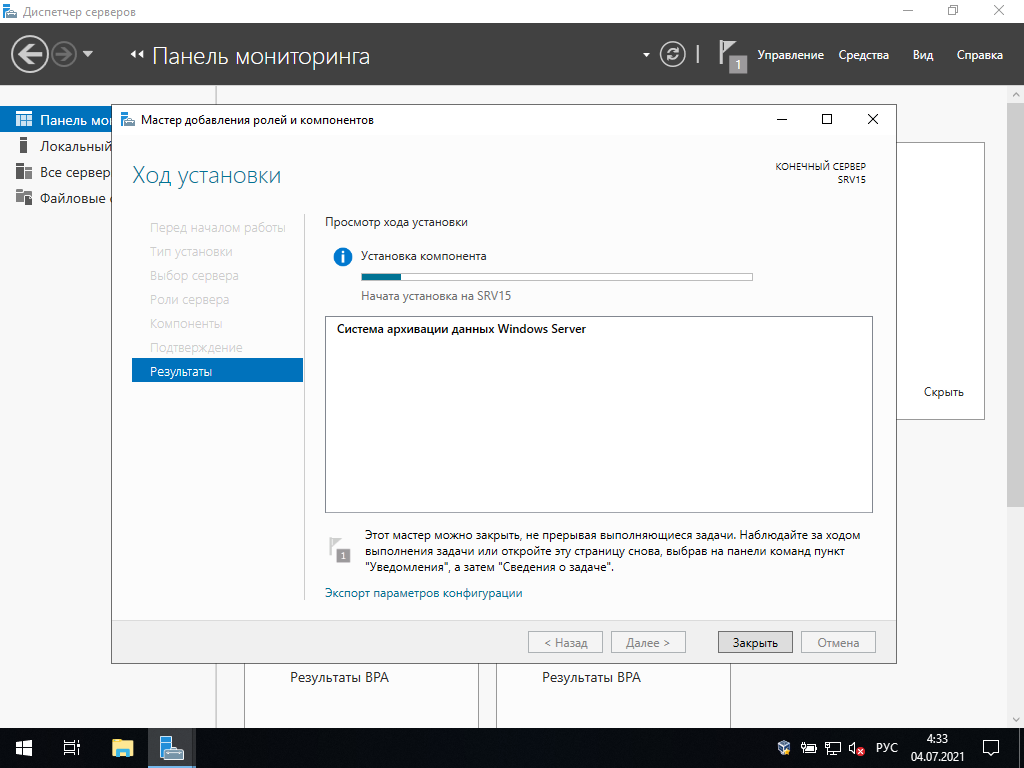
Ждём, когда закончится установка.
После этого перезагрузим машину.
Теперь заходим в Пуск и выбираем пункт Система архивации данных Windows Server
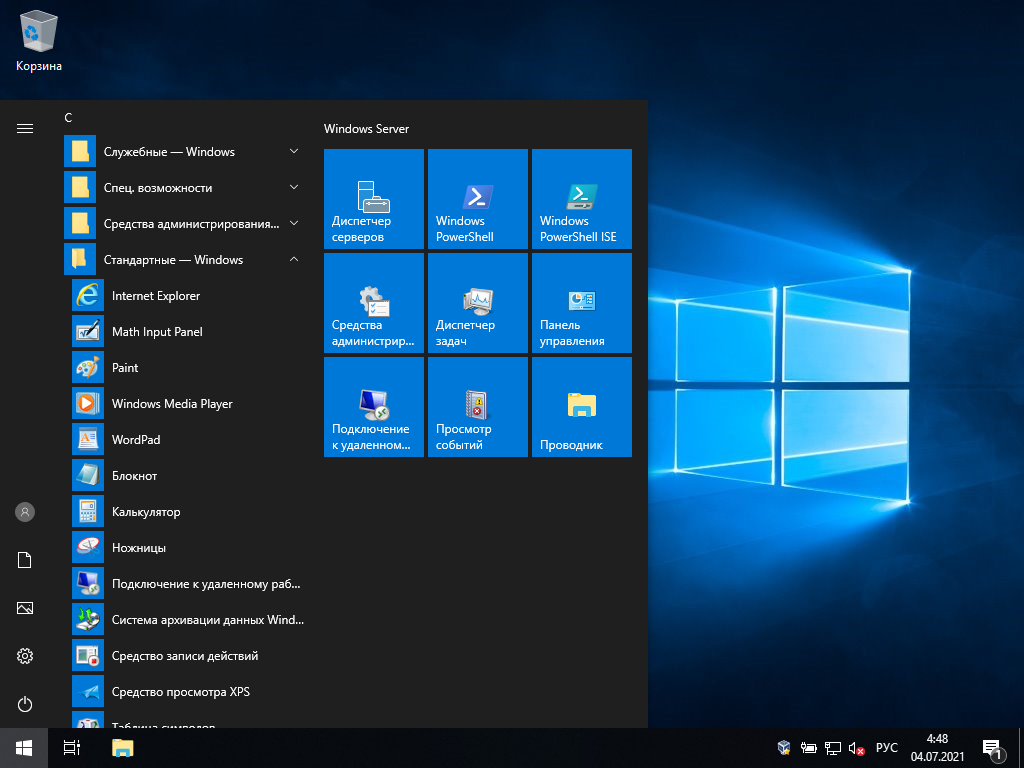
Попадаем в консоль wbadmin
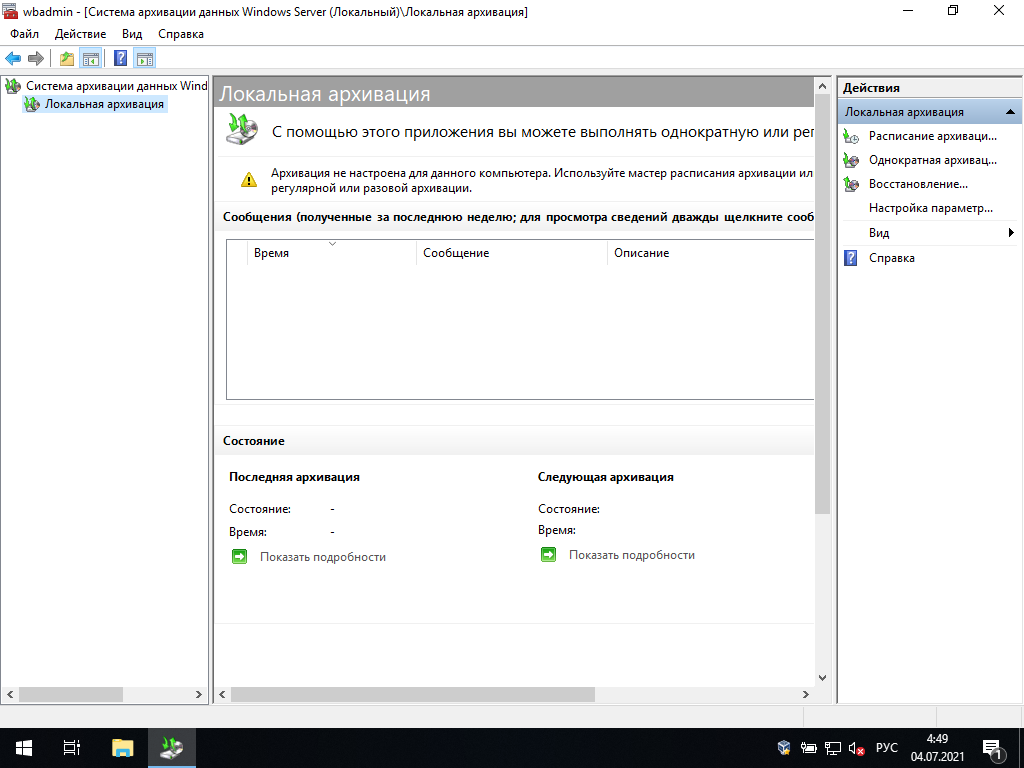
В правой колонке Действия выбираем пункт Однократная архивация и попадаем в Мастер однократной архивации
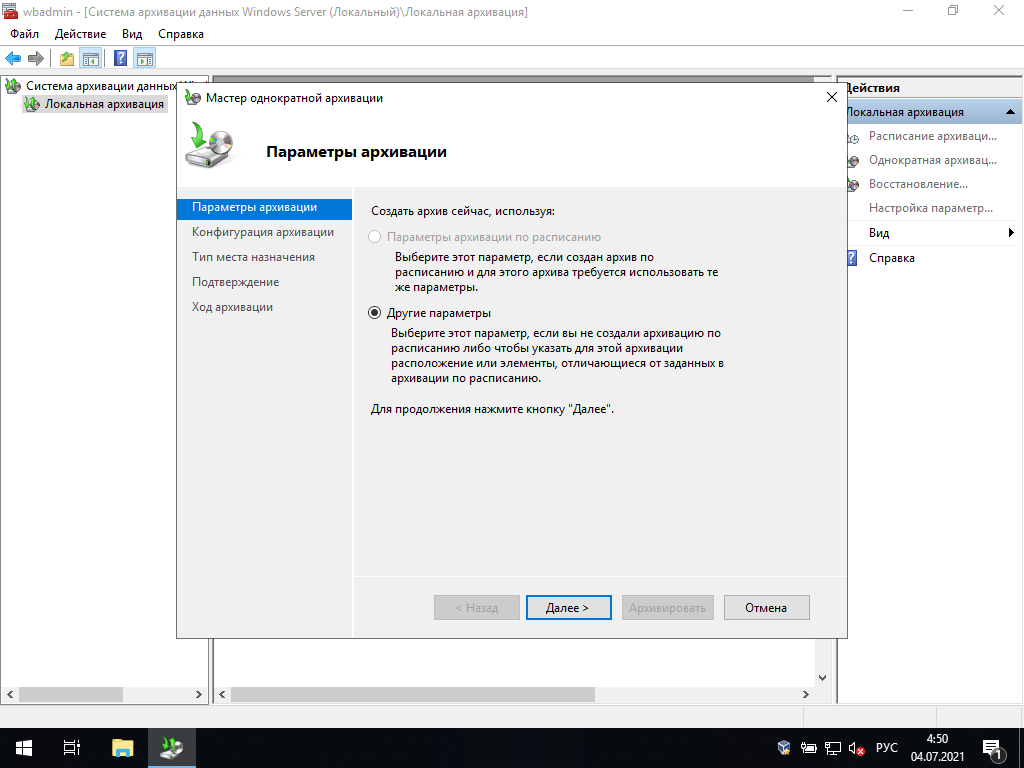
Затем выбиаем тип конфигурации — Настраиваемый
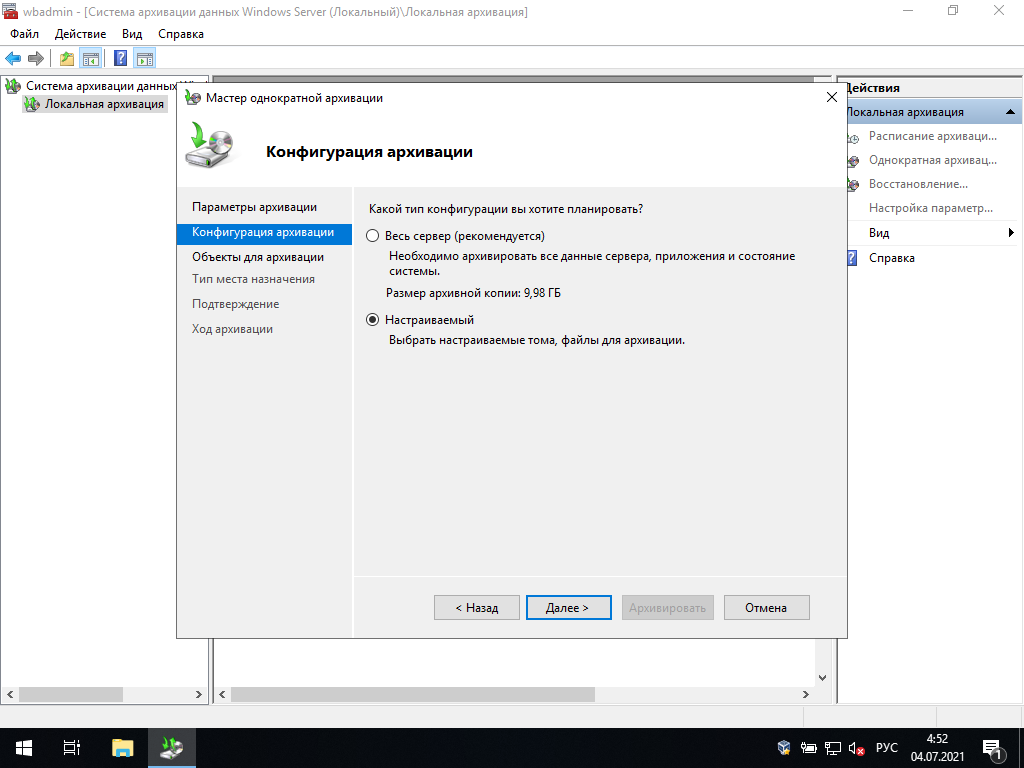
Попадаем в Объекты для архивации
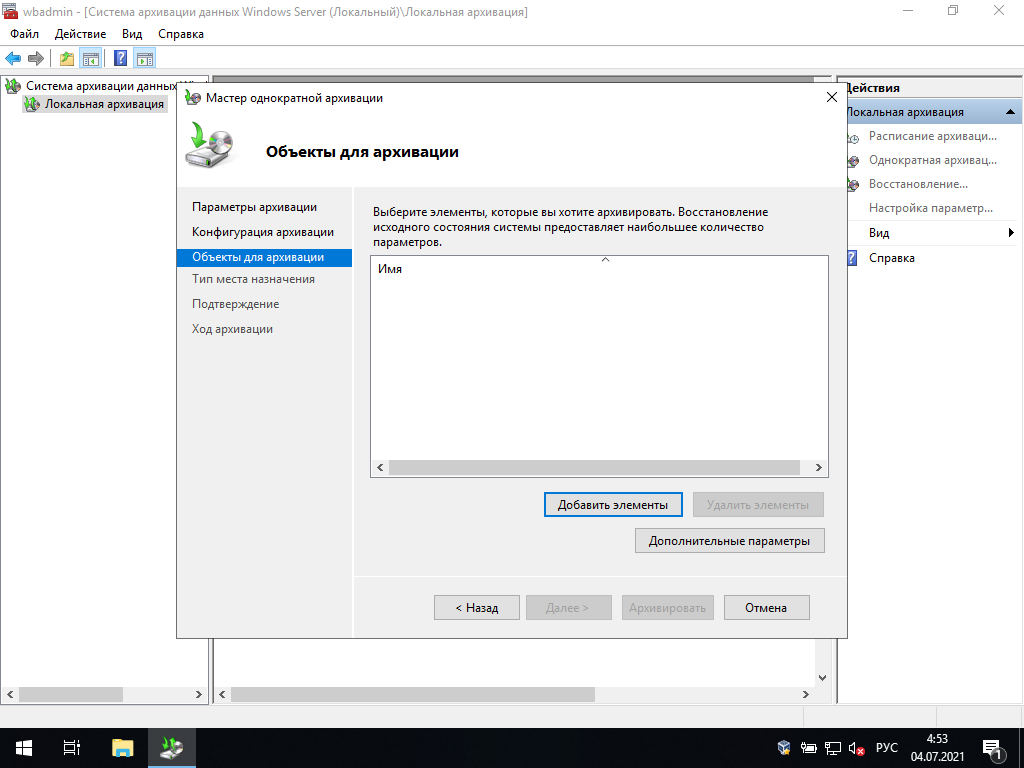
Жмём Добавить элементы и выбираем пункт Восстановление исходного состояния системы. Остальные пункты автоматически отметятся чекбоксами.

В списке элементов появятся необходимые для восстановления системы элементы
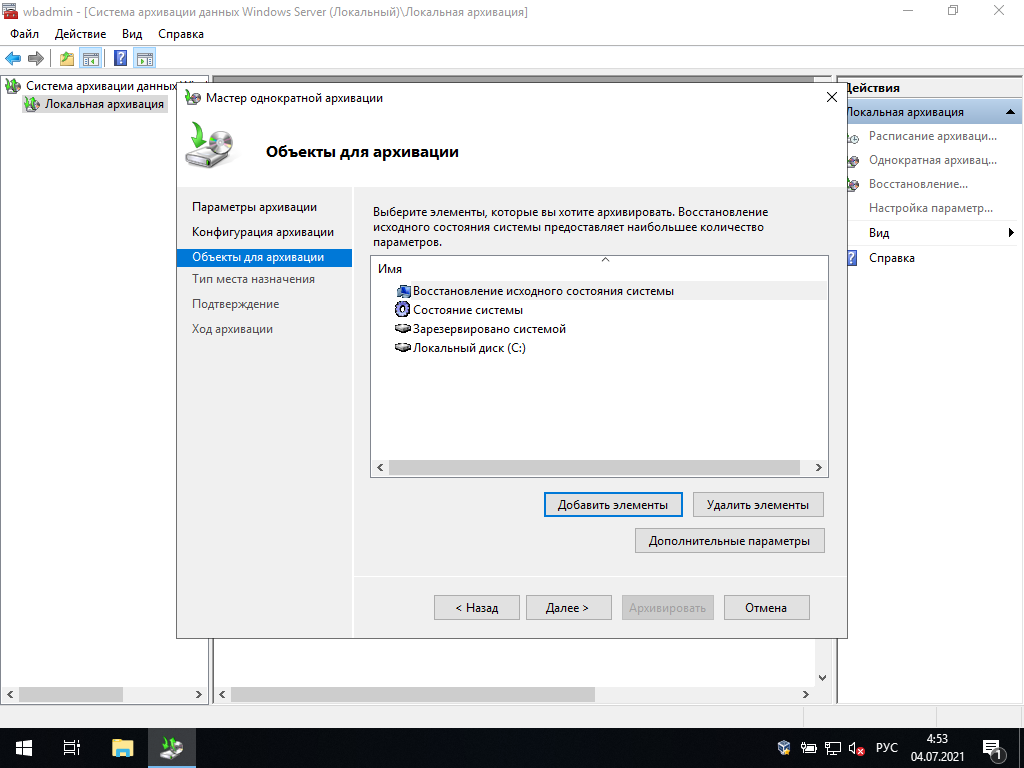
В Типе места назначения выбираем Локальные диски
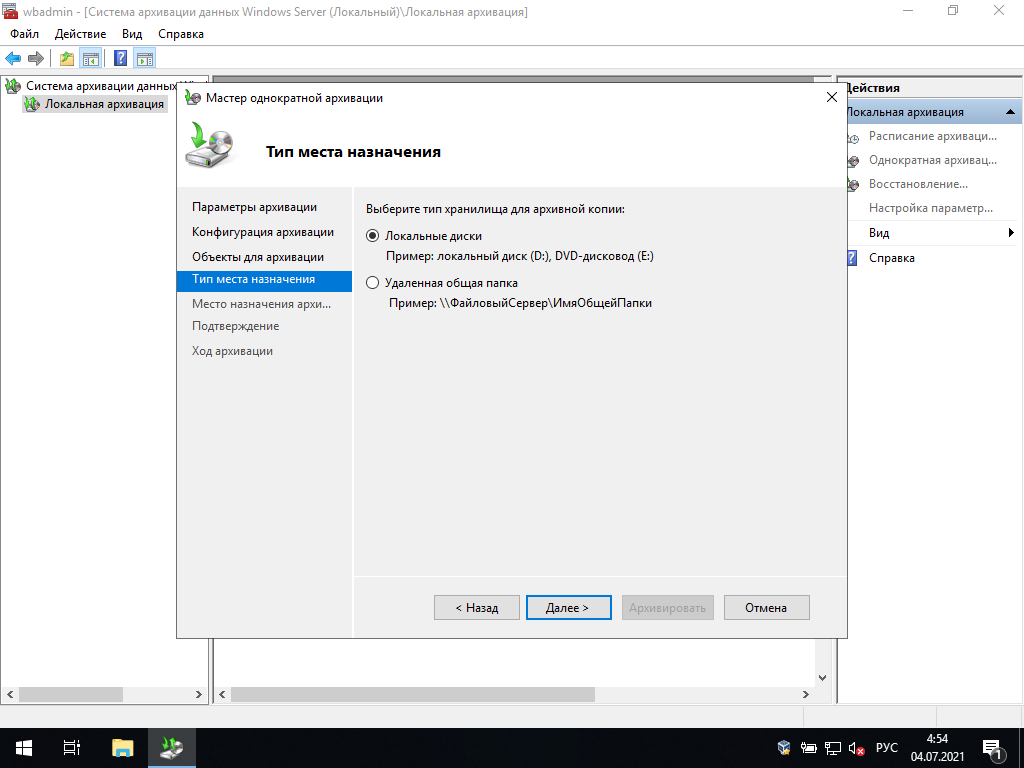
Выбираем также место назначения

Подтверждаем и начинаем архивацию.
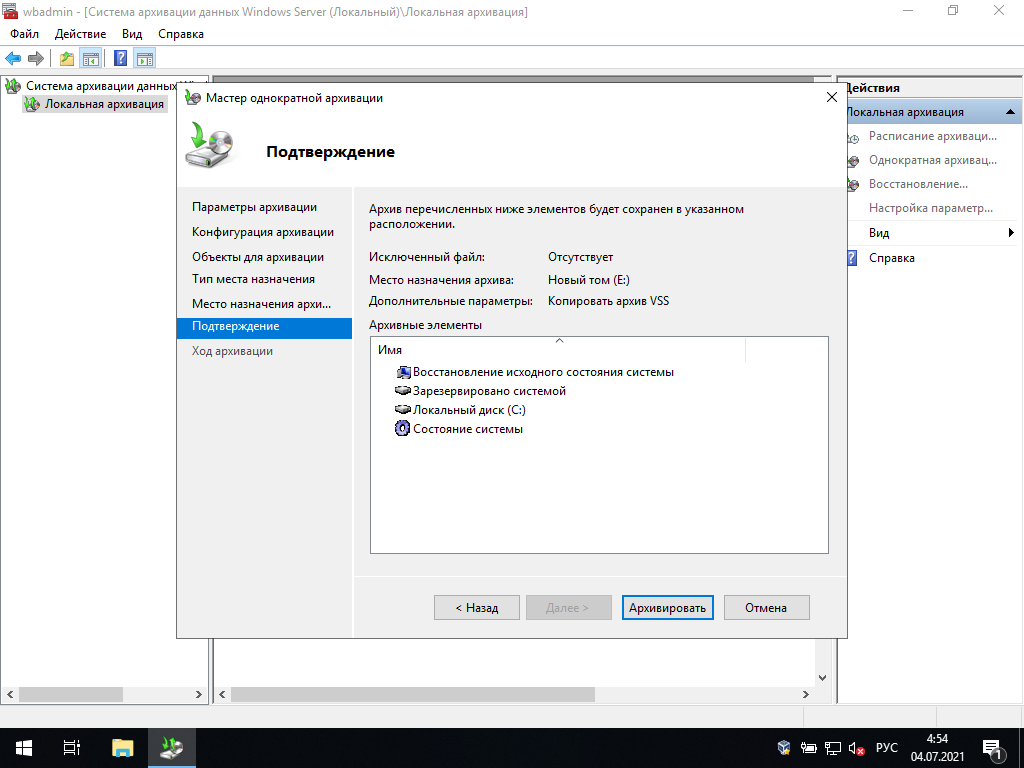
Этот процесс займёт некоторое время
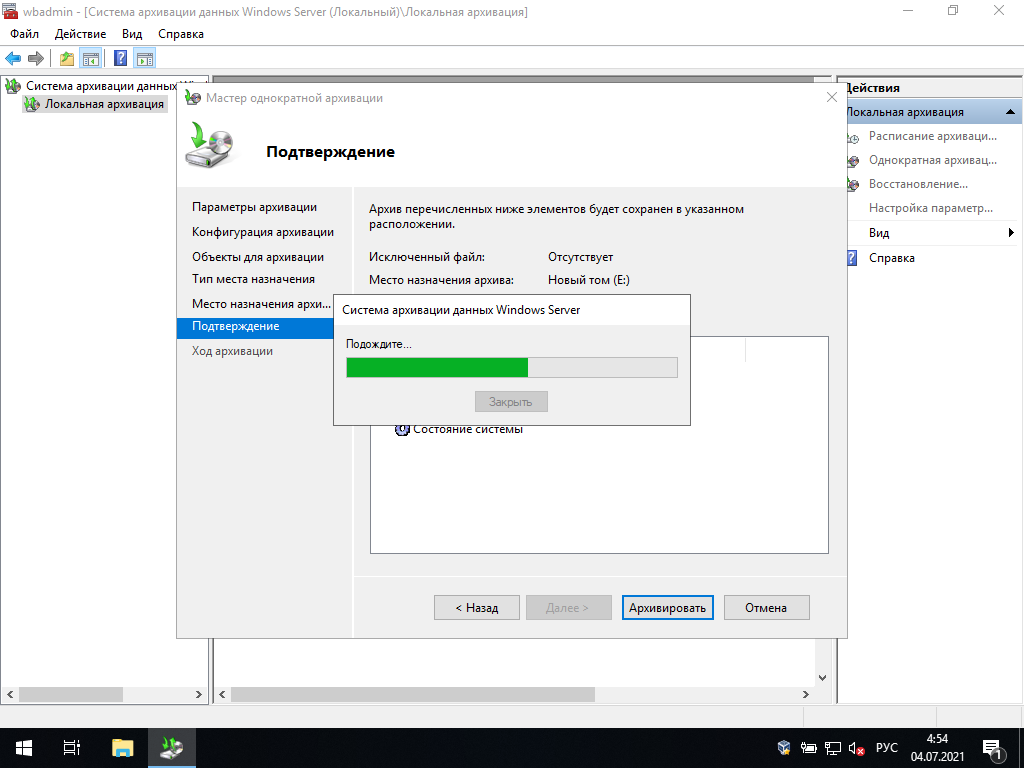
Необходимо дождаться окончания всех операций
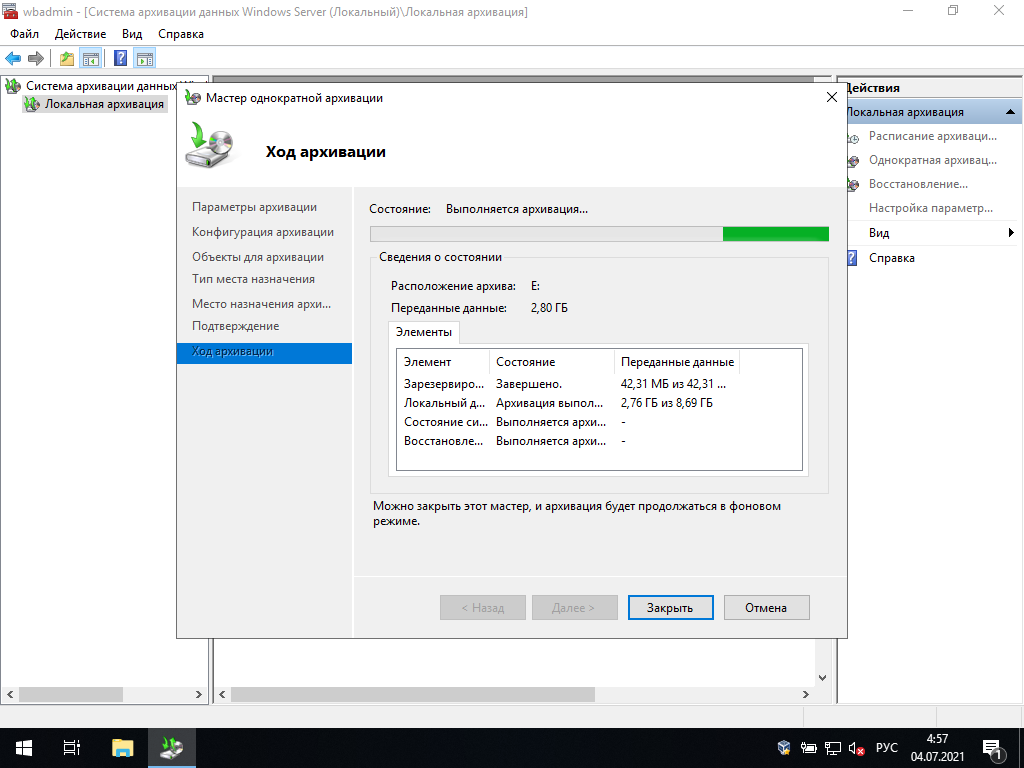
Затем долгожданное состояние — Завершено.
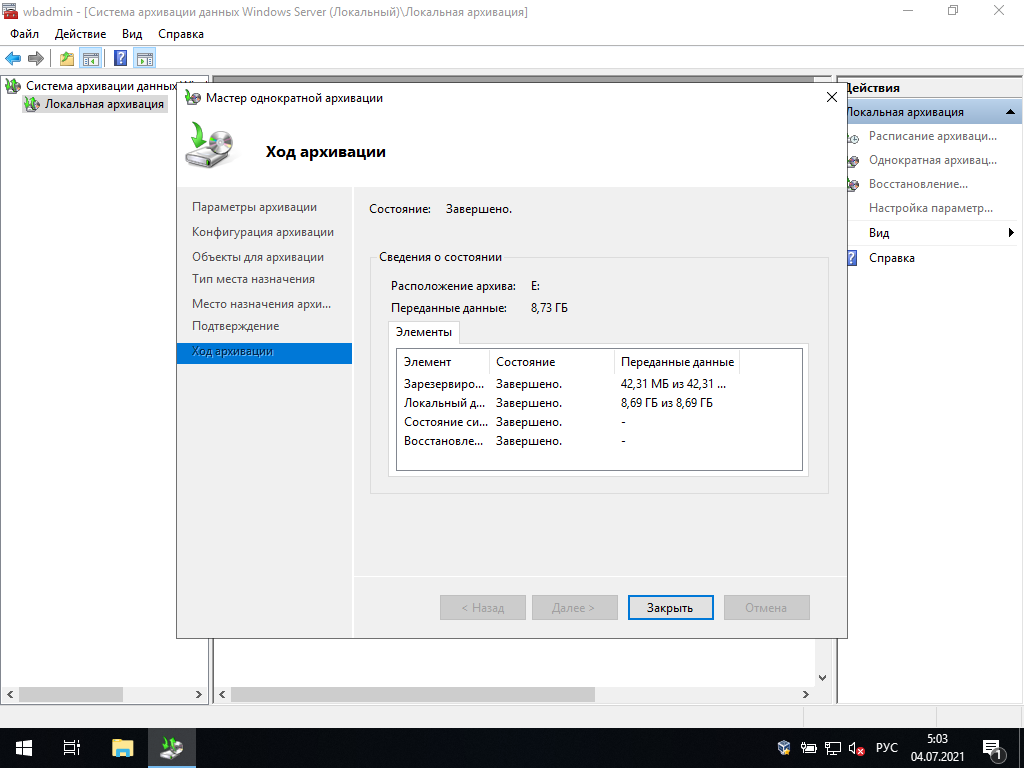
Закрываем Мастера.
Затем увидим сообщение об успешно пройденной архивации.
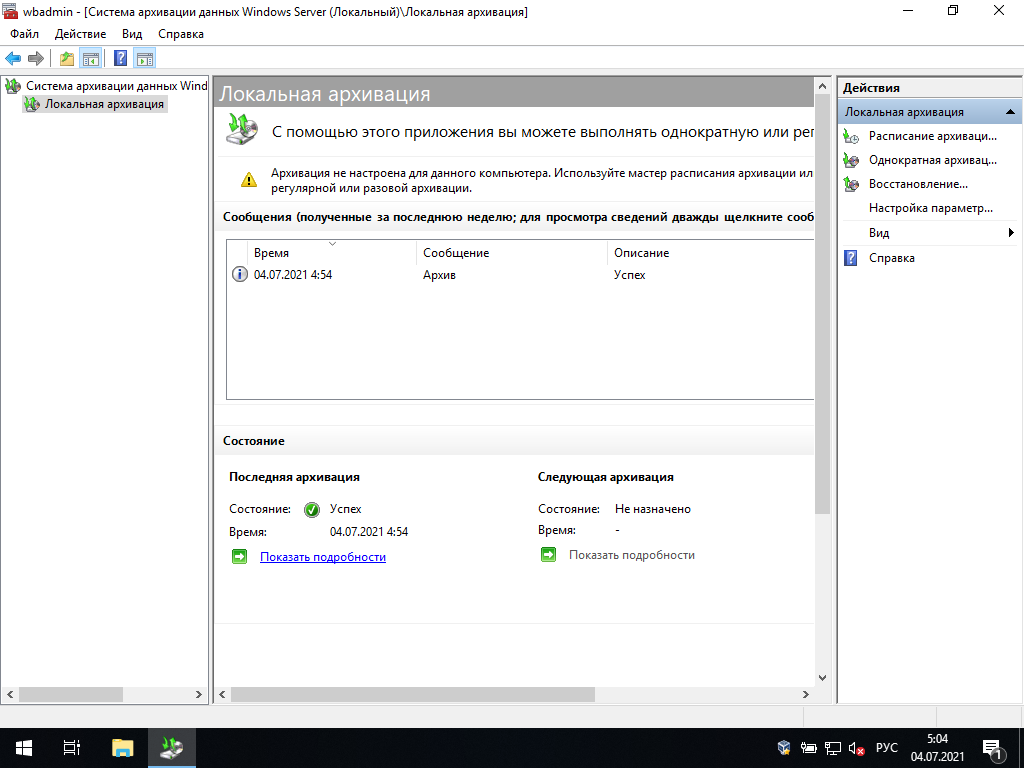
Вот так выглядит созданный архив системы:
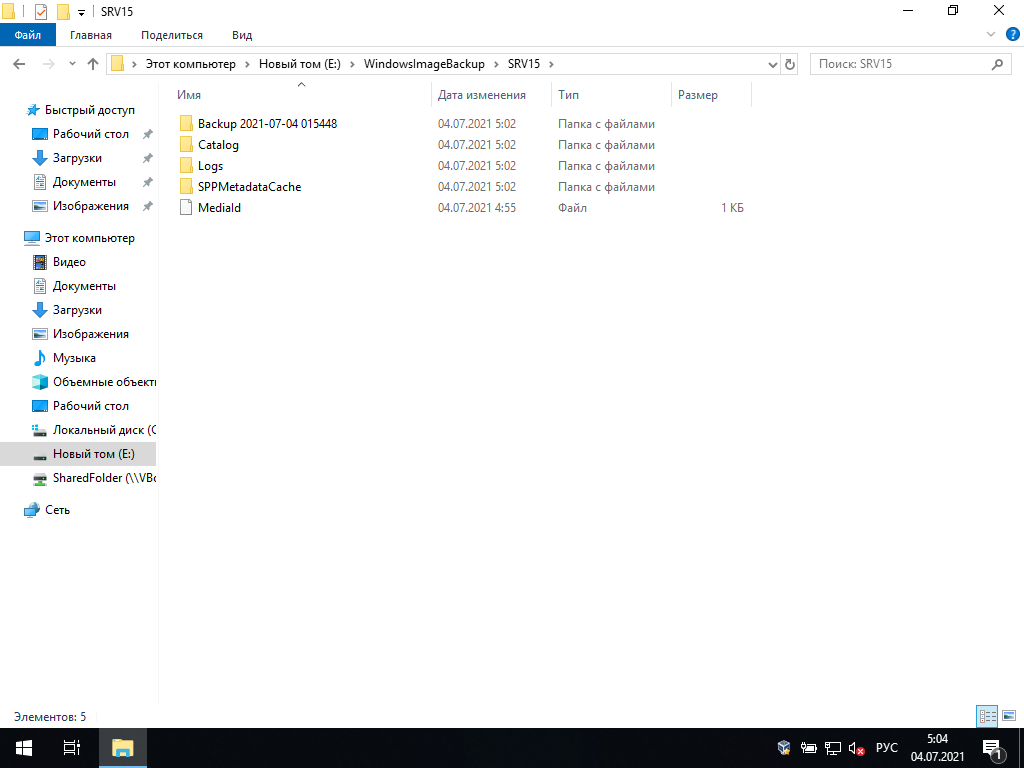
Восстановление Windows Server
Загружаемся с установочного диска
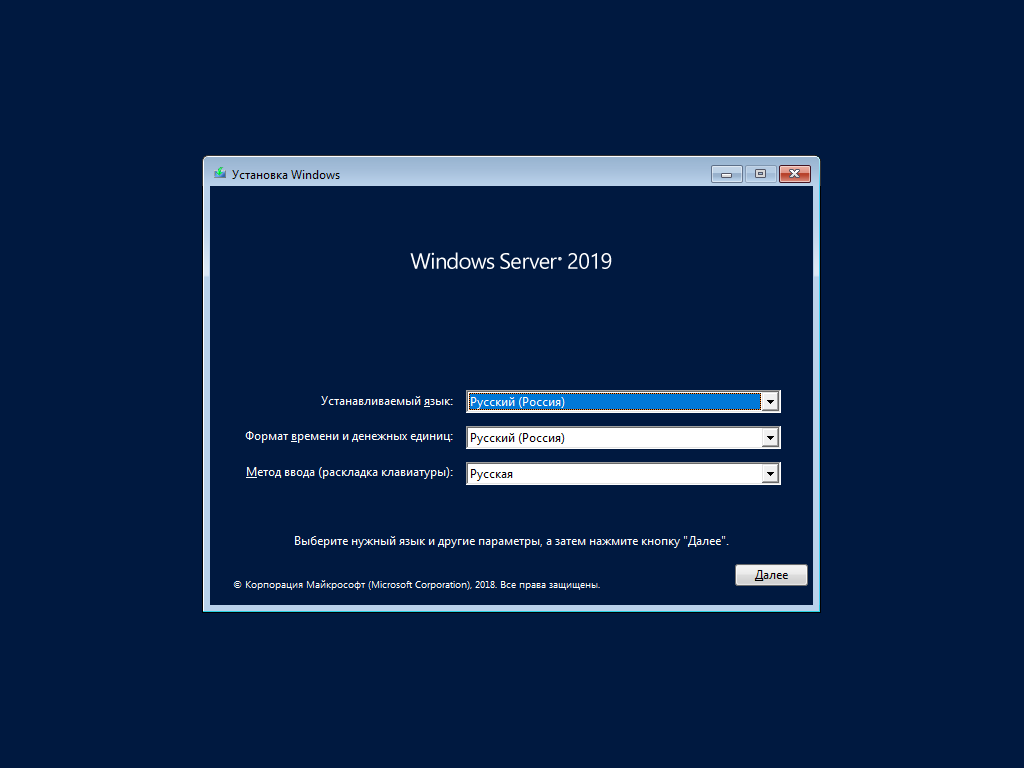
В следующем окне выбираем Восстановление системы
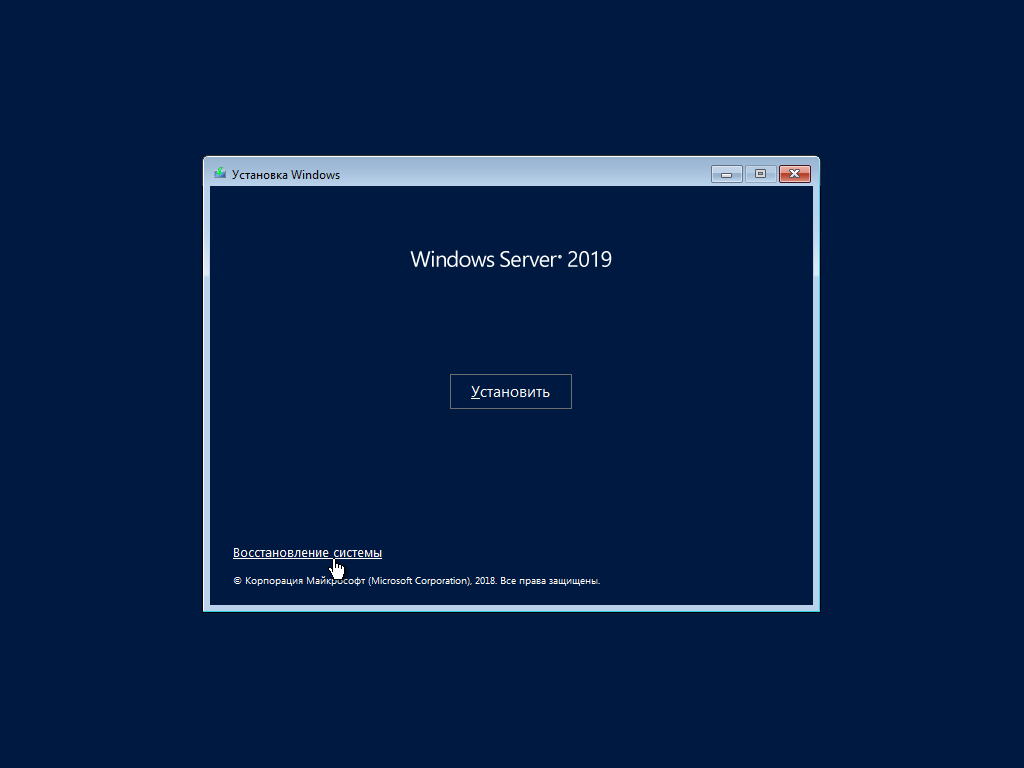
Выбираем пункт Поиск и устранение неисправностей
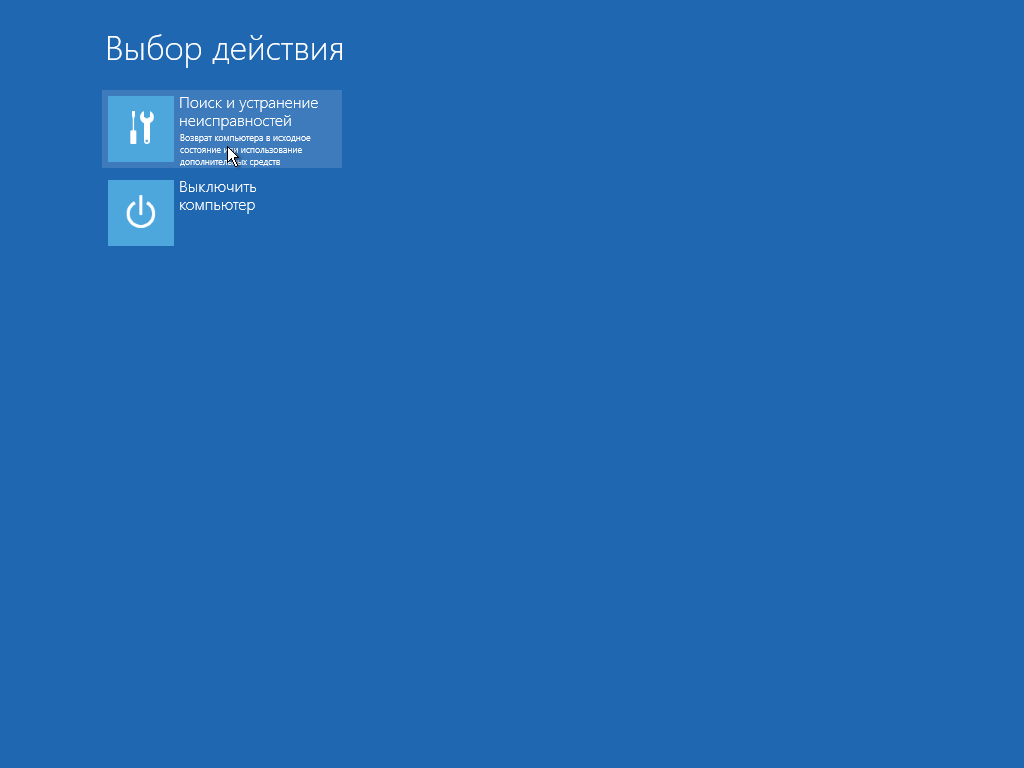
Затем Восстановление образа системы
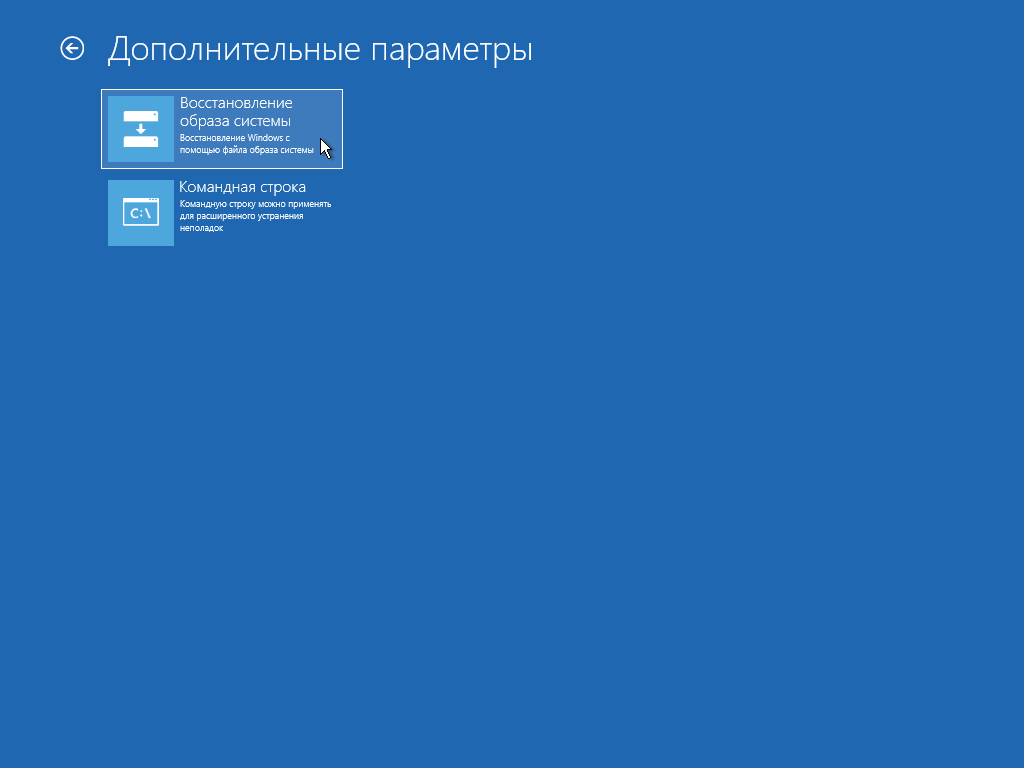
В выборе архивного образа системы он автоматически найдёт резервную копию. Если нет, то необходимо выбрать образ системы самостоятельно.
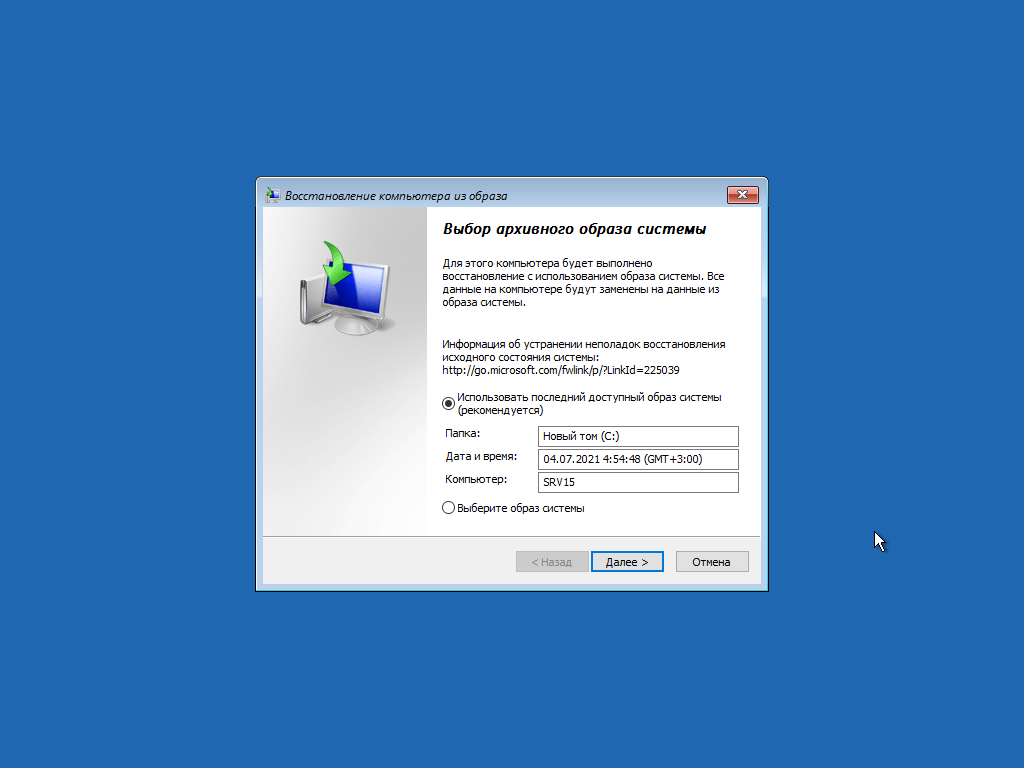
В дополнительных параметрах можно выбрать драйвер RAIDа, если он развёрнут. Если нет — оставляем всё как есть
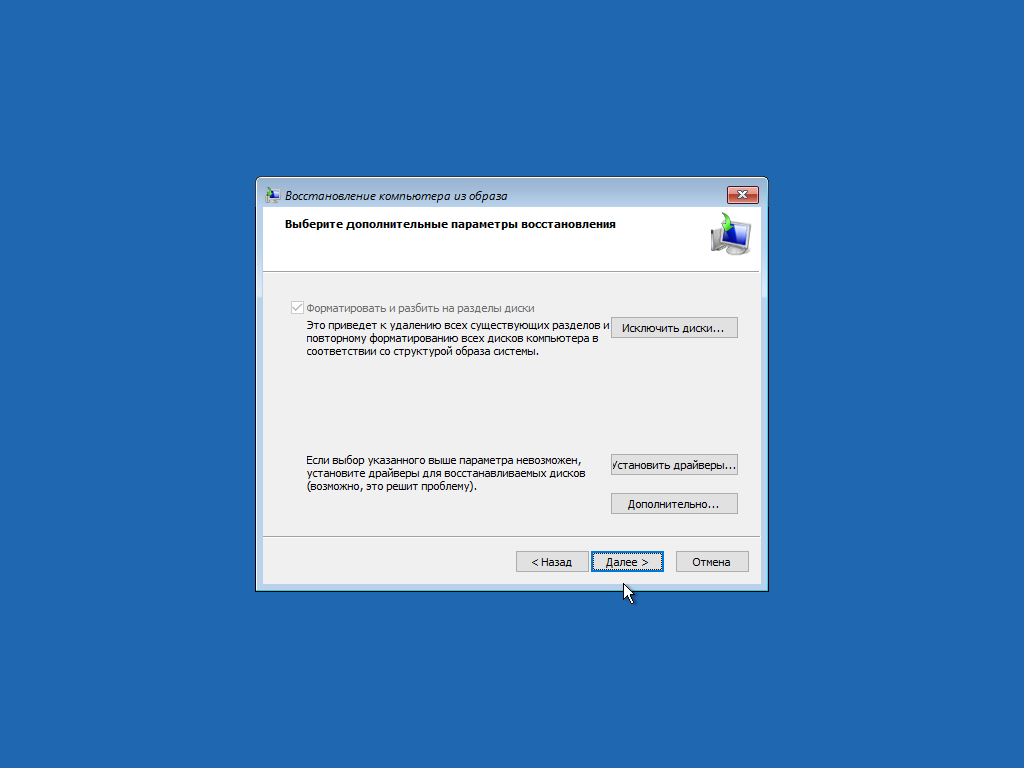
Восстановление компьютера из образа — Подтверждаем
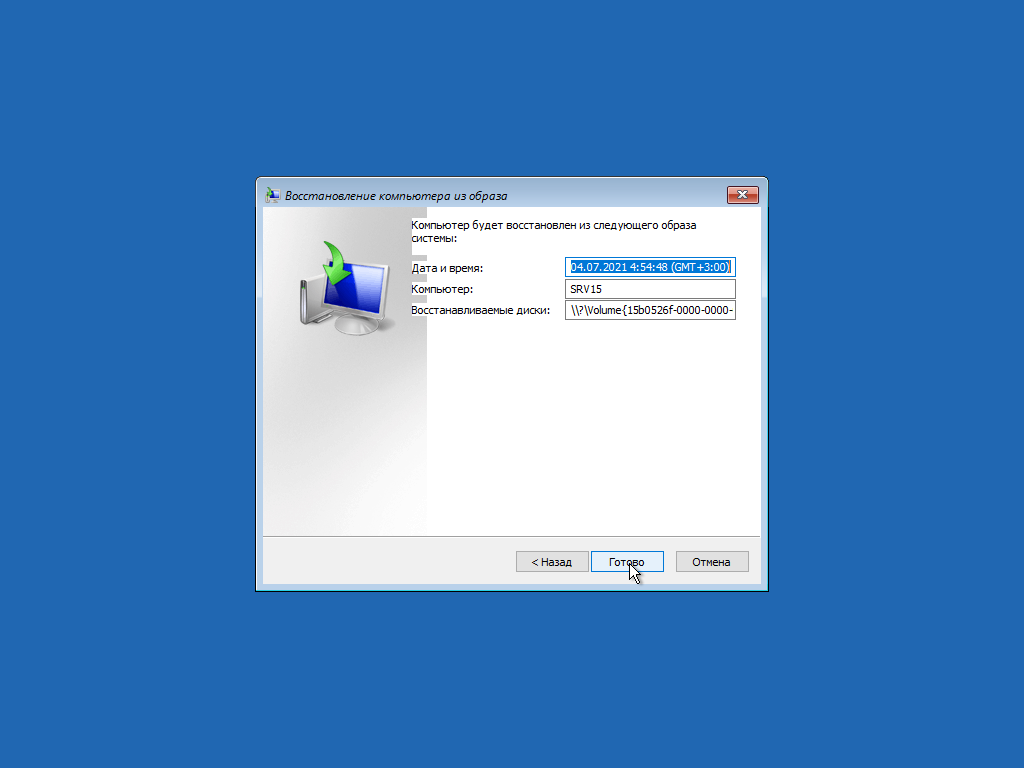
Предлагается отформатировать диск. Без этого — никак
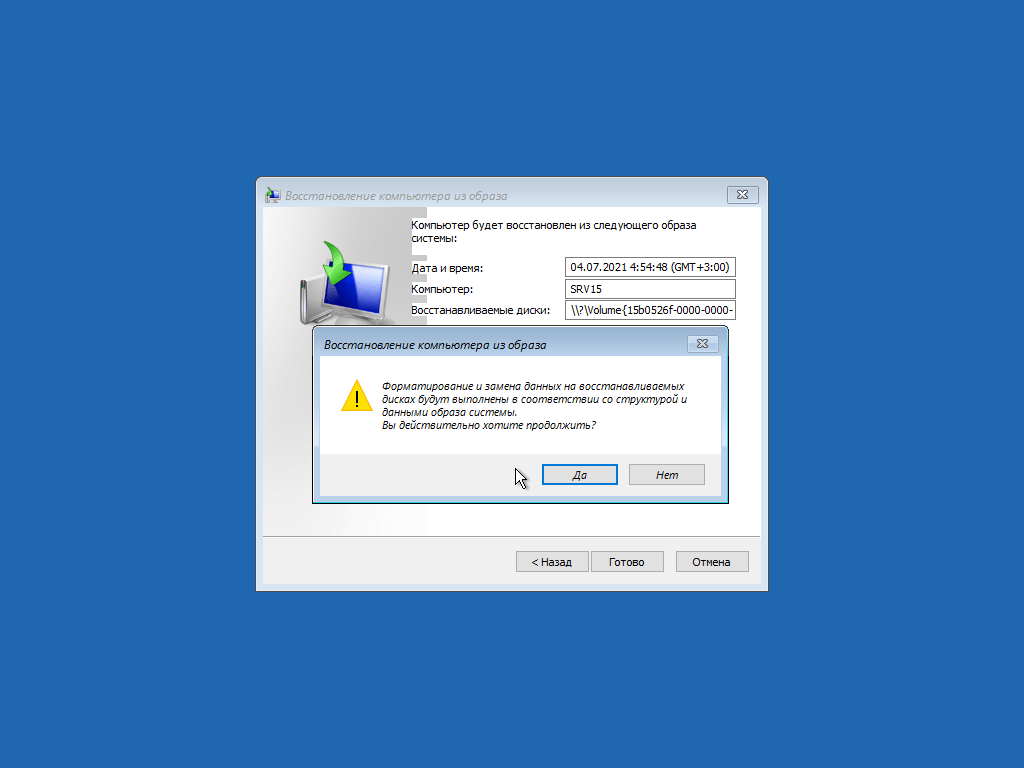
И наконец запустится процесс восстановления

После окончания необходимо будет перезагрузить машину

После загрузки проверяем, чтобы всё было в порядке
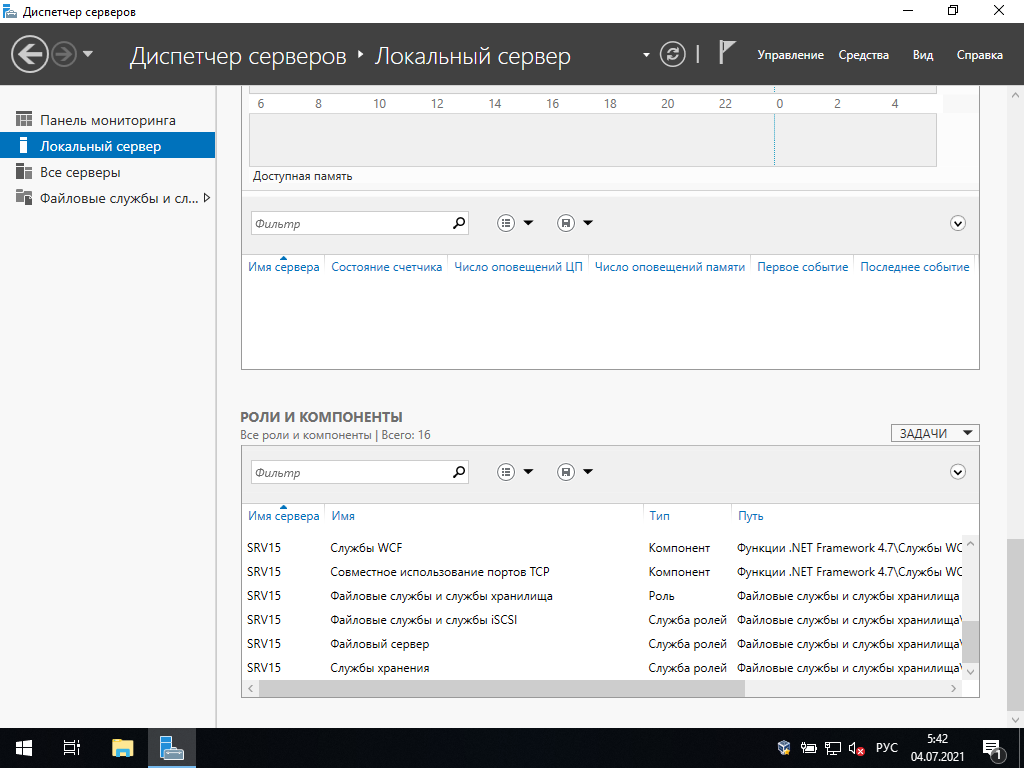
В Управлении дисками видим, что размер раздела стал таким же, как у исходного
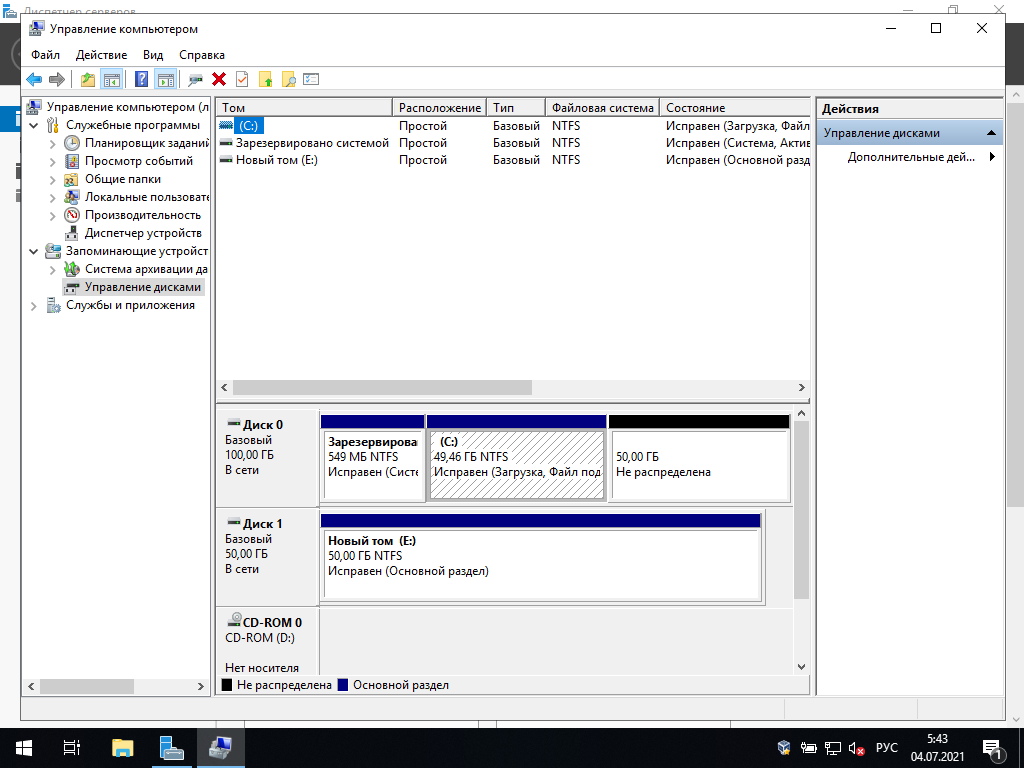
Щёлкаем правой кнопкой на (C:) и выбираем Расширить том

Попадаем в Мастер расширения тома
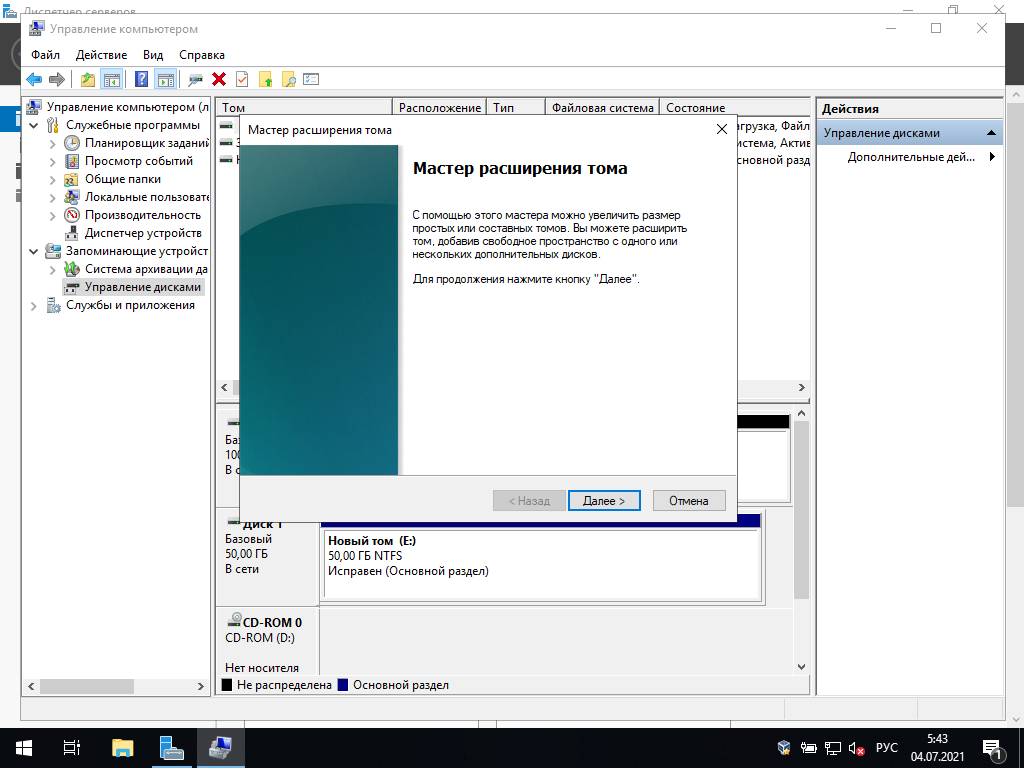
Выбираем Диск 0

и жмём Готово
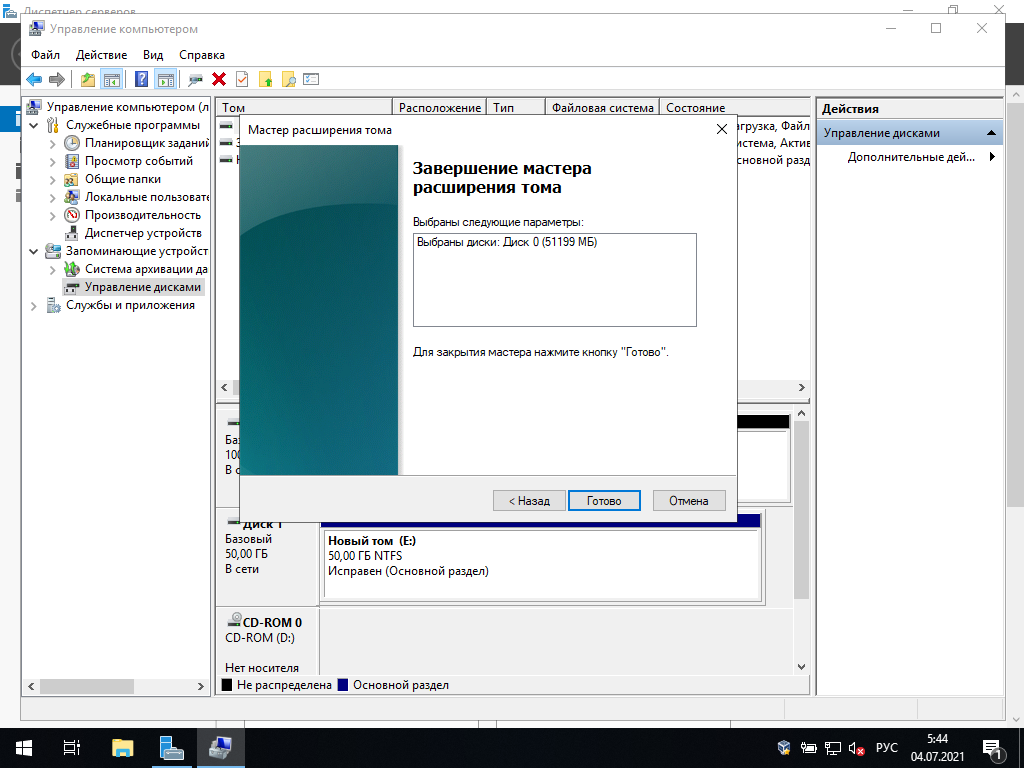
и видим, что размер диска у нас увеличился до необходимого объёма
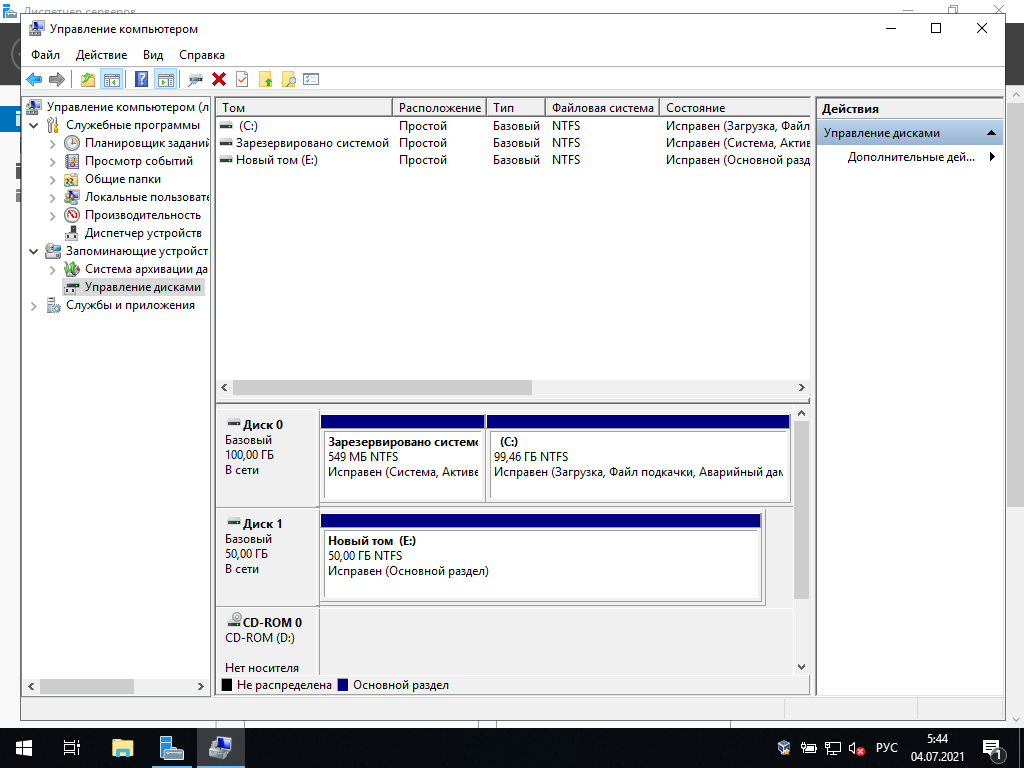
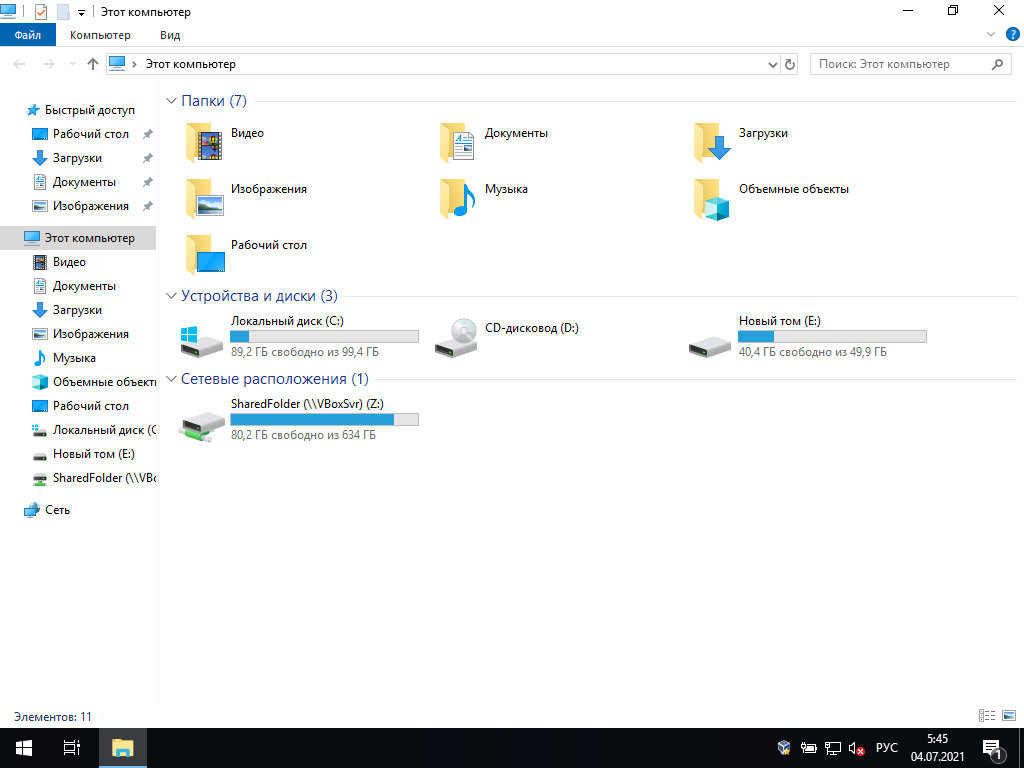
Теперь система установлена на новый диск с исходными настройками и готова к работе.
ОС Windows Server содержит средство резервного копирования, помогающее сэкономить на покупке стороннего программного продукта. Настройка Windows Server backup занимает минимум времени.

Установка средства, используемого для выполнения резервного копирования
Для установки Windows Server backup необходимо выполнить последовательно действия:
- Откройте Диспетчер серверов. В ней на панели мониторинга необходимо нажать Добавить роли и компоненты.
- На вкладке Перед началом работы используйте Далее.
- Выберите Установка ролей или компонентов и жмите Далее.
- Установите переключатель Выберите сервер из пула серверов и найдите подходящий сервер, куда будет устанавливаться средство копирования. Жмите Далее.
- На вкладке Выбор ролей сервера нажимайте Далее.
- На вкладке Выбор компонентов необходимо выбрать Система архивации данных Windows Server и нажать Далее.
- На вкладке Подтверждение установки компонентов используйте кнопку Установить. Дождитесь завершения установки.
- Нажмите Закрыть, чтобы окончательно выйти из окна мастера, используемого для добавления ролей и компонентов.

Рис. 1. Установка компонентов
Создание копии
Перед настройкой расписания проводимой архивации в Windows Server backup нужно добавить еще один винчестер, его вы будете использовать для сохранения копий. Из соображений экономии не нужно добавлять SSD-диски. Вполне достаточно будет обычных SAS-дисков или SATA-дисков (что еще дешевле). Впрочем, о стоимости копирования мы еще поговорим, главное, сперва правильно настроить Windows Server backup.
Откройте Диспетчер серверов, из меню Средства выберите команду Система архивации данных Windows Server.

Рис. 2. Запуск средства резервного копирования
Основное окно средства копирования показано на рис. 3. На данный момент резервная копия не создавалась.

Рис. 3. Система архивации данных Windows Server
Выберите команду Расписание архивации (данная команда будет доступна на панели справа после перехода в раздел Локальная архивация на панели слева). Для настройки расписания в Windows Server backup следуйте следующим инструкциям:
- На вкладке Приступа к работе нажмите кнопку Далее.
- Выберите, что именно нужно архивировать. Рекомендуется делать копию сервера полностью, чтобы можно было без проблем восстановиться из резервной копии в случае сбоя (рис. 4). Программа сообщит, сколько дискового пространства понадобится.
- Установите время архивации. Windows Server backup настройка это позволяет. Как правило, одного раза в день вполне достаточно. Но при желании вы можете делать копии чаще. Просто выберите регулярность и подходящее время архивации (рис. 5).
- Выберите тип места назначения, чтобы настроить Windows Server backup (рис. 6). Рекомендуется производить архивацию на жесткий диск для архивов, то есть использовать первый вариант. С другой стороны, дополнительный винчестер стоит определенных денег. Если средств нет, можно произвести архивацию на этот же диск — тогда нужен второй вариант — Архивация на том. Но мы настоятельно рекомендуем выполнять архивацию на внешний диск для архивов.
- На странице Выбор диска назначения жмите Показать все доступные диски.
- Нажмите на диск, добавленный вами ранее (рис. 7). На нем должно быть достаточно места.
- Нажмите кнопку ОК. Вы вернетесь на страницу Выбор диска назначения. Нажмите на него, потом кнопку Далее (рис. 8).
- Затем ответьте Да на два последующих запроса.
- Просмотрите сводку. Если все нормально, жмите Готово.

Рис. 4. Конфигурация

Рис. 5. Время создания архива

Рис. 6. Где хранить копии?

Рис. 7. Выбор диска назначения

Рис. 8. Выберите диск и нажмите Далее.

Рис. 9. Сводка
После нажатия кнопки Готово, начнется форматирование диска для архивации. Нужно дождаться завершения этого процесса. Затем мастер сообщит вам время первой архивации. Нажмите кнопку Закрыть. Архивация успешно настроена.

Рис. 10. Форматирование диска для архивации
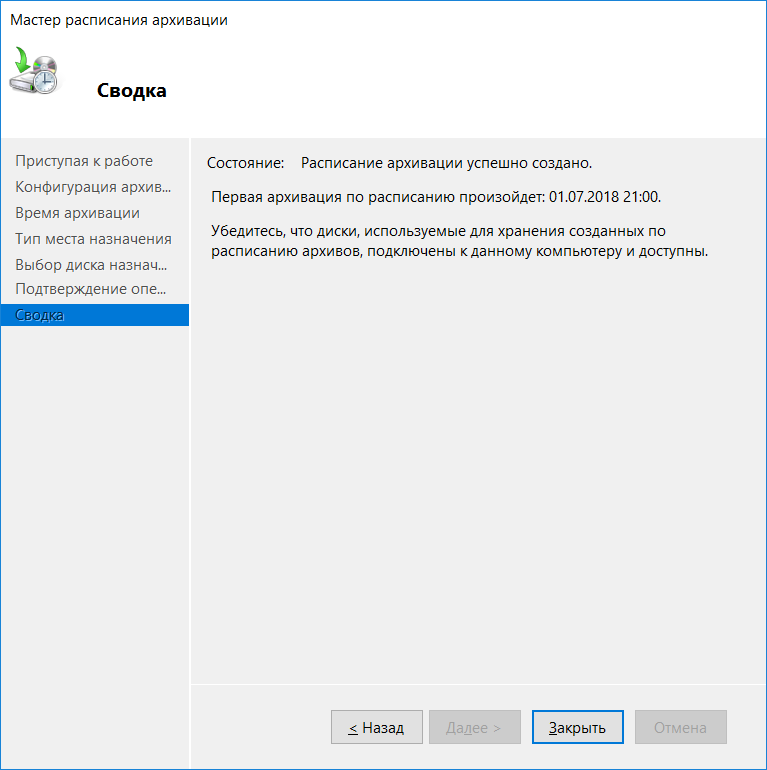
Рис. 11. Время первой архивации
Восстановление из резервной копии
Для восстановления из копии нужно нажать команду Восстановление на панели Действия (см. рис. 3).
Сперва нужно определить, где находится архив — на этом сервере или в другом расположении (рис. 12).
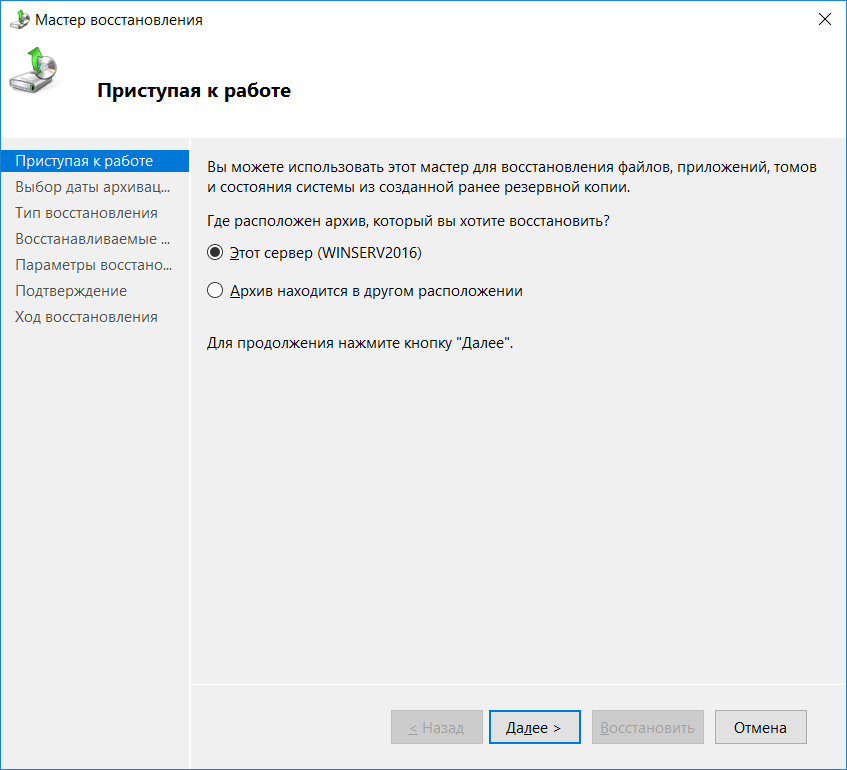
Рис. 12. Выбор расположения архива
Выберите дату создания архива (рис. 13).
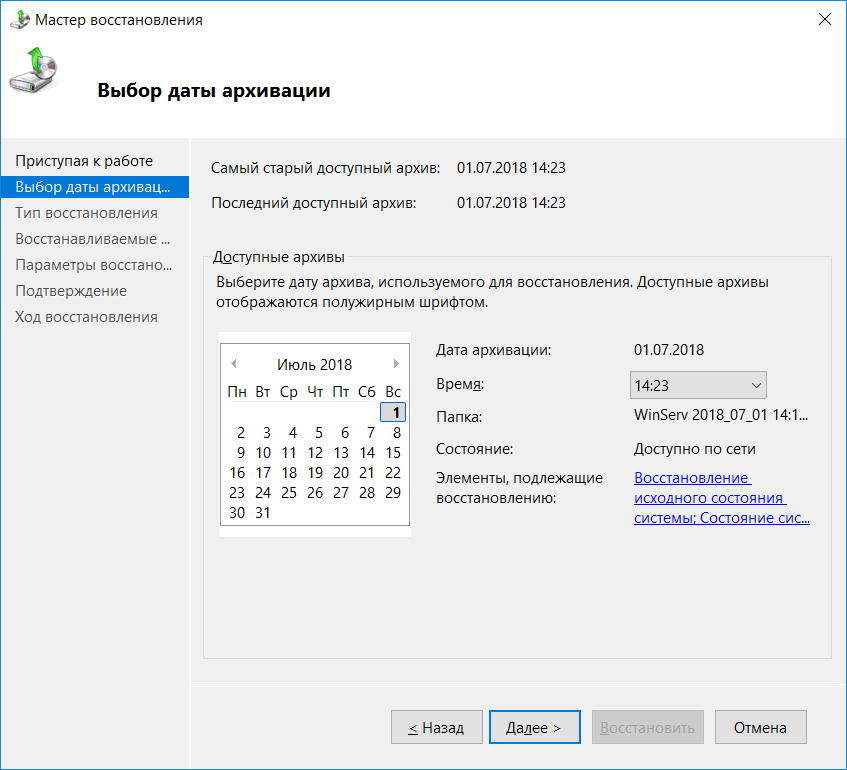
Рис. 13. Выбор даты архива
Далее нужно уточнить, что именно нужно восстановить. Можно восстановить файлы и папки, тома, приложения или же только состояние системы, где было выполнено резервное копирование Windows Server.

Рис. 14. Что нужно восстановить
Если вы выбрали первый вариант, далее мастер предоставит вам возможность отметить файлы и папки, подлежащие восстановлению. На рис. 15 показано, что будут восстановлены папки ftp-root, inetpub и php.

Рис. 15. Выбор файлов и папок
Выберите, как нужно восстанавливать. Обычно нужно восстановить файлы и папки в исходное расположение, но вы можете использовать другую папку. Также выберите, что сделать с элементами резервной копии, которые уже есть в папке. Как правило, нужно выбрать Перезаписывать существующие версии восстановленными.
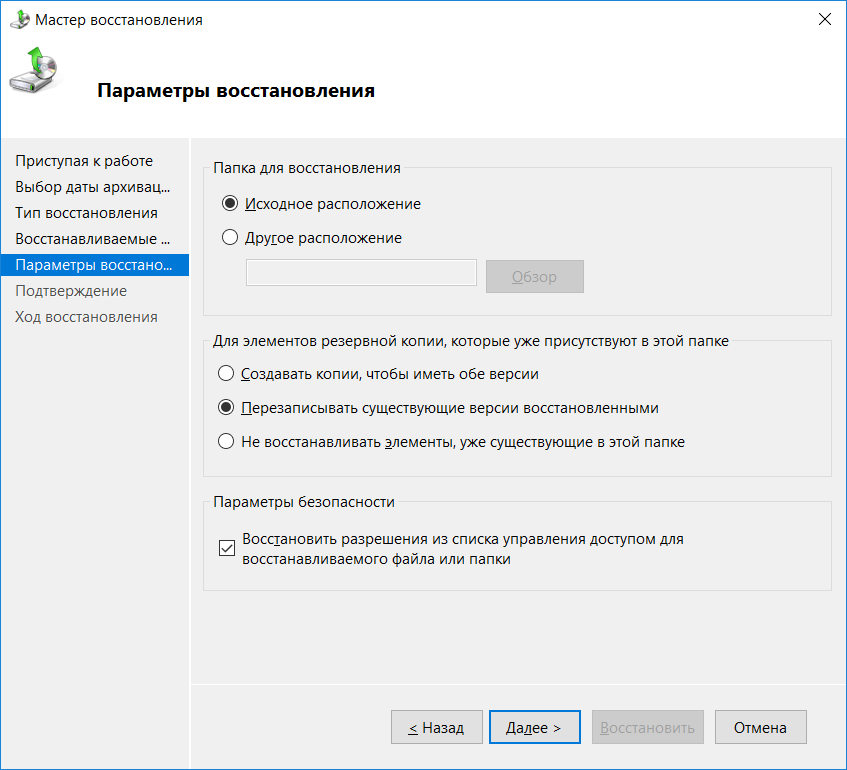
Рис. 16. Параметры восстановления
Нажмите кнопку Далее. Просмотрите сводку и если все правильно, нажмите кнопку Восстановить (рис. 17). Остается только дождаться процесса восстановления, а потом нажать кнопку Закрыть (рис. 18).
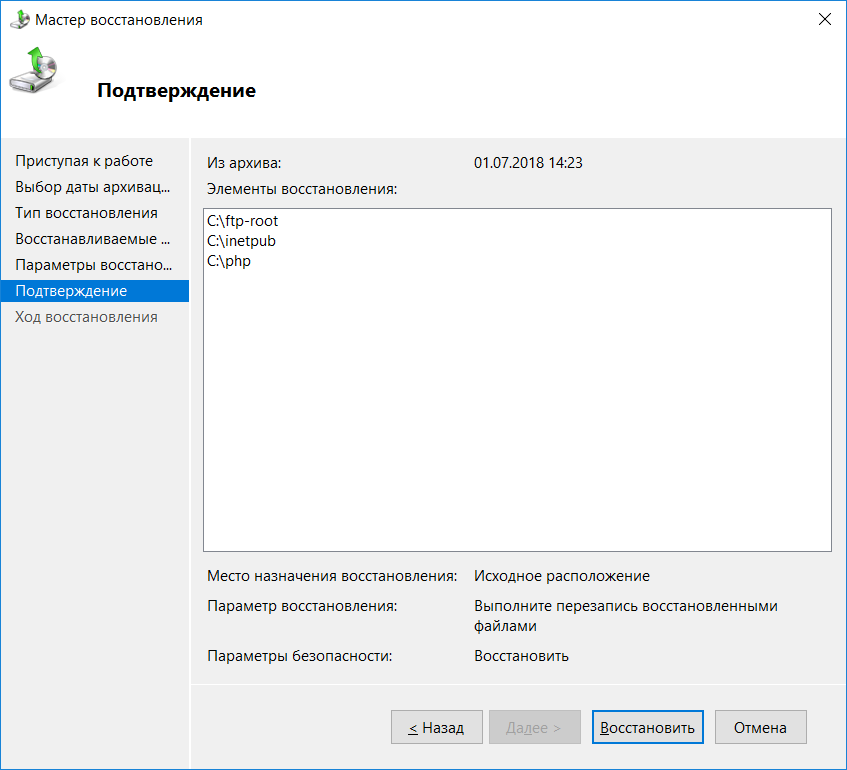
Рис. 17. Сводка по восстановлению

Рис. 18. Процесс восстановления
Немного математики
Резервное копирование данных Windows Server не единственное возможное решение. Платформа Xelent предлагает клиентам услугу по созданию резервных копий. Все, что вам нужно — включить создание резервной копии непосредственно в панели управления сервером. Больше никаких сложных настроек выполнять не нужно.
Стоимость услуги очень просто рассчитать, используя формулу Z = G * S * (N / 7), где G — стоимость услуги берется за 1 гигабайт, S — суммарный объем всех дисков сервера, N — глубина хранения копий. Например, стоимость 28 дней хранения резервных копий сервера с дисковым объемом 70 Гб составит всего 840 рублей в месяц — доступная плата за безопасность данных и ваше спокойствие. Минимально за сервер придется заплатить всего 210 рублей в месяц — за 7 дней хранения.
С другой стороны, можно добавить еще один винчестер, который вы будете использовать как диск архивации. Но он тоже платный. Давайте посчитаем, что выгоднее.
В нашем самом простом случае, когда на сервере не было, по сути, реальных данных, его резервная копия заняла 31 Гб (см. рис. 4). Размер основного жесткого диска нашего сервера — 70 Гб. Если вы добавите еще один жесткий диск SAS такого же размера, то это обойдется вам в 350 рублей в месяц. Однако такой диск способен вместить только две копии. Для хранения семи резервных копий потребуется объем ~220 Гб. SAS-диск такого размера обойдется в 1100 руб/мес.
Можно, конечно, добавить SATA-диск размером 200 Гб. На него поместится 6 полных резервных копий и он обойдется в 600 руб/мес. Заметьте, мы получили такие суммы при глубине резервного копирования 7 дней или меньше.
Как видите, результат налицо — всего за 840 рублей в месяц можно получить резервное копирование длительностью 28 дней, или же всего за 210 рублей (7 дней), если вам нужна экономия. Для этого ненужно ни устанавливать какие-либо компоненты, ни настраивать расписание, все, что нужно — это включить услугу резервного копирования прямо в панели управления сервером.
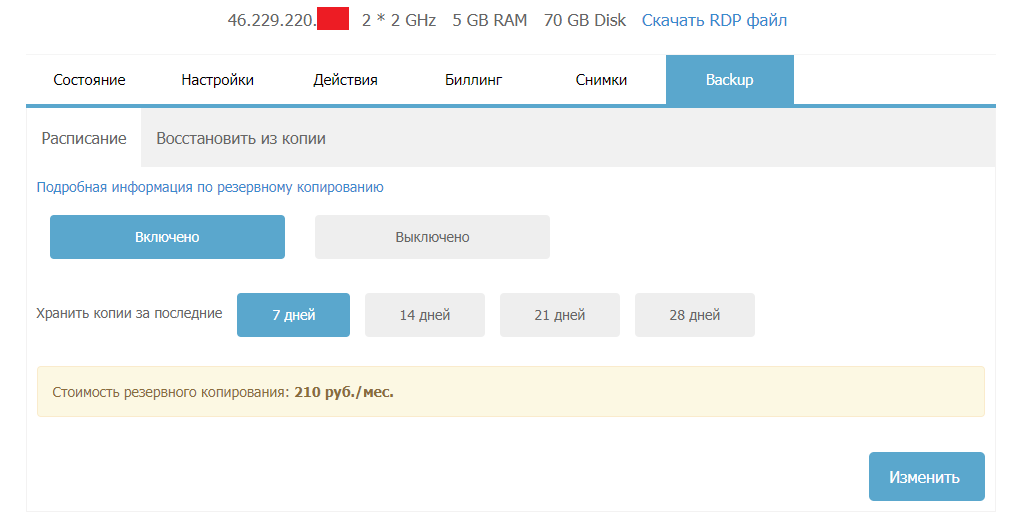
Рис. 19. Включение резервного копирования
Windows Server backup is critical to an organization’s disaster recovery plan. Many third-party solutions can provide Windows Server backup software for server backup and backing up Windows Server virtual machines. However, why install Windows Server backup software when you have Windows Server backup features built into the operating system? Let’s look at Windows Server 2022 backup and restore using the built-in Windows Server Backup feature found in Windows.
What is Windows Server Backup software?
The Windows Server Backup software is a Windows Server feature that can be enabled in Windows Server 2022. In looking at the best server backup software, businesses may have the use case to find a solution that is cheap, reliable, and does the job to protect business-critical data from data loss.
With Windows Server Backup, you can create server backup files of your Windows Server. You can also create file and image backups to perform bare metal recovery and other recovery tasks. You can also schedule backups to perform regular backups of your Windows Server operating system.
Windows Server Backup features
Windows Server Backup provides the tools needed for full backup files, creating an entire system backup job, incremental backups, system restore, system state recovery, local backup, backing up individual folders, individual files, full system recovery, and many other backup options.
You can easily use Windows Server Backup to perform daily backups of your Windows Servers either from the Windows Server Backup software GUI or the command line, making it easy to script and perform operations at scale. It is also an intuitive tool that most admins will find easy to use.
It is also
Physical servers or virtual machines
You can use Windows Server Backup to either perform physical server backup or virtual machine backups. On Hyper-V hosts, you can backup VMs using Windows Server Backup with a few limitations. This is not as granular an image backup as you find in third-party software solutions.
However, Windows Server Backup, while it may not be found on the best backup software lists published with all the features of third-party tools, it definitely covers the basics for the Windows Server operating system. It is also used underneath the hood with Windows Server Essentials to perform the server backup tasks.
Windows Server Backup targets
With Windows Server Backup you can target local storage such as a hard disk or remote shared folder storage space to store backups of your Windows Server OS, including Windows Server 2022. While there may be some “hacky” ways to do this, a USB drive is not supported as a backup target for Windows Server Backup. You can also use external drive locations that are mounted as local storage.
Some organizations even create dedicated Windows Server Backup box configurations that house the backups for their Windows Server backups in the environment. Each organization will need to look at how they want to manage backups of their Windows Servers and see what options work best for protecting critical Windows system files, etc.
Installing Windows Server Backup software
The steps to install Windows Server Backup in Windows Server 2022 to restore server data is straightforward. The great news is the handy utility is still available in Windows Server 2022. Using Server Manager, you can easily install Windows Server Backup as part of the Add Roles and Features Wizard in Server Manager.
On the Features screen, you will see the Windows Server Backup feature listed.
Add the Windows Server Backup Feature
Launch the Server Manager console and the Add Roles and Features Wizard. On the Features screen, place a checkbox next to Windows Server Backup.

Confirm the installation of Windows SErver BAckup in Windows SErver 2022
Simply Click Next and confirm the installation of Windows Server Backup by clicking Install.

Complete the installation of Windows Server Backup in the Server Manager Add Roles and Features wizard.

Let’s first go through the Windows Server 2022 Backup using Windows Server Backup. In the Windows Server Backup GUI, we click the Backup Oncebutton.

On the Backup Options screen, we configure the options for the backup. Here the different options is selected by default.

Select full server backup or custom backup options.

Click the add items option to add items you want to back up with Windows Server Backup.

Here we are selecting system state backup job for the items we want to back up. In case you may be wondering what a system state backup contains. It contains the following:
System state Backup contents
Boot files such as ntldr, ntdetect, all files protected by SFP, and performance counter configuration
The Active Directory Domain Controller
SysVol (domain controller only)
Certificate Server (CA only)
Cluster database (cluster node only)
Registry
COM+ class registration database


Select the destination type of the Windows Server Backup. These include Local drive backup and Remote shared folder backup.

Next, we select the local volume we want to use to store the local backup.

Finally, we are ready to confirm the Windows Server Backup configuration and backup software options and begin the backup. Click Backup to start the backup process.

After a while, depending on how much data you have contained in the backup, the backup should complete successfully not long after you initiate the start backup process.

Windows Server 2022 Restore Data using Windows Server Backup
Now let’s look at the recovery options when using Windows Server Backup to recover data when data loss has occurred.
Launch Windows Server Backup and click the Recover button to start looking at your recovery options along with recovery destination. First, it asks where the backup is stored.

Select the backup date
Select the backup date you want to use for the recovery options.

Select the Recovery Type
Next, select the recovery type. You can choose files and folders (recover specific files), volumes, and system state.

Select the location for the recovery destination
Next, select the original or alternate location for the restore.

Confirm the recovery operation
Confirm the recovery operation and click Recover.

Wrapping Up
The process involved with Windows Server 2022 Backup and Restore are not too complicated using the Windows Server Backup tool. You can easily back up and recover Windows Server 2022 with the built-in tool and minimize storage costs and other requirements. You can backup and recover just specific files to a network share or local backup in just a few clicks.
Learn more about Windows Server Backup in general here: Windows Server Backup Feature Overview | Microsoft Docs
Вам нужно надежное решение для резервного копирования Windows Server? Попробуйте Vinchin Backup & Recovery!↘ Загрузите Бесплатную Пробную Версию
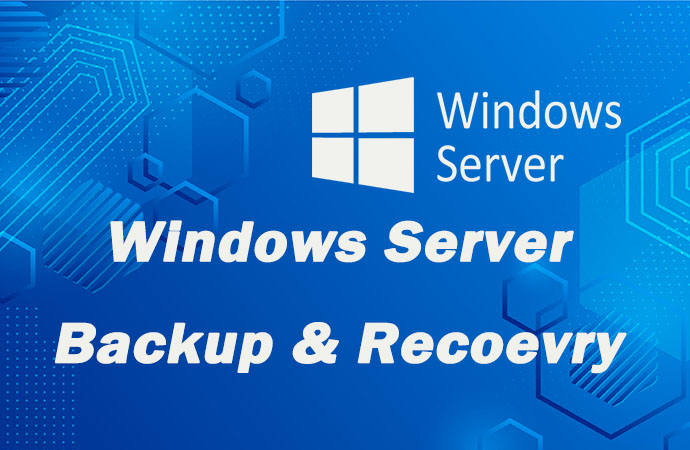
Резервное копирование и восстановление серверов относятся к процессам создания копий данных из содержания сервера и восстановления сервера с помощью резервных копий для предотвращения потери данных. Физические серверы подвержены ряду факторов, которые могут привести к потере данных, включая сбои оборудования, отключения электроэнергии, повреждение данных, человеческие ошибки, природные бедствия и случайное удаление. Ряд киберугроз, таких как взлом, кража, вредоносная активность и т. д., также могут привести к потере данных.
Серверы являются важнейшей частью компании, поскольку они собирают и предоставляют пользователям запрошенные файлы или информацию, поэтому необходимость резервного копирования Windows Server не нуждается в дальнейшем уточнении. В этой статье будут представлены 3 простых способа создания резервных копий и восстановления Windows Server для вашего справочника, которые применимы к Windows Server 2008, 2012, 2016, 2019 и 2022. Одним из них является внутреннее резервное копирование Windows Server, а другим — многофункциональное решение для резервного копирования сервера.
Microsoft запускает Windows Server Backup для выполнения основных задач по резервному копированию и восстановлению установленного сервера, которое копирует полный сервер, выбранные тома, состояние системы, отдельные файлы или папки, а также создает резервную копию для bare metal recovery и восстанавливает их в определенных местах, таких как NAS.
Как установить Windows Server Backup?
Шаг 1. В Server Manager запустите «Установку ролей и компонентов» (Add roles and features wizard), затем нажмите «Далее» на странице «Прежде чем начать«.
Шаг 2. В разделе «Тип установки» оставьте установку Role-based и Feature-based по умолчанию, и нажмите «Далее«.
Шаг 3. Нажмите «Далее» на страницах Server Selection и Server Roles.
Шаг 4. В разделе «Функции» выберите «Windows Server Backup» и нажмите «Далее«.
Шаг 5. На странице «Подтверждения» нажмите «Установить«. После завершения установки нажмите «Закрыть«.
Как создать резервные копии Windows Server Backup?
Метод 1: Резервное копирование с помощью Windows Server Backup
Шаг 1. Запустите Server Manager > Инструменты > Windows Server Backup. В Windows Server Backup щелкните Старт > Административные инструменты > Windows Server Backup.
Шаг 2. Введите мандаты Backup Operator и нажмите «OK«, если вас спросят в диалоговом окне User Account Control.
Шаг 3. Выберите Локальное резервное копирование.
Шаг 4. Нажмите Резервное копирование один раз в разделе Действие, чтобы открыть мастер.
Шаг 5. На странице Параметры резервного копирования выберите Различные параметры > Далее.
Шаг 6. На странице Выбор конфигурации резервного копирования выберите Полный сервер (рекомендуется) > Далее.
Шаг 7. На странице Указание типа назначения выберите Локальные диски или Удаленная общая папка > Далее.
Шаг 8. На странице Выбор места назначения резервного копирования укажите местоположение резервной копии.
Шаг 9. На странице Подтверждение нажмите Создать резервное копирование и дождитесь завершения процесса. Затем нажмите Закрыть.
Метод 2: Резервное копирование с помощью Wbadmin.exe
Wbadmin.exe — это инструмент командной строки для резервного копирования и восстановления ОС, томов, файлов/папок и приложений.
Запустите открытую командную строку для ввода команд и нажмите ENTER.
wbadmin start backup -backuptarget:<Drive_letter_to store_backup>: -include:<Drive_letter_to_include>:
Метод 3: Резервное копирование с помощью Vinchin Backup & Recovery
Vinchin Backup & Recovery — это профессиональное решение для резервного копирования и восстановления 12 платформ виртуализации, таких как VMware, Hyper-V, XenServer, oVirt, Oracle OLVM и т.д., ряда баз данных, NAS и физических серверов.
Оно совместимо с операционными системами Windows 8 ~ 11 и Windows Server 2008R2 SP1 ~ 2022.
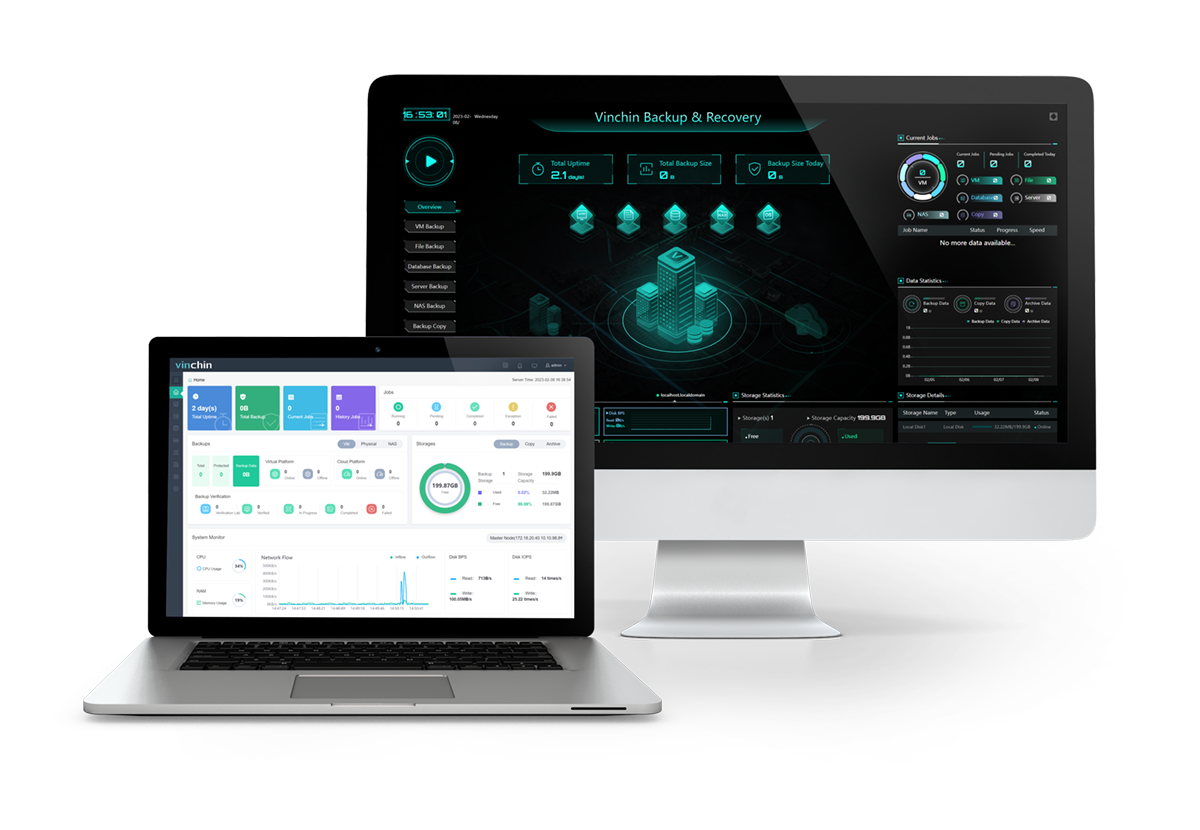
Вы можете настроить запланированное задание резервного копирования сервера для автоматизации процесса и выбрать один из различных типов резервного копирования, включая полное, инкрементное, дифференциальное и вечное инкрементное резервное копирование.
Вы можете включить технологии сокращения объема данных, чтобы уменьшить размер резервной копии как минимум на 50%, и зашифрованную передачу с помощью технологии SSL или сохранить данные на одну точку восстановления в день для хранения.
Вы также можете включить защиту хранилища резервных копий от программ-вымогателей с помощью Vinchin для защиты от вредоносных угроз.
Шаг 1. Загрузите 60-дневную бесплатную пробную версию последней версии Vinchin Backup & Recovery 7.0 и лицензируйте хост.
Шаг 2. Перейдите в раздел Physical Backup > Server Backup > Backup и выберите исходный хост. На правой панели можно развернуть выбранный хост, чтобы выбрать разделы.
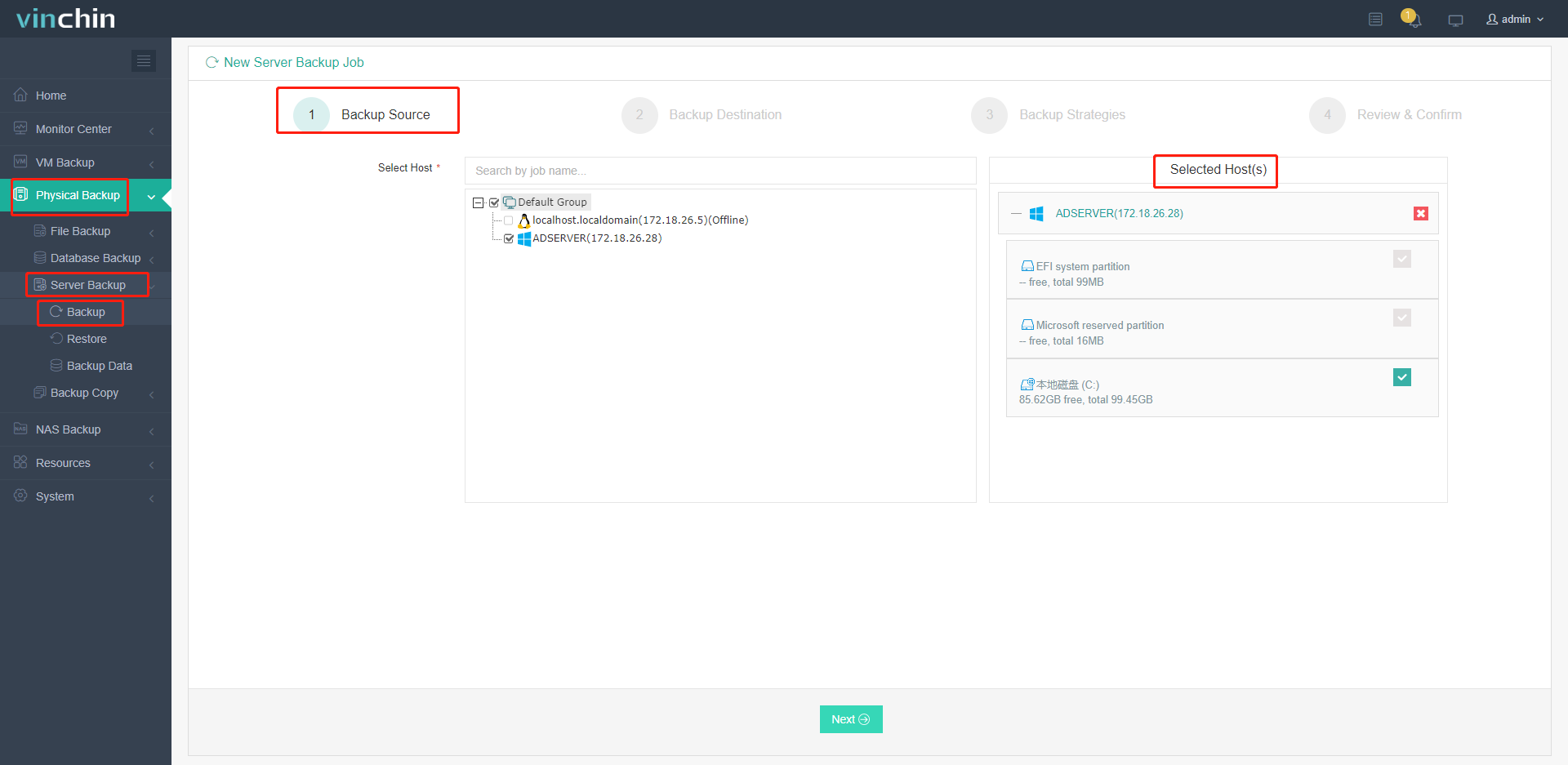
Шаг 3. Выберите узел резервного копирования и хранилище для задания.
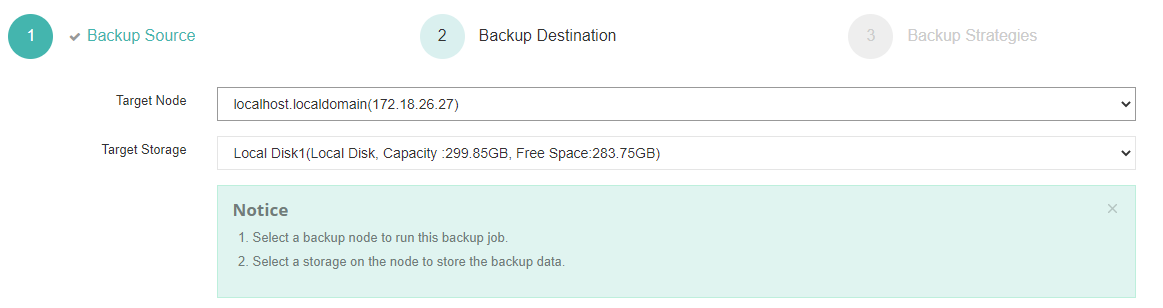
Шаг 4. Настройте такие стратегии резервного копирования, как расписание, сокращение данных, политика хранения, передача в зашифрованном виде и т.д.
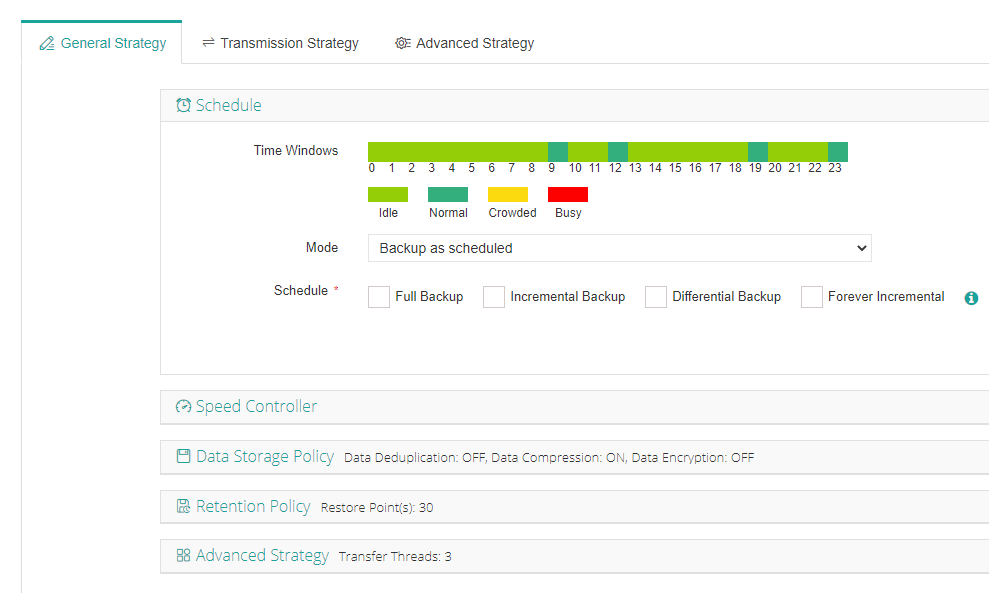
Шаг 5. Просмотрите и нажмите кнопку Submit. Задание будет запущено по расписанию.
Как восстановить Windows Server Backup?
Способ:1 Восстановление с помощью Windows Server Backup
-
Запустите Windows Server Backup и выберите Локальное резервное копирование.
-
На странице Действий выберите Восстановить… чтобы открыть мастер.
-
На странице Начало работы выберите исходное местоположение резервной копии и нажмите Далее.
-
На странице Указание типа местоположения выберите Локальные диски или Удаленная общая папка и нажмите Далее.
-
На странице Выбор даты резервного копирования выберите данные резервной копии, которые будут использоваться для восстановления, и нажмите кнопку Далее.
-
На странице Выбор типа восстановления выберите Приложение и нажмите Далее.
-
На странице Выбор элементов для восстановления выберите Обмен. Вы можете нажать Просмотреть детали, чтобы просмотреть компоненты, и выбрать Не выполнять повторное восстановление базы данных приложения, если это недавно созданная резервная копия.
-
На странице Указание параметр восстановления выберите местоположение и нажмите кнопку Далее.
-
На странице Подтверждения просмотрите все настройки и нажмите Восстановить. Затем Закрыть мастер.
Способ 2: Восстановление с помощью Wbadmin.exe
Вы должны быть членом группы Backup Operators / Administrators или иметь соответствующие разрешения для выполнения восстановления.
Щелкните правой кнопкой мыши командную строку и выберите Запуск от имени администратора:
wbadmin start recovery -version:<VersionIdentifier> -items:{<VolumesToRecover> | <AppsToRecover> | <FilesOrFoldersToRecover>} -itemtype:{Volume | App | File} [-backupTarget:{<VolumeHostingBackup> | <NetworkShareHostingBackup>}] [-machine:<BackupMachineName>] [-recoveryTarget:{<TargetVolumeForRecovery> | <TargetPathForRecovery>}] [-recursive] [-overwrite:{Overwrite | CreateCopy | Skip}] [-notRestoreAcl] [-skipBadClusterCheck] [-noRollForward] [-quiet]
Способ 3: Восстановление с помощью Vinchin Backup & Recovery
Vinchin Backup & Recovery позволяет пользователям сервера выполнять быстрое восстановление с использованием нескольких потоков передачи, включать шифрование для безопасной передачи данных и восстанавливать пароли, если при создании резервной копии установлен пароль шифрования для обеспечения безопасности данных.
Это также позволяет пользователям сохранять еще одну резервную копию вне офиса в качестве резервной для снижения рисков.
1. Перейдите в раздел Physical Backup > Server Backup > Restore и выберите точку восстановления из резервных копий.
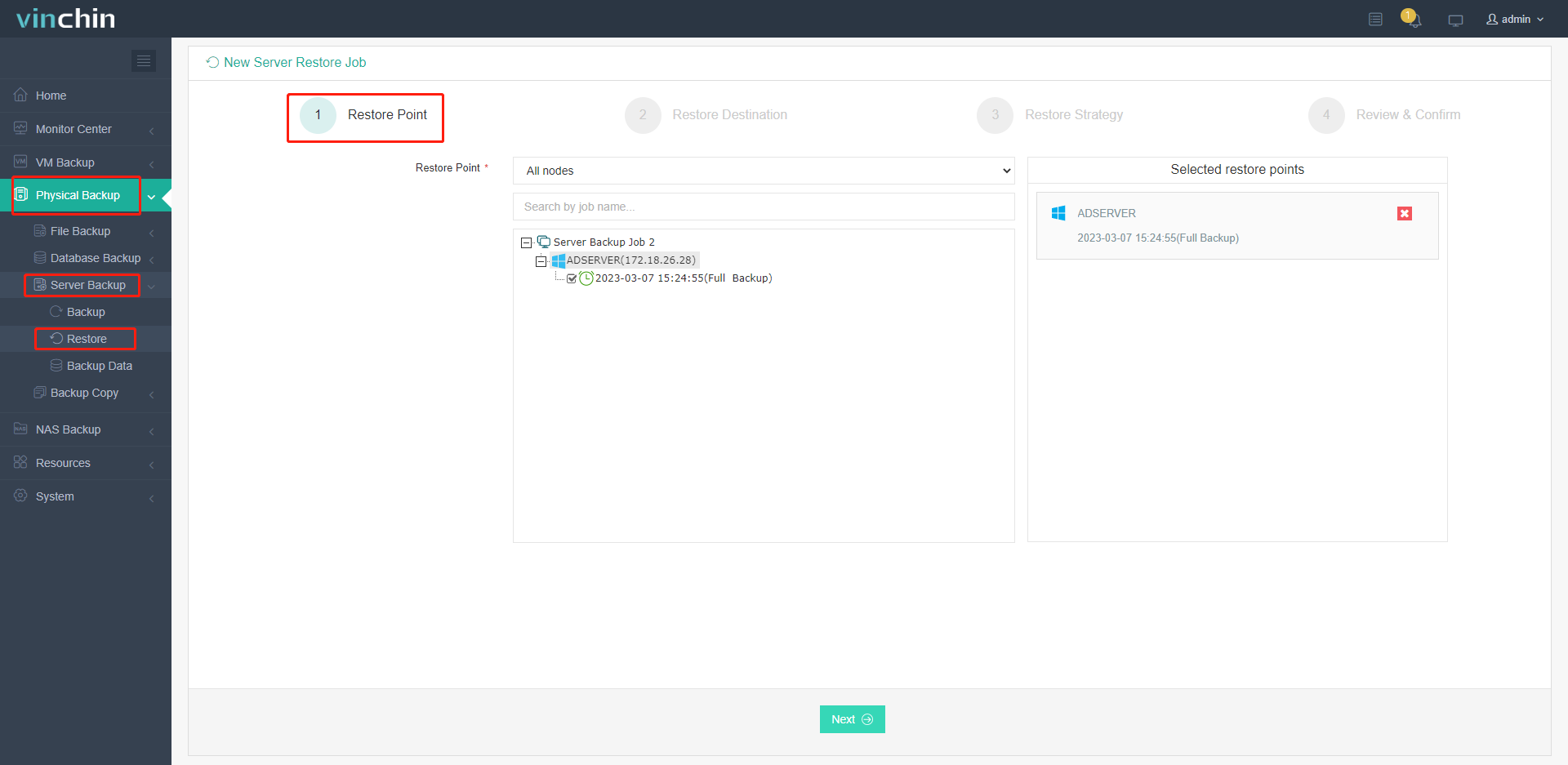
2. Выберите целевой хост и нажмите кнопку Connection Test рядом с ним.
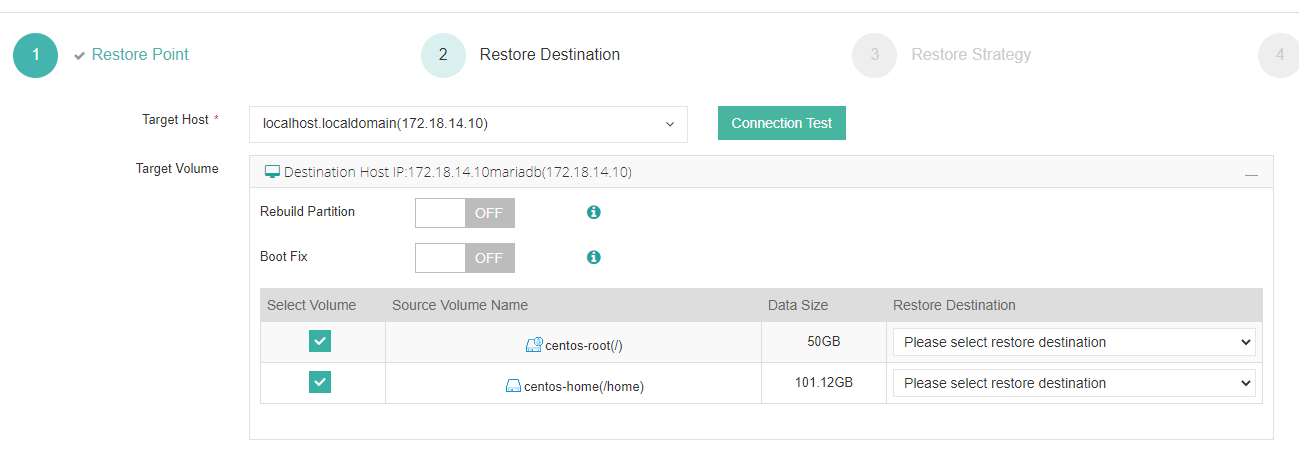
3. Настройте стратегии восстановления, такие как расписания регулятора скорости, несколько потоков передачи и зашифрованная передача, и укажите пароль, установленный при создании резервной копии с включенным шифрованием данных.
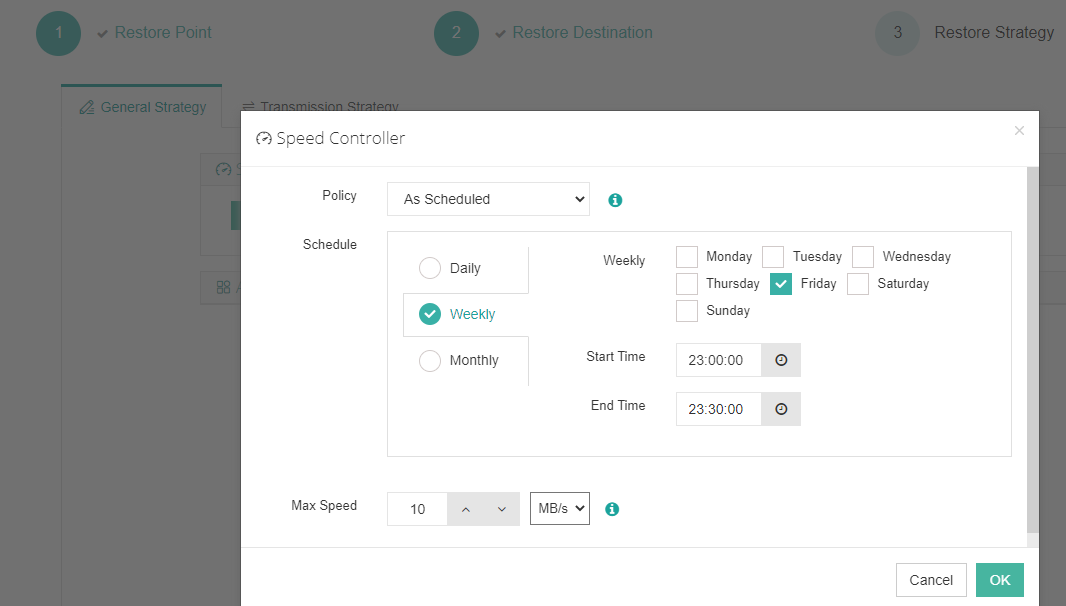
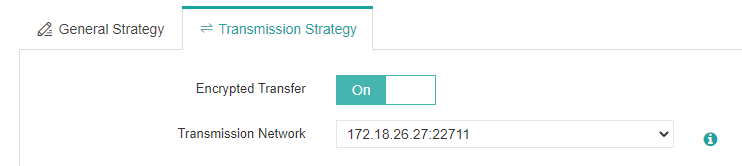
4. Просмотрите и подтвердите все детали.
Заключение
Резервное копирование и восстановление серверов также необходимы для компаний, имеющих доступ к Интернету и подверженных киберугрозам. В этой статье представлены 3 простых способа резервного копирования и восстановления Windows Server, включая Windows Server Backup, Wbadmin.exe и Vinchin Backup & Recovery.
Однако у Windows Server Backup есть ряд ограничений в настройках при выполнении резервного копирования и это может сделать сложным восстановление при использовании сети, в то время как Wbadmin.exe может быть немного сложным без графического интерфейса. Вы можете выбрать доступное и интеллектуальное решение для резервного копирования сервера — Vinchin Backup & Recovery со множеством стратегий, чтобы упростить все работы по резервному копированию и восстановлению серверов.
