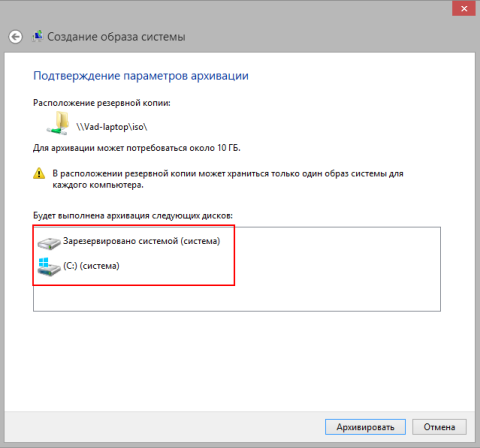Вы тут: Главная → Popular → Как настроить создание полного образа Windows по расписанию
В Windows 8 средства резервного копирования, унаследованные из Windows 7, получили статус устаревших, а в Windows 8.1 Preview их полностью выпилили из графического интерфейса. Впрочем, к выходу RTM Microsoft немного одумалась, но все равно от прежних возможностей остались лишь рожки да ножки.
В частности, старое резервное копирование файлов теперь упразднено полностью, а вместе с ним и создание полного образа системы по расписанию. Однако те, кто знаком с девизом моего блога и не боится командной строки, ничего не потеряли!
Постоянные читатели блога хорошо знакомы с материалами о резервном копировании Windows, поэтому я ограничусь кратким обзором технологий, а дополнительную информацию вы найдете по ссылкам в этом разделе статьи.
В Windows 7 возможности резервного копирования состоят из архивации файлов и создания образа системы, в который можно включить произвольные разделы. Для обеих операций предусмотрено выполнение по расписанию, а образ системы также можно создать однократно.
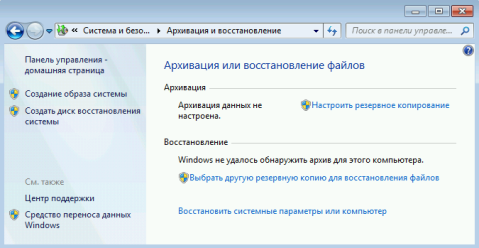
Увеличить рисунок
В Windows 8 архивацию файлов заменила история файлов. В ней не используется сжатие, зато настройка резервного копирования максимально упрощена, а восстановление удобно и наглядно позволяет просматривать все сохраненные версии файлов.
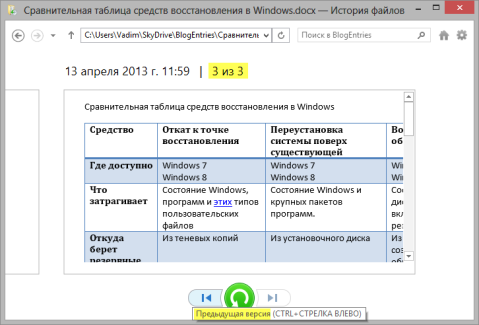
Увеличить рисунок
Однако созданию образа системы адекватной замены в Windows 8 не нашлось. WIM-образ, создаваемый утилитой recimg, заточен под работу функции Refresh Your PC. Она является средством восстановления работы Windows, нежели резервного копирования системы в традиционном смысле. Разница в этих понятиях проявляется как в содержимом создаваемого образа, так и в механизме восстановления, и незнание тонкостей может привести к неожиданным и неприятным результатам.
Средства резервного копирования Windows 7 остались в Windows 8 для сохранения обратной совместимости (в первую очередь с архивами файлов).
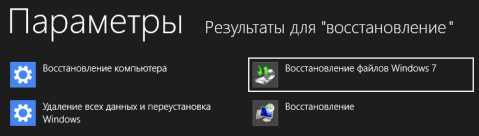
Увеличить рисунок
При этом они были несовместимы с историей файлов – стоило настроить старую архивацию файлов или создание образа по расписанию, как история файлов автоматически отключалась. Мне понравилась история файлов, но и лишаться полноценного резервного образа системы я не хотел. Поэтому в какой-то момент я нашел обходной путь, позволяющий совместить привычную возможность создания образов с историей файлов.
Способ, о котором я расскажу сегодня, работает в Windows 7 и Windows 8, а главное — в Windows 8.1. Там он стал еще актуальнее, поскольку в графическом интерфейсе теперь осталось только однократное создание образа системы. Как вы уже поняли, решение не обошлось без командной строки 
[+] Дальше в программе
Создание образа системы в графическом интерфейсе Windows 8.1
В финальной версии Windows 8.1 из графического интерфейса исчезла старая архивация файлов, но создание образа сохранилось. Вы можете найти его в панели управления запросом история файлов.
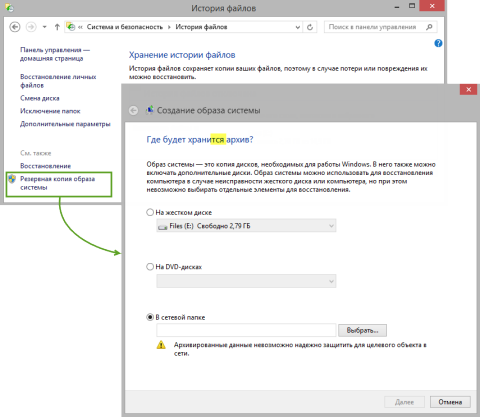
Увеличить рисунок
Дальше все будет как в Windows 7, поэтому я не буду повторяться, а лишь выделю орфографическую ошибку, не исправленную еще со времен Windows 8 
Создание образа системы утилитой wbadmin
В состав Windows входит утилита wbadmin, с помощью которой можно создавать образ системы из командной строки. В клиентских ОС утилита обладает урезанным набором функций по сравнению с серверными системами, но ее достаточно для создания образа одной командой. Справку по ней вы можете посмотреть, выполнив:
wbadmin start backup /?
Ниже вы видите пример команды, сохраняющей на диске F образ системы, в который включен раздел C, а также все прочие разделы, необходимые для полноценного восстановления Windows на чистом диске.
wbadmin start backup -backupTarget:F: -include:C: -allCritical -quiet
Значения параметров таковы:
- -backupTarget – задает букву диска, на котором сохраняется резервный образ в папку WindowsImageBackup. Эта папка автоматически создается в корне диска при создании первого образа, и вручную создавать ее не надо. Напомню, что резервную копию имеет смысл сохранять только на другом физическом диске!
- -include – задает буквы диска или пути на основе GUID (перечисляются через запятую) для тех разделов, которые вы хотите включить в резервный образ системы.
- -allCritical – обеспечивает автоматическое включение в образ всех разделов, необходимых для полноценного восстановления системы, в дополнение к перечисленным в параметре -include. В первую очередь речь идет о разделе, содержащим диспетчер и конфигурацию загрузки, иначе после восстановления система не загрузится. В графическом интерфейсе Windows это выглядело бы примерно так.
Увеличить рисунок
Ситуацию, когда в образ включаются нежелательные разделы, я рассмотрю в конце статьи. - -quiet – обеспечивает тихое выполнение команды без лишних вопросов.
Запустив команду, вы увидите ход ее выполнения, в том числе и список разделов, включенных в образ. Дальше я покажу, как задействовать утилиту wbadmin для регулярного создания образов.
Регулярное создание образа по расписанию
Для начала я хочу отметить преимущества этого подхода:
- Актуальность образа. В аудитории этого блога много опытных пользователей, но даже здесь (исходя из опроса) лишь четверть читателей обладает образом, созданным в течение последних 30 дней. Я же не вижу особого смысла в однократном создании образа системы, поскольку он имеет свойство устаревать по мере установки обновлений и программ, а также изменений в пользовательской среде.
- Эффективное распоряжение дисковым пространством. Сначала Windows создает исходный образ системы, а затем обновляет его инкрементно.
Я предлагаю вам два варианта создания запланированного задания.
Вариант 1 — Создание обычного задания в планировщике
Этот вариант работает во всех современных ОС Windows. Вы можете воспользоваться графическим интерфейсом планировщика заданий или командной строкой. Второе для меня проще, в том числе и с точки зрения объема инструкций 
schtasks /Create /TN MyBackup /RL Highest /SC daily /mo 14 /ST 22:00 /TR "wbadmin start backup -backupTarget:F: -include:C: -allCritical -quiet"
Не забудьте указать свои буквы дисков в команде для создания образа.
Задание MyBackup будет выполняться в 10 часов вечера каждые 14 дней (/mo 14). Альтернативно, можно задать расписание на основе недель: /SC weekly /mo 2 /d FRI. В этом случае задание будет выполняться каждые две недели по пятницам. Примеры других вариантов расписания вы найдете в библиотеке TechNet.
Проверить работу задания можно запуском в графическом интерфейсе планировщика или из командной строки:
schtasks /run /TN "MyBackup"
Во время выполнения задания вы можете работать за ПК, поскольку утилита wbadmin сначала делает снимок теневой копии тома, а затем уже на ее основе создает образ. Конечно, во время резервного копирования производительность системы может несколько снизиться.
Вариант 2 — Создание задания, работающего в рамках автоматического обслуживания
Этот вариант работает в Windows 8 и более новых ОС. Его преимущества по сравнению с обычным заданием:
- Резервная копия создается только в то время, когда вы не работаете за ПК.
- Задача выполняется от имени учетной записи SYSTEM, что позволяет создавать резервную копию даже пользователям, постоянно работающим с ограниченными правами.
Этот подход хорошо работает в случаях, когда вместо выключения ПК используется сон. Однако я не советую применять его тем, у кого система редко переходит в режим бездействия (например, вы включаете ПК, работаете на нем не отрываясь, а потом выключаете).
Я приведу лишь пример XML-файла, а подробности вы можете узнать из статьи об автоматическом обслуживании.
Задание, создающее образ по расписанию
В этом примере задание также выполняется каждые 14 дней. Если автоматическое обслуживание не отработало в нужное время, запуск резервного копирования форсируется не позднее, чем через 21 день, о чем выводится сообщение.
Импортировать задание в планировщик вы можете одной командой:
schtasks /create /tn MyBackup /xml "Полный путь к XML-файлу"
Как проверить, работает ли задание
В планировщике журнал событий отключен, и включив его в правой панели, вы сможете узнать время и результат последнего запуска задания.
Увеличить рисунок
Но еще проще и даже важнее посмотреть время последнего обновления образа и его параметры:
wbadmin get versions
Обратите внимание, что в описании образа указано, можно ли развернуть его на «голой» системе (bare metal recovery в английской терминологии). Это результат использования ключа -allCritical.

Увеличить рисунок
Восстановление Windows 8 и 8.1 из резервного образа
Войдите в среду восстановления и последовательно выберите: Диагностика – Дополнительные параметры – Восстановление образа системы. Если вы входите в Windows RE не с загрузочного носителя, потребуется ввести пароль административной учетной записи.
А дальше все будет точно так же, как в Windows 7 – вы сможете восстановить последний образ или указать другой (например, хранящийся в сетевой папке).
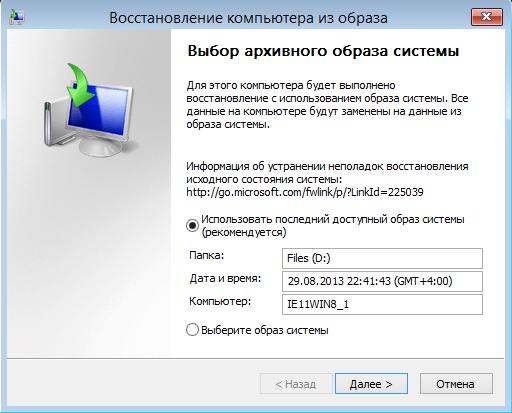
Бонус: как справиться с включением в образ нежелательных разделов
Для меня – это самая интересная часть статьи с технической точки зрения 
Причины включения в образ нежелательных разделов
Основные известные мне причины перечислены в таблице наряду с решениями.
Отмечу, что для однократного создания образа в качестве обходного пути можно временно удалить «проблемную» букву диска в оснастке diskmgmt.msc.
Но этот вариант не годится для резервного копирования по расписанию, а именно в этом контексте я рассматриваю вопрос.
| Причина | Решение |
|---|---|
| Необходимые для загрузки файлы (MBR) размещены вне системного диска |
Перенос файлов загрузки на системный раздел или Исключение раздела из образа (потребует восстановления загрузки после применения образа) |
| В библиотеки входят папки, расположенные на другом разделе | Исключение раздела из образа |
| С системного раздела на другой раздел ведут жесткие или символические ссылки, либо соединения | Исключение раздела из образа |
| Файлы, необходимые для работы сторонней службы или драйвера, размещены на другом разделе (пример со службой обновления игры) |
Поиск по букве диска (D:\) в указанном ниже разделе реестре и удаление программыHKEY_LOCAL_MACHINE\SYSTEM\CurrentControlSet\services\или Исключение раздела из образа |
| Программа или игра установлена на другой раздел |
Удаление программы. В Windows 10 в Параметры — Приложения есть фильтр по дискам. или Исключение раздела из образа |
Общим знаменателем решений является исключение раздела из образа. Вопрос лишь в том, как это реализовать в команде wbadmin.
Ключ к решению – правильная формулировка задачи
Казалось бы, можно просто перечислить нужные буквы разделов в параметре -include, но не все так просто! Посмотрите на картинку ниже и представьте, что нежелательным диском является E.

Если использовать ключ -allCritical, в образ включаются все три раздела. Если его не использовать, в образ не попадает раздел System Reserved, содержащий файлы, необходимые для загрузки системы! Конечно, можно назначить ему букву диска в оснастке, но тогда раздел будет «болтаться» в файловом менеджере.
Поэтому правильно задача формулируется не «как исключить разделы из образа», а «как включить в образ раздел с файлами загрузки, если у него нет буквы диска»! И у нее есть элегантное решение 
Как определить раздел с диспетчером загрузки
Команда bcdedit показывает необходимую информацию только в том случае, когда диспетчер загрузки находится на томе с назначенной буквой.
Диспетчер загрузки Windows
--------------------
идентификатор {bootmgr}
device partition=C:
description Windows Boot Manager
Это не годится в ситуациях, когда файлы загрузки расположены на разделе «Зарезервировано системой».
Диспетчер загрузки Windows
--------------------
идентификатор {bootmgr}
device partition=\Device\HarddiskVolume1
description Windows Boot Manager
Путь вида \Device\HarddiskVolume1 не подходит для утилиты wbadmin, потому что она понимает только буквы диска или имена на основе GUID.
На помощь приходит PowerShell!
gwmi win32_volume | where {$_.SystemVolume -eq "true"} | select systemvolume,caption,driveletter,label | fl
Команда опрашивает все тома и выбирает из них только те, на которых есть диспетчер загрузки. Они помечены как системные (systemvolume), а путаницу в понятиях между системным и загрузочным томами я уже разбирал. Результат команды выглядит примерно так:
systemvolume : True
caption : \\?\Volume{2f80a0d4-346d-11e1-9268-806e6f6e6963}\
driveletter :
label : Зарезервировано системой
Дальше вы с равным успехом можете задействовать параметр caption или driveletter. Кстати, аналогичную задачу можно решить утилитой MultiBoot, но одной командой красивее, не правда ли? 
И да, уже все готово!
Команда, включающая только необходимые разделы
Осталось свести все вместе в одну команду:
wbadmin start backup -backupTarget:F: -include:C:,\\?\Volume{2f80a0d4-346d-11e1-9268-806e6f6e6963}\ -quiet
В образ попадут только разделы с системой и файлами, необходимыми для ее загрузки. Любопытно, что в этом случае команда wbadmin get versions не сообщает о возможности развертывания образа на «голой» системе, даже если включаются те же самые разделы, что и с ключом -allCritical.
Дискуссия
Тема резервного копирования не слишком популярна у читателей блога, чему свидетельством слабая активность в опросах о свежести резервного образа и ПО для его создания.
Однако эта запись в первую очередь публикуется для опытных пользователей, которые понимают важность наличия резервной копии и не боятся командной строки.
Чтобы никому не было скучно, я предлагаю повернуть дискуссию в другое русло! Напишите в комментариях по одной возможности, потеря которой была самой неприятной при переходе с вашей предыдущей ОС на:
- Windows 7
- Windows 8 (кроме кнопки «Пуск»
Не забудьте при этом указать ОС, с которой вы переходили. И обязательно напишите, как вы вышли из ситуации!
В этой инструкции пошагово описаны 5 способов сделать резервную копию Windows 10 как встроенными средствами, так и с помощью бесплатных программ сторонних разработчиков. Плюс о том, как в дальнейшем, при возникновении проблем использовать резервную копию для восстановления Windows 10. См. также: Резервная копия драйверов Windows 10
Резервная копия в данном случае — полный образ Windows 10 со всеми установленными в данный момент времени программами, пользователями, настройками и прочим (т.е. это не Точки восстановления Windows 10, содержащие в себе лишь информацию об изменениях системных файлов). Таким образом, при использовании резервной копии для восстановления компьютера или ноутбука, вы получаете то состояние ОС и программ, которое было на момент создания копии.
Как сделать резервную копию Windows 10 встроенными средствами ОС
Для чего это нужно? — прежде всего для быстрого возврата системы к заранее сохраненному состоянию при необходимости. Восстановление из резервной копии занимает куда меньше времени, чем переустановка Windows 10 и настройка системы и устройств. Кроме этого, это проще для начинающего пользователя. Создавать такие образы системы рекомендуется сразу после чистой установки и первоначальной настройки (установки драйверов устройств) — так копия занимает меньше места, быстрее создается и применяется при необходимости. Также может заинтересовать: хранение резервных копий файлов с помощью истории файлов Windows 10.
Windows 10 включает в себя несколько возможностей для создания резервных копий системы. Самый простой для понимания и использования, при этом полностью работоспособный способ — создание образа системы с помощью функций резервного копирования и восстановления панели управления.
Чтобы найти эти функции, вы можете зайти в Панель управления Windows 10 (Начните набирать «Панель управления» в поле поиска на панели задач. После открытия панели управления в поле просмотр вверху справа установите «Значки») — История файлов, а затем в левом нижнем углу выберите «Резервная копия образа системы».

Следующие шаги достаточно простые:
- В открывшемся окне слева нажмите «Создание образа системы».
- Укажите, где вы хотите сохранить образ системы. Это должен быть либо отдельный жесткий диск (внешний, отдельный физический HDD на компьютере), либо DVD диски, либо сетевая папка.
- Укажите, какие диски будут архивированы с резервную копию. По умолчанию всегда архивируются зарезервированный и системный раздел (диск C).
- Нажмите «Архивировать» и подождите завершения процедуры. На чистой системе она занимает не очень много времени, в пределах 20 минут.
- По завершении, вам будет предложено создать диск восстановления системы. Если у вас нет флешки или диска с Windows 10, а также доступа к другим компьютерам с Windows 10, где вы можете быстро сделать его при необходимости, рекомендую создать такой диск. Он пригодится для того, чтобы в дальнейшем использовать созданную резервную копию системы.
Вот и всё. Теперь у вас имеется резервная копия Windows 10 для восстановления системы.
Восстановление Windows 10 из резервной копии
Восстановление происходит в среде восстановления Windows 10, попасть в которую можно как из рабочей установленной ОС (в данном случае потребуется быть администратором системы), так и с диска восстановления (заранее созданного средствами системы. см. Создание диска восстановления Windows 10) или загрузочной флешки (диска) с Windows 10. Опишу каждый вариант.
- Из рабочей ОС — зайдите в Пуск — Параметры. Выберите пункт «Обновление и безопасность» — «Восстановление и безопасность». Затем в разделе «Особые варианты загрузки» нажмите кнопку «Перезагрузить сейчас». Если такого раздела нет (что возможно), есть второй вариант: выйдите из системы и на экране блокировки нажмите по кнопке питания справа внизу. Затем, удерживая Shift, нажмите пункт «Перезагрузка».
- С установочного диска или флешки Windows 10 — загрузитесь с данного накопителя, например, с помощью Boot Menu. В следующем после выбора языка окне слева внизу нажмите «Восстановление системы».
- При загрузке компьютера или ноутбука с диска восстановления сразу открывается среда восстановления.
В среде восстановления по порядку выберите следующие пункты «Поиск и устранение неисправностей» — «Дополнительные параметры» — «Восстановление образа системы».

Если система найдет образ системы на подключенном жестком диске или DVD, она сразу предложит выполнить восстановление из него. Также можно указать образ системы вручную.

На втором этапе, в зависимости от конфигурации дисков и разделов, вам предложат или не предложат выбрать разделы на диске, которые будут перезаписаны данными из резервной копии Windows 10. При этом, если вы делали образ только диска C и с тех пор не меняли структуры разделов, беспокоиться о сохранности данных на D и других дисках не следует.
После подтверждения операции восстановления системы из образа, начнется сам процесс восстановления. По окончании, если все прошло успешно, поставьте в БИОС загрузку с жесткого диска компьютера (если меняли), и загрузитесь в Windows 10 в том состоянии, в котором она была сохранена в резервной копии. При необходимости, вы можете также восстановить отдельные файлы из резервной копии.
Создание образа Windows 10 с помощью DISM.exe
В вашей системе по умолчанию присутствует утилита командной строки DISM, позволяющая как создать образ Windows 10, так и выполнить восстановление из резервной копии. Также, как и в предыдущем случае, итогом нижеописанных шагов будет полная копия ОС и содержимого системного раздела в текущем состоянии.
Прежде всего, для того, чтобы сделать резервную копию с помощью DISM.exe, вам потребуется загрузиться в среде восстановления Windows 10 (как это сделать описано в предыдущем разделе, в описании процесса восстановления), но запустить не «Восстановление образа системы», а пункт «Командная строка».
В командной строке введите по порядку следующие команды (и выполните следующие действия):
- diskpart
- list volume (в результате выполнения этой команды запомните букву системного диска, в среде восстановления она может быть не C, определить нужный диск вы можете по размеру или метке диска). Там же обратите внимание на букву диска, куда вы будете сохранять образ.
- exit
- dism /Capture-Image /ImageFile:D:\Win10Image.wim /CaptureDir:E:\ /Name:”Windows 10”
В вышеприведенной команде диск D: — тот, куда сохраняется резервная копия системы с именем Win10Image.wim, а сама система расположена на диске E. После запуска команды вам придется некоторое время подождать, пока резервная копия не будет готова, в результате вы увидите сообщение о том, что «Операция успешно завершена». Теперь вы можете выйти из среды восстановления и продолжить пользоваться ОС.
Восстановление из образа, созданного в DISM.exe
Использование созданной в DISM.exe резервной копии также происходит в среде восстановления Windows 10 (в командной строке). При этом, в зависимости от ситуации, когда вы столкнулись с необходимостью восстановить систему, действия могут немного отличаться. Во всех случаях системный раздел диска предварительно будет отформатирован (так что позаботьтесь о сохранности данных на нем).
Первый сценарий — если на жестком диске сохранилась структура разделов (есть диск С, раздел, зарезервированный системой и, возможно другие разделы). Выполните в командной строке следующие команды:
- diskpart
- list volume — после выполнения этой команды обратите внимание на буквы разделов, где хранится образ восстановления, раздела «зарезервировано» и его файловую систему (NTFS или FAT32), букву системного раздела.
- select volume N — в этой команде N — номер тома, соответствующего системному разделу.
- format fs=ntfs quick (раздел форматируется).
- Если есть основания полагать, что загрузчик Windows 10 поврежден, то также выполните команды под пунктами 6-8. Если вы просто хотите откатить ставшую плохо работать ОС из резервной копии, эти шаги можно пропустить.
- select volume M — где M это номер тома «зарезервировано».
- format fs=FS quick — где FS — текущая файловая система раздела (FAT32 или NTFS).
- assign letter=Z (присваиваем букву Z разделу, она потребуется в дальнейшем).
- exit
- dism /apply-image /imagefile:D:\Win10Image.wim /index:1 /ApplyDir:E:\ — в этой команде образ системы Win10Image.wim находится на разделе D, а системный раздел (куда мы восстанавливаем ОС)— E.
После завершения развертывания резервной копии на системном разделе диска при условии отсутствия повреждений и изменений загрузчика (см. пункт 5), можно просто выйти из среды восстановления и загрузиться в восстановленную ОС. Если же вы выполняли шаги с 6 по 8, то дополнительно выполните следующие команды:
- bcdboot E:\Windows /s Z: — здесь E — системный раздел, а Z — раздел «Зарезервировано».
- diskpart
- select volume M (номер тома зарезервировано, который мы узнавали ранее).
- remove letter=Z (удаляем букву зарезервированного раздела).
- exit
Выходим из среды восстановления и перезагружаем компьютер — Windows 10 должна загрузиться в ранее сохраненном состоянии. Есть и еще вариант: у вас нет раздела с загрузчиком на диске, в таком случае предварительно создайте его с помощью diskpart (размером около 300 Мб, в FAT32 для UEFI и GPT, в NTFS для MBR и BIOS).
Использование Dism++ для создания резервной копии и восстановления из неё
Описанные выше действия по созданию резервной копии можно выполнить проще: с помощью графического интерфейса в бесплатной программе Dism++.
Шаги будут следующими:
- В главном окне программы выберите Инструменты — Дополнительно — Бэкап системы.
- Укажите место сохранения образа. Другие параметры менять не обязательно.
- Дождитесь завершения сохранения образа системы (может занять продолжительный промежуток времени).
В итоге вы получите .wim образ вашей системы со всеми настройками, пользователями, установленными программами.
В дальнейшем восстановиться с него можно с помощью командной строки, как описывалось выше или всё также используя Dism++, однако для этого придется загрузить её с флешки (или в среде восстановления, в любом случае программа не должна находиться на том же диске, содержимое которого восстанавливается). Это можно сделать так:
- Создайте загрузочную флешку с Windows и на неё же скопируйте файл с образом системы и папку с Dism++.
- Загрузитесь с этой флешки и нажмите клавиши Shift+F10, откроется командная строка. В командной строке введите путь к файлу Dism++.
- При запуске Dism++ из среды восстановления будет запущен упрощенный вариант окна программы, где достаточно будет нажать «Восстановление» и указать путь к файлу образа системы.
- Учитывайте, что при восстановлении содержимое системного раздела будет удалено.
Подробнее о программе, её возможностях и где скачать: Настройка, очистка и восстановление Windows 10 в Dism++
Macrium Reflect Free
Про Macrium Reflect я уже писал в отдельной статье про перенос Windows 10 на SSD в Macium Reflect Free — отличная, бесплатная и сравнительно простая программа для резервного копирования, создания образов жестких дисков и подобных задач. Поддерживает создание инкрементальных и дифференциальных резервных копий, в том числе автоматически по расписанию.

Восстановиться из образа можно как с помощью самой программы, так и созданной в ней загрузочной флешки или диска, который создается в пункте меню «Other Tasks» — «Create Rescue Media». По умолчанию, накопитель создается на базе Windows 10, а файлы для него загружаются из Интернета (около 500 Мб, при этом загрузить данные предлагается при установке, а создать такой накопитель — при первом запуске).
В Macrium Reflect присутствует значительное количество настроек и опций, но для базового создания резервных копий Windows 10 начинающим пользователем вполне подходят настройки по умолчанию. Подробно об использовании Macrium Reflect и где скачать программу в отдельной инструкции Резервная копия Windows 10 в Macrium Reflect.
Aomei Backupper Standard
Еще один вариант создания бэкапов системы — простая бесплатная программа Aomei Backupper Standard. Ее использование, пожалуй, для многих пользователей окажется самым простым вариантом. Если вас интересует более сложный, но и более продвинутый бесплатный вариант, рекомендую ознакомиться с инструкцией: Резервные копии с помощью Veeam Agent For Microsoft Windows Free.

После запуска программы, перейдите на вкладку «Backup» и выберите, какого рода резервную копию вы хотите создать. В рамках этой инструкции это будет образ системы — System Backup (создается образ раздела с загрузчиком и образ системного раздела диска).

Укажите имя резервной копии, а также место сохранения образа (в пункте Step 2) — это может быть любая папка, диск или сетевое расположение. Также при желании вы можете установить опции в пункте «Backup Options», но для начинающего пользователя полностью подойдут настройки по умолчанию. Нажмите кнопку «Start Backup» и подождите, пока процедура создания образа системы не будет завершена.
Восстановить компьютер к сохраненному состоянию вы в дальнейшем можете прямо из интерфейса программы, но лучше предварительно создать загрузочный диск или флешку с Aomei Backupper, чтобы в случае проблем с запуском ОС можно было загрузиться с них и восстановить систему из имеющегося образа. Создание такого накопителя выполняется с помощью пункта программы «Utilities» — «Create Bootable Media» (при этом накопитель можно создать как на базе WinPE, так и Linux).
При загрузке с загрузочного USB или CD Aomei Backupper Standard, вы увидите обычное окно программы. На вкладке «Restore» в пункте «Path» укажите путь к сохраненной резервной копии (если расположения не определились автоматически), выберите ее в списке и нажмите «Next».

Убедитесь, что восстановление Windows 10 будет произведено в нужные расположения и нажмите кнопку «Start Restore» для начала применения резервной копии системы.
Скачать бесплатно Aomei Backupper Standard вы можете с официальной страницы https://www.ubackup.com/ (Фильтр SmartScreen в Microsoft Edge почему-то блокирует программу при загрузке. Virustotal.com не показывает обнаружения чего-то вредоносного.) Похожая программа от другого разработчика — EaseUS Todo Backup Free.
Это далеко не все способы создания образов и резервных копий системы. Есть множество программ, позволяющих сделать это, например, многим известные продукты Acronis. Есть инструменты командной строки, такие как imagex.exe (а вот recimg исчез в Windows 10), но думаю, в рамках этой статьи выше описано уже достаточно вариантов.
Кстати, не забывайте, что в Windows 10 присутствует «встроенный» образ восстановления, позволяющий автоматически выполнить переустановку системы (в Параметры — Обновление и безопасность — Восстановление или в среде восстановления), подробнее об этом и не только в статье Восстановление Windows 10.
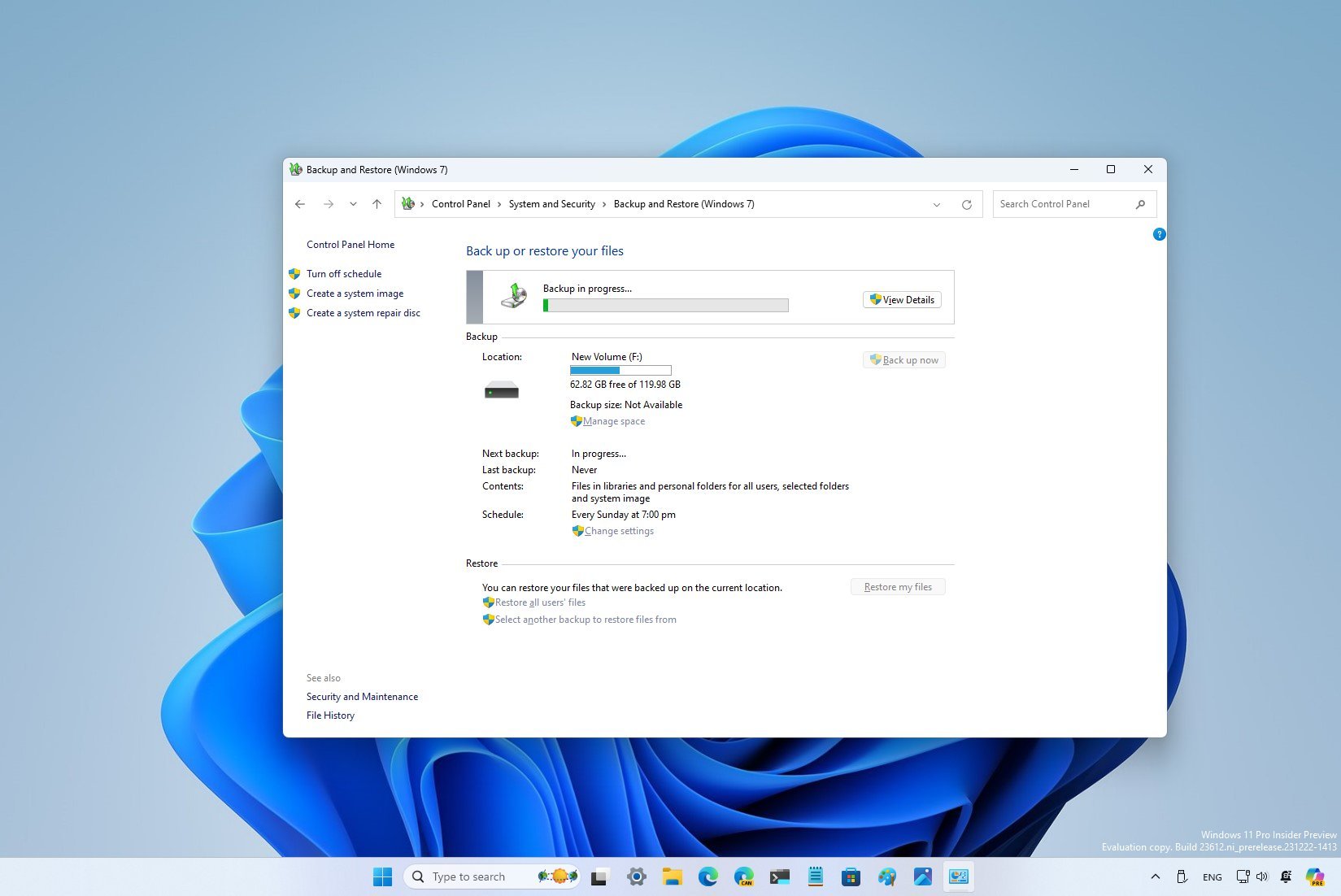
(Image credit: Mauro Huculak)
On Windows 11 (or 10), creating frequent backups is one of the best strategies to protect your documents, pictures, videos, custom configurations, and system files against software problems, hardware failure, hackers, and malware (such as viruses and ransomware) attacks.
Although there are many third-party utilities that you can use, Windows ships with the legacy «Backup and Restore» tool, which allows you to create full backups automatically at regular intervals.
A full backup using this tool means that Windows 11 (or 10) will make a copy of everything on your computer, including installation files, settings, apps, and all your files stored in the primary drive, as well as those files stored in different locations. Then, when your device suddenly stops working, a critical error prevents the device from starting correctly, or files get damaged, you can use the «Backup and Restore» feature to recover individual files or the entire system as necessary.
In this how-to guide, I will walk you through the steps to set up full backups of your device automatically.
Important: The Backup and Restore feature is no longer maintained. You can still use it, but it may stop working in future releases. Also, as a deprecated feature, Microsoft can decide to remove this tool completely in future releases.
How to configure automatic backups on Windows
To configure automatic backups on Windows 11 (and 10), use these steps:
- Open Start.
- Search for Control Panel and click the top result to open the app.
- Click the «Backup and Restore» setting under the «System and Security» section.

- Under the «Backup» section, click the «Set up backup» option on the right.
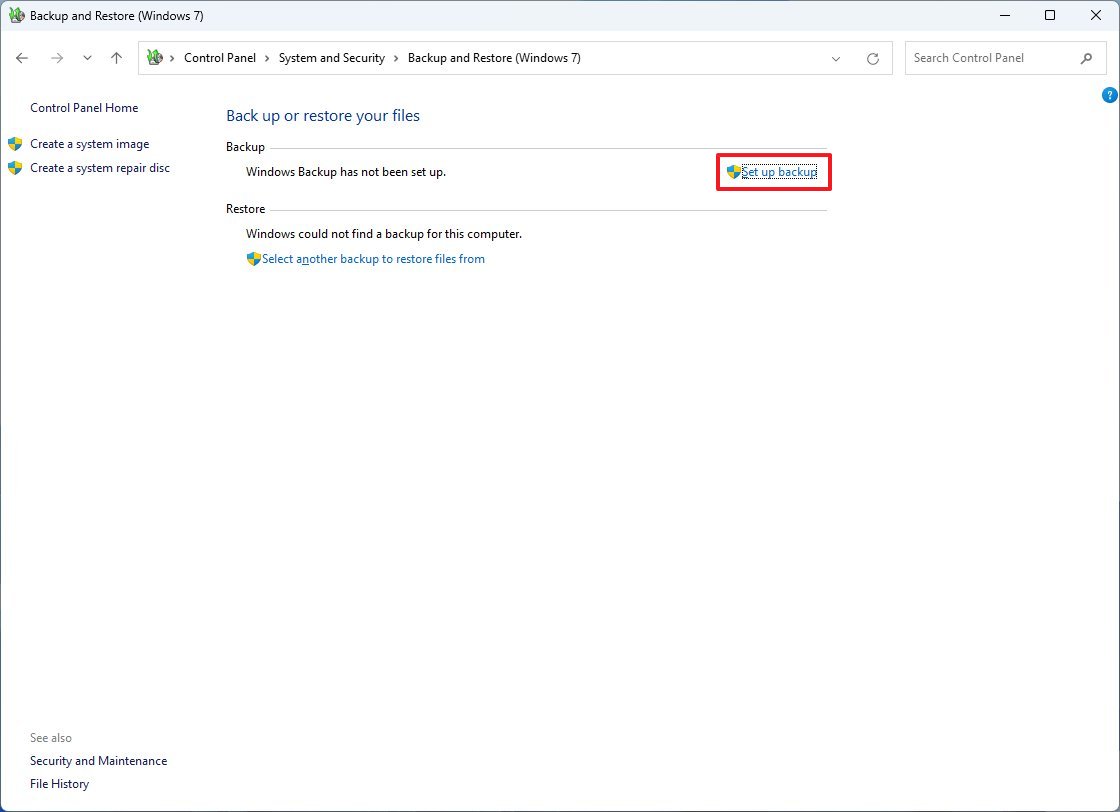
- Select the external drive to store the backups.
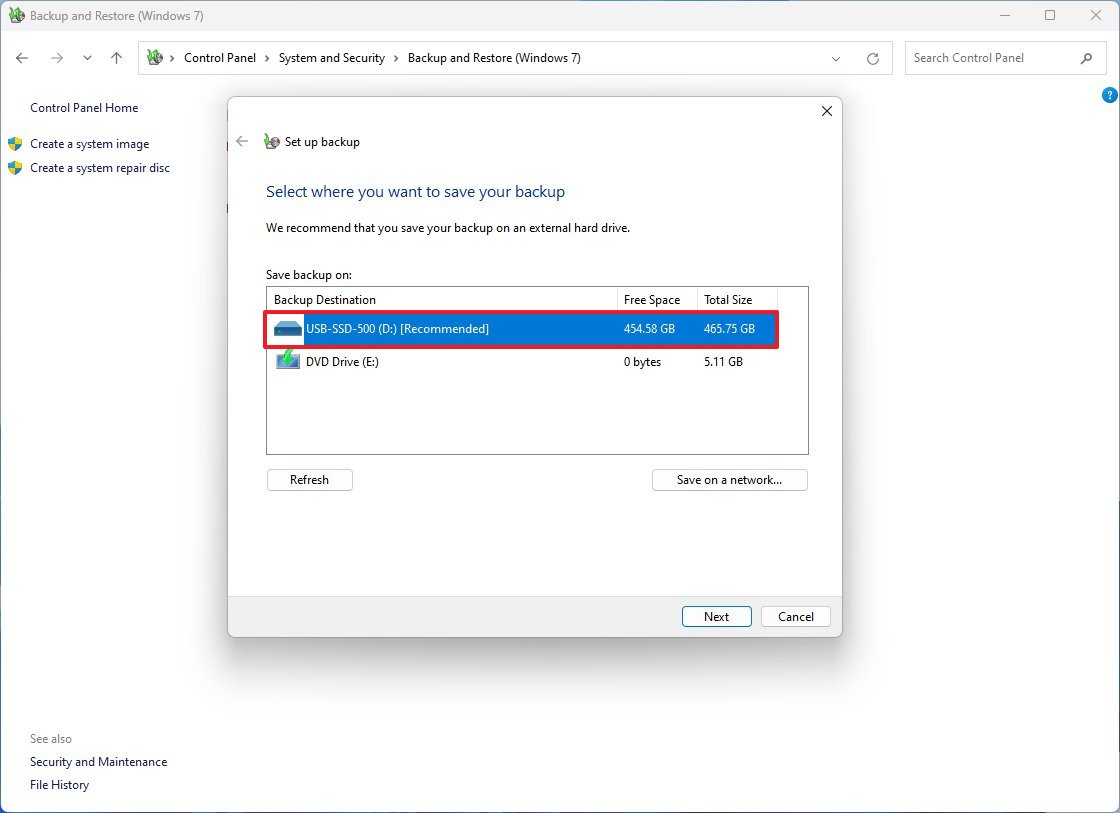
- Click the Next button.
- Select the «Let me choose» option under the «What do you want to backup?» section.
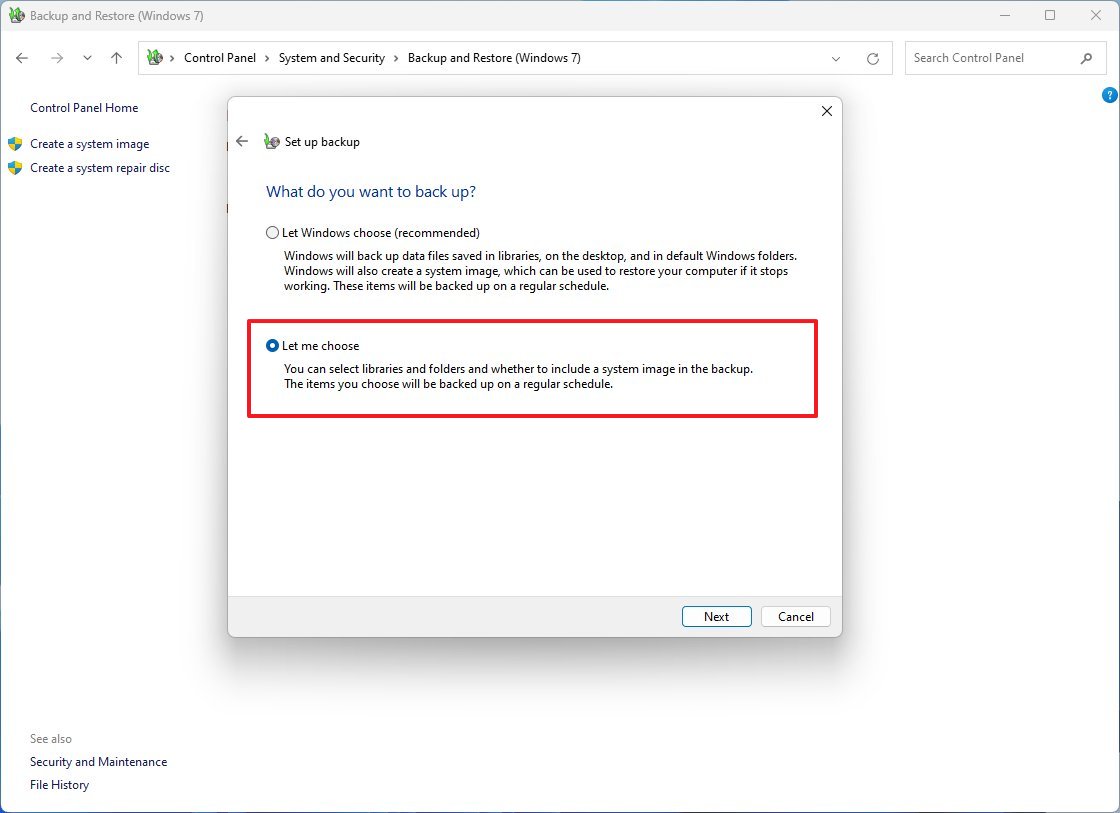
- Quick tip: You can select the «Let Windows choose» option, but if you want to make sure that everything you want is getting backed up, the «Let me choose» is the option that you want to select.
- Click the Next button.
- Under the «Data Files» section, check all the items as necessary.
- Under the «Computer» section, check the Local Disk (C:).
- Quick note: If you have multiple drives, they will also appear in this list.
- Check the «Include a system of drives: System Reserved, (C:)» option.
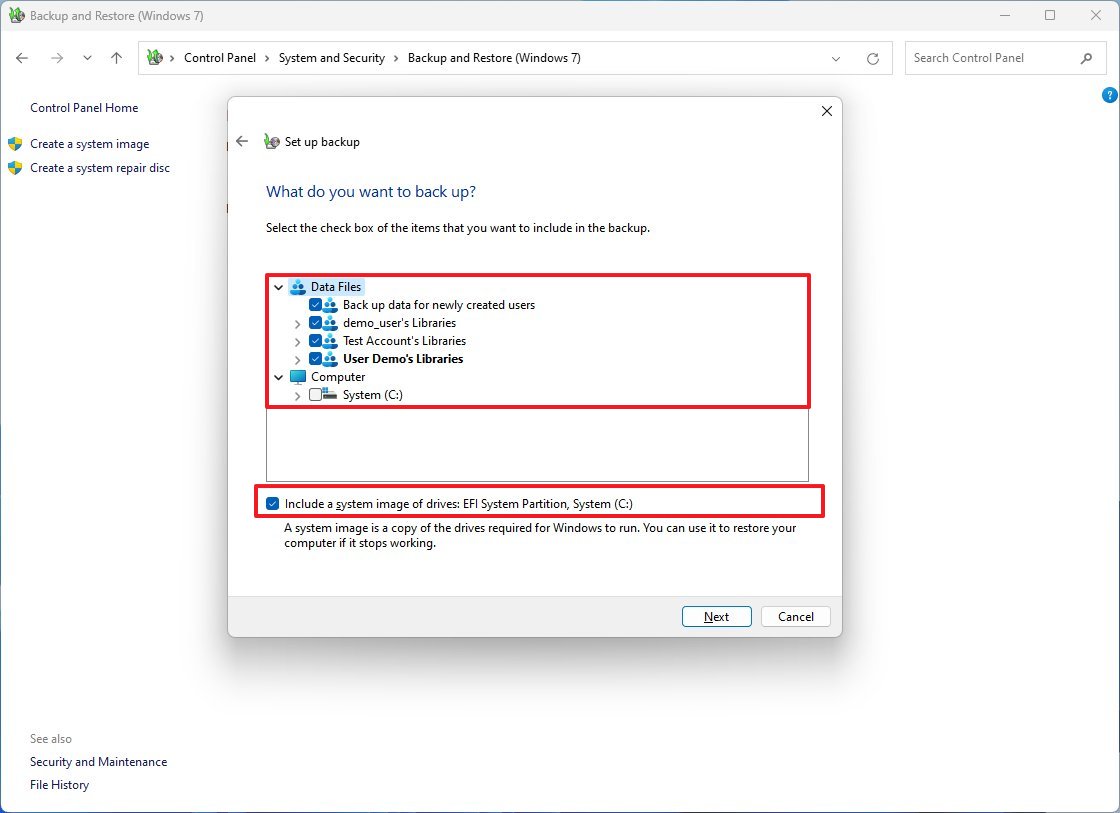
- Click the Next button.
- Click the Change schedule option.
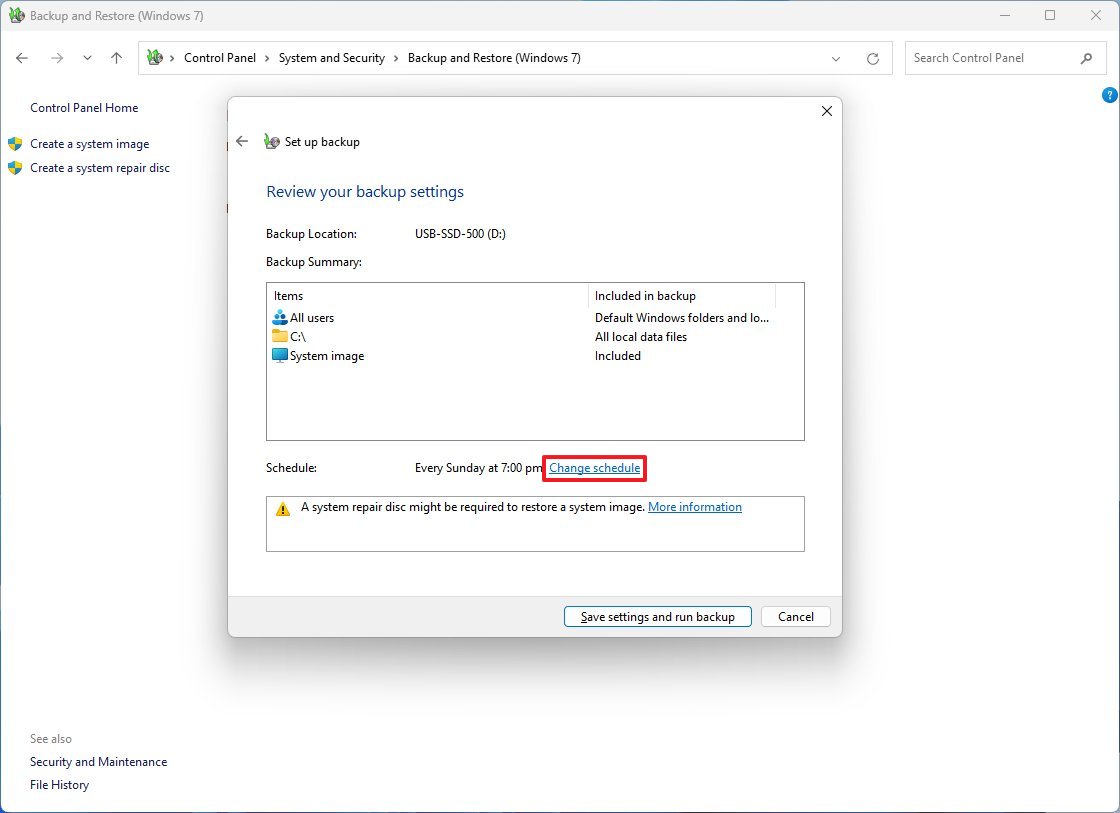
- Check the «Run backup on a schedule» option.
- Specify the frequency, date, and time when Windows should backup the device.
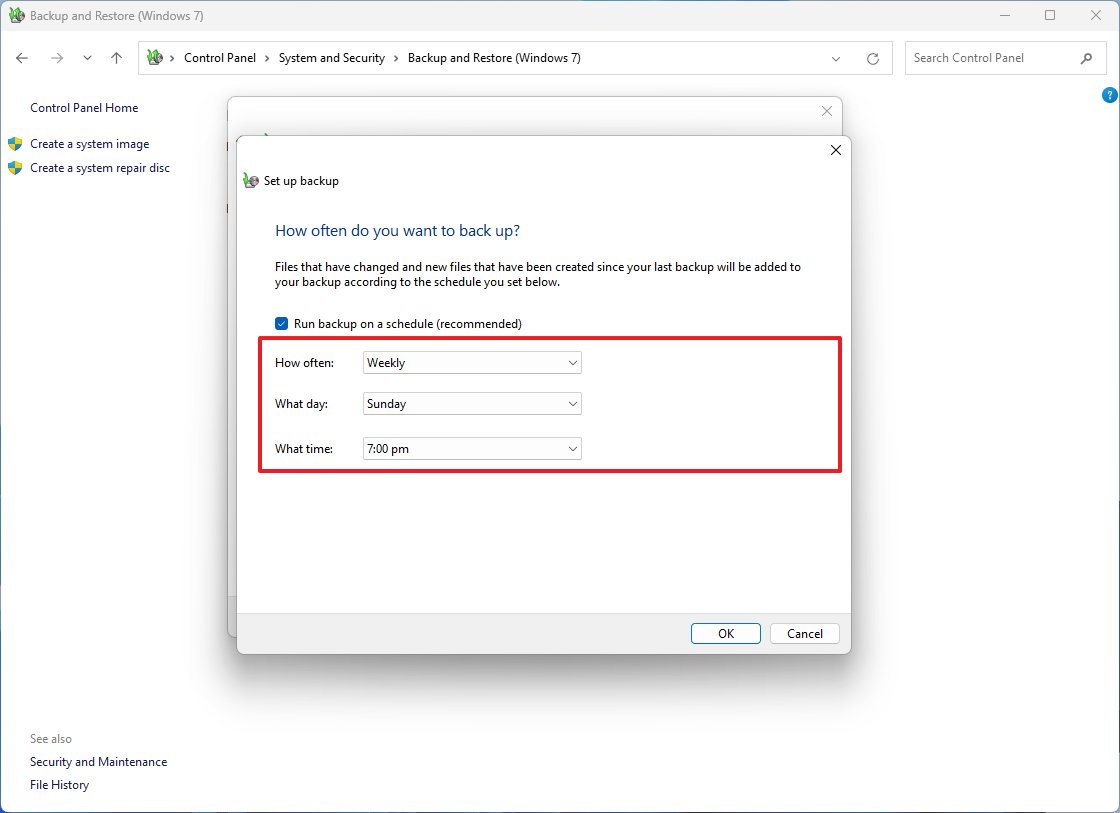
- Quick tip: If you’re working with essential data, such as work files, you should consider backing up using the «Daily» option.
- Click the OK button.
- Click the «Save settings and exit» button.
Once you complete the steps, an initial backup will be created, and incremental backups will be performed on the specified schedule.
All the latest news, reviews, and guides for Windows and Xbox diehards.
While the backup is in process, you can click the «View details» button to see more information about the files being copied and an option to interrupt the process (if necessary). After the process is complete, in the «Backup» section, you can view the current size of the backup and drive location and the date and time of the next and previous backup.
How to manage backup settings on Windows
After setting up the automatic backup feature on Windows 11 (or on your Windows 10 device), you can manage many settings to prevent running out of space in the external drive and changing the schedule as necessary.
Free up backup space
To free up space on the external backup drive, use these steps:
- Open Start.
- Search for Control Panel and click the top result to open the app.
- Click the «Backup and Restore» setting under the «System and Security» section.

- Under the «Backup» section, click the Manage space option.
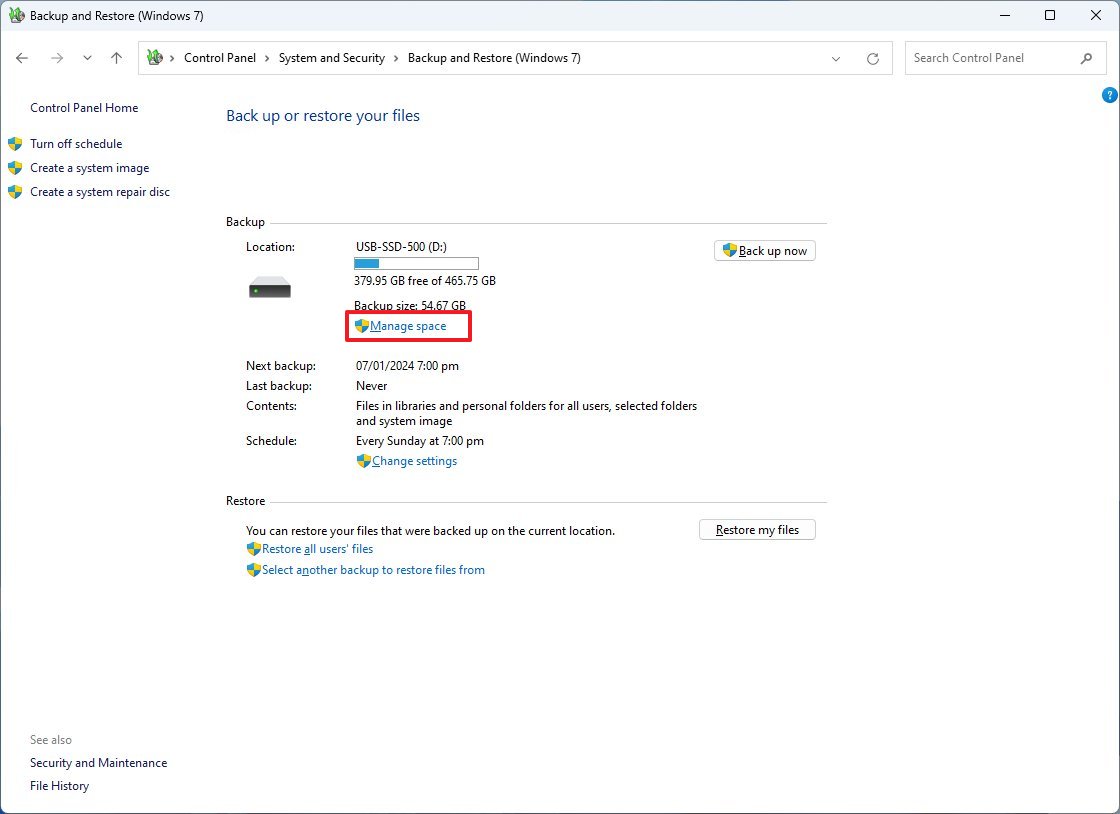
- Click the View backups button under the «Data file backup» section.
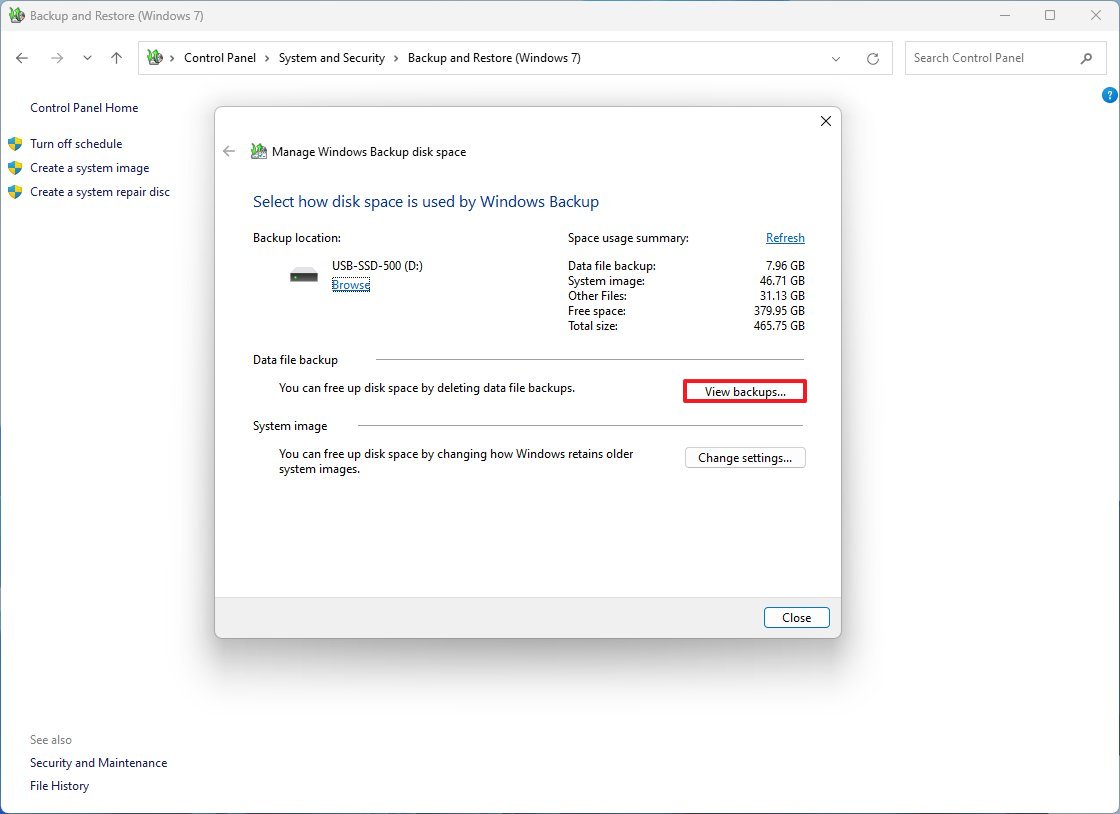
- Select the oldest backup from the list.
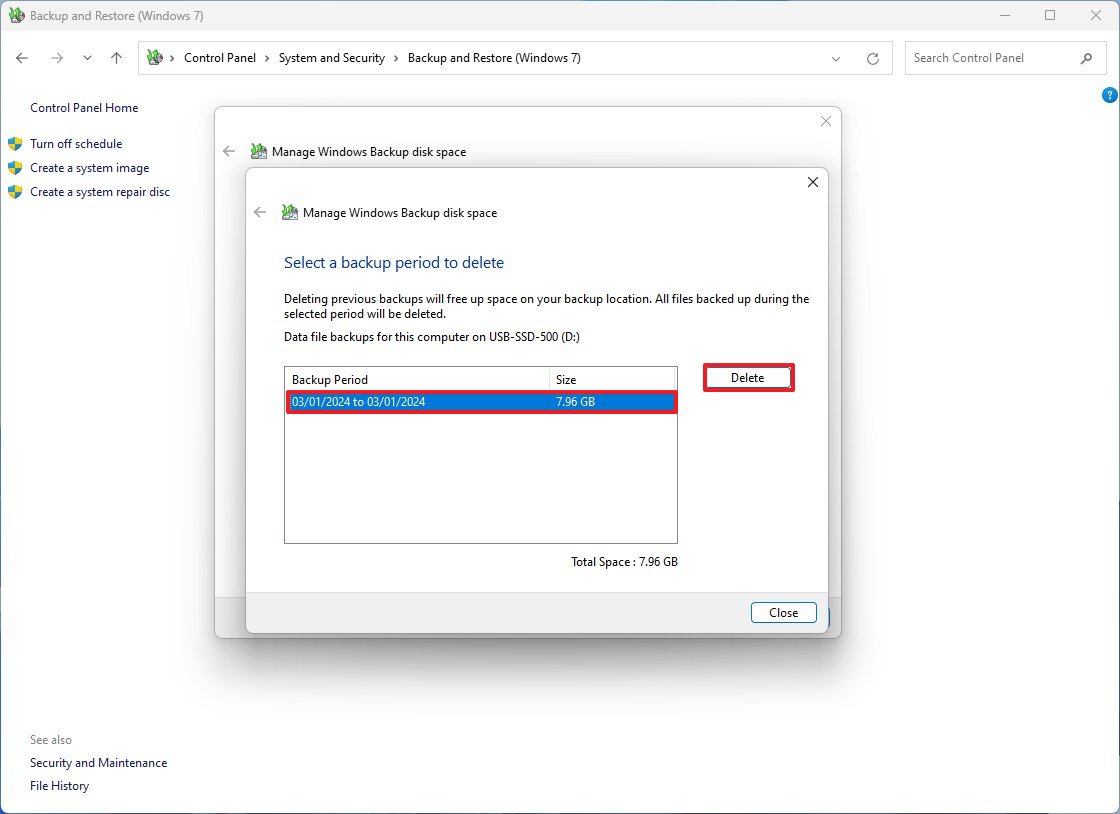
- Click the Delete button.
- Repeat steps 7 and 8 to delete additional backups as necessary.
- Click the Close button.
- Click the Change settings button under the «System image» section.
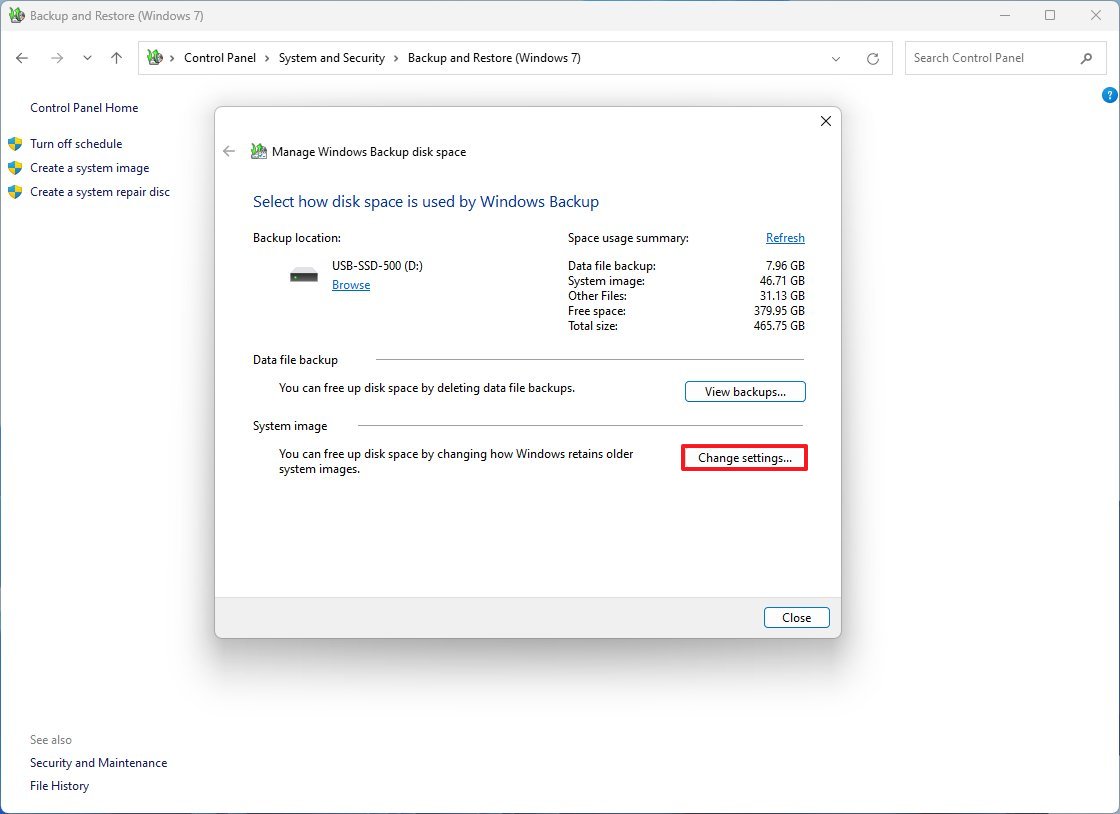
- Select the «Keep only the latest system image and minimize space used by backup» option.
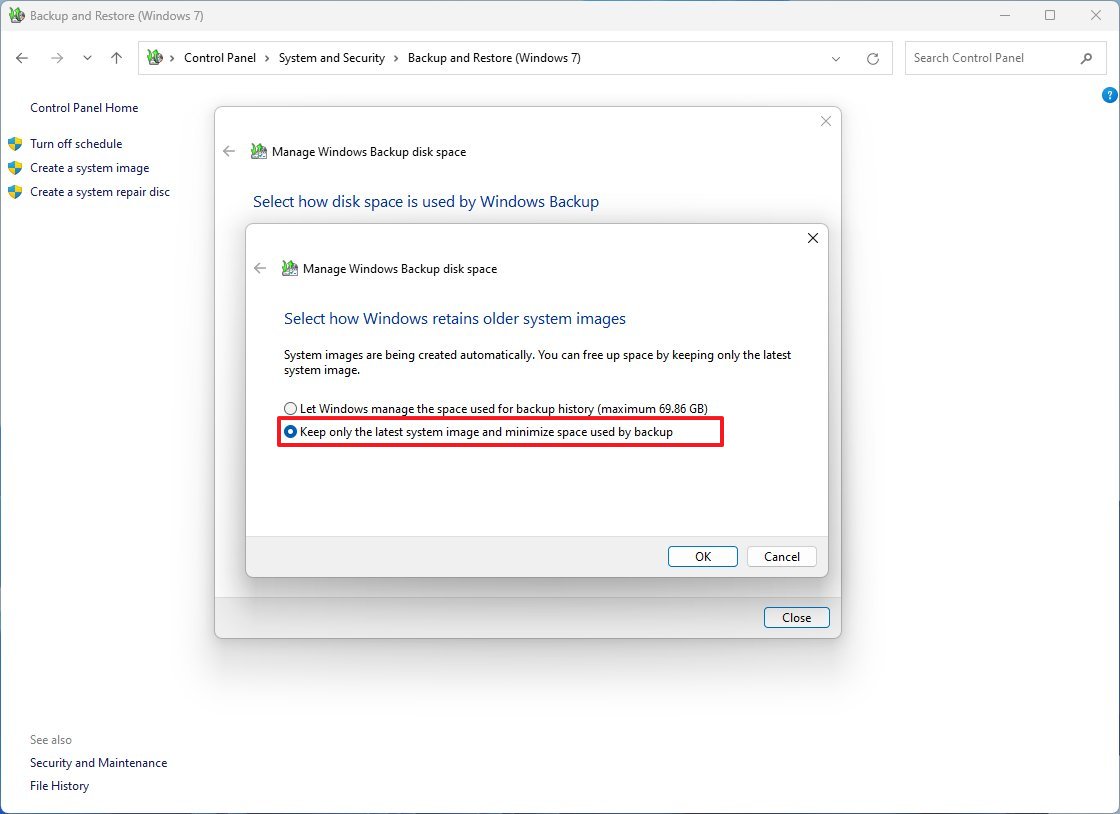
- Click the OK button.
- Click the Delete button.
- Click the Close button.
After you complete the steps, the external drive should have more space to allocate future backups.
If you have a lot of data to protect and optimizing the backup drive storage doesn’t make a difference, you should consider getting a larger external storage.
Change backup schedule
To set a different schedule to run backups automatically on Windows 11 (or 10), use these steps:
- Open Start.
- Search for Control Panel and click the top result to open the app.
- Click the «Backup and Restore» setting under the «System and Security» section.

- Under the «Schedule» section, click the Change settings option.
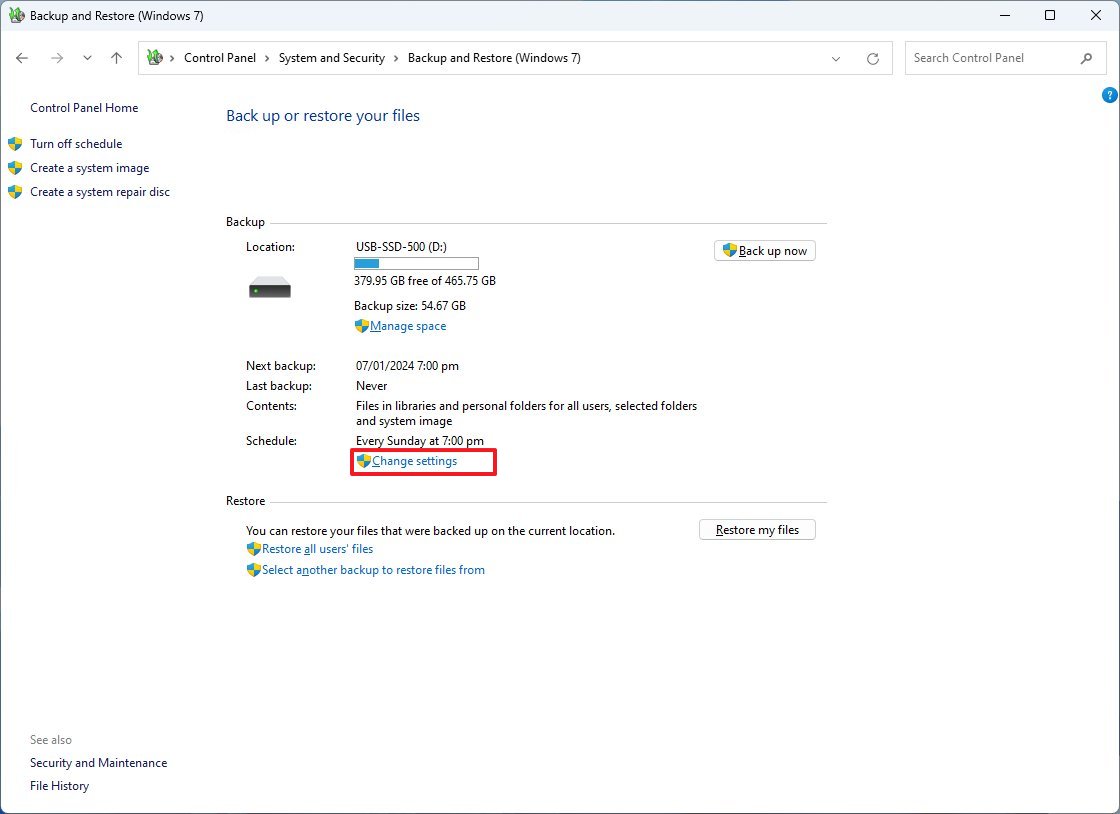
- Continue with the on-screen directions (without changing the settings) until you arrive on the «Review your backup settings» page.
- Click the Change schedule option.
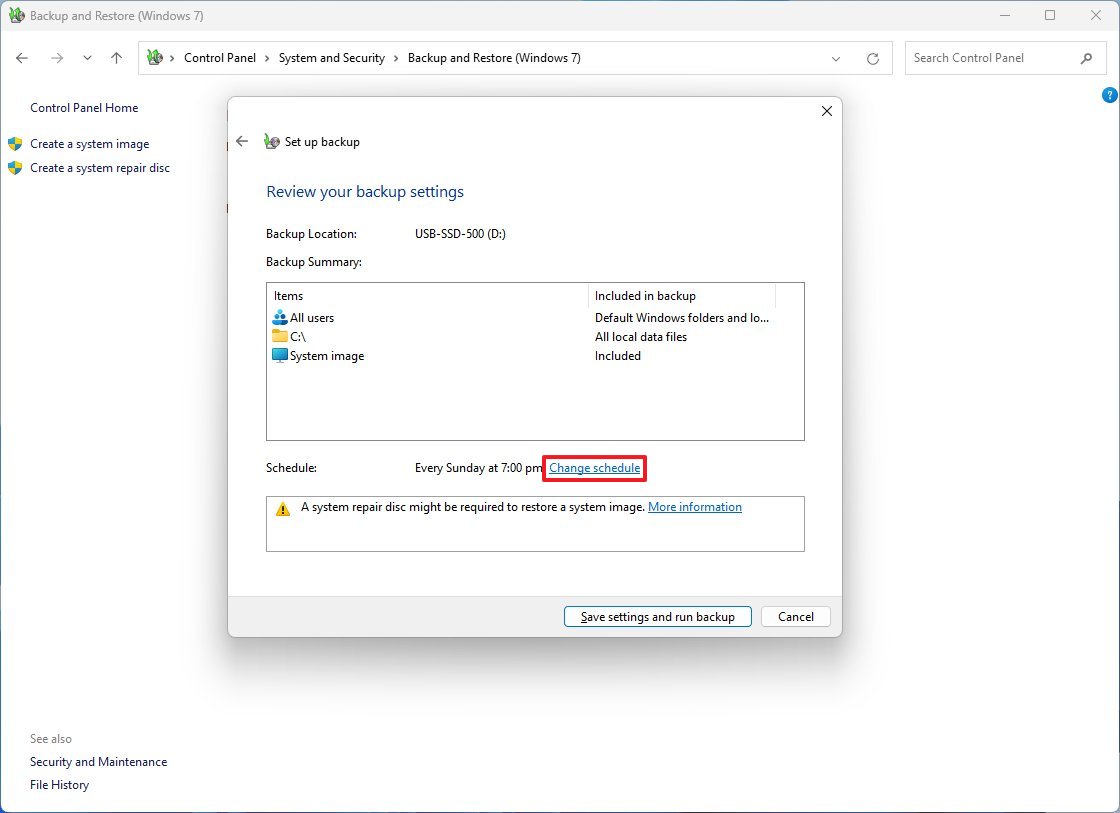
- Specify a new schedule for the backup.
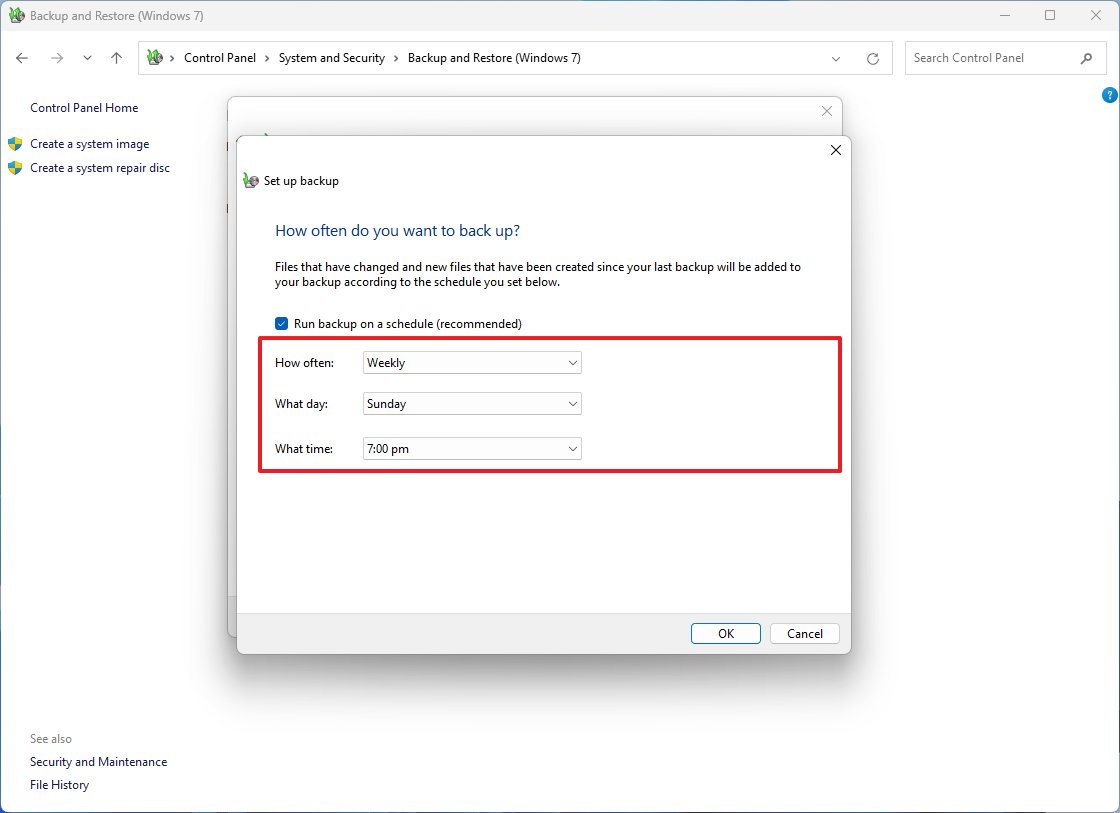
- Click the OK button.
- Click the «Save settings and exit» button.
Once you complete the steps, the system will run the backup automatically during the specified new schedule.
When the time comes to restore your computer from backup, you’ll need a bootable media. Although the tool includes an option to create a disc to boot your device to restore a backup, newer devices no longer come with disc drives.
If you don’t have a CD-ROM drive, you’ll need to use the Media Creation Tool to create a USB bootable media, which you can use to access the recovery environment when your computer doesn’t boot. (This is the link to download the tool for Windows 10, and this is the page to download the version of Windows 11.)
In the case that you still have a disc drive, insert a writable blank disc and use these steps:
- Open Start.
- Search for Control Panel and click the top result to open the app.
- Click the «Backup and Restore» setting under the «System and Security» section.

- Click the «Create a system repair disc» option from the left pane.
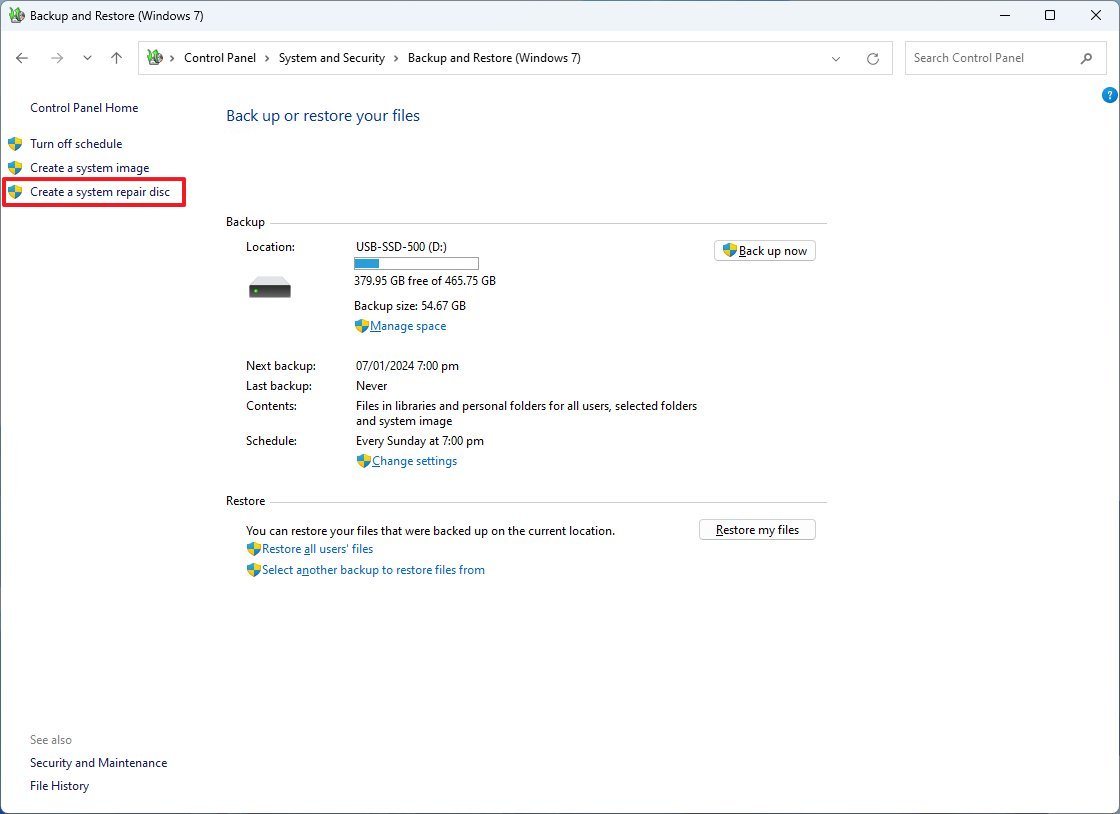
- Click the Create disc button.
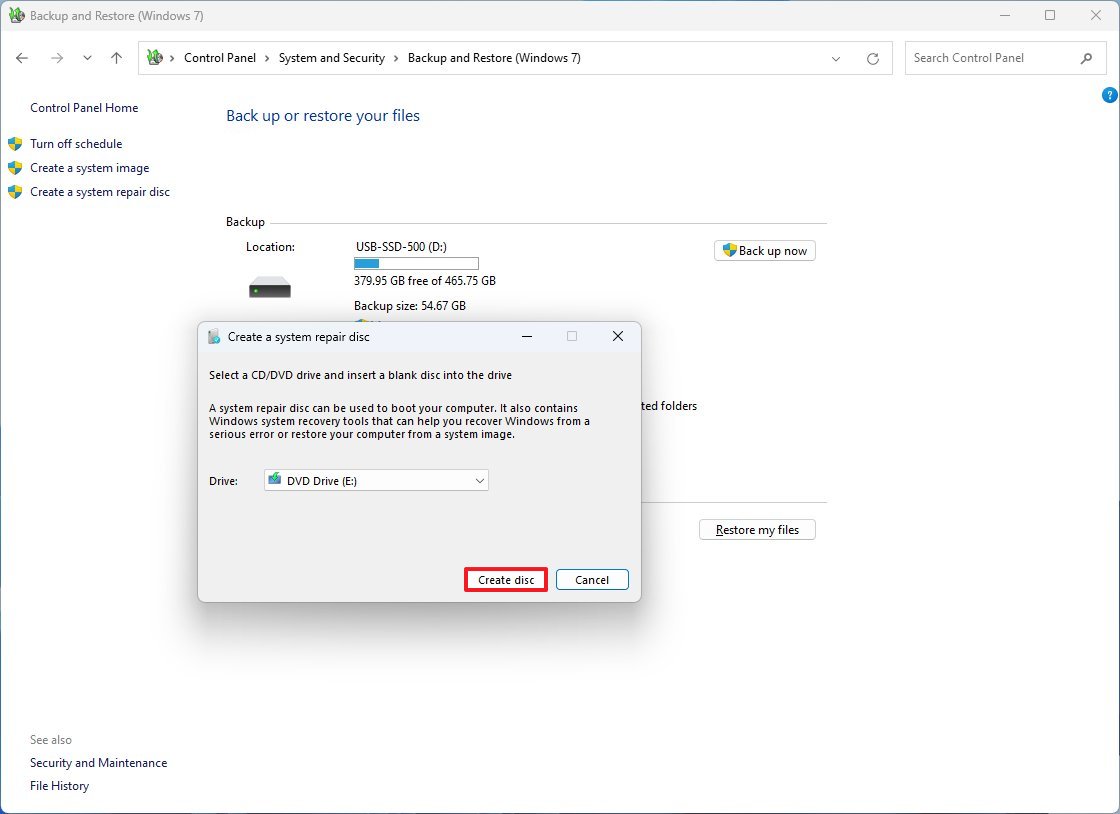
After you complete the steps, you can use the physical disc or USB bootable media to start your computer in the Advanced startup mode to recover your files.
How to restore backup on Windows
When the unexpected happens, you can use the «Backup and Restore» feature to restore files individually or recover your entire system and files.
Restore files from full backup
To restore one or multiple files, use these steps:
- Open Start.
- Search for Control Panel and click the top result to open the app.
- Click the «Backup and Restore» setting under the «System and Security» section.

- Click the «Restore my files» button under the «Restore» section.
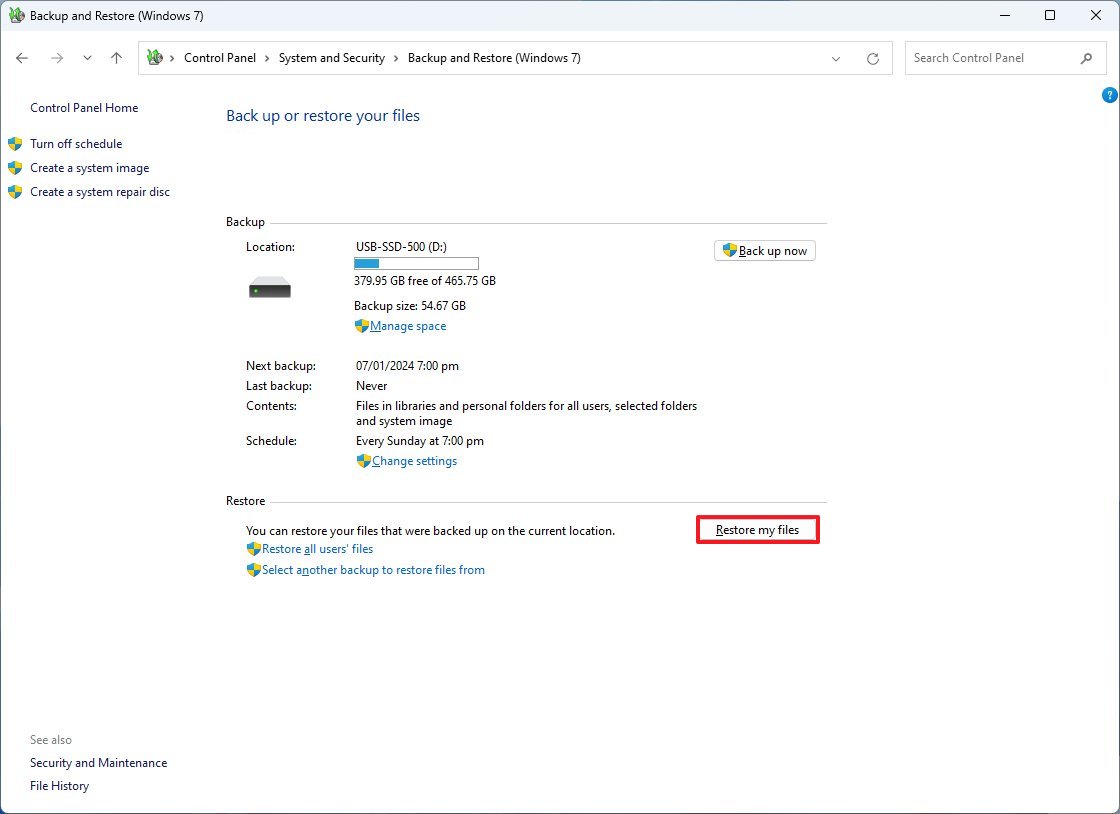
- Click the «Browse for files» button.
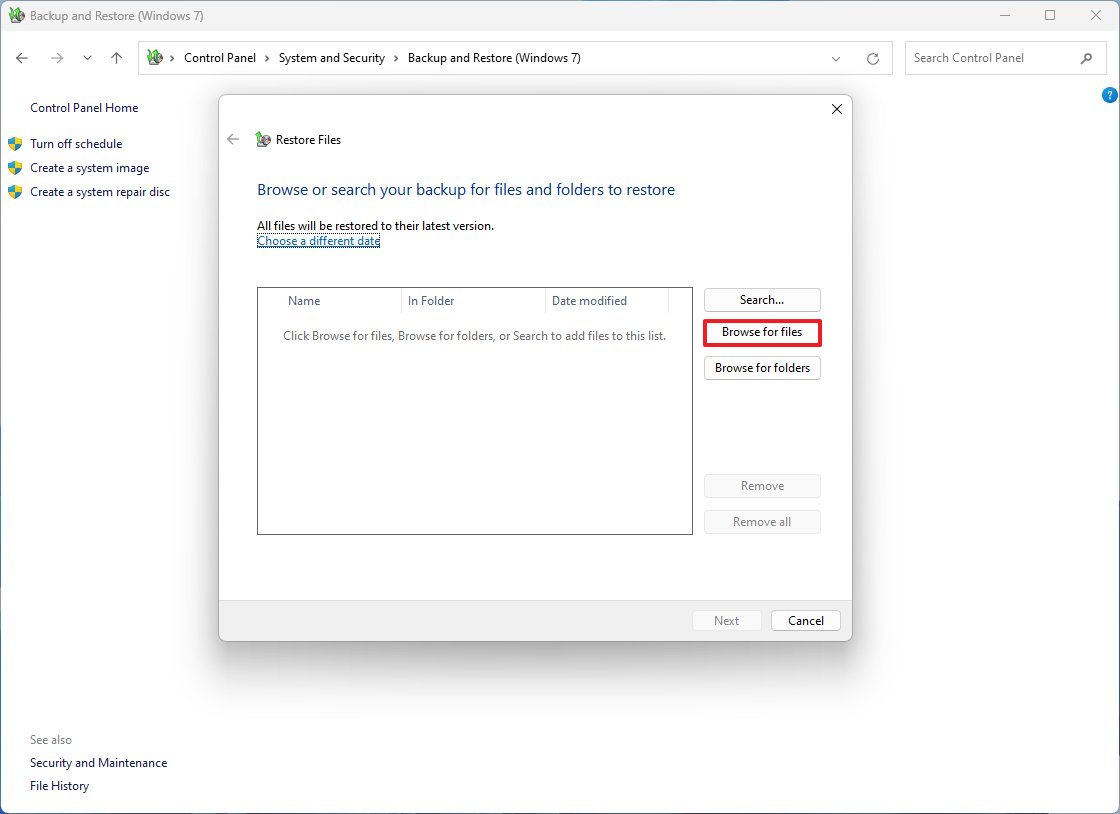
- Select the files that to restore from the automatic backup.

- Click the Add files button.
- Click the «Browse for folders» button.
- Select the folders to restore from the backup.
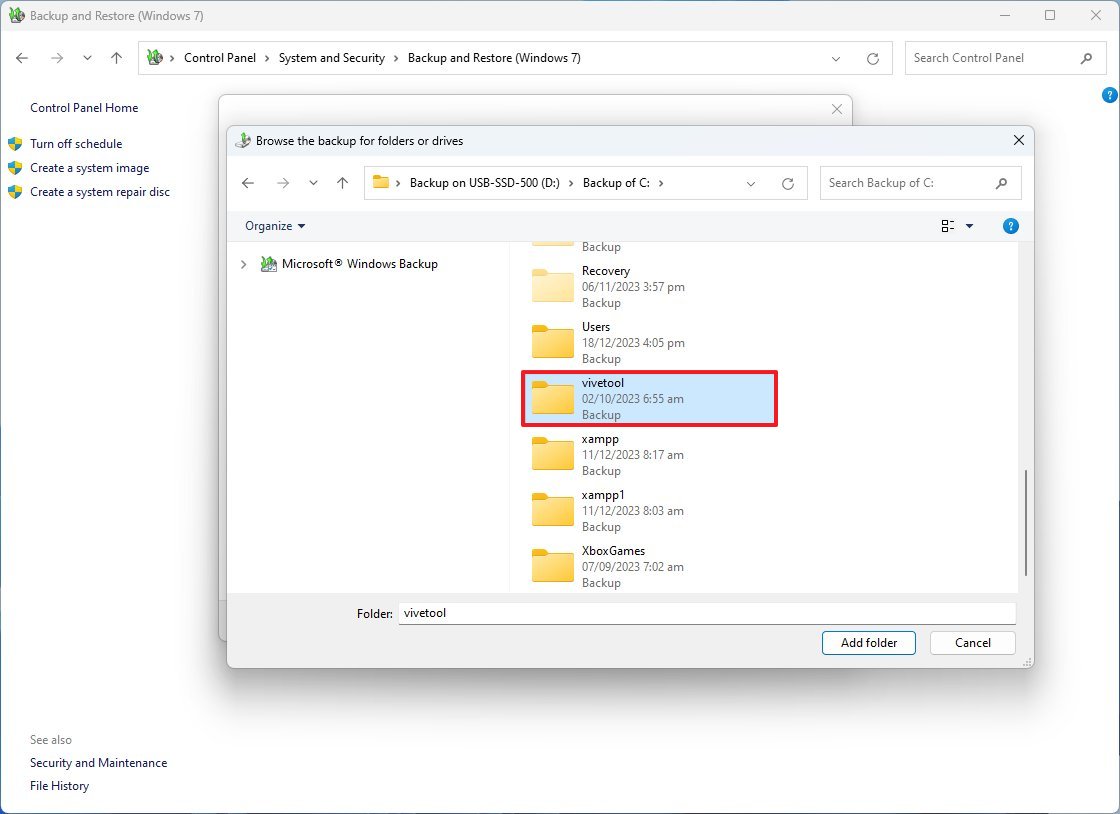
- (Optional) If you don’t know the location of the file, use the Search button to find it.
- Click the Next button.
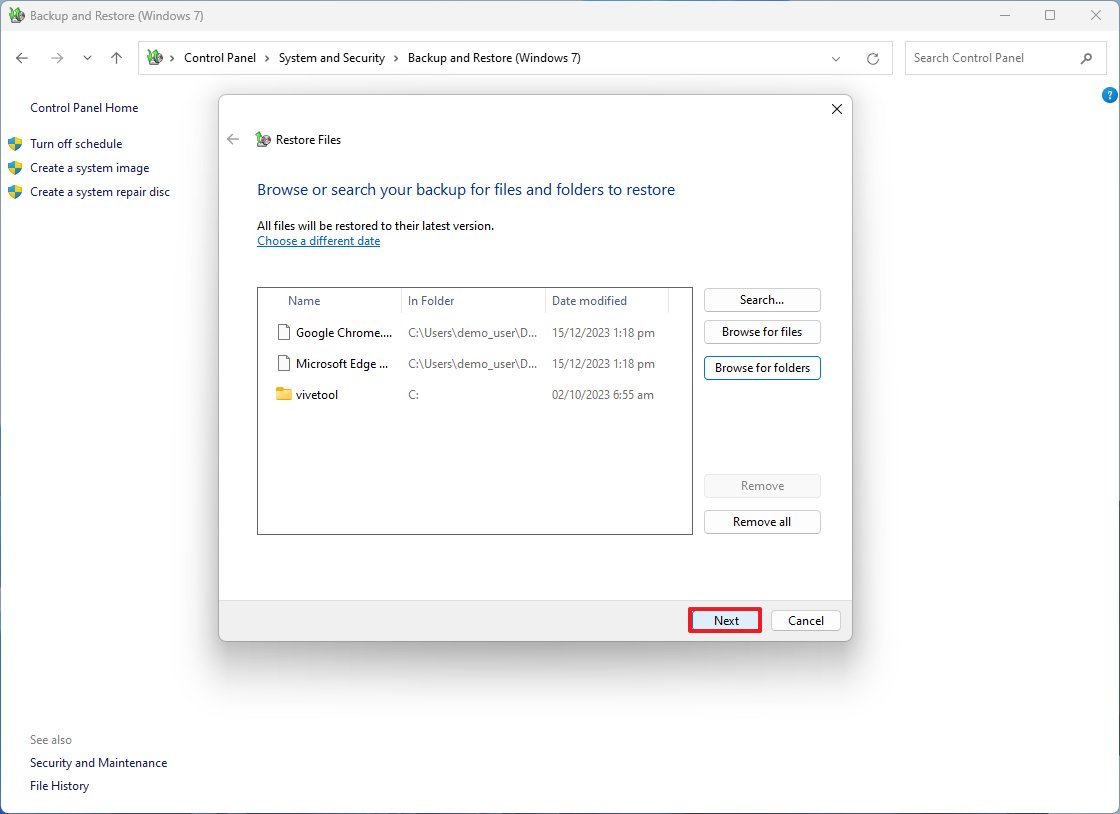
- Select the «In the following location» option (recommended).
- Click the Browse button.
- Select the restore location.
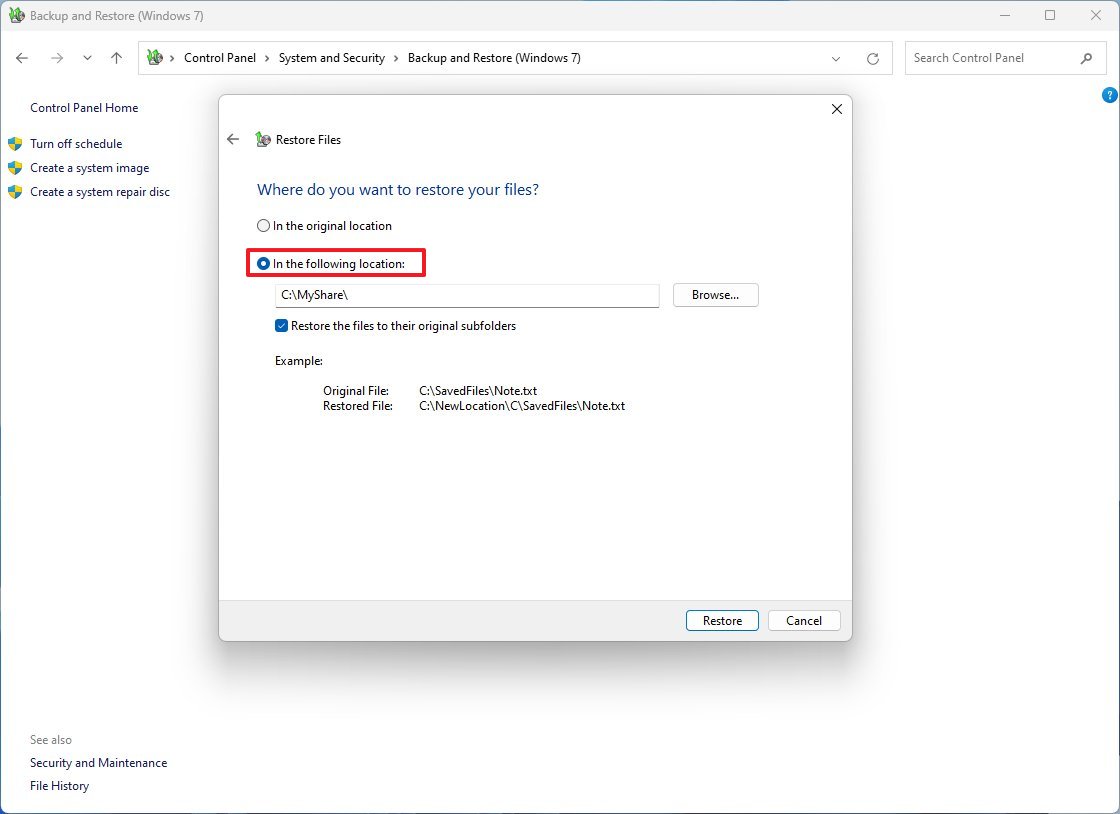
- Click the OK button.
- Click the Restore button.
- Click the Finish button.
Once you complete the steps, you can access the files and folders from the location you specified during the recovery process.
Restore computer from full backup
If your computer doesn’t boot or you’re replacing the main drive, it’s possible to restore your device using the most recent backup. However, before you can proceed, you have to make sure the computer can start from USB (or CD-ROM drive), which means that you may need to change the boot order inside the Basic Input/Output System (BIOS) or Unified Extensible Firmware Interface (UEFI) on your device.
Usually, the process involves pressing one of the function keys (F1, F2, F3, F10, or F12), the «ESC,» or «Delete» key as soon as the device starts. The only caveat is that the process often differs depending on the manufacturer and computer model. So check your device manufacturer’s support website for more specific instructions.
While in the firmware interface, find the «Boot» section, configure the boot order to start from the USB bootable drive (or CD-ROM drive), and save the new changes.
To perform a system restore using a backup on Windows 11 (or 10), use these steps:
- Start the PC with a bootable media drive.
- Click the Next button.
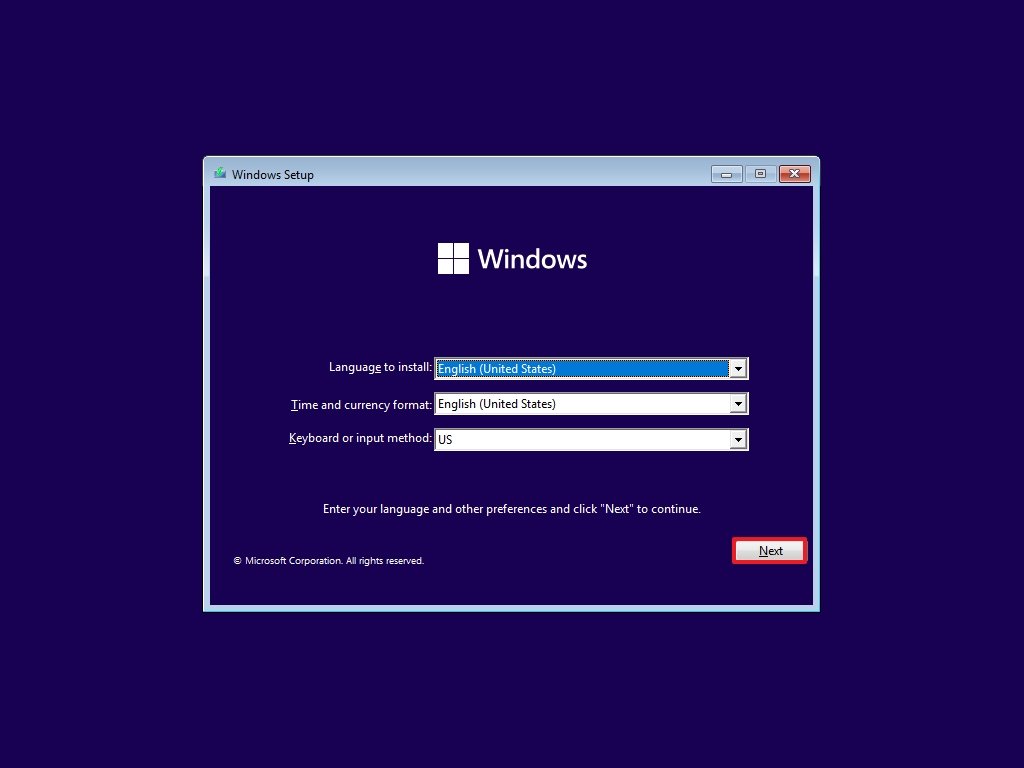
- Click the «Repair your computer» option at the bottom-left corner.
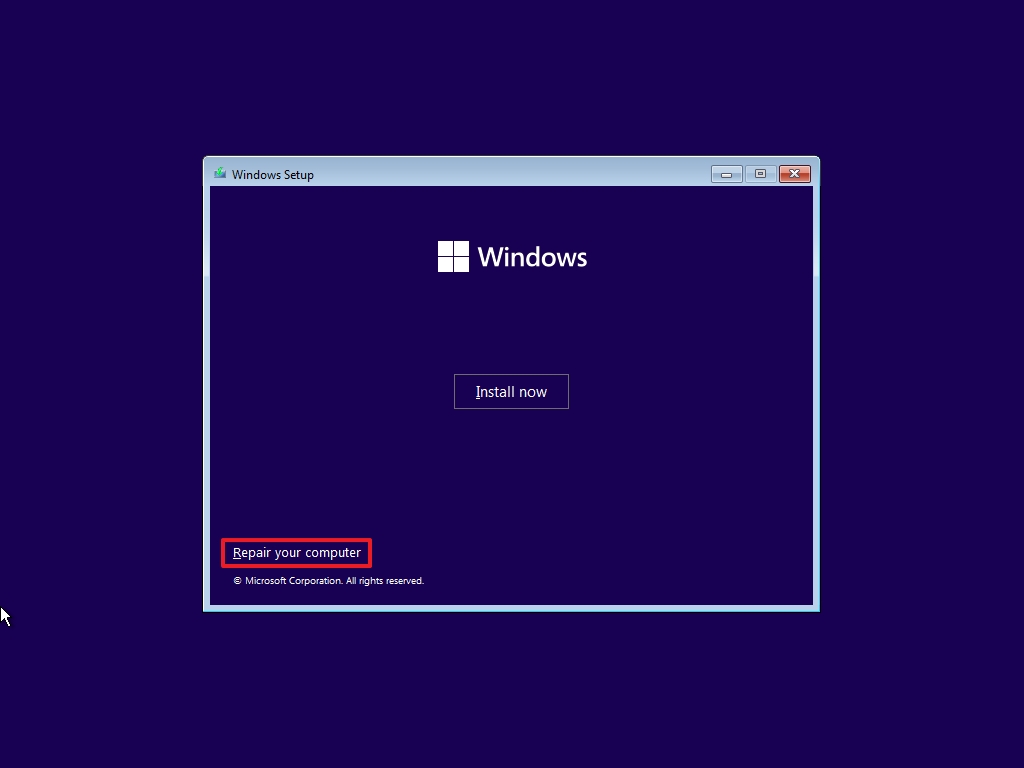
- Click the Troubleshoot option.
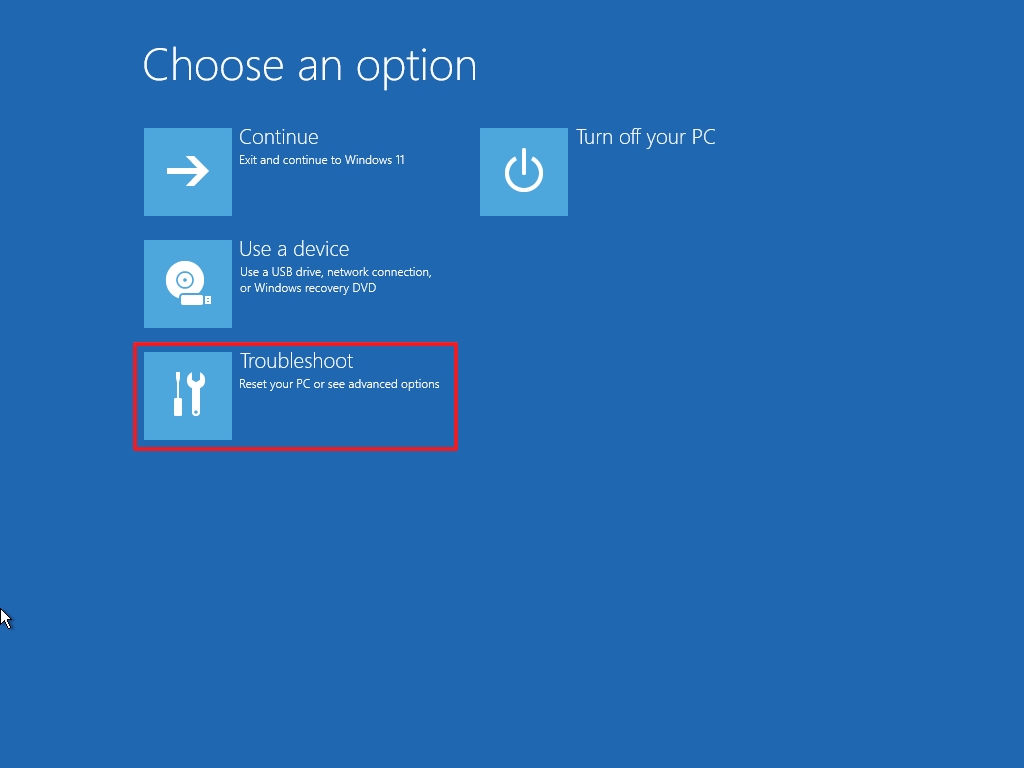
- Quick tip: If you need to restore your device from backup, and you still have access to the desktop, you can access the Advanced startup settings from Settings > Update & Security > Recovery, and clicking the «Restart now» button from the «Advanced startup» section.
- Click the «System Image Recovery» option.
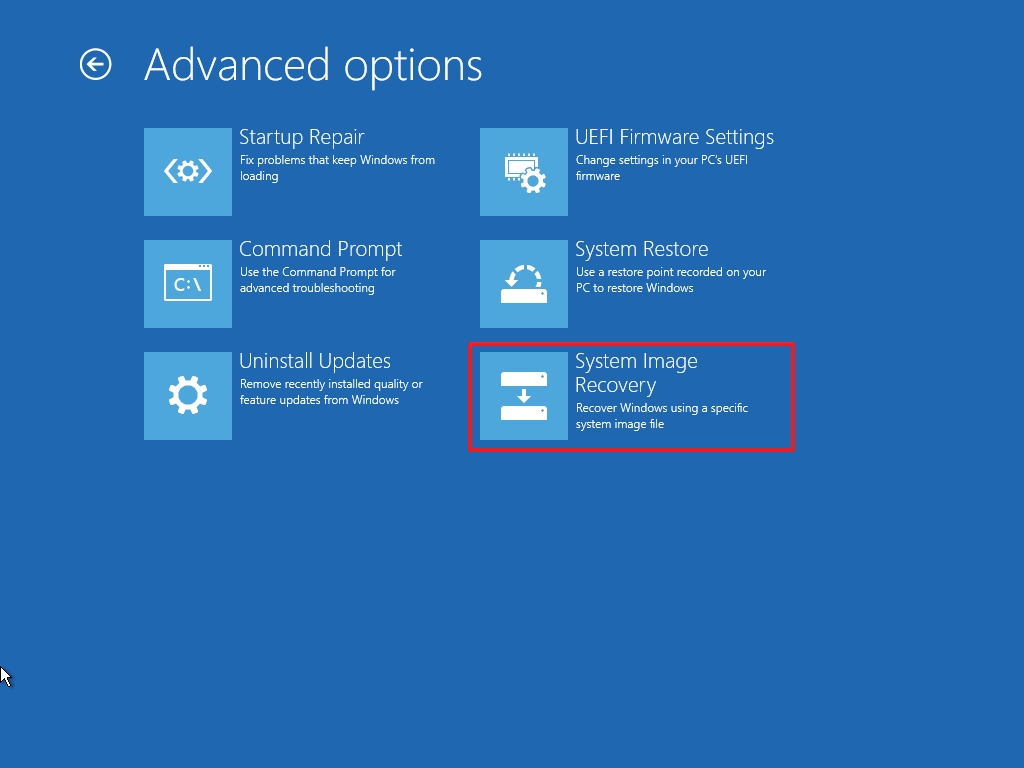
- Select the Windows version installed on the system as the target.
- Select the «Use the latest available system image» option.
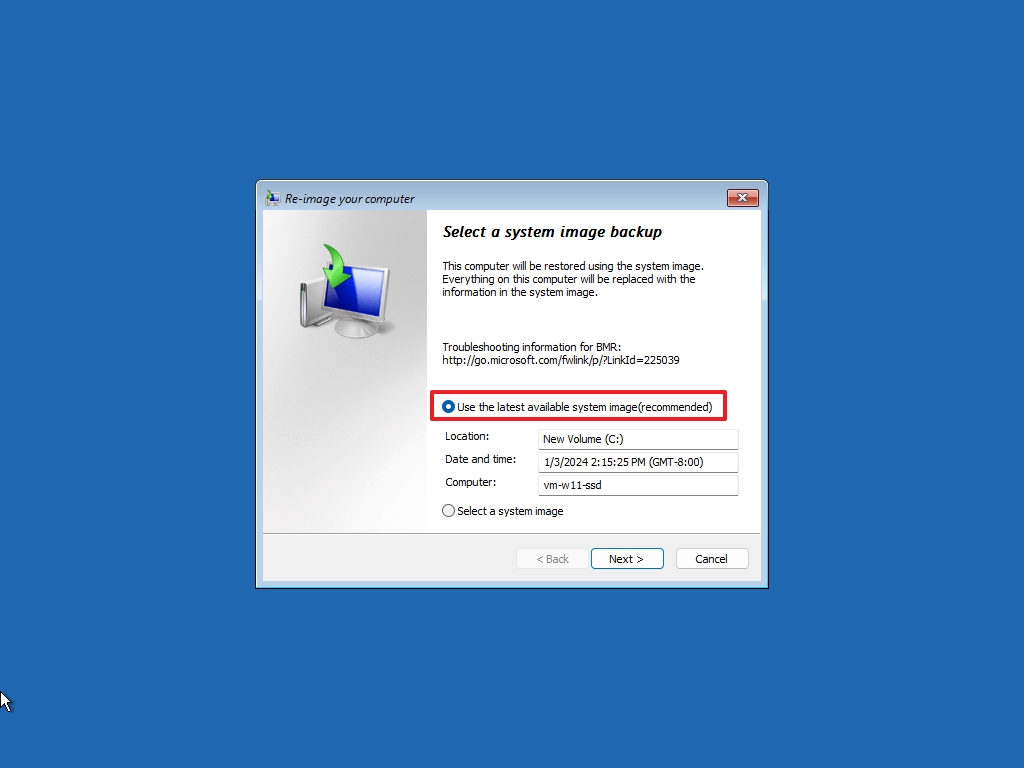
- Click the Next button.
- Select the «Format and repartition disks» option if you’re restoring a full backup to your computer or replacing the hard drive.
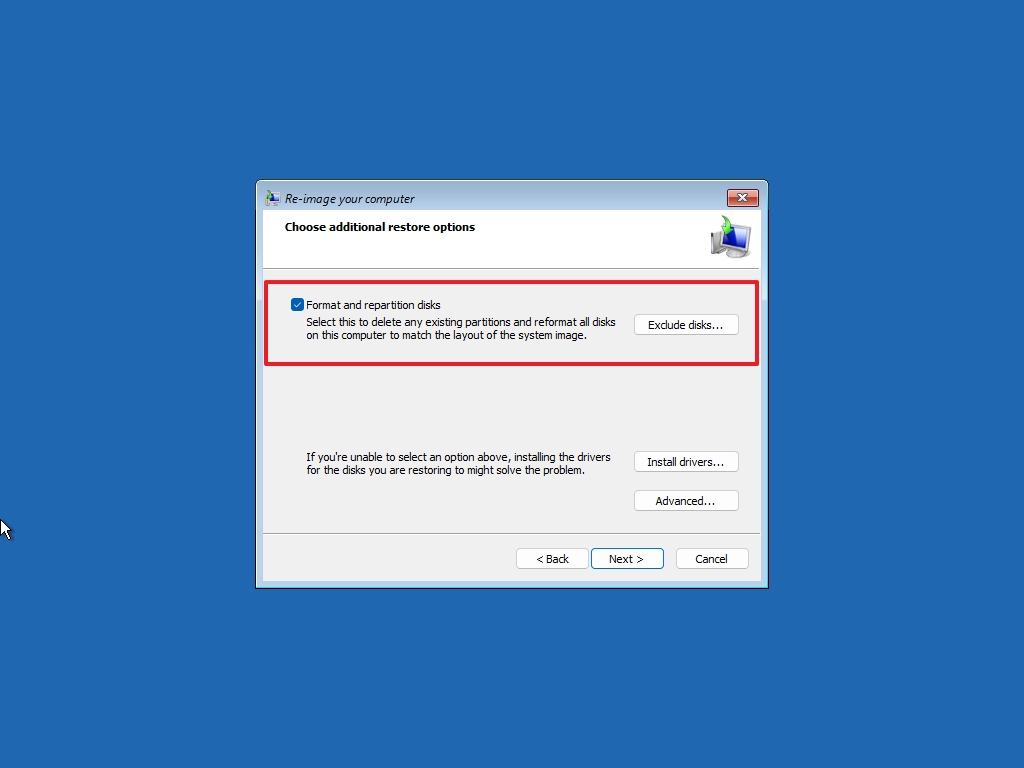
- Important: If you have multiple drives with data that you don’t want to erase, make sure to click the «Exclude disks» button to change the settings to prevent the process from wiping out those drives.
- Click the Next button.
- Click the Finish button.
- Click the Yes button.
After you complete the steps, the recovery process will start, restoring everything since the last backup. The completion time will depend upon the data and hardware configuration.
If you work with files frequently and don’t create backups daily, it’s recommended to complement the backup with another kind of file backup. For instance, a OneDrive subscription lets you keep a more up-to-date copy of all your personal files in the cloud.
Backup and Restore vs. system image backup
In addition to the Backup and Restore tool, the operating system also includes the system image backup tool to create a full copy of your entire computer. However, there are a few key differences between these tools.
You will create automatic backups during a specified schedule and get more options when using Backup and Restore. For example, you can configure the data you want to protect, manage the storage, and restore one or multiple files and the entire device.
However, this solution also has at least a few things to consider. When doing backups automatically, it means that the backup drive has to be always connected to the computer, which could be a risk as if malware infects the device, it may also damage the backup.
In contrast, the system image backup feature allows you to create a full backup, but you must go through the process manually every time you want to protect your files and installation. Typically, this feature is more suited as a temporary backup when making significant system changes or replacing the hard drive.
One significant benefit is that, unlike the automatic option, you can always disconnect the backup drive and store it in a safe location, which can protect your data from malware, hackers, and natural disasters.
Like the automated process, system image backup has a few caveats. You can only restore files since the last time you ran the backup. As a result, if you’re not proactive in creating backups, you could lose a lot of data during the restore process. Also, this feature is meant to restore your entire system, not individual files.
More resources
For more helpful articles, coverage, and answers to common questions about Windows 10 and Windows 11, visit the following resources:
- Windows 11 on Windows Central — All you need to know
- Windows 10 on Windows Central — All you need to know
Mauro Huculak has been a Windows How-To Expert contributor for WindowsCentral.com for nearly a decade and has over 15 years of experience writing comprehensive guides. He also has an IT background and has achieved different professional certifications from Microsoft, Cisco, VMware, and CompTIA. He has been recognized as a Microsoft MVP for many years.
12.09.22
Содержание:
- Выполнение резервного копирования операционной системы Windows
- Резервирование ОС Win встроенными средствами операционной системы
- Восстановление Windows из резервной копии
- Бэкап Windows 10 с помощью DISM.exe
- Как восстановить резервную копию из DISM.exe
- Резервирование Windows с помощью программ
- Резервное копирование операционной системы macOS
- Резервирование ОС macOS с помощью встроенных средств – Time Machine
- Как восстановить резервную копию macOS из Time Machine
- Резервирование macOS с помощью сторонних программ
- Куда можно сохранять резервные копии операционных систем
- Заключение
В мире современных вычислений операционные системы Windows и macOS занимают центральное место, обеспечивая миллионам пользователей надежную основу для работы и развлечений. Однако, как и любое программное обеспечение, они подвержены различным рискам, включая сбои в работе, вредоносные атаки или случайное удаление данных. В таких ситуациях безопасность и надежность становятся первоочередными задачами, и резервное копирование операционных систем становится неотъемлемой частью стратегии обеспечения их безопасности.
В этой статье мы рассмотрим важность резервного копирования операционных систем Windows и macOS и предоставим пошаговые инструкции по созданию резервных копий данных на обеих платформах. Понимание процесса резервного копирования поможет пользователям эффективно защитить свои системы от потери данных и минимизировать проблемы, связанные с возможными сбоями. Давайте изучим эти важные шаги, чтобы обеспечить безопасность и надежность работы операционных систем Windows и macOS.
Вначале рассмотрим бэкапы операционной системы Windows
Выполнение резервного копирования операционной системы Windows
В этом разделе мы рассмотрим, как выполнить резервное копирование операционной системы Windows с использованием встроенных инструментов, доступных в Windows 10. Регулярное создание резервных копий является важной частью стратегии обеспечения безопасности данных, позволяя пользователям защитить свою операционную систему от потери информации в случае сбоев или вредоносных атак. Следуя этим простым инструкциям, вы сможете создать полное резервное копирование вашей операционной системы Windows и обеспечить сохранность важных данных.

Читайте также:Цели хранения и резервного копирования данных
Резервирование ОС Win встроенными средствами операционной системы
Представляем пошаговую инструкцию по созданию резервной копии Windows 10 с использованием встроенных средств операционной системы:
– Откройте «Панель управления»– щелкните правой кнопкой мыши по кнопке «Пуск» в левом нижнем углу экрана и выберите «Панель управления».
– Выберите «Система и безопасность» – в «Панели управления» выберите категорию «Система и безопасность».
– Откройте «Резервное копирование и восстановление (Windows 7)»– в разделе «Система и безопасность» найдите опцию «Резервное копирование и восстановление (Windows 7)» и щелкните на нее.
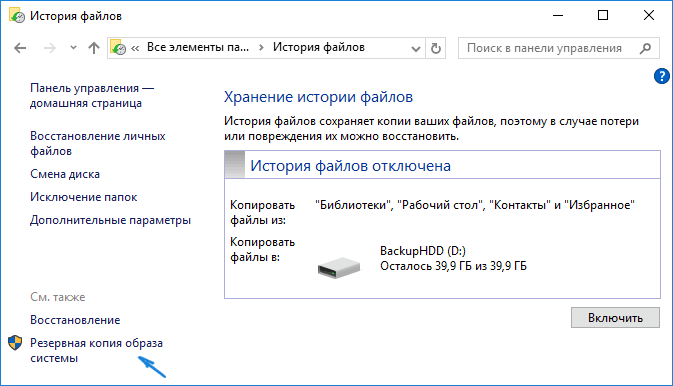
– Настройте резервное копирование – в левой панели выберите «Создание образа системы» и следуйте инструкциям мастера создания образа системы.
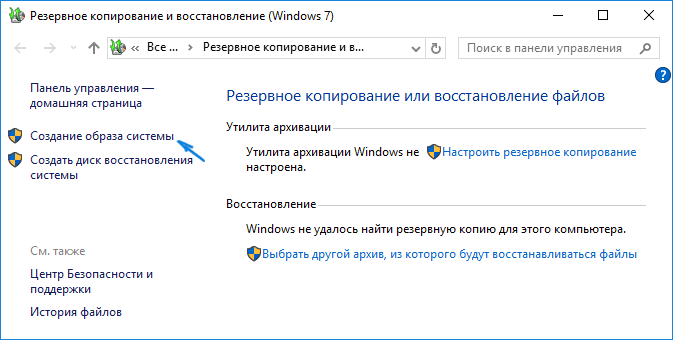
– Выберите место для сохранения образа системы – выберите место, куда будет сохранен образ системы. Это может быть внешний жесткий диск, сетевой диск или опция создания образа на нескольких дисках.
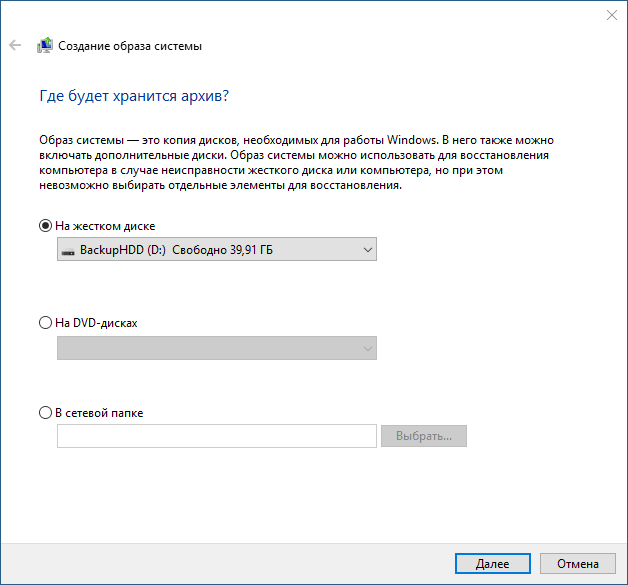
– Настройте расписание резервного копирования – выберите частоту и время выполнения резервного копирования. Вы можете выбрать ручное или автоматическое выполнение резервного копирования.
– Запустите резервное копирование – после завершения настройки мастер создания образа системы запустите процесс резервного копирования, следуя инструкциям на экране.
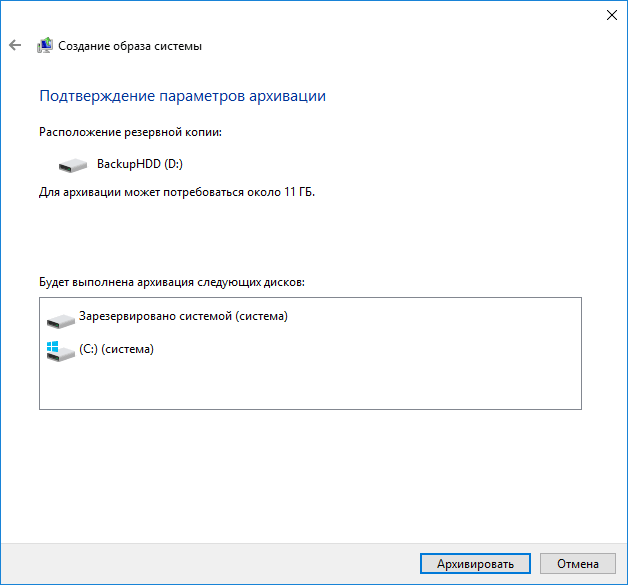
– Подтвердите резервное копирование – по завершении процесса резервного копирования убедитесь, что созданный образ системы сохранен в выбранном месте и доступен для восстановления.
Этим вы завершите процесс создания резервной копии операционной системы Windows 10 с использованием встроенных средств ОС.
Восстановление Windows из резервной копии
Восстановление Windows 10 из резервной копии может потребоваться в случае серьезных сбоев операционной системы или других проблем, которые могут повлиять на ее работоспособность. Вот пошаговая инструкция, как восстановить Windows 10 из резервной копии.

https://zscomp.ru/contacts/
– Подготовка к восстановлению. Подключите внешний носитель или найдите место, где хранится ваша резервная копия Windows 10.
– Запуск утилиты восстановления. Перезагрузите компьютер и войдите в режим восстановления. Это можно сделать, нажав и удерживая клавишу F8 или Shift+F8 во время загрузки компьютера, либо через параметры восстановления в настройках Windows.
– Выбор опции восстановления. В меню восстановления выберите «Откат к предыдущей версии» или «Восстановление системы».
– Выбор резервной копии. Если резервная копия хранится на внешнем носителе, подключите его к компьютеру. Затем выберите опцию «Восстановление из образа» и укажите путь к месту хранения резервной копии.
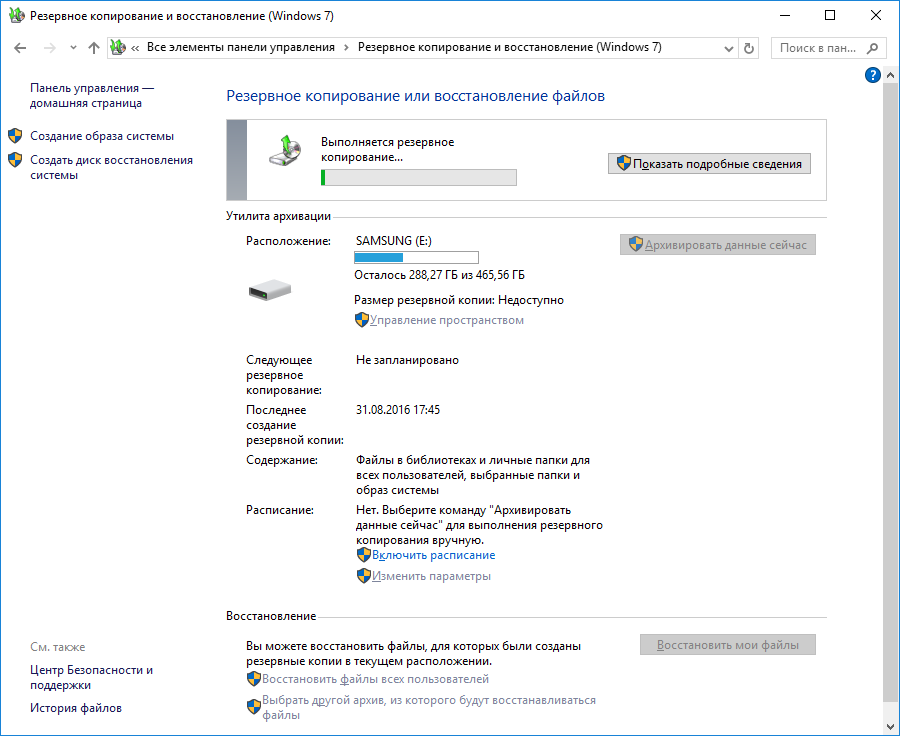
– Запуск восстановления. После выбора резервной копии запустите процесс восстановления. Следуйте инструкциям мастера восстановления, который будет вести вас через процесс восстановления операционной системы.
– Дождитесь завершения восстановления. После завершения процесса восстановления операционная система будет перезагружена. Дождитесь завершения этого процесса.
– Проверка восстановления. После перезагрузки проверьте работу операционной системы. Убедитесь, что все данные и настройки были успешно восстановлены из резервной копии.
Следуя этим шагам, вы сможете восстановить операционную систему Windows 10 из резервной копии и вернуть её к рабочему состоянию в случае необходимости.
Бэкап Windows 10 с помощью DISM.exe
DISM (Deployment Image Servicing and Management) – инструмент командной строки, встроенный в операционные системы Windows, начиная с Windows 7, который предназначен для управления образами развертывания Windows. С помощью DISM можно создавать, редактировать и управлять образами Windows, включая создание резервных копий операционной системы, добавление или удаление компонентов, а также применение обновлений.
Вот как работает создание образа Windows 10 с помощью DISM:
– Откройте командную строку с правами администратора– нажмите правой кнопкой мыши на кнопке «Пуск» и выберите «Windows PowerShell (администратор)» или «Командная строка (администратор)».
– Запустите команду DISM для создания образа– для создания образа системы Windows 10 выполните следующую команду:
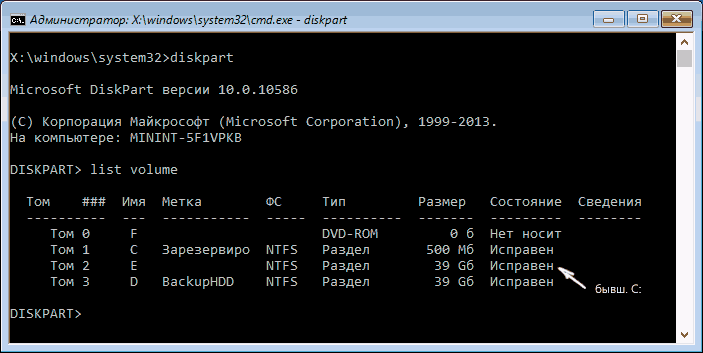
dism /capture-image /imagefile:C:\путь_к_образу\имя_образа.wim /capturedir:C:\путь_к_копируемым_файлам
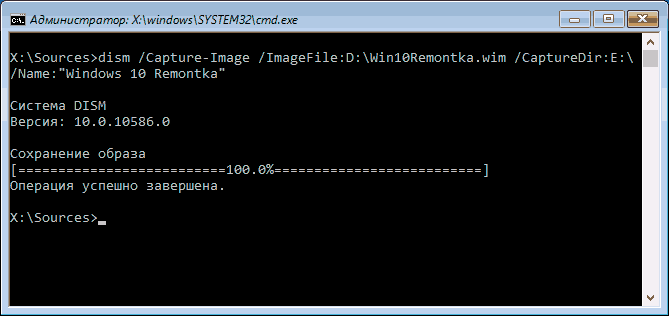
В этой команде:
- /capture-image: указывает DISM создать новый образ.
- /imagefile: определяет путь и имя для нового образа.
- /capturedir: указывает путь к файлам и папкам, которые вы хотите включить в образ.
– Дождитесь завершения процесса создания образа – процесс создания образа может занять некоторое время в зависимости от размера и скорости вашего диска.
– Проверьте созданный образ – после завершения процесса создания образа убедитесь, что образ успешно создан в указанном вами месте. Вы можете использовать этот образ для восстановления операционной системы Windows 10 в случае необходимости.
Создание образа Windows 10 с помощью DISM позволяет сохранить копию вашей операционной системы в виде одного файла, что обеспечивает удобство и эффективность при восстановлении системы в случае сбоев или других проблем.
Как восстановить резервную копию из DISM.exe
Для восстановления резервной копии из образа, созданного с помощью DISM, вы можете воспользоваться инструментом восстановления Windows PE (Windows Preinstallation Environment) или другими средствами, такими как Windows Recovery Environment (WinRE) или сторонними программами резервного копирования. Вот пошаговая инструкция для использования Windows PE:
– Загрузка в Windows PE – вставьте загрузочное устройство с Windows PE или подключите внешний носитель с образом Windows PE к вашему компьютеру.
– Загрузите компьютер с этого устройства – это может потребовать изменения настроек загрузки в BIOS или UEFI вашего компьютера.
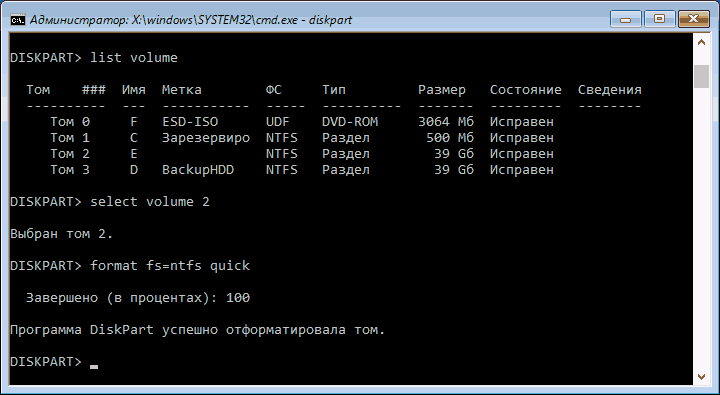
– Монтирование образа – в Windows PE откройте командную строку. Введите команду для монтирования образа:
dism /mount-image /imagefile:C:\путь_к_образу\имя_образа.wim /index:1 /mountdir:C:\путь_к_точке_монтирования
– Восстановление из образа – после успешного монтирования образа выполните команду для восстановления данных:
dism /apply-image /imagefile:C:\путь_к_образу\имя_образа.wim /index:1 /applydir:C:\
Здесь:
- /imagefile указывает путь к образу.
- /index определяет индекс образа. Обычно это 1, если у вас только один образ.
- /applydir указывает путь, куда будет восстановлено содержимое образа.
– Завершение восстановления– после завершения процесса восстановления закройте командную строку. Выполните перезагрузку компьютера и убедитесь, что операционная система успешно восстановлена из образа.
Это позволит вам восстановить операционную систему Windows из резервной копии, созданной с помощью DISM, с использованием Windows PE.
Резервирование Windows с помощью программ
Существует множество бесплатных программ для резервного копирования данных, которые предлагают широкий спектр функций для защиты ваших файлов и операционной системы. В этой статье мы рассмотрим пример резервного копирования операционной системы Windows 10 с помощью программы Dism++.
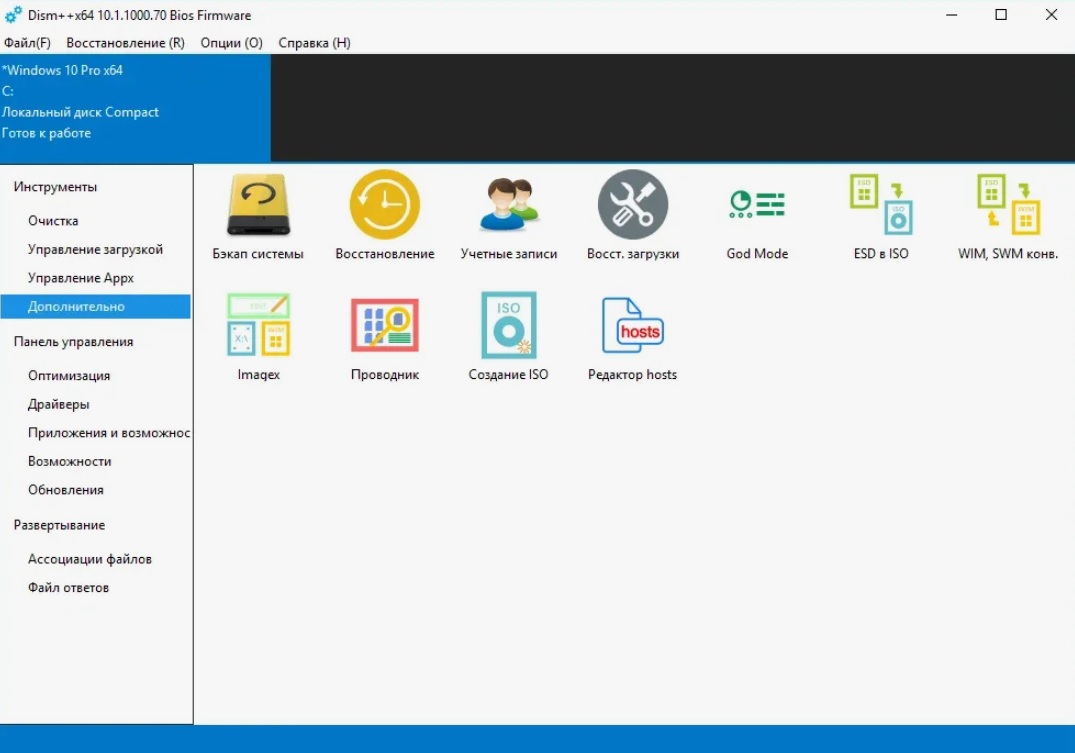
Dism++ (Deployment Image Servicing and Management) – это бесплатная утилита для управления образами и компонентами операционных систем Windows. Она предоставляет множество функций, включая создание резервных копий операционной системы Windows 10. Вот как выполнить резервирование с помощью Dism++:
– Загрузка и установка Dism++. Сначала вам нужно загрузить и установить Dism++ на ваш компьютер. Вы можете найти официальный сайт разработчика или скачать установщик с надежного источника.
– Запуск Dism++ с правами администратора. После установки откройте Dism++ с правами администратора. Это важно для выполнения операций, требующих прав администратора.
– Выбор опции резервного копирования. В интерфейсе Dism++ найдите и выберите опцию «Резервное копирование и восстановление».
– Настройка параметров резервного копирования – перед выполнением резервного копирования вам может потребоваться настроить параметры, такие как место сохранения резервной копии и тип данных, которые вы хотите включить в резервную копию (например, системные файлы, пользовательские данные и т. д.).
– Запуск резервного копирования– после настройки параметров запустите процесс резервного копирования, нажав на соответствующую кнопку в интерфейсе Dism++.
– Дождитесь завершения процесса – подождите, пока Dism++ завершит создание резервной копии вашей операционной системы Windows 10. Время завершения может варьироваться в зависимости от размера данных и скорости вашего компьютера.
– Проверка резервной копии – после завершения процесса резервного копирования убедитесь, что резервная копия была успешно создана и доступна для восстановления в случае необходимости.
Таким образом, с помощью Dism++ вы можете легко создать резервную копию операционной системы Windows 10 и обеспечить сохранность ваших данных.
Резервное копирование операционной системы macOS
Операционная система macOS от Apple занимает особенное место, обеспечивая пользователям надежность, удобство использования и высокую производительность на устройствах Mac. Однако, как и любая другая операционная система, macOS подвержена различным рискам, таким как сбои в работе, вирусные атаки или случайное удаление данных. В связи с этим резервное копирование операционной системы macOS становится важным элементом стратегии обеспечения безопасности и сохранности данных.
.jpg)
https://zscomp.ru/service/it_outsourcing/premium/
В этом разделе мы рассмотрим методы и инструменты, доступные для резервного копирования операционной системы macOS. Мы рассмотрим как встроенные средства, такие как Time Machine, так и сторонние программные решения, которые обеспечивают эффективное и надежное резервное копирование данных на устройствах Mac.
Резервирование ОС macOS с помощью встроенных средств – Time Machine
В macOS встроенный инструмент для резервного копирования называется Time Machine. Time Machine обеспечивает простой и автоматический способ создания резервных копий всей вашей системы, а также восстановления данных в случае необходимости. Вот как выполнить резервное копирование macOS с помощью Time Machine:
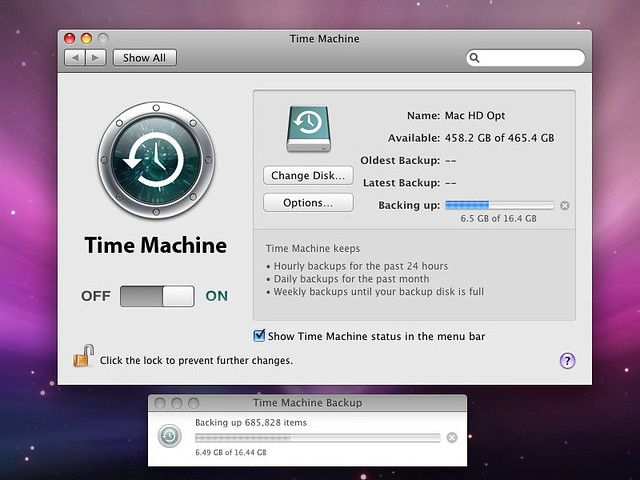
– Подготовка носителя для резервного копирования. Подключите внешний жесткий диск или сетевой накопитель, который вы будете использовать для хранения резервных копий. Убедитесь, что носитель достаточного объема для хранения всех ваших данных.
– Включение Time Machine. Нажмите на значок Apple в левом верхнем углу экрана и выберите «Параметры системы».
– В окне «Параметры системы» выберите «Time Machine». Включите Time Machine, переместив переключатель в положение «Вкл».
– Выбор носителя для резервного копирования. После включения Time Machine, выберите «Выбрать диск для резервного копирования». Выберите внешний жесткий диск или сетевой накопитель, который вы подключили на первом шаге, и нажмите «Использовать диск».
– Начало резервного копирования. После выбора носителя для резервного копирования, Time Machine начнет автоматическое создание резервной копии вашей системы. Первоначальное резервное копирование может занять некоторое время, в зависимости от объема данных.
– Мониторинг процесса резервного копирования. Time Machine будет автоматически создавать резервные копии в фоновом режиме. Вы можете следить за процессом резервного копирования, щелкая на значке Time Machine в панели меню и выбирая «Показать состояние Time Machine».
После завершения первоначального резервного копирования Time Machine будет автоматически создавать регулярные резервные копии ваших данных согласно заданному расписанию. Это обеспечит защиту ваших данных и позволит восстановить систему и файлы в случае необходимости.
Как восстановить резервную копию macOS из Time Machine
Восстановление данных из резервной копии macOS с помощью Time Machine – относительно простой процесс. Вот как его выполнить.
– Перезагрузка в режим восстановления. Выключите компьютер или перезагрузите его. Немедленно после запуска удерживайте клавишу Command (⌘) и R на клавиатуре до появления символа Apple () или значка логотипа macOS. Это переведет ваш Mac в режим восстановления.
– Запуск Time Machine. После входа в режим восстановления выберите «Восстановить из резервной копии Time Machine» из главного меню.
– Выбор резервной копии. Time Machine отобразит доступные резервные копии, сделанные на вашем внешнем накопителе Time Machine. Выберите нужную дату резервной копии, которую вы хотите восстановить, и нажмите «Продолжить».
– Выбор данных для восстановления. Выберите тип данных, которые вы хотите восстановить. Например, вы можете выбрать восстановление всей системы, отдельных файлов, программ и т.д.
– Начало процесса восстановления. После выбора данных для восстановления нажмите кнопку «Восстановить» и подтвердите ваш выбор. Time Machine начнет процесс восстановления данных на вашем компьютере.
– Дождитесь завершения восстановления. После завершения процесса восстановления Time Machine предложит перезагрузить ваш Mac. Нажмите «Перезагрузить».
– Проверка восстановленных данных. После перезагрузки ваш Mac проверьте, что ваши данные восстановлены корректно. Убедитесь, что все ваши файлы, приложения и система работают как ожидалось.
Вот так можно восстановить данные из резервной копии macOS с помощью Time Machine. Этот процесс позволяет быстро и просто восстановить ваши файлы и систему в случае сбоя или потери данных.
Резервирование macOS с помощью сторонних программ
Для резервного копирования данных macOS с помощью сторонних программ существует множество вариантов, предлагающих различные функции и возможности. Вот несколько популярных программ для резервного копирования macOS:
- Carbon Copy Cloner– мощная программа, которая позволяет создавать точные копии вашего жесткого диска или выбранных файлов на другой диск или в облачное хранилище. Она также поддерживает создание загрузочных копий, планирование резервного копирования и дополнительные опции.
- SuperDuper!– еще одна популярная программа для резервного копирования, которая предлагает простой в использовании интерфейс и возможность создания точных копий вашего диска или выбранных файлов. SuperDuper! также поддерживает функцию «смарт-обновления», позволяющую обновлять только измененные файлы при последующих резервных копиях.
- ChronoSync– полнофункциональное приложение для синхронизации и резервного копирования данных на macOS. Оно позволяет создавать расширенные сценарии резервного копирования, включая расписание, фильтрацию файлов и шифрование данных.
- Backblaze – облачный сервис резервного копирования, который предлагает автоматическое резервное копирование в облачное хранилище. Backblaze предоставляет неограниченное хранилище для ваших данных по фиксированной ежемесячной плате и поддерживает восстановление файлов из облака.
- Acronis True Image – программное обеспечение для резервного копирования и восстановления данных, которое поддерживает не только macOS, но и другие операционные системы. Оно предлагает расширенные функции, такие как защита от вирусов, резервное копирование в облако и создание загрузочных носителей.
Эти программы предоставляют различные варианты резервного копирования данных на macOS, в зависимости от ваших потребностей и предпочтений. Они обеспечивают дополнительные функции и возможности, которые могут быть полезны в различных сценариях использования.
Куда можно сохранять резервные копии операционных систем
Существует несколько вариантов для хранения резервных копий данных macOS, каждый из которых имеет свои преимущества и недостатки. Вот некоторые из наиболее распространенных мест для хранения резервных копий:

- Внешний жесткий диск– один из самых распространенных вариантов для хранения резервных копий. Внешние жесткие диски обеспечивают большой объем хранения данных, надежность и относительно низкую стоимость. Они могут быть подключены напрямую к вашему компьютеру через порт USB, Thunderbolt или FireWire.
- Сетевое хранилище (NAS) – сетевое хранилище представляет собой специальное устройство, которое подключается к вашей сети и обеспечивает доступ к хранилищу данных для нескольких компьютеров. NAS может быть настроено для автоматического резервного копирования данных с macOS через сеть.
- Облачное хранилище – облачные службы хранения данных, такие как iCloud Drive, Google Drive, Dropbox и другие, предоставляют возможность сохранять резервные копии данных в облаке. Этот способ обеспечивает доступ к вашим данным из любого места, где есть интернет, но может потребовать ежемесячной платы за использование дополнительного хранилища.
- Сетевой сервер – если у вас есть доступ к собственному серверу или удаленной машине, вы можете настроить его для хранения резервных копий данных. Этот вариант требует больше технических навыков для настройки и обеспечения безопасности данных.
- Записываемые оптические диски (CD/DVD)– в настоящее время это менее популярный вариант, но все еще может быть использован для сохранения небольших резервных копий данных, если у вас есть соответствующее оборудование.
Каждый из этих вариантов имеет свои преимущества и ограничения, поэтому важно выбрать тот, который наилучшим образом соответствует вашим потребностям по объему данных, доступности и безопасности.
Заключение
Резервное копирование операционной системы является неотъемлемой частью стратегии защиты данных, обеспечивая защиту от потери важных файлов, а также возможность восстановления системы в случае сбоев или атак вредоносного программного обеспечения.
В данной статье мы рассмотрели как встроенные, так и сторонние инструменты для резервного копирования операционных систем Windows и macOS. Мы изучили процессы создания резервной копии и восстановления данных с использованием различных инструментов, таких как Time Machine для macOS и программы Acronis True Image для Windows.
Независимо от выбранного инструмента, важно регулярно создавать резервные копии данных и хранить их в надежном месте, чтобы обеспечить защиту ваших ценных файлов и возможность быстрого восстановления системы в случае необходимости.
Читайте также:
|
|
|
|
- Currently 5/5
- 1
- 2
- 3
- 4
- 5
Оценка: 5/5 (Проголосовало: 1)
Спасибо за ваш отзыв!
Как можно улучшить эту статью?
Создаем резервную копию в Windows 10
- Откройте меню «Пуск» в Windows 10 и выберите пункт «Панель управления».
- В категории «Система и безопасность» вы найдете раздел «Безопасность и обслуживание».
- Справа внизу щелкните по кнопке «Восстановление», а затем «Настройка восстановления системы».
- Затем кликните по иконке «Создать», и текущее состояние системы будет сохранено.
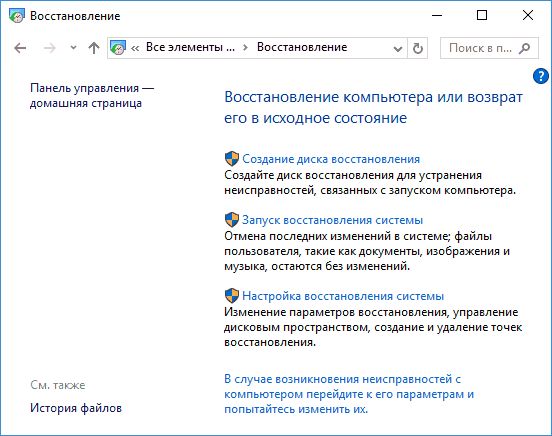
Создание резервной копии с помощью ПО
В Windows 10 объем дискового пространства для резервных копий ограничен, поэтому старые копии через некоторое время удаляются. Чтобы долго хранить бэкапы, вы можете использовать бесплатные программы, такие как Paragon Backup&Recovery Free или Easeus Todo Backup. Также советуем приложение SugarSync — с его помощью можно создать резервную копию в облаке.
Также читайте, как настроить резервное копирование данных ПК на Google Диск.
Правильно подберите жесткий диск
Чтобы резервные копии Windows были в полной безопасности, рекомендуем скопировать их на внешний жесткий диск. Он должен обладать большим объемом памяти и высокой скоростью записи/чтения.

Подходящие модели вы найдете в нашем актуальном рейтинге жестких дисков 2,5 дюйма. Эти модели можно легко брать с собой, так как они идеально смогут поместиться в (почти) любой карман. Больший объем памяти будет у 3,5-дюймового жесткого диска, правда, и размером он будет гораздо больше. Самые быстрые модели этого класса вы найдете в этом топе.
Советуем скачать: Ashampoo Backup
Отличный, к тому же бесплатный инструмент для резервного копирования — Ashampoo Backup. Скачать его можно здесь. С его помощью вы можете создавать резервные копии файлов различными способами. Очень практичная опция — с помощью этого инструмента у вас появиться возможность выполнять резервное копирование по определенному расписанию.
Читайте также:
- 5 главных настроек Windows для комфортной работы
- Нужно ли удалять временные файлы Windows?
- Как удалить обновление Windows: несколько рабочих способов
Редактор направлений «Мобильные устройства» и «Техника для дома»