Очень многие пользователи, когда им нужно сделать загрузочную флешку Windows или с дистрибутивом другой операционной системы, прибегают к использованию программы UltraISO — метод простой, быстрый и обычно созданная загрузочная флешка работает на большинстве компьютеров или ноутбуков. В этой инструкции пошагово рассмотрим процесс создания загрузочной флешки в UltraISO в разных его вариантах, а также видео, где все рассматриваемые шаги продемонстрированы.
С помощью UltraISO вы можете создать загрузочную флешку из образа практически с любой операционной системой (Windows 10, 8, Windows 7, Linux), а также с различными LiveCD. См. также: лучшие программы для создания загрузочной флешки, Создание загрузочной флешки Windows 10 (все способы).
Как сделать загрузочную флешку из образа диска в программе UltraISO
Для начала рассмотрим самый распространенный вариант создания загрузочных USB носителей для установки Windows, другой операционной системы или реанимации компьютера. В данном примере мы рассмотрим каждый этап создания загрузочной флешки Windows 7, с которой в дальнейшем можно будет установить данную ОС на любой компьютер.
Как понятно из контекста, нам понадобится загрузочный ISO образ Windows 7, 8 или Windows 10 (или другой ОС) в виде файла ISO, программа UltraISO и флешка, на которой нет важных данных (так как все они будут удалены). Приступим.
- Запустите программу UltraISO, в меню программы выберите «Файл» — «Открыть» и укажите путь к файлу образа операционной системы, после чего нажмите «Открыть».
- После открытия вы увидите все файлы, которые входят в образ в главном окне UltraISO. В общем-то особого смысла в их разглядывании нет, а потому продолжим.
- В главном меню программы выберите «Самозагрузка» — «Записать образ жесткого диска» (в разных версиях перевода UltraISO на русский язык могут быть разные варианты, но смысл будет понятен).
- В поле Disk Drive (Диск) укажите путь к флешке, на которую будет производиться запись. Также в этом окне Вы можете ее предварительно отформатировать. Файл образа уже будет выбран и указан в окне. Метод записи лучше всего оставить тот, который установлен по умолчанию — USB-HDD+. Нажмите «Записать».
- После этого появится окно, предупреждающее о том, что все данные на флешке будут стерты, а затем начнется запись загрузочной флешки из образа ISO, которая займет несколько минут.
В результате этих действий вы получите готовый загрузочный USB носитель, с которого можно установить Windows 10, 8 или Windows 7 на ноутбук или компьютер. Скачать бесплатно UltraISO на русском языке можно с официального сайта: https://ezbsystems.com/ultraiso/download.htm
Видео инструкция по записи загрузочного USB в UltraISO
Помимо описанного выше варианта, вы можете сделать загрузочную флешку не из образа ISO, а с имеющегося DVD или CD, а также из папки с файлами Windows, о чем далее в инструкции.
Создание загрузочной флешки из DVD диска
Если у Вас имеется загрузочный компакт-диск с Windows или чем-либо еще, то с помощью UltraISO Вы можете создать загрузочную флешку из него напрямую, не создавая предварительно ISO образ этого диска. Для этого, в программе нажмите «Файл» — «Открыть CD/DVD» и укажите путь к вашему дисководу, где стоит нужный диск.

Затем, также, как и в предыдущем случае, выбираем «Самогзагрузка» — «Записать образ жесткого диска» и нажимаем «Записать». В результате получаем полностью скопированный диск, включая загрузочную область.
Как сделать загрузочную флешку из папки с файлами Windows в UltraISO
И последний вариант создания загрузочной флешки, который также может быть вероятен. Допустим, у Вас нет загрузочного диска или его образа с дистрибутивом, а имеется только папка на компьютере, в которую скопированы все файлы установки Windows. Как поступить в этом случае?

В программе UltraISO нажмите «Файл» — «Новый» — Самозагружаемый образ CD/DVD. Откроется окно, предлагающее загрузить файл загрузки. Этот файл в дистрибутивах Windows 7, 8 и Windows 10 находится в папке boot и носит имя bootfix.bin.

После того, как Вы это сделали, в нижней части рабочей области UltraISO выберите папку, в которой находятся файлы дистрибутива Windows и перенесите ее содержимое (не саму папку) в верхнюю правую часть программы, которая на данный момент пуста.
Если индикатор сверху покраснеет, сообщая о том, что «Новый образ переполнен», просто кликните по нему правой кнопкой мыши и выберите размер 4.7 Гб, соответствующий диску DVD. Следующий шаг — тот же, что и в предыдущих случаях — Самозагрузка — Записать образ жесткого диска, указываете какую флешку следует сделать загрузочной и ничего не указываете в поле «Файл образа», там должно быть пусто, при записи будет использоваться текущий проект. Нажимаете «Записать» и через некоторое время USB флешка для установки Windows готова.
Это не все способы, которыми можно создать загрузочный носитель в UltraISO, но, думаю, для большинства применений информации изложенной выше должно хватить.
Новая версия Windows, которая, как известно, станет последней, получила ряд преимуществ перед своими предшественниками. В ней появился новый функционал, с ней стало удобнее работать и она просто стала красивее. Однако, как известно, чтобы установить Windows 10 нужен интернет и специальный загрузчик, но не каждый может позволить себе скачать несколько гигабайт (около 
UltraISO — это программа для работы с виртуальными приводами, дисками и образами. В программе имеет очень обширный функционал, и она по праву считается одной из лучших в своей области. В ней-то мы и будем делать нашу загрузочную флешку Windows 10.
Скачать UltraISO
Как создать загрузочную флешку или диск с Windows 10 в UltraISO
- Для создания загрузочной флешки или диска Windows 10 сначала необходимо скачать на официальном сайте средство для создания носителей.
- Теперь запускаем то, что только что скачали и следуем руководству установщика. В каждом новом окне нажимаем «Далее».
- После этого необходимо выбрать «Создать установочный носитель для другого компьютера» и вновь нажать кнопку «Далее».
- В следующем окне выбираем архитектуру и язык вашей будущей операционной системы. Если ничего не получается поменять, то просто уберите галочку с «Использовать рекомендуемые параметры для этого компьютера».
- Далее вам предложат либо сохранить Windows 10 на съемный носитель, либо создать ISO-файл. Нас интересует второй вариант, так как UltraISO работает именно с таким типом файлов.
- После этого указываем путь для вашего ISO-файла и нажимаем «Сохранить».
После этого начнется загрузка Windows 10 и сохранение ее в ISO-файл. Вам остается только подождать, пока все файлы загрузятся.
- Теперь, после того, как Windows 10 успешно загрузиться и сохранится в ISO-файл нам надо открыть скачанный файл в программе UltraISO.
- После этого выбираем пункт меню «Самозагрузка» и нажимаем на «Запись образа жесткого диска» для создания загрузочной флешки.
- Выбираем в появившемся окне ваш носитель (1) и нажимайте записать (2). Соглашайтесь со всем, что будет выскакивать и после этого просто ждите, пока запись завершится. Во время записи может выскочить ошибка «Вам необходимо иметь права администратора». В этом случае вам надо просмотреть следующую статью:
Урок: «Решение проблемы UltraISO: Вам необходимо иметь права администратора»
- Если же вы хотите создать загрузочный диск Windows 10, то вместо «Запись образа жесткого диска» должны выбрать «Записать образ CD» на панели инструментов.
В появившемся окне выбираем нужный дисковод (1) и нажимаем «Записать» (2). После этого ожидаем завершения записи.









Конечно же, помимо создания загрузочной флешки Windows 10, можно создать и загрузочную флешку Windows 7, о чем вы можете прочитать в статье по ссылке ниже:
Урок: Как сделать загрузочную флешку Windows 7
Вот такими нехитрыми действиями мы и можем создать загрузочный диск или загрузочную флешку Windows 10. В Microsoft понимали, что не у каждого будет доступ в интернет, и специально предусмотрели создание образа ISO, поэтому сделать это довольно просто.
Наша группа в TelegramПолезные советы и помощь
17 января 2025 г. 12:18
2019
Содержание:
- UltraISO: как сделать загрузочную флешку Windows 10
- UltraISO: как записать образ на флешку Windows 10
- Как сделать загрузочную флешку из DVD-диска UltraISO для Windows 10
- Как сделать загрузочную флешку Windows 10 из папки с файлами
UltraISO — удобная и функциональная программа для создания загрузочных флешек с различными операционными системами. Она отличается простотой использования и поддерживает большинство популярных версий Windows. В этой статье вы раскроете секреты работы с Ультра ИСО: как превратить обычную флешку в мощный инструмент для установки Windows 10 и сделать процесс максимально простым и удобным. Из альтернатив можно рассмотреть также программу Rufus для Windows 10. Перед началом работы необходимо скачать и установить Ультра ИСО для Виндовс 10. Сделать это можно по этой ссылке с нашего сервера либо по этой с официального сайта. Перейдите по указанной ссылке, чтобы скачать программу. После завершения загрузки установите программу, следуя инструкциям установщика. Она полностью совместима с десяткой и является универсальным средством для подготовки загрузочных флеш-накопителей. Если у вас ещё нет Windows 10, его можно скачать через быстро и по прямой ссылке на ЭТОЙ СТРАНИЦЕ.
UltraISO: как сделать загрузочную флешку Windows 10
Рассмотрим самый простой способ как это сделать. Потребуется ISO-файл с копией системы, утилита UltraISO и накопитель, не содержащий нужных данных, поскольку они будут стерты. Вот пошаговый процесс:
1. Запустите приложение и в главном меню выберите опцию «Файл», затем кликните «Открыть».
Укажите путь к заранее сохранённому ISO-файлу с системой. После загрузки все данные из образа отобразятся в рабочем окне.
2. В верхнем меню откройте раздел «Самозагрузка» и выберите функцию «Записать образ на жёсткий диск».
3. В появившемся диалоговом окне укажите ваш USB-носитель из списка доступных устройств. Убедитесь, что на нём отсутствуют важные файлы, так как они будут удалены. Метод записи оставьте неизменным.
4. Кликните «Записать» и подтвердите удаление данных с носителя. Подождите, пока процесс записи завершится — это займет несколько минут.
Ваш накопитель будет полностью подготовлен для инсталляции операционной системы. Процесс установки Windows 10 подробно описан в ЭТОЙ статье.
UltraISO: как записать образ на флешку Windows 10
Для записи достаточно открыть файл ISO Windows 10, выбрать USB-носитель и запустить процесс записи. Этот метод гарантирует стабильную работу загрузочного носителя на большинстве устройств.
Как сделать загрузочную флешку из DVD-диска UltraISO для Windows 10
При наличии установочного DVD с Windows 10 вы можете задействовать его для подготовки загрузочного флеш-накопителя:
- Откройте приложение Ультра ИСО, выберите пункт «Файл», затем нажмите «Открыть CD/DVD» и укажите ваш привод для чтения дисков.
- Перейдите в раздел «Автозагрузка» и выберите опцию «Записать образ носителя».
- Укажите в настройках вашу флешку и начните копирование, выполняя те же действия, что и с ISO-файлом.
Этот метод удобен в случае, если у вас есть оригинальный диск, но отсутствует ISO-образ системы.
Как сделать загрузочную флешку Windows 10 из папки с файлами
Если у вас есть лишь каталог с файлами для инсталляции Windows 10, вы всё же сможете подготовить загрузочный USB-носитель. Для этого выполните следующие шаги:
- Откройте программу, перейдите в раздел «Файл», выберите «Создать» и нажмите «Самозагружаемый образ CD/DVD».
- Укажите загрузочный файл bootfix.bin, который находится в директории boot.
- Переместите все файлы установки в верхнюю рабочую область приложения.
- В меню выберите «Автозагрузка», нажмите «Записать образ на диск» и дождитесь окончания процесса.
В итоге USB-накопитель будет полностью подготовлен к работе. Теперь вы знакомы с тем, как установить Ультра исо на Виндовс 10, применять утилиту для создания загрузочного носителя и настроить устройство для установки операционной системы. Данное приложение даёт возможность переносить образы формата ISO, подготавливать загрузочные флешки и управлять файлами системы прямо в интерфейсе. Этот инструмент станет полезным решением для каждого.
Операционная система Windows — одна из самых популярных и удобных в мире. Однако бывают случаи, когда ОС требуется восстановить, обновить или даже переустановить. Прежде для этого достаточно было вставить диск и включить программу. Но что делать владельцам современных ПК, у которых нет дисководов? Создать виртуальный образ и записать его на флешку! Как это сделать, рассказываем ниже.
Что такое виртуальный образ диска

Источник: tipard.com / Виртуальный диск
Виртуальный образ — это файл, который имитирует компакт-диск и содержит записанную на него информацию. Он представляет собой точную копию физического носителя, например, вставленного в компьютер CD или DVD. Однако в случае с виртуальным образом и диск, и привод содержатся исключительно в цифровом виде. Такой формат данных может быть использован для установки новых программ, а также с его помощью можно восстановить или переустановить вашу ОС.

Источник: hi-tech.mail.ru / Логотип Windows
Для работы с виртуальными образами существует множество приложений. Они позволяют создавать, редактировать и монтировать диск в виртуальный привод. Примерами таких программ являются UltraISO, Alcohol 120%, DAEMON Tools и PowerISO. Основные функции у них схожи, а различия в основном лишь в мелких нюансах, интерфейсе и модели распространения. На примере UltraISO мы покажем, как записать виртуальный образ и загрузить его с флешки.
Как записать образ Windows 10 на флешку через UltraISO
Для начала вам нужно найти и скачать образ установщика ОС. Сделать это можно на официальном сайте, либо поискать на торрент-трекерах. Чтобы избежать проблем с битыми или содержащими вирусы файлами, мы рекомендуем использовать только проверенные трекеры. В итоге у вас на компьютере должен быть файл образа в формате iso.
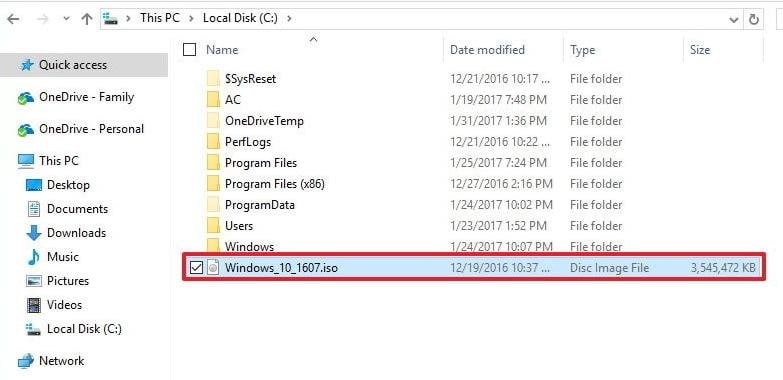
Источник: Playblog / Iso образ в проводнике
Затем вам нужно скачать и установить программу для создания виртуальных образов. В нашем случае, это UltraISO. Найти ее можно на официальном сайте, либо на аналогах в интернете. После установки запустите ее от имени администратора.
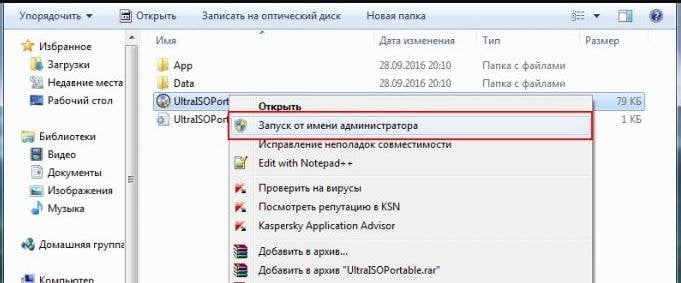
Источник: ultraiso.info / Запуск программы от имени администратора
В верхней шапке меню найдите надпись «Файл». В выпадающем окне выберите «Открыть». В проводнике укажите путь к образу Windows 10 в формате iso, который вы скачали ранее.

Источник: ultraiso.info / Путь к образу в программе
В верхнем окне должен появиться список файлов будущего образа Windows для записи на флешку. Это и есть имитация диска с установщиком. В шапке меню найдите строку «Самозагрузка», затем в выпавшей вкладке выберите «Записать образ Жесткого диска». К этому пункту ваша флешка уже должна быть вставлена в ПК.

Источник: ultraiso.info / Файлы образа в программе
Важно! Перед началом работы убедитесь, что ваша флешка отформатирована в форматах FAT32 или exFAT. После записи виртуального образа вся информация с нее будет стерта. Если на флешке есть нужные файлы, не забудьте их перенести до начала загрузки. Также убедитесь, что на флешке свободно минимум 4 гигабайта памяти.

Источник: ultraiso.info / Шаги для записи образа на диск
Откроется окно «Write Disk Image». Вам нужно выбрать вашу флешку в разделе «Disc Drive». Проверьте, что метод записи установлен в «USB-HDD+». Нажмите «Записать».
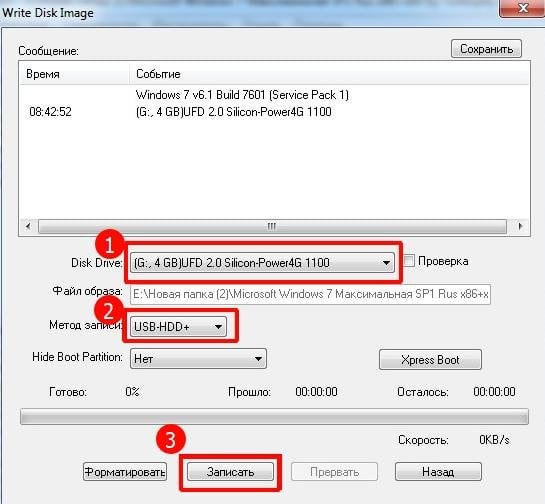
Источник: ultraiso.info / Выбор источников записи
Появится табличка с предупреждением о том, что все данные на флешке будут стерты. Нажмите «Да», если вы согласны.

Источник: ultraiso.info / Подтверждение записи образа
Дождитесь окончания процесса записи. Это может занять некоторое время, в зависимости от размера образа и скорости вашего компьютера. После завершения записи вы можете закрыть UltraISO и проверить целостность файлов, зайдя на носитель. Если все в порядке, то теперь вы вы сможете использовать флешку для установки Windows 10 на ваш компьютер.

Источник: dzen.ru / Арт биоса
После того, как вы записали виртуальный образ, считайте, что самое сложное уже позади. Дальше вам нужно лишь использовать ее в качестве источника установки новой ОС. Если прежде вы этого никогда не делали, то воспользуйтесь нашей инструкцией.
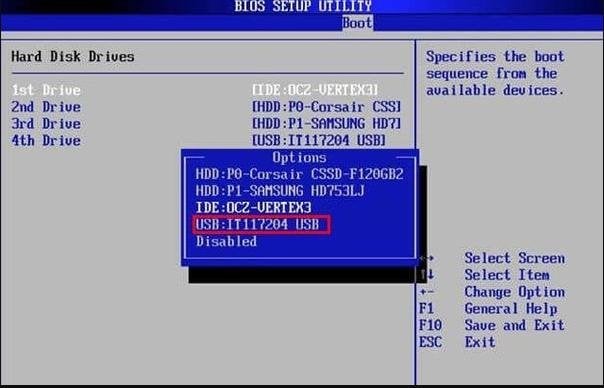
Источник: dzen.ru / Выбор устройства в биосе
- Вставьте флешку в компьютер. Перезагрузите его;
- Войдите в BIOS или UEFI, чтобы настроить загрузку с флешки. Обычно это делается постоянным нажатием клавиш Del, F2, F12 или Esc во время включения компьютера, но до того момента, как начнет загружаться ОС. Конкретная клавиша зависит от производителя материнской платы. Если все сделали правильно, вы увидите темно-синий экран с настройками ПК;
- Используйте стрелки вверх и вниз на клавиатуре, чтобы перемещаться между пунктами меню. В настройках BIOS/UEFI найдите раздел, отвечающий за порядок загрузки устройств. Обычно он называется «Boot Priority», «Boot Order» или просто «Boot»;
- С помощью стрелок выберите ваш USB-носитель. Используйте клавишу + или – для перемещения выбранного устройства вверх или вниз в списке приоритета загрузки;
- Сохраните изменения, нажав клавишу F10, и подтвердите сохранение, нажав Enter;
- Дождитесь перезагрузки компьютера. Он должен начать загрузку с флешки;
- Следуйте инструкциям на экране для установки или восстановления Windows.
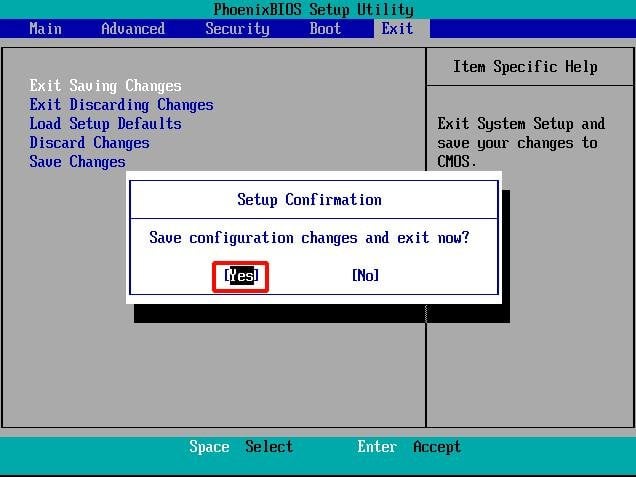
Источник: lifewire.com / Подтверждение изменений в биосе
Помимо установщиков ОС, цифровые образы могут содержать любую информацию, которая в прошлом была бы записана на физический диск. Это могут быть игры, музыкальные коллекции, видеофайлы, документы и так далее. Также виртуальные диски часто используются для создания резервных копий информации, для распространения программного обеспечения или просто для удобства использования. Например, чтобы иметь возможность запускать нужную утилиту без необходимости вставлять физический диск в компьютер.
Заглавное фото: uhdpaper.com
Загрузочная флешка с инсталляционным комплектом Windows должна быть у каждого домашнего пользователя ПК. С ее помощью вы сможете восстановить внезапно сломавшуюся систему или полностью ее переустановить. Записать на флешку можно не только загрузочный образ Windows, но и любую другую популярную ОС из семейства Linux. Ниже мы расскажем, как записать загрузочную флешку через ultraiso и где скачать сами образы системы.
Флешка или CD?
Конечно, записать на лазерный диск систему гораздо проще и такой носитель будет 100% работать на любом ПК с установленным дисководом. Для записи таких дисков в виндовс даже имеется встроенная функция прожига дисков.

Для этого нужно после вставки диска в дисковод выбрать тип использования диска «С проигрывателем CD/DVD». После этого в Проводнике выберите на HDD нужный образ ISO и нажмите на нем правой кнопкой мыши. В контекстном меню нужно выбрать «Записать образ диска».

Если этой строки в контекстном меню нет, значит у вас установлена какая-то утилита для работы с образами, например, Daemon Tool и она заменила собой эту запись. Чтобы все вернуть на место, придется удалить из системы Daemon Tool. После этого все должно увидится. В открывшемся окне укажите дисковод с лазерным диском и нажмите ОК. Запустится процесс монтажа образа и прожига DVD. Если это был инсталляционный образ системы, то данный диск запишется как загрузочный.
Но как быть, если в вашем ПК нет пишущего DVD или вообще нет дисковода? Такая ситуация — распространенное явление для современных ноутбуков, в которых в угоду тонкому корпусу не устанавливают привод. Выход один — в качестве загрузочного носителя использовать USB флеш-накопитель. Но, в таком случае встроенных в систему утилит вы не найдете и придется воспользоваться сторонним инструментом, например, UltraISO.
Программа платная, но ее можно использовать в тестовом режиме 1 месяц. Этого должно хватить на запись нужного количества образов. Ниже мы расскажем, про ultraiso как создать загрузочную флешку.
Запись установочного образа Windows 10
Справедливости ради стоит отметить, что Microsoft постаралась избавить пользователя Windows 10 от проблем с записью образа на флешку и загружать его самостоятельно, предоставив все хлопоты специальному инструменту Media Creation Tool, который вы можете скачать с официальной страницы загрузки этой ОС.

После ее запуска вам предложат выбрать нужный образ и тип установки — нам нужен вариант «Создать установочный носитель (USB …)». После этого образ автоматически скачается на ваш ПК и развернется на выбранном накопителе. Эта флешка содержит самую свежую версию ОС, и она будет загрузочная.
Но если вам нужно установить конкретный ISO-образ системы, то данный вариант не подойдет. В этом случае самое время воспользоваться программой UltraISO. Установите ее на свой ПК и выберите вариант «Пробный период».

Как в ultraiso создать загрузочную флешку? После этого перейдите к папке, где у вас находится образ системы и выберите его в программе. Его содержимое отобразится в правой верхней области программы. Скачать официальный образ системы Windows 7 вы можете с сайта Microsoft, но для этого понадобится лицензионный ключ. Либо вы можете воспользоваться проверенным средством Windows ISO Downloader=»content_internal_link»> и скачать с его помощью любой нужный официальный образ Windows.

Программа не требует установки и позволяет скачать также образы офисных пакетов. После запуска нужно лишь выбрать номер ОС и указать в падающем списке свежую версию.

Вернемся к собственно вопросу, как сделать загрузочную флешку через ultraiso. Теперь, когда программа UltraISO уже получила информацию о записываемом образе, нужно указать, на какой носитель его нужно развернуть. Это будет не просто распаковка, а запись с созданием загрузочной области на самой флешке.

Зайдите в верхнем меню на «Самозагрузка» и выберите «Записать образ жесткого диска». Напомним, что обычный образ системы требует флешку до 4 Гбайт, а мультизагрузочный вариант потребуют более емкие носители — до 8 Гбайт.
Укажите флешку для записи образа. Отметим, что для создания именно загрузочного USB-носителя, он должен быть отформатирован в FAT32. Это можно сделать заранее в Windows, либо непосредственно в меню программы, нажав на кнопку «Форматировать». После этого нажмите на кнопку «Записать». Запустится процесс создания загрузочной флешки, который продлится примерно 15 минут, в зависимости от скоростных характеристик вашего USB-накопителя.

Можно ли для этих целей использовать флешку с интерфейсом USB 3.0? Да, безусловно можно и даже нужно. Это позволит существенно ускорить установку систему с носителя. Выше мы рассказали, как сделать мультизагрузочную флешку ultraiso.

Но в любом случае, после создания такого носителя стоит проверить его на работоспособность, а именно — попробовать загрузиться с нее на компьютере или ноутбуке. Для этого при старте ПК нужно нажать на клавишу F12 (у разных производителей это меню может вызываться разными клавишами), чтобы выбрать загрузочный носитель.

Как мы отмечали выше, данный практикум по записи ISO образа на флешку можно использовать для любой ОС, в том числе Linuх. Например, скачать свежий образ такой системы вы можете с официального сайта.
Читайте также:
- Как остаться верным Windows 7: создаем идеальный установочный образ системы
- Как установить Ubuntu на флешку
Фото: компании-производители, Андрей Киреев





