Are you an AMD CPU user?
If yes, then this list of Windows 11 Supported AMD Processors is for you.
Microsoft’s recently released its new Windows OS which is now available in the form of Preview Update for all users.
And to experience it, every Windows user is trying very hard but most of them are facing a compatibility issue.
I know that Microsoft has already provided a Windows 11 Compatibility Checker Tool called PC Heath Check App.
But it doesn’t give much information and also it’s offline now.
Apart from this, you can also use the newly developed WhyNotWin11 tool that is much informative as compared to the above one.
And after being tired of these tools, users have started doing manual checking for the list of CPUs and Processors that support Win 11.
So, let’s not waste more time & check the list given below.
Table of Contents
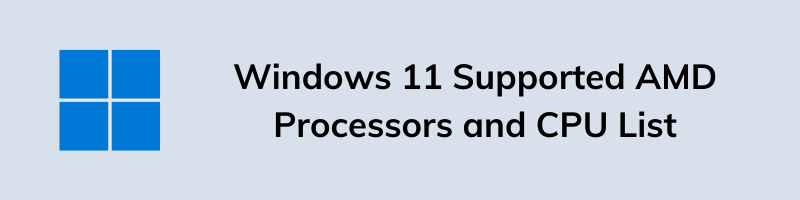
I know you are in a hurry, but before moving further I want to tell you something.
Although, AMD Processors and CPUs are very compatible with all the motherboards and operating systems. But due to the new Windows 11 system requirements, many users are thinking that AMD CPUs are useless and will not be supported by further updates given by Microsoft.
But it’s not like that, maybe you have not enabled the TPM 2.0 & Secure Boot or maybe you are using some older PC.
And this is not only happening with AMD users but the Intel Processors & CPU users are also facing the same issue.
But don’t worry, we have the updated list of CPUs & Processors.
So that you can easily check if your PC’s AMD machine supports the new Windows 11 OS or not.
So, let see the full list given below.
AMD Athlon Supported Series
| AMD | AMD | 3015e |
| AMD | AMD | 3020e |
| AMD | Athlon™ | Gold 3150C |
| AMD | Athlon™ | Gold 3150U |
| AMD | Athlon™ | Silver 3050C |
| AMD | Athlon™ | Silver 3050e |
| AMD | Athlon™ | Silver 3050U |
| AMD | Athlon™ | 3000G |
| AMD | Athlon™ | 300GE |
| AMD | Athlon™ | 300U |
| AMD | Athlon™ | 320GE |
| AMD | Athlon™ | Gold 3150G |
| AMD | Athlon™ | Gold 3150GE |
| AMD | Athlon™ | Silver 3050GE |
AMD EPYC Supported Series
| AMD | EPYC™ | 7232P |
| AMD | EPYC™ | 7252 |
| AMD | EPYC™ | 7262 |
| AMD | EPYC™ | 7272 |
| AMD | EPYC™ | 7282 |
| AMD | EPYC™ | 7302 |
| AMD | EPYC™ | 7302P |
| AMD | EPYC™ | 7352 |
| AMD | EPYC™ | 7402 |
| AMD | EPYC™ | 7402P |
| AMD | EPYC™ | 7452 |
| AMD | EPYC™ | 7502 |
| AMD | EPYC™ | 7502P |
| AMD | EPYC™ | 7532 |
| AMD | EPYC™ | 7542 |
| AMD | EPYC™ | 7552 |
| AMD | EPYC™ | 7642 |
| AMD | EPYC™ | 7662 |
| AMD | EPYC™ | 7702 |
| AMD | EPYC™ | 7702P |
| AMD | EPYC™ | 7742 |
| AMD | EPYC™ | 7F32 |
| AMD | EPYC™ | 7F52 |
| AMD | EPYC™ | 7F72 |
| AMD | EPYC™ | 7H12 |
| AMD | EPYC™ | 72F3 |
| AMD | EPYC™ | 7313 |
| AMD | EPYC™ | 7313P |
| AMD | EPYC™ | 7343 |
| AMD | EPYC™ | 73F3 |
| AMD | EPYC™ | 7413 |
| AMD | EPYC™ | 7443 |
| AMD | EPYC™ | 7443P |
| AMD | EPYC™ | 7453 |
| AMD | EPYC™ | 74F3 |
| AMD | EPYC™ | 7513 |
| AMD | EPYC™ | 7543 |
| AMD | EPYC™ | 7543P |
| AMD | EPYC™ | 75F3 |
| AMD | EPYC™ | 7643 |
| AMD | EPYC™ | 7663 |
| AMD | EPYC™ | 7713 |
| AMD | EPYC™ | 7713P |
| AMD | EPYC™ | 7763 |
AMD RYZEN Supported Series
| AMD | Ryzen™ 3 | 3250C |
| AMD | Ryzen™ 3 | 3250U |
| AMD | Ryzen™ 3 | 3200G |
| AMD | Ryzen™ 3 | 3200GE |
| AMD | Ryzen™ 3 | 3200U |
| AMD | Ryzen™ 3 | 3350U |
| AMD | Ryzen™ 3 | 2300X |
| AMD | Ryzen™ 3 | 5300U |
| AMD | Ryzen™ 3 | 3100 |
| AMD | Ryzen™ 3 | 3300U |
| AMD | Ryzen™ 3 | 4300G |
| AMD | Ryzen™ 3 | 4300GE |
| AMD | Ryzen™ 3 | 4300U |
| AMD | Ryzen™ 3 | 5400U |
| AMD | Ryzen™ 3 PRO | 3200G |
| AMD | Ryzen™ 3 PRO | 3200GE |
| AMD | Ryzen™ 3 PRO | 3300U |
| AMD | Ryzen™ 3 PRO | 4350G |
| AMD | Ryzen™ 3 PRO | 4350GE |
| AMD | Ryzen™ 3 PRO | 4450U |
| AMD | Ryzen™ 3 PRO | 5450U |
| AMD | Ryzen™ 5 | 3400G |
| AMD | Ryzen™ 5 | 3400GE |
| AMD | Ryzen™ 5 | 3450U |
| AMD | Ryzen™ 5 | 3500C |
| AMD | Ryzen™ 5 | 3500U |
| AMD | Ryzen™ 5 | 3550H |
| AMD | Ryzen™ 5 | 3580U Microsoft Surface® Edition |
| AMD | Ryzen™ 5 | 2500X |
| AMD | Ryzen™ 5 | 2600 |
| AMD | Ryzen™ 5 | 2600E |
| AMD | Ryzen™ 5 | 2600X |
| AMD | Ryzen™ 5 | 5500U |
| AMD | Ryzen™ 5 | 3500 |
| AMD | Ryzen™ 5 | 3600 |
| AMD | Ryzen™ 5 | 3600X |
| AMD | Ryzen™ 5 | 3600XT |
| AMD | Ryzen™ 5 | 4600G |
| AMD | Ryzen™ 5 | 4500U |
| AMD | Ryzen™ 5 | 4600GE |
| AMD | Ryzen™ 5 | 4600H |
| AMD | Ryzen™ 5 | 4600U |
| AMD | Ryzen™ 5 | 5600H |
| AMD | Ryzen™ 5 | 5600HS |
| AMD | Ryzen™ 5 | 5600U |
| AMD | Ryzen™ 5 | 5600X |
| AMD | Ryzen™ 5 PRO | 3400G |
| AMD | Ryzen™ 5 PRO | 3400GE |
| AMD | Ryzen™ 5 PRO | 3500U |
| AMD | Ryzen™ 5 PRO | 2600 |
| AMD | Ryzen™ 5 PRO | 3600 |
| AMD | Ryzen™ 5 PRO | 4650G |
| AMD | Ryzen™ 5 PRO | 4650GE |
| AMD | Ryzen™ 5 PRO | 4650U |
| AMD | Ryzen™ 5 PRO | 5650U |
| AMD | Ryzen™ 7 | 3700C |
| AMD | Ryzen™ 7 | 3700U |
| AMD | Ryzen™ 7 | 3750H |
| AMD | Ryzen™ 7 | 3780U Microsoft Surface® Edition |
| AMD | Ryzen™ 7 | 2700 |
| AMD | Ryzen™ 7 | 2700E |
| AMD | Ryzen™ 7 | 2700X |
| AMD | Ryzen™ 7 | 5700U |
| AMD | Ryzen™ 7 | 3700X |
| AMD | Ryzen™ 7 | 3800X |
| AMD | Ryzen™ 7 | 3800XT |
| AMD | Ryzen™ 7 | 4700G |
| AMD | Ryzen™ 7 | 4700GE |
| AMD | Ryzen™ 7 | 4700U |
| AMD | Ryzen™ 7 | 4800H |
| AMD | Ryzen™ 7 | 4800HS |
| AMD | Ryzen™ 7 | 4800U |
| AMD | Ryzen™ 7 | 5800H |
| AMD | Ryzen™ 7 | 5800HS |
| AMD | Ryzen™ 7 | 5800U |
| AMD | Ryzen™ 7 | 5800 |
| AMD | Ryzen™ 7 | 5800X |
| AMD | Ryzen™ 7 PRO | 3700U |
| AMD | Ryzen™ 7 PRO | 2700 |
| AMD | Ryzen™ 7 PRO | 2700X |
| AMD | Ryzen™ 7 PRO | 4750G |
| AMD | Ryzen™ 7 PRO | 4750GE |
| AMD | Ryzen™ 7 PRO | 4750U |
| AMD | Ryzen™ 7 PRO | 5850U |
| AMD | Ryzen™ 9 | 3900 |
| AMD | Ryzen™ 9 | 3900X |
| AMD | Ryzen™ 9 | 3900XT |
| AMD | Ryzen™ 9 | 3950X |
| AMD | Ryzen™ 9 | 4900H |
| AMD | Ryzen™ 9 | 4900HS |
| AMD | Ryzen™ 9 | 5900HS |
| AMD | Ryzen™ 9 | 5900HX |
| AMD | Ryzen™ 9 | 5980HS |
| AMD | Ryzen™ 9 | 5980HX |
| AMD | Ryzen™ 9 | 5900 |
| AMD | Ryzen™ 9 | 5900X |
| AMD | Ryzen™ 9 | 5950X |
| AMD | Ryzen™ 9 PRO | 3900 |
AMD Threadripper Supported Series
| AMD | Ryzen™ Threadripper™ | 2920X |
| AMD | Ryzen™ Threadripper™ | 2950X |
| AMD | Ryzen™ Threadripper™ | 2970WX |
| AMD | Ryzen™ Threadripper™ | 2990WX |
| AMD | Ryzen™ Threadripper™ | 3960X |
| AMD | Ryzen™ Threadripper™ | 3970X |
| AMD | Ryzen™ Threadripper™ | 3990X |
| AMD | Ryzen™ Threadripper™ PRO | 3945WX |
| AMD | Ryzen™ Threadripper™ PRO | 3955WX |
| AMD | Ryzen™ Threadripper™ PRO | 3975WX |
| AMD | Ryzen™ Threadripper™ PRO | 3995WX |
Original Source: Microsoft
So that’s all about AMD Processor & CPU that are supported by Windows 11. And in these tables, we have tried to cover each and every series of AMD Supported Processors including Athlon, EPYC, Ryzen & Threadripper. Also, in this list of CPUs all the generations are mentioned according to the model number and its series type. And using this list, you can easily check if your PC is compatible with Windows 11 or not.
And if you found the Processor of your PC, then it’s great. Now check out the other minimum system requirements that you need to fulfill.
Windows 11 Minimum System Requirements
Although, I have already covered this part in most of my recent posts but still I will give you a quick overview. Also, if you are using a PC or Laptop that is just 2 years old then you don’t have to check it because all those systems supports the given below requirements.
| Specs | Minimum System Requirements |
|---|---|
| CPU | 1.5-2 GHz Processors with at least 2 cores (64-bit Support) |
| RAM | 4GB RAM Memory |
| Disk Space | At least 50GB of Free Disk Storage |
| Display | HD Resolution Display ( 1600×900 ) |
| TPM | Trusted Module Platform 2.0 |
| Boot Secure | Boot Secure must be Enabled |
| Graphics | Graphics supporting Directx12 with WDDM 2.0 driver |
| Internet | Internet Connectivity for Microsoft account & using other applications and software. |
And if you are 100% sure that your Processor or CPU supports Win 11, then download the ISO image file right now & get it installed.
Windows 11 Processor Requirements
From 2-3 days, I have seen many users searching for this specific requirement that is required for installing Windows 11 from USB. Although, I have already shared about this in the above table but here I will cover it in more detail.
So here are the Windows 11 Processor Requirements:-
- Processor Speed: 1GHz or faster.
- Number of Core: 2 or more cores
- Architecture: 64-bit Support.
- Other: System on a Chip (SoC).
And according to me, all the AMD Processors fulfilling all these specs are eligible for Win 11.
Some FAQs
Is my processor compatible with Windows 11?
If you are running a processor of at least 8th gen, then yes it’s compatible with Windows 11. Check this full list of AMD CPUs that are supported.
Does Windows 11 require TPM?
Yes, TPM is one of the minimum systems requirements for Windows 11, and Trust Platform Module 2.0 version is required.
Why is my PC not compatible with Windows 11?
Maybe your PC doesn’t have TPM 2.0 and Secure Boot installed on it. Also, check the Windows 11 minimum requirements for this.
Is my laptop eligible for Windows 11 upgrade?
If you want to check is my laptop eligible for Windows 11 upgrade, then use PC Health Check App or other compatibility checker tools.
That’s it for now…
Conclusion
So that’s about the supporting processors & now you easily check if your PC is compatible with Windows 11 by using this CPU compatibility list. Also, if you have already checked then you can head over to this guide on how to upgrade Win 11 to Win 10.
Apart from this, we have tried to cover each and everything in this post and if you think that I have missed anything related to that please tell us.
Stay tuned for the next post on Windows 11 Supported GPU.
Feel free to share your thoughts via comments and also tell us if liked this post on Windows 11 Supported AMD Processors & CPU List [Updated]
Don’t forget to share this post.
Все способы:
- Подготовка
- Системные средства
- Способ 1: «Резервное копирование и восстановление»
- Способ 2: «Терминал» (wbadmin.exe)
- Способ 3: DISM
- Сторонние программы
- Способ 1: Acronis True Image
- Способ 2: Aomei Backupper Standard
- Вопросы и ответы: 0
Подготовка
В этой статье описано создание образа (по сути, слепка) Windows 11, который содержит полную копию ОС (настройки, приложения, файлы пользователя и прочее), все данные с системного тома в состоянии на момент проведения операции, а также бэкапы необходимых для восстановления операционки скрытых разделов диска компьютера. Такой тип резервного копирования данных считается наиболее полным и надёжным из доступных пользователям ОС от Microsoft.
Читайте также: Резервное копирование информации в Windows 11
Рассматриваемый далее подход к резервному копированию операционки является самым эффективным в деле обеспечения возможности восстановления её работоспособного состояния без потери информации, но и наиболее ресурсоёмким с точки зрения требуемого объема дискового пространства для хранения бэкапа (в современных реалиях, обычно, это сотни гигабайт). Таким образом, перед тем как приступать к формированию образа Win 11, рекомендуется:
- Во избежание неоправданно большого размера получаемого образа Виндовс 11 проводим очистку диска, где установлена ОС (практически всегда это раздел C:), — удаляем с него или переносим в другое место всё лишнее (ненужные объёмные файлы), деинсталлируем неиспользуемые приложения.
Подробнее: Очистка системного (C:) диска в Windows 11
- Убеждаемся в доступности достаточного для сохранения образа ОС объема свободного места на одном из подключённых к компьютеру накопителей или в сетевом расположении. В общем случае полный образ Windows 11 будет иметь вес равный объёму занятого в текущий момент пространства системного раздела диска ПК плюс 2-3 ГБ.


Системные средства
В состав Windows 11 включено несколько программных средств, предоставляющих возможность получить полный образ операционной системы (и впоследствии восстановить её в констатируемое на момент создания бэкапа состояние). Многие считают, что предлагаемые Microsoft решения не самые эффективные и удобные, но они доступны пользователю ОС изначально и всегда, поэтому в первую очередь рассмотрим, как задействовать именно их.
Способ 1: «Резервное копирование и восстановление»
Первое решение вопроса создания образа инсталлированной на компьютере Windows 11 знакомо пользователям со времён 7-ой версии операционки (и с тех пор не претерпело никаких изменений ни принципиально, ни функционально) – элемент «Панели управления» под названием «Резервное копирование и восстановление». Несмотря на очевидную устарелость данного средства, свою работу оно выполняет достаточно эффективно и в современных реалиях, а задействуется следующим путём.
- Вызываем средство «Создание образа системы» в разделе «Резервное копирование и восстановление» «Панели управления» Windows 11. Это выполнимо разновариантно:
- Открываем «Панель управления». Для этого, к примеру кликом по соответствующему элементу на «Панели задач» или нажав «Win»+«S» на клавиатуре запускаем системный модуль «Поиск», вводим запрос «Панель управления» в поле вверху отобразившейся области, переходим по предоставленной средством ссылке на запуск приложения.
Подробнее: Запуск «Панели управления» в Windows 11
Далее перемещаемся в категорию настроек «Система и безопасность»,
затем в раздел «Резервное копирование и восстановление (Windows 7)».
Щёлкаем «Создание образа системы» в перечне ссылок слева открывшегося окна «Панели управления».
- Другой путь — воспользоваться оснасткой «Выполнить» или «Командной строкой». Первое проще: нажимаем «Win»+«R» на клавиатуре,
в поле «Открыть» запустившейся оснастки вводим следующую команду, и после этого кликаем «ОК»:
control /name Microsoft.BackupAndRestoreДалее нажимаем «Создание образа системы» в левой части отобразившегося окна «Панели управления» Виндовс 11.
- Открываем «Панель управления». Для этого, к примеру кликом по соответствующему элементу на «Панели задач» или нажав «Win»+«S» на клавиатуре запускаем системный модуль «Поиск», вводим запрос «Панель управления» в поле вверху отобразившейся области, переходим по предоставленной средством ссылке на запуск приложения.
- В первом окне запустившегося Мастера создания образа Windows, необходимо выбрать место, где будет сформирован и сохранён последний.
Этим хранилищем может быть внутренний жёсткий диск ПК либо съёмный накопитель, DVD-диски, или же сетевая папка. Переводим радиокнопку в соответствующее будущему размещению образа операционной системы положение,
затем выбираем конкретное конечное устройство хранения в раскрывающемся списке,
щелчком по кнопке «Далее» подтверждаем свой выбор.
- В следующем окне предоставляется возможность узнать, данные с каких логических дисков компьютера попадут в архив, включить в образ информацию с дополнительных томов, а также определить, сколько места в итоге займёт создаваемая резервная копия Windows 11.
Ознакомившись с информацией или внеся в неё корректировки, нажимаем «Далее».
- Ещё раз подтверждаем свои намерения — по готовности к началу процесса «упаковки» системы в образ, нажимаем «Архивировать».
- Далее ожидаем окончания инициированной операции. Это может занять довольно продолжительное время, что зависит в первую очередь от объема архивируемых данных,
а также — скорости задействованных в процессе накопителей.
- Завершается процесс создания образа Win 11 отображением предложения создать диск восстановления (зачем он может потребоваться в будущем, описано в окне-запросе, а выполнить данную процедуру можно по желанию, но учитывая, что текущим методом доступна она, только если на ПК/ноутбуке имеется DVD-дисковод).
- На этом всё, кликаем «Закрыть» в окне с оповещением о том, что «Архивация выполнена успешно».
- Обнаружить созданный образ Windows 11 (а точнее, образы системных логических разделов диска компьютера) можно в указанном при выполнении шага №2 этой инструкции хранилище, в папке «WindowsImageBackup».
- Развёртывание данных из полученной по инструкции выше резервной копии (то есть приведение операционной системы в состояние на момент создания образа) осуществляется через среду восстановления Win 11
(WinRE, «Расширенные параметры запуска»).
Читайте также: Вызов и использование среды восстановления (WinRE) в ОС Windows 11







Дополнительно. «Ошибка архивации»
При попытках задействовать описанное в инструкции выше средство с целью создания образа Windows 11 пользователи нередко сталкиваются с ошибкой «Недостаточно места на диске для создания теневой копии тома в хранилище», которая делает невозможным успешное продолжение процесса резервного копирования данных.

Чаще всего причиной возникновения указанной проблемы является несоответствие требований формирующей образ ОС утилиты к объему скрытого в системе «Раздела восстановления».

Устраняется такая неприятность довольно просто, но не системными средствами, а с помощью фактически любого из именитых приложения для управления жесткими дисками компьютера от сторонних разработчиков, – далее продемонстрируем, используя MiniTool Partition Wizard (PW).
Читайте также: Программы для работы с разделами жесткого диска
Скачать MiniTool Partition Wizard
- Скачиваем и устанавливаем бесплатную версию позволяющего изменить размер «Раздела восстановления» на системном диске ПК приложения:
- Переходим на официальный сайт MiniTool Partition Wizard из статьи-обзора приложения (ссылка выше), кликаем по раскрывающемуся списку «Home User»
и выбираем в нём «Partition Wizard Free».
- На следующей странице кликаем «Download Now»,
скачиваем дистрибутив бесплатной версии MiniTool PW на диск ПК.
- Открываем файл-установщик pwВЕРСИЯ-free-online.exe,
подтверждаем запрос «Контроля учётных записей» Windows,
щёлкаем «OK» в окошке выбора языка инсталлятора.
- Далее выбираем «Continue installing free edition», нажимаем «Next».
- В следующем окне снимаем отметки со всех чекбоксов, кроме «MiniTool Partition Wizard Free»,
переходим к следующему шагу.
- При желании переопределяем путь расположения файлов PW диске ПК, нажимаем «Next».
- Ожидаем завершения скачивания компонентов Партишн Визард,
а затем их развёртывания на компьютере,
кликаем «Finish» в последнем окне Мастера установки приложения.
- Переходим на официальный сайт MiniTool Partition Wizard из статьи-обзора приложения (ссылка выше), кликаем по раскрывающемуся списку «Home User»
- Открываем Partition Wizard MiniTool. Наша цель в текущей ситуации – увеличить на (с запасом) 350 Мб размер раздела «Recovery Partition» (по умолчанию его объём 637 Мб) на физическом диске, где установлена Windows 11.
- Кликаем по строчке со сведениями о предшествующем «Recovery» томе правой кнопкой мыши (ПКМ),
выбираем «Move/Resize» в открывшемся меню.
- В поле «Unlocated space After» отобразившегося окна
вводим примерно равное 350 MB значение,
кликаем «ОК».
- Далее щёлкаем ПКМ по строчке раздела «Recovery Partition», выбираем «Move/Resize» в меню.
- Пишем
0в поле «Unlocated space Before» (таким образом увеличивая размер области диска – «Partition Size» практически до 1GB),нажимаем «ОК».
- Чтобы приступить к реализации сконфигурированных при выполнении пунктов в инструкции выше (уменьшение логического раздела и увеличение размера области «Recovery» на диске), кликаем по кнопке «Apply» внизу панели слева окна MiniTool Partition Wizard.
- Закрываем (если таковые имеются) все запущенные приложения и сохраняем данные (далее может последовать перезагрузка компьютера). Нажимаем «Yes» в окне-запросе PW «Apply Changes?».
- Ожидаем окончания операций изменения размеров разделов диска. В случае, когда объём «Recovery Partition» увеличивается за счёт уменьшения тома, где установлена Windows 11, данные манипуляции сопровождаются перезапуском ПК.
- Щёлкаем «ОК» в подтверждающем успех процедур окошке.
- На этом всё, можно повторять шаги по созданию образа Windows 11 через «Резервное копирование и восстановление (Windows 7)» в «Панели управления» ОС – теперь процесс должен пройти без ошибок.










Способ 2: «Терминал» (wbadmin.exe)
Еще один, доступный всем пользователям Windows 11 инструментарий, позволяющий управлять архивацией операционной системы – это программа командной строки wbadmin.exe. Данный встроенный в ОС софт позволяет упростить и автоматизировать решение рассматриваемой в этой статье задачи, и, стоит отметить, принципиально не отличается от вышеописанного средства «Резервное копирование и восстановление (Windows 7)» с графическим интерфейсом (то есть результат выполнения следующей инструкции будет аналогичным полученному после следования предыдущей).
- Запускаем, обязательно от имени Администратора, встроенное в Виндовс 11 средство работы с консолью – «Терминал». Проще всего это выполнить из меню дополнительных функций кнопки «Пуск» — кликаем по ней правой кнопкой мыши (или нажимаем «Win» + «X» на клавиатуре), после чего выбираем пункт «Терминал (Администратор)» в отобразившемся списке,
и затем подтверждаем («Да») запрос модуля ОС «Контроль учётных записей».
Читайте также: Как запустить приложение «Терминал» в Windows 11
- В общем случае для создания полной резервной копии Win 11 средствами wbadmin запускается команда следующего синтаксиса:
wbAdmin start backup -backupTarget:ХРАНИЛИЩЕ_ОБРАЗА: -include:БУКВА_СИСТЕМНОГО_РАЗДЕЛА: -allCritical -quietРасшифровка текста указания:
wbAdmin– вызов утилиты резервного копирования.start backup– команда выполнить процедуру резервного копирования однократно.-backupTarget:ХРАНИЛИЩЕ_ОБРАЗА:— выбор места сохранения бэкапа ОС. ТекстХРАНИЛИЩЕ_ОБРАЗАздесь необходимо заменить на букву раздела подключённого к ПК (внутреннего или съёмного) диска либо путь к сетевой папке (например:-backupTarget:F:;-backupTarget:\\ИМЯ_ПК\Win11_backup_image -user:ПОЛЬЗОВАТЕЛЬ -password:ПАРОЛЬ_ПОЛЬЗОВАТЕЛЯ).-include– задаёт включаемые в формируемый образ системы элементы (тома, диски, разделы).БУКВА_СИСТЕМНОГО_РАЗДЕЛАздесь указывается обязательно, а если необходимо добавить в резервную копию образы других томов, указываем их литеры через запятую (например:-include:C:,D:,G:).-allCritical— указание включить в образ разделы диска, необходимые при и для восстановления ОС (дополнительно к перечисленным параметром-include). Имеется ввиду скрытый системный раздел «EFI» (ESP) и область «Recovery».-quiet– выполнение команды в «тихом» режиме, то есть без дополнительных («лишних») запросов пользователю.
- В текущем примере мы создадим полную резервную копию установленной на диске С: Windows 11 и сохраним её на диске F: компьютера. Команда wbAdmin в таком варианте должна иметь следующий вид:
wbAdmin start backup -backupTarget:F: -include:C: -allCritical -quietПишем соответствующую собственным потребностям команду в Терминале, перепроверяем,
а чтобы инициировать процедуру создания образа Windows 11, нажимаем «Enter» на клавиатуре.
- Далее ожидаем – продолжительность создания и сохранения образа-бэкапа Windows занимает достаточно продолжительное время, в зависимости от объёма данных на включаемых в резервную копию разделах диска ПК.
При создании образа Win 11 рассматриваемым способом эксплуатируется служба теневого резервного Volume Shadow Copy (VSS). Это означает, что мы можем в процессе работы wbAdmin свернуть окно «Терминала» и продолжать использовать ОС для решения других задач.
- По окончании всех подразумевающих полное резервное копирование Windows 11 манипуляций wbAdmin представит в окне «Терминала» отчёт о своей работе.
На этом создание образа ОС считается завершённым, и мы можем это проверить: в рамках указанного параметром
backupTargetконсольной команды хранилища появился каталог «WindowsImageBackup», где содержатся копии выбранных для копирования разделов дисков в виде VHDX-файлов.(Кроме прочего, при необходимости, данные виртуальные диски можно смонтировать в системе вручную и таким образом получить доступ к содержимому).




Способ 3: DISM
Ещё одно интегрированное в Windows 11 решение задачи получения полного образа операционной системы и генерируемой в процессе её эксплуатации пользователем информации – DISM (система обслуживания образов развертывания ОС и управления ими). Это программа командной строки, то есть использование возможностей DISM подразумевает запуск текстовых команд в консоли Виндовс подобным описанному в инструкции «Способ 2» выше образом, но в примере далее мы пойдём более простым путём, — задействуем распространяемую бесплатно программу DISM++, которая, по сути, является удобной графической оболочкой указанного средства от Microsoft.
Скачать DISM++ с официального сайта
- Сначала получаем софт DISM++ в своё распоряжение:
- Чтобы приступить к созданию образа установленной на ПК Windows 11 через Dism++, нажимаем «Дополнительно» в перечне «Инструменты» на панели слева окна программы, затем кликаем «Бэкап системы».
- В открывшемся окошке «Мастер создания образа» нажимаем «Обзор»,
после чего переходим по пути сохранения будущей резервной копии ОС, вводим «Имя файла»,
кликаем «Сохранить».
- Следует учесть, что инициируемая далее процедура занимает продолжительный промежуток времени и, кроме того, практически полностью загружает центральный процессор компьютера (так как файлы ОС и прочие данные не только копируются в бэкап, но и одновременно сжимаются). Таким образом, следует приготовиться оставить систему в покое (не предпринимать никаких действий на ПК, не использовать отличные от DISM++ приложения и т.п.).
- Определив место сохранения будущего файл-образа Win11, щёлкаем «ОК» в окне «Мастера» его создания.
- Далее просто ждём. Процесс формирования образа системы визуализирован в окне DISM++ малозаметным заполняющимся индикатором «Сохранение» вверху слева, а сведения о конкретных файлах, которые копируются в бэкап в тот или иной момент времени демонстрируются внизу.
- По завершении процедуры индикатор «Сохранение» в окне DISM++ заменится на «Готов к работе»,
а мы получим образ операционной системы в формате WIM, включающий все настройки и пользователей Win 11, установленные на системном диске приложения и прочее. Развернуть такой образ на ПК впоследствии возможно средствами DISM через консоль Windows, а также через программу DISM++, загрузив её со съёмного накопителя или в среде восстановления операционки.





Сторонние программы
Несмотря на наличие встроенных в Windows 11 и позволяющих создавать полные образы системы инструментов, часто для решения рассматриваемой задачи пользователи отдают предпочтение софту от сторонних разработчиков. Стоит отметить, что такой подход в целом оправдан, так как многие известные программы для резервного копирования данных на десктопах и ноутбуках предоставляют лучшую, нежели интегрированные в ОС от Microsoft средства, функциональность, большую гибкость настройки конечного образа, а также нередко демонстрируют более высокий уровень удобства применения.
Способ 1: Acronis True Image
Acronis True Image – один из самых известных, эффективных, многофункциональных, и (за счёт перечисленного) востребованных программных инструментов от сторонних разработчиков, которые предназначены для создания полных точных образов физических дисков (и/или их отдельных разделов) либо системы в целом на компьютерах под управлением Windows.
Скачать Acronis True Image
Стоит отметить, что многие отказываются от использования продуктов Acronis из-за достаточно высокой стоимости их коммерческих версий, но при этом большинство пользователей современных ПК имеют возможность получить полнофункциональное приложение True Image в своё распоряжение бесплатно и на законных основаниях. Речь идёт о версиях программы, предоставляемых владельцам всех компьютеров, где установлено хотя бы одно устройство хранения данных производителей Seagate, Western Digital (WD) (такой вариант ПО используется в следующей инструкции), SanDisk, или Crucial.
Скачать Acronis True Image for Western Digital (SanDisk) с официального сайта
Скачать Acronis True Image (Seagate DiscWizard) с официального сайта
Скачать Acronis True Image for Crucial с официального сайта
- Если это еще не сделано, скачиваем и устанавливаем Acronis True Image на ПК:
- Переходим по одной из представленных выше и соответствующей собственной ситуации (в плане возможности получения лицензионной версии Acronis True Image) ссылок,
скачиваем архив с дистрибутивом программы на компьютер.
- Извлекаем установщик Акронис Тру Имэйдж из ZIP-архива,
запускаем его.
- Кликаем «Установить» в отобразившемся окне Мастера установки софта,
а далее просто ждём, пока завершится автоматическое развёртывание последнего.
- По окончании установки запускаем Acronis True Image, – в первый раз это осуществимо путём клика по соответствующей кнопке в финишном окне инсталлятора,
а впоследствии с ярлыка на Рабочем столе Windows 11 или из Главного меню операционки.
- Переходим по одной из представленных выше и соответствующей собственной ситуации (в плане возможности получения лицензионной версии Acronis True Image) ссылок,
- Из меню слева окна Acronis True Image перемещаемся в раздел программы
«Резервные копии».
- Кликаем по блоку «Выбор источника»,
затем нажимаем «Диски и разделы».
Щёлкаем по ссылке «Полный список разделов» внизу открывшегося окна,
отмечаем галочками в чекбоксах: системный раздел (где установлена Win 11, — чаще всего (С:)) диска, «Раздел резервной копии», а также «Системный раздел EFI». (Другие имеющиеся на дисках ПК тома включаем в создаваемый далее образ по желанию). Определив источники данных для резервного копирования, щёлкаем «ОК» внизу справа.
- Далее нажимаем «Выбор хранилища»,
кликаем «Обзор…»
указываем софту, где должен быть сохранён образ системы (диск и каталог), щёлкаем «ОК».
- Выбрав параметры, нажимаем «Создать копию»
внизу справа окна «Резервное копирование».
- Далее ожидаем, пока Акронис Тру Имэйдж выполнит свою работу и решит поставленную нами задачу. На время процесса копирования данных окно программы можно закрыть – формирование образа Windows 11 продолжит осуществляться в фоновом режиме.
- По окончанию процедуры программа продемонстрирует уведомление «Резервное копирование успешно завершено»
и предоставит отчёт – список помещённых в образ данных по типам.
- На этом всё, при желании можно перейти в указанное для сохранения бэкапа хранилище и проверить наличие в нём файл-образа формата TIBX.
К слову, никаких дополнительных средств для получения доступа к содержащимся в полученном объекте данным не требуется, —
можно открыть TIBX-образ прямо в Проводнике Windows 11 и, к примеру, скопировать отдельные включённые в него файлы или папки в другое место.







Дополнительно. Создание загрузочного накопителя Acronis
После получения образа установленной на компьютере Windows 11 рекомендуется сразу создать загрузочный носитель Acronis True Image. В будущем с его помощью будет возможно восстановить операционную систему из полученной в результате выполнения инструкции выше резервной копии. Потребуется USB-накопитель, по сути, любого объёма (от 1ГБ), то есть можно взять любую «бесхозную» флешку.
- Подключаем превращаемую в загрузочную флешку или USB-диск (имеющиеся на накопителей данные будут удалены) к ПК, в Acronis True Image открываем раздел «Инструменты».
- Нажимаем «Мастер создания загрузочных носителей»,
в следующем окне кликаем «Простой»,
а затем – «USB-накопитель» (если к ПК подключено несколько внешних устройств хранения данных, выбираем целевое, ориентируясь на букву диска).
- В окне «Сводка» отмечаем галочкой опцию «Форматировать выбранный носитель и удалить с него все данные»,
кликаем «Приступить».
- Далее ожидаем завершения манипуляций по созданию
инструмента для восстановления системы,
нажимаем «Закрыть» в окне с оповещением «Загрузочный носитель Acronis успешно создан», отключаем флешку или съёмный диск от компьютера.




Способ 2: Aomei Backupper Standard
Ещё одно популярное, удобное и эффективное в деле создания образов инсталлированной на ПК Виндовс 11 средство от сторонних разработчиков предлагается компанией AOMEI и называется Backupper Standard. Немаловажными достоинствами программы являются широкая функциональность её бесплатной версии и простота эксплуатации, что продемонстрировано в следующей инструкции.
- Скачиваем и инсталлируем AOMEI Backupper Standard на компьютер:
- Переходим по ссылке из статьи-обзора программы на нашем сайте к её загрузке с официального веб-ресурса разработчиков.
- Кликаем «Download Freeware»,
сохраняем дистрибутив средства на диске ПК.
- Запускаем exe-установщик AOMEI Backupper,
кликаем «Skip» в отобразившемся окне с предложением приобретения Pro-версии продукта.
- Далее нажимаем «Install Now»,
некоторое время ожидаем.
- По завершении установки Бэкаппера, щёлкаем «Enjoy Now» —
это инициирует первый после инсталляции запуск программы.
Впоследствии AOMEI Backupper можно открыть из Главного меню Windows 11 или дважды кликнув по теперь добавленному на Рабочий стол ОС ярлыку софта.
- Запустив программу и никуда не переходя с её вкладки «Главная»,
кликаем по блоку «Новая копия».
- Выбираем выполняемую далее операцию — первый пункт в списке доступных — «Резервное копирование системы».
- В следующем окне щёлкаем по раскрывающемуся списку выбора места сохранения образа Windows 11,
кликаем в нём «Выбрать локальный путь».
- Перемещаемся на диск и в папку, где будет храниться образ системы, нажимаем «Открыть».
- Выбрав и перепроверив путь сохранения файл-образа Win 11, можно инициировать процесс его создания – с этой целью нажимаем на кнопку «Запуск» внизу справа окна AOMEI Backupper.
- Далее ждём окончания процесса копирования данных в бэкап –
это сопровождается ростом процентного счётчика в окне программы.
- Получив от AOMEI Backupper уведомление «Backup completed successfully», закрываем отображающее его окно,
и затем нажимаем на кнопку «Готово» под сообщением «Операция была успешно завершена».
- По сути, рассматриваемая в этой статье задача на этом считается решённой –
удостовериться в этом можно, перейдя по указанному в пункте №5 этой инструкции для сохранения бэкапа пути. Здесь содержится файл-образ нашей Windows 11 в собственном формате AOMEI Backupper – АDI.









Дополнительно. Создание загрузочного накопителя Aomei
Как и в случае с вышеописанным в статье ранее Acronis, получив файл-образ операционной системы средствами AOMEI Backupper, точно не будет лишним сразу приготовить инструмент для развёртывания бэкапа (то есть восстановления Windows 11), способный выполнить это в любой ситуации (в том числе, когда операционка утратила способность запускаться) – загрузочный USB-носитель.
- Подключаем USB-накопитель к ПК, из главного окна AOMEI Backupper перемещаемся в раздел «Инструменты»,
выбираем в нём «Загрузочный диск».
- В следующем окне переводим радиокнопку в положение «Windows PE»,
после чего нажимаем «Далее».
- В списке «Выберите загрузочный носитель» щёлкаем «Устройство USB», при необходимости выбираем конкретный съёмный диск в раскрывающемся списке,
нажимаем «Далее».
- Подтверждаем инициацию форматирования накопителя, кликнув «Да» под соответствующим запросом программы.
- Ожидаем, пока AOMEI Backupper выполнит необходимые для создания загрузочного диска
манипуляции,
после чего щёлкаем «Готово» в подтверждающем успех процедуры окне.





Наша группа в TelegramПолезные советы и помощь
Если попробовать выполнить обновление до Windows 11 на компьютере или ноутбуке, где отсутствует или отключен доверенный платформенный модуль TPM 2.0, установлен процессор неподдерживаемого поколения или имеются другие проблемы с совместимостью, вы получите сообщение «Этот компьютер не соответствует минимальным требованиям к системе для установки Windows 11». Однако, это можно обойти.
В этой инструкции о простом способе выполнить автоматическое обновление системы до Windows 11 без TPM 2.0 и в случае, если есть другие несоответствия минимальным требованиям к системе.
Параметры запуска программы установки
Один из самых работоспособных способов обновиться до Windows 11 на неподдерживаемом компьютере, при этом не выполняя чистую установку — использовать специальный ключ запуска setup.exe, шаги будут следующими:
- Скачайте ISO образ Windows 11 с официального сайта или другими способами.
- Смонтируйте образ в системе (правый клик по файлу ISO — Подключить) и запомните букву диска, которая будет присвоена подключенному образу.
- В командной строке или в диалоговом окне «Выполнить» используйте следующую команду, заменив букву диска D на ту, которая используется в вашей системе:
D:\setup.exe /product server
- Запустится программа установки Windows 11, при этом будет сообщаться о том, что устанавливается Windows Server. Однако, будет установлена та же редакция системы, которая уже установлена на вашем компьютере и без проверки совместимости.
Дальнейший процесс установки не должен вызвать каких-либо проблем: почти все действия будут выполнены автоматически, кроме начальной настройки системы после обновления.
Учитывайте, что метод обновления путем запуска setup.exe с указанными параметрами подойдет только для новых версий Windows 10 или 8.1, но может не работать для более старых ОС, для них потребуется использовать чистую установку системы. Здесь вам может пригодиться инструкция про создание загрузочной флешки Windows 11 без проверки совместимости и наличия модуля TPM 2.0.
Автоматическое обновление до Windows 11 без проверки совместимости с помощью Universal Media Creation Tool
Вы можете найти различные способы обхода минимальных системных требований Windows 11 для обновления для установки на несовместимый компьютер, например редактирование образа ISO или реестра. Также можно использовать чистую установку ОС с флешки, однако это не всегда удобно.
Более комфортный способ — Universal Media Creation Tool, простой скрипт, изначально разработанный для возможности загрузки старых версий системы, но позволяющий также выполнить обновление до Windows 11 на неподдерживаемых компьютерах, минуя проверку наличия TPM 2.0, поколения процессора и других аппаратных характеристик. Способ обновления состоит из следующих шагов:
- Зайдите на официальную страницу скрипта Universal Media Creation Tool официальную страницу скрипта Universal Media Creation Tool и скачайте архив с файлами, нажав по стрелке рядом с кнопкой Code, а затем — кнопку Download ZIP.
- Распакуйте архив в удобное вам расположение.
- Запустите файл MediaCreationTool.bat из папки.
- После запуска файла вы можете получить уведомление фильтра SmartScreen, связанное с тем, что программа неизвестна системе. Нажмите «Подробнее», а затем — выполнить в любом случае.
- После запуска откроется командная строка и окно, в котором требуется выбрать версию системы, выбираем Windows 11.
- В следующем окне предлагается выбрать необходимое действие, в нашем случае — Auto Setup (автоматическая установка).
- После запуска автоматической установки сначала будут загружены необходимые файлы напрямую с сайта Майкрософт (что можно будет увидеть в окне командной строки), затем, после подтверждения в PowerShell запустится программа установки.
- Несмотря на то, что в программе установки будет указано, что выполняется загрузка Windows 10, по факту загружается обновление до Windows 11: суть в том, что для установки используется Media Creation Tool от предыдущей системы.
- Останется лишь дождаться завершения загрузки, «создания носителя» (по факту, никакой носитель не записывается и установки Windows 11 — всё это будет выполнено полностью автоматически, компьютер будет перезагружаться в процессе.
- После этапа «Работа с обновлениями» вы попадете на экран входа в Windows 11, а после входа будет выполнена подготовка к первому запуску.
В результате вы получите обновлённую до Windows 11 систему с возможностью отката обновления при необходимости, всё что потребуется с вашей стороны после 6-го шага — дождаться завершения процесса и не выключать компьютер. При «зависании» на каком-либо проценте, лучше не торопитесь что-либо предпринимать, подождите (даже если это займёт около часа). Читатели сообщают, что первые накопительные обновления на установленную таким образом систему успешно пришли.

Официальный способ пропустить проверку модуля TPM и поколения процессора от Майкрософт
На официальной странице, посвященной установке Windows 11, Майкрософт предлагает собственный метод обхода проверки наличия модуля TPM 2.0, однако указывается, что наличие как минимум TPM 1.2 всё равно требуется. Поколение процессора проверяться не будет. Необходимые шаги:
- Нажмите клавиши Win+R на клавиатуре и введите regedit в окно Выполнить, после чего нажмите Enter.
- Перейдите к разделу реестра
HKEY_LOCAL_MACHINE\SYSTEM\Setup\MoSetup
- Нажмите правой кнопкой мыши в правой панели редактора реестра, выберите Создать — Параметр DWORD (32 бита) и создайте параметр с именем AllowUpgradesWithUnsupportedTPMOrCPU
- Дважды нажмите по параметру и задайте значение 1 для него.
- Закройте редактор реестра и запустите помощник по установке Windows 11 с официального сайта для обновления.
Как поведёт установка обновления в случае отсутствия модуля TPM даже версии 1.2 — сказать не могу, жду ваших отзывов в комментариях.
Помощник по установке Windows 11 в режиме совместимости
Ещё один способ (в комментариях сообщают, что уже не срабатывает) — использовать официальный помощник по установке Windows 11 с официального сайта https://www.microsoft.com/ru-ru/software-download/windows11, но запустить его в режиме совместимости с Windows 7. Для этого:
- Скачиваем помощник по установке в удобное расположение.
- Нажав правой кнопкой мыши по загруженному файлу выбираем пункт Свойства в контекстном меню
- На вкладке «Совместимость» отмечаем пункт «Запустить программу в режиме совместимости с» и указываем Windows 7.
- Применяем настройки и запускаем помощник по установке.
Сообщали, что в этом случае проверка совместимости системы с Windows 11 не производится и установка обновления выполняется успешно, но, похоже, уже нет.
В случае, если вы будете использовать один из предложенных способов обновления неподдерживаемой системы до Windows 11, прошу поделиться результатами, особенно интересны следующие моменты: обновление на Legacy-системах с MBR диском, а также результаты при обновлении не с Windows 10, а с более ранних систем (в этих сценариях скрипт мною опробован не был).
Not all AMD processors will support Windows 11. This guide has a list of all Windows 11 compatible AMD processors. This will help you to understand if your laptop or PC can support the latest Windows 11. For the Intel platform, the operating system requires processors with TMP 2.0 Compatibility, the same goes for AMD systems also. Whatever motherboard you are using must come with TPM 2.0 and should be compatible with Win 11. To sort things about check out the list of all AMD CPUs that support Windows 11.
Windows 11 will work on TPM-compatible processors only. This new OS requires TPM 2.0 and it is not that simple to find out which comes with it. To help you with the some this article contains a list of all Intel processors that supports the Windows 11 operating system. Divided into a list of Intel Atom, Celeron, and Core series families separately you can easily figure out that your processor can run Windows 10 or not.
-
- AMD
- AMD ATHLON
- AMD EPYC
- AMD RYZEN 3
- AMD RYZEN 3 PRO
- AMD RYZEN 5
- AMD RYZEN 5 PRO
- AMD RYZEN 7
- AMD RYZEN 7 PRO
- AMD RYZEN 9
- AMD RYZEN 9 PRO
- AMD RYZEN THREADRIPPER
Windows 11 AMD Supported CPU
- 3015e
- 3020e
Windows 11 AMD Athlon Supported CPU
- Athlon – 3000G
- Athlon – 300GE
- Athlon – 300U
- Athlon – 320GE
- Athlon – Gold 3150C
- Athlon – Gold 3150G
- Athlon – Gold 3150GE
- Athlon – Gold 3150U
- Athlon – Silver 3050C
- Athlon – Silver 3050e
- Athlon – Silver 3050GE
- Athlon – Silver 3050U
Windows 11 AMD EPYC Supported CPU
- EPYC – 7252
- EPYC – 7262
- EPYC – 7272
- EPYC – 7282
- EPYC – 7302
- EPYC – 7313
- EPYC – 7343
- EPYC – 7352
- EPYC – 7402
- EPYC – 7413
- EPYC – 7443
- EPYC – 7452
- EPYC – 7453
- EPYC – 7502
- EPYC – 7513
- EPYC – 7532
- EPYC – 7542
- EPYC – 7543
- EPYC – 7552
- EPYC – 7642
- EPYC – 7643
- EPYC – 7662
- EPYC – 7663
- EPYC – 7702
- EPYC – 7713
- EPYC – 7742
- EPYC – 7763
- EPYC – 7232P
- EPYC – 72F3
- EPYC – 7302P
- EPYC – 7313P
- EPYC – 73F3
- EPYC – 7402P
- EPYC – 7443P
- EPYC – 74F3
- EPYC – 7502P
- EPYC – 7543P
- EPYC – 75F3
- EPYC – 7702P
- EPYC – 7713P
- EPYC – 7F32
- EPYC – 7F52
- EPYC – 7F72
- EPYC – 7H12
Windows 11 Ryzen 3 Supported CPU
- Ryzen 3 – 3100
- Ryzen 3 – 2300X
- Ryzen 3 – 3200G with Radeon Vega 8 Graphics
- Ryzen 3 – 3200GE
- Ryzen 3 – 3200U
- Ryzen 3 – 3250C
- Ryzen 3 – 3250U
- Ryzen 3 – 3300U
- Ryzen 3 – 3350U
- Ryzen 3 – 4300G
- Ryzen 3 – 4300GE
- Ryzen 3 – 4300U
- Ryzen 3 – 5300U
- Ryzen 3 – 5400U
Windows 11 Ryzen 3 PRO Supported CPU’s
- Ryzen 3 PRO – 3200G
- Ryzen 3 PRO – 3200GE
- Ryzen 3 PRO – 3300U
- Ryzen 3 PRO – 4350G
- Ryzen 3 PRO – 4350GE
- Ryzen 3 PRO – 4450U
- Ryzen 3 PRO – 5350G
- Ryzen 3 PRO – 5350GE
- Ryzen 3 PRO – 5450U
Windows 11 Ryzen 5 Suppported CPU’s
- Ryzen 5 – 2600
- Ryzen 5 – 3600
- Ryzen 5 – 2500X
- Ryzen 5 – 2600E
- Ryzen 5 – 2600X
- Ryzen 5 – 3400G with Radeon RX Vega 11 Graphics
- Ryzen 5 – 3400GE
- Ryzen 5 – 3450U
- Ryzen 5 – 3500 Processor
- Ryzen 5 – 3500C
- Ryzen 5 – 3500U
- Ryzen 5 – 3550H
- Ryzen 5 – 3580U Microsoft Surface Edition
- Ryzen 5 – 3600X
- Ryzen 5 – 3600XT
- Ryzen 5 – 4500U
- Ryzen 5 – 4600G
- Ryzen 5 – 4600GE
- Ryzen 5 – 4600H
- Ryzen 5 – 4600U
- Ryzen 5 – 5300G
- Ryzen 5 – 5300GE
- Ryzen 5 – 5500U
- Ryzen 5 – 5600G
- Ryzen 5 – 5600GE
- Ryzen 5 – 5600H
- Ryzen 5 – 5600HS
- Ryzen 5 – 5600U
- Ryzen 5 – 5600X
Windows 11 Ryzen 5 Pro Supported CPU’s
- Ryzen 5 PRO – 2600
- Ryzen 5 PRO – 3600
- Ryzen 5 PRO – 3400G
- Ryzen 5 PRO – 3400GE
- Ryzen 5 PRO – 3500U
- Ryzen 5 PRO – 4650G
- Ryzen 5 PRO – 4650GE
- Ryzen 5 PRO – 4650U
- Ryzen 5 PRO – 5650G
- Ryzen 5 PRO – 5650GE
- Ryzen 5 PRO – 5650U
- Ryzen 5 PRO – 5750G
- Ryzen 5 PRO – 5750GE
Windows 11 Ryzen 7 Supported CPU’s
- Ryzen 7 – 2700
- Ryzen 7 – 5800
- Ryzen 7 – 2700E Processor
- Ryzen 7 – 2700X
- Ryzen 7 – 3700C
- Ryzen 7 – 3700U
- Ryzen 7 – 3700X
- Ryzen 7 – 3750H
- Ryzen 7 – 3780U Microsoft Surface Edition
- Ryzen 7 – 3800X
- Ryzen 7 – 3800XT
- Ryzen 7 – 4700G
- Ryzen 7 – 4700GE
- Ryzen 7 – 4700U
- Ryzen 7 – 4800H
- Ryzen 7 – 4800HS
- Ryzen 7 – 4800U
- Ryzen 7 – 5700G
- Ryzen 7 – 5700GE
- Ryzen 7 – 5700U
- Ryzen 7 – 5800H
- Ryzen 7 – 5800HS
- Ryzen 7 – 5800U
- Ryzen 7 – 5800X
Windows 11 Ryzen 7 Pro Supported CPU’s
- Ryzen 7 PRO – 2700
- Ryzen 7 PRO – 2700X
- Ryzen 7 PRO – 3700U
- Ryzen 7 PRO – 4750G
- Ryzen 7 PRO – 4750GE
- Ryzen 7 PRO – 4750U
- Ryzen 7 PRO – 5850U
Windows 11 Ryzen 9 & Ryzen 9 Pro Supported CPU’s
- Ryzen 9 – 5900
- Ryzen 9 – 3900 Processor
- Ryzen 9 – 3900X
- Ryzen 9 – 3900XT
- Ryzen 9 – 3950X
- Ryzen 9 – 4900H
- Ryzen 9 – 4900HS
- Ryzen 9 – 5900HS
- Ryzen 9 – 5900HX
- Ryzen 9 – 5900X
- Ryzen 9 – 5950X
- Ryzen 9 – 5980HS
- Ryzen 9 – 5980HX
- Ryzen 9 PRO – 3900
Windows 11 Threadripper Threadripper Pro Supported CPU’s
- Ryzen Threadripper – 2920X
- Ryzen Threadripper – 2950X
- Ryzen Threadripper – 2970WX
- Ryzen Threadripper – 2990WX
- Ryzen Threadripper – 3960X
- Ryzen Threadripper – 3970X
- Ryzen Threadripper – 3990X
- Ryzen Threadripper PRO – 3945WX
- Ryzen Threadripper PRO – 3955WX
- Ryzen Threadripper PRO – 3975WX
- Ryzen Threadripper PRO – 3995WX
So these are all Windows 11 compatible processors for 2021. You can verify the same on the official Intel website for any changes.

Накануне Microsoft официально анонсировала операционную систему Windows 11, которая выйдет в конце 2021 года и будет доступна в качестве бесплатного обновления для Windows 10. Однако для новой системы изменились минимальные системные требования, из-за чего многие устройства оказались попросту несовместимы с Windows 11.
Наибольшие вопросы вызывает список поддерживаемых процессоров. Согласно страницам поддержки, Windows 11 будет официально поддерживать только Intel Core 8-го поколения и новее, а также Apollo Lake и новейшие процессоры Pentium и Celeron. Что же касается процессоров от AMD, то официальная поддержка заявлена для AMD Ryzen 2000 и новее, а также чипов EPYC 2-го поколения или новее.
Таким образом, многие существующие устройства с Windows 10 потенциально не смогут обновиться до Windows 11. Забавно, что даже Surface Studio 2, который Microsoft сейчас продаёт по цене $3499, сейчас считается несовместимым с Windows 11.
Однако Microsoft отмечает, что требование к поколениям процессоров является «мягким порогом» для установщика Windows 11 (подробные требования ниже). Проще говоря, на некоторых старых процессорах система всё же должна установиться, но в процессе установки будет выведено соответствующее предупреждение. И пока неизвестно, как такие устройства будут поддерживаться в долгосрочной перспективе.
Поддерживаемые процессоры Intel:
- Intel Coffee Lake (8-е поколение)
- Intel Coffee Lake Refresh (9-е поколение)
- Intel Comet Lake (10-е поколение)
- Intel Ice Lake (10-е поколение)
- Intel Rocket Lake (11-е поколение)
- Intel Tiger Lake (11-е поколение)
- Intel Xeon Skylake-SP
- Intel Xeon Cascade Lake-SP
- Intel Xeon Cooper Lake-SP
- Intel Xeon Ice Lake-SP
Поддерживаемые процессоры AMD:
- AMD Ryzen 2000
- AMD Ryzen 3000
- AMD Ryzen 4000
- AMD Ryzen 5000
- AMD Ryzen Threadripper 2000
- AMD Ryzen Threadripper 3000
- AMD Ryzen Threadripper Pro 3000
- AMD EPYC (2-е поколение)
- AMD EPYC (3-е поколение)

Чтобы проверить совместимость своего ПК с Windows 11, Microsoft предлагает скачать приложение PC Health Check. Установив его, многие пользователи неожиданно обнаружили, что их устройство несовместимо с новой ОС.
Обновлено. Microsoft удалила со страницы поддержки упоминания о том, что для Windows 11 будет достаточно модуля TPM 1.2. Теперь в системных требованиях указывается, что TPM 2.0 является обязательным условием для работы Windows 11.
Под спойлером оставили старую информацию, так что можете ознакомиться и с ней.




















































































