Applies ToWindows 11 Windows 10
Управление дисками в Windows помогает выполнять дополнительные задачи с хранилищем, такие как инициализация нового диска, расширение и сжатие томов.
Чтобы открыть оснастку «Управление дисками», щелкните правой кнопкой мыши (или нажмите и удерживайте) кнопку Пуск и выберите Управление дисками.
-
Откройте управление дисками.
-
Выберите и удерживайте (или щелкните правой кнопкой мыши) диск, который нужно инициализировать, а затем выберите Инициализировать диск. Если диск указан как автономный, сначала выберите и удерживайте (или щелкните правой кнопкой мыши) диск, а затем выберите В сети.
Некоторые USB-диски не могут быть инициализированы. Эти диски только форматируются, а затем назначаются буквы диска.
-
В диалоговом окне Инициализация диска убедитесь, что выбран правильный диск, а затем нажмите кнопку ОК, чтобы принять стиль секции по умолчанию или изменить его при необходимости.
-
Используйте GPT , если у вас есть современная система с встроенным ПО UEFI и требуется поддержка больших дисков и более четырех секций.
-
Используйте MBR , если вы работаете с более старым оборудованием или операционными системами, которые не поддерживают UEFI.
Затем состояние диска кратко меняется на Инициализация, а затем на состояние «В сети«. Если инициализация по какой-либо причине завершается сбоем, см. статью Устранение неполадок с управлением дисками.
Чтобы создать раздел или том (эти два термина часто используют как взаимозаменяемые) на жестком диске, вам необходимо войти в систему с правами администратора. Кроме того, на жестком диске должно быть либо нераспределенное дисковое пространство, либо свободное место в дополнительном разделе.
Если нераспределенного дискового пространства нет, вы можете создать его, сжав или удалив один из существующих разделов либо использовав программу стороннего производителя для работы с разделами жесткого диска.
-
Откройте управление дисками.
-
Щелкните правой кнопкой мыши нераспределенную область на жестком диске, а затем выберите Создать простой том.
-
В мастере создания простого тома нажмите кнопку Далее.
-
Введите размер тома, который вы хотите создать, в мегабайтах (МБ) или подтвердите максимальный размер, заданный по умолчанию, а затем нажмите кнопку Далее.
-
Подтвердите букву диска, предложенную по умолчанию, или выберите другую букву диска для идентификации раздела, а затем нажмите кнопку Далее.
-
В диалоговом окне Форматирование раздела выполните одно из указанных ниже действий.
-
-
Если вы хотите отложить форматирование тома, выберите Не форматировать данный том, а затем нажмите кнопку Далее.
-
Чтобы отформатировать том, используя параметры, заданные по умолчанию, нажмите кнопку Далее.
-
-
Проверьте все выбранные вами параметры и нажмите кнопку Готово.
Примечание: При создании разделов на базовом диске первые три раздела будут отформатированы как основные разделы. Начиная с четвертого, каждый раздел будет настроен в качестве логического диска в дополнительном разделе.
Предупреждение: При форматировании тома все имеющиеся на нем данные будут уничтожены. Перед началом работы сделайте резервную копию всех нужных данных.
-
Откройте управление дисками.
-
Щелкните правой кнопкой мыши том, который вы хотите отформатировать, а затем выберите пункт Форматировать.
-
Чтобы отформатировать том, используя параметры, заданные по умолчанию, в диалоговом окне Форматирование нажмите кнопку ОК, а затем еще раз нажмите кнопку ОК.
Примечания:
-
Вам не удастся отформатировать диск или раздел, которые на момент попытки форматирования используются другими программами, а также раздел, содержащий Windows.
-
Параметр Выполнить быстрое форматирование создаст таблицу файлов, но не будет полностью перезаписывать или стереть том. Быстрое форматирование выполняется намного быстрее, чем обычное форматирование, при котором полностью стираются имеющиеся в томе данные.
Нужна дополнительная помощь?
Нужны дополнительные параметры?
Изучите преимущества подписки, просмотрите учебные курсы, узнайте, как защитить свое устройство и т. д.
Многим пользователям привычно использовать два раздела на одном физическом жестком диске или SSD — условно, диск C и диск D. В этой инструкции подробно о том, как разделить диск на разделы в Windows 10 как встроенными средствами системы (при установке и уже после нее), так и с помощью сторонних бесплатных программ для работы с разделами.
Несмотря на то, что имеющихся средств Windows 10 вполне достаточно для совершения базовых операций над разделами, некоторые действия с их помощью выполнить не так просто. Наиболее типичная из таких задач — увеличение системного раздела: если вас интересует именно это действие, то рекомендую воспользоваться другим руководством: Как увеличить диск C за счет диска D.
- Как разбить диск в установленной Windows 10 средствами системы
- Создать диск D при установке Windows 10
- Как разделить диск с помощью бесплатных программ для работы с разделами
- Видео инструкция
Как разбить диск на разделы в уже установленной Windows 10
Первый сценарий, который мы рассмотрим — ОС уже установлена на компьютере, всё работает, но было принято решение разделить системный жесткий диск на два логических раздела. Сделать это можно без программ.
- Нажмите правой кнопкой мыши по кнопке «Пуск» и выберите «Управление дисками». Также эту утилиту можно запустить нажатием на клавиатуре клавиш Windows (клавиша с эмблемой) + R и вводом diskmgmt.msc в окно «Выполнить». Откроется утилита «Управление дисками» Windows 10.
- В верхней части вы увидите список всех разделов (Томов). В нижней — список подключенных физических накопителей. Если на вашем компьютере или ноутбуке имеется один физический жесткий диск или SSD, то вероятнее всего вы увидите его в списке (в нижней части) под именем «Диск 0 (ноль)». При этом, в большинстве случаев он уже содержит несколько (два или три) разделов, лишь один из которых соответствует вашему диску C. Не следует совершать действий над скрытыми разделами «без буквы» — они содержат данные загрузчика Windows 10 и данные восстановления.
- Для того, чтобы разделить диск C на C и D, кликните правой кнопкой мыши по соответствующему тому (по диску С) и выберите пункт «Сжать том».
- По умолчанию, вам будет предложено сжать том (высвободить место для диска D, другими словами) на все доступное свободное пространство жесткого диска. Делать этого не рекомендую — оставьте по крайней мере 10-15 гигабайт свободными на системном разделе. То есть, вместо предложенного значения введите то, которое сами считаете нужным для диска D. В моем примере на скриншоте — 15000 мегабайт или чуть менее 15 гигабайт. Нажмите «Сжать».
- В управлении дисками появится новая нераспределенная область диска, а диск C уменьшится. Кликните по области «не распределена» правой кнопкой мыши и выберите пункт «Создать простой том», запустится мастер создания томов или разделов.
- Мастер запросит размер нового тома (если хотите создать только диск D, то оставляйте полный размер), предложит назначить букву диска (если буква D недоступна, решение показано в видео инструкции далее), а также отформатировать новый раздел (оставьте значения по умолчанию, поменяйте метку на свое усмотрение).

После этого новый раздел будет автоматически отформатирован и смонтирован в системе под заданной вами буквой (появится в проводнике). Готово.
Примечание: Иногда, при сжатии раздела, Windows 10 может показывать слишком малый размер высвобождаемого пространства, несмотря на то, что свободное место в наличии. В этом случае рекомендую разбить диск в установленной Windows 10 с помощью специальных программ, о чем написано в последнем разделе этой статьи.
Создание разделов при установке Windows 10
Разделение дисков на разделы возможно также при чистой установке Windows 10 на компьютер с флешки или диска. Однако тут следует отметить один важный нюанс: сделать это без удаления данных с системного раздела не получится.
При установке системы, после ввода (или пропуска ввода, подробнее в статье Активация Windows 10) ключа активации, выберите «Выборочная установка», в следующем окне вам будет предложен выбор раздела для установки, а также инструменты для настройки разделов.

В моем случае диск C — это раздел 4 на диске. Для того, чтобы вместо него сделать два раздела, требуется сначала удалить раздел с помощью соответствующей кнопки ниже, в результате он преобразуется в «незанятое пространство на диске».
Второй шаг — выбрать незанятое пространство и нажать «Создать», затем задать размер будущего «Диска C». После его создания у нас останется свободное незанятое пространство, которое тем же способом (с помощью «Создать») можно превратить во второй раздел диска.

Рекомендую также после создания второго раздела, выделить его и нажать «Форматировать» (в противном случае он может не появиться в проводнике после установки Windows 10 и его придется форматировать и назначать букву диска через Управление дисками).
И, наконец, выбираем раздел, который был создан первым, нажимаем кнопку «Далее» для продолжения установки системы на диск C.
Программы для разделения дисков на разделы
Помимо собственных инструментов Windows, имеется множество программ для работы с разделами на дисках. Из хорошо зарекомендовавших себя бесплатных программ такого рода могу рекомендовать Aomei Partition Assistant Free (бесплатная и на русском) и Minitool Partition Wizard Free. В примере ниже рассмотрим использование первой из указанных программ.

На самом деле, разделить диск в Aomei Partition Assistant очень просто (несмотря на то, что пункт разделения разделов недоступен в последних версиях бесплатной версии программы), порядок выглядит следующим образом:
- Установили программу (с официального сайта https://www.aomeitech.com/aomei-partition-assistant.html) и запустили ее.
- Выделили диск (раздел), который нужно разбить на два.
- Слева в меню выбрали пункт «Изменение размера/перемещение».
- Установили новый размер для изначального раздела с помощью мышки, двигая разделитель или ввода числе в гигабайтах. Нажали Ок.
- Выбрали появившееся незанятое пространство и нажали «Создание раздела» слева.
- Нажали кнопку «Применить» слева вверху, подтвердили перезагрузку компьютера, дождались, когда будет завершен процесс.
Если что-то по использованию программы остается не ясным, весь процесс наглядно показан ниже.
Как разделить HDD или SSD в Windows 10 — видео инструкция
Надеюсь, предлагаемых методов окажется достаточно для вашей ситуации. Если же тем не менее при использовании какого-либо из описанных способов у вас возникнут проблемы — пишите, а я буду отвечать.
Last Updated :
31 Dec, 2024
Creating partitions in Windows 10 allows you to organize your data, and separate operating system files from personal files. You can use different methods to perform the disk partition in Windows 10 and manage your data efficiently. Follow this guide to learn how to partition a hard drive in Windows 10 and optimize your computer.
Before your Start:
- Ensure to have sufficient free space on your hard drive.
- Backup your data
- Should have admin access
1. Using Disk Management
This is an in-built tool provided by Windows OS helps you to manage system drives (including partition). Let’s see how you can do it in a few easy steps:
Step 1: Open Windows Disk Management Settings
Press Win + X and click on Disk Management, or alternatively you can press Win + S and type “Computer Management” and hit enter, now navigate to “Disk Management” from the left-side menu bar.
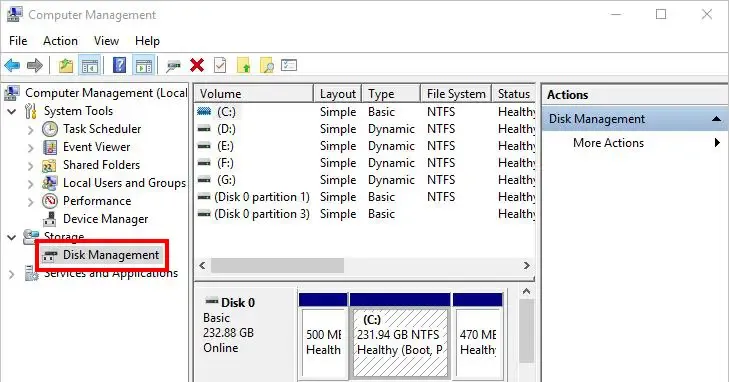
Disk Management
Step 2: Shrink Volume of the Selected Drive
Make a right-click on the existing partition (for example E:) and click on “Shrink Volume“. You can now enter the space as per your convenience and click “Shrink”.
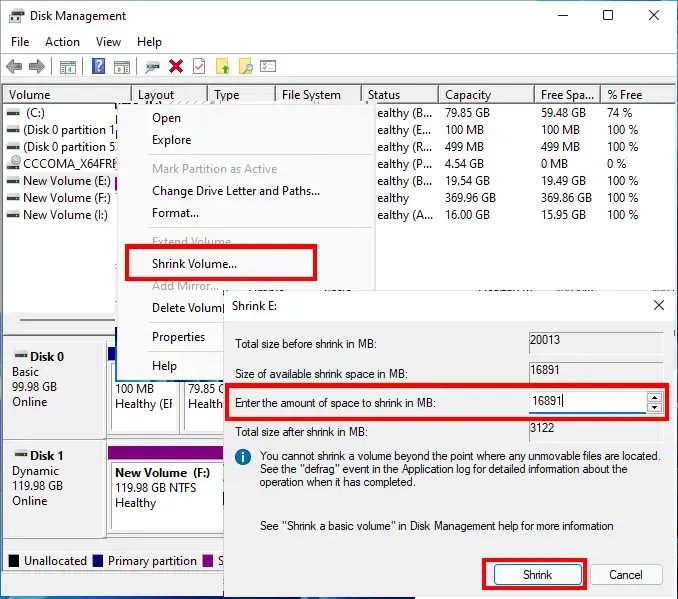
Shrink Volume
Step 3: Create a New Volume
Make a right-click on the unallocated space and select “New Simple Volume”. Follow the instructions and assign the new drive with (A,B,D,G, etc.) and choose file system as NTFS.
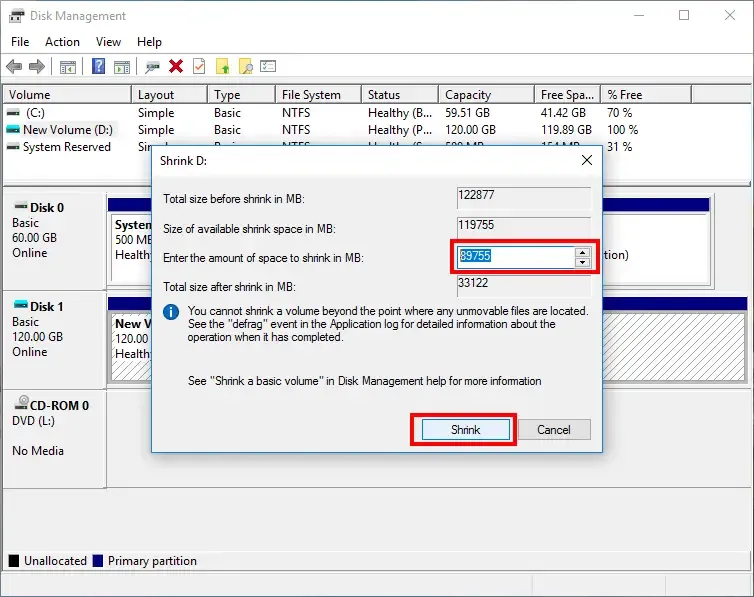
Shrink Volume
Step 4: Format and Complete the Process
Click on “Format” and later “Finish” to create a new disk partition in Windows 10 PC.
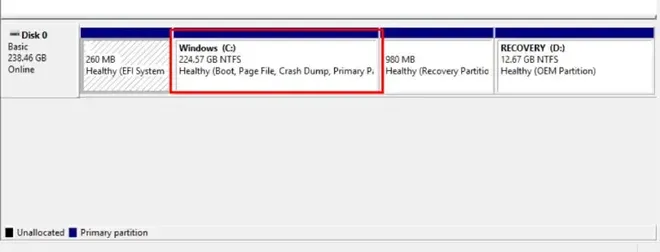
Partition Complete
2. Using Command Prompt
This is an alternate method specially for advanced users who want to have more control while making disk partition. Here’s a break-down of steps to create partition using command prompt.
Step 1: Open Command Prompt with Admin Rights
Press Win + S and type “Command Prompt” and select “Run as Administrator”
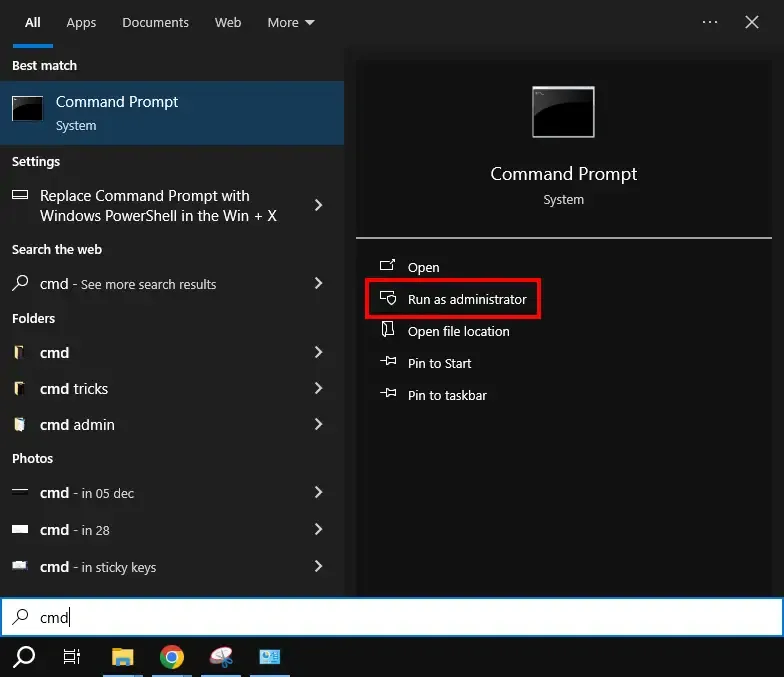
cmd as admin
Step 2: Run Diskpart and List Disk
Once you access the command prompt with admin rights. Run the following command:
diskpart
list disk
*list disk – to display all the available drives
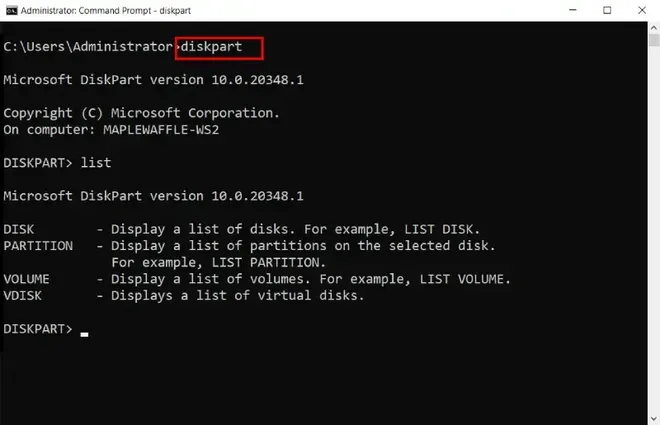
Step 3: Select the Disk you want to Format
Now type the following command to select the desired disk:
select disk A
(A : disk name)
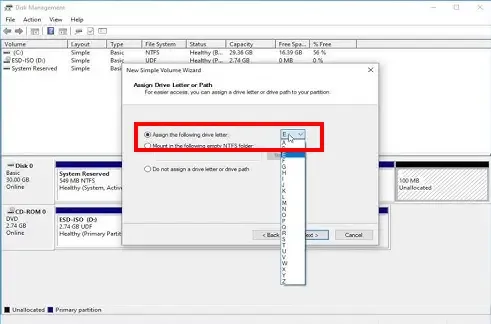
Select Disk
Step 4: Create the Partition, Save and Exit
Tyoe the following command to assign the disk size, disk name and disk format
create partition primary size=20480
assign letter=H
format fs=ntfs quick
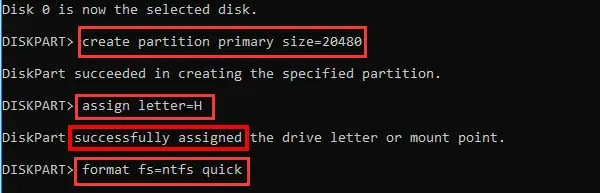
Complete the partition
3. Using Third-Party Tools
If have find it difficulty in creating disk partition using the above methods, you can simply get a trusted third-party software to perform this action. Here are some of the best tools:
- MiniTool Partition Wizard
- AOMEI
- EaseUS
Conclusion
By following the steps to partition a hard drive in Windows 10, you can better organize your files, create separate spaces for different data types, and even prepare for multiple operating systems. With Windows 10 disk management, partitioning becomes a straightforward task, allowing you to create new partitions and manage your storage efficiently.
Все способы:
- Способ 1: Оснастка «Управление дисками»
- Способ 2: Консоль
- Способ 3: Сторонние программы
- Вариант 1: AOMEI Partition Assistant
- Вариант 2: Acronis Disk Director
- Вопросы и ответы: 0
Способ 1: Оснастка «Управление дисками»
В Windows 10 реализовано встроенное средство для работы с физическими дисками и их виртуальными разделами (логическими дисками) – «Управление дисками». С помощью этой оснастки можно не только разделять накопители на несколько томов, сжимать и форматировать их, но и создавать новые. Алгоритм действий достаточно простой, но необходимо свободное пространство на одном из разделов, чтобы была возможность взять этот объем на новый диск:
- Кликните правой кнопкой мыши по кнопке «Пуск» и из появившегося меню выберите пункт «Управление дисками».
- Запустится оснастка, где отобразятся все подключенные накопители и имеющиеся разделы. Внизу отыщите том, от которого можно взять гигабайты для создания нового раздела. Кликните по нему правой кнопкой мыши и из контекстного меню выберите пункт «Сжать том».
Не рекомендуем забирать все свободное пространство у диска, на котором располагается система (как правило, это «Локальный диск (C:)»), поскольку для правильной и стабильной работы ОС (скачивания обновлений, резервных копий и других манипуляций) и самого накопителя требуется свободное место.
- Откроется новое окно, где нужно определиться с объемом пространства, которое в будущем станет размером нового диска. В строке «Размер сжимаемого тома» введите нужное значение в мегабайтах, исходя из того, что 1 ГБ = 1024 МБ. Например, если вам нужен диск с 100 ГБ памяти, тогда напишите «102400».
- Этот сжатый объем появится в главном окне оснастки «Управление дисками» и будет помечен черным цветом. Щелкните по нему правой кнопкой мыши, затем нажмите на опцию «Создать простой том».
- Далее останется задать размер будущего диска и нажать на кнопку «Далее». Если вы выберете меньший объем, чем незанятое пространство, то часть пойдет в диск, а оставшаяся так и останется незанятой. Поэтому оставьте эту цифру неизменной, если, конечно, не планируете, создать из пространства два раздела.
- Из выпадающего меню выберите букву, которая будет присвоена диску, затем кликните по «Далее».
- В новом окне будет предложено отформатировать диск. Обычно в этом нет необходимости, разве что если нужно изменить файловую систему. Как правило, в большинстве надо оставлять ту, что задана по умолчанию («NTFS»). В поле «Метка тома» введите название диска, которое будет отображаться в «Проводнике», после чего продолжите создание.
- Появится окно со списком заданных параметров. Проверьте их – если все в порядке, нажимайте на кнопку «Готово», чтобы завершить операцию.







Если все сделано правильно, новый диск отобразится как в окне «Управления дисками», так и в штатном «Проводнике».
Способ 2: Консоль
Если предыдущий способ по каким-то причинам не подходит, тогда можете воспользоваться консолью «Командная строка». Суть метода аналогична: потребуется взять некоторый объем с существующего раздела (если нет нераспределенного пространства), затем создать диск с помощью специальных команд. Несмотря на то что алгоритм действий кажется трудоемким, на самом деле он не вызывает никаких проблем, если четко следовать нашей инструкции ниже:
- Через поиск по Windows 10 найдите «Командную строку», затем выберите ее «Запуск от имени администратора».
- Для начала вызовите утилиту по работе с локальными дисками, введя команду
diskpartи выполнив ее нажатием на клавишу «Enter». - Далее выполните команду
list volume, в результате чего отобразится список разделов с различной информацией о них (состояние, объем, файловая система). В случае когда нужно взять часть гигабайтов с уже существующего раздела, тогда запомните его номер и переходите к следующему шагу.
Если у вас уже есть нераспределенное пространство (например, вы вставили новый накопитель и хотите создать на нем логический диск), найдите его номер в столбце «Том», выполните команду из шага 4 и сразу переходите к шагу 7 инструкции.
- Выберите диск – для этого вставьте команду
select volume N, где под N подразумевается номер тома, и нажмите на клавишу ввода. - Далее нужно сжать размер выбранного тома, то есть взять у него свободный объем, который в дальнейшем будет использоваться для создания нового диска. Выполните
shrink desired=X, где X — это объем пространства, причем в мегабайтах. - Чтобы выбрать диск с нераспределенным пространством, придется отобразить список дисков, затем использовать команду с выбором тома. Последовательно введите команды
list diskиselect disk Y, где Y – это номер накопителя, где есть нераспределенное пространство. - Для создания нового раздела из этого нераспределенного пространства используйте команду
create partition primary, затем введитеformat fs=ntfs quickи выполните ее, нажав на «Enter» (новый диск будет отформатирован в файловую систему NTFS). - Останется задать литеру для нового диска – для этого предназначена команда
assign letter=G, где под G подразумевается буква (она может быть любой из латинского алфавита, кроме тех, что уже присвоены другим разделам). Для выхода из утилиты напишитеexitи нажмите на клавишу «Enter».








На этом создание нового диска в Windows 10 завершено. Как и в предыдущем случае, он появится и в оснастке «Управление дисками», и в окне «Проводника».
Способ 3: Сторонние программы
Для работы с физическими дисками и их разделами существует специализированное программное обеспечение, которое устанавливается дополнительно самим пользователем. Как правило, такие приложения предполагают довольно обширный набор инструментов, а их функциональные возможности несколько превышают возможности системного средства, который мы разбирали в Способе 1.
Ранее наш автор рассматривал наиболее популярные продукты, позволяющие создать новые диски на компьютере под управлением ОС Windows. Переходите по ссылке ниже, чтобы ознакомиться с ними.
Подробнее: Программы для создания разделов на жестком диске
Вариант 1: AOMEI Partition Assistant
Для начала предлагаем разобрать программу для работы с различного типа накопителями — AOMEI Partition Assistant Free, которая доступна для бесплатного использования. С помощью данного продукта можно не только быстро создать диск в Windows 10, но и выполнить разделение или объединение разделов, а также форматировать и очистить локальные диски.
Скачать AOMEI Partition Assistant
- Скачайте бесплатную редакцию программы (в ее названии есть слово «Free»), затем в основной части окна найдите диск, от которого будет браться место для нового раздела, кликните по нему правой кнопкой мыши и выберите «Разделить раздел».
- С помощью ползунка задайте размер новому разделу. Такой способ не отличается точностью, поэтому можно воспользоваться и текстовыми полями для ручного ввода значения. Нажмите на кнопку «ОК».
- Операция разместится в очереди действий. Чтобы ее выполнить, в главном окне программы нажмите на кнопку «Применить», расположенной в верхней панели инструментов.



В случае с новым накопителем или нераспределенным пространством достаточно вызвать его контекстное меню (нажатие ПКМ), а после выбрать пункт «Создание раздела».
Вариант 2: Acronis Disk Director
В качестве примера можно разберем алгоритм действий также еще в одном из наиболее эффективных и популярных приложений — Acronis Disk Director. Софт платный, но это обусловлено большим количеством дополнительных возможностей, вплоть до дефрагментации дисков или создания загрузочных накопителей. Инструкция аналогична действиям, которые нужно выполнять в предыдущем примере (AOMEI Partition Assistant), но есть небольшие различия.
Скачать Acronis Disk Director
- Скачайте и установите программу, затем в центральной части окна найдите том, откуда вы собираетесь взять некоторое пространство для нового диска. Щелкните по нему левой кнопкой мыши и выберите из меню слева пункт «Разделить том».
- С помощью ползунка на шкале вверху или прописав нужные значения в полях ниже, определитесь с размером нового раздела. Если вместе с этим нужно перенести на диск сразу и файлы, тогда отметьте опцию «Перенести выбранные файлы на созданный том», затем нажмите на «Выбор» и отметьте то, что нужно перенести. Кликните по кнопке «ОК».
- В главном окне программы останется нажать на кнопку «Применить ожидающие операции».



Наша группа в TelegramПолезные советы и помощь
В этом руководстве для новичков рассмотрим как разбить (разделить) и объединить разделы жесткого диска в Windows 10, используя встроенную оснастку Управление дисками.
Иногда вам просто необходимо создать, удалить или изменять разделы диска в ОС Windows 10. Если у вас диск один и вы не хотели бы держать на одном диске файлы операционной системы и ваши файлы, вам поможет создание логических дисков. Каждый из логических разделов диска может иметь свою файловую систему и позволит с одного жесткого диска загружать несколько операционных систем. В этом руководстве, я покажу, как управлять разделами диска в Windows 10, просто с помощью оснастки Управление дисками.
Для удобства читателей, это руководство разделено на две части. Первая часть покажет, как разделить жесткий диск на два раздела и назначить букву диска для вновь созданного тома.
Во второй части, мы будем удалять новый том и объединять высвобожденное пространство, вернув его обратно к первоначальному объему диска С:. Так что давайте начнем …
Как разделить и объединить разделы диска в Windows 10
Часть 1 — разделение и создание нового раздела диска
В первой половине этого руководства, мы увидим, как разделить существующий объем диска на два раздела. Предположим, вы купили новый Windows 10 ПК и размер диска C: составляет 500 Гб. Очевидно, что Windows будет уже установлена на диск C:. Но наступает момент, когда вам нужно переместить некоторые из ваших данных на какой — то другой диск. Или в другом случае, вы хотите создать новый раздел, для загрузки другой операционной системы. Вам необходимо создать новый раздел, разделив диск С на две части. Вот, что вам нужно сделать:
Для открытия оснастки Управление дисками — Нажмите Win + R и в строку окна Выполнить и введите diskmgmt.msc. Нажмите OK или Enter .

В окне Управление дисками, кликните правой кнопкой мыши на разделе диска, который вы хотите разделить, и выберите Сжать том. В моем случае это диск С:

Затем в появившемся окне в строке Размер сжимаемого пространства (МБ) введите желаемый размер создаваемого диска. Я указал 26000(МБ) (это примерно шестая часть от емкости моего жесткого диска) Его размер будет примерно 25 ГБ. Другими словами, этот размер вы получите из уже существующего раздела при наличии на нем свободного пространства, а затем, нажмите Сжать .

Через несколько секунд, и вы увидите высвобожденную вами область под будущий раздел диска с пометкой «Не распределена «, это же пространство отнимется из существующего раздела диска С:.

Таким образом, диск С: разделяется на два тома. Кликните правой кнопкой мыши на нераспределенном пространстве и в контекстном меню нажмите Создать простой том, автоматически запустится Мастер создания простого тома.


Для продолжения нажмите кнопку Далее.
В окне Указания размера тома вы можете изменить размер создаваемого размера, кликаем Далее.

В следующем окне зададим букву нового раздела диска и жмем Далее

Теперь необходимо отформатировать диск, здесь нет необходимости менять настройки по умолчанию.

Если ваш планы входит установить новую ОС на этом диске, убедитесь что Применять сжатие файлов и папок не включено, иначе вы будете сталкиваться с ошибкой при установке ОС — Windows , не может быть установлена, потому что этот компьютер использует сжатый ….
Нажмите кнопку Далее ..

Мастер завершает работу, предварительно показав вам сводную информацию. Нажмите кнопку Готово.

Созданный логический диск появится в окне оснастки Управление дисками и Проводнике Windows 10 готовый к работе.
Часть 2 — Объединение томов диска
Возможно, вам потребуется объединить тома диска вернув диску С: ранее отобранное пространство под диск Z:
Вот как это сделать:
1. Откройте Управление дисками. Выберите раздел диска, который вы хотите объединить и кликните правой кнопкой мыши на нем, выбрав в контекстном меню Удалить том . Это удалит букву и раздел диска.

Примечание: Это также удалит, все данные в разделе диска (В моем случае с диска Z:, всю нужную информацию я предварительно перенес на другой диск).
Нажмите Да для подтверждения удаления тома.

2. После того, как раздел диска Z: будет удален, вы увидите раздел диска с пометкой «Не распределена «. Теперь щелкните правой кнопкой мыши на том диска, с которым вы хотите объединить не распределенную емкость (в данном случае это диск С:) и выберите Расширить том.

3. В открывшимся окне мастера Нажмите кнопку Далее:
4. Затем в следующем экране Мастера расширения тома. Просто подтвердите размер, нажав Далее .

5. Нажмите кнопку Готово.

6. Теперь вы увидите , что объем диска выбранного для расширения увеличился за счет Нераспределенного объема.

Это все о Объединении томов диска в Windows 10!




